Установка и развертывание на настольном компьютере (SQL Server Compact). Установка sql server на windows server 2018
Установка и развертывание на настольном компьютере (SQL Server Compact)
Эта документация перемещена в архив и не поддерживается.
Используйте установщик SQL Server Compact 4.0 для настольных компьютеров (SSCERuntime-RUS.msi), чтобы установить SQL Server Compact 4.0. Этот установщик предоставляется в виде загружаемого файла. Установщик SQL Server Compact 4.0 для настольных компьютеров содержит исполняемые двоичные файлы, предназначенные только для настольных компьютеров.
Этот установщик включает следующие библиотеки:
-
SQLCESE40.DLL
-
SQLCEQP40.DLL
-
SQLCEME40.DLL
-
SQLCEOLEDB40.DLL (поставщик данных OLEDB)
-
SQLCECA40.DLL
-
SQLCECOMPACT40.DLL
-
SQLCEER40xx.DLL (сообщения об ошибках, где xx обозначает язык)
-
System.Data.SqlServerCe.dll (поставщик данных ADO.NET)
-
System.Data.SqlServerCe.Entity.dll
-
msvcr90.dll (x86)
-
msvcr90.dll (amd 64)
За исключением случаев использования поставщика данных OLEDB, для установки SQL Server Compact 4.0 необходима платформа Microsoft .NET Framework 4 или более поздней версии. Платформу .NET Framework 4 можно загрузить в центре загрузки .NET Framework 4.
Следующее ПО не требуется для установки SQL Server Compact на настольных компьютерах, поскольку установщик содержит только двоичные файлы времени выполнения.
Установщик SQL Server Compact 4.0 для настольных компьютеров устанавливает SQL Server Compact в фиксированный каталог. Это местоположение позволяет организовать поддержку эксплуатации SQL Server Compact. Программа установки SQL Server Compact 4.0 устанавливает System.Data.SqlServerCe.dll и другие управляемые сборки в глобальный кэш сборок (GAC), а также регистрирует в реестре собственные DLL-библиотеки, такие как поставщик OLE DB (sqlceoledb40.dll).
Важно!| Поскольку при установке вносятся изменения в реестр, для установки SQL Server Compact необходимо обладать учетными данными администратора. |
SQL Server Compact 4.0 устанавливается в следующую папку: %ProgramFiles%\Microsoft SQL Server Compact Edition\v4.0. Например, если каталог «Program Files» находится на диске C, то двоичные модули SQL Server Compact 4.0 времени выполнения будут установлены в каталог «C:\Program Files\Microsoft SQL Server Compact Edition\v4.0».
После установки SQL Server Compact 4.0 эта программа появится в окне Установка и удаление программ под названием Microsoft SQL Server Compact 4.0.
DataDirectory — это строка подстановки, содержащая путь к базе данных. Применение строки DataDirectory позволяет не указывать явно полный путь в коде приложений и упрощает предоставление совместного доступа к проекту и развертывание приложений. Например, предположим, существует следующая строка подключения:
"Data Source= c:\program files\MyApp\Mydb.sdf"
Использование строки подстановки |DataDirectory| (заключенной, как показано, в символы вертикальной черты) позволяет вместо указанной выше строки подключения применять следующую строку:
"Data Source = |DataDirectory|\Mydb.sdf"
Чтобы установить значение свойства DataDirectory в AppDomain, необходимо вызвать метод AppDomain.SetData.
Если не устанавливать значение свойства DataDirectory, при определении пути к базе данных будут использоваться по умолчанию следующие правила.
-
Для приложений, находящихся в папке на клиентском компьютере, в качестве пути к базе данных используется путь к папке приложения. Например, если файл MyApp.exe находится в папке /MyDir, будет выполняться обращение к папке /MyDir.
-
Для приложений, работающих под управлением ClickOnce, для этих целей создается и используется папка данных.
-
Для веб-приложений будет выполняться обращение к папке App_Data. Чтобы строка DataDirectory указывала на папку App_Data, воспользуйтесь методом AppDomain.SetData.
technet.microsoft.com
Установка SQL Server 2016 на Server Core
Опубликовано: Август 2016
Можно установить SQL Server поверх установленной Server Core ОС Windows Server 2008 R2 с пакетом обновления 1 (SP1) или Windows Server 2012. В этом разделе приводятся подробные сведения, относящиеся к установке SQL Server 2016 на Windows Server Core.
Вариант установки Server Core для операционной системы Windows Server 2008 R2 или Windows Server 2012 предусматривает наличие среды, минимально необходимой для запуска конкретных ролей сервера. Это дает возможность снизить требования к обслуживанию и управлению и уменьшить уязвимость для атак со стороны этих ролей сервера. Дополнительные сведения о реализации Server Core в операционной системе Windows Server 2008 R2 см. в разделе Server Core для Windows Server 2008 R2 (http://go.microsoft.com/fwlink/?LinkId=202439). Дополнительные сведения о реализации Server Core в операционной системе Windows Server 2012 см. в разделе Server Core для Windows Server 2012 (http://msdn.microsoft.com/library/hh846323(VS.85).aspx).
ТребованиеКак установить| .NET Framework 2.0 с пакетом обновления 2 (SP2) | Входит в программу установки Server Core Windows Server 2008 R2 с пакетом обновления 1 (SP1) и Windows Server 2012. Если платформа не разрешена, то программа установки включает ее по умолчанию. Невозможно параллельно запустить на данном компьютере версии 2.0, 3.0 и 3.5. При установке платформы .NET Framework 3.5 с пакетом обновления 1 (SP1) вы получаете уровни 2.0 и 3.0 автоматически. |
| .NET Framework 3.5 с пакетом обновления 1 (SP1) Full Profile | Входит в программу установки Server Core Windows Server 2008 R2 с пакетом обновления 1 (SP1). Если платформа не разрешена, то программа установки включает ее по умолчанию. На компьютере, работающем под управлением серверной ОС Windows, необходимо загрузить и установить платформу .NET Framework 3.5 с пакетом обновления 1 (SP1) перед началом установки, чтобы установить компоненты, зависимые от .NET Framework 3.5 с пакетом обновления 1 (SP1). Дополнительные сведения о рекомендациях и указания о том, как получить и включить платформу .NET Framework 3.5 в Windows Server 2012, см. в разделе Требования к развертыванию платформы Microsoft .NET Framework 3.5 (http://msdn.microsoft.com/library/windows/hardware/hh975396). |
| .NET Framework 4 Server Core Profile | Для всех выпусков SQL Server 2016, кроме SQL Server Express, программа установки устанавливает платформу .NET Framework 4 Server Core Profile как обязательное ПО. |
| Установщик Windows 4.5 | Поставляется с установкой Server Core с Windows Server 2008 R2 с пакетом обновления 1 (SP1) и Windows Server 2012. |
| Windows PowerShell | Поставляется с установкой Server Core с Windows Server 2008 R2 с пакетом обновления 1 (SP1) и Windows Server 2012. |
В следующей таблице можно найти компоненты, которые поддерживаются в SQL Server 2016 в установке Server Core ОС Windows Server 2008 R2 с пакетом обновления 1 (SP1) и Windows Server 2012.
КомпонентПоддерживаетсяДополнительные сведения| Службы Компонент Database Engine | Да | |
| Репликация SQL Server | Да | |
| Полнотекстовый поиск | Да | |
| Службы Analysis Services | Да | |
| Службы R Services (в базе данных) | Да | |
| Службы Reporting Services | Нет | |
| SQL Server Data Tools (SSDT) | Нет | |
| Средства связи клиентских средств | Да | |
| Сервер служб Integration Services | Да | Дополнительные сведения о новом сервере служб Integration Services и его компонентах в SQL Server 2016 см. в разделе Сервер служб Integration Services (SSIS). |
| Обратная совместимость клиентских средств | Нет | |
| Пакет SDK клиентских средств | Нет | |
| Электронная документация по SQL Server | Нет | |
| Основные средства управления | Только удаленные | Установка этих компонентов на Server Core не поддерживается. Эти компоненты могут быть установлены на другом сервере, отличном от Windows Server 2008 R2 Server Core с пакетом обновления 1 (SP1) или Windows Server 2012 Server Core, и подключены к службам Компонент Database Engine, установленным в Server Core. |
| Полные средства управления | Только удаленные | Установка этих компонентов на Server Core не поддерживается. Эти компоненты могут быть установлены на другом сервере, отличном от Windows Server 2008 R2 Server Core с пакетом обновления 1 (SP1) или Windows Server 2012 Server Core, и подключены к службам Компонент Database Engine, установленным в Server Core. |
| Контроллер распределенного воспроизведения | Нет | |
| Клиент распределенного воспроизведения | Только удаленные | Установка этих компонентов на Server Core не поддерживается. Эти компоненты могут быть установлены на другом сервере, отличном от Windows Server 2008 R2 Server Core с пакетом обновления 1 (SP1) или Windows Server 2012 Server Core, и подключены к службам Компонент Database Engine, установленным в Server Core. |
| Пакет SDK для подключения клиентов SQL | Да | |
| Microsoft Sync Framework | Да | Платформа Microsoft Sync Framework не входит в установочный пакет SQL Server 2016. Вы можете скачать соответствующую версию Sync Framework в Центре загрузки Майкрософт (http://go.microsoft.com/fwlink/?LinkId=221788) и установить ее на компьютер, где работает установка Server Core Windows Server 2008 R2 с пакетом обновления 1 (SP1) или Windows Server 2012. |
| Службы Master Data Services | Нет | |
| Службы Data Quality Services | Нет |
В следующей таблице показана матрица поддерживаемых сценариев для установки SQL Server 2016 на экземпляре Server Core Windows Server 2008 R2 с пакетом обновления 1 (SP1) и Windows Server 2012.
| SQL Server, выпуски | Все 64-разрядные версии SQL Server 2016 * |
| SQL Server, язык | Все языки |
| SQL Server, язык в языке ОС-локали (сочетание) | ENG SQL Server для JPN (японский) Windows ENG SQL Server для GER (немецкий) Windows ENG SQL Server для CHS (китайский — Китай) Windows ENG SQL Server для ARA (арабский (SA)) Windows ENG SQL Server для THA (тайский) Windows ENG SQL Server для TRK (турецкий) Windows ENG SQL Server для pt-PT (португальский, Португалия) Windows ENG SQL Server для ENG (английский) Windows |
| Выпуск Windows | 64-разрядная версия Windows Server 2012 x64 Datacenter 64-разрядная версия Windows Server 2012 x64 Standard 64-разрядная версия Windows Server 2008 R2 x64 Data Center Server Core Edition с пакетом обновления 1 (SP1) 64-разрядная версия Windows Server 2008 R2 x64 Enterprise Server Core с пакетом обновления 1 (SP1) Windows Server 2008 R2Windows Server Standard Server Core с пакетом обновления 1 (SP1) для 64-разрядных систем с архитектурой x64 64-разрядная версия Windows Server 2008 R2 x64 Web Server Core с пакетом обновления 1 (SP1) |
- Установка 32-разрядных выпусков SQL Server 2016 не поддерживается в Server Core.
В установках Server Core поддерживается обновление с SQL Server 2014 до SQL Server 2016.
SQL Server 2016 не поддерживает установку с помощью мастера установки в операционной системе Server Core. При установке на Server Core программа установки SQL Server поддерживает полный тихий режим без вывода сообщений с использованием параметра /Q или простой режим без вывода сообщений с использованием параметра /QS. Дополнительные сведения см. в статье Установка SQL Server 2016 из командной строки.
ВажноSQL Server 2016 нельзя установить параллельно с более ранними версиями SQL Server на компьютере с Windows Server 2008 R2 Server Core с пакетом обновления 1 (SP1) или Windows Server 2012 Server Core. |
Независимо от метода установки, необходимо подтвердить свое согласие с условиями лицензии на использование пакета программ как физического лица или от имени организации, если на используемое программное обеспечение не распространяется отдельное соглашение Microsoft, такое как соглашение о корпоративном лицензировании Майкрософт или отдельное соглашение с независимым поставщиком программного обеспечения или изготовителем оборудования (OEM).
Условия лицензионного соглашения отображаются для ознакомления и принятия в пользовательском интерфейсе программы установки. Автоматические установки (с использованием параметров /Q или /QS) должны включать параметр /IACCEPTSQLSERVERLICENSETERMS. Ознакомиться с условиями лицензии можно на странице Условия лицензионного соглашения о программном обеспечении Майкрософт.
ПримечаниеВ зависимости от способа получения ПО (например, по Microsoft), на его использование могут распространяться дополнительные условия. |
Для установки отдельных компонентов используйте параметр /FEATURES и укажите значения родительского компонента или компонентов. Дополнительные сведения о параметрах компонентов и их использовании см. в следующих подразделах.
Параметры компонентов
Параметр компонентаОписание| SQLENGINE | Устанавливает только компонент Компонент Database Engine. |
| REPLICATION | Устанавливает компонент репликации вместе с компонентом Компонент Database Engine. |
| FULLTEXT | Устанавливает компонент FullText вместе с компонентом Компонент Database Engine. |
| AS | Устанавливает все компоненты служб Службы Analysis Services. |
| IS | Устанавливает все компоненты служб Службы Integration Services. |
| CONN | Устанавливает компоненты подключения к данным. |
| ADVANCEDANALYTICS | Устанавливает службы R Services; требуется ядро СУБД. Для автоматической установки требуется параметр /IACCEPTROPENLICENSETERMS. |
В следующих примерах показано использование параметров компонентов.
Параметр и значенияОписание| /FEATURES=SQLEngine | Устанавливает только компонент Компонент Database Engine. |
| /FEATURES=SQLEngine, FullText | Устанавливает компонент Компонент Database Engine с компонентом Full-Text Search. |
| /FEATURES=SQLEngine, Conn | Устанавливает компонент Компонент Database Engine и компоненты подключения к данным. |
| /FEATURES=SQLEngine, AS, IS, Conn | Устанавливает компонент Компонент Database Engine, службы Службы Analysis Services, службы Службы Integration Services и компоненты подключения к данным. |
| /FEATURES=SQLENGINE,ADVANCEDANALYTICS /IACCEPTROPENLICENSETERMS | Устанавливает Компонент Database Engine и Службы R Services (в базе данных). |
Варианты установки
Программа установки поддерживает следующие варианты установки SQL Server 2016 в операционной системе Server Core.
Установка из командной строки
Чтобы установить конкретные компоненты с помощью командной строки, необходимо использовать параметр /FEATURES и указать родительский компонент или конкретные компоненты. Ниже приведен пример указания параметров в командной строке.
Setup.exe /qs /ACTION=Install /FEATURES=SQLEngine,Replication /INSTANCENAME=MSSQLSERVER /SQLSVCACCOUNT="<DomainName\UserName>" /SQLSVCPASSWORD="<StrongPassword>" /SQLSYSADMINACCOUNTS="<DomainName\UserName>" /AGTSVCACCOUNT="NT AUTHORITY\Network Service" /TCPENABLED=1 /IACCEPTSQLSERVERLICENSETERMSУстановка с помощью файла конфигурации
Программа установки поддерживает использование файлов конфигурации только через командную строку. Файл конфигурации — это текстовый файл, содержащий параметры (пара «имя-значение») и комментарии с описанием. Файл конфигурации, который указывается в командной строке, должен иметь расширение INI. Ниже приведены примеры файла ConfigurationFile.ini.
Установка Компонент Database Engine. В следующем примере показано, как установить новый автономный экземпляр, который включает компонент SQL ServerКомпонент Database Engine.
; ssNoVersion Configuration File [OPTIONS] ; Specifies a Setup work flow, like INSTALL, UNINSTALL, or UPGRADE. This is a required parameter. ACTION="Install" ; Specifies features to install, uninstall, or upgrade. The lists of features include SQLEngine, FullText, Replication, AS, IS, and Conn. FEATURES=SQLENGINE ; Specify a default or named instance. MSSQLSERVER is the default instance for non-Express editions and SQLExpress for Express editions. This parameter is required when installing the ssNoVersion Database Engine, and Analysis Services (AS). INSTANCENAME="MSSQLSERVER" ; Specify the Instance ID for the ssNoVersion features you have specified. ssNoVersion directory structure, registry structure, and service names will incorporate the instance ID of the ssNoVersion instance. INSTANCEID="MSSQLSERVER" ; Account for ssNoVersion service: Domain\User or system account. SQLSVCACCOUNT="NT Service\MSSQLSERVER" ; Windows account(s) to provision as ssNoVersion system administrators. SQLSYSADMINACCOUNTS="<DomainName\UserName>" ; Accept the License agreement to continue with Installation IAcceptSQLServerLicenseTerms="True"Установка компонентов подключения к данным. Следующий пример показывает, как установить компоненты подключения к данным:
; ssNoVersion Configuration File [OPTIONS] ; Specifies a Setup work flow, like INSTALL, UNINSTALL, or UPGRADE. This is a required parameter. ACTION="Install" ; Specifies features to install, uninstall, or upgrade. The lists of features include SQLEngine, FullText, Replication, AS, IS, and Conn. FEATURES=Conn ; Specifies acceptance of License Terms IAcceptSQLServerLicenseTerms="TrueУстановка всех поддерживаемых компонентов
. Следующий пример показывает, как установить все поддерживаемые компоненты SQL Server 2016 в Server Core:
[OPTIONS] ACTION="Install" FEATURES=SQLENGINE,FullText,Replication,AS,IS,Conn INSTANCENAME="MSSQLSERVER" INSTANCEID="MSSQLSERVER" SQLSVCACCOUNT="NT Service\MSSQLSERVER" SQLSYSADMINACCOUNTS="<DomainName\UserName>" ASSVCACCOUNT= "NT Service\MSSQLServerOLAPService" ASSYSADMINACCOUNTS="<DomainName\UserName>" ASSERVERMODE="MULTIDIMENSIONAL" TCPENABLED=1 IAcceptSQLServerLicenseTerms="True"
Далее показан процесс запуска установки с использованием пользовательского или стандартного файла конфигурации.
Запуск установки с использованием пользовательского файла конфигурации.
Указание файла конфигурации в командной строке:
Setup.exe /QS /ConfigurationFile=MyConfigurationFile.INIУказание паролей в командной строке, а не в файле конфигурации:
Setup.exe /QS /SQLSVCPASSWORD="************" /ASSVCPASSWORD="************" /ConfigurationFile=MyConfigurationFile.INIЗапуск установки с использованием DefaultSetup.ini.
Если файл DefaultSetup.ini находится в папках \x86 и \x64 в корневой папке исходного носителя SQL Server, откройте этот файл и добавьте в него параметр Features.
Если файл DefaultSetup.ini не существует, создайте его и скопируйте в папки \x86 и \x64 корневой папки исходного носителя SQL Server.
Чтобы настроить удаленный доступ к экземпляру SQL Server 2016, который запускается в установке Server Core ОС Windows Server 2008 R2 с пакетом обновления 1 (SP1) или Windows Server 2012, выполните действия, описанные ниже.
Включение удаленных подключений на экземпляре SQL Server
Чтобы разрешить удаленные соединения, выполните следующие инструкции для экземпляра Server Core в локальной программе SQLCMD.exe.
EXEC sys.sp_configure N'remote access', N'1'
GO
RECONFIGURE WITH OVERRIDE
GO
Включите и запустите службу браузера SQL Server
По умолчанию эта служба отключена. Если она отключена на экземпляре SQL Server , работающем на Server Core, то для ее включения выполните следующую команду из командной строки:
sc config SQLBROWSER start= auto
После включения службы выполните следующую команду из командной строки, чтобы запустить службу:
net start SQLBROWSER
Создание исключений в брандмауэре Windows
Чтобы создать исключения в брандмауэре Windows для доступа к SQL Server, выполните действия, описанные в разделе Настройка брандмауэра Windows для разрешения доступа к SQL Server.
Включите поддержку TCP/IP на экземпляре SQL Server
Протокол TCP/IP для экземпляра SQL Server в Server Core можно включить через Windows PowerShell. Выполните следующие действия.
На компьютере, где запущена ОС Windows Server 2008 R2 Server Core с пакетом обновления 1 (SP1) или Windows Server 2012 Server Core, запустите диспетчер задач.
На вкладке Приложения нажмите Создать задачу.
В диалоговом окне Создание новой задачи введите sqlps.exe в поле Открыть и нажмите кнопку ОК. Откроется окно MicrosoftSQL Server Powershell.
В окне Microsoft SQL Server Powershell выполните следующий скрипт, чтобы включить протокол TCP/IP:
После входа на компьютер, где работает Windows Server 2008 R2 Server Core с пакетом обновления 1 (SP1) или Windows Server 2012, вы получите доступ к ограниченной среде с командной строкой администратора. В этой командной строке можно запустить процесс удаления экземпляра SQL Server 2016. Чтобы удалить экземпляр SQL Server 2016, запустите удаление из командной строки — либо в полностью тихом режиме (параметр /Q), либо в простом тихом режиме (параметр /QS). Если указан параметр /QS, то ход выполнения будет отображаться в пользовательском интерфейсе, но не потребует ввода. Параметр /Q запускает тихий режим без пользовательского интерфейса.
Удаление существующего экземпляра SQL Server.
Setup.exe /Q /Action=Uninstall /FEATURES=SQLEngine,AS,IS /INSTANCENAME=MSSQLSERVERЧтобы удалить именованный экземпляр, укажите его имя вместо имени MSSQLSERVER, указанного в предыдущем примере.
ПредупреждениеЕсли окно командной строки было случайно закрыто, то его можно открыть снова, выполнив следующие действия.
|
Установка SQL Server 2016, с помощью файла конфигурации Установка SQL Server 2016 из командной строкиВозможности, поддерживаемые различными выпусками SQL Server 2016 Server Core Installation Option Getting Started Guide (Руководство по использованию параметров установки Server Core) Configuring a Server Core installation: Overview (Обзор настройки установки Server Core) Командлеты отказоустойчивого кластера в Windows PowerShell по выполняемым задачам Mapping Cluster.exe Commands to Windows PowerShell Cmdlets for Failover Clusters (Сопоставление команд Cluster.exe с командлетами Windows PowerShell для отказоустойчивых кластеров)
technet.microsoft.com
SQL Server 2012 - Проблемы установки на Windows Server 2012
При попытке установить RTM версию SQL Server 2012 Standard на свеже-установленную ОС Windows Server 2012 при отсутствии прямого подключения к интернету можно получить ошибку включения зависимой компоненты: NetFx3 -2146498298

При этом процесс установки проходит до конца но не устанавливает основные компоненты SQL Server.
Для решения этой проблемы нам потребуется отдельно установить компоненты .Net Framework 3.5. Так как эти компоненты входят в состав дистрибутива Windows Server 2012, можно вставив установочный диск ОС (в нашем примере буква диска - S:), выполнить команду (с правами Администратора):
Dism /online /enable-feature /featurename:NetFX3 /All /Source:S:\sources\SxS /LimitAccess
Или же мы можем установить эти компоненты через мастер добавления ролей и возможностей Add Roles and Features Wizard в оснастке Server Manager. После того как на шаге Features мы отметим .NET Framework 3.5 Features вызовем окно дополнительной настройки указания места расположения установочных файлов ОС – Specify an alternate source path

Укажем каталог полный пусть к подкаталогу Sources\SxS на нашем DVD-накопителе или сетевой папке, в которую мы предварительно скопировали содержимое установочного диска Windows Server 2012.

Если путь указан верно, то процесс добавления компонент .Net Framework 3.5 пройдёт успешно.
После этого можно заново повторить процедуру установки необходимых компонент SQL Server 2012. Возможно при повторном запуске инсталлятора мы получим ошибку:
System.IO.FileNotFoundException: Could not load file or assembly 'System, Version=4.0.0.0, Culture=neutral, PublicKeyToken=b77a5c561934e089' or one of its dependencies. The system cannot find the file specified.

Появление этой ошибки будет вести к отмене вызова окна программы установки SQL Server. Эта “болячка” известна ещё со времени SQL Server 2008 R2 и для решения этой проблемы необходимо найти указанный в тексте ошибки файл user.config и удалить его.
В нашем примере файл расположен в каталоге %USERPROFILE%\AppData\Local\Microsoft_Corporation\LandingPage.exe_StrongName_ryspccglaxmt4nhllj5z3thycltsvyyx\11.0.0.0
После этого процесс установки SQL Server 2012 должен завершиться без ошибок.

Источники информации:
Поделиться ссылкой на эту запись:
Похожее
blog.it-kb.ru
Установка и развертывание на настольном компьютере (SQL Server Compact)
Эта документация перемещена в архив и не поддерживается.
Используйте установщик SQL Server Compact 4.0 для настольных компьютеров (SSCERuntime-RUS.msi), чтобы установить SQL Server Compact 4.0. Этот установщик предоставляется в виде загружаемого файла. Установщик SQL Server Compact 4.0 для настольных компьютеров содержит исполняемые двоичные файлы, предназначенные только для настольных компьютеров.
Этот установщик включает следующие библиотеки:
-
SQLCESE40.DLL
-
SQLCEQP40.DLL
-
SQLCEME40.DLL
-
SQLCEOLEDB40.DLL (поставщик данных OLEDB)
-
SQLCECA40.DLL
-
SQLCECOMPACT40.DLL
-
SQLCEER40xx.DLL (сообщения об ошибках, где xx обозначает язык)
-
System.Data.SqlServerCe.dll (поставщик данных ADO.NET)
-
System.Data.SqlServerCe.Entity.dll
-
msvcr90.dll (x86)
-
msvcr90.dll (amd 64)
За исключением случаев использования поставщика данных OLEDB, для установки SQL Server Compact 4.0 необходима платформа Microsoft .NET Framework 4 или более поздней версии. Платформу .NET Framework 4 можно загрузить в центре загрузки .NET Framework 4.
Следующее ПО не требуется для установки SQL Server Compact на настольных компьютерах, поскольку установщик содержит только двоичные файлы времени выполнения.
Установщик SQL Server Compact 4.0 для настольных компьютеров устанавливает SQL Server Compact в фиксированный каталог. Это местоположение позволяет организовать поддержку эксплуатации SQL Server Compact. Программа установки SQL Server Compact 4.0 устанавливает System.Data.SqlServerCe.dll и другие управляемые сборки в глобальный кэш сборок (GAC), а также регистрирует в реестре собственные DLL-библиотеки, такие как поставщик OLE DB (sqlceoledb40.dll).
Важно!| Поскольку при установке вносятся изменения в реестр, для установки SQL Server Compact необходимо обладать учетными данными администратора. |
SQL Server Compact 4.0 устанавливается в следующую папку: %ProgramFiles%\Microsoft SQL Server Compact Edition\v4.0. Например, если каталог «Program Files» находится на диске C, то двоичные модули SQL Server Compact 4.0 времени выполнения будут установлены в каталог «C:\Program Files\Microsoft SQL Server Compact Edition\v4.0».
После установки SQL Server Compact 4.0 эта программа появится в окне Установка и удаление программ под названием Microsoft SQL Server Compact 4.0.
DataDirectory — это строка подстановки, содержащая путь к базе данных. Применение строки DataDirectory позволяет не указывать явно полный путь в коде приложений и упрощает предоставление совместного доступа к проекту и развертывание приложений. Например, предположим, существует следующая строка подключения:
"Data Source= c:\program files\MyApp\Mydb.sdf"
Использование строки подстановки |DataDirectory| (заключенной, как показано, в символы вертикальной черты) позволяет вместо указанной выше строки подключения применять следующую строку:
"Data Source = |DataDirectory|\Mydb.sdf"
Чтобы установить значение свойства DataDirectory в AppDomain, необходимо вызвать метод AppDomain.SetData.
Если не устанавливать значение свойства DataDirectory, при определении пути к базе данных будут использоваться по умолчанию следующие правила.
-
Для приложений, находящихся в папке на клиентском компьютере, в качестве пути к базе данных используется путь к папке приложения. Например, если файл MyApp.exe находится в папке /MyDir, будет выполняться обращение к папке /MyDir.
-
Для приложений, работающих под управлением ClickOnce, для этих целей создается и используется папка данных.
-
Для веб-приложений будет выполняться обращение к папке App_Data. Чтобы строка DataDirectory указывала на папку App_Data, воспользуйтесь методом AppDomain.SetData.
msdn.microsoft.com
Разрешение проблем возникающих при установке и настройке Microsoft SQL Server 2005 на Windows Server 2008
Перечень проблем, возникающих при установке и первоначальной настройке MS SQL Server 2005 на Windows Server 2008, которые встречались на моей практике чаще всего:
- При установке SQL Server 2005 нет возможности установить Report Services (в мастере установки недоступна опция) либо не устанавливаются клиентские компоненты и прочие дополнительные модули
- Остановка процесса установки MS SQL Server 2005 на стадии Setting File Security
- Нет возможности установить Report Services т.к. в программе установки включение этой опции недоступно.
- После установки SQL Server 2005 отказывается стартовать служба полнотекстового поиска - SQL Server FullText Search
- После установки SP3 для SQL Server 2005 служба SQL Server Reporting Services не стартует с описанием ошибки об истечении таймаута запуска
- После установки SP3 на SQL Server может потеряться доступность вэбузла SQL 2005 Reporting Service
При установке SQL Server 2005 нет возможности установить Report Services (в мастере установки недоступна опция) либо не устанавливаются клиентские компоненты и прочие дополнительные модули
Сценарий с которыми приходилось сталкиваться:
В мастере установки SQL Server 2005 отмечаются для установки клиентские модули и утилиты управления и настройки, в том числе SQL Server Management Studio, но после окончания установки эти модули в системе отсутствуют.
Причина и решение проблем:
Вероятнее всего установка производится с архивного носителя (не с оригинального инсталляционного CD).К примеру в архивной поставке RTM версия SQL Server 2005 x64 English Standard Edition мы имеем два архива:
SW_CD_SQL_Svr_Standard_Edtn_2005_64Bit_X64_English_1_x64_MLF_X11-57664.EXESW_CD_SQL_Svr_Standard_Edtn_2005_64Bit_X64_English_2_x64_MLF_X11-57665.EXE
В первом архиве находятся файлы необходимые для установки самого движка SQL Server, а во втором всевозможные к нему добавы типа Report Services, SQL Server Management Studio и т.п...Так вот архитектура инсталлятора SQL Server подразумевает то, что эти два архива перед установкой будут распакованы в соответствующие каталоги с конкретными именами: Servers и ToolsИ при этом ещё эти каталоги должны находиться вместе в одном каталоге. Только в таком случае можно будет гарантировать успешный и правильный исход программы установки.Кажется полным бредом...но тем не менее это факт проверенный на практике.
Остановка процесса установки MS SQL Server 2005 на стадии Setting File SecurityПри попытке установить MS SQL Server 2005 x64 на Windows Server 2008 Standard x64 столкнулся с проблемой - программа установки "замерзает" на шаге "Setting File Security"
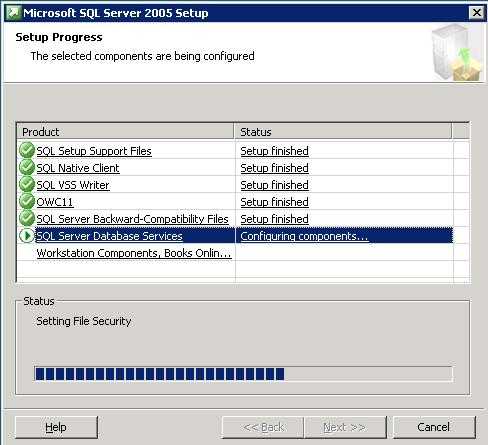
В этот момент статусном логе установки можно наблюдать последние записи что-то типа: <EndFunc Name='SetCAContext' Return='T' GetLastError='203'>Doing Action: Write_sqlRegSDDLPerfTime Start: Write_sqlRegSDDL : Tue Feb 24 15:00:07 2009
Как оказалось эта проблема связана с тем что для текущего домена в котором выполняется установка существуют доверительные отношения с другими доменами и в некоторых случаях процесс установки из-за этого может затягиваться более чем на суткина стадии "Setting File Security". В общем-то проблема описана в статье MS KB 910070Таже приводится весьма замороченный способ исправления проблемы с манипуляциями по пропатчиванию msi пакетов программ инсталляции SQL Server 2005.Бойцами невидимого фронта опытным путём было выяснено что в момент “замерзания” программы установки достаточно выключить сетевой интерфейс чтобы имитировать пропадание сетевого подключения, после чего (у меня получилось примерно 10 минут) программа установки как ни в чём не бывало продолжит свою работу.
Бойцы невидимого фронта:
Нет возможности установить Report Services т.к. в программе установки включение этой опции недоступно
Как известно компонент Microsoft SQL Server 2005 - Report Services требует наличие прeдустановленных служб IIS.При включении роли Вэб-сервер (IIS) на Windows Server 2008 в дефолтной конфигурации компонент Report Services не будет доступен для установки.Лечится это так - в настройке ролей сервера в разделе IIS добавить компоненты - IIS 6 Management Compatibility - Совместимость управления IIS 6.Об этом описано в статье MS KB 938245 - How to install and how to configure SQL Server 2005 Reporting Services on a computer that is running Windows Server 2008
Также дополнительную информацию по этому вопросу можно найти в стаптье из SQL Server 2005 Books Online (November 2008) - How to: Install and Configure Reporting Services on Windows Server 2008
После обновления роли IIS перезагружаем сервер. После ребута установка Report Services станет доступной.
После установки SQL Server 2005 отказывается стартовать служба полнотекстового поиска - SQL Server FullText Search
После установки SQL Server 2005 отказывается стартовать служба полнотекстового поиска - SQL Server FullText Search и в журнале System при старте этой службы регистрируется ошибка с кодом Event ID 7003 (источник - Service Control Manager Eventlog Provider)и содержанием:
The SQL Server FullText Search (MSSQLSERVER) service depends the following service: NTLMSSP. This service might not be installed.
Проблема имеет два решения:
1) В системном реестре отключить зависимость от службы NTLMSSP: Найти в системном реестре ключ HKEY_LOCAL_MACHINESYSTEMCurrentControlSetServicesmsftesqlDependOnServiceУдалить из значения ключа параметр "NTLMSSP" и перезагрузить сервер.
2) Более простое и правильное - после установки SQL Server 2005 установить c WSUS пакет исправлений SP2 (или более новый).
После установки SP3 для SQL server 2005 cлужба SQL Server Reporting Services не стартует с описанием ошибки об истечении таймаута запуска
Замечено что после установки SP3 на SQL Server 2005 может перестать автоматически стартовать служба SQL Server Reporting Services, а при попытке стартовать службу вручную мы получим ошибку с описанием типа "Error 1053: The Service did not respond to start or control request in a timely fashion".
В данном случае проблема может заключаться в том, что службе не хватает времени, отведенного системой на ответ от службы о том, что она выполнила запуск (по умолчанию это значение составляет 30 секунд). Для решения этой проблемы предлагается увеличить значение установленное по умочанию как минимум вдвое:
В системном реестре находим ветку HKEY_LOCAL_MACHINESYSTEMCurrentControlSetControlСоздаем в ней параметр DWORD с именем ServicesPipeTimeout и значением 60000 (Десятичное значение)Перезагружаем компьютер и убеждаемся в то что проблемная служба успешно стартовала.
Обращаю ваше внимание на то что значение параметра указывается в миллисекундах и влияет на запуск всех служб в ОС.Источник: Microsoft KB824344 How to debug Windows services
После установки SP3 на SQL Server может потеряться доступность вэбузла SQL 2005 Reporting Service
Данная проблема связана с тем что при установке SP3 на SQL Server 2005 в свойствах вэб узла SQL 2005 Reporting Service слетают настройки безопасности.Для решения проблемы в консоли Internet Information Services (IIS) Manager раскроем Default Web Site и в нем найдем ReportServer. Выберем Handler Mappings.
Выбираем справа Edit Feature permissions и включаем права на Script и Execute.

blog.it-kb.ru
Установка MSSQL 2016 Always On на Windows Server Core
Небольшой howto для установки двух серверов Windows Server 2016 Core , сервера SQL 2016,и настройки SQL Always On replication между ними. Настройка данного стенда в тестовой лабе достаточно простая и быстрая в реализации, настройка занимает несколько минут.
Развертывание и настройка Windows Server Core
Для начала развернем 2 виртуальные машины. Ничего особенного (2GB RAM, 2 vCPU’s, 1 диск) этого вполне достаточно для лабы или для проектов с минимальной нагрузкой. О том как их активировать написано тут
Назовем их: SQLCORE1 и SQLCORE2.
Установим Windows Server 2016, и выберем of Windows Server Core (no GUI):
После завершения установки, меняем пароль администратора, и мы готовы приступать к установке
Из командной строки запускаем PowerShell.
Настраиваем статический ip адрес и dns. Не забудьте изменить настройки для своей лабы:
New-NetIPAddress -InterfaceAlias "Ethernet" -IPAddress 10.10.10.60 -PrefixLength 24 -DefaultGateway 10.10.10.1 Set-DnsClientServerAddress -InterfaceAlias "Ethernet"; -ServerAddresses 10.10.10.10,10.10.10.11Далее нужно изменить имя компьютера и ввести его в домен. Для этого введем:
sconfig
В меню выберем “1”. Введем имя домена, и данные для ааторизации
После чего, скажем“Yes” чтобы изменить имя компьютера. Я назвал свои SQLCORE1 и SQLCORE2.
Перезагружаемся, и входим в компьютер под доменной учеткой.
Добавляем группу доменных администраторов sql в группу локальных администраторов:
net localgroup administrators /add OPSMGR\SQLAdminsПосле чего можно продолжить установку с аккаунта администратора sql а не с доменного администратора.
Подключаем шару для с дистрибутивом sql сервера:
Net use Y: \\server\software\sql\2016\ENTУстановка SQL сервера
Есть два способа установить SQL сервера: из командной строки и с помощью ini файла. INI файл гораздо более мощный метод, но что бы не усложнять материал, тут мы будем использовать командную строку. Эта команда установит SQL database engine, Full-text service, и добавит службу SQL agent в автоматический запуск. Не забудьте изменить данные на ваши.
Setup.exe /qs /ACTION=Install /FEATURES=SQLEngine,FullText /INSTANCENAME=MSSQLSERVER /SQLSVCACCOUNT="OPSMGR\sqlsvc" /SQLSVCPASSWORD="password" /SQLSYSADMINACCOUNTS="OPSMGR\sqladmins" /AGTSVCACCOUNT="OPSMGR\sqlsvc" /AGTSVCPASSWORD="password" /AGTSVCSTARTUPTYPE=Automatic /TCPENABLED=1 /IACCEPTSQLSERVERLICENSETERMSВо время установки, процесс выдаст несколько окон в gui, а после завершения вернет в командную строку
После установки SQL понадобится перезагрузить каждый сервер.
Настройка firewall
Теперь настроим firewall. Разрешим необходимые порты и включим пользователя в необходимые группы
Запускаем PowerShell.
New-NetFirewallRule -Group"Custom SQL" -DisplayName "SQL Default Instance" -Direction Inbound –Protocol TCP –LocalPort 1433 -Action allow& New-NetFirewallRule -Group "Custom SQL" -DisplayName "SQL Admin Connection" -Direction Inbound –Protocol TCP –LocalPort 1434 -Action allow New-NetFirewallRule -Group "Custom SQL" -DisplayName "SQL Always On VNN" -Direction Inbound -Protocol TCP -LocalPort 1764 -Action allow New-NetFirewallRule -Group "Custom SQL" -DisplayName "SQL Always On AG Endpoint" -Direction Inbound -Protocol TCP -LocalPort 5022 -Action allow Enable-NetFirewallRule -DisplayGroup"Remote Desktop" Enable-NetFirewallRule -DisplayGroup "Remote Event Log Management" Enable-NetFirewallRule -DisplayGroup "Remote Service Management" Enable-NetFirewallRule -DisplayGroup "File and Printer Sharing" Enable-NetFirewallRule -DisplayGroup "Performance Logs and Alerts" Enable-NetFirewallRule -DisplayGroup "Remote Volume Management" Enable-NetFirewallRule -DisplayGroup "Windows Firewall Remote Management"
Установка Windows Failover Cluster и MSSQL Cluster
Для дальнейшей установки SQL Always On нам понадобится роль Windows Failover Cluster .
Install-WindowsFeature Failover-Clustering –IncludeManagementTools
После чего создаем кластер. Настройка failover cluster на двух нодах выполняется одной строчкой в PowerShell! Не забудьте изменить имена и адреса на ваши. Запускать только на одной ноде
New-Cluster –Name SQLCORECL1 –StaticAddress 10.10.10.62 –Node SQLCORE1,SQLCORE2Возможны возникновения предупреждений. Но это нормально – в основном эти предупреждения касаются единственного сетевого адаптера и отсутствия ноды свидетеля.
Дальше мы включим SQL Always On на каждом серевер. Нужно указать ваш SERVERNAME\INSTANCENAME. Если вы используете дефолтный инстанс, как мы, введите только имя сервера. Это нужно выполнить на обеих нодах, но на каждой нужно указать верные имена.
$ServerInstance = 'SQLCORE1' #this should be in format SERVERNAME\INSTANCENAME or just use servername for default instance Enable-SqlAlwaysOn -ServerInstance $ServerInstance -ForceНастройка Always On
Наконец – мы можем настроить Always On группу доступа. Проще всего сделать это через SQL management studio с удаленной машины.
Запускаем SQL management studio и подключаемся к SQLCORE1 :
Для начала нам понадобится “dummy” база ТОЛЬКО на SQLCORE1 для настройки и тестирования Always On. Идем в базы данных, right-click, и выбираем New Database. Назовем базу “TESTDB” и нажмем OK.
Прежде чем мы сможем добавить базу в группу Always On, мы должны сделать ее бэкап. Right-click на TESTDB, задачи, Back Up. Нажимаем OK , выбираем стандартные настройки и нажимаем OK по завершению.
Теперь развернем “Always On High Availability”, Right-Click по “Availability Groups” и выберем “New Availability Group Wizard”
Назначим имя для AG. Тут использовано “SQLCOREAG1” и нажимаем Next.
Выбираем TestDB и нажимаем Next.
Добавляем реплику и выбираем другую ноду, SQLCORE2. Ставим галки на Auto failover и на Synchronous commit для обоих нод.
На закладке Listener , создаем Availability group слушателя. Тут использовано “SQLCOREAGL1” Он будет использовать порт 1764 (для которого мы ранее создали правило Firewall ). Нужно добавить адрес ноды , и нажать Next.
Далее, выбираем FULL synchronization, и указываем сетевую шару с rw доступом.
После чего sql сервер запустит тестирование:
После завершения нажимаем “Finish”
Заходим в SQL Management studio и видим нашу новую конфигурацию:
Источник: blogs.technet.microsoft.com
blog.sam.net.ru
Установка SQL Server для Team Foundation Server вручную
Рекомендуем использовать Visual Studio 2017
Эта документация перемещена в архив и не поддерживается.
Visual Studio 2013
В этом разделе приведена процедура установки корпоративного выпуска SQL Server 2012, однако те же действия применимы к установке стандартного выпуска. Процедура для SQL Server 2014 также очень похожа. Мы выполним установку всех компонентов SQL Server 2012, необходимых для TFS, на том же сервере, что и Team Foundation Server, однако это не является обязательным требованием. В TFS предусмотрена очень гибкая поддержка топологий SQL Server. См. раздел Один сервер или два?.
Если вы собираетесь использовать для TFS только один сервер, вы можете просто пропустить этот раздел.
Если планируется предоставлять доступ к серверу TFS более чем 500 пользователям, рекомендуется разместить SQL Server на втором сервере. Это позволит распределить нагрузку между TFS и базой данных конфигурации. Все компоненты SQL Server, необходимые TFS, можно установить на втором сервере, кроме того, можно разбить компоненты на несколько наборов. Некоторые команды предпочитают размещать сервер отчетов на сервере TFS, а ядра СУБД, полнотекстовый поиск и службы анализа на втором сервере, таким образом отделяя трафик HTTP от трафика SQL Server.
Вы можете выбрать одну из многих топологий. В общем, TFS позволяет установить компоненты экземпляра SQL Server (Database Engine, Reporting Services, Analysis Services) на разных серверах. Ниже приведены некоторые предупреждения, касающиеся различных топологий SQL Server.
-
TFS требует присутствия компонентов Database Engine и Full-Text Search на одном экземпляре.
-
Отчеты TFS относятся к дополнительным компонентам, однако если вам требуется эта функция, необходимо установить службы Reporting Services и Analysis Services (эти компоненты можно при желании разместить на отдельных серверах). Если вам не требуются функции отчетов, нет необходимости устанавливать службы Reporting Services и Analysis Services.
-
Если вы не устанавливаете ни один из экземпляров SQL Server на сервере TFS, необходимо по крайней мере установить на этом севере компонент "Средства связи клиентских средств" SQL Server. При наличии экземпляра SQL Server на сервере TFS (Database Engine, Reporting Services или Analysis Services) нет необходимости устанавливать средства связи клиентских средств.
Чтобы установить компоненты SQL Server на разных серверах, запустите установку SQL Server на каждом сервере, на котором требуется установить компонент. Используйте для каждой установки общие инструкции, приведенные ниже, однако на шаге 9 установите только необходимые компоненты.
Совет| Для установки TFS на нескольких серверах требуется наличие домена Active Directory и учетных записей домена или учетной записи сетевой службы. В качестве учетной записи службы нельзя использовать локальные учетные записи. |
Необходимые разрешения
Необходимо быть членом группы безопасности Администраторы сервера, на котором будет устанавливаться SQL Server. Чтобы настроить сервер отчетов, необходимо также быть членом группы безопасности Администраторы Windows на сервере SQL Server, на котором размещается база данных сервера отчетов (если этот экземпляр SQL Server не размещается на сервере отчетов).
Совет. Если вы устанавливаете SQL Server 2014 на сервер Windows Server 2012 или Windows Server 2012 R2, необходимо установить среду .NET Framework 3.5. .NET Framework 3.5 можно установить, используя мастер добавления компонентов диспетчера сервера. Дополнительные сведения см. в следующих статьях: Adding Server Roles and Features (Windows 2012/Windows 2012 R2) (Добавление ролей и компонентов сервера), Adding Server Roles and Features (Windows Server 2008 R2) (Добавление ролей и компонентов сервера).
-
Вставьте установочный DVD-диск поддерживаемой версии SQL Server и запустите файл setup.exe.
Дополнительные сведения: Требования к SQL Server для Team Foundation Server.
-
На странице Центр установки SQL Server выберите Установка, а затем выберите вариант Новая установка или добавление компонентов к существующей установке.
-
На странице Правила поддержки установки нажмите кнопку ОК.
-
На странице Ключ продукта введите ключ продукта или выберите бесплатный выпуск.
-
На странице Условия лицензии примите условия лицензионного соглашения.
-
На странице Правилаподдержки установки нажмите кнопку Далее.
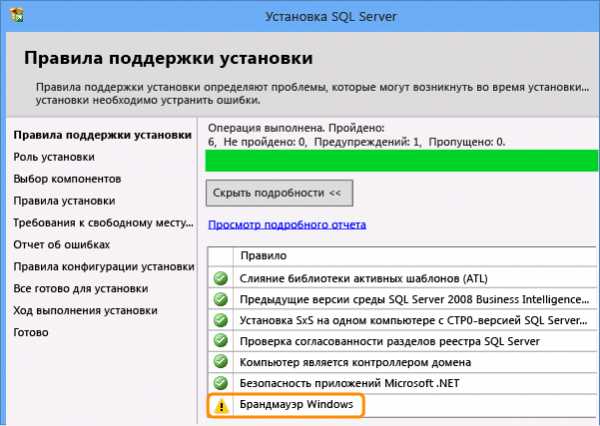 Совет
Совет Может появиться предупреждение брандмауэра Windows, однако на него можно не обращать внимание, если вы также планируете установить TFS на этом сервере. TFS автоматически добавляет исключение брандмауэра Windows для SQL Server, если оба сервера (TFS и SQL Server) установлены на одном компьютере. Если вы устанавливаете TFS на другом сервере, возможно, потребуется открыть в брандмауэре Windows порт для SQL Server на этом сервере (публикация блога).
Дополнительные сведения о портах SQL Server, необходимых для Team Foundation Server, см. в разделе Порты, необходимые для установки Team Foundation Server.
-
На странице Роль установки выберите Установка компонентов SQL Server.
-
На странице Выбор компонентов установите флажки для одного или нескольких следующих компонентов (в зависимости от предполагаемой топологии):
-
службы компонента Database Engine (обязательно),
-
полнотекстовые и семантические извлечения для поиска (обязательно),
-
службы Analysis Services (требуются для создания отчетов),
-
службы Reporting Services — встроенный компонент (требуются для создания отчетов),
-
средства связи клиентских средств (требуется только если на сервере, на котором выполняется Team Foundation Server, не установлены другие компоненты SQL Server; не представлен на рисунке),
-
Средства управления — основные¹ (не представлены на рисунке).
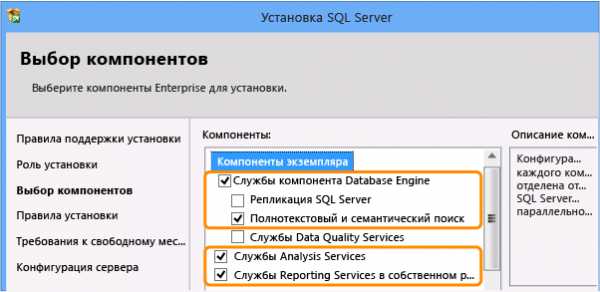
-
-
На странице Правила установки нажмите кнопку Далее.
-
На странице Конфигурация экземпляра выберите Экземпляр по умолчанию. Если выбран вариант Именованный экземпляр, введите имя экземпляра.
-
На странице Размер необходимого дискового пространства нажмите кнопку Далее.
-
На странице Конфигурация сервера примите настройки по умолчанию или введите имя учетной записи или NT AUTHORITY\NETWORK SERVICE в поле Имя учетной записи для каждой службы. Если вы указываете учетную запись домена, введите ее пароль в поле Пароль. Если используется учетная запись NT AUTHORITY\NETWORK SERVICE, оставьте поле Пароль пустым.

-
Убедитесь, что в столбце "Тип запуска" для всех служб, которые можно изменять, указано значение Авто, а затем нажмите кнопку Далее.
ПримечаниеИспользуется не англоязычная версия SQL Server? Параметры сортировки по умолчанию заданы для США. Английский язык соответствует требованиям для Team Foundation Server. Если вы используете другой язык, на этой странице вы можете задать параметры сортировки для компонента Database Engine. Для получения дополнительной информации см. Требования к параметрам сортировки SQL Server для Team Foundation Server.
-
Если на шаге 8 был установлен флажок Службы компонента Database Engine, на странице Настройка компонента Database Engine выберите Режим проверки подлинности Windows, а затем Добавить текущего пользователя. В противном случае перейдите к следующему шагу.

-
Если шаге 8 был установлен флажок Analysis Services, на странице Настройка служб Analysis Services выберите Добавить текущего пользователя. В противном случае перейдите к следующему шагу.

-
Если шаге 8 был установлен флажок Reporting Services, на странице Настройка служб Reporting Services выберите Установить и настроить. Если этот вариант недоступен, выберите Только установка.

Если отображается только вариант Только установка, возможно, вы запланировали размещение сервера отчетов и Team Foundation Server на разных серверах. Это поддерживаемая топология, однако вам потребуется вручную настроить сервер отчетов после завершения установки SQL Server. Воспользуйтесь инструкциями в разделе Ручная настройка сервера отчетов.
ПримечаниеНе следует выбирать вариант Режим интеграции служб Reporting Services с SharePoint. TFS не поддерживает этот режим конфигурации.
-
(Дополнительно) на странице Отчеты об ошибках и использовании укажите, требуется ли отправлять сведения об ошибках.
-
На странице Правила установки нажмите кнопку Далее.
-
На странице Все готово для установки просмотрите список устанавливаемых компонентов, а затем нажмите кнопку Установка.

¹ Для установки Team Foundation Server необязательно устанавливать Средства управления (основной или полный набор) на том же компьютере, что и SQL Server. Однако для проверки установки SQL Server потребуется использовать средство управления SQL Server Management Studio.
Для служб Reporting Services не предусмотрена автоматическая установка
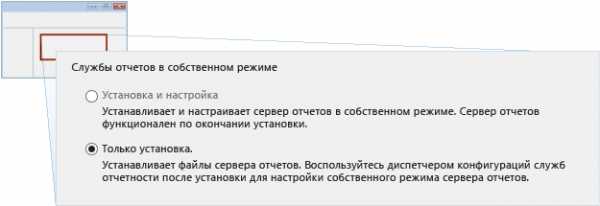
Если вы не установили компонент Database Engine на том же сервере, что и службы Reporting Services, вам потребуется вручную настроить сервер отчетов после завершения установки SQL Server (см. процедуру ниже).
В том маловероятном случае, когда службы Reporting Services размещаются на том же сервере, что и Team Foundation Server и сервер отчетов не настроен, при установке Team Foundation Server вы получите приглашение завершить настройку сервера отчетов, начиная с шага 3.
Настройка сервера отчетов вручную
-
Запустите Диспетчер конфигурации служб Reporting Services.
Откроется диалоговое окно Соединение конфигурации служб Reporting Services.
-
В поле Имя сервера введите имя сервера отчетов. Если используется имя экземпляра, введите его в поле Экземпляр сервера отчетов. Нажмите кнопку Подключить.
-
На странице Диспетчер конфигурации служб Reporting Services выберите Запуск, если состояние служб Report Services — Остановлено.
-
В области навигации выберите URL-адрес веб-службы.
-
На странице URL-адрес веб-службы выберите Применить, чтобы принять значения по умолчанию в полях Виртуальный каталог, IP-адрес и Порт TCP.
-
В области навигации выберите База данных.
-
На странице База данных сервера отчетов выберите Изменение базы данных.
Откроется Мастер настройки базы данных сервера отчетов.
-
На странице Действие мастера выберите Создать новую базу данных сервера отчетов.
-
На странице Сервер базы данных мастера введите имя локального или удаленного экземпляра SQL Server, который будет использоваться для размещения базы данных для сервера отчетов, в поле Имя сервера.
-
На странице База данных мастера примите значения по умолчанию в полях Имя базы данных, Язык и Собственный режим.
-
В разделе Учетные данные примите значения по умолчанию в полях Тип проверки подлинности, Имя пользователя и Пароль.
-
На странице мастера Сводка проверьте введенные сведения.
-
На странице Ход выполнения и завершение нажмите кнопку Готово.
-
В области навигации диспетчера конфигурации служб Reporting Services выберите URL-адрес диспетчера отчетов.
-
На странице URL-адрес диспетчера отчетов выберите Применить, чтобы принять значение по умолчанию в поле Виртуальный каталог.
Основные понятия
technet.microsoft.com
- Не могу удалить файл операция не может быть завершена

- Язык программирования это какой язык

- Перестроение индексов ms sql
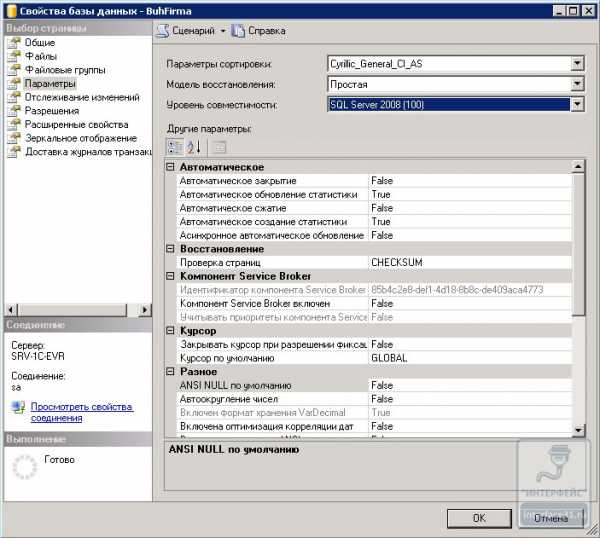
- Что не рекомендуется указывать в пароле

- Не включается плеер

- Windows 7 как узнать сервис пак

- Ошибка 0x0000009c

- Пропал вай фай на ноуте что делать

- Откуда пришло слово компьютер

- Тотал коммандер для чего нужен

- Sql insert несколько строк

