Wifi не подключается на ноутбуке и не работает. Пропал вай фай на ноуте что делать
Не работает wifi на ноутбуке: ноутбук не видит wifi
Современные люди привыкли пользоваться дарами цивилизации. У большинства пользователей портативных компьютеров основным способом доступа к интернету становится беспроводной Wi-Fi. Благодаря этой технологии нет нужды каждый раз подключать еще один кабель. Но неприятная ситуация, когда не работает Wi-Fi на ноутбуке, может случиться с каждым. К счастью, решается она просто.Часто устранить проблемы с подключением мобильного компьютера к Wi-Fi сети можно проверив включение адаптера и корректность установки драйверов
Существуют несколько основных вариантов, когда сеть WiFi не подключается на ноутбуке или работает некорректно:
- не включен Wi-Fi на мобильном компьютере;
- ПК не обнаруживает нужную сеть, при этом успешно находя другие;
- Wi-Fi сеть находится, но установить соединение с ней не удается;
- подключение к сети проходит успешно, но открыть сайты не получается.
Совет. Далеко не всегда ноутбук не видит Wi-Fi из-за проблем именно с ним. Часто проблемы с подключением бывают вызваны некорректной конфигурацией роутера. Стоит попробовать установить подключение с другого устройства, например, смартфона, чтобы исключить возможные неполадки, связанные с сетевым оборудованием. Если другое устройство к сети подключилось, то надо проблема кроется в компьютере, а если нет – то в роутере.
Как включить Wi-Fi на ноутбуке
Многие производители по умолчанию делают настройки такими, чтобы модуль Wi-Fi не был активным сразу при включении. Связано это главным образом с экономией электричества и увеличением времени работы от батареи. Для того чтобы включить беспроводную сеть на ноутбуке с помощью аппаратных средств существует два варианта:
- Нажатие определенного сочетания клавиш.
- Использование механического переключателя.
Чтобы включить WiFi на ноутбуке ASUS, служат клавиши FN+F2
Хотя отличия возможно, а у других производителей это сочетание может быть любым, но найти его не составит труда по соответствующему значку.
Наиболее часто использовать переключатель приходится, чтобы включить WiFi на ноутбуке Lenovo
Стоит знать, что после переустановки Windows у пользователя может пропасть возможность управления модулем с помощью сочетания кнопок. Работать этот способ начнет только после инсталляции соответствующих драйверов. Пользователи Linux и других ОС так же могут установить подходящие драйвера при наличии их.
Определить включен модули Wi-Fi или нет можно, используя специальный световой индикатор, который в часто расположен на боковых поверхностях или передней панели- Открыть в Панели управления раздел «Центр управления сетями».
- Выбрать пункт параметра адаптера.
- Включить при необходимости нужное подключение.
Если в списке подключений нет беспроводной сети, то это всего скорее означает что корректные драйвера для Wi-Fi Windows 7 просто не видит
Их нужно переустановить, о чем будет рассказано чуть ниже.
Ноутбук с установленной Windows 8 для включения беспроводной сети потребует больше действий:
- Проверить включено ли подключение по Wi-Fi.
Для этого надо зайти в раздел панели «Параметры» и выбрать пункт «Изменение параметров ПК», после чего нажать на ссылку «Беспроводная сеть» и убедится в том, что она включена
- Удостовериться в активности беспроводного соединения, так же как это делалось для Windows 7. Для этого перейти в «Центр управления сетями» и нажать на ссылку «Изменения параметров адаптера». После чего убедиться в том что беспроводное соединение включено.
Важно! Часто драйвер для WiFi может быть установлен автоматически вместе с Windows или из пакетов драйверов. Но это не гарантирует нормальную его работу. Стоит обратиться на сайт изготовителя, скачать и переустановить последний драйвер с него. Многие ПК не корректно определяет модель адаптера из-за изменения модификаций и корректная настройка WiFi на ноутбуке возможна только после установки оригинального ПО.
Wi-Fi включен, но мобильный ПК не соединяется с сетью или не видит ее
Практика показывает, что часто отключается WiFi на ноутбуке после переустановки ОС. Компьютер далеко не всегда может правильно установить все подходящие драйвера. Пропасть при этом может не один Wi-Fi, но и звук или снизится производительность.
Делать в этом случае рекомендуется только одно – загрузить и установить драйвера с официального сайта. Но прежде чем приступать к этому, следует проверить, какая версия уже установлена. Для этого пользователю потребуется выполнить следующие шаги:
- Запустить «Диспетчер устройств», нажав Win+R и введя команду devmgmt.msc.
- Перейти к разделу «Сетевые адаптеры».
- Найти пункт, содержащий в названии обозначение «Wireless Lan Driver», которое указывает на то, что драйвер отвечает за беспроводной доступ.
- Нажать правой кнопкой на устройстве и выбрать пункт меню «Свойства».
- Убедится на вкладке «Общие», что проблем с устройством не обнаружено.
- Перейти в окне к разделу «Драйвер» и проверить поставщика и дату выпуска.
Если поставщиком указан Microsoft, а дата выхода древняя, то следует сразу же его обновить
Не редко пользователи пишут, что пропал Wi-Fi на ноутбуке, соединиться с сетью при этом удается, а проблемы связаны с открытием сайтов и других ресурсов. В этом случае проблемы кроются в настройках роутера. Стоит проверить их еще раз.
ПОСМОТРЕТЬ ВИДЕО
Теперь вы знаете, что делать если не работает wifi на ноутбуке.
pcyk.ru
Не работает Wi-Fi на ноутбуке

Внимание
Мы подключим и настроим ваш роутер к Интернету, а также ваш ноутбук, компьютер, телевизор, планшетник, телефон и другие устройства. Создадим сеть для дома и офиса. Работаем со всеми провайдерами Москвы! Звоните по телефону 8-495-410-64-76
К сожалению, не самая редкая ситуация, последствия которой выливаются в то, что с помощью своего ноутбука вы не можете нормально работать в беспроводных сетях и приходится либо вовсе отказаться от этой идеи, либо воспользоваться кабельным подключением, которое достаточно прочно "приковывает" вас к определенному месту, лишая свободы, которую дает работа по Wi-Fi.
Почему не работает Wi-Fi на ноутбуке
Причин отсутствия соединения может быть достаточно много, часть из них решается элементарно, другие же требуют серьезного вмешательства.
Многие телефоны, планшеты, ноутбуки имеют возможность отключения беспроводной сети пользователем. Поэтому, прежде чем устраивать скандал по поводу неработающего Wi-Fi, следует убедиться, что устройство включено. Как правило, на устройстве предусматривается индикация режима работы, поэтому достаточно будет только убедиться, что правильный индикатор горит.
Если все включено и работает, то, опять же, проблем может быть несколько. Например, не работает wi-fi на ноутбуке по причине отсутствия у вас необходимых ключей доступа к сети - большинство сетей запаролены и защищены от использования посторонними. Возможно, проблемы могут быть в оборудовании - показывая вам, что все работает, компьютер действительно считает сетевую карту беспроводного устройства работающей, однако в случае проблем с драйвером, отключенной антенны, экранирования, глушения сигнала вы можете не только испытывать проблемы с подключением к точке доступа, но и вообще не видеть беспроводные сети, в особенности находящиеся в некотором отдалении или за естественными и искусственными преградами.
Что делать если не работает Wi-Fi на ноутбуке
Если сетевая карта отключена - ее необходимо включить. Следует помнить, что включение необходимо осуществить всеми возможными способами - часто производители устанавливают специальные тумблеры или переключатели на боковой панели ноутбука, и если такой "аппаратный" выключатель отключен, то wi-fi работать не будет. Кроме того, не работает wi-fi на ноутбуке при отключенном режиме wi-fi, который чаще всего привязывается к одной из функциональных кнопок. Еще может понадобиться включить сетевую карту в Windows и убедиться, что управляющая программа устройства (если таковая имеется) включена и работает. За дополнительной информацией следует обратиться к документации по вашему ноутбуку.
Если сеть в публичном месте не дает вам подключиться, требуя пароль, следует узнать его у работников или пользователей, использующих сеть. В интернет-кафе пароль часто пишется на чеке, прилагаемом к заказу - возможно, следует что-нибудь заказать?
То же самое касается беспроводных сетей организаций, однако там могут быть применены дополнительные меры по ограничению доступа, в этом случае следует договориться с системным администратором, чтобы он предоставил доступ.
Самая, пожалуй, неприятная ситуация - это когда не работает wi-fi на ноутбуке из-за проблем с устройством. Несмотря на модульность современных ноутбуков, wi-fi карты для них имеют достаточно высокую стоимость. Самостоятельная установка такой карты практически исключена - не каждый пользователь сможет это сделать. Недорогой альтернативой может стать использование wi-fi карт, работающих через USB, многие из них имеют гнездо для подключения антенны, что позволит вам получить качественный и устойчивый сигнал. Ну и, конечно, стоит попробовать сменить место, с которого вы пытаетесь поймать сеть - возможно, дело именно в вашем расположении относительно точки доступа.
artel-pc.ru
Перестал работать Wi-Fi на ноутбуке: причины и возможные решения
Владельцы ноутбуков ежедневно используют встроенный Wi-Fi адаптер, чтобы подключаться к различным беспроводным сетям. Однако, порой, данный модуль начинает работать со сбоями или же вообще перестает функционировать. Согласитесь, никто не хочет оставаться без доступа к Интернету, так что определенно нужно предпринять какие-то действия для решения возникшей ситуации. Если Wi-Fi адаптер в вашем ноутбуке по какой-то причине попросту перестал работать, то вы попали в нужно место, так как в данной статье мы расскажем вам, какие причины могли стоять за этим, а также какие возможные решения можно применить, чтобы вернуть себе доступ к Интернету.
Что делать, если перестал работать Wi-Fi адаптер на ноутбуке?

Wi-Fi адаптер представляет собой встроенный функционал в абсолютно каждом современном ноутбуке. На данный момент, вы попросту не сможете найти какие-то модели ноутбуков, которые бы поставлялись без Wi-Fi адаптера. Возможно, в каких-то древних монстрах они и будут отсутствовать, но во всех иных случаях — это обязательный модуль в конструкции ноутбука.
Как правило, пользователи размещают у себя дома или на работе Wi-Fi маршрутизатор для создания раздачи беспроводной сети, к которой затем могут подключаться все устройства, обладающие Wi-Fi адаптерами, например, ноутбуки. Однако, со временем — или же сразу после покупки — владелец ноутбука замечает, что его Wi-Fi больше, по-какой-то причине, не работает. Что же могло пойти не так? Почему Wi-Fi адаптер, который ранее якобы нормально работал, перестал внезапно функционировать?
Выделяют три-четыре причины, по которым Wi-Fi адаптер мог перестать работать на ноутбуке. Во-первых, пользователь мог попросту случайно деактивировать данный модуль нажатием определенной комбинации на клавиатуре, что наименее вероятный исход, но все же не невозможный. Во-вторых, в операционной системе ноутбука может отсутствовать драйвер для Wi-Fi адаптера либо он есть, но функционирует не корректно.
В-третьих, Wi-Fi адаптер мог быть отключен во время его пребывания в сервисном центре, например, после чистки ноутбука частенько мастера забывают подключать адаптер, по крайне мере так утверждают некоторые пользователи. Ну и в четвертых, ваш Wi-Fi адаптер мог выйти из строя.
Понятное дело, что шанс успеха устранить проблему с неработающим Wi-Fi адаптером будет зависеть всецело от причины появления проблемы: если он выключен — включим, если нет нужного драйвера — установим. Однако, в случае отключения Wi-Fi адаптера от материнской платы ноутбука или его выхода из строя — все немного сложнее. Тем не менее не будем забегать вперед. Давайте попробуем разрешить вашу проблему.
Убедитесь, что Wi-Fi адаптер активирован
Давайте начнем с самого просто: убедитесь, что Wi-Fi адаптер, встроенный в ваш ноутбук, активирован. Как правило, данный модуль включается с помощью комбинации из двух клавиш, например, Fn+F5 или Fn+F8. Практически на каждой клавиатуре любого ноутбука изображены символы, которые дадут вам понять, за что отвечает та или иная клавиша.
Например, если вы увидите над клавишей(под ней или прямо на ее поверхности) символ экрана, то при ее комбинации с клавишей Fn у вас получится отключить экран. Такие же действия сработают и с Wi-Fi адаптером. Найдите у себя на клавиатуре символ Wi-Fi и скомбинируйте эту клавишу с клавишей Fn. Кстати, клавиша Fn — это function, т.е. кнопка, которая буквально отвечает за функционал ноутбука.
Ок, вы убедились, что Wi-Fi адаптер активирован на вашем ноутбуке, но он все еще не работает? Если да, то, к сожалению, либо что-то не так с вашим драйвером для Wi-Fi адаптера, либо что-то не так с самим модулем. Давайте проверим, в чем, собственно, дело.
Установите/переустановите драйвер для Wi-Fi адаптера
Давайте попробуем установить драйвер для вашего Wi-Fi адаптера, чтобы «оживить» его. Возможно, вы переустанавливали свою операционную систему, но драйвер для Wi-Fi адаптера, по какой-то причине, не был повторно установлен автоматически Windows. Все, что вам нужно сделать — это пройти на официальный сайт разработчика своего ноутбука и загрузить нужный распространяемый пакет с драйверами для Wi-Fi адаптера.
Установите драйвер, а затем протестируйте результаты. Возможно, проблема была решена. Однако, что если у вас уже был установлен драйвер? Почему же Wi-Fi адаптер не работает в этом случае? Стоит заметить, что такая ситуация тоже возможно в случае того, если драйвер для адаптера начинает работать со сбоями или конфликтует с чем-то другим в вашей системе. Вы можете попробовать переустановить драйвер, чтобы устранить возможную проблему с ним.
Выполнить переустановку драйвера для Wi-Fi адаптера крайне просто:
- нажмите Windows+R;
- впишите devmgmt.msc и нажмите Enter;
- откройте раздел «Сетевые адаптеры»;
- найдите в списке Wi-Fi адаптер и нажмите на него правой кнопкой мыши;
- выберите из контекстного меню пункт «Удалить устройство»;
- пройдите на официальный сайт производителя ноутбука, загрузите драйвера для Wi-Fi адаптера и установите их;
- перезагрузите ноутбук.
Обычная переустановка драйвера должна устранить проблему, если та наблюдалась с ним. Ну что, вам удалось поставить на ноги свой Wi-Fi адаптер? Зачастую, многие пользователи, которым не свезло попасть в данную ситуацию, выходят из нее посредством переустановки драйвера. Тем не менее такой сценарий возможен только в том случае, если с Wi-Fi адаптером все в порядке.
Ваш Wi-Fi адаптер вышел из строя/отключен от материнской платы
Скорее всего, к этому моменту уже можно прийти к умозаключению, что ваш Wi-Fi роутер либо отключен от материнской платы, либо он вышел из строя. Вспомните, не отдавали ли вы недавно свой ноутбук в сервисный центр на чистку от пыли и грязи. Если ответ положителен, то, возможно, вам просто забыли подключить обратно Wi-Fi адаптер.
В таком случае, вы можете самолично открыть корпус своего ноутбука и подключить Wi-Fi адаптер обратно к материнской плате: нужно просто знать, где располагается данный модуль в корпусе. Если вы не знаете, как это сделать — или не уверены в себе — можете вернуться в сервисный центр и попросить техников подключить Wi-Fi адаптер к ноутбуку.
Однако, если вы обнаружили, что адаптер подключен к материнской плате, была предпринята попытка его активации, а также установлен драйвер для него — ваш Wi-Fi адаптер определенно вышел из строя. Впрочем, в сервисном центре, если вы туда обратитесь с проблемой, укажут об этом. Попав в данную ситуацию, у вас есть два пути: заменить встроенный адаптер либо воспользоваться внешним Wi-Fi адаптером, подключаемым посредством USB-интерфейса.
Нашли опечатку? Выделите текст и нажмите Ctrl + Enter
znaiwifi.com
Пропадает сеть WiFi на ноутбуке или компьютере - что делать?!

Сегодня мы поговорим, о том — что делать и как быть, если вдруг на компьютере или ноутбуке пропал WiFi. Просто так беспроводная сеть не пропадает. Причиной может быть как сбой работы компьютера, так и проблемы с беспроводным роутером. Чтобы комплексно проверить всю систему, диагностировать неприятность и устранить её — нужно сделать несколько несложных действий.
Шаг 1. Перезагрузите компьютер или ноутбук и посмотрите на результат.
Шаг 2. Перезагрузите Ваш вай-фай роутер или беспроводную точку доступа. Делается это просто — выключаем его из розетки и через 30 секунд включаем назад. Ждем пока роутер загрузиться и проверяем — появился вай-фай или нет.
Шаг 3. Если предыдущие 2 шага не помогли, то попытаемся определиться — в какую сторону «копать», то есть что конкретно неисправно. Для этого нужен ноутбук или любое мобильное устройство, у которого есть wifi-адаптер: планшет, смартфон,медиа-плеер и т.п. Если это мобильное устройство тоже не видит сети, то сбоит скорее всего роутер и надо уже проверять его работоспособность.А вот есть же мобильник или планшет видит Вашу сеть вай-фай, а компьютер — нет, то проблема однозначно в компьютере или его беспроводном адаптере. Тогда переходим к шагу 4.
Шаг 4. Если wifi-адаптер подключен к компьютеру через USB, то попробуйте отсоединить его от компа:

И подключить в соседний USB-порт:

Windows должна распознать устройство и выдать сообщение, что оно установлено. После этого проверяйте — появилась сеть или нет.
Шаг 5. Попробуйте отключить антивирус и фаервол. Редко, но бывает, что они блокируют сетевое подключение.

Шаг 6. Попробуйте откатить Windows к предыдущей точке восстановления. Для этого откройте Панель управления и выберите режим просмотра в виде значков. Нам нужен раздел «Архивация и восстановление» — открываем его. Внизу мышкой щелкните по строчке «Восстановить системные параметры или компьютер».
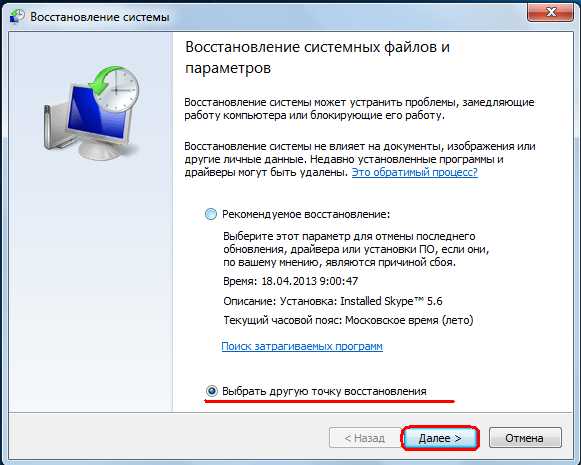
В открывшемся окне нажмите кнопку «Далее» и поставьте галку на значение «Выбрать другую точку восстановления». Вам откроется список доступных для восстановления точек.

Выберите по времени то, когда беспроводная сеть wifi у Вас работала и нажмите кнопку «Далее». Дождитесь результата работы мастера восстановления системы и подтвердите нажатием кнопки «Готово».
Это тоже интересно:
set-os.ru
Ноутбук не видит WiFi сети: почему и что делать
Сложно представить современному человеку свою жизнь без интернета, да еще и беспроводного.
Но бывает так, что ноутбук не видит wifi сети, почему это происходит и что тогда делать, разберемся детально!

Почему ноутбук не видит wifi сеть: возможные проблемы и их решение
Пойдем от самых вероятных к самым сложным – путем исключения. Приступим.
Самые распространенные
Так почему ноутбук не видит wifi сеть – это может произойти по причине того, что беспроводной интернет в принципе отсутствует!
- Убедимся, что в зоне действия присутствует беспроводной интернет, для этого используя другие устройства: планшет, смартфон, ноут или ПК проверим, видят ли они wifi на ноутбуке. Если да, следуем далее, если нет – то он wifi не видит, проверьте настройки роутера.Выяснили, что инет есть, а ноут не видит вай фай сети, почему — значит, что-то не так с нашим устройством, как правило, и тут бывают крайне банальные решения.
- Посмотрите, включен ли адаптер, как правило, подсвечивается на клавиатуре индикатором:
- выключенный – выглядит как на скрине ниже.
- включите клавишами, согласно раскладке устройства, [Fn] + от [F1] до [F12].
- после должен начаться поиск сетей с уведомлением в трее и желтой звездочкой у антенны, смотрите скриншот.

- если все работает и ноутбук видит вай фай сеть – приятного серфинга, иначе далее
- попробуем запустить диагностику неполадок – правым кликом по антенне → «Диагностика неполадок»
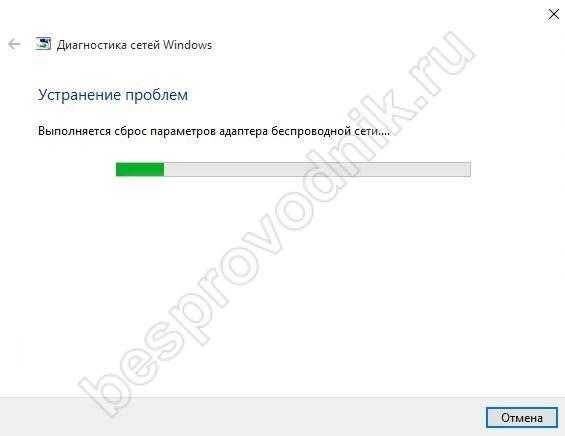
- процедура в большинстве случаев помогает, иначе ищем другую причину, почему ноут не видит wifi.
Драйвер – важная составляющая!
Призываем не забывать, что драйвер – связующий между железом и ОС. Без этого талантливого переговорщика работает все достаточно криво или не работает вообще — это и может быть ответом на вопрос — почему компьютер не видит вай фай сеть. Независимо от того, ноутбук или настольный ПК, внешнее или внутреннее подключение адаптера, решение общее.
- В панели задач вы можете увидеть и другой значок – перечеркнутый монитор, смотрите скриншот.Если Windows 7 или 8, следуем:
- «Пуск» → правым кликом «Компьютер» → «Свойства»
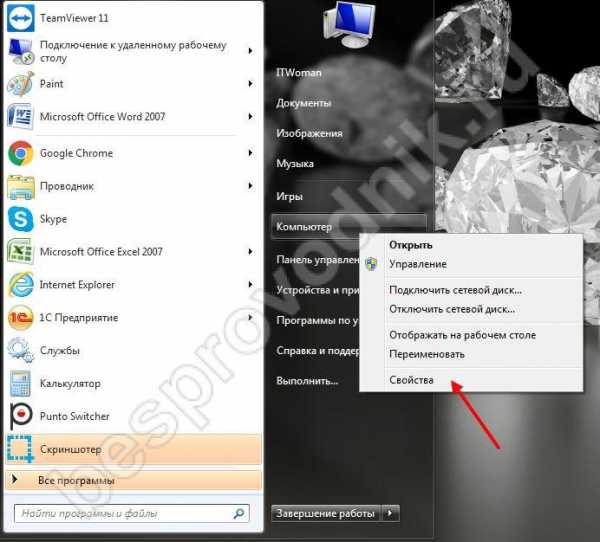
- « Диспетчер устройств»

- Разворачиваем «Сетевые адаптеры» → ищем «Intel(R) Centrino», возможны также «Atheros…» и т.д.
 Должно быть как на скрине, с отсутствием каких-либо пометок
Должно быть как на скрине, с отсутствием каких-либо пометок - если присутствуют красные или желтые обозначения, жмите правым кликом и выбирайте «Задействовать» – скорее всего, потребуется обновление драйверов.
Если Виндовс версии 10, следуем:
- Кликните правой клавишей мыши (ПКМ) «Пуск»
- «Диспетчер устройств»

- Также раскроем «Сетевые адаптеры»

Видим — драйвера не инсталлированы:
- переходим к производителю и загружаем соответствующие drivers.
- инсталлируем → restart системы
- проверяйте, если работает – на этом завершим, иначе ищем другие причины.
Приспосабливаем – приспособление!
Есть такое слово adapter – вот он что ни на есть главный приспособленец, во имя появления internet, и если он отключен – ничего не будет видно!
Проверим, включен ли:
- «Пуск — «Панель управления» — «Центр управления сетями и общим доступом»

- «Изменение параметров адаптера»
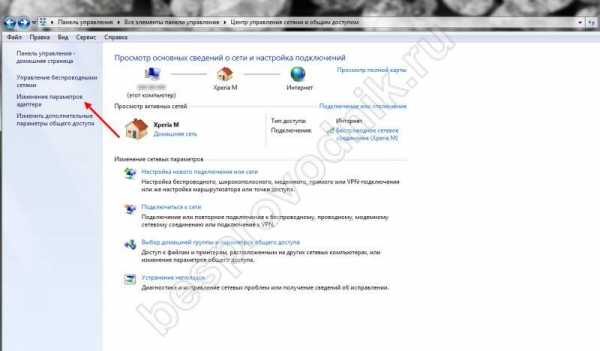
- Обнаруживаем наше подключение → ПКМ вызываем выпадающее меню и жмем «_Включить»
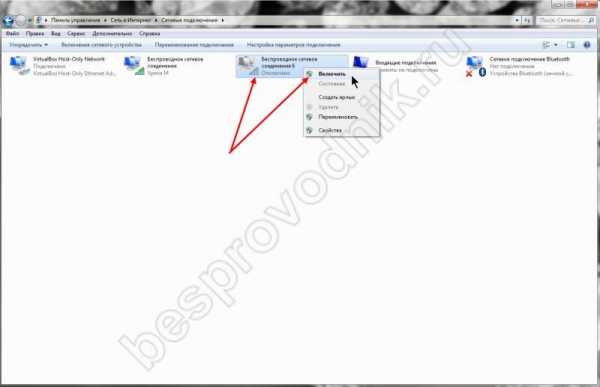
- Проверяем, если ноутбук все еще не находит сеть wifi по-прежнему, продолжаем…
Видит всё, но не то, что нужно!
Почему компьютер не видит мою вай фай сеть, а все остальные ловит – и такое бывает. Здесь уже необходимо разбираться с настройками роутера. Рассмотрим наглядно на моделях Asus, а по остальным пропишем командами.
- Вбейте в адресной строке любимого браузера без кавычек «192.168.1.1» → [enter]
- Переходим в «_Беспроводная_сеть_»
- Смотрим «_Канал_» → должно стоять «_Auto_» — по умолчанию бывает позиция «13» → меняем и жмём «_Применить_»
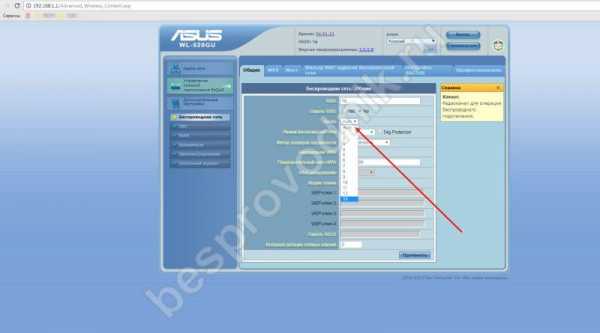
Теперь, по оборудованию TP-Link:
- Адрес в браузере введите без кавычек «192.168.0.1» → [ввод]
- Перейдите в раздел «Wireless/Беспровод. режим»
- «Wireless Settings/Настройка беспровод. Режима»
- В «Channel/Канал» выставляем либо статический, либо «Авто/Auto»
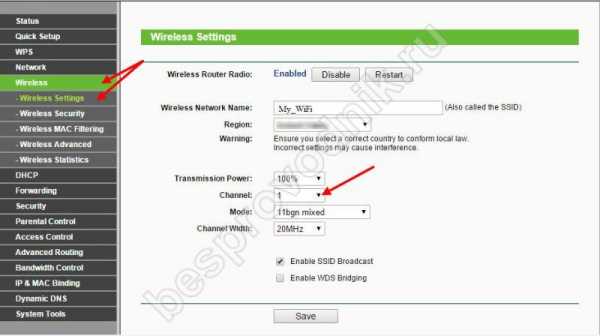
- Применяем настройки и пробуем.
Что в имени тебе моем…?
Невольно вспоминаются слова классика А.С. Пушкина. Не думайте, что это шутка, порой бывает конфликт SSID, ваш комп не видит вай фай, а все остальные находят. И не поверите, оказывается достаточно его смена и Voila!
Меняем на примере маршрутизатора Asus со скринами:
- Входим в настройки
- «Беспроводная__сеть»
- И видим SSID – идентификатор сети – смените на совсем не похожее или добавьте 1 букву или цифру.
- «Применить»
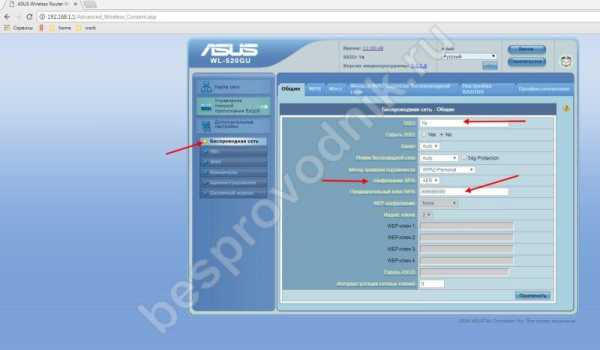
Если TP-Link:
- Идем в настройки – выше описано как
- «Wireless/Беспровод. режим»
- «Wireless Security/Защита беспровод. режима»
- В правой части «Wireless Network Name:» меняем имя (SSID)
- «Save»
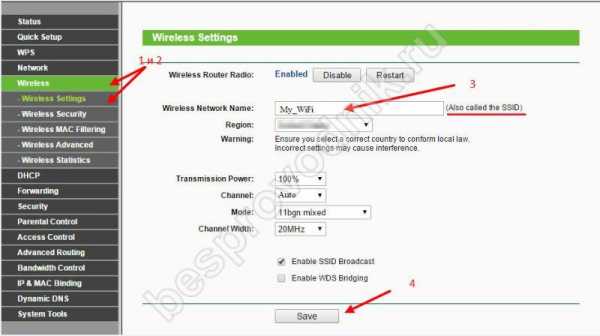
Нюансы!
У каждого бренда ноутбуков свои утилиты, отвечающие за функциональные клавиши, рассмотрим подробно на одной позиции, итак, что делать если ноутбук Lenovo не видит WiFi. Речь идет о ПО Energy Management.
Заходим на официальный ресурс поддержки и скачиваем согласно разрядности ОС:
Для версий WindowsСемерка: http://support.lenovo.com/ru/ru/downloads/ds027744 Восьмерка и восемь-один соответственно:http://support.lenovo.com/ru/ru/downloads/ds032254http://support.lenovo.com/ph/ru/downloads/ds037680Десятка: http://support.lenovo.com/ru/ru/downloads/ds032258
Восьмерка и восемь-один соответственно:http://support.lenovo.com/ru/ru/downloads/ds032254http://support.lenovo.com/ph/ru/downloads/ds037680Десятка: http://support.lenovo.com/ru/ru/downloads/ds032258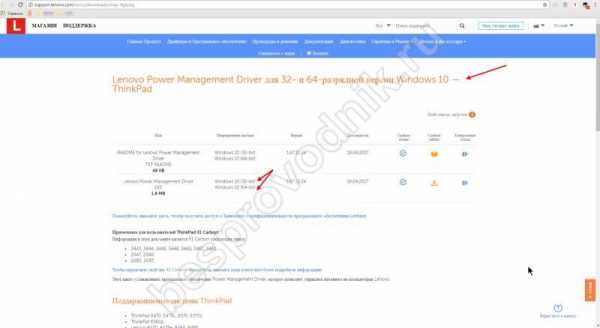
Понравилась статья? Поделитесь с друзьями!
besprovodnik.ru
- Откуда пришло слово компьютер

- Тотал коммандер для чего нужен

- Sql insert несколько строк

- Рабочий стол пропал на виндовс 8
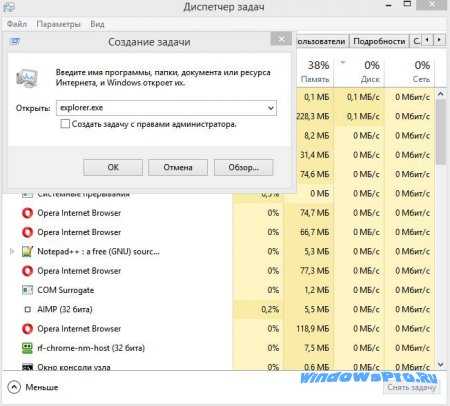
- Скриптование что это

- Загрузка и восстановление в windows 10
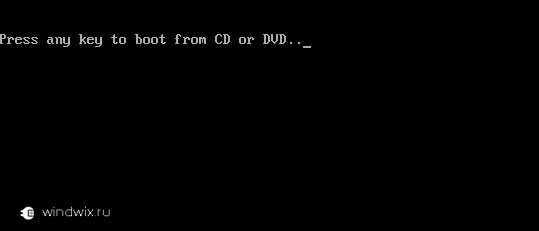
- Что такое торренты и как ими пользоваться

- Можно ли на браузер поставить пароль

- Гмайл удалить почту
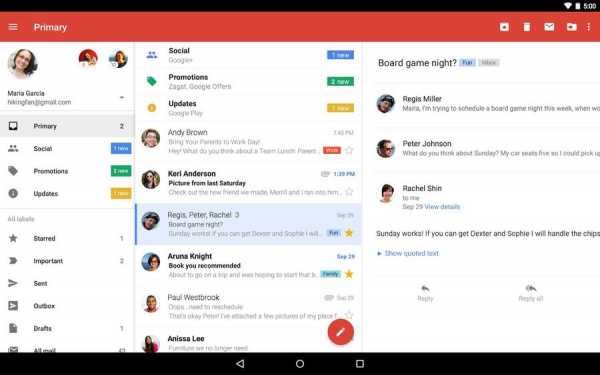
- Команды визуал бейсик

- Kde что это

