Решено: Включение и отключение тестового режима в Windows. Windows server 2018 r2 тестовый режим
Включаем/отключаем тестовый режим в Windows
После установки приложения MiFlash и необходимых драйверов для смартфонов Xiaomi в правом нижнем углу рабочего стола появилась надпись Тестовый режим. На работу системы это никак не влияет, но все-таки отвлекает. Хочется убрать инородное существо.
Однако, иногда возникают ситуации, когда Тестовый режим необходимо включить вручную, чтобы установить драйверы без цифровой подписи для работы специфического оборудования или других нужд. Давайте разберемся же как включать или отключать Тестовый режим в ОС Windows.
Отключаем тестовый режим
Для его отключения обычно достаточно одной команды.
- вызываем командную строку от имени Администратора Пуск -> Все приложения -> Служебные — Windows -> Командная строка
- в окне консоли вводим команду:
bcdedit.exe -set TESTSIGNING OFF
- нажимаем Enter и перезагружаем компьютер.
Если всё правильно сделано, то надпись Тестовый режим должна исчезнут.
Если же не сработало с первого раза, то действуем по второму методу:
- вызываем командную строку;
- вводим команду:
bcdedit.exe -set loadoptions ENABLE_INTEGRITY_CHECKS
- нажимаем Enter;
- вводим вторую команду:
bcdedit.exe -set TESTSIGNING OFF
- нажимаем Enter;
- перегружаем ПК.
Теперь надпись Тестовый режим точно должна исчезнуть.
Включаем тестовый режим
Для включения Тестового режима необходимо ввести команду:
bcdedit.exe -set TESTSIGNING ON
и перезагрузить компьютер.
Данный метод подходит для Windows 7, Windows 8, а также Windows 8.1.
Поделиться ссылкой:
- Нажмите, чтобы поделиться в WhatsApp (Открывается в новом окне)
- Нажмите здесь, чтобы поделиться контентом на Facebook. (Открывается в новом окне)
- Нажмите, чтобы поделиться в Google+ (Открывается в новом окне)
- Нажмите, чтобы поделиться записями на Pinterest (Открывается в новом окне)
- Нажмите, чтобы поделиться на Twitter (Открывается в новом окне)
- Нажмите, чтобы поделиться в Telegram (Открывается в новом окне)
- Нажмите, чтобы поделиться в Skype (Открывается в новом окне)
- Нажмите, чтобы поделиться записями на Tumblr (Открывается в новом окне)
- Нажмите, чтобы поделиться записями на Pocket (Открывается в новом окне)
- Нажмите, чтобы поделиться на Reddit (Открывается в новом окне)
- Нажмите, чтобы поделиться на LinkedIn (Открывается в новом окне)
- Нажмите для печати (Открывается в новом окне)
- Послать это другу (Открывается в новом окне)
aslenkov.ru
Установка неподписанного драйвера в Windows 8
Требование обязательного наличия цифровой подписи драйвера в Windows 8 (Device Driver Signing) –это требование системы безопасности Windows, которая разрешает установку только драйверов, имеющих цифровую подпись производителя. Система сертификации и подписывания драйверов нужна Microsft для того, чтобы максимально обезопасить систему от установки некорректного или опасного ПО, способного дестабилизировать систему.
При попытке установки в Windows 8 драйвера, не имеющего цифровой подписи появляется окно с предупреждением:
“Windows encountered a problem installing the driver software for your device. Windows found driver software for your device but encoutered an error while attempting to install it. The hash for the file is not present in the specified catalog file. The file is likely corrupt or the victim of tampering.”
(Хэш этого файла отсутствует в заданном файле каталога. Возможно файл поврежден или подделан)
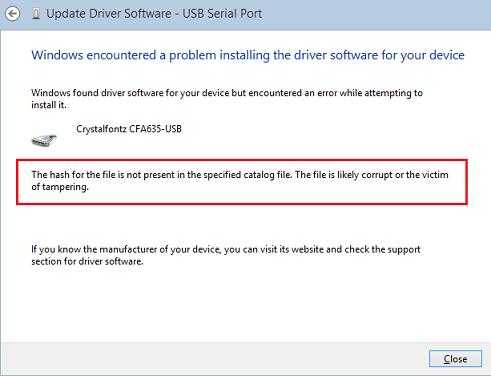
В этой статье мы предлагаем познакомиться с процедурой установки неподписанного драйвера устройства в Windows 8 путем отключения проверки цифровой подписи драйвера системой. Немаловажно отметить тот факт, что неподписанные версии драйверов Вы устанавливаете на свой страх и риск, и четко понимаете, что своими действиями вы рискуете стабильностью и безопасность своей ОС.
Напомним, что требование обязательного подписывания драйверов, выполняемых в режиме ядра, появилось впервые в 64 битной Windows Vista. Однако, если в Windows 7 (ранее мы уже описывали как в Windows 7 можно отключить проверку цифровой подписи драйвера) и Vista, система еще предлагала возможность установки неподписанного драйвера (что не всегда получалось), то в Windows 8, установка драйвера без цифровой подписи просто завершается с соответствующим предупреждением.
Отключаем проверку цифровой подписи драйвера в параметрах загрузки Windows 8
Отключать проверку подписи можно из меню параметров загрузки Windows 8. Чтобы попасть в него, нужно в системе нажать комбинацию клавиш Win+I, выбрать пункт Change PC Settings , затем на вкладке General выбрать опцию Restart Now (перезагрузится сейчас). В результате компьютер перезагрузится и автоматически попадет в режим расширенных параметров загрузки.
Тот же самый эффект (попасть в режим настройки параметров загрузки системы) можно, перезагрузив компьютер из командной строки (запускать с правами администратора):
shutdown.exe /r /o /f /t 00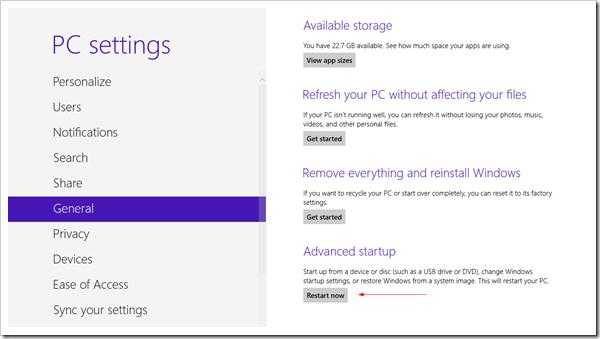
Далее нужно выбрать пункт Troubleshoot.
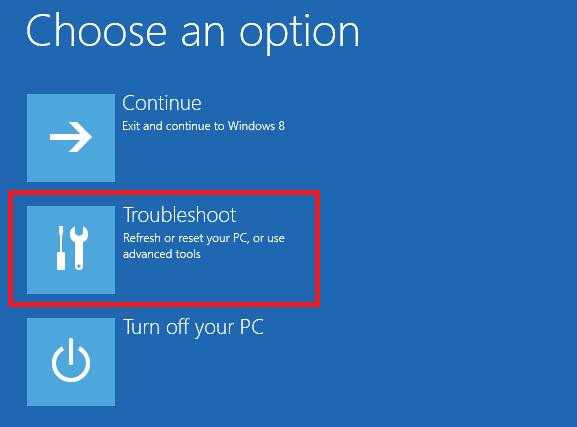 Troubleshoot win 8
Troubleshoot win 8Затем выберите опцию Advanced Startup
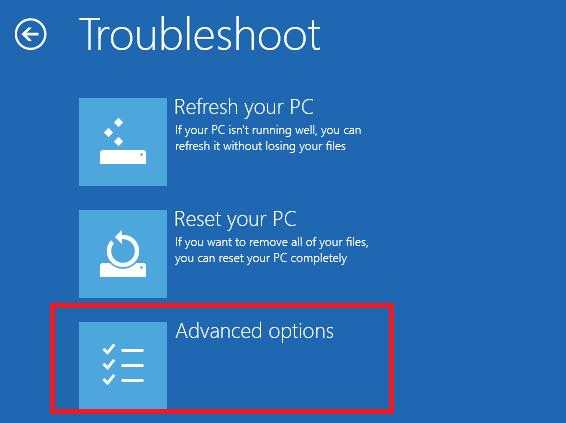
Далее выбираем Startup Settings
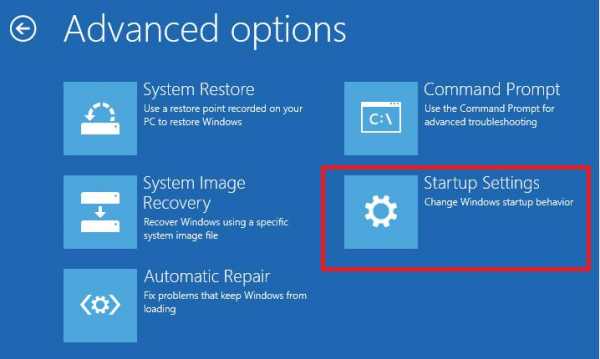
И, наконец, нажмите кнопку Restart
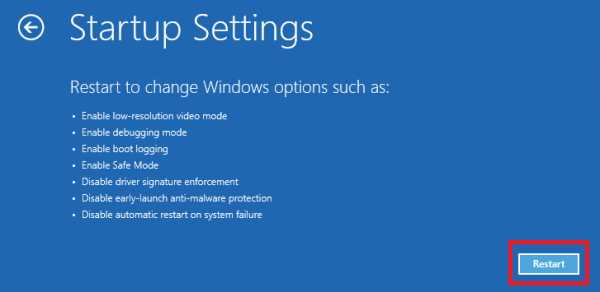
Компьютер опять перезагрузится и перед вами появится меню выбора опций загрузки. Нас интересует пункт Disable driver signature enforcement (отключить проверку драйвера), выберите его нажав на клавиатуре клавишу F7 или 7
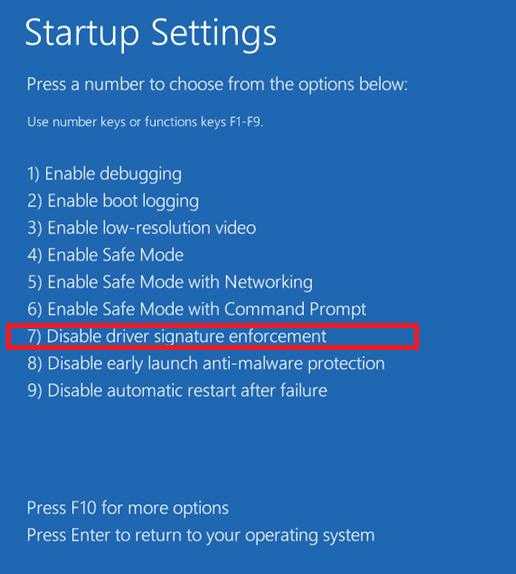
В результате Windows 8 загрузится в режиме, в котором возможна установка подписанных драйверов. Теперь при установке такого драйвера (через диспетчер устройств или с помощью мастера) в Windows 8 появится окно с предупреждением системы безопасности Windows:
Windows can’t verify the publisher of this driver software
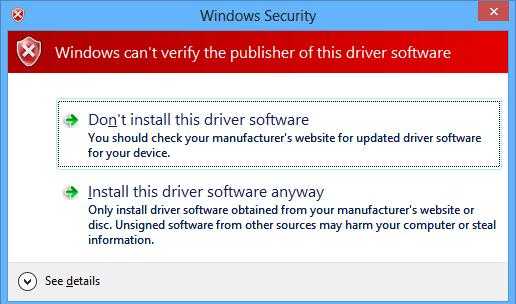
Выберите пункт: Install this driver software anyway, после чего драйвер должен установится. Осталось перезагрузиться в обычном режиме и проверить работоспособность установленного драйвера и устройства.
Установка неподписанного драйвера в Тестовом режиме Windows 8
В том случае если вышеприведенная методика у вас не сработала, существует еще один способ установки неподписанных драйверов. В Windows 8 и Windows Server 2012 существует так называемый «тестовый режим работы» (Test Mode), в котором возможна установка любых (в т.ч. и неподписанных драйверов).
Чем грозит работа системы в «тестовом режиме»? Технически вы работаете с той же самой полноценной ОС, но есть несколько нюансов. Во-первых, формально такая конфигурация не поддерживается вендором (Microsoft). Во-вторых, переведя систему в отладочный режим работы, вы существенно снижаете ее безопасность и стабильность работы ОС, так что риск появления различных ошибок, BSOD-ов и заражения ее существенно увеличивается.
Итак, на 64 битной ОС нужно запустить командную строку с правами администратора и последовательно выполнить команды:
bcdedit.exe /set nointegritychecks ON bcdedit.exe /set TESTSIGNING ONПервую команду можно заменить на
bcdedit.exe /set loadoptions DDISABLE_INTEGRITY_CHECKSПосле каждой команды должно появляется сообщение об ее успешном выполнении.
Затем перезагрузите систему и попробуйте установить неподписанный драйвер.
Факт работы Windows 8 в тестовом (отладочном) режиме проявляется в наличии в правом нижнем углу рабочего стола надписи: Тестовый режим (Test Mode), версии ОС и номера сборки Windows.
Чтобы отключить Test Mode, необходимо с правами админа выполнить команды:
bcdedit.exe /set nointegritychecks OFF bcdedit.exe /set TESTSIGNING OFFВместо первой команды можно использовать:
bcdedit /set loadoptions ENABLE_INTEGRITY_CHECKSИтак, мы рассмотрели способы отключения проверки цифровой подписи в 64-битной версии Windows 8.
Стоит отметить, что подобная проблема наиболее часто возникает у владельцев всевозможных старых устройств (драйвера на которые также существенно устарели). Этим «счастливчикам» нужно быть готовым к тому, что старые драйвера без цифровой подписи производителя, установленные по данной статье в обход системы безопасности Windows, не всегда будут работать корректно. Поэтому в первую очередь рекомендуется проверить наличие свежей подписанной версии драйвера для Windows 8 (Windows 7) на сайте производителя.
winitpro.ru
Как отключить проверку цифровой подписи драйвера в Windows 7
В ОС Windows 7 Microsoft существенно ужесточила требованию к устанавливаемым драйверам (рекомендуем познакомиться с занимательной статьей об установке драйверов устройств в Windows 7). Теперь любой устанавливаемый драйвер должен иметь цифровую подпись, проверенную и сертифицированную Microsoft. Перед загрузкой и установкой драйвера любого устройства Windows 7 проверяет цифровую подпись этого драйвера. И если при попытке установить драйвер для нового устройства в Windows 7 вы увидите сообщение: «Windows can’t verify the publisher of this driver software», значит, данный драйвер не имеет цифровой подписи. В указанном диалогом окне можно выбрать вариант ”Install this driver software anyway” («Все равно установить этот драйвер»), однако в любом случае этот драйвер не установится, и значит, устройство работать не будет.
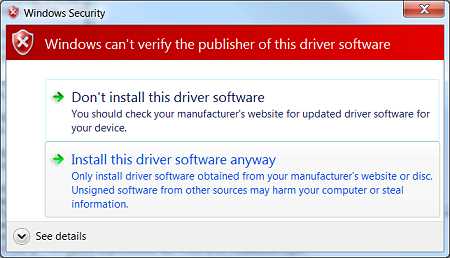
При установке неподписанного драйвера, в диспетчере устройств данное устройство будет помечено восклицательным знаком и содержать следующее сообщение об ошибке:
Windows cannot verify the digital signature for the drivers required for this device. A recent hardware or software change might have installed a file that is signed incorrectly or damaged, or that might be malicious software from an unknown source. (Code 52)
Также о проблемах с цифровой подписью драйверов могут свидетельствовать такие ошибки: Device driver software was not successfully installed
Политика проверки цифровой подписи у драйверов работает как в 32-х (x86), так и в 64-х (x64) версиях Windows 7 и главная причина появления такой политики установки сторонних драйверов – желание улучшить стабильность и надежность ОС Windows, добившись того, чтобы все выпускаемые драйвера проходили через сертификационный тест и тест на совместимость в Microsoft.
К счастью в Windows 7 можно отключить проверку цифровой подписи драйвера. И сделать это можно несколькими способами:
- Самому подписать драйвер (сделать это можно с помощью специального софта, или по инструкции, описанной в мануале Как подписать цифровой подписью драйвер для Windows 7 x64)
- Отключить проверку цифровой подписи драйверов с помощью групповой политики
- Изменить режим загрузки ОС на загрузку без проверки цифровой подписи (с помощью bcdedit)
- Загрузить Windows 7 без проверки цифровой подписи (через загрузочное меню по клавише F8)
Рассмотрим все перечисленные варианты отключения проверки подписей драйверов
Загрузка Windows 7 без проверки цифровой подписи
Возможно временно отключить проверку подписей драйверов, если перегрузить систему, при загрузке нажать клавишу F8. В появившемся меню с вариантами загрузки системы выбрать пункт Disable Driver Signature Enforcement(«Отключение обязательной проверки подписи драйвера»).
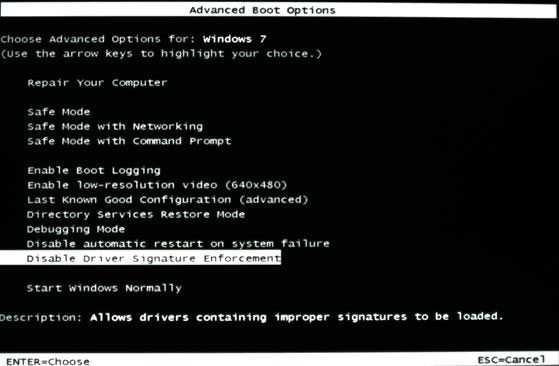
После загрузки Win 7 можно будет установить неподписанный драйвер и протестировать его работу, однако если загрузиться в обычном режиме, драйвер работать не будет
Отключаем проверку подписи драйверов в Windows 7 с помощью групповой политики
В том случае, если вы полностью хотите отключить проверку подписывания драйверов в Windows 7, сделать это можно с помощью групповой политики.
Откройте редактор локальной групповой политики, набрав gpedit.msc
В меню политик перейдите в раздел User Configuration->Administrative Templates-> System->Driver Installation.
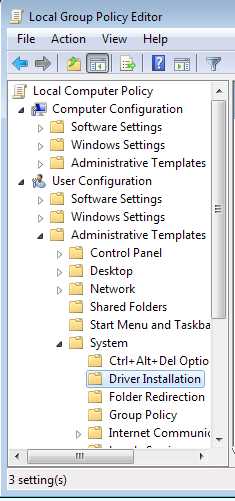
В правой панели найдите пункт ‘Code Signing for Device Drivers’ и дважды щелкните по нему.
В появившемся окне выберите ‘Enabled’, а в нижнем меню — ‘Ignore’. Нажмите Ок и перезагрузите компьютер. После перезагрузи и применения политика, в своей Windows 7 вы полностью отключите подписывание драйверов, и сможете установить любые, в том числе, неподписанные драйвера.
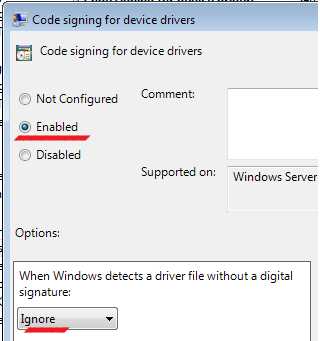
Отключаем проверку цифровой подписи драйверов в Windows 7 с помощью bcdedit
Откройте командную строку с правами администратора и последовательно наберите следующие две команды:
bcdedit.exe /set loadoptions DDISABLE_INTEGRITY_CHECKSbcdedit.exe /set TESTSIGNING ONПосле выполнения каждой из команд должно появиться сообщение о том, что команда выполнена успешно.
Перезагрузите компьютер и попробуйте установить неподписанный драйвер. Вуаля!
Если вам нужно отменить этот режим работы и вновь включить проверку цифровой подписи в win 7, выполните следующие команды:
bcdedit.exe /set loadoptions ENABLE_INTEGRITY_CHECKSbcdedit.exe /set TESTSIGNING OFFwinitpro.ru
Как включить тестовый режим в Windows Server 2012 R2 Standard
Задача: Нужны шаги и реально работающие действия чтобы включить тестовый режим на Windows Server 2012 R2 Standard
Авторизуюсь в системе с правами вхожей в группу «Administrators” (Администраторы)
- Login: Administrator
- Pass: 712mbddr@
Запускаю консоль командной строки с правами Администратора
Win + X → Command Prompt (Admin)
Включаю тестовый режим:
C:\Windows\system32>BCDEDIT /Set LoadOptions DDISABLE_INTEGRITY_CHECKS
The operation completed successfully.
C:\Windows\system32>Bcdedit.exe /set TESTSIGNING ON
The operation completed successfully.
C:\Windows\system32>Bcdedit.exe /set nointegritychecks ON
The operation completed successfully.
Отключаю проверку установки неподписанных драйверов:
gpedit.msc – User Configuration – Administrative Templates – System – Driver Installion:
- Code signing for device drivers: Enable: Ignore
после нажимаю Apply — OK
На заметку: Важно чтобы система (Windows Server 2012 R2) была активирована
После следует перезагрузить систему:
C:\Windows\system32>shutdown /r /t 3
И следует убедиться, что в правом нижнем углу на экране красуется надпись
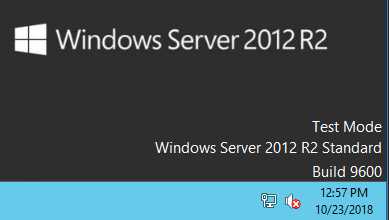
Работает.
Чтобы возвратить настройки до внесения изменений, как если бы система была только что установлена, следует, запустить консоль командной строки с правами Администратора и выполнить:
Win + X → Command Prompt (Admin)
C:\Windows\system32>bcdedit.exe /set nointegritychecks off
The operation completed successfully.
C:\Windows\system32>bcdedit.exe /set testsigning off
The operation completed successfully.
На этом у меня все, с уважением автор блога Олло Александр aka ekzorchik.
www.ekzorchik.ru
Отключаем проверку подписи драйвера в Windows Server 2012 R2 – RDB IT Support
Способ 1
Появилась необходимость отключить проверку цифровой подписи драйвера в Windows Server 2012 R2, которая вертелась в качестве гостевой системы на Hyper-V.
В сети много мануалов, как это сделать с помощью команд в cmd или PowerShell. У меня при вводе команд:
| bcdedit.exe /set nointegritychecks ON bcdedit.exe /set TESTSIGNING ON bcdedit.exe /set loadoptions DDISABLE_INTEGRITY_CHECKS |
выдавалось сообщение:
| Произошла ошибка при задании данных элемента. Значение защищено политикой безопасной загрузки и не может быть изменено или удалено. |
Решение до слез смешное - нужно снять галку Включить безопасную загрузку в настройках виртуальной машины: 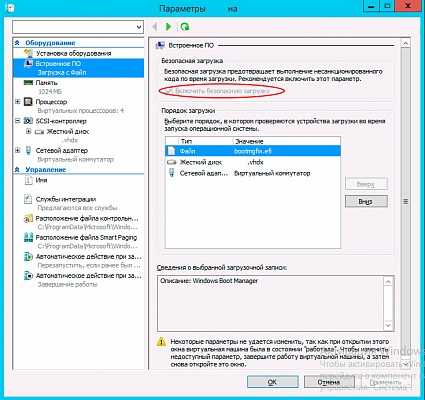
После этой простой манипуляции, команды применились ОС и режим включился.
Способ 2
Если вы полностью хотите отключить проверку подписывания драйверов в Windows, сделать это можно с помощью групповой политики.
Откройте редактор локальной групповой политики, набрав gpedit.msc
В меню политик перейдите в раздел User Configuration->Administrative Templates-> System->Driver Installation.
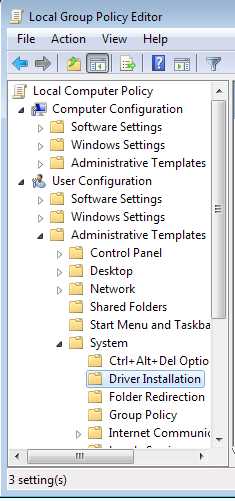
В правой панели найдите пункт ‘Code Signing for Device Drivers’ и дважды щелкните по нему.
В появившемся окне выберите ‘Enabled’, а в нижнем меню – ‘Ignore’. Нажмите Ок и перезагрузите компьютер. После перезагрузи и применения политика, в своей Windows 7 / Windows Server 2012 R2 вы полностью отключите подписывание драйверов, и сможете установить любые, в том числе, неподписанные драйвера.
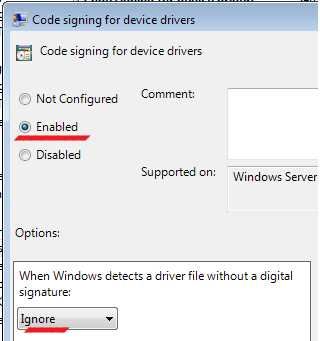
support.rdb24.com
Установка неподписанных драйверов на Windows 2012
Posted by admin on 30.10.2012 in Windows 2012, Инструкции | ∞Для установки неподписанных драйверов на Windows Server 2012 необходимо отключить проверку цифровой подписи драйверов. В предыдущих версиях (до 2008 R2 или что-то типа того) можно было просто отключить проверку через групповые политики в gpedit.msc (User Configuration->Administrative Templates-> System->Driver Installation, параметр Code Signing for Device Drivers). Теперь же жесткая концепция безопасности заменена на жестокий произвол Майкрософта. К счастью, лазейку они все-таки оставили.
Запускаем командную строку с повышенными привилегиями и последовательно выполняем команды:
Bcdedit.exe /set nointegritychecks ON bcdedit.exe /set TESTSIGNING ONпосле каждой команды должно появиться сообщение об успешном выполнении:
Вместо первой из этих команд можно сделать:
bcdedit.exe /set loadoptions DDISABLE_INTEGRITY_CHECKSВозврат в нормальное состояние:
Bcdedit.exe /set nointegritychecks OFF bcdedit.exe /set TESTSIGNING OFFлибо вместо первой:
bcdedit -set loadoptions ENABLE_INTEGRITY_CHECKSПосле выполнения этих команд Нужно перезагрузить сервер.
Теперь в правом нижнем углу будет надпись о том, что Windows Server 2012 работает в тестовом режиме. От надписи можно избавиться, но смысла нет. Так сразу видно, что все получилось и тестовый режим включен.
Замечания
1. На счет первых строк не уверен, но «bcdedit.exe /set TESTSIGNING ON» — обязательно.2. Вместо этих манипуляций можно загрузиться по F8 в специальном режиме с игнорированием неподписанности драйверов и установить неподписанный драйвер, но после перезагрузки сервера, этот драйвер работать не будет.
admsoft.ru
Решено: Включение и отключение тестового режима в Windows
Windows 7, 8 и 10 можно запустить в тестовом режиме, в основном он предназначен для разработчиков, но может быть полезен и обычному пользователю. В тестовом режиме можно устанавливать и использовать не подписанные и старые драйвера, это бывает нужно чтоб заставить работать старые устройства в новой операционной системе. Еще тестовый режим может пригодиться для прошивки смартфона, официально самостоятельная прошивка часто не поддерживается и приходится использовать обходные способы, которые включают остановку не подписанных драйверов.
Если в правом нижнем углу Вы видите надпись как на изображении ниже:
Значит Ваша версия Windows работает в тестовом режиме, для того чтоб отключить тестовый режим надо запустить командную строку от имени администратора и выполнить команду:
bcdedit -set TESTSIGNING OFF
Для того чтоб включить тестовый режим выполните:
bcdedit -set TESTSIGNING ON
Затем перезагрузите операционную систему и тестовый режим будет выключен или наоборот включен.
Также для включения и отключения тестового режима можно использовать утилиту Driver Signature Enforcement Overrider (DSEO), скачиваем, распаковываем архив и запускаем DSEO от имени администратора, жмем Next, затем Yes: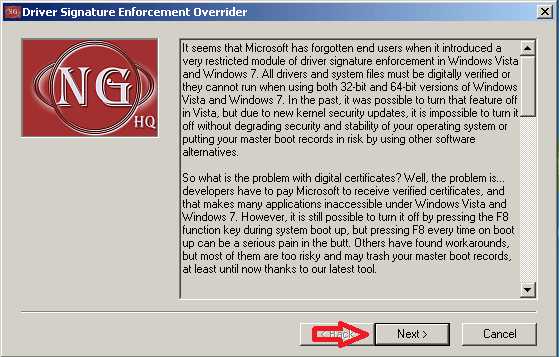 После запуска, Вы увидите вот такое окошко:
После запуска, Вы увидите вот такое окошко: 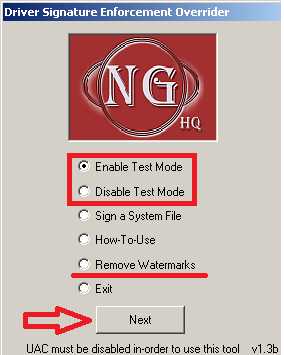
Тут выбираем нужный пункт и жмем Next, в меню можно включить (Enable Test Mode) или выключить (Disable Test Mode) тестовый режим, можно подписать драйвер, обратите внимание на пункт Remove Watermarks — при его выборе утилита удалит сообщение о том что Windows работает в тестовом режиме, но сам режим не отключит.
kakpedia.org
- Скорость интернета упала через роутер
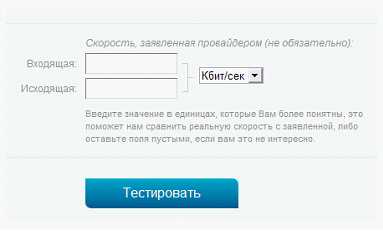
- Не работает тачпад на packard bell

- Как быть в вк и быть не в сети

- Как получать на смс с кодом с лабиринта

- В компьютере кэш
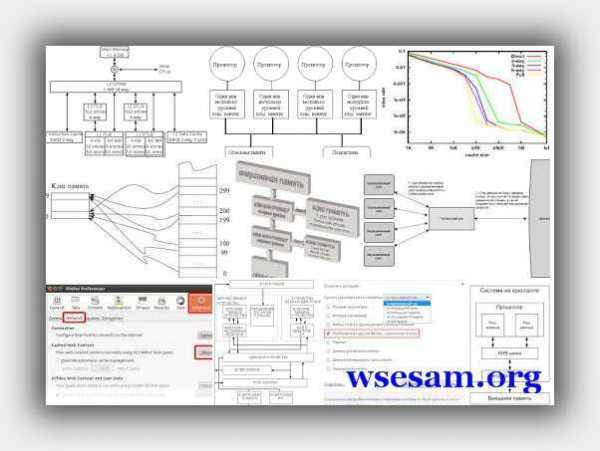
- Создать электронную почту джимейл
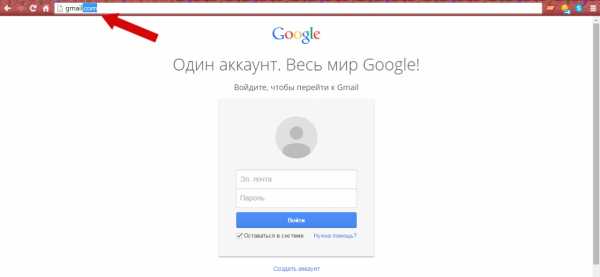
- Программа очистки диска с windows 10
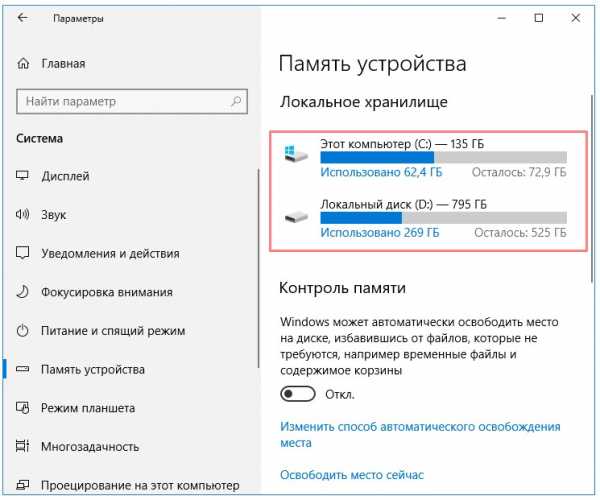
- Зачем нужна термопаста на процессоре

- Расклад клавиатуры на ноутбуке

- Параметры конфигурации что это

- Wi fi как переводится

