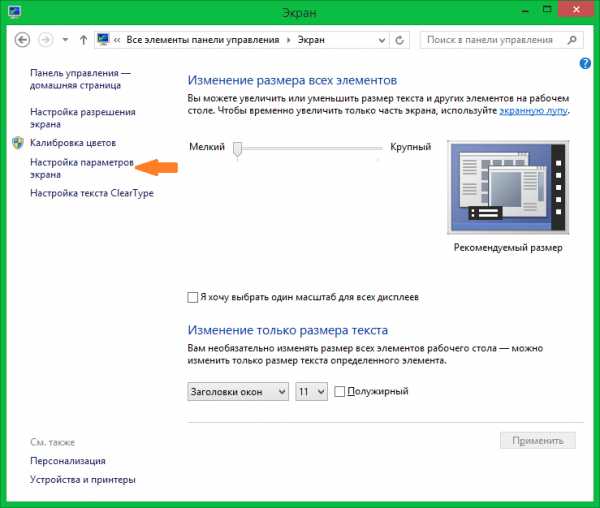Чистка компьютера от мусора для windows 10. Программа очистки диска с windows 10
Очистка компьютера от мусора для Windows 10
Как показывает практика, очистка компьютера от мусора необходима, так, как с течением времени собирается большое количество ненужных файлов. И виной тому не только пользователь. Такие файлы могут создаваться в процессе работы программ или оставаться после некорректного удаления приложений.
Да и сама операционная система может «захламлять» дисковое пространство файлами, полезность которых находится под вопросом. Между тем одним из важнейших факторов, влияющих на быстродействие компьютера, является наличие свободного места и упорядоченность файлов на жестком диске. Производительность системы будет оптимальной в том случае, если на дисках имеется достаточный объем свободного пространства, а файлы не фрагментированы (записаны в одном месте жесткого диска).
Кроме того, вы значительно ускорите свою работу на компьютере, если очистите компьютер от мусора, удалив те файлы, которые не нужны ни вам, ни операционной системе. Ведь при таком положении вещей не придется копаться в залежах бесполезных данных, пытаясь отыскать нужный файл. Очистка компьютера от лишних файлов облегчит жизнь не только вам как пользователю, но и операционной системе, ведь нагрузка на нее тоже снизится при уменьшении количества файлов на дисках. Здесь мы поговорим о том, как эффективно очистить свой компьютер от мусора, тем самым повысив его производительность.
Очистка от мусора основного раздела компьютера
Безусловно, важнее всего поддерживать порядок на основном (системном) разделе жесткого диска Windows 10, ведь именно он используется операционной системой. Наличие свободного места на нем может существенно влиять на производительность. В подавляющем большинстве случаев основным системным разделом является диск С.
Прежде чем приступить к очистке жестких дисков, неплохо будет узнать количество свободного места на них, которое имеется на данный момент. Мы рекомендуем даже записать или запомнить значение этого показателя для каждого из дисков. Затем, когда вы проведете очистку дисков от мусора, сможете сравнить объем свободного места до и после.
Кроме того, не исключено, что на одном из жестких дисков вашего компьютера, несмотря на большое количество файлов, объем свободного места достаточный для нормальной работы. Так или иначе, знать размер свободного места на диске нужно. Определить данный показатель совсем просто. Для этого выполните следующие действия.
Как узнать, сколько свободного места на жестком диске
Запустите Параметры >> Система >> Память устройства
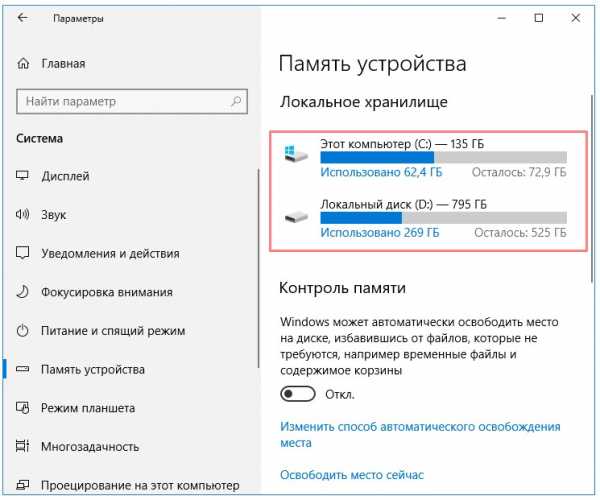
В окне будут показаны все диски компьютера. При этом под каждым из дисков отобразится объем свободного места и общий размер диска в виде XX ГБ свободно YY. Чтобы увидеть размер свободного места на том или ином диске компьютера, у увидеть какими процессами заняты диски, нажмите на иконку диска. Далее отобразится интересующая вас информация.
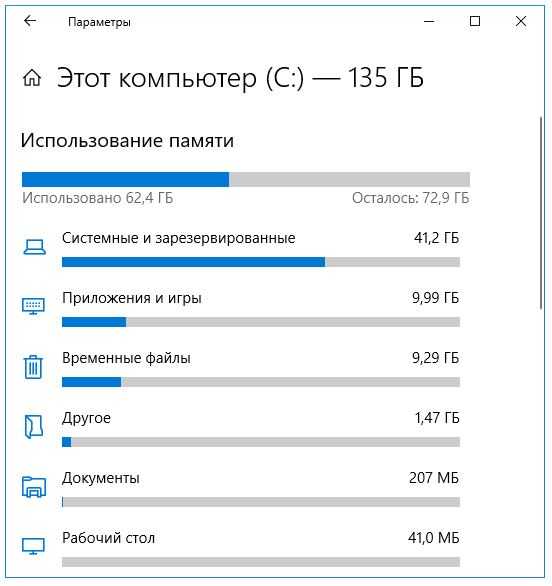
Очистка компьютера от мусора в программе Очистка диска
Завершающим шагом в удалении ненужных файлов с системного диска может стать использование утилиты Очистка диска, которая входит в набор стандартных программ операционной системы Windows 10. Чтобы произвести очистку компьютера с помощью данной программы, выполните следующие простые действия, которые применимы ко всем версиям Windows.
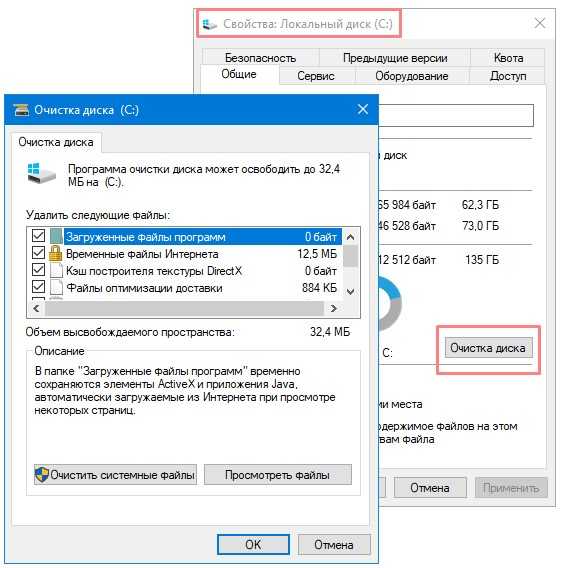
- В Проводнике щелкните правой кнопкой на значке системного диска и в появившемся меню выберите пункт Свойства.
- В открывшемся окне нажмите кнопку Очистка диска. После сбора информации о файловой системе запустится программа очистки диска.
- Установите флажки напротив тех категорий файлов, которые вы хотите удалить. Содержимое каждой категории понятно из ее названия, но если вы не уверены в том, нужно ли удалять тот или иной тип файлов, лучше не устанавливайте флажок. нажмите Ок.
- После этого нажмите кнопку Очистить системные файлы.
Начнется процесс очистки системного диска, который нередко занимает длительное время, в зависимости от количества удаляемых файлов. Аналогичную операцию можно проделать и с остальными дисками компьютера. Удобнее всего будет очищать все диски одновременно. Читайте руководство: Автоматическая очистка диска в Windows 10
mysitem.ru
Программа для чистки компьютера от мусора для windows 10
Многим пользователям известно, что компьютер, а точнее операционная система в процессе своей работы накапливает в себе различный «мусор». Под мусором понимаются временные файлы других программ, кэш браузеров, следы программ и игр, которые остаются после их удаления и так далее. Все это со временем начинает тормозить работу компьютера, а также забирает заветное свободное пространство на системном диске.
Конечно все это можно удалять вручную, если знать где оно находится. А неопытные пользователи рискуют в этом случае удалить что — нибудь важное.
Поэтому в данной статье мы расскажем вам о программе, с помощью которой всего в один клик можно очистить Windows 10, да и любую другую версию данной операционной системы, от накопившегося мусора, тем самым ускорив работу компьютера.
Advanced SystemCare Free — программа для чистки компьютера от мусора и ускорения его работы
Данное приложение является бесплатным и полностью русифицированным. Благодаря этому даже самый неопытный компьютерный пользователь без труда разберется и без того с простым интерфейсом программы.
К основным возможностям Advanced SystemCare Free можно отнести:
- Оптимизация загрузки;
- Очистка и дефрагментация реестра;
- Обнаружение и удаление шпионского ПО;
- Поиск и удаление мусора в системе;
- Оптимизация работы ОС.
Для того, чтобы воспользоваться программой вам достаточно ее скачать с официального сайта, установить и нажать всего одну кнопку.
Скачать Advanced SystemCare Free
После скачивания запускаете установочный файл, выбираете в левом верхнем углу требуемый язык и запускаете установку нажатием кнопки «Install«
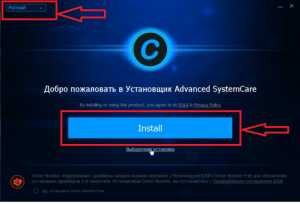
Начало установки программы для чистки компьютера Advanced SystemCare Free
Далее появится окно, в котором нужно нажать «Нет, спасибо» и установка программы начнется.
Установка галочки «Нет, спасибо»

Процесс установки Advanced SystemCare Free
После ее окончания Advanced SystemCare Free запустится автоматически. Вот так выглядит главное окно программы.

Отказываемся от установки дополнительных программ

Настройка сканирования компьютера и его запуск
В нем нужно отметить указанные на рисунке выше опции и для начала проверки компьютера на наличие проблем и ненужных файлов нажать кнопку «Пуск«.
Проверка продлится несколько минут, после чего вам будет предоставлен отчет о найденных проблемах.

Отчет о найденных проблемах
Чтобы запустить процесс чистки и устранения найденных проблем, нужно нажать кнопку «Исправить«.
Отчет о чистке компьютера и исправленных ошибках компьютера
Спустя несколько минут программа все почистит и исправит, выдав вам соответствующий отчет.
Таким образом Advanced SystemCare Free является отличной бесплатной программой для чистки операционной системы Windows всех версий от ненужных файлов и прочего мусора.
helpadmins.ru
Как провести очистку компьютера от мусора для windows 10: способы
1 сентября, 2016 GoodUserПока компьютер работает, на жестком диске непрестанно создаются разного рода временные файлы. Некоторые удаляются сами, стоит только закрыть ту или иную программку, другие никуда не деваются. Проходит время, и таких файлов накапливается все больше, компьютер начинает тормозить, да и вообще, вести себя не совсем корректно. И несмотря на то, что емкость жесткого диска постоянно увеличивается, это не повод забивать их всяким мусором. К тому же, у многих для хранения информации имеется твердотельный накопитель, а он менее емкий, чем жесткий диск, следовательно, лагать и тормозить лэптоп начнет еще быстрее.
В данном материале мне хотелось бы рассказать вам, какая бывает очистка компьютера от мусора для windows 10, ведь этот процесс может быть выполнен разными инструментами. Но обо всем по порядку!
Как очистить жесткий диск
Предлагаю попробовать очистить жесткий диск штатными способами, вот несколько из них:
- Запустите очистку диска С. В одном из предыдущих материалов я уже рассказывал, как это сделать, поэтому сейчас напомню вкратце. Зайдите на «Мой компьютер» и перейдите в свойства диска С, далее жмите кнопку «Очистка диска» и просто следуйте инструкции.
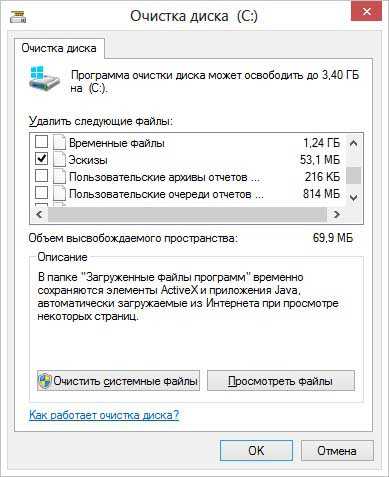
- Удалите программы, занимающие много места на диске, которые при этом не используются. Окройте «Панель управления» – «Программы и компоненты», и вы сможете увидеть, какие установлены программы на компе, и сколько они «весят». Если вы увидите игры, программы, приложения, которые давно не использовали, лучше удалить их, тем самым, получив свободного места на жестком диске.
- Очищайте систему от временных файлов. У Windows есть встроенная утилита «Очистка диска», однако временные файлы она не удаляет. Для этой цели можно использовать другие проги, пожалуй, самая популярная – CCleaner. Она бесплатная и очень простая в использовании.
- Удаляйте дубликаты файлов.
- Отключите гибернацию.
- Не храните фильмы и музыку на жестком диске.
Как очистить жесткий диск сторонними программами
Существует огромное количество программ, которые позволяют быстро очистить компьютер от накопившегося мусора. К ним относятся следующие:
- Glary Utilites с функцией очистки реестра, дефрагментации диска, оптимизации памяти, поиска дубликатов и т.д.
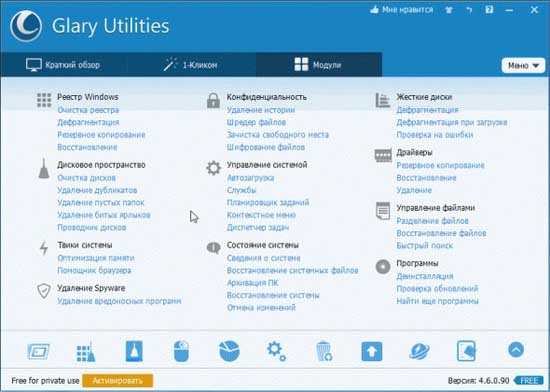
- Advanced SystemCare – подойдет даже начинающим пользователям (чистит, ускоряет, оптимизирует и т.д.).
- Revo Uninstaller – программа, которая позволяет правильно удалить программы из операционной системы и т.д.
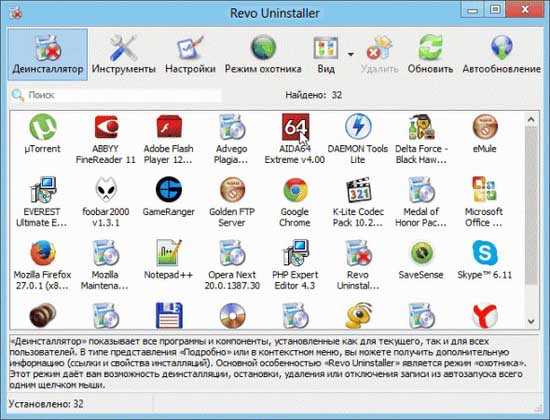
В общем, вариантов очистить компьютера от мусора очень много! Причем речь идет не только о стандартных способах очистки, а также и о программках, которые способны ускорить работу компьютера в разы!
userologia.ru
- Зачем нужна термопаста на процессоре

- Расклад клавиатуры на ноутбуке

- Параметры конфигурации что это

- Wi fi как переводится

- Почему во время игры виснет компьютер

- Объем оперативной памяти что такое

- Вирус подмены страниц как лечить

- Centos запуск mysql

- Настройка 360 total security

- Small basic примеры готовых программ
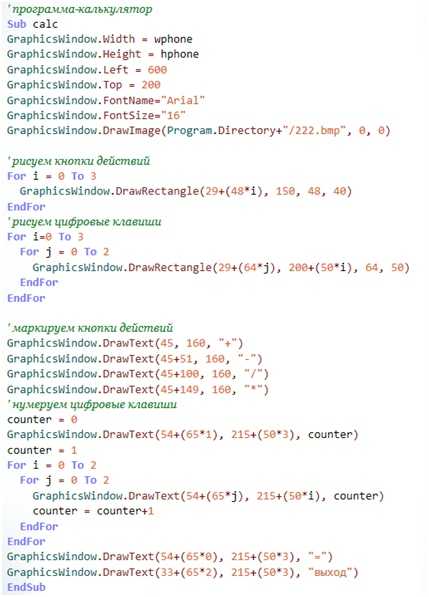
- Мигает монитор ноутбука