Почему чистая установка лучше, чем обновление Windows. Установка виндовс установка обновлений
Переустановка Windows 7 в режиме обновления
В отличие от Windows 10 в которой есть большое количество возможностей по возвращению системы в работоспособное состояние, в Windows 7 их не так много, а те что есть имеют ограниченные возможности, например, тот же DISM в Windows 7 не совсем полноценный. Для многих ошибок в Windows 7 либо нет рабочих решений вовсе, либо они помогают не всегда и все советы ограничиваются единственной рекомендацией — переустановить систему с нуля и в лучшем случае потерять время на настройку всего заново. Конечно следует использовать возможности архивации системы и создания резервных копий, но и это не панацея, а учитывая объем папки Windows которая часто имеет размер в десятки гигабайт, хранить несколько версий образа может быть накладно.
В безнадежных казалось бы ситуациях когда все найденные решения ошибки не помогли ее решить, я часто использую последнюю возможность — переустановку в режиме обновления, единственное условие для использования этого способа, Windows 7 должна загружаться в обычном режиме. Для переустановки в режиме обновления нам понадобится оригинальный образ Windows 7 той же редакции и разрядности что установлена у Вас и не менее 30 гигабайт свободного места на системном диске (значение свободного места может быть иным в Вашей ситуации и если места не хватает установщик об этом сообщит с указанием необходимого объема).
Образ Windows 7 необходимо распаковать в любую папку (не на системном диске), для этого можно использовать WinRar или 7Zip, должно получиться как на картинке ниже, запускаем setup.exe:
Тут жмем установить:
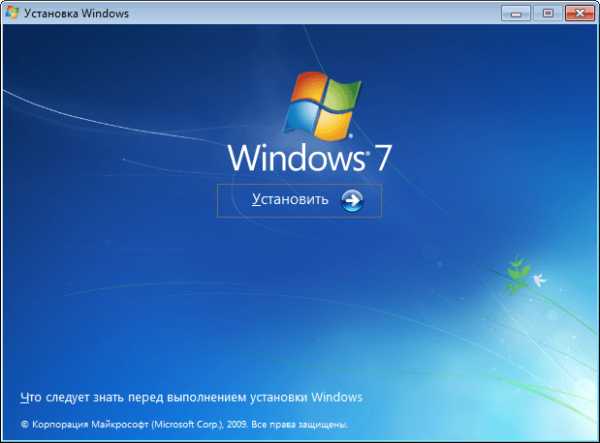
При запуске могут возникнуть ошибки, обычно не хватает каких-то библиотек, можно нажать окей и установка продолжится, но весьма вероятно что она завершится с ошибкой позже, поэтому необходимо скачать недостающие библиотеки и скопировать в папку Windows\System32:
У меня не хватало VnetLIB.dll, установка завершалась ошибкой почти в самом конце — скачать Vnetlib.dll
Программа установки скопирует нужные файлы, просто ждем:

Тут рекомендуется загрузить обновления, но есть два момента — во-первых это может занять достаточно много времени, во-вторых в некоторых случаях получение последних обновлений все портит и установка завершается с ошибкой, в обоих случаях стоит отказаться от получения обновлений и скорей всего установка пройдет успешно, а обновления можно будет установить позже:
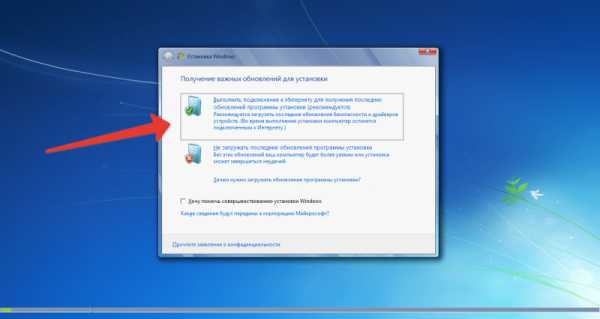
После скачивания обновлений установщика, процесс переустановки Windows 7 будет автоматически перезапущен, в номер получение обновлений занимает всего несколько минут, если у Вас этот процесс затянулся начните все заново и на предыдущем экране откажитесь от получения обновлений
Соглашаемся с условиями лицензионного соглашения и жмем далее

Выбираем «обновление», в этом режиме будут сохранены все Ваши настройки и установленные программы:
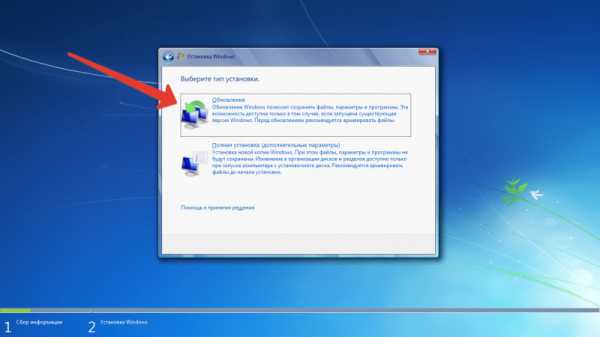
Затем будет проверена совместимость оборудования, обычно процесс не занимает много времени, но все зависит от количества установленных программ и быстродействия компьютера

Если все в порядке установка будет продолжена, если же нет установщик выдаст список программ которые необходимо удалить, удаляем их и запускаем процесс установки Windows 7 заново
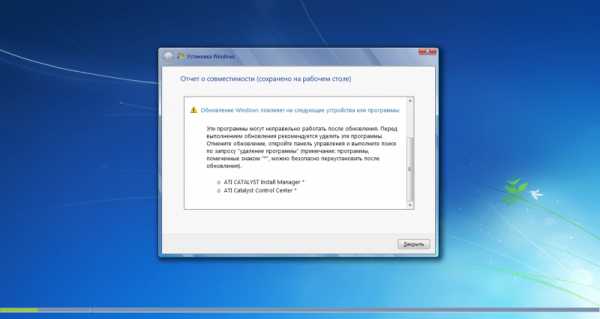
Если проблем с совместимым ПО не найдено, то начнется копирование файлов и установка системы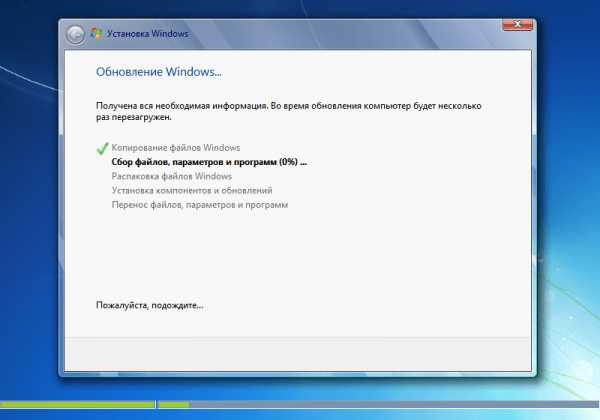
После завершения процесса, можно обнаружить что исправились некоторые ошибки, например заработала система обновления:
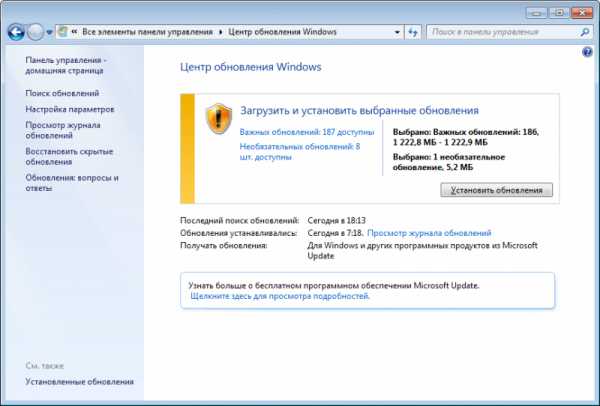
kakpedia.org
чиним систему с загрузочного дискаКомпьютер76
В статье будет показано, как переустановить Windows 7, сохранив все системные настройки для каждого из пользователей, установленные программы и драйверы. Вероятно, это один из самых надёжных способов переустановки системы, если пользователь хочет оставить всё как есть, заменяя лишь повреждённые файлы самой системы на обновлённые с диска. Ремонтное обновление Windows применяется в случае, если:
- восстановление системы не помогает
- объективно системные и жизненно важные файлы повреждены
- переустановка начисто не удовлетворяет пользователя (слишком много индивидуальных настроек и программ в текущей версии)
Ремонтное обновление: что изменится?
После такой переустановки в вашей системе изменятся до значения по умолчанию следующие настройки:
- звуковые настройки
- работающие службы
- настройки визуальных эффектов
- настройки MSN Messenger (вы что, им пользовались? )
- темы Windows (однако, вами загруженные никуда не денутся; чтобы вернуть их обратно, вам следует восстановить права администратора к папке C:/Пользователи/Имя-пользователя/AppData/Local/Microsoft/Windows/Themes)
- возможны незначительные проблемы с гаджетами от медиа-центра Windows
- придётся проверить, что обновления, полученные ранее, у вас установлены
Ремонтное обновление: что нужно знать?
- ремонтное обновление системы нужно проводить для той версии windows, что была установлена ранее; даже установка разных версий Edition (Домашняя или Профессиональная и т.п.) приведёт к непредсказуемым последствиям; то же касается и разрядности системы: не мешайте между собой 32-х и 64-х битные системы. Обращайте внимание и на присутствие сервис-паков в системе, иначе во время обновления вы не пройдёте проверку совместимости и Windows неминуемо вас пошлёт… За другим образом.
- я лично проводил ремонтное обновление для Windows 7 SP1. Про другие версии не знаю
- обновление проводится В ОБЫЧНОМ РЕЖИМЕ РАБОТЫ системы: не вздумайте это делать в БЕЗОПАСНОМ режиме
- предустановленная OEM Windows в магазине, возможно, откажется от восстановления от диска, скачанного из сети. Причём любой сборки. Так что я вам посоветую использовать вот этот файл, который позволит напрямую с серверов Microsoft скачать необходимую для вас версию. Вероятность, что подойдёт к вашей версии, очень велика. Но… смотрите абзац Возможные ошибки
- Скачайте, распакуйте и запустите утилиту Скачать Образ Windows. Файл любезно предоставлен (без их, конечно, ведома) сайтом:
Если что-то не получится, обратитесь на указанную страницу за обновлёнными настройками (как его использовать, покажу абзацем ниже), а пока…
- запустите файл в архиве от имени администратора
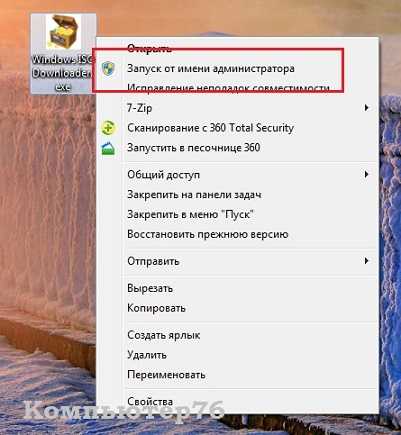
и укажите мышкой на нужную версию Windows. Через пару мгновений появится окно выбора выпуска
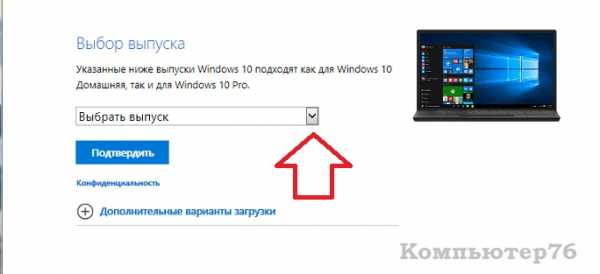
Нажмите на ниспадающую стрелочку и …СЕЙЧАС СРАБОТАЕТ АНТИВИРУС
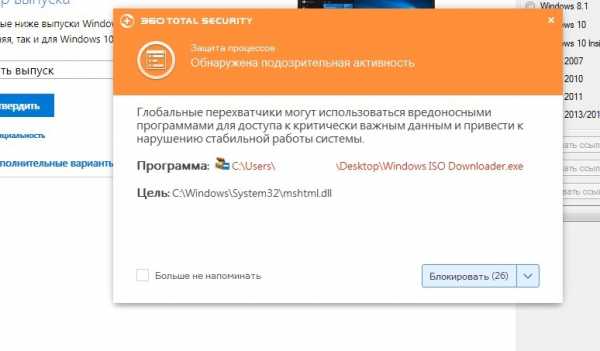
Это нормально ( у вас антивирус не сработал? — задумайтесь о его функциональности). Проигнорируйте предупреждение и переходите к выбору вашей системы. Проверьте в настройках по пути:
Панель управления\Все элементы панели управления\Система
как текущая версия Windows у вас установлена. Жмите по кнопке Подтвердить (загрузчик спросит про язык копии также). пока не появится вот это окно:
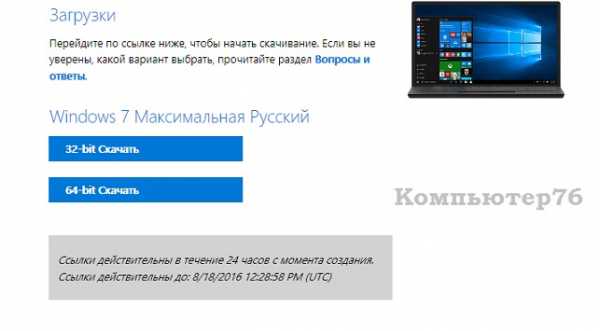
Всё. Выберите разрядность и ставьте на закачку по ссылке, которая имеет ограничение по времени.
НО СРАЗУ ПРЕДУПРЕЖДАЮ. Если вы не сохранили именно тот образ, копия из которого у вас сейчас на компьютере установлена, с образами Windows вам придётся поэкспериментировать!
Ремонтное обновление: что понадобится?
- Права администратора
- 10 Гигабайт свободного места на диске
- образ с точной копией Windows (только что скачали)
- от сети не отключаться
- директории с профилями пользователей, которые вы хотите оставить, ДОЛЖНЫ НАХОДИТЬСЯ в местах И ИМЕТЬ ИМЕНА ПО УМОЛЧАНИЮ (C:\Users и C:\Users\Имя-пользователя)
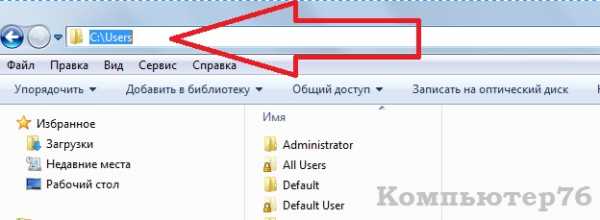
Ремонтное обновление: приступим
- Загрузитесь с правами администратора в текущую версию Windows. Всё, что ОЧЕНЬ НУЖНО, сохраните куда-нибудь. На всякий случай.
- все сторонние антивирусные программы и фаерволлы отключаем
- начинаем установку системы обычным и знакомым многим порядком: запустите установщик
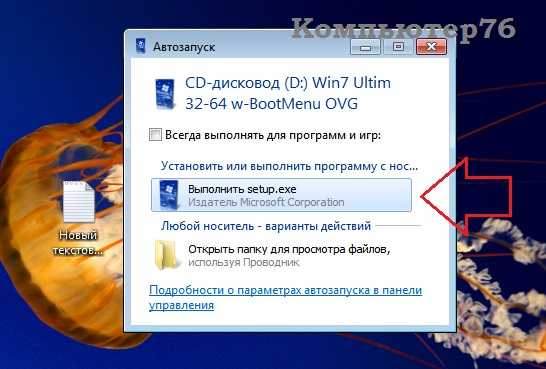

НАСТОЯТЕЛЬНО РЕКОМЕНДУЮ прямо сейчас загрузить новые обновления. Иначе ремонтное обновление Windows не удастся:

Теперь не забудьте указать на то, что вы НЕ устанавливаете новую копию, а ОБНОВЛЯЕТЕСЬ:
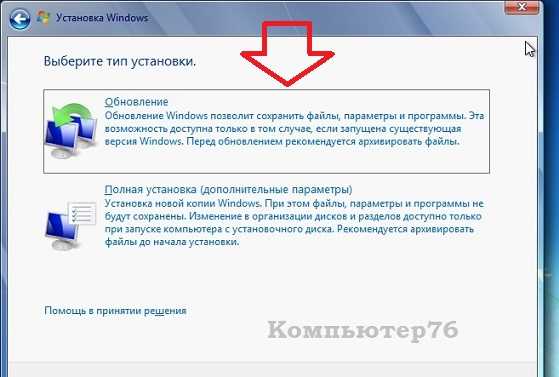
Остаётся дождаться окончания обновления: оно будет напоминать обычную установку. Со всеми настройками времени, сетевого окружения и т.д. После перезагрузки Windows встретит вас обновлённой. С новыми папками на вашем системном диске с именами
C:\Windows.old C:\$INPLACE.~TR и C:\WINDOWS.~Q
Если при проверке ваших файлов вы чего-то не досчитаетесь, ищите там. Когда приведёте систему в окончательный вид, запустите любую программу чистильщика (например, CCleaner) и почистите временные файлы — эти папки также будут уничтожены.
ВОЗМОЖНЫЕ ОШИБКИ
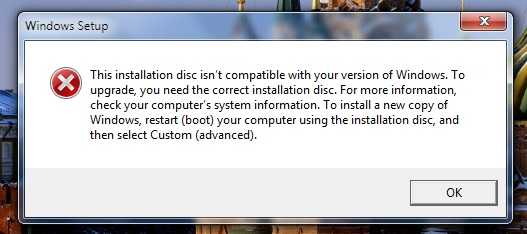
Установщик распознал, что установленная версия категорически не совпадает с имеющейся. И дело здесь не в том, что вы ошиблись с версией. Это типичная ошибка для «кривых» сборок Windows, одна из которых, вероятно, и была у вас установлена. Нужен просто новый образ.
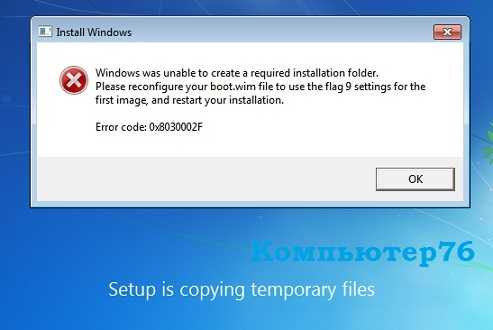
Что-то не так с текущими правами. Эта ошибка означает, что прав пользователя в сеансе не хватает. Попробуйте следующее:
- запустите командную консоль cmd ОТ ИМЕНИ АДМИНИСТРАТОРА
- введите команду
- рестартуйте Windows и войдите под учётной записью администратора
- если ошибка повторяется, значит копия вашей системы «не принимает» скачанный легальный образ от Microsoft. Мне помог случай — я просто также, как и в предыдущем пункте, скачал другой, первый попавшийся в сети подходящий образ с Windows
У меня всё. Успехов нам всем
Мой мир
Вконтакте
Одноклассники
Google+
Просмотров: 3 042
computer76.ru
Установка обновлений windows вручную
Сегодня мы рассмотрим:
 Чтобы установить лишь самые необходимые для вас обновлений для Windows вам не нужно далеко ходить. Сегодня мы расскажем вам, какие операции необходимо осуществлять, чтобы активировать апдейты для Виндовс 7 и не только отдельно или группами.
Чтобы установить лишь самые необходимые для вас обновлений для Windows вам не нужно далеко ходить. Сегодня мы расскажем вам, какие операции необходимо осуществлять, чтобы активировать апдейты для Виндовс 7 и не только отдельно или группами.
Поиск обновлений
Первым делом, перейдите в центр обновлений Виндовс. Найти его вы сможете по этому пути: Пуск – Панель управления – Центр обновления Windows.
Теперь начните поиск новых апдейтов для своей ОС.
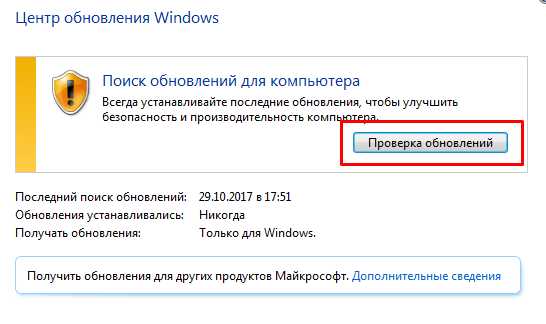
Этот процесс может занять несколько минут. Поэтому не расстраивайтесь, если спустя 2-3 минуты бегающая полоска, отображающая статус поиска всё так же будет находиться в движении. К тому же скорость Интернета на это также очень сильно влияет.
Когда поиск завершится, выберите одну из категорий, и перед вами откроется список с еще не установленными обновлениями. Несмотря на то, что система разделяет обновления на «важные» и «необязательные», вы не обязаны скачивать первые в любом случае. Вы всегда можете либо довольствоваться тем, что есть или скачивать только необходимые конкретно вам апдейты для Виндовс – в любом случае система будет отлично работать.
Выборочная установка обновлений
Одним из методов, как вы можете самостоятельно установить нужные обновления, является выбор в списке только нужных апдейтов путем установки галочек напротив них. Он подойдет тем, которые хотят установить все апдейты кроме нескольких.
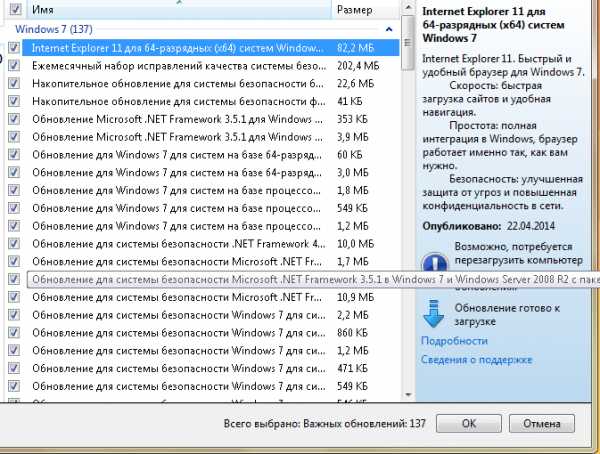
После того, как необходимые обновления будут выбраны, просто жмите ОК и подождите завершения обновления ОС. Вследствие этого процесса ваш Виндовс может несколько раз перезагружаться – это нормально.
Ручное обновление системы
Но как поступать в случаях, когда необходимо поставить одно конкретное обновление, а список предложенных апдейтов настолько большой, что поиск может занять очень много времени? К тому же вы можете не знать, к какому из типов обновлений нужный вам апдейт может соответствовать. Ответом на этот вопрос будет сайт Microsoft.
Перейдите по этой ссылке на официальный сайт Майкрософт и в верхнем правом углу окна отыщите поисковую строку.
Теперь впишите в неё название обновления, которое хотите найти.
Далее, пролистайте страницу немного вниз, пока не дойдете к разделу Downloads.
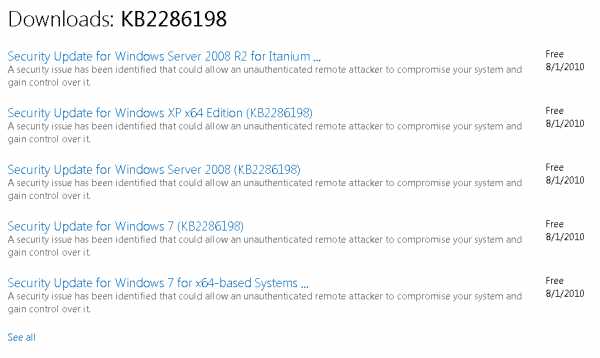
В этом разделе отыщите используемую вами операционную систему и перейдите по соответствующей ссылке.
Скачав установочный файл, откройте его и запустите. После осуществления этих действий ваша ОС будет успешно обновлена.
Microsoft Convenience Rollup
Microsoft Convenience Rollup – это пакет обновлений, позволяющий сразу загружать официальные обновления для Виндовс 7, выпущенные к середине мая 2016 года. По каким-то причинам, в этот пакет не входят абсолютно все апдейты, да и к тому же обновления, вышедшие уже позже, тоже не входят в эту сборку (хотя когда-то это может и измениться).
Несмотря на свои недостатки, этот пакет обновлений хорош тем, что вы можете создать его ISO-образ и записать на флешку или диск, после чего загружать обновления в дальнейшем даже при отсутствии Интернета.
Чтобы скачать Microsoft Convenience Rollup, перейдите по этой ссылке и в строке для поиска введите KB3125574, после чего скачайте этот файл.
После того, как установочный файл будет на вашем компьютере, запустите его и дождетесь завершения процесса установки обновлений.

Готово. Вы обновили свою операционную систему.
Если после прочитанного у вас возникли вопросы – задавайте их нам в комментариях. Мы будем рады вам помочь.
chopen.net
Ручная установка обновлений Windows | Реальные заметки Ubuntu & Windows
Сейчас я составлю себе шпаргалку как можно быстро установить все обновления на систему не задействую корпоративный вариант управления обновлениями в предприятии именуемый как WSUS. Вот у меня в обслуживании мало компьютеров и держать только ради этого целую систему, управлять конечно же всеми заведенными станциями это удобно, экономия времени. Как быть с компьютерами которые мне приносят на чистку, разбору что не так с системой. Я когда все проверил и поправил стараюсь установить обновления Windows, не установка их существенно повышает вероятность, как повторного заражения так и уменьшения безопасности. Нет 100% уверенности что с их установкой станет хуже, а вот без них хуже уже есть. Ну да ладно лирики, это весь пошаговая заметка напоминалка, в основе будет лежать утилита именуемая, как WSUS Offline Update.
Чтобы выкачать все необходимые обновления нужно, развернуть виртуальную систему в окружении VirtualBox и подключить к ней диск, к примеру размером в 100Gb на который собственно и будет произведено офлайновое складирование выкачиваемых обновлений в виде каталога и исполняемого bat файл запуск которого спровоцирует установку всех выкачанных обновлений применительно к текущей системе с учетом архитектуры.
Утилита скачивается с официального сайта — www.wsusoffline.net
Распаковав копирую каталог wsusoffline1062 На диске E: (100G) и запускаю с правами Администратора: E:\wsusoffline\UpdateGenerator.exe
Отмечаю галочками необходимые мне пункта для которых я хотел бы иметь оффлайновую установку скачанных обновлений:
Вкладка Windows:
- Windows 7 / Server 2008 R2(ws61/ws61-64) x86 Global (multilingual updates)
- Verify downloaded updates
- Include C++ Runtime Libraries and .NET Frameworks
- Include Service Packs
А после нажимаю Start и побежали строки скачивания обновлений:
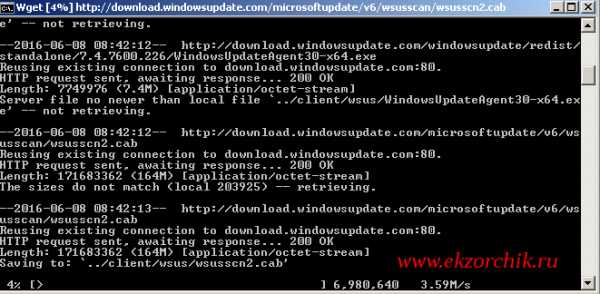
Просто ожидаю…
Когда процесс завершится, что все скачанные обновления будут располагаться: \wsusoffline\client => для из запуска используется исполняемый файл установки UpdateInstaller.exe. Копирую данный каталог на переносной носитель и вот сейчас у меня на руках все актуальные обновления для последующего ручного обновления систем так сказать все свое без зависимости от интернета. Хоть и обновления выходят часто, а так у меня статичная сборка это особой роли не имеет, всегда ведь эту сборку можно обновить да и качать обновления с использованием встроенных стредств Windows еще то удовольствие (медленно,не визуализированно и т. д.).
И вот процесс выкачивания обновлений успешно завершен, размер папки client составляет 1.91 Gb (на текущее число 08.06.2016), пробую установить обновления из офлайновой сборки на текущую систему (Windows 7 Professional SP1 x86). Перехожу в каталог: E:\wsusoffline\client и запускаю исполняемый файл UpdateInstaller.exe с правами Администратора, запускается мастер WSUS Offline Update 10.6.2 — Installer внутри которого можно определить галочками что необходимо установить и как потом поступить с системой: Verify installation packages (Проверить инсталлируемые пакеты)
- Automatic reboot (Автоматически перезагрузить систему)
- Shutdown on completion (Автоматически выключить систему)
- Show log file (Показать лог файл)
В своем случая я отмечаю:
- Update C++ Runtime Libraries
- Verify installation packages
- Show log file
и нажимаю Start, запустится консоль командной строки в процессом установки:
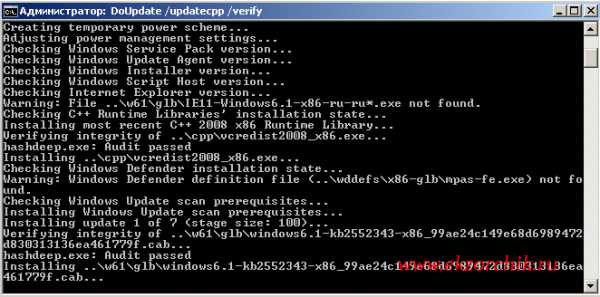
Кому интересно может наблюдать лишняя крупица знаний формируемая на основе получаемого опыта это опыт вдвойне не стоит недооценивать выводы программ, логи, отчеты, ошибки — к примеру я так делаю всегда. Тот кто ждет готово от меня если я вижу, что сам не прикладывает никаких усилий идет лесом, тратить свое время на кого-то это роскошь.
А обновления все устанавливаются:
Installing update 53 of 156 (stage size: 100)…
Verifying integrity of ..\w61\glb\windows6.1-kb2698365-x86_e64a2783ab3f4d42ccb7b
f3185ba3538abf49716.cab…
hashdeep.exe: Audit passed
Installing ..\w61\glb\windows6.1-kb2698365-x86_e64a2783ab3f4d42ccb7bf3185ba3538a
bf49716.cab…
Ожидаю…окончанием установки обновлений являют вот такие вот строки в запущенной консоли командной строки:
Installation successful. Please reboot your system now and recall Update afterwards.
Ending WSUS Offline Update at 9:41:54,20…
Перезагружаю систему вручную хотя это можно было сделать через установщик обновлений.
После проверяю количество обновлений установленных в системе:
C:\Windows\system32>wmic qfe list или же
C:\Windows\system32>systeminfo | findstr "Исправление(я):"
Исправление(я): Число установленных исправлений — 106.
Когда процесс завершится просто копируем каталог E:\wsusoffline\client на переносной носитель который всегда со мной. Затем когда мне понадобиться произвести установку обновлений то я воспользуюсь данным каталогом client.
Т.к. по дефолту имеется возможность скачивания обновлений ориентированных на English и немецкие версии, то чтобы поправить это дело нужно запустить консоль командной строки и выполнить следующие команды:
C:\Windows\system32>cd /d e:\wsusoffline\cmd
e:\wsusoffline\cmd>AddCustomLanguageSupport.cmd rus
Adding support for rus to .NET custom URL files…
Adding support for rus to IEx custom URL files…
Adding support for rus to MSSE custom URL files…
Adding support for rus to WLE custom URL files…
И удаляю дефолтное скачивание файлов с немецкой локалью запустив командный файл:
e:\wsusoffline\cmd>RemoveGermanLanguageSupport.cmd
Removing support for deu from static URL files…
Processing file ..\static\StaticDownloadLinks-dotnet.txt
Processing file ..\static\StaticDownloadLinks-msse-x86-glb.txt
Processing file ..\static\StaticDownloadLinks-msse-x64-glb.txt
Processing file ..\static\StaticDownloadLinks-w60-x86-glb.txt
Processing file ..\static\StaticDownloadLinks-w60-x86-5lg.txt
Processing file ..\static\StaticDownloadLinks-w60-x64-glb.txt
Processing file ..\static\StaticDownloadLinks-w60-x64-5lg.txt
Processing file ..\static\StaticDownloadLinks-w61-x86-glb.txt
Processing file ..\static\StaticDownloadLinks-w61-x64-glb.txt
Processing file ..\static\StaticDownloadLinks-wle-glb.txt
На заметку: а вообще в распакованном каталоге имеется конфигурационный файл поправив который можно определить все то что необходимо скачать: E:\wsusoffline\UpdateGenerator.ini, в моем случаем для меня имеет важность:
[Windows 7]
glb=Enabled
[Windows Server 2008 R2]
glb=Enabled
[Windows Server 2012 R2]
glb=Enabled
[Options]
verifydownloads=Enabled
includesp=Enabled
includedotnet=Enabled
includewle=Disabled
includemsse=Disabled
includewddefs=Disabled
После запускаю E:\wsusoffline\UpdateGenerator.exe, отмечаю необходимое и нажимаю Start, полученный каталог client на данный момент этой заметки с учетом моих требований составляет: 6.31Gb
На заметку: советую раз отметить все необходимые продукты, скачать их, а если отметив необходимое после снять отметку обновления удаляться об этом говорит размер каталога client.
Вот что не удобно, когда уже в каталоге client запускаю UpdateInstaller.exe то каждый раз после установки обновлений и перезагрузки обнаруживаются еще обновления и приходится ждать когда же они установятся в систему, перезагружаться и если проверить еще раз то будут те которые еще можно поставить. И вот по прошествии довольно продолжительного периода использования мой вывод, если есть возможность использовать WSUS на серверной операционной системе, то его нужно использовать если же нет, то данная утилита хоть какая-та помощь в установке обновлений Windows по сравнению с ручным трудом.
Итого я для самого себя составил шпаргалку действий чтобы получить обновления Windows для локальной установки в отсутствии интернета или когда интернет желает лучшего в плане скорости доступа.
На этом я прощаюсь, с уважением автор блога — ekzorchik.
www.ekzorchik.ru
Почему чистая установка лучше, чем обновление Windows
09.04.2013  windows | для начинающих
В одной из предыдущих инструкций я писал о том, как произвести чистую установку Windows 8, упоминая при этом, что рассматривать обновление операционной системы с сохранением параметров, драйверов и программ не буду. Здесь я постараюсь пояснить, почему чистая установка практически всегда лучше, чем обновление.
Обновление Windows сохранит программы и многое другое
Обычный пользователь, не слишком «заморачивающийся» по поводу компьютеров, вполне резонно может решить, что обновление — это лучший способ установки. Например, при обновлении Windows 7 до Windows 8, помощник по обновлению участливо предложит перенести многие Ваши программ, системные настройки, файлы. Очевидным кажется, что это куда удобнее, чем после установки Window 8 на компьютер вновь искать и устанавливать все нужные программы, настраивать систему, копировать различные файлы.
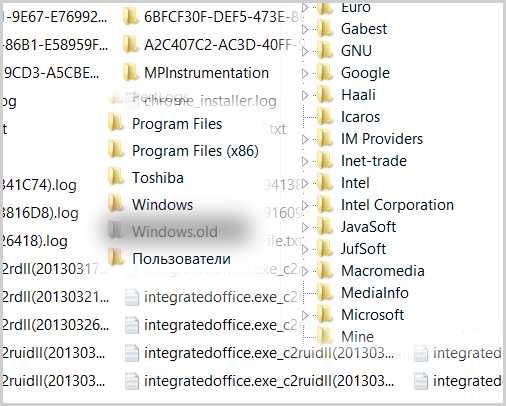
Мусор после обновления Windows
Теоретически, обновление системы должно помочь сэкономить Ваше время, избавив от многих действий по настройке операционной системы после установки. На практике, обновление вместо чистой установки нередко вызывает массу проблем. Когда Вы выполняете чистую установку, на Вашем компьютере, соответственно, появляется чистая операционная система Windows без какого-либо мусора. Когда Вы производите обновление Windows, программа установки должна попытаться сохранить Ваши программы, записи в реестре и многое другое. Таким образом, по окончании обновления Вы получаете новую операционную систему, поверх которой были записаны все Ваши старые программы и файлы. Не только полезные. Файлы, которые не использовались Вами годами, записи реестра от давно удаленных программ и многий другой мусор в новой ОС. Кроме этого, далеко не все из того, что будет заботливо перенесено в новую операционную систему (не обязательно Windows 8, при обновлении с Windows XP до Windows 7 действуют те же правила) сможет нормально работать — переустановка различных программ в любом случае понадобится.
Как произвести чистую установку Windows
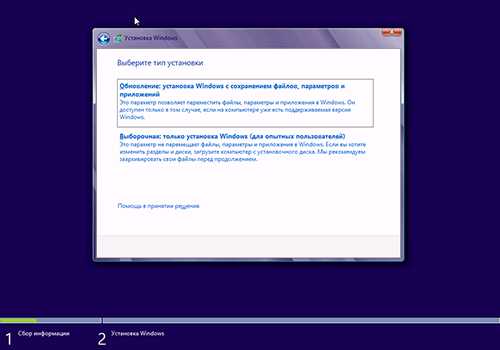
Обновление или установка Windows 8
Подробно о чистой установке Windows 8 я писал в этой инструкции. Аналогичным образом устанавливается и Windows 7 взамен Windows XP. В процессе установки потребуется лишь указать Тип установки — Только установка Windows, отформатировать системный раздел жесткого диска (предварительно сохранив все файлы на другой раздел или диск) и установить Windows. Сам процесс установки описан и в других руководствах, в том числе и на этом сайте. Статья же о том, что чистая установка практически всегда лучше, чем обновление Windows с сохранением старых параметров.
А вдруг и это будет интересно:
remontka.pro
Установить Windows 7 в режиме обновления
Привет мои уважаемые читатели!!!
Я хочу рассказать пользователям о том, как установить «Windows СЕМЬ» в режиме обновления. Это предназначено для таких ситуаций: - если на компьютере была установлена Windows Vista, а вам необходимо перейти в«Windows СЕМЬ», при этом сохранить настройки установленных программ и операционной системы;- если на компьютере уже установлена «Windows СЕМЬ», но пользователю необходимо пере установить ее, а установленные программы и настройки сохранить. Итак, ваши действия для установки: 1. Необходимо включить компьютер и дождаться полной загрузки, установленной на вашем компьютере версии Windows.
2. После чего в DVD-привод вставляем установочный диск « Windows СЕМЬ » .
3. Нажмите Install now (Установить), на странице, которая открылась для установки Windows.
4. Для того, чтобы получить последние обновления программы установки ( Get important updates ), выбирайте « Выполните подключение к интернету », для того, чтобы перед установкой автоматически загрузить обновления ОС.
5. На следующей странице находится Лицензионное соглашение, внимательно с ним ознакомьтесь, и если вы согласны с условиями, устанавливаете флажок «I accept the license terms» (Я принимаю условия лицензии) и жмете Next (далее), для продолжения установки «Windows СЕМЬ».
6. На страничке «Which type of installation do you want» выбираете Upgrade.
7. Смотрите отчет о совместимости оборудования и программного обеспечения, и продолжаете установку. Внимания требует установка языка в Windows 7. англоязычную Windows 7 вы сможете установить, если версия Windows, из которой вы запускается установка, также англоязычная.
8. Дальше по инструкции.
9. Когда е завершится установка, активируйте версию"Windows СЕМЬ" при помощи 25-значного ключа продукта не позднее 30 дней, иначе заблокируется. Не нужно пользоваться для активации пиратскими активационными ключами. Если у вас не получается установить «Windows СЕМЬ» по какой-то причине в режиме обновления, то вы можете это сделать в режиме новая установка.
На этом все всем пока и до новых с вами встреч.
windowsfan.ru
Как правильно устанавливать обновление Windows 7, 8 на ПК |

Важным условием обеспечением безопасности операционной системы Windows является ее регулярное обновление. Регулярные обновления позволяют повысить стабильность и надежность системы, так как обнаруживаемые уязвимости в системе устраняются как раз за счет выпуска обновления, ко всему прочему в обновления вносят изменения, позволяющие решить многие проблемы безопасности, совместимости и т.п.
Помимо обновления самой операционной системы в обновления Windows включаются обновления отдельных компонентов, таких как Internet Explorer, Microsoft Office и т.п. Получение актуальных обновлений программных продуктов также избавит вас от появления всевозможных проблем в их работе.
Чтобы обновления были возможны на вашем компьютере, вы должны иметь лицензионную операционную систему с актуальным ключом активации, достаточно надежный канал связи с Интернет, который не имеет ограничения по трафику в несколько мегабайт, так как пакеты обновления могут иметь размер несколько десятков мегабайт. Естественно служба обновления на вашем компьютере должна быть запущена, а само обновление может выполняться автоматически или в ручном режиме.
По умолчанию Windows устанавливает параметры обновления в автоматический режим. Но многие пользователи пренебрегают этой удобной возможностью и полностью отключают обновления или переводят их в ручной режим. Чтобы задействовать автоматическое обновление откройте (Панель управления) и перейдите в раздел (Центр обновления Windows). На главной странице раздела будет предоставлена информация о текущем состоянии службы обновления. Чтобы выполнить настройку обновления кликнете по подразделу (Настройка параметров) в левой части окна. Здесь вы можете задать режим обновления: (Автоматически), (В ручном режиме) или вовсе отказаться от обновления. При этом вы можете выбрать, когда обновления будут автоматически скачиваться на компьютер, а устанавливать их вы сможете в любое время. Или выбрать вариант, когда обновления не будут скачиваться, пока вы не выполните процесс обновления вручную. При этом информация о наличии новых обновлений будет отображаться в разделе (Центра обновления Windows).
Как отключить обновления windows 7
Многие пользователи особенно в России, приобретают не лицензионные копии windows 7, и зачастую это приводит к ее блокировке при обновлении через интернет. Как избежать таких неприятностей?
Самый простой метод это — отключение служб отвечающих за принудительное или автоматическое обновление операционной системы windows7. Нажимаем (Пуск), далее (панель управления), далее находим раздел (администрирование), далее находим (управление компьютером), выбираем раздел (службы и приложения), далее (службы). Находим ветвь с названием (Центр обновления windows ) и отключаем его, ваша проблема решена!

Если вы выберете автоматическое обновление, то сможете настроить время и периодичность выполнения обновления, например, в то время, когда компьютер подключен к Интернету и процесс обновления не будет влиять на работу пользователя за ним.
Также вы можете установить галочку, чтобы получать рекомендуемые обновления, которые устанавливать нет необходимости, но могут помочь в решение каких-то отдельных проблем, например, связанных с работой Internet Explorer.
После внесения всех настроек и параметров обновления сохраните изменения, нажав кнопку ОК. Если вы работаете из под учетной записи с ограниченными правами, то вам необходимо будет ввести пароль администратора. Теперь обновления будут выполняться согласно заданным вами параметрами и в указанное время.
24hp.ru
- Что делать если красный диск с
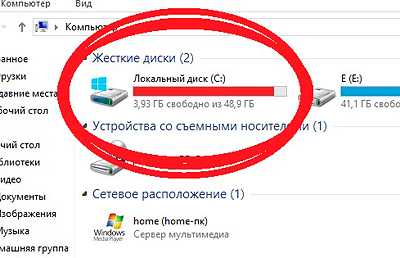
- Очень сильно тормозит компьютер windows 7 что делать

- 9 раз пищит компьютер

- Восстановление после обновления windows 10
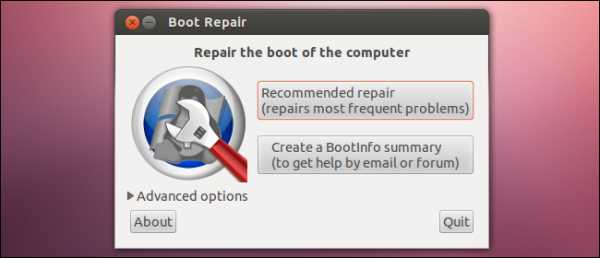
- Как ограничить лист в эксель
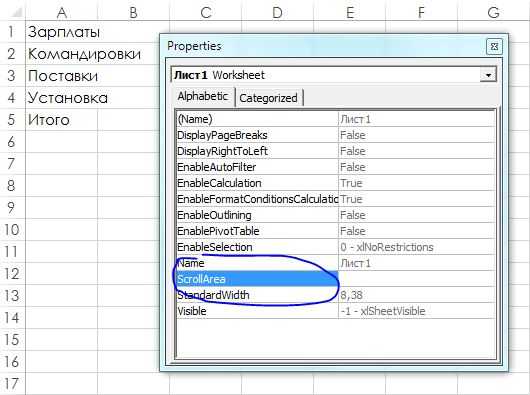
- Руководство администратора windows server 2018
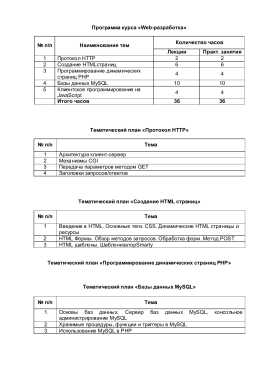
- Как подключить стационарный телефон к компьютеру

- Linux время изменить
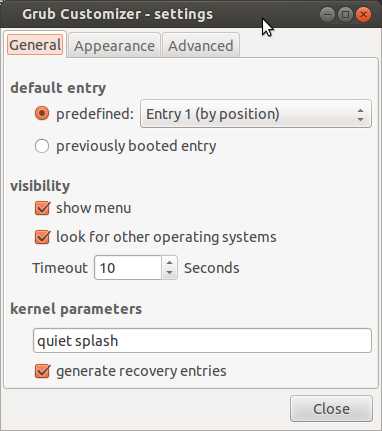
- Радмин что за программа

- Сдо рашен пост обучение почта россии
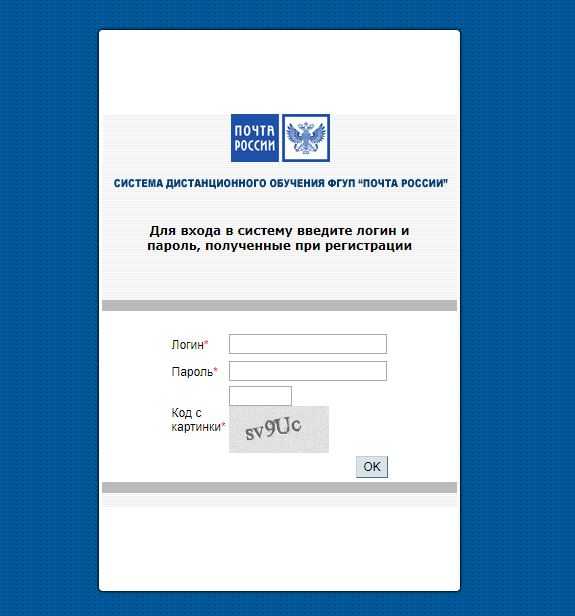
- Virtualbox один или несколько носителей информации сейчас недоступны

