Компьютерные подсказки для начинающих пользователей. Настройка даты и времени
Как настроить дату и время на своем компьютере
Обновлено — 2017-02-05
Настроить дату и время на компьютере иногда просто необходимо. Ниже я объясню почему. После того как, в нашей стране наконец-то отменили ничем не оправданный переход на летнее и зимнее время, настройка системных часов стала особенно актуальна. Тысячи пользователей так и не смогли перенастроить свои часы, и все файлы создаются с неправильными форматами времени. Кому-то на это может и наплевать, но вот если вы работаете с электронными документами, то тут могут быть накладки. Представьте себе, что вы отправляете какой-то файл с отчетом в вышестоящую организацию, он приходит туда, там его обрабатывают, и вдруг выясняется, что файл был создан на день позже от даты создания этого файла? В большинстве случаев на это никто не обращает внимания, но бывает так, что вам по каким-то причинам приходится доказывать, что отчет вы создали и отправили вовремя, а в свойствах файла стоит совсем другая дата. И это может сыграть не в вашу пользу.
Как настроить дату и время
 Коррекцию значений даты и времени, как правило, выполняют вручную.
Коррекцию значений даты и времени, как правило, выполняют вручную. - Откройте меню ПУСК – ПАНЕЛЬ УПРАВЛЕНИЯ – ДАТА И ВРЕМЯ.

- Откроется диалоговое окно Свойства: Дата и время.
- Откройте вкладку ДАТА И ВРЕМЯ.

- На панели ДАТА выберите год, месяц, число.
- На панели ВРЕМЯ с помощью трехсекционного счетчика установите текущее время с точностью до секунды. Каждое поле счетчика (из трех) задается отдельно.
Если компьютер подключен к Интернету, то можно произвести синхронизацию времени. Для этого перейдите на вкладку ВРЕМЯ ИНТЕРНЕТА и установите галочку на ВЫПОЛНЯТЬ СИНХРОНИЗАЦИЮ С СЕРВЕРОМ ВРЕМЕНИ В ИНТЕРНЕТЕ.

На вкладке ЧАСОВОЙ ПОЯС снимите галочку Автоматический переход на летнее время и обратно, чтобы компьютер не переходил на летнее время самостоятельно.

Вот мы и рассмотрели еще одну настройку – настройку даты и времени.
Посмотрите видео ролик, как настроить дату и время:Понравилась статья — нажмите на кнопки:
moydrygpk.ru
Как настроить дату и время в windows 7
Настройка даты и времени на компьютере одна из несложных настроек. В основном настройка времени и даты не нуждается в постоянной настройке, т.к. достаточно один раз выставить дату и время и забыть про эту настройку 🙂 Но бывает необходимость в ее корректировке, например отмена в России перехода на зимнее время.
В данной статье я Вам пошагово покажу как настроить дату и время в windows 7 на вашем компьютере, какие еще настройки можно делать с временем. Как отключить синхронизацию времени, или как изменить формат отображения даты и времени.
А так как существует несколько способов доступа к настройке даты и времени, я Вам покажу простой способ и более сложный.
И так, приступим.
Настроить дату и время через системный трей
Для начала рассмотрим простой способ настроить дату и время:
Шаг 1. На панели задач, в правом нижнем углу, кликните один раз левой кнопкой мыши на дате и время. В появившемся окне нажмите Изменить дату и время, как показано на рисунке:

Шаг 2. Далее, в появившемся окне Дата и время нажмите на Изменение настроек даты и времени… как показано на рисунке:
Чтобы изменить дату и время на компьютере, ваша учетная запись должна обладать правами администратора, иначе Вы не сможете внести изменения. Как узнать обладает ли Ваша учетная запись правами администратора.

Шаг 3. В открывшемся окне настройка времени и даты с помощью стрелок выберите нужный месяц, год и дату. А под часами установите нужное время.
После выбора корректировке даты и времени нажмите ОК. Вот и все, Вы настроили дату и время.

Дополнительные настройки даты и времени на компьютере
Другая настройка времени и даты, которую Вы можете выполнить, это изменить свой часовой пояс, выбрав свой часовой пояс где вы находитесь. Если вам нужно настроить часовой пояс, то во вкладке дата и время нажмите левой кнопкой мыши на изменить часовой пояс:

В появившемся окне Выбор часового пояса из выпадающего меню, выберите свой часовой пояс, или который вам надо.

С принятием закона об отмены перехода России на зимнее время, в автоматическом переходе на зимнее время и обратно в windows смысл утрачен, уберите галочку с Автоматический переход на зимнее время и обратно, если что то изменится то поставите обратно 🙂
Если у вас установлено обновление от Микрософт, то настройка часового пояса у вас будет выглядеть вот так:

Еще одна настройка даты и времени, которую вы можете выполнить, это изменить выполнение синхронизации времени и сменить сервер синхронизации из предложенного списка.
Шаг 1. Перейдите на вкладку Время по интернету и нажмите на кнопку изменить параметры (Нужны права администратора):

Шаг 2. Если у вас снята галочка Синхронизировать с сервером времени в Интернете, то установите ее, и выберите любой понравившийся сервер из списка, как на рисунке:

После настройки нажмите на кнопку ОК!
back to menu ↑Другой способ доступа к настройкам даты и времени
Теперь давайте рассмотрим другой способ доступа к настройкам времени и даты, это через панель управления. И так начнем.
Шаг 1. Нажмите на Пуск, в левом углу, левой кнопкой мыши, в открывшемся меню Пуск нажмите на Панель управления как показано на рисунке:

Шаг 2. В открывшемся окне кликните на Часы, язык и регион, если у вас не такое окошко, вверху в правом углу выберите из выпадающего меню, пункт Категория:

Шаг 3. Откроется окно, в нем выбираете Установка даты и времени:

После чего выполните все шаги с самого начала статьи
Вот и все! Настройка времени завершена, как настроить дату и время в windows 7 вы теперь с легкостью сможете сделать когда это понадобится.
www.computer-setup.ru
Как настроить время и дату на компьютере
Как же так?... С каждым обновлением операционной системы, находить уже всем знакомые компьютерные настройки становится всё сложнее и сложнее. Появляется так много возможностей, а самые основные настройки прячутся так, что и не найдешь...
Если раньше настроить время было очень просто - достаточно всего лишь нажать на дату и время в правом нижнем углу и выбрать изменить системное время, то сейчас это делается немного сложнее. Но давайте разберем по порядку, где эти настройки можно найти в различных операционных системах.
Windows XP
Нажимаем два раза левой кнопкой мыши на дату и время.
Или заходим в панель управления и выбираем "Дата и время":
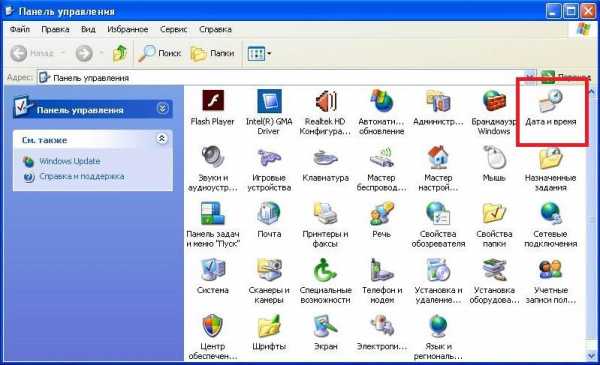
После этого отображается окно, где можно настроить свое время и дату, выбрать часовой пояс и включить или отключить синхронизацию с сервером времени (для синхронизации рекомендуется вначале указать сегодняшнюю дату и только потом нажать "Обновить сейчас". При включенной синхронизации, заданное Вами время и дата автоматически изменяется).

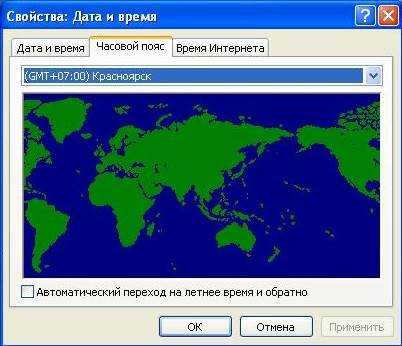

Windows 7, Windows 8
Один раз левой кнопкой мыши нажимаем на дату и время (которые находятся справа-снизу).

Нажимаем "Изменение настроек даты и времени".

Нажимаем "Изменить дату и время" и вводим текущие значения.

Нажимаем "ОК". Чтобы время синхронизировалось автоматически, нужно перейти на вкладку "Время по Интернету".

Нажимаем "Изменить параметры" и ставим галочку, согласно следующему рисунку:

Если синхронизация не сработала - попробуйте установить сегодняшнюю дату и обновить синхронизацию.
Windows 10
На времени или дате (справа-снизу) нажмите правой кнопкой мыши, и в выпадающем списке выберите пункт "Настройка даты и времени".
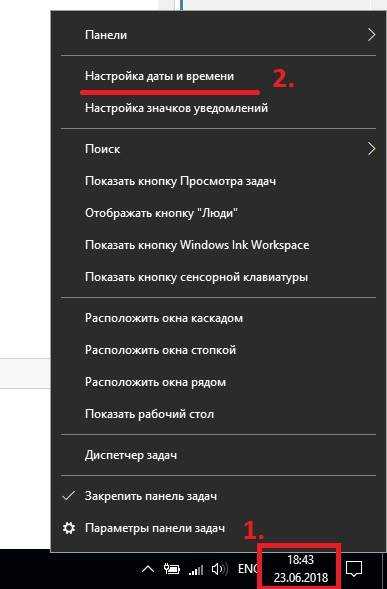
По-желанию, пункты "Установить время автоматически" и "Автоматически устанавливать часовой пояс" можно включить. Тогда время вручную задавать не нужно.
Если же есть какие-либо расхождения со временем - проверьте обновления Windows. Если обновления все установлены, а время всё равно отстает или спешит - установите его вручную. Для этого отключите "Установить время автоматически" и нажмите кнопку "Изменить".
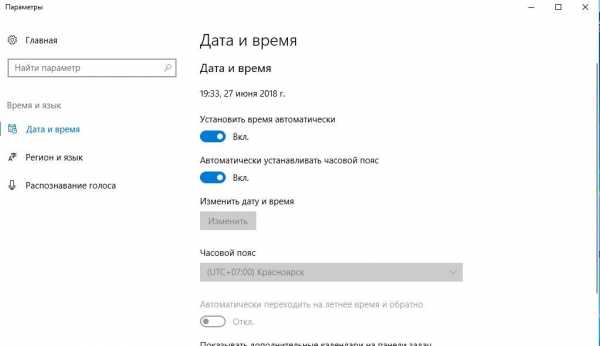
После этого введите текущую дату и время и сохраните произведенные изменения.

Важно учесть: если постоянно сбивается дата и время на компьютере (например, после включения) - значит пора менять батарейку внутри системного блока (на материнской плате). И хотя нерабочая батарейка на производительность компьютера никак не влияет, всё же из-за неправильно установленной даты браузер может сообщить о недействительном сертификате, а в некоторых случаях - вообще ограничить доступ к Интернету.
Если не удается изменить время и дату вышеперечисленными способами, можно попробовать изменить ее через BIOS.
Если при изменении даты и времени компьютер требует права администратора - можно попробовать отобразить администраторскую учетную запись, войти, и там изменить необходимые данные.
И, конечно, мы ждем Ваших комментариев! Напишите, удалось ли Вам решить проблему или нет. Пусть это будет короткий комментарий, но он очень важен для нас. Только Ваши вопросы помогут нам точнее описывать материал и решать соответствующую проблему. А самое главное - через комментарии Вы достаточно быстро сможете получить ответ на свой вопрос. Но думаю, об этом я напишу в отдельной статье:)
Опубликовано: 2018-06-28 01:56:43
Урок 18. Дата и время на компьютере
Что такое Дата и Время на компьютере, и каким образом их можно настроить? Теперь мы рассмотрим еще одну полезную панельку – это дата и время. Любой файл, который вы создаете или изменяете, привязан к дате и времени. Если вы кликните правой кнопкой мыши по файлу, и выберите в выпадающем меню ссылку «Свойства», то увидите на вкладке «Общие» дату создания, изменения и открытия файла. Каким образом компьютер знает , сколько сейчас времени и какой день календаря? Всё очень просто!
Дата и время на компьютере — настройка
 Как компьютер знает текущую дату и время?
Как компьютер знает текущую дату и время?
Во всех компьютерах есть маленькая батарейка, которая обычно размещена на материнской плате. Вот эта батарейка в 3 вольта, и не дает компьютеру забывать текущую дату и время.

Даже когда компьютер выключен, батарейка питает ПЗУ (Постоянное Запоминающее Устройство), в котором хранятся все текущие настройки нашего компьютера.
Вот когда эта батарейка выходит из строя, то на компьютере постоянно сбивается дата и время. А иногда он и вовсе не может загрузиться, пока вы не выставите правильную дату в его начальных загрузках – BIOS (Basic Input/Output System – Базовая система ввода/вывода), записанного в ПЗУ материнской платы) . Это значит, что пора батарейку заменить. Но вы не волнуйтесь! Обычно заряда батарейки хватает на 4-5 лет.
Как настроить Дату и время на компьютере
Иногда бывает необходимость изменить дату или время на компьютере, или отключить автоматическую смену времени с летнего на зимний период. В этом случае нам надо попасть в настройки даты и времени.
В операционной системе Windows 10 дату и время можно настроить следующим образом:
- Кликните правой кнопкой мыши по текущей дате и времени на Панели задач.
- В выпадающем контекстном меню кликните левой кнопкой мыши по записи «Настройка даты и времени».

- Откроется окно «Параметры» прямо на вкладке «Дата и время».
- В большом окне справа в «Сопутствующих параметрах», кликнув по ссылке «Дополнительные параметры даты и времени, региональные параметры», можно посмотреть и изменить все настройки даты и времени.
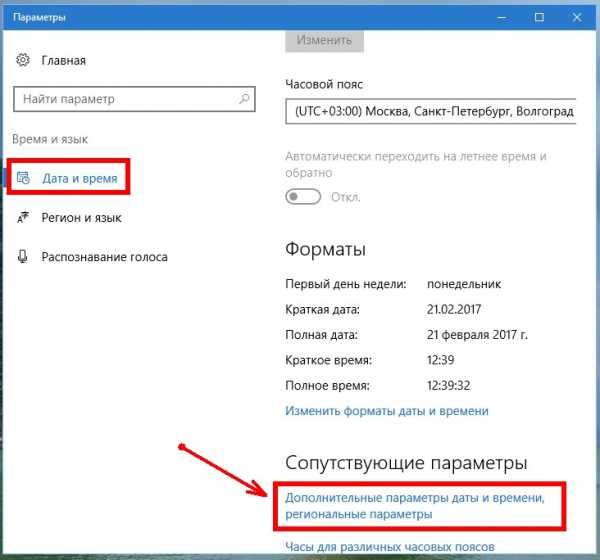

Жмем по ссылке «Дата и время» или «Установка даты и времени», и откроется окно настроек.

Нажав на кнопку «Изменить дату и время» на вкладке «Дата и время», вы можете изменить настройки текущего времени.

После проделанных настроек не забудьте нажать ниже на кнопку «ОК», иначе ваши настройки не изменятся.
Более подробно по этой теме вы можете посмотреть в видеороликах ниже:
Если у вас операционная система Windows XP, то почитайте о настройках даты и времени здесь. Если не знаете, какая операционная система на вашем компьютере, то читайте здесь.Предыдущий урок
Следующий урок
На главную
Понравилась статья — нажмите на кнопки:
moydrygpk.ru
Как настроить время и дату на устройствах андройд
Если в устройство на базе андройд не вносилось никаких изменений, то дата и время будут устанавливаться автоматически, синхронизируясь с мобильным оператором. Эти настройки можно изменить, что мы и рассмотрим ниже.
Настройка даты и времени вручную
Если время на андройде не синхронизируется, то можно внести такие изменения вручную:
- Прежде всего заходим в меню приложений

- В открывшемся списке ищем меню настроек и открываем их.
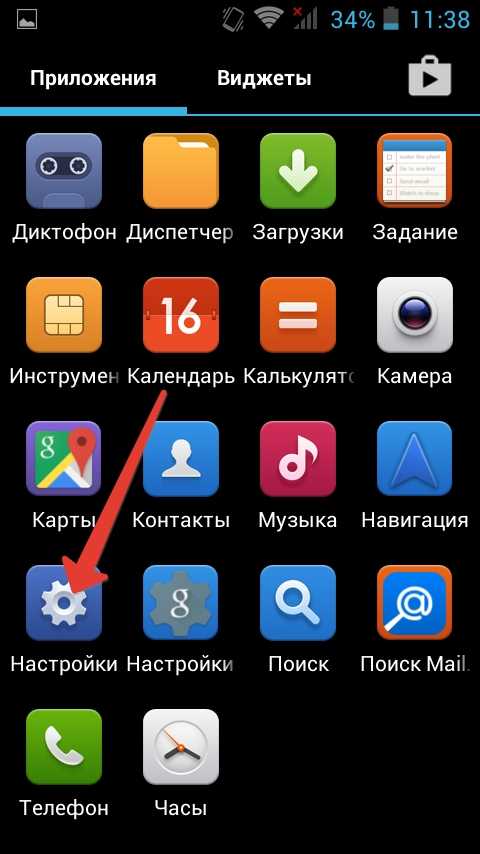
- После чего запускаем настройки даты и времени.
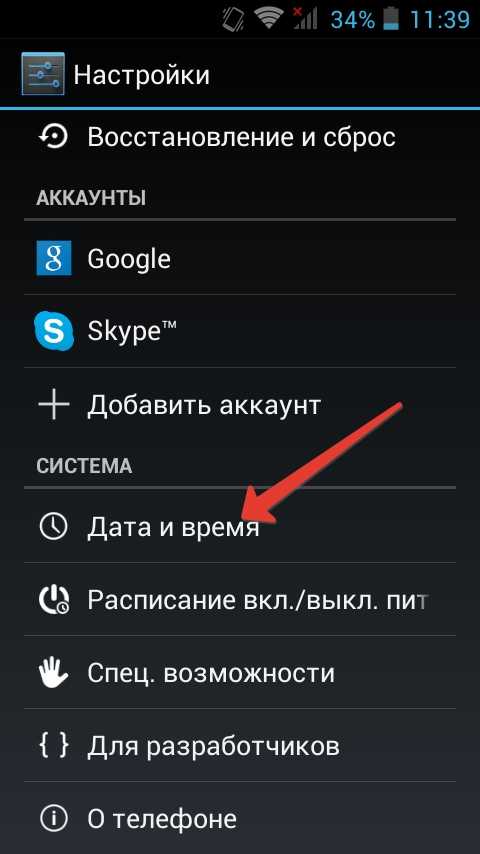
Нас интересуют изменения, которые можно будет внести вручную, поэтому галочка автоматического обновления снимаем и переходим к настройкам. Стоит отметить, что пока на телефоне установлена синхронизация с мобильным оператором, пункты изменения интересующей нас информации будут недоступны.
Рассмотрим доступные пункты. Первые два пункта позволяют использовать автоматическую синхронизацию, т.е. смартфон сам получит данные от мобильного оператора и будет их постоянно сверять.
Если с этих пунктов убрать галочки, то станут доступными 3 следующих настройки: установка даты, времени, а также часового пояса.
Часовой формат позволяет задать стиль отображения времени: в 12 часовом или 24 часовом формате.
Ну и последний пункт позволит изменить отображение даты везде на вашем смартфоне.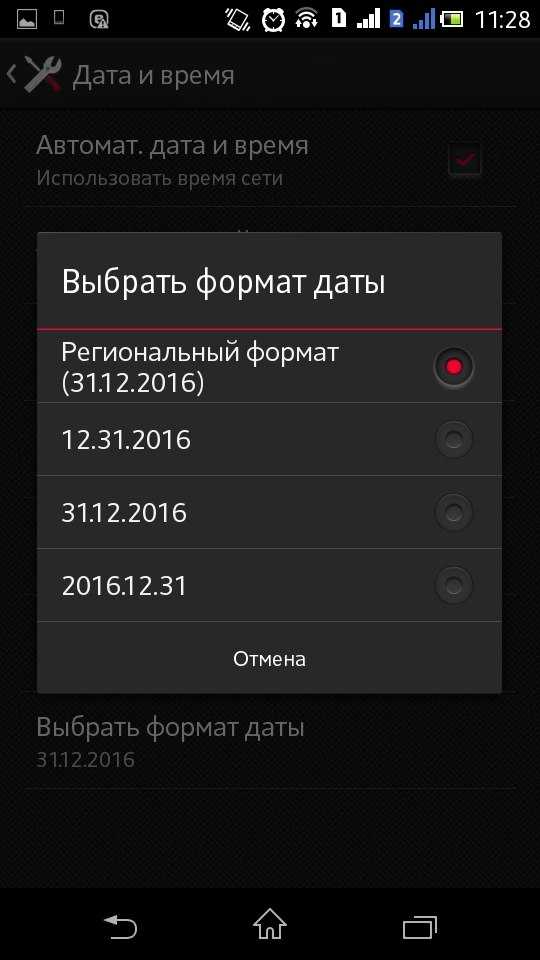
Для ручного изменения убираем первые два чекбокса и нажимаем последовательно на пункты установки интересующих данных. В появившемся окне достаточно выставить необходимые нам цифры и сохранить изменения.
Автоматическая синхронизация
Как и упоминалось выше, на андройде можно использовать автоматическую синхронизацию.
Для этого переходим в тоже меню, которое мы упоминали выше и проверяем наличие чекбоксов на автосинхронизации. Больше ничего делать не требуется, через некоторое время информация автоматически изменится.
Кроме стандартного способа существует еще один – установить специальное приложение. Найти такие программы можно в play маркет.
Для примера можно привести популярное приложение ClockSync.
Чтобы им воспользоваться переходим в гугл маркет и в поиске вводим ClockSync.
Открываем найденную ссылку и запускаем процесс установки.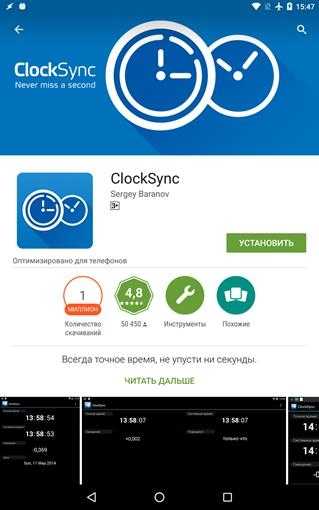
После инсталляции заходим в приложение, нажимаем на троеточие сверху. В открывшемся меню выбираем автосинхронизацию.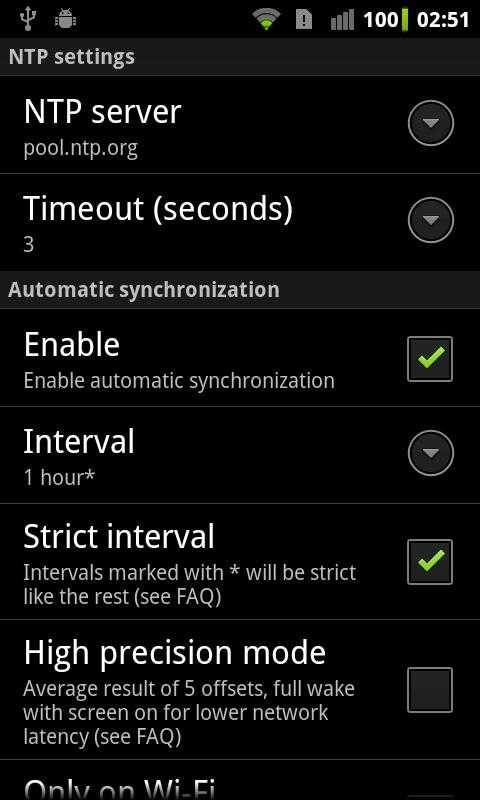
Больше никаких действий совершать не нужно, через некоторое время и дата синхронизируются и будут периодически сверяться с сервером. Для работы приложения нужен доступ в интернет.
composs.ru
Настройка правильных времени и даты на Android

Настройка даты и времени в операционной системе Android — вещь несложная, но и с ней у пользователя в ряде случаев могут возникнуть затруднения. Они могут быть связаны как с незнанием некоторых вещей, так и со сбоями самой операционной системы.
Как настроить дату и время на Android
Правильные дата и время не только помогают пользователю быть более пунктуальным — мало кому захочется пропустить автобус из-за неверно выставленного времени — они также важны для работы некоторых приложений, которые при неверных данных могут начать сбоить и работать с ошибками. Поэтому выставлять правильные дату и время на устройстве строго рекомендуется.
Сам процесс настройки даты и времени в разных версиях Android примерно одинаков: разве что в новых устройствах система просит настроить данные сразу, ещё до начала использования приложений. Помимо этого, названия пунктов меню, отвечающих за время и дату, могут незначительно отличаться друг от друга в разных версиях ОС.
- Поищите пункт «Настройки» на рабочем столе или в меню «Все приложения». Нажмите на него: должно открыться стандартное для Android окно настроек.
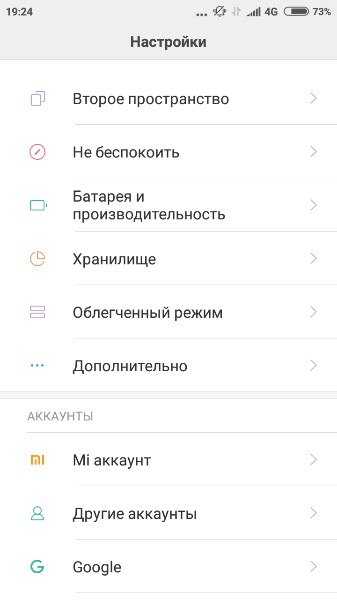 Настройки мобильного устройства на базе Android содержат перечень изменяемых параметров
Настройки мобильного устройства на базе Android содержат перечень изменяемых параметров - В «Настройках» нажмите на пункт «Дополнительно» и выберите вариант «Дата и время». В некоторых устройствах этот пункт расположен во вкладке «Система» или вообще вынесен в главное меню настроек.
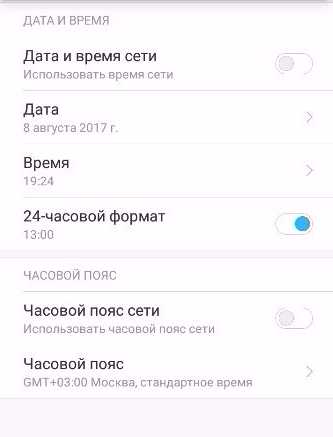 В настройках даты и времени можно изменить время, дату, часовой пояс и формат времени
В настройках даты и времени можно изменить время, дату, часовой пояс и формат времени - Нажмите на пункт, который необходимо изменить, и выберите новое значение даты или времени, после чего нажмите ОК.
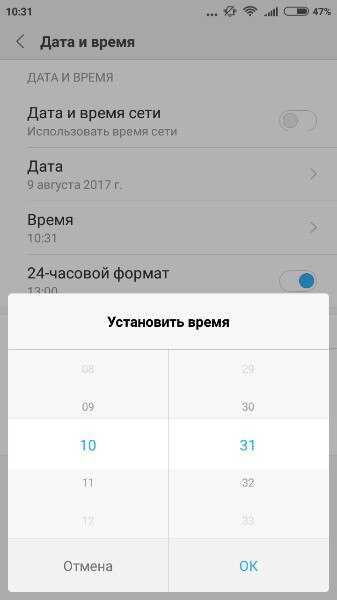 В окне выставления нового времени нужно ввести точное время и нажать ОК
В окне выставления нового времени нужно ввести точное время и нажать ОК
После этих нехитрых манипуляций дата и время должны измениться.
Видео: настройка времени и даты
Если возникают проблемы
Случается, что при настройке даты и времени происходят ошибки: не применяются изменения, свежеустановленные время и дата сбрасываются, а то и вовсе из «Настроек» выкидывает с ошибкой. Причин может быть множество, но самые частые из них таковы:
- у вас включена автосинхронизация времени, и поэтому попытки ручного изменения ни к чему не приводят. Чтобы отключить автосинхронизацию, нужно снять галочку с «Использовать дату и время сети» в настройках даты и времени;
- проблема связана с единичным сбоем в работе системы и должна прекратиться после сброса настроек или перезагрузки;
- брак в прошивке устройства — в таком случае, если вы не являетесь опытным пользователем, лучше всего будет обратиться к мастеру в сервисный центр, поскольку при попытке перепрошить устройство самостоятельно велик риск его повредить;
- произошёл конфликт часовых поясов телефона и SIM-карты (чаще всего такое случается с оператором Tele2).
Чтобы исправить проблему с конфликтом часовых поясов и SIM-карты, проделайте следующие действия:
- Для начала сохраните важные данные со своего телефона в другое место, иначе они сотрутся.
- Затем вытащите сим-карту и проведите сброс настроек, чтобы вернуть телефон к первоначальному состоянию. Обычно эта возможность находится в меню «Настройки» — «Восстановление и сброс» и осуществляется нажатием кнопки «Сброс настроек». Ни в коем случае нельзя проводить сброс на устройствах с root-правами: это опасно и может уничтожить вашу прошивку.
 Чтобы сбросить данные своего телефона, нужно нажать кнопку «Сброс настроек» в нижней части меню
Чтобы сбросить данные своего телефона, нужно нажать кнопку «Сброс настроек» в нижней части меню - Теперь отключите автоматическое определение часового пояса в настройках даты и времени. Для этого снимите галочку с пункта «Часовой пояс сети».
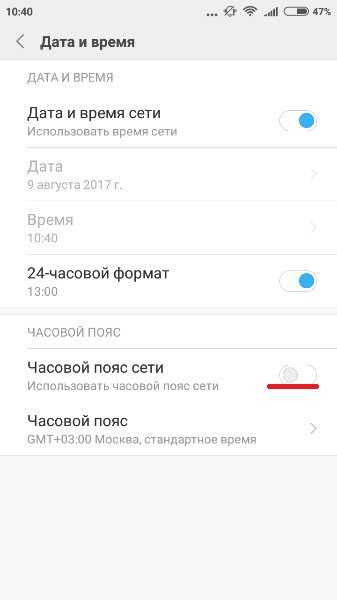 Чтобы устранить ошибку, нужно снять галочку с пункта «Использовать часовой пояс сети»
Чтобы устранить ошибку, нужно снять галочку с пункта «Использовать часовой пояс сети» - После этого укажите свой часовой пояс. Иногда для корректной работы нужно поставить не стандартное московское время GMT+3, а часовой пояс Брюсселя (GMT+2).
- Теперь можно вставить SIM-карту обратно и ещё раз попробовать изменить дату и время.
Автосинхронизация даты и времени
Если вы не хотите настраивать время и дату вручную, то можете воспользоваться встроенной в Android функцией автоматической синхронизации времени с сетью. Или, если же важна максимальная точность, — её улучшенной версией, для реализации которой потребуются root-права.
Обычная автосинхронизация
Чтобы синхронизировать дату и время с данными сети, нужно отметить галочкой всего один пункт, находящийся в меню настроек «Дата и время». Обычно он называется «Использовать дату и время сети», но возможны также варианты «Автоматические дата и время», «Синхронизировать с сетью» и другие подобные.
После того как напротив этого пункта будет установлена галочка, дата и время на телефоне или планшете синхронизируются с данными сети и впредь будут определяться автоматически. Пока эта функция включена, ручная настройка даты и времени невозможна.
 Когда отмечена галочка «Использовать дату и время сети», система сама сверяет дату и время с сетью
Когда отмечена галочка «Использовать дату и время сети», система сама сверяет дату и время с сетью«Умная» синхронизация
Стандартная синхронизация не отличается точностью и работает с погрешностью в среднем 500 миллисекунд (это примерно половина секунды). Связано это с тем, что при её создании использовались старые и довольно медленные протоколы передачи данных. В результате информация об актуальном времени попросту не успевает прийти вовремя и слегка запаздывает. Это приводит к погрешности, которую исправляют многочисленные приложения для «продвинутой» синхронизации времени.
Для нормальной работы приложениям необходимо вмешиваться в настройки Android, но по умолчанию у них такого права нет. Поэтому, чтобы провести умную синхронизацию, нужно иметь на своём устройстве права суперпользователя, или root-права. Впрочем, те приложения, которые наиболее продвинутые, с грехом пополам, но обходятся без них.
Алгоритм получения root-доступа уникален для каждой модели телефона, которых на данный момент сотни. Не существует общего способа, который позволял бы получить права суперпользователя на любом устройстве: даже самые популярные приложения для «взлома» root-прав действуют с ограниченным набором моделей, и подойдёт ли конкретное приложение вам — неизвестно. Для получения root-доступа на конкретном устройстве требуется ознакомиться с технической документацией по его рутированию на специализированном ресурсе.
Существует несколько приложений для смарт-синхронизации, и все они похожи друг на друга. Разберём работу с ними на примере приложения ClockSync.
- Включите приложение. После загрузки оно показывает нам время, выставленное на устройство, по сравнению с точным временем, которое считывается со специального сервера. Разница составляет примерно 20 с.
 В окне приложения ClockSync видно, что время на телефоне отстаёт от реального
В окне приложения ClockSync видно, что время на телефоне отстаёт от реального - Вызовите контекстное меню приложения и выберите «Синхронизировать». Если телефон или планшет рутирован, приложение попросит вас дать ему право вмешаться в работу системы. Нажмите «Предоставить».
 На устройстве с root-правами приложение попросит доступ к настройкам, который надо дать
На устройстве с root-правами приложение попросит доступ к настройкам, который надо дать - Если рут-доступа на телефоне нет, то перед синхронизацией зайдите в настройки приложения (вход в них находится там же, в контекстном меню) и выберите режим работы «без root». В нём могут быть ограничены некоторые функции, но зато не требуется прав суперпользователя.
 В приложении есть режим работы «без root», в котором не будут работать некоторые функции
В приложении есть режим работы «без root», в котором не будут работать некоторые функции - После синхронизации промежуток времени между актуальным временем и временем на устройстве должен сократиться до 0 миллисекунд.
 После синхронизации разница во времени составляет 0 мс
После синхронизации разница во времени составляет 0 мс
ClockSync можно скачать с официальной страницы в Google Play. Однако это приложение — одно из самых ресурсоёмких и многофункциональных: например, в нём можно менять сервер, с которым сверяется время. Если вы не настолько продвинутый пользователь, то можете использовать какой-нибудь более простой аналог: например, Smart Time Sync.
Настройка часового пояса
Изменить часовой пояс, определённый на устройстве, можно в том же пункте настроек, «Дата и время». Строчка «Часовой пояс» позволяет изменить пояс, установленный по умолчанию.
У часового пояса так же, как и у даты со временем, есть параметр автосинхронизации. Можно включить его, если вы не уверены в знании собственных часовых поясов, но в старых версиях Android этот параметр иногда сбоит, поэтому там рекомендуется настраивать его вручную.
 Чтобы синхронизировать часовой пояс с сетью, нужно включить параметр «Использовать часовой пояс сети»
Чтобы синхронизировать часовой пояс с сетью, нужно включить параметр «Использовать часовой пояс сети» Какой именно часовой пояс используется в вашем регионе, можно узнать с помощью средств массовой информации по своему месту жительства, включая интернет. Московский пояс — GMT+3, в Санкт-Петербурге и средней полосе России также в основном используется он. В целом по России используются часовые пояса от +3 до +12.
Чтобы выбрать часовой пояс, нужно нажать на кнопку «Часовой пояс» и выбрать из огромного списка тот, что используется в вашем регионе. После этого время будет выставлено в соответствии с выбранным поясом.
 Чтобы выбрать часовой пояс, просто найдите в списке нужный и нажмите на него
Чтобы выбрать часовой пояс, просто найдите в списке нужный и нажмите на негоЧасовой пояс сбивается
Сбиваться часовой пояс может в нескольких случаях: или неправильно работающая автосинхронизация (в этом случае надо включить ручной выбор пояса), или неверно выставленный регион в настройках телефона или планшета.
- Настройки региона находятся в «Дополнительно» — «Регион», возможен также вывод этого пункта в «Систему» или «Главное меню».
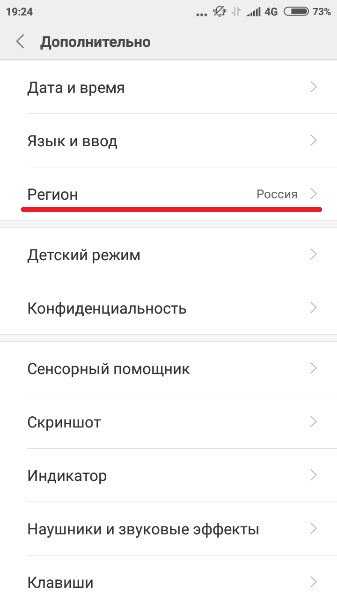 Настройки региона находятся в меню параметров во вкладке «Дополнительно», «Система» или в главном меню
Настройки региона находятся в меню параметров во вкладке «Дополнительно», «Система» или в главном меню - Чтобы изменить параметры региона, выберите из многочисленных вариантов нужный пункт. После этого сбои в синхронизации должны пропасть.
 Чтобы выбрать нужный регион, достаточно просто нажать на него
Чтобы выбрать нужный регион, достаточно просто нажать на него
Помимо этого, причиной сбоя может быть ошибка в базах данных. В таком случае поможет лишь одно из приложений для «умной» синхронизации, о которых уже было сказано; серверы, используемые ими, обычно определяют часовой пояс без ошибок. Однако для использования таких приложений требуется root-доступ. В настройках таких приложений существует пункт «Автосинхронизация», включение которого возможно только с «рутом». Если автоматическая синхронизация часовых поясов включена, пояс тоже будет определяться приложением автоматически — и делать это точнее, чем системное меню.
 В главном меню настроек ClockSync и подобных приложений есть кнопка «Автосинхронизация часового пояса»
В главном меню настроек ClockSync и подобных приложений есть кнопка «Автосинхронизация часового пояса»Видео: «починка» часового пояса через приложение
Настраивать время и дату на Android просто — если от телефона не требуется максимальной корректности результата. Если же вы хотите, чтобы ваши часы были предельно точны, придётся постараться. В любом случае правильно определяемое время — ценная функция телефона, которая крайне важна для его нормальной работы.
Учусь на программиста в одном из топовых вузов Москвы, хожу в походы, делаю бижутерию и играю в шарнирные куклы. Оцените статью:(0 голосов, среднее: 0 из 5)
Поделитесь с друзьями!skesov.ru
Как установить дату и время на компьютере в Windows 7
Для некоторых пользователей самые простые манипуляции кажутся даже очень нетривиальными. Думаю и вы были когда-то в ситуации, когда разбирались подолгу с какой-то проблемой, а ее решение заняло 1-2 минуты. Время от времени нам приходится вносить корректировки в систему и именно поэтому, сейчас расскажу, как установить дату и время на компьютере в Windows 7. Сделать это можно несколькими способами, но я рассмотрю лишь один, самый основной и самый удобный, без всяких лишних действий и максимально подробно.Примечание: я рассмотрю пример с Windows 7, но после прочтения этой статьи вы сможете изменить время и дату в других системах Windows. Потому что вы поймете цепочку, как нужно это делать.
Первым делом перемещаем курсор в нижнюю правую часть экрана, находим там дату, которая отображается в виде времени и, собственно, сегодняшнее число. Щелкаем левой кнопкой мыши, перед нами открывается окно.
Здесь вы не внесете никаких изменений, данное окно будет полезно, например, чтобы посмотреть, сколько дней в этом месяце. Чтобы приступить к изменениям, нам необходимо кликнуть левой кнопкой мыши по надписи: «Изменение настроек даты и времени».

Итак, теперь перед нашим взором появляется другое окно с тремя вкладками. Нас интересует «Дата и время», в которой вы и должны находиться по умолчанию. Здесь можно найти кнопку «Изменить дату и время» (важный момент: учетная запись, которой вы пользуетесь в настоящий момент, должна иметь права администратора, в противном случае, компьютер попросту ограничит доступ к настройкам).

Нажимаем ее и видим уже третье по счету окошко «Настройка времени и даты».
 В левой его части находится блок с календарем. Совершая пролистывание при помощи черных треугольников (я их обычно называю «язычками») маленького размера, можно выбрать месяц и год, щелкнув один раз по нужному числу, — соответственно получается дата.
В левой его части находится блок с календарем. Совершая пролистывание при помощи черных треугольников (я их обычно называю «язычками») маленького размера, можно выбрать месяц и год, щелкнув один раз по нужному числу, — соответственно получается дата. В правой части окна находится циферблат, нажимаете на первое число (часы) и меняем на нужное значение часов, минут и секунд, либо удерживаем нажатой клавишу мыши на треугольниках справа (верхний увеличивает время, а нижний — уменьшает). После того, когда вы разобрались, как настроить дату и время на компьютере, нажимаем «ОК» везде, где нам это предлагается, и наслаждаемся правильной датой!
Единственное, что я еще могу добавить – это описание альтернативных способов открытия окна «Дата и время». Заходим в «Пуск» — «Панель управления». Возле надписи «Просмотр» устанавливаем значение «Мелкие значки» и нажимаем «Дата и время». После этого делаем все по вышеописанной инструкции. Как вариант, для тех, кто быстро печатает, предлагаю также просто открыть «Пуск» и набрать слово «Время» в поисковой строке. Результаты поиска предложат вам зайти в «Дату и время».
В целом, это все, что можно рассказать по вопросу, как настроить дату и время на компьютере. Если на компьютере установлена другая система, то принцип изменения даты и времени не сильно отличается, главное знать, где и как.
Важно! Если после перезагрузки у вас сбивается время – это вирусы или надо заменить батарейку в системном блоке.
useroff.com
- Mysql linux настройка

- Переустановить опера
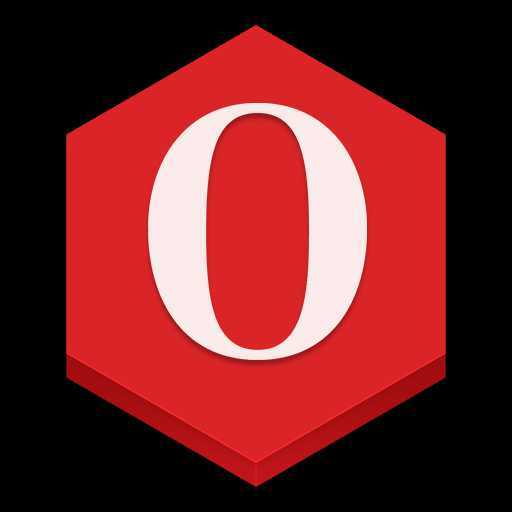
- Как на компьютере найти все видеофайлы

- Взлом одноклассников страницы

- Windows командная строка
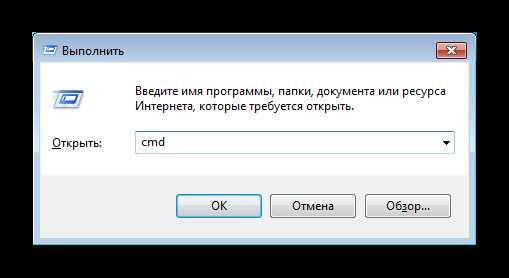
- Обзор смартфон zte blade v7

- Зачем нужен cmd
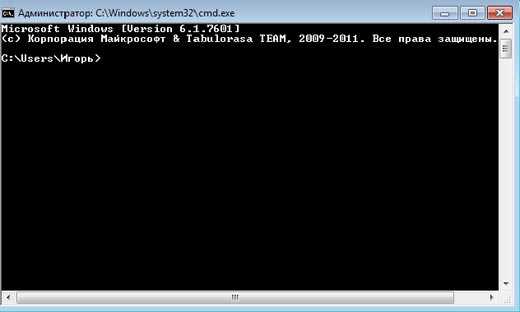
- Настройка сервера dns

- Как сменить на клавиатуре язык ввода
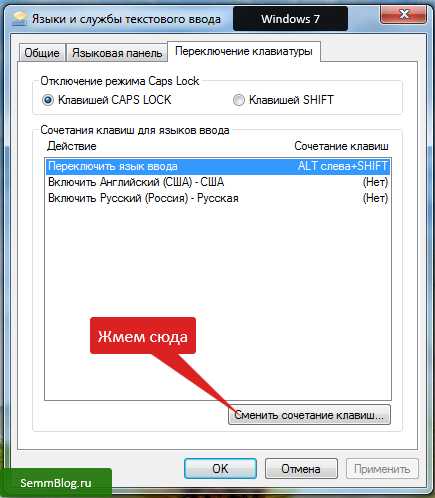
- Прошивки на планшет

- Как защитить сайт

