Список команд командной строки операционных систем Windows. Windows командная строка
Командная строка Windows 7 все самое необходимое
Часто в описании решения какой-либо проблемы Виндовс 7 встречается упоминание командной строки. Что же это такое? Так называется оболочка системы, лишенная графического интерфейса. Взаимодействие пользователя с ней осуществляется посредством ввода запросов (команд).
Функции
Функций для нее огромное количество. С помощью командной строки можно выполнить любую штатную настройку ПК, проверить состояние системы, отобразить конфигурацию. Она способна полностью заменить графический интерфейс. И при этом ее возможности шире тех, что доступны в стандартной оболочке Windows.
Но все же большинству пользователей важен графический интерфейс. Поэтому к работе с терминалом стоит прибегать в крайнем случае, когда альтернативных вариантов решения проблем нет. Теперь подробнее рассмотрим простые способы его запуска и полезные команды.
Запуск
Можно придумать большое количество способов запуска командной строки в Виндовс 7, поскольку система это позволяет. Но простых для рядового пользователя вариантов три: в диалоговом окно «Выполнить», посредством меню «Пуск» и через исполняемый файл.
Способ 1: Диалоговое окно «Выполнить»
Диалоговое окно «Выполнить» является частичной заменой терминала Виндовс. Некоторые команды для них аналогичные. Однако его можно использовать и для запуска командной строки.
Проще всего запустить данную утилиту посредством одновременного нажатия Win + R. Но можно еще найти ее в меню «Пуск», раздел «Стандартные». Введите cmd и кликните по кнопке «ОК», после чего запустится нужная программа.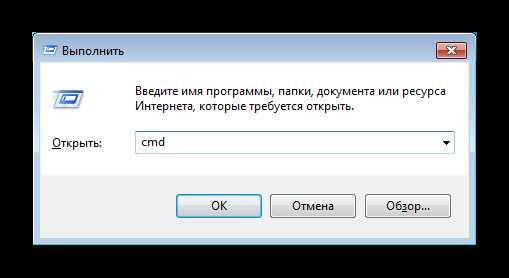
Примечание: открытая таким способом командная строка обладает ограниченным функционалом, поскольку ей предоставлен только пользовательский доступ. Соответственно, некоторые действия будут недоступны. Для их разблокировки требуется включение от имени администратора.
Способ 2: Меню «Пуск»
Меню «Пуск» предназначено для быстрого вызова различных элементов системы. Запустите его, перейдите во «Все программы», там откройте раздел «Стандартные». В нем и будет ярлык для активации командной строки.
Внимание: в отличие от предыдущего варианта, в этом случае возможен запуск терминала с правами администратора. Для этого нажмите по нужному элементу ПКМ и выберите второй пункт.
Способ 3: Исполняемый файл
Оба предыдущих способа были связаны с косвенными вариантами открытия терминала. Но его можно запустить и напрямую, через исполняемый файл. Его имя — cmd.exe, расположен на системном диске, по пути Windows/System32.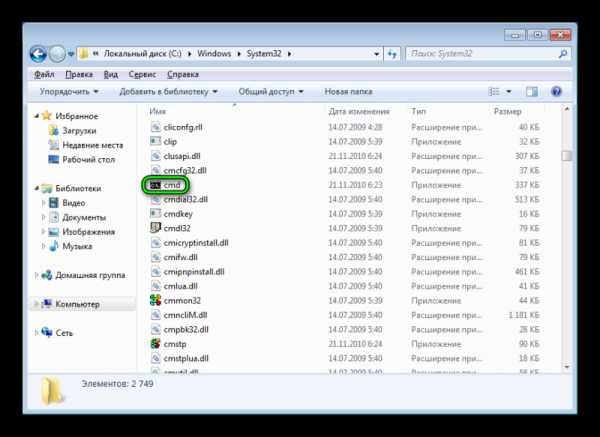
Альтернативный вариант доступа — поиск в Проводнике. Еще можно найти элемент «Командная строка» в Пуске, нажать на него ПКМ, выбрать «Свойства», а потом «Расположение файла».
Для исполняемого файла cmd.exe можно создать ярлык, например, на рабочем столе. Это значительно упростит запуск консоли в дальнейшем. Нажмите ПКМ по документу, выберите «Отправить – Рабочий стол…». При этом можно сделать автоматический запуск командной строки с администраторскими правами. Для этого откройте свойства ярлыка, перейдите в раздел «Совместимость» и установите галочку напротив соответствующего пункта.
Команды
Запрос help выведет все команды Windows 7, доступные для ввода в данный момент. Для большинства из них возможна установка параметров или значений. Мы рассмотрим те запросы, которые могут пригодиться обычному пользователю.
Таймер на выключение ПК
Команда shutdown отвечает за выключение компьютера. Для нее существуют следующие атрибуты:
- -s — выключает ПК сразу же после ввода.
- -s -t 50 — выключает ПК через определенное время (50 — количество секунд, цифру можно менять на любую).
- -a — отмена таймера выключения.
Указанные атрибуты прописываются через пробел после команды. Выглядит это следующим образом: «запрос атрибут». Например, для выключения ПК через 3 минуты нужно прописать следующее:
shutdown -s -t 180
Отображение конфигурации компьютера
Сведения о конфигурации компьютера можно получить через systeminfo.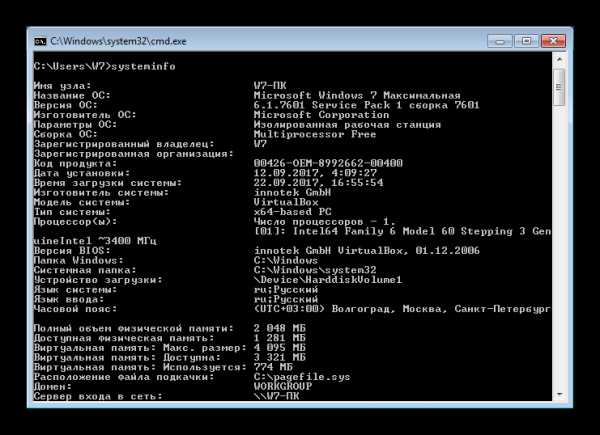 Там отобразится состояние сетевых подключений, установленный объем ОЗУ, примененные обновления и прочая информация.
Там отобразится состояние сетевых подключений, установленный объем ОЗУ, примененные обновления и прочая информация.
Проверка диска
Команда chkdsk вызывает состояние логических разделов диска. А ее использование со следующими атрибутами выполнит проверку:
- /r — исследование диска на предмет поврежденных разделов. Если таковые будут обнаружены, система попытается их автоматические восстановить.
- /v — запуск процедуры проверки с отображением исследуемых файлов.
- /f — запускает исправление ошибок. При этом потребуется блокировка диска, о чем и оповестит система.

Проверка компонентов системы
Для вызова данной функции используется запрос sfc. Он позволяет проверить состояние компонентов системы и восстановить их, если обнаружено повреждение. Это полезная команда, которая часто требуется при исправлении ошибок исполняемых файлов.
Запускается она со следующими атрибутами:
- /scannow — сразу запускает процедуру проверки.
- /scanonce — назначает проверку на перезагрузку ПК.
- /scanboot — проверка включается всегда, когда загружается Windows.
@top-advice.ru
top-advice.ru
Командная строка Windows XP
Командная строка Виндовс XP, это встроенный инструмент Windows для решения множества самых разнообразных задач. С помощью консоли командной строки можно выполнить такие действия, какие невыполнимы в графической среде Виндовс. Настроить операционную систему. Для большинства пользователей само окно командной строки и тем более работа с ней вызывает некий страх. Но не всё так страшно на самом деле. Базовые знания, принципа работы, и некоторых команд, способны помочь восстановить ОС, настроить запланированные задачи и многое другое.
Как вызвать командную строку в Виндовс XP
Способов вызова командной строки существует довольно много, но мы рассмотрим самые распространённые:
- Через меню «Пуск» — где выбираем «Все программы», далее кликаем по меню «Стандартные», и тут уже выбираем командную строку.
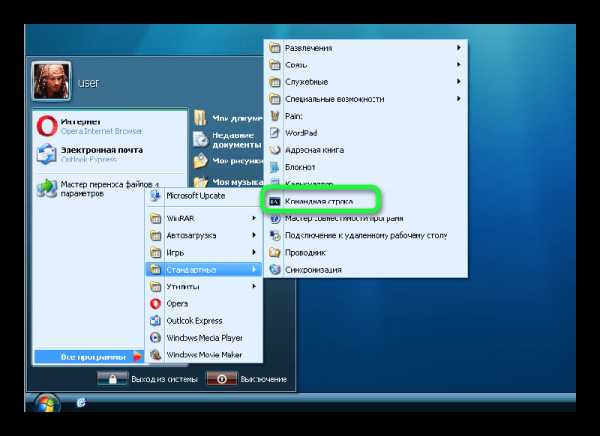
- Второй способ заключается в вызове консоли через встроенную утилиту «Выполнить» — здесь в меню «Пуск» в правой колонке можно найти эту утилиту, запускаем её и в диалоговом окне пишем команду cmd и кликаем «Ок».
- Ещё один способ открыть окно «Выполнить» и через неё запустить командную строку, это комбинация клавиш Win+R.
Есть ещё способы, но в большинстве случаев хватает и этих трёх, более чем. Каждый пользователь выбирает один, более удобный и привычный способ.
Настройки и работа с командной строкой
Прежде чем приступить к работе, командную строку можно настроить для удобства.
- Для этого нужно выполнить правый клик по верхней панели и выбрать из выпадающего контекстного меню пункт «Свойства».
- Здесь мы можем вносить изменения в интерфейс самого окна – менять цвет и размер шрифта, сам шрифт сменить, расположение и размер окна подстраивать для удобства. Сменить цвет окна, цвет фона, цвет текста.

Список команд командной строки
Теперь самое интересное. Команд огромное количество, естественно, их все знать необязательно. Но основные базовые команды знать желательно. И первый вопрос, где их искать. И тут поможет вам командная строка, в которой нужно прописать команду.
Help
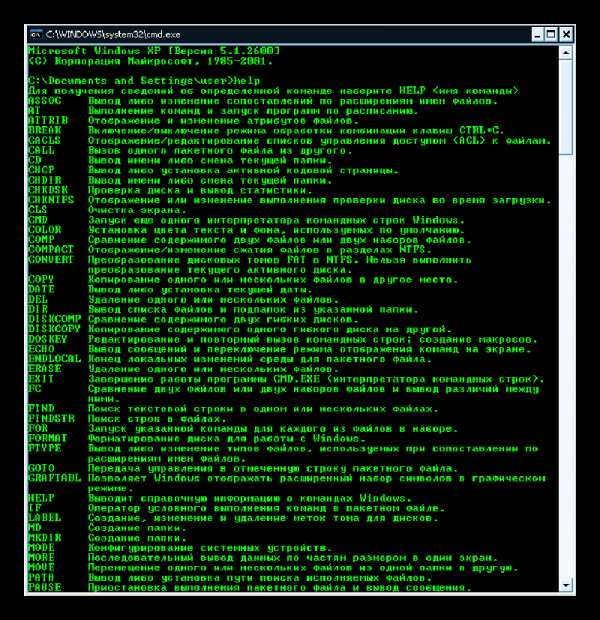 Откроется список команд, и их здесь очень много. Просмотреть более подробную информацию о конкретной команде можно если набрать в консоли:
Откроется список команд, и их здесь очень много. Просмотреть более подробную информацию о конкретной команде можно если набрать в консоли:
Help (пробел, команда – к примеру, dir) — команда будет выглядеть вот так — help dir
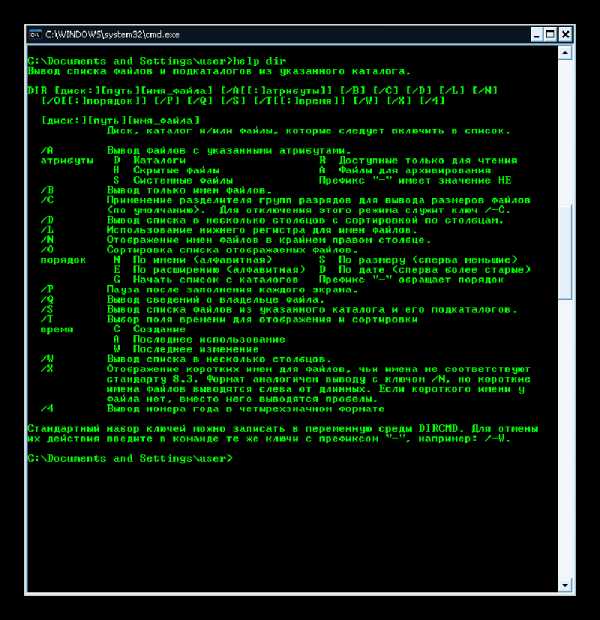 Здесь регистр неважен, можно писать как маленькими, так и большими буквами.
Здесь регистр неважен, можно писать как маленькими, так и большими буквами.
Как создать папку через командную строку
Возможности командной строки трудно описать в одной статье, поэтому мы ограничимся парой простых примеров — как создать папку или несколько папок одновременно, что, к слову, невозможно из графической среды Виндовс. И настроим запланированную задачу по выключению компьютера. Очень актуально, когда при просмотре какого-нибудь фильма, вы засыпаете и компьютер остаётся включённым. В этом случае можно выставить время для выключения и ПК и он выключится по расписанию.Итак, приступим:
- Открываем командную строку как описано в начале статьи.
- Для начала обратим внимание в какой директории мы находимся, чтобы переместиться в какую-то определённую папку нужно написать полный путь к ней, в нашем случае это будет «Рабочий стол» и путь к нему будет выглядеть вот так:
cd «c:\Documents and Settings\user\Рабочий стол»
Обратите внимание, команда (cd) отвечает за перемещение по каталогам, дальше, если в адресе присутствуют пробелы, то весь адрес нужно взять в кавычки.Находясь в каталоге, а, точнее, в папке «Рабочий стол» мы можем создать несколько папок. Вот таким образом: — команда (md) отвечает за создание папки, но, если после команды md мы напишем несколько названий папок, допустим, это будут названия планет, то мы создадим ровно столько папок, сколько их пропишем в командной строке через пробел.Пример команды по созданию нескольких папок:
md Меркурий Венера Земля Марс Юпитер Сатурн Уран Нептун
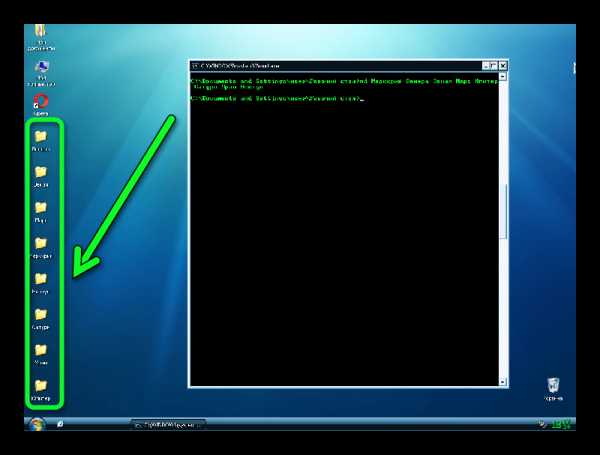 И подтвердим своё действие клавишей Enter. На рабочем столе появятся 8 папок, именно с такими именами, какие мы перечислили через пробел после команды. Интересно, не правда ли? Для создания такого же количества папок обычным способом, нам бы понадобилось намного больше времени и действий, создавая каждую папку отдельно.
И подтвердим своё действие клавишей Enter. На рабочем столе появятся 8 папок, именно с такими именами, какие мы перечислили через пробел после команды. Интересно, не правда ли? Для создания такого же количества папок обычным способом, нам бы понадобилось намного больше времени и действий, создавая каждую папку отдельно.
Выключаем компьютер
Теперь относительно запланированной задачи — к примеру, мы слушаем музыку в плеере Winamp, и хотим, чтобы в какой-то момент он отключился. Стандартный плеер умеет выключать и сам себя и компьютер, но Winamp этого делать не умеет, поэтому целесообразно будет задать ему запланированную задачу завершить работу в определённое время. Как это делается. В Виндовс XP есть замечательная команда. Время указывать, естественно своё (в примере время указано случайным образом).
at 11:00 Taskkill /f /IM winamp.exe /T
Или совсем отключить компьютер, для этого подойдёт другая команда:
shutdown.exe -s -t 3600
(цифры, означают секунды, через сколько секунд должен выключиться компьютер, в нашем случае это один час или 3600 секунд).Для облегчения работы с командами и командной строкой, можно установить программу Notepad++ и в ней уже написать команду, а потом сохранить её с разрешением .cmd или .bat. Затем и запустить этот файл. Тогда компьютер отключится ровно через тот отрезок времени, который мы зададим. Отменить запланированную задачу по выключению компьютера можно командой.
shutdown.exe -a
К слову, создав такой скриптик, им можно пользоваться постоянно не запуская командную строку.
@top-advice.ru
top-advice.ru
Как открыть командную строку в windows 7, 8, 10
 Комментариев к записи: 1 Автор: Алексей Кузнецов
Комментариев к записи: 1 Автор: Алексей Кузнецов Командная строка Windows — это одна из возможностей операционной системы, которая позволяет вводить команды MS-DOS и другие компьютерные команды. Тем самым обеспечивается возможность использования компьютера без помощи графической оболочки Windows. Зачем это нужно?
Наверное, большинству «обычных пользователей» не нужно вовсе. Однако, если вы хоть чуть-чуть хотите отличаться от «серой массы» и поглубже разобраться в возможностях своего компьютера, то работать с командной строкой обязательно стоит научиться.
К примеру, у меня недавно напрочь отказался работать explorer.exe, который отвечает за функционирование графического интерфейса Windows. Как потом оказалось его скушал вирус.
Так вот, в то время мне срочно нужно было совершить покупку через интернет. А как запустить браузер без оболочки операционной системы? Только через командную строку! Итак, введя в командной строке C:\Program Files\Opera\Opera.exe, я с легкостью запустил свой браузер и сделал покупку.

Как открыть командную строку
Командную строку можно запустить несколькими способами:
- Кнопка Пуск > Все программы > Стандартные > Командная строка.
- Пуск -> Выполнить (Win+R) введите cmd и Enter.
Команды «командной строки» Windows
Чтобы посмотреть справку по командам, введите help имя_команды. Список команд для использования и их краткое описание приведены ниже.
- Append Разрешение программе открывать файлы данных в указанных папках, как будто они находятся в текущей папке
- Arp Служит для вывода и изменения записей кэша протокола ARP.
- Assoc Вывод или изменение связи между расширениями имени и типами файлов.
- At Запуск программ и команд в заданное время
- Atmadm Контроль подключений и адресов, зарегистрированных диспетчером вызовов ATM в сетях с асинхронным режимом передачи (ATM)
- Attrib Позволяет просматривать, устанавливать или снимать атрибуты файла или каталога.
- Bootcfg Настраивает, запрашивает или изменяет параметры файла Boot.ini.
- Break Включает или отключает расширенную обработку CTRL+C в системе DOS.
- Buffers При запуске системы выделяет память для указанного числа дисковых буферов
- Cacls Просмотр и изменение таблиц управления доступом (ACL) к файлам
- Call Вызов одного пакетного файла из другого без завершения выполнения первого файла.
- Chcp Просмотр номера текущей кодовой страницы или изменение текущей кодовой страницы консоли
- Chdir Вывод имени либо смена текущего каталога.
- Chkdsk Проверка диска и вывод отчета.
- Chkntfs Выводит или изменяет параметры проверки диска во время загрузки.
- Choise Выводит пользователю заданную подсказку для выбора командного файла.
- Cipher Показывает или изменяет шифрование папок и файлов в NTFS-разделах.
- Cls Очищает содержимое экрана.
- Cmd Запуск новой копии интерпретатора команд Windows XP.
- Cmstp Установка или удаление профиля службы диспетчера подключений.
- Color Установка цветов по умолчанию для текста и фона в текстовых окнах.
- Command Запуск еще одного экземпляра интерпретатора команд MS-DOS.
- Comp Сравнение содержимого двух файлов или наборов файлов.
- Compact Вывод сведений или изменение уплотнения файлов и каталогов в разделах NTFS
- Convert Преобразование файловой системы тома FAT в NTFS.
- Copy Копирование одного или нескольких файлов в другое место.
- Country Задание использования подсистемой MS-DOS международного формата для времени, дат, валют, разделителей и преобразования символов.
- Cprofile Освобождение неиспользуемого места в указанных профилях и удаление из реестра отключенных пользовательских сопоставлений для расширений имен файла. Текущий профиль не изменяется.
- Date Вывод или изменение даты.
- Debug Запуск Debug.exe, программы для проверки и отладки исполнительных файлов MS-DOS
- Defrag Поиск и объединение фрагментированных файлов загрузки, файлов данных и папок на локальных томах.
- Device Загрузка в память указанного драйвера устройства.
- Devicehigh Загрузка драйвера устройства в верхнюю область памяти
- Dir Вывод списка файлов и подкаталогов из указанного каталога.
- Diskcomp Сравнение содержимого двух гибких дисков. Diskcopy Копирование содержимого одного гибкого диска на другой.
- DiskPart Запуск программы позволяющей управлять объектами (дисками, разделами или томами) с помощью сценариев или команд, вводимых с командной строки
- Dos Задание в подсистеме MS-DOS поддержки связи с верхней областью памяти или загрузки части системы в область высокой памяти
- Doskey Редактирование и повторный вызов команд Windows XP; создание макросов DOSKey.
- Dosonly Запрет запуска из командной строки Command.com программ, отличных от приложений MS-DOS.
- Driveparm Определяет при запуске MS-DOS параметры для таких устройств как дисководы и накопители на магнитной ленте.
- Driverquery Вывод списка всех установленных драйверов устройств и их свойств.
- Echo Вывод на экран сообщения или задание режима вывода на экран сообщений команд
- Echoconfig Вывод сообщений в процессе обработки файлов сведений о программах Config.nt и Autoexec.nt подсистемы MS-DOS
- Edit Запуск редактора MS-DOS, который позволяет создавать и редактировать текстовые файлы в формате ASCII
- Edlin Запуск EDLIN, построчного текстового редактора.
- Endlocal Завершение локализации изменений среды в пакетном файле.
- Eventcreate озволяет администратору создать особое событие в указанном журнале событий.
- Eventquery.vbs ывод списка событий и их свойств из одного или нескольких журналов событий.
- Eventtriggers Вывод и настройка триггеров событий на локальном или удаленном компьютере
- Evntcmd Настройка преобразования событий в ловушки и/или в адреса назначения ловушки в файле конфигурации.
- Exe2bin При запуске системы выделяет память для указанного числа дисковых буферов
- Exit Завершает программу CMD.EXE (интерпретатор команд) или текущий пакетный файл-сценарий.
- Expand Распаковка сжатых файлов.
- Fastopen уменьшает время открытия часто используемых файлов MS-DOS
- Fc Сравнение двух файлов и вывод различий между ними.
- Fcbs Задание числа блоков управления файлом (FCB).
- Files Задание количества файлов, к которым подсистема MS-DOS может иметь доступ одновременно
- Find Поиск заданной строки текста в файле или нескольких файлах.
- Findstr Поиск образцов текста в файлах с использованием регулярных выражений
- Finger Отображает сведения о пользователе или пользователях конкретного удаленного компьютера, запускающего службу Finger.
- Flattemp Включает или отключает плоские временные папки.
- For Запуск некоторой команды для каждого файла из заданного множества.
- Forcedos Запуск заданной программы в подсистеме MS-DOS
- Format Форматирование диска в заданном дисководе для использования системой Windows
- Fsutil Используется для выполнения связанных задач файловых систем FAT и NTFS,
- Ftp Позволяет передавать файлы с компьютера и на компьютер с помощью программ, поддерживающих протокол FTP
- Ftype Вывод или редактирование связи между типом файла и его расширением.
- Getmac Позволяет администратору отобразить MAC-адрес одного или нескольких сетевых адаптеров компьютера.
- Goto В пакетной программе передает управление Windows XP в строку, определенную меткой
- Gpresult Отображение параметров групповой политики и результирующей политики (RSOP) для пользователя или компьютера.
- Gpupdate Обновляет локальные параметры и параметры групповой политики Active Directory, включая параметры безопасности.
- Graftabl Выбор кодовой страницы для отображения символов национальных алфавитов в графическом режиме.
- Help Служит для просмотра описаний системных (т. е. не сетевых) команд
- Helpctr Запуск справки и поддержки.
- Hostname Отображение имени узла, входящего в состав полного имени компьютера.
- If Обработка условий в пакетных программах.
- Install Служит для загрузки резидентных программ в память.
- Ipconfig Отображение всех текущих параметров сети TCP/IP и обновление параметров DHCP и DNS.
- Ipseccmd Настройка политик IPSec (Internet Protocol Security) в службе каталогов либо в локальном или удаленном реестре
- Ipxroute Служит для отображения и изменения таблицы маршрутизации протокола IPX.
- Irftp Отправка файлов по инфракрасной связи
- Label Служит для создания, изменения или удаления метки тома (т. е. имени) диска
- Lastdrive Задает максимальное число дисководов, к которым можно обращаться
- Loadfix Служит для загрузки программы выше первых 64 Кбайт обычной памяти и запуска этой программы.
- Loadhigh Служит для загрузки программы в верхнюю область памяти
- Lodctr Служит для регистрации имен новых счетчиков производительности и текста объяснения для службы или драйвера устройства.
- Logman Управляет и задает расписания для счетчиков производительности и журнала трассировки событий
- Logoff Выход пользователя из сеанса и удаление сеанса с сервера.
- Lpq Служит для отображения состояния очереди печати на компьютере, использующем программное обеспечение сервера печати LPD
- Lpr Отправка файла на компьютер, использующий программное обеспечение сервера печати LPD
- Macfile Команда Macfile служит для управления серверами, томами, папками и файлами файлового сервера для «Макинтоша» из командной строки.
- Mem Вывода сведений о свободных и занятых областях памяти и программах, находящихся в памяти подсистемы MS-DOS.
- Mkdir Создание папки или подпапки.
- Mmc Служит для открытия окна консоли MMC.
- Mode Настройка системных устройств.
- More Последовательный вывод данных по частям размером в один экран.
- Mountvol Создание, удаление и просмотр точек подключения.
- Move Перемещение файлов и переименование файлов и папок
- Msg Отправка сообщения пользователю.
- Msiexec Средство установки, изменения и выполнения операций установщика Windows из командной строки
- Msinfo32 Служит для отображения подробных сведений об оборудовании, системных компонентах и среде программного обеспечения.
- Mstsc Использоваение подключения к удаленному рабочему столу
- Nbtstat Отображение статистики протокола и текущих подключений TCP/IP с помощью NBT (NetBIOS через TCP/IP).
- Netstat Отображение статистики протокола и текущих сетевых подключений TCP/IP
- Nlsfunc Загрузка данных для конкретной страны/области
- Nslookup Предоставляет сведения, предназначенные для диагностики инфраструктуры DNS.
- Ntbackup Запускает мастер архивации и восстановления файлов и системы
- Ntcmdprompt Запуск командного интерпретатора Cmd.exe, а не интерпретатора Command.com после запуска резидентной программы (TSR)
- Ntsd Команда Ntsd включена систему в помощь разработчикам программ.
- Openfiles Выводит список открытых файлов и папок, которые были открыты в системе.
- path Устанавливает путь поиска в переменной среды PATH
- Pathping Предоставляет информацию о латентности сети и потерях данных на промежуточных узлах между исходным пунктом и пунктом назначения.
- Pause Приостанавливает выполнение пакетной программы с выводом сообщения об ожидании нажатия пользователем любой клавиши.
- Pbadmin Администрирует телефонные книги.
- Pentnt Обнаруживает ошибки деления с плавающей точкой процессора Pentium
- Perfmon Открывает консоль «Производительность Windows XP» с настройками системного монитора
- Ping C помощью отправки сообщений с эхо-запросом проверяет соединение на уровне протокола IP с другим компьютером.
- Popd Изменяет текущий в каталог на каталог, сохраненный командой pushd.
- Print Отправляет текстовый файл на принтер.
- Prncnfg.vbs Настраивает или отображает параметры принтера.
- Prndrvr.vbs Добавляет, удаляет и составляет списки драйверов
- Prnjobs.vbs Приостанавливает, возобновляет, отменяет и перечисляет задания печати
- Prnmngr.vbs Добавляет, удаляет и составляет список принтеров или подключений принтеров в дополнение к настройкам и выводу принтера, заданного по умолчанию. Prnport.vbs Добавляет, удаляет и составляет список принтеров или подключений принтеров в дополнение к настройкам и выводу принтера, заданного по умолчанию
- Prnqctl.vbs Печатает пробную страницу, приостанавливает или возобновляет печать на принтере и чистит очередь принтера.
- Prompt Создает, удаляет и составляет список стандартных TCP/IP-портов принтера в дополнение к выводу на экран и изменению настроек порта.
- Pushd Сохраняет имя текущего каталога для команды popd и переходит в другой каталог.
- Rasdial Выполняет автоматический набор номера для клиентов Microsoft.
- Rcp Копирует файлы между компьютером c системой Windows XP и компьютером, на котором запущен сервер rshd
- Recover Восстанавливает сохранившуюся на испорченных или дефектных дисках информацию.
- Reg Добавляет, изменяет и отображает на экране информацию разделов реестра и значение записей реестра.
- Register Регистрация программы для придания ей особых характеристик выполнения.
- Regsvr32 Данная команда регистрирует в реестре файлы .dll как компоненты команды.
- Relog Сохраняет данные счетчиков производительности из файлов журналов в файлах формата : cvs, tvs, sql, bin
- Rem Добавляет комментарии в пакетные файлы или файлы настройки.
- Replace Заменяет файлы в одном каталоге файлами с теми же именами из другого каталога.
- Rexec Запускает команды на удаленных компьютерах с работающей службой Rexec.
- Route Выводит на экран и изменяет записи в локальной таблице IP-маршрутизации.
- Rsh Выполняет команды на удаленном компьютере, на котором запущена служба RSH или демон.
- Rsm Управляет ресурсами носителей с помощью службы «Съемные ЗУ».
- Runas Запускает конкретные средства и программы с разрешениями, отличными от тех, которые предоставляет текущая учетная запись.
- SC Взаимодействует с контроллером служб и установленными службами.
- Schtasks Настраивает выполнение команд и программ через заданные интервалы или в указанное время.
- Secedit астраивает и анализирует безопасность системы, сравнивая текущую конфигурацию хотя бы с одним шаблоном.
- Set Устанавливает, удаляет и просматривает переменные среды
- Setlocal Начало области задания для определения переменных среды в пакетном файле.
- Setver Устанавливает номер версии MS-DOS, который подсистема MS-DOS сообщает программам.
- Shadow Позволяет удаленно управлять активными сеансами другого пользователя.
- Share Запускает программу Share, которая устанавливает для ваших и сетевых дисков средства совместного использования и блокировки.
- Shell Указывает имя и местоположение альтернативного командного интерпретатора, которого использует Windows XP для подсистемы MS-DOS
- Shift Изменяет положения пакетных параметров в пакетных файлах.
- Shutdown Позволяет выключать или перезапускать локальный или удаленный компьютер.
- Sort Считывает входящие данные, сортирует их.
- Stacks Поддерживает динамическое использование стеков данных при обработке аппаратных прерываний
- Start Запускает определенную программу или команду в отдельном окне
- Subst Устанавливает соответствие пути в файловой системе заданному диску.
- Switches Позволяет работать с расширенной клавиатурой как с обычной.
- Systeminfo Выводит на экран подробные сведения о конфигурации компьютера и операционной системы.
- Taskkill Завершает одно или несколько заданий или процессов.
- Tasklist Отображает список приложений и служб с кодом процесса (PID) для всех задач, выполняющихся на локальном или удаленном компьютере.
- Tcmsetup Настраивает или отключает клиента TAPI.
- Tftp Осуществляет обмен файлами с удаленным компьютером, на котором выполняется служба или демон протокола TFTP
- Time Выводит и задает системное время.
- Title Создает заголовок окна командной строки.
- Tracerpt Обрабатывает файлы журнала отслеживания событий и создает отчет в текстовом файле (формата CSV), с описанием произошедших событий.
- Tracert Определяет путь до точки назначения с помощью посылки в точку назначения эхо-сообщений протокола ICMP
- Tree Представляет графически дерево каталогов заданного пути или диска.
- Tscon Подключает к другому сеансу.
- Tsdiscon Отключает сеанс от сервера терминалов.
- Tskill Завершает процесс.
- Tsprof Копирует сведения о конфигурации одного пользователя другому.
- Tsshutdn Позволяет администратору, пользующемуся удаленным управлением, завершить работу или перезагрузить сервер терминалов.
- Type Вывод содержимого текстового файла на экран.
- Typeperf Записывает данные счетчика производительности в командное окно или в файл журнала поддерживаемого формата
- Unlodctr Удаляет имена счетчиков производительности и текст объяснения для службы или драйвера устройства из системного реестра.
- Ver Отображение номера версии Windows XP.
- Verify Включение или отключение режима проверки правильности записи файлов на диск.
- Vol Отображает метку тома диска и серийный номер, если они существуют.
- Vssadmin Теневое копирование тома
- W32tm Используется для определения причины неполадок, связанных со службой времени Windows
- Winnt Выполняет установку или обновление до Windows XP.
- Winnt32 Выполняет установку или обновление до Windows XP.
- Xcopy Копирует файлы и каталоги, включая подкаталоги.
alexzsoft.ru
Командная строка Windows xp/7/8

Самое простое, но очень важное «оружие» для системного администратора — это командная строка. Начинающие админы почерпнут много полезного из этой статьи, а опытные админы ничего нового не узнают.
Запускаем командную строку, windows + r
В появившемся окне пишем cmd, жмем ok. Открылось черное окно, та самая cmd.
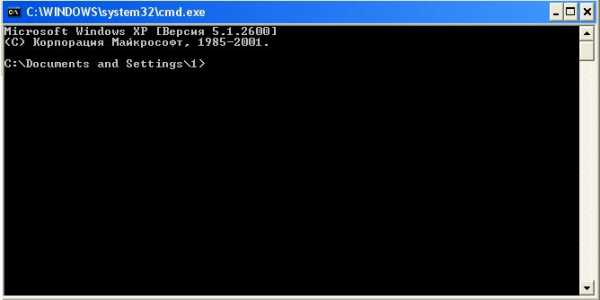
Я не вижу смысла перечислять все команды, кстати Вы их можете посмотреть, набрав help в командной строке.
Совет: Если вы не уверены, существует ли эта команда, или что она делает, или какие к ней есть параметры, напишите ее, пробел и /?, (без запятой) и вам покажут краткую справку.
Я перечислю список некоторых команд, часто используемых в повседневной жизни админа и постараюсь дать небольшое описание для чего данные команды используются.
ping — хорошее средство для того, чтобы узнать «жив» сервер (компьютер, сетевое оборудование) в вашей сети или не в вашей. Подробный синтаксис можно посмотреть, набрав: ping /?
ipconfig /all — служит для быстрого просмотра полной информации о конфигурации всех сетевых устройств. На мой взгляд быстрее набрать эту команду для просмотра, к примеру, мак адреса, чем тыкать мышкой.
tracert — нужна для определения маршрута следования данных по tcp/ip. Говоря простым языком, Вам нужно сходить за хлебом и вы пошли… зашли к другу Васе, потом зашли в школу, а после этого купили хлеб.
pathping — так же как и tracert определяет как ходит пакет до интересующего Вас узла. Но она сочетает в себе две утилиты ping & tracert. Очень хороший инструмент для определения узкого места в вашей сети. Подробнее.
route — служит для быстрого добавления/просмотра маршрутов и не только. Подробнее: route /?
net — с помощью этой команды можно подключится к общим сетевым ресурсам или вывести информации о подключенных компьютерах. Команда также управляет постоянными сетевыми соединениями.
nslookup — предназначена для проверки работоспособности DNS-серверов. А еще её можно использовать для просмотра списка всех записей на домен, ключ -d.
Преимущества
• Во-первых, с помощью командной строки возможно создание сценариев автоматизации и пакетных файлов, т.е. выполнение одной или нескольких команд без вмешательства пользователя.
• Во-вторых, это управление данными и файлами. Преимущества cmd становятся очевидны, когда требуется выполнять однотипные операции над множеством объектов.
• В-третьих, администрирование компьютера. Быстрое получение текущей информации сокращает время диагностики компьютера.
• В-четвертых, администрирование сети. Многие команды администрирования сети не имеют графических эквивалентов (например – ping, pathping, tracert).
27sysday.ru
Командная строка в Windows 7
С тех самых пор как компьютер стал неотъемлемой частью жизни современного общества, мы привыкли работать в визуальном графическом интерфейсе. Простым языком это – кликать мышкой на картинки, перетаскивать их и т. д. Но на заре компьютерной технологии все было по-другому. Тогда команды машине задавались исключительно в текстовом режиме. Да и сейчас программисты и так называемые продвинутые пользователи могут запросто общаться со своим компьютером с помощью текстовых команд.
Иногда умение пользоваться таким режимом может здорово упростить жизнь, а в некоторых случаях становится просто необходимым. Поэтому в этой статье мы обсудим, что такое командная строка в Windows 7, как открыть эту строку и зачем это может понадобиться.
Переводчик с человеческого языка на компьютерный
Чтобы компьютер мог понимать запросы пользователя, в операционной системе присутствует специальная командная оболочка, где командная строка Windows 7 исполняет роль переводчика. Англоговорящим персонам в этом смысле, конечно, жить легче, так как команды пишутся на чистейшем английском языке. Ну, а остальным придется подучить пару десятков иностранных слов.
Командная строка в Windows 7. Как открыть этот инструмент
Для начала разберемся, как запустить необходимую нам среду для ввода. Открыть командную строку Windows 7 можно несколькими способами.
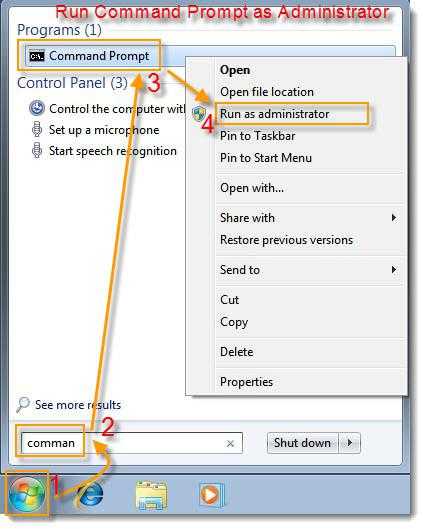
Для использования первого способа вам придется запомнить простейшую команду – «cmd». Сделать это не сложно. Эти буквы являются компьютерным сокращением от английского слова command, которое весьма созвучно русскому «командная». Применив простейшие примеры мнемоники, получим нужные нам буквы (КоМанДная).
Нажмите на кнопку «Пуск» (значок Windows), которая находится у вас в нижнем левом углу экрана. В открывшемся окне в строке «Найти программы и файлы» (самая нижняя строка) введите команду «cmd». В появившемся списке программ появится нужный значок. Кликнув по нему левой кнопкой мышки, вы сможете запустить командную строку Windows 7.
Следующий способ вызова командной строки тоже начинается с кнопки «Пуск». Но на этот раз можно просто нажать в списке на строку «Все программы» и выбрать папку «Стандартные». Кликнув на папку, вы получите целый ряд программ. Одной из них и будет «Командная строка».
Командная строка в Windows 7. Как открыть, используя стандартное сочетание клавиш
Добиться желаемого результата можно и используя сочетание клавиш «Win» + «R». (Клавиша «Win» располагается на клавиатуре в нижнем ряду, третья слева, с логотипом Windows). Нажав эту комбинацию, вы откроете специальное окно «Выполнить». В предлагаемое поле нужно вписать уже знакомую вам команду «cmd» и нажать клавишу «Enter».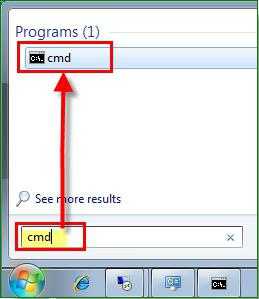
Для чего может понадобиться командная строка
Предположим, вы используете пробный период бесплатного знакомства с операционной системой Windows 7. Он уже подходит к концу, но вы еще полностью не успели понять, стоит ли переводить ее на постоянную основу. Вот тут-то вам и пригодятся знания о работе с командной строкой.

Компания Microsoft предусмотрела абсолютно легальную возможность на дополнительный период (до 120 дней) активировать Windows 7. Командная строка в этом случае понадобится для ввода кода. Задать подобную команду можно только от имени администратора. Эта предосторожность отнюдь не лишняя. Ведь многие специфические изменения в работу компьютера можно ввести, именно используя программу «Командная строка». Администратор Windows 7 должен ясно осознавать, к чему приведут его действия.
Чтобы зайти с правами администратора, вызвав одним из ранее описанных способов программу, кликните по ней правой кнопкой мыши и в открывшемся контекстном меню выберите «Запуск от имени администратора» (в самом верху списка).
После этого в открывшемся окне введите «slmgr.vbs /rearm» (после букв «vbs» должен быть пробел). И подтвердите команду нажатием клавиши «Enter». Перезагрузите компьютер и проверьте срок действия пробной версии. Он должен составлять 30 дней. Эту процедуру можно проводить повторно, но не более трех раз. Так что в сумме вы получите 120 дней на исследование возможностей операционной системы.
Список основных команд
В выполнении множества основных и специфических функций также поможет командная строка в Windows 7. Как открыть нужный каталог или папку и провести с ними необходимые операции, вы узнаете из нижеследующего списка команд. И хотя он далеко не исчерпывающий, но знание этой основы может однажды здорово упростить вам жизнь. Для облегчения восприятия попробуем сгруппировать команды в небольшие блоки.
Команды для работы с отдельными файлами и папками
- При необходимости удалить какой-нибудь файл или же целую группу файлов используется команда «del».
- Для копирования информации в другую папку или каталог применяют команду «copy».
- Чтобы найти в текущем файле (или группе, состоящей из нескольких файлов) заданную текстовую строку, наберите «find».
- Если вам потребовалось сравнение нескольких файлов для обнаружения различия между ними, используйте буквенное сочетание «fc».
- Для перемещения указанных файлов в другую папку наберите «move».
- Чтобы создать новую пустую папку, достаточно дать запрос «md».
- При необходимости папку удалить вместе со всем содержимым безвозвратно используйте «rd».
- Если требуется вывести для печати текстовую или графическую информацию из указанного файла, наберите «print».
- Для полного замещения выбранных файлов задайте команду «replace».
- Чтобы переименовать отдельный файл или папку, введите «ren».
- Чтобы увидеть полный отчет о графической структуре каталогов диска или папки, используйте команду «tree».
- Иногда необходим запуск улучшенного средства копирования файлов и даже полных деревьев каталогов. В этом случае набирайте «robocopy»
- А для простого копирования файлов и деревьев каталогов используется «xcopy».
- Если вы хотите увидеть полное содержимое указанных текстовых файлов на своем экране, отдайте команду «type».
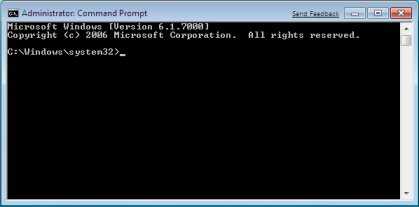
Управление командной строкой
Для непосредственного управления самой командной строкой используется ряд специфических команд. Благодаря им можно позволить себе в некоторой степени индивидуализировать работу с этой программой, изменив некоторые ее параметры.
- Для запуска второй дополнительной копии командной строки введите «cmd». Она откроется в соседнем окне.
- Чтобы полностью очистить экран командной строки, отправьте команду «cls».
- При необходимости изменить само приглашение в данной командной строке, введите «prompt».
- Чтобы назначить оригинальный заголовок для окна на время текущего сеанса, скомандуйте «title».
- Команда «color» позволяет выбрать и установить индивидуальный цвет текста и фон для интерфейса программы.
- Выход из командной строки всегда осуществляется с помощью команды «exit».

Особенности работы с командной строкой в Windows 8
В операционной системе Windows 7 запуск командной строки от имени администратора осуществляется сравнительно просто. Но для того чтобы открыть эту программу в среде ОС Windows 8, необходимо знать некоторые новости и тонкости данной оболочки.
В Windows 8 отсутствует меню «Пуск». Для того чтобы вызвать нужную нам панель, необходимо кликнуть правой кнопкой мыши на любой пустой области рабочего стола. После этого действия внизу экрана появится дополнительная панель, на которой вы найдете значок «Все приложения» (нижний правый угол).
Открываете приложения (кликнув по значку левой кнопкой мыши) и ищете в появившемся перечне значок с надписью «Командная строка» (он будет находиться приблизительно в центральной части панели). Кликаете по этому значку правой кнопкой мыши (если используете левую клавишу, то по умолчанию командная строка откроется от имени текущего пользователя) и в появившейся внизу дополнительной панели управления запуском выбираете вариант «Запуск от имени администратора».
Далее работа в этой программе ничем не отличается от работы в более ранней версии Windows, которую мы рассмотрели выше.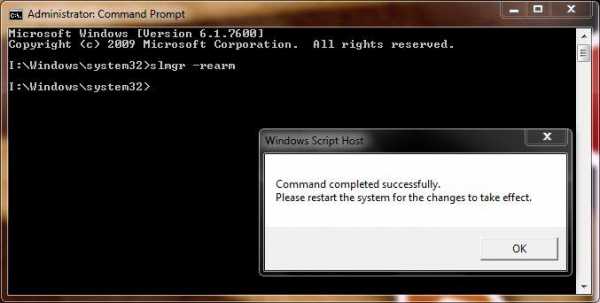
Своевременный помощник
Хотя работа с командной строкой, по общему мнению, является привилегией опытных пользователей, по сути, овладеть этим инструментом может каждый. И неоценимую помощь в обучении сыграет встроенный помощник. Вызывается он очень легко запоминаемой текстовой командой «Help».
Работая с командной строкой, вы в любой момент можете задать команду «Help» - и программа выдаст вам полный список своих возможностей. Для того чтобы получить более детальные сведения о какой-либо конкретно заинтересовавшей вас команде, достаточно ввести запрос в формате «help + имя команды».
Поэтому не бойтесь экспериментировать и расширять свой кругозор. Изучайте возможности собственного компьютера или ноутбука - и в скором будущем вы сможете запросто беседовать на равных с теми, кто получил специализированное образование.
fb.ru
команды, вызов командной строки, как открыть, вызвать, запустить
Приветствуем всех посетителей smartronix.ru! Хотите узнать, как открыть командную строку и где она находится? Данная статья поможет найти и запустить командную строку для операционных систем Windows 7, Windows 8 и Windows XP.
Прежде всего, пару слов, что такое командная стока Windows. Это встроенный механизм операционной системы, с помощью которого можно сделать всё, на что ОС Windows способна. У командной строки множество команд, и популярные команды командной строки мы приведём ниже.
Для чего может понадобиться вызов командной строки
Всё просто, вызов командной строки может понадобиться для огромного числа функций и операций. Например, для восстановления системы через командную строку, для проверки интернет соединения посредством команды «Пинг», или для выяснения MAC адреса сетевой карты и его ввода в роутер при его настройке WiFi. Как появилась командная строка?
До выхода Windows, все компьютеры работали под DOS. DOS является своеобразной операционной системы и было тем, в которой нет графической оболочки, а весь интерфейс чисто текстовый. Это означает, что для запуска программ или манипулирования операционной системой компьютера приходилось вручную вводить команды. Когда Windows была впервые создана она была первой ОС с графическим пользовательским интерфейсом, который был создан для того, чтобы сделать использование операционной системы DOS проще для начинающих пользователей.
Шло время, и с более новой версии Windows ME (на то время), поддержка DOS была окончательно прекращена. Хотя новые операционные системы Windows не работают на DOS, у них есть то, что называется командной строкой, которая имеет аналогичный внешний вид DOS. Все функции и команды командной строки перечислять долго, тем более, сначала нужно запустить командную строку. Давайте узнаем, как вызвать командную строку в Windows. Начнём с Windows 8.
Командная строка Windows 8
В Windows 8 корпорация Microsoft изменила пользовательский интерфейс. Новый пользовательский интерфейс сделан в стиле метро и Вы не заметите скрытый старый интерфейс, пока вы не нажмете мышкой по рабочему столу.
Даже после входа интерфейс на рабочем столе Windows 8, Вы увидите большую разницу с Windows 7, то есть в меню «Пуск». Конечно, меню «Пуск» находится там же, на старой позиции экрана, но когда Вы нажимаете на него, оно возвращает к предыдущему экрану. Программы и классическая кнопка старт пропадут. Также отсутствует командная строка «Выполнить» (Run).
Итак, как же открыть командную строку Windows 8? Существует несколько способов запустить командную строку в Windows 8.
Вариант 1. Когда Вы находитесь в Metro UI, наберите текст «CMD». Интерфейс автоматически перейдет в режим поиска и найдёт командную строку.

- Откройте проводник Windows.
- Перейдите в папку C: \ Windows \ System32
- Найдите приложение CMD.EXE и дважды щелкните по нему.
Эта пошаговая инструкция также поможет открыть командную строку. Вы можете дважды щелкнуть на cmd.exe и выберать пункт «Закрепить в панели задач», который добавить ярлык на панель задач для быстрого доступа командной строки в будущем.
Вариант 3. Открыть диалоговое окно «Выполнить» (RUN) в Windows 8, которое может быть использовано, чтобы включить командную строку или любые другие приложения. Чтобы открыть данное диалоговое, нажмите клавишу с значком Windows на клавиатуре, а затем нажмите кнопку «R». Эта комбинация клавиш откроет диалоговое «Выполнить» RUN. Чтобы вызвать командную строку Windows 8, снова вводим «cmd» и нажмимаем клавишу Enter. Далее на очереди командная строка Windows 7.Командная строка Windows 7
В отличии от командой строки Windows 8, командная строка Windows 7 более доступна для пользователя. Здесь её можно вызвать простым вводом команды «CMD». Делается это просто, достаточно нажать «Пуск» и ввести слово:

В русскоязычной версии Windows 7 можно также ввести словосочетание «Командная строка» (в английской версии «command line»). Эффект будет аналогичным, как и при запуске командной строки при помощи «CMD»:
Стоит заметить, что многие пользователи Windows 7, а также Windows 8 не работают под учётной записью администратора. Поэтому запуск командной строки нужно производить от имени администратора:
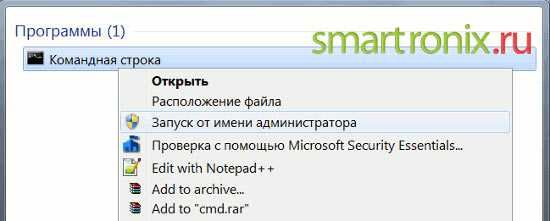
Также, в Windows 7 командная строка доступна в «Пуск» > «Стандартные»:
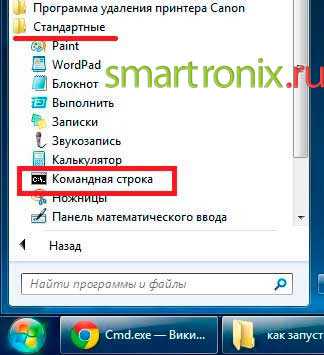
Перейдём к последней операционной системе — Windows XP. В неё командная строка вызывается также несложно.
Командная строка Windows XP
Для того, чтобы запустить программу командной строки в Windows XP, нужно всё также войти в меню «Пуск»:
- Нажмите на «Пуск».
- Выбираем и нажимаем на «Выполнить».
- Вводим соответствующую команду в поле «Открыть». Поскольку мы используем мы Windows XP, то нужно ввести «cmd.exe».
- Остаётся нажать на кнопку ОК и появиться окошко командной строки.

Как и в Windows 7, командная строка Windows XP доступна в пункте меню «Стандартные»:

Как видите, всё просто . Перейдём к последней части нашей публикации, — командам командной строки.
Основные команды командной строки
Итак, вызвать командную строку удалось, но что с ней делать? Сразу расскажем про полезную команду, которая поможет узнать доступные команды командной строки, то есть все параметры командной строки. В открывшемся окошке достаточно ввести «HELP» и система отобразит возможные команды. Остановимся на популярных командах, которые могут пригодиться в реальной жизни, для решения различных проблем и ситуаций. Вот несколько команд, которые используются чаще всего:
- CD — команда используется для изменения пути каталогов. Если Вам нужно куда-то перейти, в какую-либо папку. Например, cd С:\Windows.
- HELP — данная опция доступна с MS-DOS, как уже писали выше, позволяет отображать все важные команды. Тогда, если Вы не уверены какая команда необходима, просто введите эту команду, затем /?, и у Вас будет вся информация о командах. Информацию о той или иной команде всегда можно узнать с помощью «HELP название команды».
- DIR — есть несколько вариантов использования. Dir/P — отображае тсодержимое каталогов в три колонки. Dir/W будет отображать содержимое в виде списка, а Dir/p будет отображает содержимое каталога в скобках.
- MKDIR и RMDIR — создание и удаление каталогов.
- DEL — удаление файлов или каталогов.
- IPCONFIG — команда используется для выявления сети передачи данных, IP-адреса и MAC-адрес вашего компьютера.
- SYSTEMINFO — команда для получения обширной информации о вашей системе, включая версию Windows, серийный номер, модель компьютера, а также размера свободной оперативной памяти.
- Ping — является самой популярной командой, которая используется, чтобы узнать состояние подключения к сети. Подробно про эту команду мы рассказали в этой статье.
- CHKDISK — проверка логического диска на ошибки.
- RECOVER — восстановление данных с поврежденного логического диска.
- CHKNTFS — изменение статуса проверки диска при загрузке системы.
- COMPACT — сжатие логических дисков.
- DISKPART — работа с свойствами раздела диска.
- CONVERT — изменить файловую систему с FAT на NTFS (для текущего логического диска, с которого работаете, команда не применима)
- LABEL — создание, измениние или удаление метки тома для логического диска.
- FORMAT — форматирование логического диска. Команда удалить все данные с указанного диска.
- FSUTIL — свойства файловой системы.
- VOL — выводит серийный номер тома и метку.
Работа с файлами и каталогами.
- COPY — копирование одного или нескольких файлов
- REPLACE — замена файлов.
- FC — сравнение файлов. Команда показывает различие между файлами.
- FIND — поиск текста в файле.
- TREE — вывод графической структуры папок.
- MOVE — перемещение файлов в другую папку.
- RMDIR или RD— удаление каталога.
- RENAME или REN — переименование каталога или файла.
- TYPE — вывод содержимого текстового файла на экран монитора.
- XCOPY — копирование файлов или структуры каталогов.
- PRINT — печать текстового файла.
Управление программами и компьютером также возможно через командную строку:
- TASKLIST — отображение всех выполняемых задач, которые запущенны на текущий момент.
- TASKKILL — прекращение или остановка процесса. Чтобы остановить приложение, используйте PID, который показывает TASKLIST).
- DATE — показывает дату.
- TIME — установка системного времени.
- SHUTDOWN — выключает компьютер.
- SCHTASKS — запуск конкретной программы по расписанию.
- DRIVERQUERY — состояние заданного устройства и его драйвера.
- VER — выводит вервию Windows.
При работе с командной строкой бывают полезны следующие команды:
- COLOR — поменять фон командной строки и цвет текста.
- CLS — очистка экрана командной строки
- CMD — запуск копии командной строки
- EXIT — выход из командной строки. Позволит убрать командную строку.
smartronix.ru
Список команд командной строки операционных систем Windows
Время чтения:6 минут
Список командвключаетс в сябя наиболее полный перечень, представленный не только внутренними командами CMD, но и утилитами командной строки. В разных версиях операционных систем семейства Windowsнабор команд, их входные параметры, синтаксис и отображение результатов могут различаться. Одна и та же утилита командной строки может присутствовать в стандартной поставке одной версии Windows, но отсутствовать или входить в состав, например, Resource Kitдля другой. Некоторые из приведенных команд, устарели, и не поддерживаются в современных операционных системах.
- APPEND- позволяет программам открывать файлы данных из указанных папок так, как будто они находятся в текущей папке.
- ARP- просмотр и изменение таблиц ARP (Address Resolution Protocol)
- ASSOC- просмотр или изменение сопоставлений расширений файлов приложениям
- AT- управление планировщиком задач
- ATTRIB- изменение атрибутов файлов
- BCDBOOT- копирование в системный раздел файлов загрузки и создание нового хранилища конфигурации загрузки (BCD)
- BCDEDIT- редактирование хранилища данных конфигурации загрузки (BCD)
- BITSADMIN- управление фоновой интеллектуальной передачей данных (Background Intelligent Transfer Service)
- BOOTCFG- редактирование параметров загрузки в файле boot.ini
- CACLS- редактирование списков управления доступом к файлам (ACL- Access Control List)
- CALL- вызов из командного файла подпрограмм или других командных файлов
- CD- смена каталога (Change Directory)
- CHANGE- изменение настроек сервера терминалов. Контексты- LOGON, PORT, USER
- CHCP- просмотр или изменение текущей кодовой страницы
- CHGLOGON- изменение настроек сервера терминалов, аналогично CHANGE LOGON
- CHGPORT- изменение настроек сервера терминалов, аналогично CHANGE PORT
- CHGUSR- изменение настроек сервера терминалов, аналогично CHANGE USER
- CHKDSK- проверка диска (Check Disk)
- CHKNTFS- проверка признака ошибки файловой системы и управление проверкой диска при загрузке Windows
- CHOICE- реализация пользовательского ввода в командном файле
- CIPHER- отображение или изменение шифрования файлов
- CLEANMGR- управление очисткой диска от временных и удаленных в корзину файлов
- CLIP- перенаправление вывода утилит командной строки в буфер обмена Windows
- CLS- очистка экрана в командной строке
- CMD- запуск новой копии интерпретатора командной строки
- CMDKEY- управление учетными записями пользователей
- COLOR- изменение цвета текста и фона в окне CMD
- COMMAND- запуск новой копии интерпретатора командной строки MS-DOS
- COMP- сравнение содержимого файлов
- COMPACT- управление сжатием и распаковкой файлов и каталогов
- CONVERT- преобразование файловой системы из FAT в NTFS
- COPY- копирование файлов и каталогов
- DATE- отображение или изменение даты
- DEBUG- запуск отладчика Windows
- DEFRAG- дефрагментация диска
- DEL- удаление файлов
- DevCon- управление устройствами в командной строке
- DIR- отображение списка файлов и каталогов
- DISKPART- управление разделами дисков из командной строки
- DOSKEY- редактирование и повторный вызов команд Windows
- ECHO- вывод текста на экран консоли
- EDIT- запуск текстового редактора
- ENDLOCAL- конец локальных изменений переменных окружения в командном файле
- ERASE- аналогично команде DEL- удаление файлов
- ESENTUTL- обслуживание баз данных Extensible Storage Engine для Windows
- EVENTCREATE- запись сообщения в журнал событий Windows
- EXIT- выход из процедуры или командного файла
- EXPAND- распаковка сжатых файлов
- EXTRACT- извлечение содержимого, распаковка CAB-файлов
- FC- сравнение содержимого файлов
- FIND- поиск строки символов в файле
- FINDSTR- поиск строк в файлах с использованием регулярных выражений
- FOR- организация циклической обработки результатов выполнения других команд, списков, и строк в текстовых файлах
- FORFILES- выполнение заданной команды для каждого файла из заданной группы
- FORMAT- форматирование диска
- FSUTIL- управление файловой системой
- FTP- консольный FTP-клиент
- FTYPE- просмотр и изменение расширений файлов и сопоставленных им приложений
- GETMAC- отображение физического адреса сетевого адаптера (MAC-адреса)
- GOTO- команда безусловного перехода в командном файле
- HELP- вызов справки командной строки Windows
- HOSTNAME- отображение имени компьютера
- iCACLS- управление списками доступа (ACL)
- IF- оператор условного выполнения команд в пакетном файле
- IPCONFIG- просмотр и управление конфигурацией протокола IP
- LABEL- редактирование меток тома дисков
- LOGMAN- управление монитором оценки производительности системы
- LOGOFF- завершение сеанса пользователя
- MAKECAB- создание сжатых файлов формата CAB
- MEM- вывод справки об использовании памяти
- MD- создание нового каталога
- MKLINK- создание символической ссылки на файл или каталог
- MODE- конфигурирование системных устройств в среде CMD
- MORE- постраничный вывод в консоли
- MOUNTVOL- управление точками монтирования томов
- MOVE- перемещение файлов и каталогов
- MOVEFILE- перемещение файлов
- MSG- отправка сообщений пользователям
- NBTSTAT- просмотр статистических данных NETBIOS через TCP/IP
- NET- управление ресурсами локальной сети
- NETCFG- отображение конфигурации компонентов сети
- NETSH- командная сетевая оболочка (Network Shell)
- NETSTAT- отображение статистики сетевых соединений
- NSLOOKUP- просмотр данных DNS в командной строке
- OPENFILES- управление открытыми по сети или локально файлами
- PATH- отображение или изменение путей поиска исполняемых файлов
- PATHPING- трассировка маршрута с возможностью оценки качества трассы к узлу
- PAUSE- пауза при выполнении командного файла
- PING- утилита проверки доступности узла
- POPD- возврат в каталог, ранее запомненный с помощью команды PUSHD
- PNPUTIL- конфигурирование драйверов устройств PnP
- POWERCFG- настройка параметров системы электропитания Windows
- PRINT- печать текстового файла
- PROMPT- изменение строки приглашения в консоли
- PUSHD- сохранить текущий путь каталога
- QPROCESS- отобразить состояние процесса
- QUERY- опросить состояние процессов и сеансов пользователей
- QUSER- отобразить информацию о сеансах пользователей
- RASDIAL- управление сеансами удаленного доступа
- RASPHONE- управление сеансами удаленного доступа
- RECOVER- восстановление файлов на поврежденном диске
- REG- утилита командной строки для работы с реестром Windows
- REGEDIT- импорт и экспорт данных реестра Windows
- REGSVR32- регистрация или отмена регистрации DLL
- REGINI- управление доступом к разделам реестра
- REM- комментарий в строке командного файла
- REN- переименование файлов
- REPLACE- замена или добавление файлов в катологах
- RESET- сброс сеанса удаленного рабочего стола (RDP сессии)
- RD- удаление каталога
- ROBOCOPY- утилита резервного копирования и синхронизации каталогов (Robust File and Folder Copy)
- ROUTE- управление таблицей маршрутизации
- RUNAS- запуск приложения от имени другого пользователя
- RUNDLL32- запуск DLL в качестве приложения
- SC- управление службами Windows (Service Control)
- SCHTASKS- управление планировщиком задач
- SCLIST- отображение списка системных служб
- SET- отображение и изменение переменных среды окружения Windows
- SETLOCAL- установка локальных переменных в командном файле
- SETX- утилита для создания системных переменных
- SFC- проверка и восстановление системных файлов Windows
- SHARE- просмотр, создание и удаление разделяемых в локальной сети ресурсов
- SHIFT- сдвиг входных параметров для командного файла
- SHUTDOWN- выключение или перезагрузка компьютера
- SLEEP- задержка по времени в пакетном файле
- START- запуск приложения или командного файла
- SUBST- назначение (отмена назначения) каталогу буквы диска
- SYSTEMINFO- отображение информации о системе
- TAKEOWN- просмотр или изменение владельца файла
- TASKLIST- отображение списка выполняющихся приложений и служб Windows
- TASKKILL- принудительное завершение процесса
- TIME- отображение и установка системного времени
- TIMEOUT- задержка в пакетных файлах
- TITLE- изменение заголовка окна CMD.EXE
- TRACERT- трассировка маршрута к удаленному узлу
- TREE- отображение структуры каталога в графическом виде
- TYPE- вывод на экран содержимого текстового файла
- TypePerf- вывод сведений о производительности на экран или в журнал
- TZUTIL- управление часовыми поясами в среде Windows
- VER- отображение версии операционной системы
- VERIFY- управление режимом проверки записываемых файлов
- VOL- вывод данных метки тома
- WAITFOR- организация обмена сигналами между компьютераим
- WHERE- определение места расположения файлов
- WHOAMI- вывод имени текущего пользователя
- WINDIFF- сравнение содержимого файлов
- WINRM- удаленное управление Windows из командной строки
- WINRS- удаленная командная строка (Remote Shell)
- WINSAT- средство проверки производительности Windows
- WMIC- выполнение команды WMI
- XCOPY- копирование файлов и папок
Качественные премиум темы и шаблоны для Вашего сайта:
Смотреть полный каталог качественных тем и шаблонов
Здесь Вы можете выбрать из более чем 46 000 готовых дизайнов. Шаблоны сайтов + установка + хостинг + персонализация + поисковая оптимизация + копирайтинг — все эти услуги вы всегда можете получить от профессионалов мирового уровня!
mainview.ru
- Обзор смартфон zte blade v7

- Зачем нужен cmd
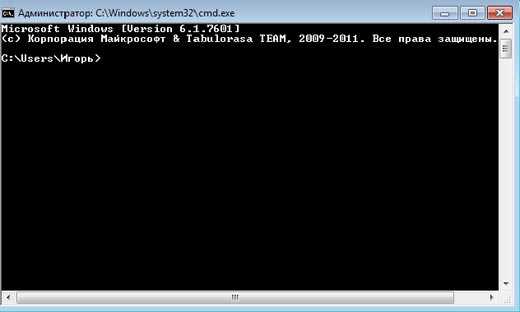
- Настройка сервера dns

- Как сменить на клавиатуре язык ввода
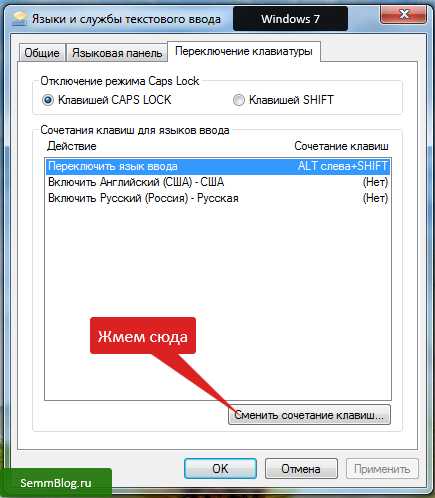
- Прошивки на планшет

- Как защитить сайт

- Как скопировать на компьютере

- Как настроить яндекс браузер
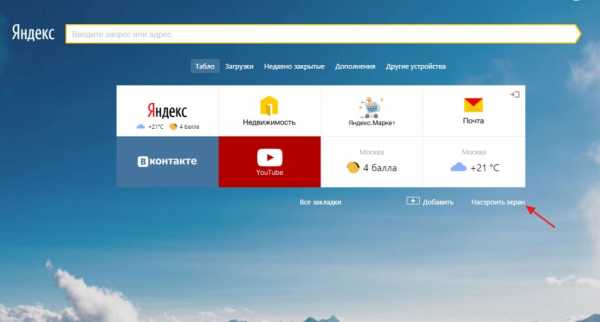
- Какой можно придумать надежный пароль
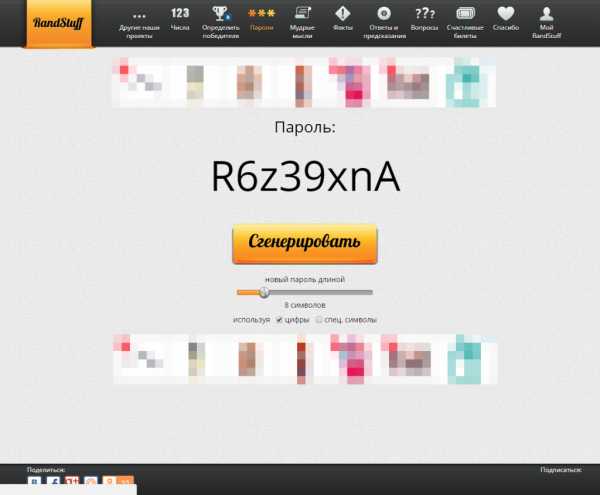
- Как включить сетевую карту на ноутбуке
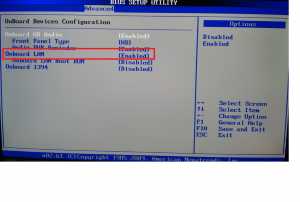
- Что такое ваи


