Урок #72. Работаем со съемными носителями. Устройство флешка
Устройство USB Flash | Основные неисправности флешек
Флешки – если Вы когда нибудь разбирали, то устройство довольна простое и состоит из:
- плата PCB;
- USB разъём тип А;
- стабилизатор питания контроллера и флэш из 5 в 3,3 вольт;
- микросхема контроллера;
- микросхема энергонезависимой NAND памяти;
- кварцевый резонатор, обычно на 12 Mhz (на схеме не показан).

Основные типичные неисправности:
Основные неисправности флешек бывает очень разные, в таких случаях поможет программа восстановление usb flash, в большинстве из случаев.
PCB – многослойная печатная плата на которой устанавливаются все элементы флэш.
Типичные неисправности: некачественная пайка, внутренние обрывы проводников при механическом повреждении, удар, изгиб. Симптомы: нестабильная работа флэш.
USB разъём – некачественная пайка контактов. Симптомы: флэш периодически не определяется.
Стабилизатор – конвертирует и стабилизирует напряжение поступающие с компьютера в напряжение необходимое для работы контроллера и флэш памяти. В некоторых моделях флэшек отсутствует или встроен в контроллер. Симптомы: флэш не определяется совсем, или видно в системе как неопознанное устройство. Часто выходит из строя при переполюсовке USB разъёма.
NAND микросхема – энергонезависимая память. Симптомы: повреждение отдельных блоков памяти (бед блоки) в связи со старением или по другим причинам, невозможность записи или чтения, лечится переформатированием фирменной утилитой с уменьшением общего размера флэш.
Контроллер – микросхема управления NAND памятью и передачи данных. В ней хранятся данные о типе микросхемы NAND-памяти, производителе и другая служебная информация необходимая для функционирования флэш накопителя. Симптомы: флэш определяется как неизвестное устройство, нулевой или заниженный объём флеш памяти. Часто выходит из строя при «горячем» извлечении флэш. Обычно помогает перепрошивка контроллера фирменными утилитами.
Кварцевый резонатор – формирует опорную частоту для функционирования логики контроллера и флэш памяти. При поломке (что бывает крайне редко), флэш не определяется в системе или определяется как "неизвестное устройство".
Предлагаю в качестве подарка скачать бесплатную книгу: причины зависаний на ПК, восстановление данных, компьютерная сеть через электропроводку и много других интересных фишек.Еще больше интересных новостей, а главное общение, решений ваших проблем! Добавляйтесь в телеграм - https://t.me/mycompplus
Понравилась полезная статья? Подпишитесь на RSS и получайте больше нужной информации!
mycompplus.ru
Все о технике - USB Flash
В этой статье мы с Вами рассмотрим принцип работы и устройство USB-флешки, а также я расскажу об особенности USB-флэш-накопителя перед другими запоминающими устройствами. C появление USB-флэшки произошел некий переворот в ПЗУ устройствах и большое количество людей по всему миру оценило удобство транспортировки данных в компактном и емком флэш-накопителе, который к тому же устойчив к воздействиям окружающей среды.
USB-Flash Drive (флешка, флэшка) - устройство для накопления и хранения информации. Переданные устройству данные располагаются и хранятся во флэш-памяти. Для получения информации usb флешку необходимо подключить к телевизору (Smart), компьютеру, планшету или любому другому считывающему устройству.
К основным недостаткам USB флэш-накопителя можно отнести ограниченный цикл записи/стирания, но хранящуюся в устройстве можно считать бесконечное количество раз. Цикл перезаписи современными стандартами на сегодняшний день ограничен от 10000 и до 100000 раз. Если взять во внимание минимальный цикл перезаписи (10000) то может показаться, что для эксплуатации такое количество более чем достаточно. Но на самом деле это не так.
Представьте себе ситуации, когда вы интенсивно используете флэшку перезаписывая на ней данные по нескольку раз в день. Согласитесь, что при такой эксплуатации, такое количество циклов (10000) для обновления информации уже не кажется таким уж большим. Хотя, справедливости ради, стоит сказать, что для рядового пользователя флэш-накопитель с минимальным ограничением перезаписи прослужит немало времени.
К сожалению не все USB накопители отрабатывают свой положенный срок честно. Как правило, виной этому производители мало известных фирм и компании с неизвестным происхождением, которые не соблюдают технологических норм при создании постоянного запоминающего устройства (ПЗУ). Очень часто наши китайские "друзья", которые любят делать подделки именитых брендов, не соблюдают технологию (не качественные детали) и создают дешевые накопительные устройства, которые раньше положенного времени выходят из строя.
На что нужно обратить внимание при выборе USB-флэш-накопителя.
Интерфейс. Здесь вам нужно будет выбрать между интерфейсами USB 2.0 и USB 3.0. Третья версия предполагает большую скорость обработки данных и обратно совместима с предыдущими.
Объем памяти. Это едва ли не главная характеристика флэш-карты. Сегодня на рынке представлены USB Flash с памятью до 128 Гбайт. В этом диапазоне наиболее популярны «флэшки» от 4 до 32 Гбайт. Но даже 512-мегабайтную карту может поместиться от 500 до тысячи картинок. Фильм в формате AVI или MPEG можно записать только на гигабайтное устройство. Для записи DVD-фильма потребуется не менее 4 Гб.
Скорость записи/чтения. Скорость чтения у всех флэшек всегда выше скорости записи. При этом в некоторых случаях разница может быть очень большой. Поэтому, перед выбором USB-накопителя лучше определиться с тем, как он будет использоваться. Если информация на нем будет обновляться редко, то на скорость записи конечно можно закрыть глаза. В самых бюджетных моделях максимальная скорость чтения обычно колеблется от 10 до 15 Мб/с, а скорость записи – от 3 до 8 Мб/с. Такой вариант лучше выбирать, если флэшка предназначается для обмена или переноса файлов небольшого размера, например документов.
А вот флэш-накопитель, имеющий скорости чтения выше 20-25 Мб/с и записи более 10-15 Мб/c можно назвать не очень дорогим, но при этом универсальным решением, которое подойдет для любых задач. Существуют флэшки и с более привлекательными скоростными характеристиками, превращающие работу с ними в настоящее удовольствие. Правда, цена на такие продукты устанавливается соответствующая.
Как правило, максимальные показатели скорости влияют на интерфейс подключения флэш-накопителя, который может быть двух видов – USB 2.0 и USB 3.0. В первом случае (2.0) мы имеем дело с максимальной пропускной способностью равной 480 Мбит/с. Таким образом, максимальная скорость чтения или записи флэшки с интерфейсом USB2.0 не может превышать 60 Мб/c. На практике же производители не стремятся достичь этого потолка и наделяют свои продукты скоростями, едва превышающими величину в 30 Мб/c.
Что же касается интерфейса USB 3.0, то здесь пропускная способность достигает до 5 Гбит/c, что делает возможным осуществлять передачу данных на скорости 640 Мб/с. Конечно для флэш-накопителей это заоблачная цифра. Тем не менее, даже если не брать в расчет устройства с объемом 256 и 512 Гб, уже сейчас некоторые решения предлагают пользователям скорости чтения свыше 220 Мб/с, а скорости запаси свыше 130 Мб/c.
В то же время наличие у флэш-накопителя интерфейса USB 3.0 не является залогом того, что он будет обладать высокими скоростными характеристиками. Покупка флэшки с USB 3.0 наиболее целесообразна в том случае, если накопитель имеет скорости чтения/записи выше 60 Мб/c. Если же это не так, то флэш-диск с интерфейсом USB 2.0 может оказаться более выгодной покупкой, как с точки зрения цены, так и своих характеристик. Так что в некоторых ситуациях переплачивать за новомодный интерфейс нет никакого смысла.
И последний нюанс. Важно понимать, что флэшка с разъёмом USB 3.0 для реализации всего своего скоростного потенциала должна вставляться в устройство так же в разъем USB 3.0. Если таковых у вашей техники не имеется, то стоит опять же задуматься о целесообразности покупки накопителя с таким интерфейсом.
Производитель (компания). Чтобы свести к минимуму преждевременный выход из строя USB-флэш-накопителя, делайте свой выбор в пользу зарекомендовавших себя компаний, которые работаю на рынке не один год. Например, это могут быть такие компании как: Kingston, Transcend, Corsair, Apacer...
Тип памяти. Так же при выборе usb-флэш-накопителя обратите внимание на каком типе памяти она построена. Хорошо если в ней установлена флэш-память типа NAND, потому что именно этот тип памяти может может выполнить около 100000 циклов записи/стирания информации.
В основе USB флэш-накопителя находиться флэш-память типа NAND и небольшой микроконтроллер со встроенным ROM или RAM. Флэш-память (Flash Memory) относится к классу EEPROM (Electrically Erasable Programmable Read-Only Memory) - электрически стираемое перепрограммируемое запоминающее устройство ПЗУ или ЭСППЗУ.
Основное достоинство этого устройства в том, что оно энергонезависимо, а значит ему не нужно электричество для хранения данных. Стоит сказать, что основная особенность EEPROM в том, что хранящуюся информацию в устройстве (mini SD, MMC, SD, USB-флешка...) можно считать бесконечное количество раз, а вот количество записи к сожалению ограничено.
Как правило на упаковке указывают и то и другое. Но и не редки случай, когда указывают только число циклов или тип памяти.
Тип ячеек памяти. В рядовых флэшках (USB-Flash-Drive) используют два типа ячеек памяти MLC и SLC. Как правило более дешевые модели USB флэш-накопителей комплектуют MLC (Multi-level cell - многоуровневые ячейки памяти) ячейками, которые могут выдержать около 10 тысяч циклов. Ну и как вы уже догадались SLC (Single-level cell - одноуровневые ячейки памяти) ячейками комплектуют более дорогие модели, которые выдерживают до 100000, а то и более циклов записи/стирания.
Принцип работы USB -флешки (USB-Flash Drive).
Как я уже писал выше, что в основе USB-накопителя лежит флэш-память типа NAND или NOR. В свою очередь флэш-память содержит в себе кристалл кремния на котором размещены полевые транзисторы с плавающими и управляющими изолированными затворами. Стоит сказать, что полевые транзисторы имеют сток и исток. Так вот плавающий затвор транзистора способен удерживать заряд (электроны).
Во время записи данных на управляющий затвор подается положительное напряжение и некоторая часть электронов направляется (двигается) от стока к истоку, отклоняясь к плавающему затвору. Часть электронов преодолевает тонкий слой изолятора и проникают в плавающий затвор, где и остаются на продолжительный срок хранения. Время хранения информации измеряется годами, но так или иначе оно ограничено.
USB Flash - Что внутри?
Устройство USB flash довольно компактны, мобильны и дают возможность подключиться к любому компьютеру, который имеет USB-разъем. На что только не идут производители чтобы угодить потенциальным покупателям совмещая USB накопитель со всевозможными брелками, украшениями, игрушками и авторучками...
Устройство USB Flash накопителя состоит из следующих электронных компонентов:

Устройство USB Flash накопителя
1. Разъем USB.
2. Микроконтроллер.
3. Контрольные точки.
4. Чип (микросхема) флэш-памяти.
5. Кварцевый резонатор.
6. Светодиод.
7. Переключатель (защита от записи).
8. Место для микросхемы памяти (дополнительное место).
Далее я хотел бы более подробно остановиться на основных компонентах usb flash накопителя и описать некоторые характерные симптомы не стабильной работы USB Flash накопителя.
Компоненты и симптомы не стабильной работы USB Flash накопителя.
PCB - это многослойная печатная плата, которая служит основой для всех размещенных (распаянных) деталей электроники. Имеет следующие типичные неисправности: некачественно выполненный монтаж деталей электроники при деформации (изгибы, удары) платы приводит к внутренним разрывам около проводников и нестабильной работе usb-флэш накопителя.
USB разъем - предназначен для подключения флэш-накопителя к устройствам чтения. При некачественном монтаже разъем отрывается от дорожек и в месте пайки. Не так давно я сталкивался с данным явлением.
Микроконтроллер - микросхема, в обязанности которой входит управление памятью типа NAND и передача информации. Содержит в себе данные о производителе и типе памяти, а также хранит в себе необходимую служебную информацию для правильного функционирования флэш-накопителя. По вине контроллера чаще всего происходит выход из строя флэш-накопителя.
Симптомы характеризующие его выход из строя: флэш-накопитель определяется как "неизвестное устройство", показывает не правильный размер (объем) накопителя или просит вставить чистый диск в устройство чтения. Причиной выхода из строя контроллера (сгорает) - служит некачественное питание, плохая работа стабилизатора и неправильное извлечение флэш-накопителя.
Микросхема памяти типа NAND - это энергонезависимая память, которая отвечает за хранение информации. По истечении N-го количества времени, при сбое или повреждении в памяти могут образоваться поврежденные блоки (бэд блоки). Возможны и другие причины появления испорченных блоков, в которые больше не представляется возможным записывать/считывать информацию. Устранить такую неисправность можно с помощью узкоспециализированных программ, что в конечном итоге уменьшит объем памяти, но восстановит работоспособность.
Кварцевый резонатор - используется для построения опорной частоты, которая необходима для функционирования логики контроллера и флэш-памяти. При выходе из строя, USB флэш-накопитель определяется как "неизвестное устройство" или не определяется вовсе (не видит считывающее устройство).
Преимущества USB-флешек.
Небольшой размер, вес, портативность.
Накопитель можно подключить к любому устройству считывания (практически везде есть USB).
- Практически нет влияния от внешней окружающей среды (пыль, царапины, загрязненность).
- USB флешка может работать в широком диапазоне температур.
- Малые габариты позволяют хранить большой объем информации.
- Низкое энергопотребления.
- В сравнении с жестким дискам, она устойчивее к внешним воздействиям, вибрациям и ударам.
- Удобство подключения к устройству.
- Высокая скорость доступа к данным.
Недостатки USB-флешек.
- Ограниченное число циклов записи и стирания перед выходом из строя.
- Ограниченный срок автономного хранения данных.
- Скорость записи и чтения ограничены пропускной способностью шины USB и самой флеш-памяти.
- Чувствительны к радиации и электростатическому разряду (обычно наблюдается в быту, чаще всего зимой).
technoworld.ucoz.ua
Что такое флешка
 USB-флеш-накопитель (флешка, флэшка, флеш-драйв) запоминающее устройство служащее для накопления, хранения, переноса и обмена информацией. USB-флешки относятся к виду внешних носителей информации, использующее в качестве носителя флеш-память. На сегодняшний день флеш-накопитель является один из самых распространённых носителей информации в мире.
USB-флеш-накопитель (флешка, флэшка, флеш-драйв) запоминающее устройство служащее для накопления, хранения, переноса и обмена информацией. USB-флешки относятся к виду внешних носителей информации, использующее в качестве носителя флеш-память. На сегодняшний день флеш-накопитель является один из самых распространённых носителей информации в мире.
Благодаря использованию флеш-памяти, флешки обладают неоспоримыми преимуществами по сравнению с другими устройствами для хранения информации. Для подключения к компьютеру и другим устройствам, флеш-накопитель использует интерфейс USB. Отсюда и получается такое название: USB-флеш-накопитель.
К преимуществам usb-флешек можно отнести
- Малый вес, бесшумность работы и портативность.
- Универсальность и простота эксплуатации.
- Низкое энергопотребление и энергонезависимость.
- Работоспособность в широком диапазоне температур.
- Устойчивость к механическим воздействиям.
- Сохранность информации в течение длительного времени.
- Многоразовость, съёмность, перезаписываемость и скорость работы.
К недостаткам usb-флешек можно отнести
- Ограниченное число циклов записи-стирания.
- Скорость записи и чтения ограничены пропускной способностью USB
- Уязвимость к электростатическому разряду.
- Износ usb-разъёмов из-за частого подключения-отключения.
Немного истории флеш-память была изобретена в 1984 году компанией Toshiba, сотрудником Фудзи Масуока. Само имя «флеш» придумал коллега Фудзи, Сёдзи Ариизуми, процесс стирания содержимого памяти ему напомнил фотовспышку (английское слово flash-вспышка, фотовспышка, мигание). Подробнее о истории создания флеш-памяти и флеш-накопителя читайте в этой статье
Подключение флешек к компьютеру
Подключение к компьютеру или другому считывающему устройству происходит по интерфейсу USB. На сегодняшний день можно встретить следующие интерфейсы: USB 1.1, USB 2.0, USB 3.0. В зависимости от используемой версии шины USB различается скорость передачи данных.
Максимальная скорость передачи данных
- USB 1.1 — максимальная скорость составляет 12 Мбит/с.
- USB 2.0 — она заметно выше — 480 Мбит/с.
- USB 3.0 — увеличена до 4.8 Гбит/c. Разъем нового интерфейса обратно совместим с USB 2.0.
Файловая система флешек:
На большинстве флешек используется файловые системы
FAT12 – FAT16 – FAT32 – ExFat – NTFS
Флешки могут иметь самые разные размеры, формы, материал корпуса, способы защиты информации и всевозможные дополнительные функции. Современные флешки это уже не просто устройство для хранения информации это неотъемлемый предмет современного человека.
ofleshkah.ru
Как работать с флешкой правильно / webentrance.ru
Как работать с флешкой? Стоит поговорить о таком маленьком, но полезном устройстве как флешка, то есть USB-флеш-накопитель. Эти устройства довольно давно вошли в нашу жизнь, и мы ими постоянно пользуемся, в основном, когда нужно перенести какие-то данные с компьютера на компьютер.
Сейчас в продаже можно найти огромное количество флешек, они отличаются размерами, формой, разным исполнением корпусов, объемами данных. Варианты дизайна могут быть самыми различными и всегда можно подобрать ту флешку, которая нужна именно Вам.
Но, тем не менее, все флешки имеют один общий элемент – это USB-разъем, позволяющий подключить устройство к нашему компьютеру.
На компьютерах есть соответствующие разъемы для подключения. Как правило, на корпусах последних моделей такие USB-разъемы располагаются на передней панели корпуса.
Встречаются корпуса, имеющие такие разъемы на боковой или на верхней панели. В общем, здесь все зависит от конкретного корпуса, от производителя и от вашего выбора, когда Вы покупаете корпус.
Всегда можно найти USB-разъемы на задней поверхности корпуса, поскольку там видна часть материнской платы и соответственно есть все разъемы, которые на ней имеются.
Количество USB-разъемов зависит от конкретной материнской платы. Их может быть и два, и 4, и 6, и 8 и можно всегда подключить к ним различные устройства, в том числе и флешку.
Если у Вас есть ноутбук, то там тоже есть, как минимум, два USB-разъема, которые обычно располагаются на боковых панелях.
Как нужно работать с флешкой? При установке устройства в разъем и при наличии на ней индикатора, он загорится, поскольку при подключении на USB-накопитель начинает поступать напряжение.
Флешка обычно определяется системой автоматически и в нижней части справа на панели задач появляется иконка, которая свидетельствует о том, что к компьютеру подключено USB-устройство.
Автоматически Windows запускает программу проводник с содержимым флешки. Если перейти в окно Мой компьютер, то увидим съемный диск под соответствующей буквой.

Правильное извлечение устройства
Разъем USB вообще-то разрешает горячее отключение, то есть можно просто взять и вынуть флешку из разъема USB. Но чтобы отключение прошло корректно нужно кликнуть по иконке в правом нижнем углу и откроется окошко Безопасное извлечение устройств и дисков.
В нем будут перечислены все USB-устройства, которые подключены в настоящее время к компьютеру.
Можно выбрать необходимое, откроется окно Остановка устройства, в котором более детально описана информация об устройстве и по названию уже можно определить, что это такое. Часто в названии отображается даже производитель устройства.
Если устройство нужно остановить, нажимаем ok и появляется сноска, что оборудование может быть удалено
и на самой флешке можно заметить, что перестал гореть индикатор, то есть питание с флешки снято и ее можно безопасно извлечь.
Почему имеет смысл отключать флеш-накопитель именно таким образом, несмотря на возможность интерфейса USB отключать устройство любым способом. Дело в том, что какой-нибудь процесс операционной системы, а также программы могут в это время обращаться к флешке.
Если именно в этот момент флешка будет извлечена из компьютера, то может произойти потеря данных и даже, в принципе, может произойти повреждение устройства.
Если же в момент отключения производилась операция копирования или записи, то в файловой системе устройства обязательно появятся ошибки, что тоже приведет к потере данных.
К тому же устройство просто может перестать работать корректно, произойдет повреждение файловой системы и ее нужно будет создать снова.
В этом случае может помочь только полное форматирование устройства. Перед этим всю доступную информацию нужно сохранить на жесткий диск компьютера.
Затем вызвать контекстное меню устройства, выбрать в нем форматирование.

Откроется окно, в котором нужно выбрать полное форматирование, то есть снять галочку Быстрое форматирование и нажать на кнопку Начать.
Возможна такая ситуация, что какой-то процесс или программа в данный момент обращается к флеш-накопителю и выдается предупреждение, что флешку извлечь нельзя.
В этом случае необходимо взглянуть, какие приложения запущены, возможно, с устройства происходит чтение или запись. Процесс или программу, которые работают с флешкой, в этом случае нужно остановить и, уже затем безболезненно извлечь устройство.
И последнее — следует помнить, что флешка предназначена для временного хранения и переноса информации, но не для долговременного хранения и не для работы с данными непосредственно на устройстве.
Кроме того в силу своей мобильности флешка является устройством крайне уязвимым к воздействию на нее различных негативных факторов.
Это может быть электростатика, естественный износ в результате ограниченного числа циклов перезаписи, воздействие влаги, температуры, механическое воздействие пользователя и т. п.
Чтобы не потерять важную информацию, рекомендуется регулярно при работе с флешкой копировать данные с устройства на компьютер.
Другие записи по теме:
webentrance.ru
Устройство USB Flash Drive | J-Flash.ru
Эта статья для тех, кому интересно узнать, что находиться внутри USB флеш-диска, из чего он состоит и как работает. Для начала приведем несколько определений.
USB Flash Drive ([ю-эс-би флэш драйв], сокр. UFD, сленг. флешка или флэшка) - носитель информации, использующий флеш-память для хранения данных и подключаемый к компьютеру или иному считывающему устройству через стандартный разъём USB.
USB (сокращение от англ. Universal Serial Bus) - универсальная последовательная шина, используется для подключения дополнительных периферийных устройств (принтеров, сканеров, модемов и др.) посредством USB кабеля. USB кабель представляет собой две витые пары: по одной происходит передача данных в обоих направлениях, а другая используется для питания подключаемого устройства (напряжение по этой паре +5 В). Благодаря встроенному питанию с силой тока до 500 мА, шина USB разрешает подключать устройства, не имеющие собственного блока питания. Если взять разъем USB, самые крайние его контакты предназначены для подачи питания, два средних — для передачи данных. Один контроллер шины USB может обслуживать до 127 устройств через цепь концентраторов, использующих так называемую топологию "звезда".
И так перейдем к самому интересному — к "вскрытию" типового флеш-накопителя. Под пластмассовым корпусом накопителя скрывается печатная плата с набором нескольких микросхем, кварцевым резонатором, навесными компонентами (конденсаторы, сопротивления, диоды и др.) и зафиксированный на печатной плате USB разъем, который большей своей частью выступает из корпуса флэшки.
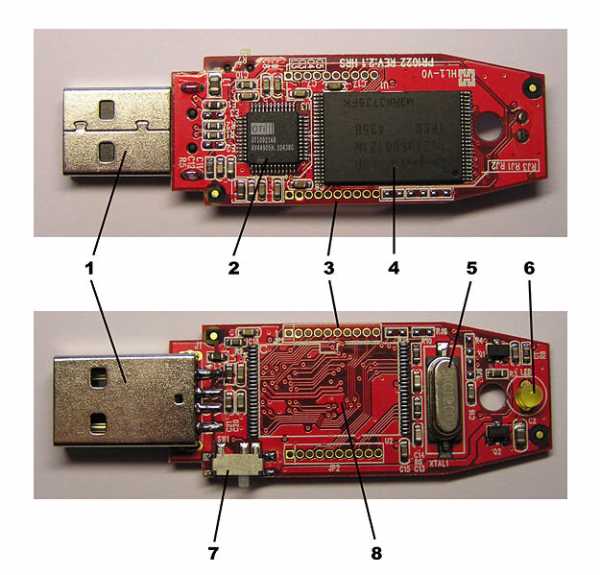
1 - USB-разъём; 2 - микроконтроллер; 3 - контрольные точки; 4 - микросхема флеш-памяти; 5 - кварцевый резонатор; 6 - светодиод; 7 - переключатель «защита от записи»; 8 - место для дополнительной микросхемы памяти.
Таким образом, в USB флеш-диске два основных элемента: флеш-память и микроконтроллер. Флеш-память используется непосредственно для хранения данных. Микроконтроллер отвечает за организацию взаимодействия устройства с шиной USB, передачу данных с шины USB во флеш-память и обратно, управление самой флеш-памятью. Остальные элементы отвечают за согласование электрических уровней, защиты электроники, выдачу эталонных электрических сигналов.
Технические характеристики шины USB 1.1:
- высокая пропускная способность: до 12 Мбит/с
- наибольшая допустимая длина кабеля для высокой скорости: до 3 м
- число проводников в кабеле: 4шт
- низкая пропускная способность: 1,5 Мбит/с
- длина кабеля для низкой пропускной способности: 5 м
- максимально допустимое количество устройств (включая размножители): 127
- поддерживается способность подключения устройств с разными скоростями обмена
- передаваемое напряжение для периферии: 5 В
- максимальный потребляемый ток для одного устройства: 500 мА
Шина USB 2.0 не имеет различий с USB 1.1 кроме существенно большей скорости передачи данных и небольших изменений в протоколе для высокоскоростного режима Hi-speed.
Технические характеристики шины USB 2.0:
- пропускная способность в режиме Low-speed 10-1500 Кбит/с (используется для клавиатуры, мыши и пр.)
- в режиме Full-speed 0,5-12 Мбит/с (аудио/видео устройства)
- в режиме Hi-speed 25-480 Мбит/с (видео устройства, устройства хранения информации)
Хотя в теории скорость шины USB 2.0 способна достичь 480 Мбит/с, устройства (например: жёсткие диски и прочие носителей информации) в реальности никогда не достигают такой скорости обмена. Это объясняется достаточно большими задержками шины USB между запросом на передачу и началом передачи.
Технические характеристики шины USB 3.0:
- максимальная пропускная способность: SuperSpeed до 5 Гбит/с
- максимальный потребляемый ток для одного устройства: 900 мА
- число проводников в кабеле: 9шт
- улучшенная система управления питанием
- быстрой передачи данных: технология Sync-N-Go
- поддержка потоковой передачи данных
- рекомендуемая длина кабеля: до 3 м
j-flash.ru
Как работать с флешкой
При работе со съемными носителями информации есть нюансы, которые следует знать. Когда мы устанавливаем диск в привод оптических дисков или подключаем к USB разъему компьютера внешнее запоминающее устройство (флешку, съемный жесткий диск или кардридер с картой памяти), то в операционной системе Windows срабатывает автозапуск. Это означает, что операционная система автоматически обнаруживает новый носитель информации и, пытаясь предугадать наши действия, выводит окно со списком операций, которые мы можем провести (рис.213 и 214).
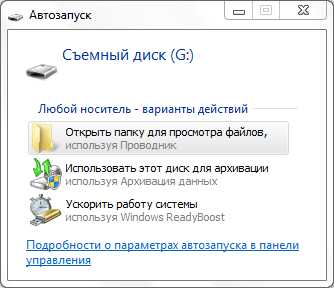 | 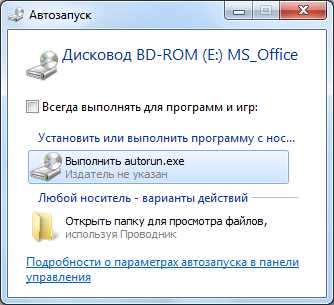 |
| Рис. 213. Окно Автозапуска при подключении к компьютеру флешки | Рис. 214. Окно Автозапуска при установке DVD диска в привод оптических дисков |
Вы можете выбрать из списка удобное вам действие или закрыть окно Автозапуск и получить доступ к информации съемного носителя информации через программу Проводник. Кстати говоря, пункт Открыть папку для просмотра файлов как раз приведет к запуску Проводника, в котором будет отображаться содержимое съемного носителя информации.
Окно Автозапуск может у вас и не появиться. Дело в том, что возможность Windows по автоматическому запуску используют злоумышленники для активации своих вирусов и вредоносных программ на вашем компьютере. По этой причине некоторые антивирусные программы и некоторые программы, предназначенные для защиты компьютера, могут блокировать Автозапуск. В этом случае доступ к информации, находящейся на съемном устройстве, можно получить через программу Проводник.
Запускаем Проводник и отобразим содержимое папки Компьютер (рис.215). Я подключил к компьютеру флешку, размером около двух гигабайт и установил DVD диск в привод оптических дисков.
На рисунке 215 вы видите, что появился новый раздел в папке Компьютер, который называется Устройства со съемными носителями. В этом разделе отображается значок привода оптических дисков (обозначен буквой Е), и съемный диск G — это моя флешка.Чтобы мне начать работать с информацией данных дисков (E и G) мне нужно в них зайти, кликнув дважды левой кнопкой мыши на соответствующем значке съемного устройства.
Работать с файлами, расположенными на флеш-устройствах (флешках и картах памяти) и на съемных жестких дисках, ничем не отличается от работы с файлами на компьютере. Это значит, что вы можете копировать, перемещать и удалять информацию с этих устройств. Только будьте внимательны – при удалении информации со съемных носителей она НЕ ПОМЕЩАЕТСЯ в Корзину, а сразу удаляется.
 |
| Рис. 215. Отображение съемных устройств в Проводнике |
Файлы, расположенные на оптических дисках, вы можете только копировать или запускать. Для удаления или записи информации на оптические диски нужно использовать дополнительную программу, о которой мы поговорим в дальнейшем.
Теперь давайте разберемся с тем, как правильно извлекать съемные носители информации из компьютера. Здесь есть несколько правил, которых я придерживаюсь и рекомендую их вам.
Если вы работаете с информацией, расположенной на оптическом диске, то до извлечения оптического диска из привода убедитесь, что с этого диска не запущен какой-либо файл или программа. Нет ничего страшного, если вы извлечете диск при запущенном с него файле. Просто операционная система потеряет связь с этим файлом и попросит вас снова установить диск. Т.е. никакого вреда ни диску, ни файлам на нем расположенным вы не нанесете, только потеряете немного времени на повторную установку диска и повторное его извлечение после закрытия файла.
| Рис. 216. Область уведомлений |
С флешками, картами памяти и съемными жесткими дисками ситуация другая. Если вы просто извлечете устройство из разъема, то вы можете повредить информацию, которая на этом устройстве находится, а в некоторых случаях и само устройство.
Перед изъятием устройства из компьютера необходимо его отключить. Для этого в Windows есть инструмент, который называется Безопасное извлечение устройств и дисков. Чтобы получить к нему доступ необходимо в Области уведомлений выбрать соответствующий значок (рис.216), затем кликнуть на нем левой кнопкой мыши и появится меню (рис.217), в котором будут перечислены все диски, доступные на вашем компьютере. Из списка необходимо выбрать диск, который необходимо отключить, т.е. нашу флешку, кардридер с картами памяти или съемный жесткий диск.
| Рис. 217. Безопасное отключение устройств |
После этого в Области уведомлений появится информационное сообщение (рис.218):
| Рис. 218. Информационное сообщение |
Если же появится окно с предупреждением как на рисунке 219, то вам необходимо убедиться, что с этого съемного диска не запущены файлы или программы.
| Рис. 219. Предупреждение |
Домашнее задание:
- Если в вашем компьютере установлен привод оптических дисков, то установите, с какими дисками он работает (CD, DVD, Blu-ray). Эта информация обычно находится на лотке привода (рис.199). Если привод позволяет записывать диски, то на нем будет надпись «RW» или «Recoder».
- Если у вас есть карта памяти, например, в фотоаппарате, то выясните ее размер и тип. Эта информация вам понадобится, если вы решите приобрести карту большего объема или кардридер.
- Если у вас нет кардридера, скопируйте фотографии с карты памяти с помощью Windows (рис. 210).
- Подключите вашу флешку к компьютеру через USB разъем, запустите с нее какой-либо файл и попробуйте ее отключить через Безопасное извлечение устройств и дисков (рис.216). Должно появиться окно с предупреждением (рис.219). Затем закройте файл, запущенный ранее, и повторите действие. Должно появиться информационное сообщение как на рисунке 218.
pc-azbuka.ru
USB флеш-накопитель - это... Что такое USB флеш-накопитель?
USB флеш-накопитель

 Флеш-накопитель фирмы Pretec.
Флеш-накопитель фирмы Pretec. USB флеш-накопитель (сленг. флешка, флэшка) — носитель информации, использующий флеш-память для хранения данных и подключаемый к компьютеру или иному считывающему устройству через стандартный разъём USB.
USB-флешки обычно съёмные и перезаписываемые. Размер — около 5 см, вес — меньше 60 г. Получили большую популярность в 2000-е годы из-за компактности, лёгкости перезаписывания файлов и большого объёма памяти (от 32 МБ до 256 ГБ[1]). Основное назначение USB-накопителей — хранение, перенос и обмен данными, резервное копирование, загрузка операционных систем (LiveUSB) и др. Разработан умещающийся на флешку пакет программ для автоматического снятия улик с компьютера неквалифицированным полицейским (COFEE).
Обычно устройство имеет вытянутую форму и съёмный колпачок, прикрывающий разъём; иногда прилагается шнур для ношения на шее. Современные флешки могут иметь самые разные размеры и способы защиты разъёма, а также «нестандартный» внешний вид (армейский нож, часы и т. п.) и различные дополнительные возможности (например, проверку отпечатка пальца и т. п.).
Преимущества
- Малый вес, бесшумность работы и портативность.
- Все современные материнские платы персональных компьютеров имеют USB-разъёмы.
- Более устойчивы к механическим воздействиям (вибрации и ударам) по сравнению с НЖМД.
- Работоспособность в широком диапазоне температур.
- Высокая плотность записи (значительно выше, чем у CD или DVD).
- Отсутствие подвижных частей, что снижает их энергопотребление в 3—4 раза по сравнению с жёстким диском.
- Не подвержены воздействию царапин и пыли, которые были проблемой для оптических носителей и дискет.
Недостатки
- Ограниченное число циклов записи-стирания перед выходом из строя.
- Маленький колпачок, который легко потерять. Иногда производитель делает вместо колпачка механизм скрытия разъёма — колпачок уже нельзя потерять, однако механическая конструкция больше подвержена износу.
- Способны хранить данные полностью автономно до 5 лет. Наиболее перспективные образцы — до 10 лет.
- Скорость записи и чтения ограничены во-первых, пропускной способностью USB,[2] а во-вторых, скоростью самой флеш-памяти. При этом чтение в разы быстрее записи, которая заметно «тормозит».
Отключение в операционной системе Microsoft Windows
Информация о USB-накопителях в операционной системе хранится в реестре. Microsoft Windows для идентификации USB-накопителя использует уникальный идентификатор (VID), который проставляется производителем USB-накопителя и в дальнейшем не меняется. Уникальный идентификатор USB-накопителя можно узнать, подключив USB-накопитель и открыв его свойства в диспетчере устройств. Пример, информации о USB-накопителе: «USBSTOR\DISK&VEN_KINGSTON&PROD_DATATRAVELER_2.0&REV_PMAP\5B8213003402&0». В отображаемых данных указываются: тип устройства, производитель, серия и уникальный идентификатор. В приведенном примере, идентификатором является «5B8213003402». Для того чтобы удалить информацию о ранее подключаемом USB-накопителе достаточно удалить сведения из следующих разделов реестра[3]:
- HKLM\SYSTEM\CurrentControlSet\Control\DeviceClasses\{53f56307-b6bf-11d0-94f2-00a0c91efb8b};
- HKLM\SYSTEM\CurrentControlSet\Control\DeviceClasses\{a5dcbf10-6530-11d2-901f-00c04fb951ed};
- HKLM\SYSTEM\CurrentControlSet\Enum\USB;
- HKLM\SYSTEM\CurrentControlSet\Enum\USBSTOR.
Если при подключении USB-носителя к компьютеру операционная система не находит информации подключаемого USB-носителя в реестре, то происходит его регистрация. Для регистрации используются следующие файлы операционной системы:
- «%SystemRoot%\Inf\usbstor.inf»
- «%SystemRoot%\Inf\usbstor.PNF»
При удалении выше указанных файлов USB-носители, информации о которых не содержится в реестре операционной системы, не будут определяться в операционной системе и работа с ними будет невозможной; если содержится, то USB-носитель будет работать корректно.
Производители
USB флеш-накопитель в виде сушиИнтересные факты
- Флеш-диски имеют самую разнообразную форму. Тем не менее, по стандарту символ USB могут нести только те из них, которые не загораживают соседний USB-порт.
Примечания
См. также
dic.academic.ru
- Основные компьютерные программы

- Стал лагать компьютер

- Цикл excel макрос

- Айди интернет
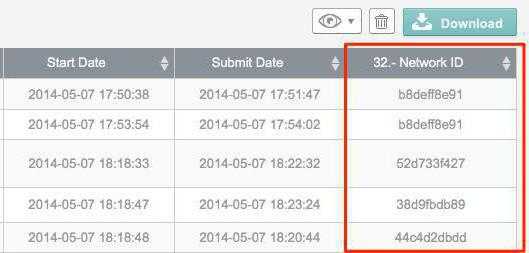
- Как пользоваться мессенджером телеграмм

- Люникс ubuntu

- Завис компьютер ни на что не реагирует

- Как проверить файл hosts

- Сдо почта россии russianpost ru ответы на тесты
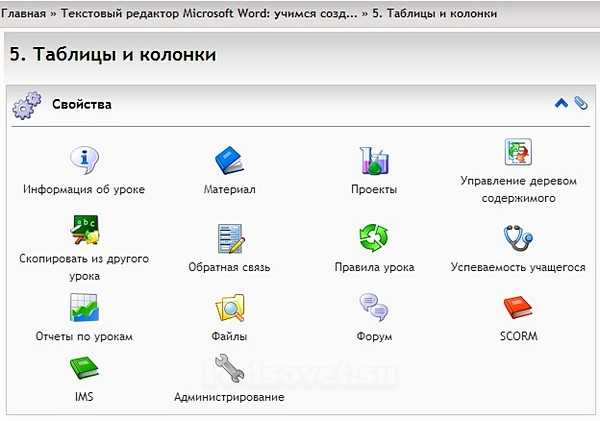
- Программирование в visual basic

- Route удалить все маршруты

