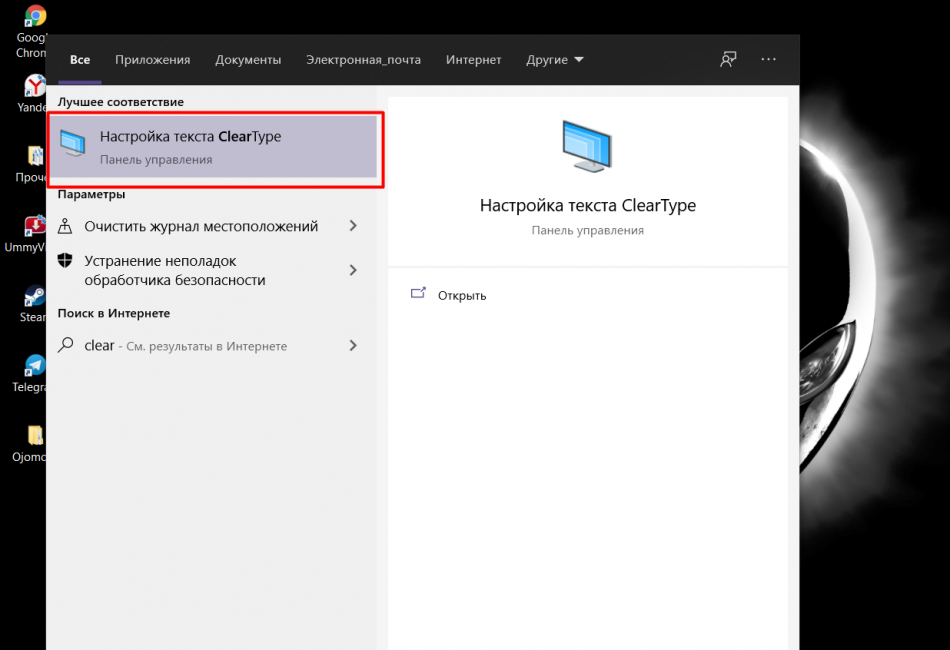Виндовс 10 размытый шрифт: Размытые шрифты в Windows 10 – как исправить по всей системе или в отдельном приложении
Содержание
как исправить проблему – WindowsTips.Ru. Новости и советы
Как исправить размытый шрифт в Windows 10, чтобы изображение стало четким и удобным для восприятия? В Windows 10 по сравнению с другими ОС, стала чаще возникать проблема с размытым изображением. Дело в том, что Microsoft поменяла алгоритм сглаживания и отображения изображений и текста. Всё это было сделано в угоду постоянно растущего разрешения экранов – Full HD, 2K, 4K экраны – на каждом из них отображение должно быть одинаковое, в зависимости от масштабирования.
Если Вы столкнулись с проблемой, что в Windows 10 размытый шрифт только в приложениях и системных утилитах, для начала убедитесь, что у Вас установлена актуальная версия системы.
Раньше проблема возникала из-за автоматических настроек масштабирования, система определяла размер и разрешение экрана, после чего выставляла нужный масштаб. Вместе с разрешением элементов рабочего стола и интерфейса страдал шрифт, который не был оптимизирован под нужный размер. Это касается версий Windows 10 1507, 1511 и 1607, чтобы узнать версию вашей ОС, выполните команду winver
Это касается версий Windows 10 1507, 1511 и 1607, чтобы узнать версию вашей ОС, выполните команду winver
или пройдите Параметры – Система – О системе (О программе) и узнайте Вашу версию ОС.
Сейчас, когда вышла обновление Creators Update (1703), проблемы размытого шрифта в Windows 10 при масштабировании должны быть устранены. В версии Fall Creators Update (1709) немного подправили алгоритм масштабирования и сглаживания, поэтому данная проблема может быть неактуальна у большинства пользователей.
По личным наблюдениям, после выхода версии 1703, количество обращений в техподдержку с проблемами размытого шрифта уменьшилось в несколько раз. Для того чтобы обновиться до актуальной версии Windows 10, ознакомьтесь с отдельной статьей. Тем, у кого эта проблема актуальна, должны помочь следующие советы.
Как убрать размытый шрифт на Windows 10
Основной причиной размытости было некорректное масштабирование. Для того чтобы поменять его и выставить корректное, нужно пройти в Параметры — Система
Затем выбрать Дисплей и в пункте Масштаб и разметка будет отображен пункт Изменения размера текста, приложений и других элементов.
Выставьте Масштаб на рекомендуемое значение и выполните выход из учетной записи пользователя для того, чтобы изменения вступили в силу.
При стандартных размерах экранов (HD, Full HD) масштабирование избыточно, при 2К и 4К экранах масштабирование может включаться автоматически, потому что все элементы интерфейса будут крайне малы.
Также убедитесь, что у Вас установлено корректное разрешение экрана. При выставлении некорректного разрешения экрана (например, монитор с разрешением 1920х1080, а выставлено 1280х1024) Вы можете заметись искажение изображения – размытость, пикселизацию, неровные края и др.
За корректное отображение, а также разрешение и масштабирование отвечает драйвер видеоадаптера. Если такая ситуация произошла после установки, обновления системы или сбоя, попробуйте обновить драйвер видеокарты.
Откройте диспетчер устройств (ПКМ по кнопке пуск):
Откройте вкладку Видеоадаптеры и выберите нужную видеокарту, нажмите ПКМ и выберите Обновить драйвер.
Или воспользоваться альтернативным способом и загрузить драйвера с сайта производителя.
После всех обновлений, попробуйте выставить рекомендуемое масштабирование и разрешение экрана, в большинстве случаев, проблема будет решена.
Настройка ClearType
Бывают случаи, когда после накопительных обновлений в Windows 10 шрифт стал размытым, причиной может быть сброс параметров ClearType – технология сглаживания текста.
Чтобы его настроить повторно, откройте меню поиска (Win+S), введите запрос ClearType и выберите Настройка текста ClearType.
Откроется Средство настройки текста, где предложат включить функцию ClearType и выбрать среди предложенных вариантов отображения текста для калибровки функции.
По завершению проверьте четкость текста в приложениях, использующие системные шрифты — размытие должно пройти.
Размытый текст в приложениях
Бывает, что в виндовс 10 размытый шрифт только в программах, в системных приложениях всё в порядке.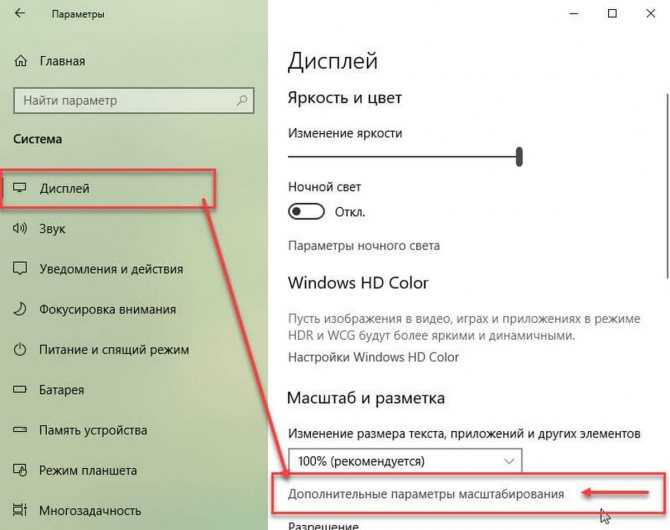 В данном случае на это также может влиять масштабирование, чтобы включить\отключить для конкретного приложения нужно выполнить следующие рекомендации:
В данном случае на это также может влиять масштабирование, чтобы включить\отключить для конкретного приложения нужно выполнить следующие рекомендации:
- Нажать ПКМ по ярлыку приложения и открыть Свойства
- Пройти во вкладку Совместимость
- Для версий 1507, 1511 или 1607 нужно поставить галочку на «Отключить масштабирование изображения при высоком разрешении экрана»
- Для Windows 10 версий 1703, 1709 и старше нужно поставить галочку на «Переопределить режим масштабирования высокого разрешения» и выбрать один из режимов Приложение, Система или Система (Расширенная)
Дополнительно
Ручная настройка масштабирования
Может помочь с выставлением удобного отображения элементов системы, а также исправить проблему размытого шрифта. Настройка находится, в Параметры – Система – Дисплей – Настраиваемое масштабирование. Задать масштаб можно в диапазоне от 100% до 500%.
Windows 10 DPI Fix
Если ни один из предложенных вариантов Вам не помог, попробуйте воспользоваться утилитой Windows 10 DPI Fix.
Запустите программу и выберите нужный способ масштабирования: Старый (Windows 8.1) или новый (Windows 10), а также задайте процентное соотношение масштаба.
Есть несколько особенностей работы данного приложения:
- Не отключайте его из автозагрузки
- В браузере Edge некоторые элементы Adobe Flash Player могут отображаться меньше положенного. В других браузерах (Chrome, Yandex, IE, Opera или FireFox) отображение выполняется корректно.
Если предложенные варианты Вам не помогли, то напишите в комментарии, с какой проблемой Вы столкнулись, постараемся Вам ответить и помочь.
Как включить сглаживание шрифтов в Windows 10
Если текст на экране видно плохо, буквы и символы расползаются и исчезают, то необходимо воспользоваться рядом стандартных возможностей Windows 10, чтобы исправить неполадки. Что это за инструменты и как их запустить — давайте разбираться. См. также: всё о шрифтах в Windows 10.
За сглаживание шрифтов отвечает параметр, доступный в «Панели управления». Он должен быть включен, иначе никакие настройки не помогут сделать текст читаемым.
Он должен быть включен, иначе никакие настройки не помогут сделать текст читаемым.
- Находим «Панель управления» и запускаем классическое приложение.
- Переходим в раздел «Система».
- Кликаем по ссылке «Дополнительные параметры системы».
Для настройки сглаживания нам нужны продвинутые параметры
- Переходим на вкладку «Дополнительно».
- В блоке «Быстродействие» нажимаем на кнопку «Параметры».
В параметрах быстродействия настраиваются все визуальные эффекты Windows 10
- Открываем вкладку «Визуальные эффекты».
- Ставим галочку возле пункта «Сглаживание неровностей экранных шрифтов» и сохраняем конфигурацию.
Эффект сглаживания будет применен ко всем шрифтам, в том числе нестандартным
Для применения параметров перезагружаем компьютер. После запуска проверяем, исчезли ли неровности в отображении шрифтов.
Настройка ClearType
Если после включения сглаживания вас не устраивает, как система отображает шрифты, то проведите более тонкую настройку с помощью средства ClearType. В ходе регулировки мастер покажет несколько картинок, а вам нужно будет выбрать, какая выглядит четче и приятнее.
В ходе регулировки мастер покажет несколько картинок, а вам нужно будет выбрать, какая выглядит четче и приятнее.
- Открываем встроенный поиск Windows 10 и находим приложение «Настройка текста ClearType».
Встроенный инструмент быстро находится по названию
- Отмечаем пункт «Включить ClearType» и нажимаем «Далее».
- Система проверит разрешение экрана и сообщит о том, правильное ли оно (должно быть базовым).
- Смотрим на предложенные варианты отображения текста и выбираем картинку, которая выглядит читабельнее.
Выберите тот вариант, который кажется вам лучшим
Таких этапов настройки отображения текста будет 5. Принципиально они не отличаются, разве что увеличивается количество опций. На последнем этапе приходится выбирать уже 1 из 6 вариантов отображения. После этого мастер сообщит о том, что настройка завершена. Для сохранения изменений нажимаем на кнопку «Готово» и перезагружаем компьютер.
Устранение размытия
Ещё одной проблемой при отрисовке шрифтов может быть размытие. Даже если вы выключите сглаживание и тонко настроите отображение, то буквы всё равно будут плыть. Чтобы исправить эту ошибку:
Даже если вы выключите сглаживание и тонко настроите отображение, то буквы всё равно будут плыть. Чтобы исправить эту ошибку:
- Открываем «Параметры» Windows 10 через меню «Пуск» или с помощью сочетания Win+I.
- Переходим в раздел «Система».
- На вкладке «Дисплей» выбираем «Дополнительные параметры масштабирования».
У дисплея тоже есть продвинутые настройки для качественного отображения интерфейса
- Находим пункт «Разрешить Windows исправлять размытость в приложениях» и переводим его в положение «Вкл».
Система будет автоматически определять и устранять размытость
Настройка этого параметра возможна только на Windows 10 с установленным обновлением 1803. На странице также есть поле для ручного регулирования масштабирования. В нём можно указать значение в процентах. Однако с ручной настройкой нужно быть очень осторожным, чтобы не сделать текст и элементы интерфейса нечитаемыми.
Если интерфейс станет нечитаемым, то вернуться к исходным параметрам будет непросто
Ещё один параметр, на который нужно обратить внимание в случае некорректного или размытого отображения шрифтов — разрешение экрана. Оно должно совпадать с тем, которое физически поддерживает монитор. Посмотрим значение на вкладке «Дисплей». В строке «Разрешение» должно быть рекомендуемое соотношение сторон.
Оно должно совпадать с тем, которое физически поддерживает монитор. Посмотрим значение на вкладке «Дисплей». В строке «Разрешение» должно быть рекомендуемое соотношение сторон.
Разрешение можно менять, но если оно отличается от рекомендуемого, то могут возникнуть проблемы
Неправильное отображение шрифта может относиться и только к отдельным приложениям. В таком случае открываем свойства программы, переходим на вкладку «Совместимость» и отмечаем пункт «Отключить оптимизацию во весь экран». Проблема с отрисовкой шрифтов будет решена.
Post Views: 15 845
Windows 10 DPI, исправление размытого/нечеткого текстового шрифта
Windows 10 DPI, исправление размытого/нечеткого текстового шрифта — XP Explorer
ВАЖНОЕ ПРИМЕЧАНИЕ — 14 апреля 2017 г.
Если вы используете последнюю версию Windows 10 (Creators Update), вам может не понадобиться это исправление DPI (если оно у вас уже есть, вы можете просто запустить исправление DPI и установить для него значение «Использовать масштабирование DPI по умолчанию в Windows 10» и нажать ‘Подать заявление’).
Похоже, что Microsoft наконец исправила эти размытые шрифты для многих людей.
Но мы по-прежнему получаем электронные письма от людей, которые говорят, что обновление Creators Update не исправило их размытые шрифты, а наше исправление DPI помогло.
Итак, если у вас все еще есть размытые шрифты после обновления Creators, вы можете использовать это исправление DPI, чтобы сделать их четкими как бритва.
Добро пожаловать.
Эта страница предназначена только для того, чтобы помочь вам с масштабированием DPI для Windows 10 , если у вас размытые шрифты при высоком DPI.
Когда мы установили Windows 10. Мы заметили, что масштабирование DPI не работает, как это было в Windows Vista, 7 и 8 (.1).
Проблема в Windows 10:
Если у вас широкоэкранный экран с разрешением 1920×1080 или выше или немного ниже, в Windows Vista, 7, 8 и 8.1 вы должны установить масштабирование DPI на 125% или выше, чтобы текст и изображения выглядели крупнее и их было легче просматривать. читать.
читать.
Но когда вы устанавливаете масштабирование DPI на 125% в Windows 10 , вы видите, что во многих диалогах и окнах шрифт становится очень размытым.
Не имеет значения, используете ли вы обычные или пользовательские функции масштабирования DPI Windows в «Свойствах экрана». Текст будет размыт на 125%.
Вы также можете проверить, есть ли у вас эта ошибка, если вы установите масштабирование DPI на 125% в «Свойствах экрана», затем перезагрузите Windows (или снова войдите в систему, когда она попросит вас).
Затем перейдите в «Панель управления > Администрирование > Службы».
Если у вас возникла эта проблема, вы также увидите, что в строке заголовка окна «Службы» хорошо масштабируется шрифт. Но сам список услуг очень размыт/нечеток для чтения.
ПРОСТОЕ исправление:
Щелкните правой кнопкой мыши ярлык вашего приложения с размытыми шрифтами, затем выберите «Свойства». Затем вкладка «Совместимость». Затем включите «Отключить масштабирование экрана при высоких настройках DPI» и нажмите «Применить». затем перезапустите приложение, и вы увидите, что оно будет выглядеть хорошо.
затем перезапустите приложение, и вы увидите, что оно будет выглядеть хорошо.
Исправление DPI:
В Windows 10 используется другой метод масштабирования для DPI, как в Windows Vista, 7, 8 и 8.1.
В какой-то момент мы можем понять Windows, почему они изменили масштабирование DPI в Windows 10. Вероятно, это сделано для упрощения поддержки мобильных устройств.
Но если вы хотите использовать свой рабочий стол как рабочий стол и вам требуется только высокое качество. Затем вы можете использовать это исправление, пока Microsoft не решит эту проблему.
Это простое исправление указывает Windows 10 использовать исходное масштабирование DPI, как это было в Windows Vista, 7, 8 и 8.1.
Почему это небольшая программа, а не какая-то «настройка реестра», потому что, когда вы вручную настраиваете параметры DPI в «Реестре Windows». Windows будет сбрасывать настройки dpi каждые 2 перезагрузки. Это означает, что вам придется снова настроить реестр (Microsoft заставляет вас почти использовать свой новый метод масштабирования DPI).
Вы можете использовать для этого пакетный файл, который запускается при запуске Windows(r), чтобы изменить параметры реестра DPI, но тогда при включении компьютера будет отображаться уродливое окно CMD.
Этот метод мы создали простые работы, делает то, что вы хотите. И не будет показывать уродливое окно CMD, потому что он использует чистый API.
Побочные эффекты:
— Должен запускаться при старте Windows, но только на пару миллисекунд (вы этого не увидите). Затем он настроит масштабирование DPI, чтобы использовать способ Windows 8. И тогда он сам закроется.
— в Microsoft Edge (его новом браузере) некоторые объекты Adobe Flash будут казаться меньше, но это можно легко преодолеть с помощью Internet Explorer 11, Chrome или FireFox.
Загрузка: версия 2.1 — 28 августа 2015 г.
http://www.xpexplorer.com/installers/2.1/Windows10_DPI_FIX.exe
Отчет о состоянии Google VirusTotal для версии 2.1:
https://www.virustotal.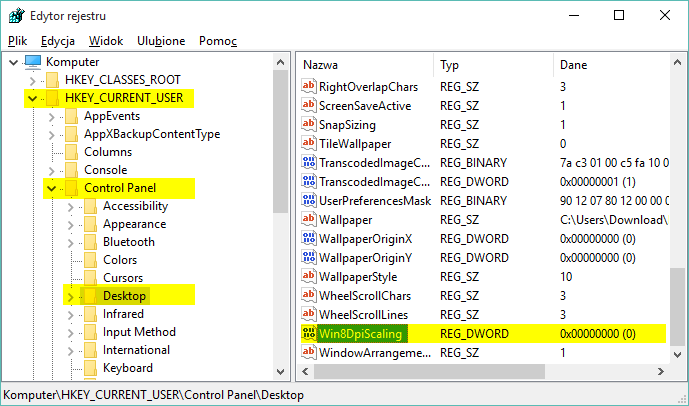 com/ru/file/5109b660b0a00d56862ba01…
com/ru/file/5109b660b0a00d56862ba01…
Скриншот:
Создатель: Михиль Шермер (Нидерланды)
Если ваш AV дает ложноположительный результат, сообщите нам об этом по адресу [email protected], указав имя и версию, которую вы используете, мы поддерживаем связь со всеми основными сканерами вирусов, но в данный момент мы очень заняты обновлениями для поддержки Windows 10 в нашем основном продукте.
Этот инструмент не использует Интернет, вы можете подключить к нему монитор реестра/tcp/диска, чтобы увидеть, что он делает, и тогда вы увидите, что он делает только то, что вы хотите.
Мы в XPExplorer любим только счастливых людей, а не несчастных. Вы можете прочитать больше о нашей политике на нашем основном сайте.
Примечание для Google VirusВсего пользователей.
30 августа 2015 г.: Белый список завершен для всех AV для версии 2.1.
Совет: В VirusTotal перейдите на вкладку «Дополнительная информация» и найдите «Дата первой отправки».
Если файл изменится, «Первая отправка» также изменится на VirusTotal, и голоса будут сброшены.
Как исправить размытый текст в Windows 10?
Вопрос
Проблема: Как исправить размытый текст в Windows 10?
Здравствуйте, я хотел бы решить проблему с размытым текстом в Windows. Текст размыт, и многие приложения имеют эту проблему. Я думаю, что виноват мой дополнительный экран, но я сомневаюсь в этом, потому что я использовал его раньше нормально. Вы можете помочь?
Решенный Ответ
Размытый текст в Windows 10 является обычным явлением, потому что люди довольно часто сталкиваются с проблемой [1] . Это может быть связано с изображениями и текстом, отображаемыми в размытом виде, или с приложениями для рабочего стола, которые отображаются с размытым содержимым. Это может быть проблемой только для некоторых приложений по сравнению с другими программами или подключением вторичного экрана.
Когда люди сообщают о проблеме с размытым текстом в Windows 10, часто они заявляют, что проблема возникла после подключения второго дисплея, поэтому текст и даже изображения стали отображаться размытыми на втором используемом экране.
Эти проблемы с отображением, такие как размытый текст в Windows, могут быть вызваны различными проблемами совместимости с файлами и программами на компьютере. Такие проблемы могут привести к снижению производительности и повреждению программы, поэтому лучше исправить любую возникающую ошибку или ошибку, когда она возникает.
Есть проблемы, связанные с прямыми ошибками и проблемами в операционной системе Windows, иногда связанные с обновлениями. [2] Это не относится к проблемам с отображением, поэтому можно исправить размытый текст в Windows 10 с помощью более простого решения, чем полная переустановка ОС. Например, такие инструменты, как ReimageMac Washing Machine X9.может помочь с восстановлением данных ПК и устранением повреждений, когда системные файлы вызывают проблемы с производительностью.
Не паникуйте, если вы столкнулись с проблемой, и не думайте о вредоносных программах [3] или других проблемах. Вы можете перезагрузить устройство, выйти и войти в качестве быстрых исправлений. Проверка подключения и внешнего дисплея на разных компонентах может устранить проблемы. В противном случае — перейдите к руководству ниже и перечисленным методам.
Проверка подключения и внешнего дисплея на разных компонентах может устранить проблемы. В противном случае — перейдите к руководству ниже и перечисленным методам.
1. Обновите графические драйверы
Исправьте это сейчас! Исправьте это сейчас!
Для восстановления поврежденной системы необходимо приобрести лицензионную версию Reimage Reimage.
- Откройте Диспетчер устройств .
- Вы можете сделать это с помощью окна Выполнить , которое открывается после нажатия клавиши Windows и R.
- Найдите Адаптеры дисплея и разверните.
- Щелкните драйвер правой кнопкой мыши.
- Выберите Обновить программное обеспечение драйвера.
- Выберите Автоматический поиск обновлений.
- Повторно проверьте наличие проблемы после перезагрузки ПК.
2. Включите параметр исправления размытости, чтобы исправить размытый текст в Windows 10
Исправьте сейчас! Исправьте сейчас!
Для восстановления поврежденной системы необходимо приобрести лицензионную версию Reimage Reimage.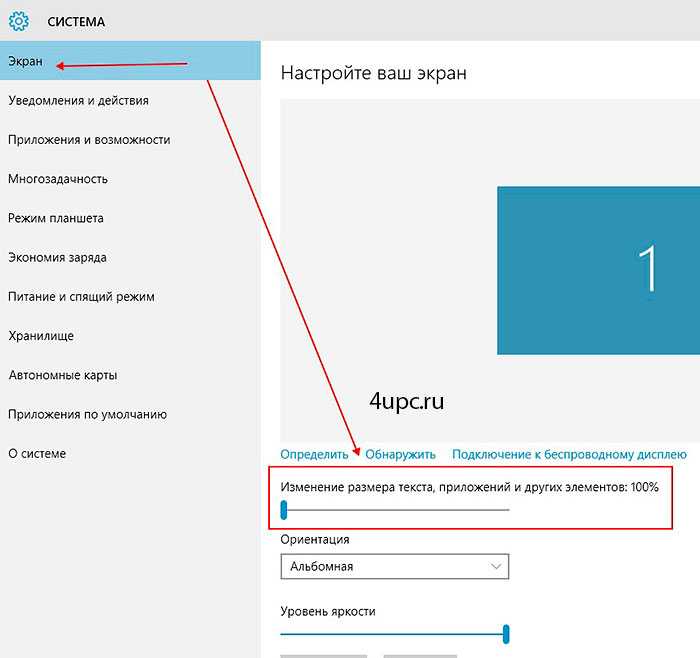
- Щелкните правой кнопкой мыши на рабочем столе, затем выберите Настройки экрана .
- Щелкните Дополнительные параметры масштабирования .
- Включить Разрешить Windows исправлять приложения, чтобы они не были размытыми .
- Закройте приложение, с которым изначально возникли проблемы, а затем снова откройте его, чтобы проверить, устранена ли проблема Windows.
3. Проверьте настройки дисплея
Исправьте сейчас! Исправьте прямо сейчас!
Для восстановления поврежденной системы необходимо приобрести лицензионную версию Reimage Reimage.
- Снова перейдите к настройкам дисплея.
- В разделе Масштаб и расположение убедитесь, что это 100 процентов , а не большее число.
- Повторно откройте приложение, которое выглядит размытым, чтобы проверить результат.
- Если у вас два экрана, попробуйте выйти из системы и снова войти в нее, тогда текст на обоих экранах должен быть четким.

4. Измените настройки отображения для конкретного приложения, чтобы исправить размытый текст в Windows 10
Исправьте сейчас! Исправьте прямо сейчас!
Для восстановления поврежденной системы необходимо приобрести лицензионную версию Reimage Reimage.
- Введите название приложения в поле поиска Windows.
- Щелкните правой кнопкой мыши результат поиска, затем выберите Открыть местоположение файла.
- Щелкните правой кнопкой мыши приложение, затем выберите Свойства.
- Перейдите на вкладку Совместимость.
- Нажмите Изменить настройки высокого разрешения.
- Установите флажок Использовать этот параметр для устранения проблем с масштабированием для этой программы… .
- В области Масштабирование с высоким разрешением перекрывает область, выберите Флажок Переопределить режим масштабирования с высоким разрешением .

- Убедитесь, что в раскрывающемся меню выбрано Приложение , которое в предыдущих версиях Windows называлось Отключить масштабирование экрана при высоких настройках DPI .
- Нажмите OK.
- Закройте и проверьте приложение на наличие проблемы.
Автоматическое исправление ошибок
Команда ugetfix.com делает все возможное, чтобы помочь пользователям найти лучшие решения для устранения их ошибок. Если вы не хотите возиться с методами ручного ремонта, используйте автоматическое программное обеспечение. Все рекомендуемые продукты были протестированы и одобрены нашими специалистами. Инструменты, которые вы можете использовать для исправления вашей ошибки, перечислены ниже:
Reimage — запатентованная специализированная программа восстановления Windows. Он продиагностирует ваш поврежденный компьютер. Он будет сканировать все системные файлы, библиотеки DLL и ключи реестра, которые были повреждены угрозами безопасности. Reimage — запатентованная специализированная программа восстановления Mac OS X. Он продиагностирует ваш поврежденный компьютер. Он будет сканировать все системные файлы и ключи реестра, которые были повреждены угрозами безопасности.
Reimage — запатентованная специализированная программа восстановления Mac OS X. Он продиагностирует ваш поврежденный компьютер. Он будет сканировать все системные файлы и ключи реестра, которые были повреждены угрозами безопасности.
Этот запатентованный процесс восстановления использует базу данных из 25 миллионов компонентов, которые могут заменить любой поврежденный или отсутствующий файл на компьютере пользователя.
Для восстановления поврежденной системы необходимо приобрести лицензионную версию средства удаления вредоносных программ Reimage.
Чтобы оставаться полностью анонимным и не дать интернет-провайдеру и правительству шпионить за вами, вам следует использовать VPN с частным доступом в Интернет. Это позволит вам подключаться к Интернету, оставаясь при этом полностью анонимным, зашифровывая всю информацию, предотвращая трекеры, рекламу, а также вредоносный контент. Самое главное, вы остановите незаконную деятельность по наблюдению, которую АНБ и другие правительственные учреждения осуществляют за вашей спиной.