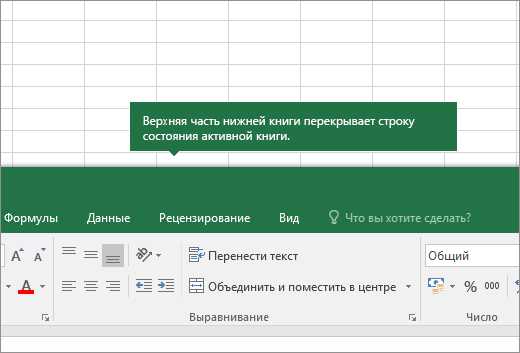Переключение в режим полноэкранным и обычным режимами в Excel. В экселе в файле нет кнопок развернуть
Несколько окон на экране и другие настройки в Эксель
 Дата: 11 ноября 2015 Категория: Excel Поделиться, добавить в закладки или распечатать статью
Дата: 11 ноября 2015 Категория: Excel Поделиться, добавить в закладки или распечатать статью Для Эксель каждый файл (документ) принято называть рабочей книгой, в ней расположены рабочие листы. Активный лист рабочей книги – это рабочее окно Excel. В любой момент времени может быть активно только одно рабочее окно, даже если у вас открыто несколько книг. Именно в нём вы можете осуществлять операции. Очень важно уметь настраивать окна, т.к. правильно организованное рабочее пространство – залог комфортной работы с программой.
Структуру окна (рабочей области) мы подробно рассмотрели, когда изучали базовые понятия.
Три состояния рабочего окна Эксель
В правом верхнем углу окна (в строке заголовка) расположены 5 кнопок, 3 из которых предназначены для работы с окнами:
- Справка Excel
- Параметры отображения ленты
- Свернуть окно
- Восстановить окно / Развернуть окно
- Закрыть окно
Рабочее окно книги может находиться в одном из трёх состояний:
Настройка размеров рабочих окон
Если вы используете несколько книг – может понадобиться отобразить сразу несколько рабочих окон на экране. Для этого используем следующие приёмы:
Переключение между окнами Excel
Как я уже говорил ранее, активным для работы может быть только одно окно из всех, отображённых на экране. Чтобы переключать активные окна, я знаю 4 способа:
- Кликнуть мышью. Это самый простой метод, если на экране видна хотя бы часть окна – смело жмите на неё. Окно будет активировано и отображено поверх остальных
- Выбрать на панели задач Windows – один из самых популярных способов. Просто кликните на ярлыке нужной рабочей книги
- Использовать горячие клавиши. Для циклического переключения между рабочими окнами нажимайте на клавиатуре Ctrl+Tab (прямое направление) и Shift+Ctrl+Tab (обратное направление). Аналог этой комбинации – Ctrl+F6 и Shift+Ctrl+F6.
- С помощью ленточной команды. Выполните команду: Вид – Окно – Перейти в другое окно. Откроется список доступных окон, выбирайте и переходите
Несколько окон на одном экране
Иногда нужно открыть несколько окон на экране, чтобы обеспечить совместную работу с ними. Особенно это актуально, когда разрешение экрана компьютера достаточно велико. За работу с несколькими окнами отвечает блок команд Главная — Вид — Окно.
Один документ в нескольких окнах
Чтобы открыть в новом окне еще один экземпляр уже открытого окна — кликните Главная — Вид — Окно — Новое окно. Теперь нажмите Упорядочить все, чтобы выбрать расположение окон Excel на экране. Выберите один из вариантов расположения на экране:
- Рядом
- Сверху вниз
- Слева направо
- Каскадом
Так, Вы можете автоматически, без ручной настройки расположить оба окна Эксель на одном экран.
Разделение окна на две области
Еще один способ заключается в разделении текущего окна вместо создания нового. Можно разделить на 2 или на 4 участка.
Чтобы разделить окно на 4 участка — выполните такую последовательность действия:
- Выделите ячейку, относительно которой будете делить окно. Горизонтальная и вертикальная линии разбивки будут проходить слева и сверху от ячейки.
- Нажмите Главная — Вид — Окно — Разделить. Результат разбивки смотрите на картинке:
- Чтобы убрать разделение — снова нажмите кнопку Разделить
Чтобы разделить окно на 2 участка — выделите не ячейку, а целую строку (под линией разделения) или столбец (справа от линии разделения). Снова нажмите Разделить.
У каждой области будут свои полосы прокрутки, управлять ими можно раздельно. Но Вы все же работаете в одном и том же документе, поэтому любые внесенные изменения отобразятся в каждой из областей.
Разные книги на одном экране
Мы обсудили, как показать на одном экране несколько образцов одной рабочей книги. Аналогично можно поступить и с разными документами. Откройте все файлы Excel, которые нужно уместить на экран. Снова нажмите Упорядочить все, чтобы указать, каким способом скомпоновать окна.
Синхронная прокрутка окон
Как Вы уже поняли, при отображении нескольких окон на экране, их прокрутка осуществляется раздельно для каждого из окон. А что, если Вы просматриваете на соответствие некоторые списки, и Вам нельзя для этих целей использовать функции Excel? Было бы удобно, чтобы прокручивались все окна одновременно.
Это легко реализуется. Нажмите не ленте Вид — Окно — Синхронная прокрутка. Вот так просто, больше ничего делать не нужно!
Закрытие окна
Если вы закончили в рабочей книге – закройте её, чтобы освободить виртуальную память компьютера. Для этого существует, как минимум, 4 способа:
- Нажмите кнопку Закрыть (х) в адресной строке книги
- Выполните команду Файл – Закрыть
- Используйте комбинацию клавиш Ctrl+W
- Используйте комбинацию клавиш Alt+F4. Эта команда заканчивает работу Excel, будут закрыты все окна
Если вы не сохранили документ перед закрытием – программа спросит, нужно ли выполнить сохранение. Выберите Сохранить, чтобы сохранить все изменения и закрыть файл; Не сохранять — чтобы закрыть книгу без сохранения; Отмена — оставить книгу открытой, не сохранять изменения.
Многие недооценивают возможности, которые даёт правильная работа с окнами Microsoft Excel. Потренируйтесь в применении всех изложенных правил и поймёте, что они могут принести значительную пользу, если информация находится в нескольких файлах и каждый из них должен быть всегда под рукой. Если же данные расположены на разных листах одной рабочей книги – вам будет полезен мой пост о работе с листами, рекомендую добавить его в закладки браузера.
Если что-то из данного материала вы не поняли – пишите комментарии, я обязательно отвечу. Всегда ваш, Александр Томм.
Поделиться, добавить в закладки или распечатать статьюofficelegko.com
Развертывание, свертывание и отображение сведений в сводной таблице и сводной диаграмме
Сводную таблицу и сводную диаграмму можно развернуть и свернуть до любого уровня детализации данных; можно даже свернуть или развернуть все уровни детализации за одну операцию. Можно также развернуть или свернуть отчеты за следующий уровень. Например, начиная с уровня страны/региона можно развернуть отчет до уровня городов, что приведет к развертыванию уровней области/края и городов. Это может сэкономить время при работе с множеством уровней детализации. Кроме того, можно развернуть или свернуть все элементы каждого поля в источнике данных OLAP.
Также можно просмотреть данные, которые используются для сведения значений в поле значений.
Сводную таблицу и сводную диаграмму можно развернуть и свернуть до любого уровня детализации данных, можно даже свернуть или развернуть все уровни детализации с помощью одной операции. Можно также развернуть или свернуть отчеты за следующий уровень. Например, начиная с уровня области/края можно развернуть отчет до уровня городов, что приведет к развертыванию как уровня области/края, так и уровня городов. Это может сэкономить время при работе с множеством уровней детализации. Кроме того, можно развернуть или свернуть все элементы каждого поля в источниках данных OLAP.
Развертывание и свертывание уровней в сводной таблице
В сводной таблице выполните одно из указанных ниже действий.
-
Нажмите кнопку развертывания или свертывания для элемента, который требуется развернуть или свернуть.
-
Дважды щелкните элемент, который требуется развернуть или свернуть.
-
Щелкните правой кнопкой мыши (CONTROL+щелчок на компьютерах Mac) элемент, выберите команду Развернуть/свернуть и выполните одно из указанных ниже действий.
-
Чтобы просмотреть сведения о текущем элементе, нажмите кнопку Развернуть.
-
Чтобы скрыть сведения о текущем элементе, нажмите кнопку Свернуть.
-
Чтобы скрыть сведения обо всех элементах в поле, нажмите кнопку Свернуть все поле.
-
Чтобы просмотреть сведения обо всех элементах в поле, нажмите кнопку Развернуть все поле.
-
Чтобы просмотреть уровень детализации на следующем уровне, нажмите кнопку Развернуть до "<Имя поля>".
-
Чтобы скрыть уровень детализации на следующем уровне, нажмите кнопку Свернуть до "<Имя поля>".
-
Развертывание и свертывание уровней в сводной диаграмме
На сводной диаграмме щелкните правой кнопкой мыши (CONTROL+щелчок на компьютерах Mac) подпись категории, для которой требуется отобразить или скрыть сведения, выберите команду Развернуть или свернуть и выполните одно из указанных ниже действий.
-
Чтобы просмотреть сведения о текущем элементе, нажмите кнопку Развернуть.
-
Чтобы скрыть сведения о текущем элементе, нажмите кнопку Свернуть.
-
Чтобы скрыть сведения обо всех элементах в поле, нажмите кнопку Свернуть все поле.
-
Чтобы просмотреть сведения обо всех элементах в поле, нажмите кнопку Развернуть все поле.
-
Чтобы просмотреть уровень детализации на следующем уровне, нажмите кнопку Развернуть до "<Имя поля>".
-
Чтобы скрыть уровень детализации на следующем уровне, нажмите кнопку Свернуть до "<Имя поля>".
Отображение и скрытие кнопок развертывания и свертывания в сводной таблице
По умолчанию кнопки развертывания и свертывания отображаются, но их можно скрыть (например, при печати отчета). Чтобы можно было использовать эти кнопки для свертывания и развертывания уровней детализации отчета, они должны быть отображены.
-
Чтобы отобразить или скрыть кнопки свертывания и развертывания в Excel 2016 и Excel 2013, на вкладке Анализ в группе Показать нажмите кнопку Кнопки +/-.
-
Чтобы отобразить или скрыть кнопки свертывания и развертывания в Excel 2010, на вкладке Параметры в группе Показать нажмите кнопку Кнопки +/-.
-
Чтобы отобразить или скрыть кнопки свертывания и развертывания в Excel 2007, на вкладке Параметры в группе Показать или скрыть нажмите кнопку Кнопки +/-.
Примечание: Кнопки развертывания и свертывания доступны только для полей, в которых есть подробные данные.
Отображение и скрытие сведений о поле значений в отчете сводной таблицы
По умолчанию отображение сведений для поля значений в сводной таблице включено. Чтобы защитить эти данные от просмотра другими пользователями, их отображение можно отключить.
Отображение сведений о поле значений
Скрытие сведений о поле значений
Отключение и включение параметра отображения сведений о поле значений
-
Щелкните в любом месте сводной таблицы.
-
На вкладке Параметры или Анализ (в зависимости от используемой версии Excel) в группе Сводная таблица нажмите кнопку Параметры.
-
В диалоговом окне Параметры сводной таблицы откройте вкладку Данные.
-
В разделе Данные сводной таблицы снимите или установите флажок Разрешить отображение деталей, чтобы отключить или включить этот параметр.
Примечание: Данный параметр недоступен для источников данных OLAP.
Дополнительные сведения
Вы всегда можете задать вопрос специалисту Excel Tech Community, попросить помощи в сообществе Answers community, а также предложить новую функцию или улучшение на веб-сайте Excel User Voice.
См. также
Создание сводной таблицы
Упорядочение полей сводной таблицы
Создание сводной диаграммы
Использование срезов для фильтрации данных
Создание временной шкалы сводной таблицы для фильтрации дат
support.office.com
Исчезли ярлычки листов - Excel
Примечание: Мы стараемся как можно оперативнее обеспечивать вас актуальными справочными материалами на вашем языке. Эта страница переведена автоматически, поэтому ее текст может содержать неточности и грамматические ошибки. Для нас важно, чтобы эта статья была вам полезна. Просим вас уделить пару секунд и сообщить, помогла ли она вам, с помощью кнопок внизу страницы. Для удобства также приводим ссылку на оригинал (на английском языке) .
Если вкладки листов не отображаются в нижней части книги Excel, перейдите в таблице ниже, чтобы найти возможные причины и решения.
Примечание: Изображения в этой статье приведены из Excel 2016. Y наши представления могут немного отличаться Если у вас другая версия, но функциональные возможности такое же (если не указано иное).
|
Причина |
Решение |
|
Изменение размера окна мешает скрытых вкладок. |
Попробуйте развертывание окна, чтобы показать вкладки. Дважды щелкните заголовок окна. Если вкладки по-прежнему не отображается, нажмите Вид > Упорядочить все > копиями > ОК. |
|
Параметр Показывать ярлычки листов отключен. |
Сначала убедитесь, что включен Показывать ярлычки листов. Чтобы сделать это, |
|
Ярлычки перекрываются горизонтальной полосой прокрутки. |
Наведите указатель мыши на границе полосы прокрутки принял вид двунаправленной стрелки (просмотреть рисунок). Перетащите стрелку вправо, пока не появится название вкладки полный и любых других вкладках. |
|
Лист скрыт. |
Чтобы отобразить скрытый лист, щелкните правой кнопкой мыши ярлычок любого видимые и выберите команду Показать. В диалоговом окне отобразить выберите лист, которые нужно отобразить и нажмите кнопку ОК. 
|
Нужна дополнительная помощь?
Вы всегда можете задать вопрос специалисту Excel Tech Community, попросить помощи в сообществе Answers community, а также предложить новую функцию или улучшение на веб-сайте Excel User Voice.
support.office.com
Максимизация окна программы Excel при открытии (2010-2016)
Автоматическая максимизации окна программы Excel при открытии первого файла. Разворачивание окна первой открытой книги на весь экран по умолчанию.
Впервые проблемы с максимизацией окна Excel при открытии стали возникать, начиная с версии 2010 года. Несмотря на то, что файлы сохранялись развернутыми на весь экран, повторно они открывались в наполовину свернутом виде в верхней части экрана. Естественно, приходилось каждый раз окно программы Excel разворачивать вручную.
Недавно у меня такая же проблема возникла с Excel 2016 при одном отличии: окно программы открывалось свернутым в квадрат в правой части экрана.
Решение было найдено на одном из иностранных форумов. Заключается оно в том, что в персональную (личную) книгу макросов PERSONAL.XLSB, которая автоматически загружается при запуске Excel, необходимо поместить код, максимизирующий окно приложения. Если у вас нет персональной книги макросов, ее надо создать.
Максимизация окна Excel при открытии
Чтобы добавить код максимизации окна Excel при открытии, необходимо выполнить следующие действия:
1. Открыть любую книгу Excel, можно новую.
2. Сочетанием клавиш левая клавиша Alt+F11 открыть редактор Visual Basic for Applications.
 3. Дважды кликнуть на строке «VBA Project (PERSONAL.XLSB)» или один раз на крестике слева для открытия вложенного списка. Если эта позиция уже развернута переходим к пункту 4.
3. Дважды кликнуть на строке «VBA Project (PERSONAL.XLSB)» или один раз на крестике слева для открытия вложенного списка. Если эта позиция уже развернута переходим к пункту 4.
 4. Дважды кликнуть на строке «Microsoft Excel Objects» или один раз на крестике слева для открытия списка объектов. Если эта позиция уже развернута переходим к пункту 5.
4. Дважды кликнуть на строке «Microsoft Excel Objects» или один раз на крестике слева для открытия списка объектов. Если эта позиция уже развернута переходим к пункту 5.
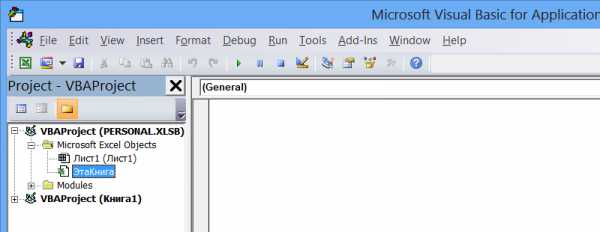 5. Дважды кликнуть на строке «ЭтаКнига» для открытия модуля книги.
5. Дважды кликнуть на строке «ЭтаКнига» для открытия модуля книги.
6. Скопировать и вставить в окно модуля книги следующий код:
Private Sub Workbook_Open() Application.WindowState = xlMaximized End Sub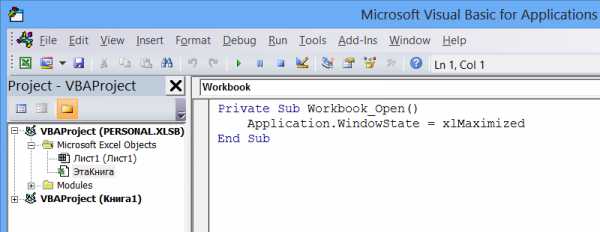
7. Сохранить изменения.
Теперь программа Excel при открытии будет автоматически разворачивать свое окно на весь экран.
Что делать, если код не работает?
У меня в Excel 2016 через некоторое время приведенный выше код перестал работать правильно. При открытии первого файла вначале стала открываться личная книга макросов PERSONAL.XLSB в развернутом окне и после этого рабочая книга во втором свернутом окне. Проблема была решена небольшой модификацией кода:
Private Sub Workbook_Activate() Application.WindowState = xlMaximized End SubЗамените код в персональной книге макросов, если у вас произойдет подобное.
vremya-ne-zhdet.ru
Переключение в режим полноэкранным и обычным режимами в Excel
Примечание: Мы стараемся как можно оперативнее обеспечивать вас актуальными справочными материалами на вашем языке. Эта страница переведена автоматически, поэтому ее текст может содержать неточности и грамматические ошибки. Для нас важно, чтобы эта статья была вам полезна. Просим вас уделить пару секунд и сообщить, помогла ли она вам, с помощью кнопок внизу страницы. Для удобства также приводим ссылку на оригинал (на английском языке) .
Важно: Параметр весь экран недоступен в Excel 2013 и более поздних версий. Тем не менее всегда можно скрыть ленту, табуляции и команды, чтобы увеличить область экрана в Microsoft Excel. Подробнее читайте Отображение и скрытие ленты в Office.
Чтобы отобразить больше данных на экране, можно временно переключиться в полноэкранный режим. При переключении в полноэкранный режим скрываются Пользовательский интерфейс Microsoft Office Fluentлентастрока формул и строка состояния. Чтобы получить доступ к скрытым элементам, необходимо вернуться в обычный режим.
-
Чтобы переключиться в полноэкранный режим, на вкладке Вид в группе Представления книги нажмите кнопку Во весь экран.
-
Чтобы вернуться в обычный режим, щелкните правой кнопкой мыши в любом месте листа и выберите пункт Вернуть обычный режим.
Сочетания клавиш
Если вы находитесь в Excel 2007 или 2010, нажмите клавишу ESC. Если вы находитесь в Excel 2013 или 2016, нажмите клавиши CTRL + F1.
По-прежнему не удается просмотреть все элементы? Нажмите клавиши ALT + ПРОБЕЛ и выберите Развернуть.
support.office.com
Как создать кнопку в Excel

Excel является комплексным табличным процессором, перед которым пользователи ставят самые разнообразные задачи. Одной из таких задач является создание кнопки на листе, нажатие на которую запускало бы определенный процесс. Данная проблема вполне решаема с помощью инструментария Эксель. Давайте разберемся, какими способами можно создать подобный объект в этой программе.
Процедура создания
Как правило, подобная кнопка призвана выступать в качестве ссылки, инструмента для запуска процесса, макроса и т.п. Хотя в некоторых случаях, данный объект может являться просто геометрической фигурой, и кроме визуальных целей не нести никакой пользы. Данный вариант, впрочем, встречается довольно редко.
Способ 1: автофигура
Прежде всего, рассмотрим, как создать кнопку из набора встроенных фигур Excel.
- Производим перемещение во вкладку «Вставка». Щелкаем по значку «Фигуры», который размещен на ленте в блоке инструментов «Иллюстрации». Раскрывается список всевозможных фигур. Выбираем ту фигуру, которая, как вы считаете, подойдет более всего на роль кнопки. Например, такой фигурой может быть прямоугольник со сглаженными углами.
- После того, как произвели нажатие, перемещаем его в ту область листа (ячейку), где желаем, чтобы находилась кнопка, и двигаем границы вглубь, чтобы объект принял нужный нам размер.
- Теперь следует добавить конкретное действие. Пусть это будет переход на другой лист при нажатии на кнопку. Для этого кликаем по ней правой кнопкой мыши. В контекстном меню, которое активируется вслед за этим, выбираем позицию «Гиперссылка».
- В открывшемся окне создания гиперссылки переходим во вкладку «Местом в документе». Выбираем тот лист, который считаем нужным, и жмем на кнопку «OK».


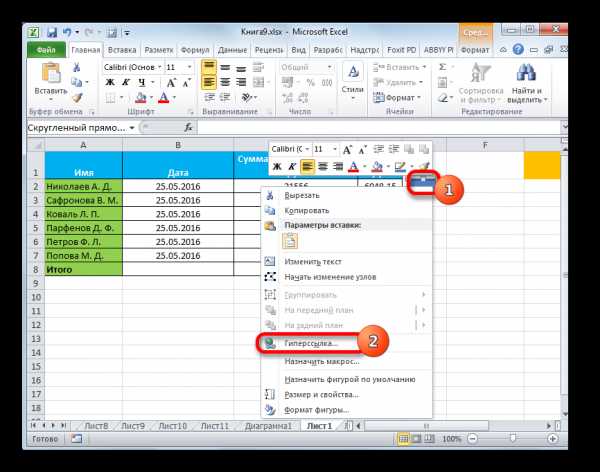
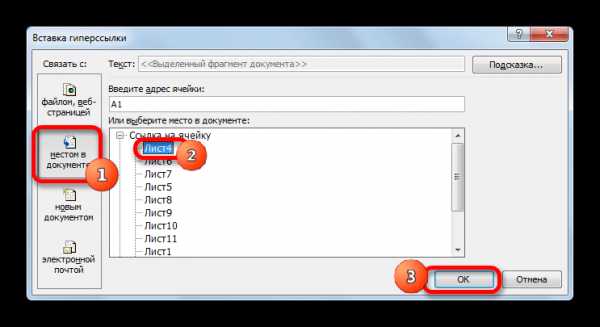
Теперь при клике по созданному нами объекту будет осуществляться перемещение на выбранный лист документа.
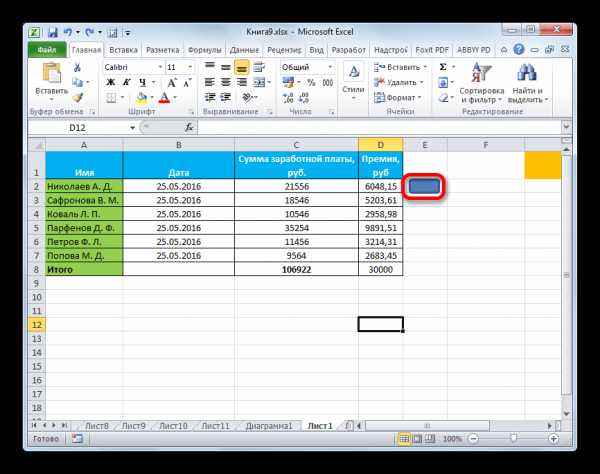
Урок: Как сделать или удалить гиперссылки в Excel
Способ 2: стороннее изображение
В качестве кнопки можно также использовать сторонний рисунок.
- Находим стороннее изображение, например, в интернете, и скачиваем его себе на компьютер.
- Открываем документ Excel, в котором желаем расположить объект. Переходим во вкладку «Вставка» и кликаем по значку «Рисунок», который расположен на ленте в блоке инструментов «Иллюстрации».
- Открывается окно выбора изображения. Переходим с помощью него в ту директорию жесткого диска, где расположен рисунок, который предназначен выполнять роль кнопки. Выделяем его наименование и жмем на кнопку «Вставить» внизу окна.
- После этого изображение добавляется на плоскость рабочего листа. Как и в предыдущем случае, его можно сжать, перетягивая границы. Перемещаем рисунок в ту область, где желаем, чтобы размещался объект.
- После этого к копке можно привязать гиперссылку, таким же образом, как это было показано в предыдущем способе, а можно добавить макрос. В последнем случае кликаем правой кнопкой мыши по рисунку. В появившемся контекстном меню выбираем пункт «Назначить макрос…».
- Открывается окно управление макросами. В нем нужно выделить тот макрос, который вы желаете применять при нажатии кнопки. Этот макрос должен быть уже записан в книге. Следует выделить его наименование и нажать на кнопку «OK».





Теперь при нажатии на объект будет запускаться выбранный макрос.

Урок: Как создать макрос в Excel
Способ 3: элемент ActiveX
Наиболее функциональной кнопку получится создать в том случае, если за её первооснову брать элемент ActiveX. Посмотрим, как это делается на практике.
- Для того чтобы иметь возможность работать с элементами ActiveX, прежде всего, нужно активировать вкладку разработчика. Дело в том, что по умолчанию она отключена. Поэтому, если вы её до сих пор ещё не включили, то переходите во вкладку «Файл», а затем перемещайтесь в раздел «Параметры».
- В активировавшемся окне параметров перемещаемся в раздел «Настройка ленты». В правой части окна устанавливаем галочку около пункта «Разработчик», если она отсутствует. Далее выполняем щелчок по кнопке «OK» в нижней части окна. Теперь вкладка разработчика будет активирована в вашей версии Excel.
- После этого перемещаемся во вкладку «Разработчик». Щелкаем по кнопке «Вставить», расположенной на ленте в блоке инструментов «Элементы управления». В группе «Элементы ActiveX» кликаем по самому первому элементу, который имеет вид кнопки.
- После этого кликаем по любому месту на листе, которое считаем нужным. Сразу вслед за этим там отобразится элемент. Как и в предыдущих способах корректируем его местоположение и размеры.
- Кликаем по получившемуся элементу двойным щелчком левой кнопки мыши.
- Открывается окно редактора макросов. Сюда можно записать любой макрос, который вы хотите, чтобы исполнялся при нажатии на данный объект. Например, можно записать макрос преобразования текстового выражения в числовой формат, как на изображении ниже. После того, как макрос записан, жмем на кнопку закрытия окна в его правом верхнем углу.

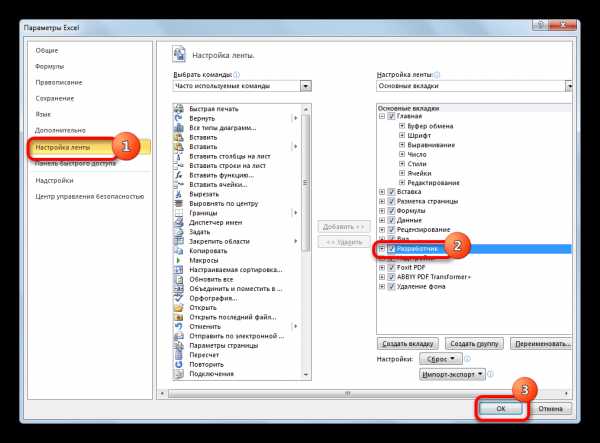
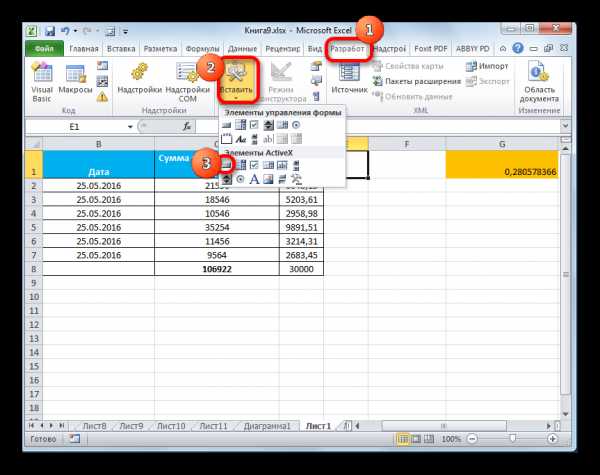
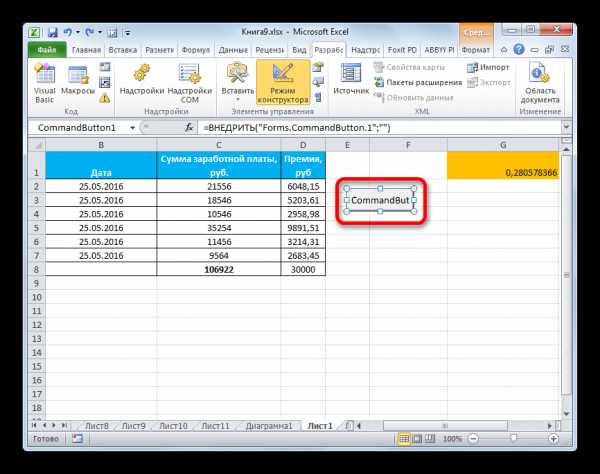
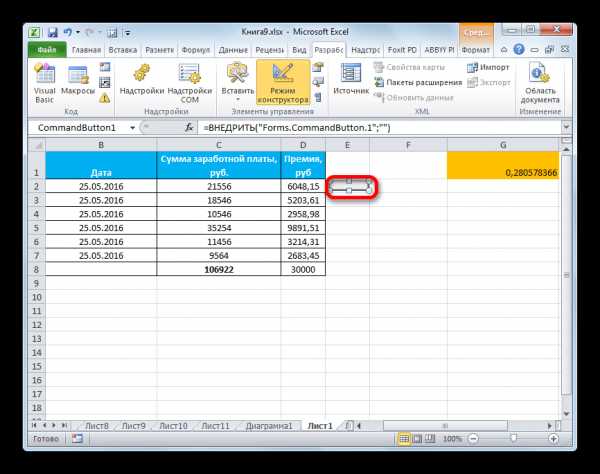

Теперь макрос будет привязан к объекту.
Способ 4: элементы управления формы
Следующий способ очень похож по технологии выполнения на предыдущий вариант. Он представляет собой добавление кнопки через элемент управления формы. Для использования этого метода также требуется включение режима разработчика.
- Переходим во вкладку «Разработчик» и кликаем по знакомой нам кнопке «Вставить», размещенной на ленте в группе «Элементы управления». Открывается список. В нем нужно выбрать первый же элемент, который размещен в группе «Элементы управления формы». Данный объект визуально выглядит точно так же, как и аналогичный элемент ActiveX, о котором мы говорили чуть выше.
- Объект появляется на листе. Корректируем его размеры и место расположения, как уже не раз делали ранее.
- После этого назначаем для созданного объекта макрос, как это было показано в Способе 2 или присваиваем гиперссылку, как было описано в Способе 1.
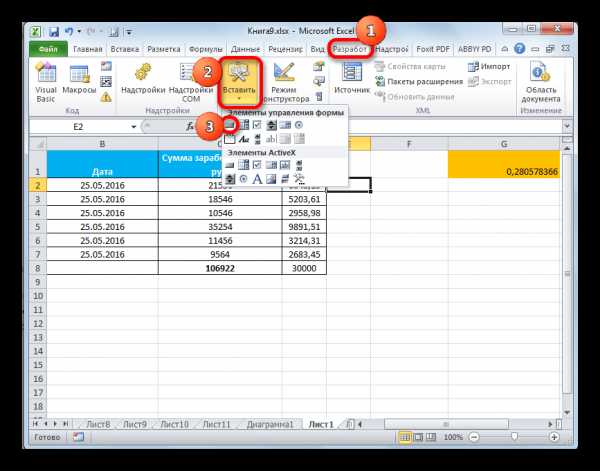
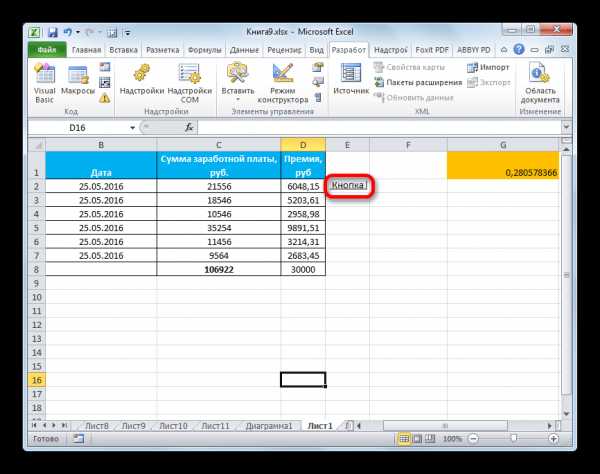
Как видим, в Экселе создать функциональную кнопку не так сложно, как это может показаться неопытному пользователю. К тому же данную процедуру можно выполнить с помощью четырех различных способов на свое усмотрение.
Мы рады, что смогли помочь Вам в решении проблемы. Задайте свой вопрос в комментариях, подробно расписав суть проблемы. Наши специалисты постараются ответить максимально быстро.Помогла ли вам эта статья?
Да Нетlumpics.ru
Отображение и скрытие ленты в Office
В этой статье
Постоянное отображение ленты
Вы можете настроить программы Office так, чтобы все вкладки и команды ленты отображались постоянно.
-
В правом верхнем углу щелкните значок Параметры отображения ленты .
-
Выберите вариант Показывать вкладки и команды.
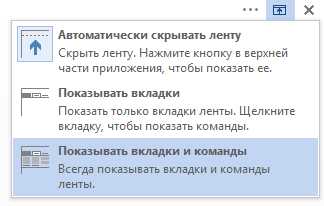
Отображение только строки вкладок
В программах Office можно отображать только вкладки ленты, чтобы, с одной стороны, освободить пространство для документа, а с другой — сохранить возможность быстрого переключения между вкладками.
-
В правом верхнем углу щелкните значок Параметры отображения ленты.
-
Выберите вариант Показывать вкладки.
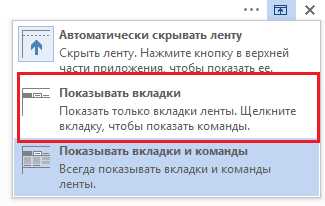
Если щелкнуть вкладку, отобразятся команды, и можно будет выполнить необходимые действия. Когда вы вернетесь к документу, все команды снова будут скрыты.
Свертывание или развертывание ленты
При необходимости вы можете свернуть ленту, чтобы освободить пространство для создаваемого документа. Чтобы скрыть ленту, дважды щелкните любую вкладку на ней или нажмите клавиши CTRL+1.
Чтобы снова показать ленту, дважды щелкните любую вкладку или нажмите клавиши CTRL+F1.
Если лента совсем не отображается
Если лента полностью скрыта и вкладки не отображаются, вероятно, для нее настроено автоматическое скрытие. щелкните значок "Еще" в правом верхнем углу экрана. Это временно восстановит ленту.
Когда вы щелкните лист документа, лента снова будет скрыта. Если вы хотите постоянно отображать ленту, выполните описанные выше действия, чтобы закрепить ее.
Дополнительные сведения
Настройка ленты в Office
Свертывание ленты
При необходимости вы можете свернуть ленту, чтобы освободить пространство для создаваемого документа. Для этого щелкните стрелку Свернуть стрелку в правом верхнем углу.
Чтобы снова отобразить ленту, щелкните стрелку еще раз.
Дополнительные сведения
Настройка ленты в Office
Свертывание ленты
Ленту невозможно удалить или заменить панелями инструментов и меню, которые были доступны в предыдущих версиях Office. Тем не менее вы можете свернуть ее, чтобы освободить место на экране.
Постоянное свертывание ленты
-
Нажмите кнопку Настройка панели быстрого доступа .
-
В списке выберите пункт Свернуть ленту.
-
Чтобы использовать свернутую ленту, щелкните нужную вкладку, а затем выберите требуемый параметр или команду. Например, если лента свернута, можно выделить текст в документе Word, открыть вкладку Главная, а затем в группе Шрифт выбрать нужный размер шрифта. Сразу после этого лента снова свернется.
Временное свертывание ленты
-
Чтобы быстро свернуть ленту, дважды щелкните имя активной вкладки. Для восстановления ленты дважды щелкните вкладку еще раз.
Сочетание клавиш: чтобы свернуть или развернуть ленту, нажмите клавиши CTRL+F1.
Восстановление ленты
-
Нажмите кнопку Настройка панели быстрого доступа .
-
В списке выберите пункт Свернуть ленту.
Сочетание клавиш: чтобы свернуть или развернуть ленту, нажмите клавиши CTRL+F1.
support.office.com
- Microsoft sql server 2018 руководство для начинающих
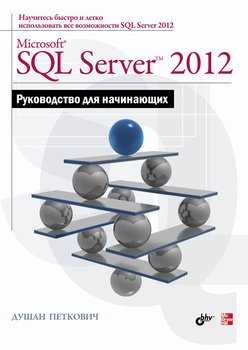
- Как проверить работает ли сетевая карта

- Видео после восстановления не воспроизводится
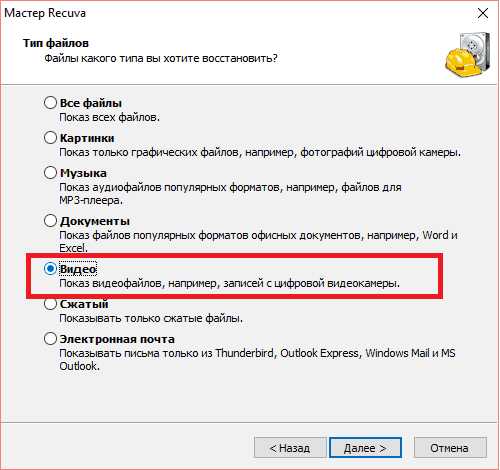
- Nero mp3 запись
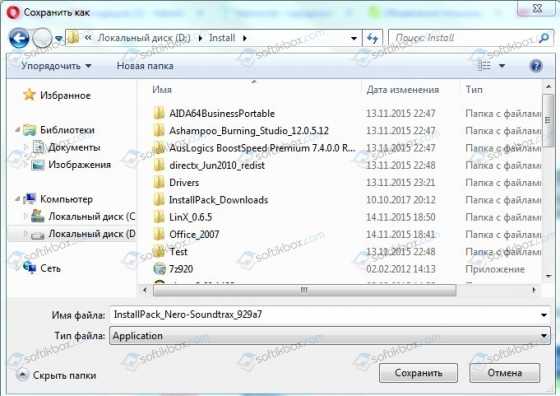
- Комментарий в xml

- Мониторы для глаз лучшие

- Как удалить минт линукс

- Службы iis

- Жесткий диск не видит mhdd

- Обучающий материал почта россии

- Пароли сай