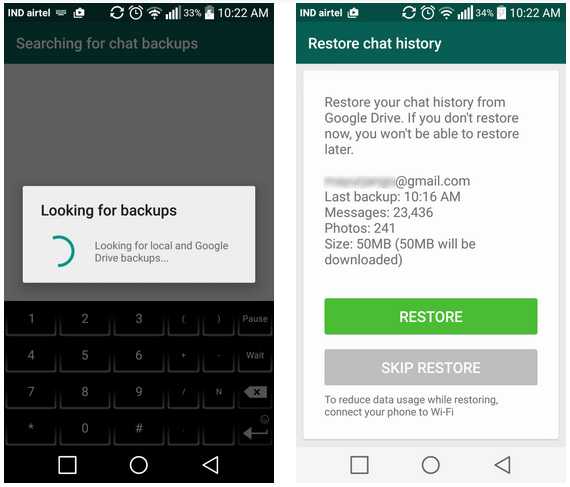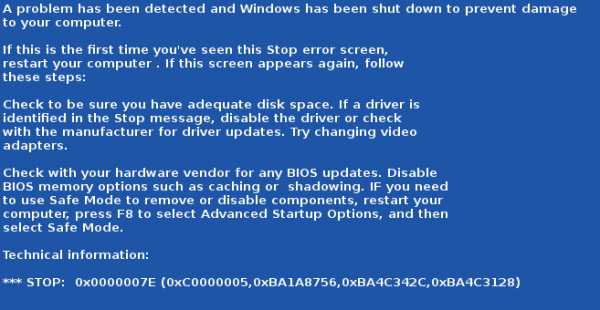Клавиши для быстрой работы с вкладками, увеличивающие удобство и скорость работы в разы! В вкладке
|
pishu-pravilno.livejournal.com
Как сделать вкладки в "Яндексе". Визуальные вкладки "Яндекс". Как удалить вкладки в "Яндексе"
Наверное, каждый из нас знаком с таким сервисом, как «Яндекс Закладки». При помощи данного дополнения можно быстро создать любой каталог из любимых сайтов и переходить на них, не вводя адрес в строку браузера. Причем пользоваться сервисом «Визуальные вкладки Яндекс» можно не только на компьютере, но и на ноутбуке или даже смартфоне. Чем особенно данное дополнение, как им пользоваться и как установить? Все это вы узнаете в нашей сегодняшней статье.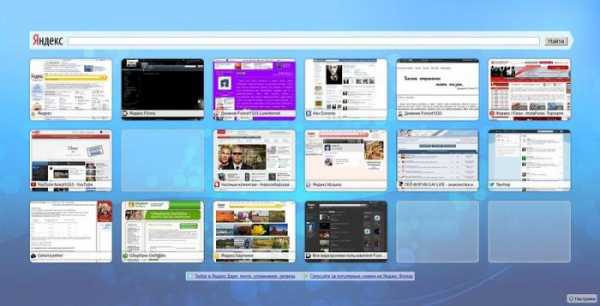
Для чего нужны «Визуальные вкладки Яндекс»?
Чисто для удобства пользования. Это маленькое, но очень полезное дополнение делает ваш браузер более функциональным и удобным в использовании. Согласитесь, намного лучше открыть новую вкладку и на ней нажать на иконку с любимым сайтом, чем вводить полное его название в адресную строку или постоянно искать через поисковик. Перейти на любую понравившуюся закладку можно в один клик. Также одним из главных преимуществ, из-за которого пользователи сети Интернет устанавливают дополнение «Визуальные вкладки Яндекс» на свой браузер, является возможность сохранения до 24 закладок. Таким образом, вы можете перейти на любой из этих 24 сайтов в один клик, не открывая поисковик и не вводя ничего в адресную строку.
Конкуренты
Главным конкурентом сервиса "Визуальные вкладки Яндекс" является дополнение "Speed Dial". По сути, эти два расширения практически не отличаются между собой, единственное, что в Яндексе при открытии новой вкладки высвечивается свой поиск (в самом верху над закладками). То есть в случае необходимости вам не надо заходить на "Яндекс", так как он уже присутствует в новой вкладке. Функция очень удобная и совсем не мешает работать с закладками. Наверное, именно поэтому расширение "Визуальные вкладки Яндекс" более популярно в рунете, чем "Speed Dial".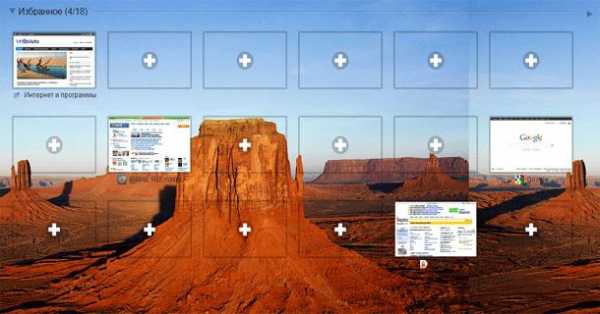
Как установить данное дополнение?
Стоит отметить, что визуальные вкладки доступны сразу на нескольких браузерах:
- "Google Chrome";
- "Firefox";
- "Яндекс браузер".
В случае с последним данная функция уже присутствует, а вот на двух других такое дополнение не помешало бы.
Как установить визуальные закладки в "Google Chrome"? Сначала следует нажать на "решетку", которая расположена в правом верхнем углу браузера. После этого переходим в "Инструменты" — "Расширения". Далее в окне вы увидите все те расширения, которые уже были установлены в "Google Chrome". Их мы не трогаем, а переходим в самый низ страницы. Тут вы увидите кнопку "Еще расширения". После ее нажатия вы перейдете в Интернет-магазин "Google Chrome". Теперь в поисковике, который находится в левом верхнем углу, следует ввести запрос "Визуальные закладки Яндекс". Затем вы попадете на страницу, где подробнейшим образом рассказано о данном расширении. Находим кнопку "Установить", жмем "Добавить" и ждем, пока приложение закачается на компьютер. Процесс закачки можно увидеть снизу в левом углу. Как правило, время скачивания составляет не более 10 секунд (даже с самым медленным интернетом не более минуты), так как "весит" расширение порядка одного мегабайта. После скачивания необходимо установить дополнение. Здесь ничего сложного нет, да и сама установка длится не очень много времени. Все, вам осталось лишь перезагрузить браузер и открыть новую вкладку, чтобы убедиться в работоспособности.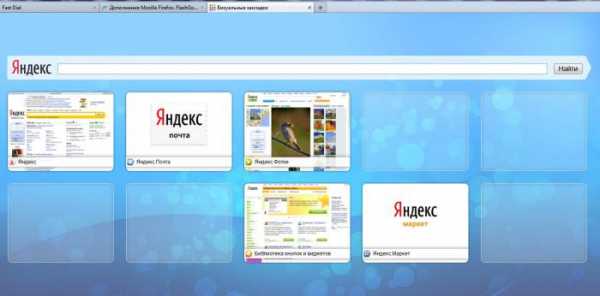
Как установить расширение в "Firefox"?
Установка данного дополнения в этом браузере происходит аналогично предыдущему случаю. В "Firefox" нужно зайти в расширения и набрать запрос «Визуальные закладки». После того как найдется подходяще приложение, скачиваем его и устанавливаем. Не забудьте перезагрузить браузер, так как часто в таких случаях вкладки могут не появляться сразу, нужно закрыть и открыть программу заново.
Более простой способ установки вкладок от "Яндекса"
Есть еще один метод скачки дополнения, который может подойти как для "Мозилы", так и для "Гугл Хрома". После введения в поисковую строку запроса "Скачать визуальные закладки от Яндекса" переходим на официальный сайт плагина. Здесь сайт автоматически определит ваш браузер и скачает вам подходящую версию расширения.
Как им пользоваться? Как сделать вкладки в «Яндексе»?
Пользоваться данным расширением очень просто. Если вы хотите добавить во вкладку какой-либо понравившийся сайт, вам необходимо навести курсор мыши на любую из 24 вкладок (кстати, в любой момент вы можете переместить ее на место другой или же заменить) и навести курсор мышки на иконку. После этого вы увидите три серых значка для редактирования. При наведении на них появляются подсказки. Нам нужно выбрать кнопку «Настройки». Она находится слева, внешне похожа на шестеренку. Кликаем на нее правой кнопкой мыши, и перед нами появляется окно с адресной строкой и названием сайта (если он там сохранен). Вводим адрес понравившегося вам сайта и жмем «Ок». Название приложение само определяет, так что можно данную строку не заполнять. То же самое происходит и с иконкой. Она порой высвечивается не сразу, поэтому здесь тоже нужно перезагрузить браузер (хотя сами закладки можно использовать сразу же после настроек, без перезагрузки).
Как сделать "Яндекс" новой вкладкой?
Аналогично вышеперечисленным этапам открываем настройки и в адресную строку вводим "официальный сайт Яндекса". Жмем "Ок" и проверяем работоспособность закладки. Обычно в данное приложение уже входит такая вкладка, как и "ВКонтакте" и "Яндекс Новости". Но это еще не все. Перейти на его официальный сайт можно при нажатии кнопку "Яндекс" сверху поисковой строки. Все очень просто и удобно.
Как сделать новые вкладки "Яндекс", мы уже разобрались, теперь поговорим о том, как удалить ту или иную закладку. Делается это еще быстрее, чем добавление. При наведении курсора мышки на иконку с сайтом, который вы желаете удалить, выберите серый крестик и нажмите кнопку мыши. После этого закладка сама удалится из панели. На ее место можно установить новую или переместить какую-либо иконку на иное место. Перемещать закладки можно в любом направлении, достаточно зажать кнопкой мыши изображение с вкладкой и перетянуть его в нужное место окна.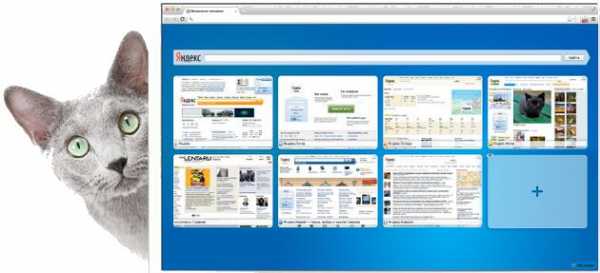
Дополнительные настройки приложения
Стоит отметить, что кнопка «Настройки» высвечивается не только при наведении курсора на иконку. Их в общем количестве две. Одна из них расположена в правом нижнем углу страницы. После ее нажатия вы можете подобрать фон для закладок (кстати, там есть очень интересные изображения) и выбрать количество вкладок. На ранних версиях можно было выбрать до 48, сейчас только 24. Впрочем, такого количества вполне достаточно для того, чтобы сохранить все любимые сайты в одной странице.
Как убрать вкладки в "Яндексе"?
Если вы не желаете больше пользоваться сервисом визуальных закладок, можете удалить данное приложение с браузера. Но лучше всего не деинсталлировать, а отключить расширение, чтобы потом заново не устанавливать его на компьютер или ноутбук. Стоит отметить, что общего правила отключения вкладок на всех браузерах нет, поэтому варианты удаления закладок у всех разные.
Как удалить вкладки в "Яндексе"? Если вы пользуетесь приложением "Гугл Хром", зайдите в главное меню под "решеткой", стоящей рядом с адресной строкой. Далее найдите "Настройки" и кликните правой кнопкой мыши. Слева вы увидите меню, в котором есть пункт "Расширения". Зайдите в него. Здесь, как и при установке, вы увидите список установленных вами дополнений. Найдите в списке «Визуальные закладки». Рядом с ними будет виден значок в виде корзинки. После нажатия на нее автоматически удаляются все закладки, установленные вами ранее.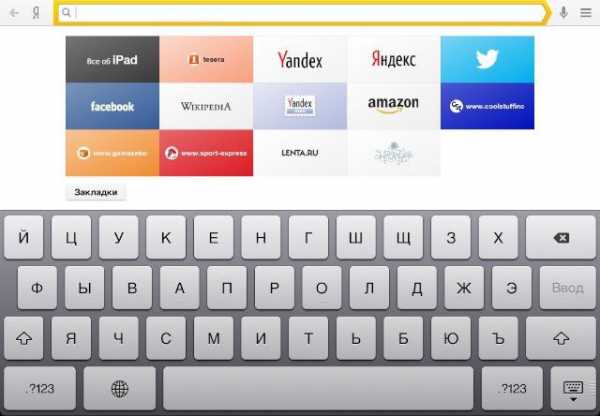
А теперь о том, как отключить опцию вкладок в «Мозиле». Для этого вам необходимо открыть окно браузера, в верхней части найти раздел «Инструменты», выбрать пункт «Дополнения». После этого перед вами отобразится панель, которая касается визуальных закладок (обычно он находится в настройках для «Яндекс Бар»). Напротив этого пункта вам нужно снять отметку или же нажать кнопку «Отключить» (в зависимости от версии браузера). 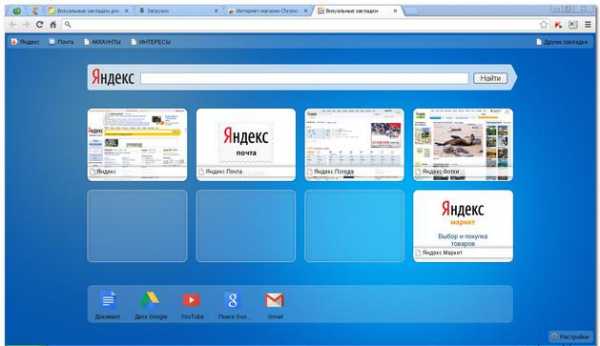 Рядом с этим значением стоит кнопка «Удалить». Ее нажимать не стоит, так как при деинсталляции визуальных закладок скачивать их нужно будет заново. А поскольку весит данное расширение очень мало и не занимает много памяти на жестком диске, то для этого достаточно отключить это достаточно полезное и удобное дополнение от разработчиков «Яндекса» и бороздить просторы интернета дальше. Все равно в любой момент его можно снова включить и пользоваться.
Рядом с этим значением стоит кнопка «Удалить». Ее нажимать не стоит, так как при деинсталляции визуальных закладок скачивать их нужно будет заново. А поскольку весит данное расширение очень мало и не занимает много памяти на жестком диске, то для этого достаточно отключить это достаточно полезное и удобное дополнение от разработчиков «Яндекса» и бороздить просторы интернета дальше. Все равно в любой момент его можно снова включить и пользоваться.
Заключение
Итак, мы выяснили все особенности и нюансы установки расширения под названием "Визуальные закладки от Яндекса" для наиболее популярных интернет-браузеров.
fb.ru
Что такое вкладка браузера?
Вкладка браузера – это отдельно открытая веб-страница (сайт) в браузере. Вкладки можно разделить на активные и неактивные. Активной вкладкой называется та, на которую в данный момент смотрит пользователь. Они позволяют просматривать несколько сайтов в одном окне.
Наверху веб-обозревателя находится панель вкладок. На ней отображаются все открытые страницы в виде, похожем на книжные закладки. Активная вкладка выделена цветом или яркостью. При наведении курсора мыши на эти «закладки» появляется подсказка с названием страницы, открытой во вкладке.
Как открыть новую вкладку?
В современных браузерах упростился способ создания новой вкладки. Для этого справа, в самом конце панели, отображающей открытые вкладки, находится специальный значок (обычно "плюс"). Если на него кликнуть мышью, откроется новая вкладка. В разных web-обозревателях этот элемент может отображаться по-разному.
Другим способом является переход по гиперссылке на странице, с открытием в новой вкладке. Это может быть сделано автоматически (если браузер настроен соответствующим образом, или так настроена ссылка) или с помощью выбора (навести стрелку на гиперссылку - нажать правую кнопку мыши - в открывшемся меню выбрать «Открыть в новой вкладке»).
Также можно кликнуть по ссылке колесиком мышки, либо удерживая клавишу Ctrl щелкнуть левой кнопкой мыши.
Новые пустые вкладки можно также создавать через главное меню браузера: Файл - Открыть новую вкладку. Или нажав комбинацию клавиш Ctrl+T.
Как открыть закрытую вкладку?
Иногда бывает, что пользователь случайно закрыл страницу и ему нужно восстановить доступ к ней. Для этого чаще всего используют:
1. Комбинацию из трех клавиш (например, Ctrl + Shift + T). Клавиши могут различаться для разных браузеров. Сочетание можно посмотреть в Помощи, или в пункте Файл главного меню.
2. Следующий алгоритм: Главное меню - Файл - Открыть закрытую вкладку.
3. Можно использовать и такой вариант: навести указатель мыши на панель вкладок в верхней части окна браузера - кликнуть правой кнопкой мыши - выбрать в меню "Открыть закрытую вкладку".

Дополнительная информация
Перемещаться между вкладками можно не только кликая мышью, но и с помощью горячих клавиш: Ctrl+Tab и Ctrl+Shit+Tab.
Закрывать вкладки можно нажимая на крестик с правой стороны вкладки, или комбинацией Ctrl+W.
См. также: браузер, URL адрес.
linchakin.com
Комбинации клавиш для вкладок, о которых вы не знали
Я большой поклонник работы на компьютере без мыши. Поэтому постоянно всячески стараюсь улучшить свою эффективность работы за компьютером, изучая новые способы работы, узнавая новые комбинации клавиш, и даже освоил слепой быстрый набор на клавиатуре. Всё это позволяет работать так, что не задумываешься о том, какую кнопку нажать, сосредоточиваясь исключительно на решаемой проблеме или задаче, не отвлекаясь на работу самого инструмента — то есть компьютера и клавиатуры. Поэтому я хочу обновить эту статью, написанную в далеком 2009 году. Считаю, что она незаслуженно не пользуется популярностью, поскольку освоив эти простые комбинации вы можете сэкономить кучу времени и сделать работу за компьютером гораздо комфортней и приятней.
что это даёт?
Ну подсчитайте сами: допустим вы набираете какой-то текст, и вам нужно взглянуть в соседнюю вкладку. Чтобы переключить вкладку вам нужно снять руку с клавиатуры и потом вернуть обратно. Это занимает секунд 5. Если вы знаете комбинации клавиш — это может занимать всего секунды 2. А теперь подсчитайте сколько раз в день вам нужно выполнять такие простые действия?
Что такое вкладка
«настоящие вкладки»
Вкладка представляет собой элемент управления в программах, который позволяет быстро переключать интерфейс с одной области приложения на другую. Таким образом, этот механизм позволяет очень удобно расположить несколько областей в пределах одного окна. Вкладки используются в различных конфигураторах (программные модули, позволяющие настраивать интерфейс основного приложения). Такой подход широко используется в современных графических интерфейсах.
Вкладки в других программах
Вкладки часто используют там, где нам нужно иметь быстрый доступ к определенной информации. Они позволяют расположить множество различных областей приложения в одном окне, и при этом сохраняя удобство и быстроту доступа к ним. Например, в таких приложениях как мессенджеры (софт для моментального обмена сообщениями) — вместо того чтобы располагать для каждого собеседника отдельное окно, можно поместить сколь угодно собеседников в одном окне программы, и при этом оставив возможность мгновенного доступа к любому из них.
 Используются вкладки также в приложениях-просмотрщиках электронных документов (foxit reader, evince) — здесь мы можем открыть несколько документов в одном окне программы. Широко используются вкладки в различном специализированном софте, например редакторы кода для разработчиков, программистов, а также эмуляторы терминалов — в одном окне приложения мож
Используются вкладки также в приложениях-просмотрщиках электронных документов (foxit reader, evince) — здесь мы можем открыть несколько документов в одном окне программы. Широко используются вкладки в различном специализированном софте, например редакторы кода для разработчиков, программистов, а также эмуляторы терминалов — в одном окне приложения мож но эффективно выполнять множество задач, редактировать несколько документов.
но эффективно выполнять множество задач, редактировать несколько документов.
И отдельная тема на которой я хочу остановиться поподробнее — это вкладки в браузерах. Если Вам довелось попользоваться браузером Internet Explorer 6 или более ранней версии, то вы должны очень хорошо понимать прелесть вкладок, а вернее страшное неудобство их отсутствия. В упомянутых браузерах вкладок не было, в результате чего при просмотре веб-страниц приходилось держать открытыми несколько окон браузера с загруженными в них различными страницами.
Сейчас вкладки есть в любых браузерах, даже на мобильных устройствах. К слову, идея использования вкладок именно в браузере, впервые была реализована в браузере Opera, после чего они стали использоваться практически во всех браузерах. Сейчас, использование браузера без вкладок просто немыслимо, поскольку для того чтобы эффективно работать в Сети, нужно уметь управляться с десятками, а порой и с сотнями открытых веб-страниц. Представьте себе как выглядел бы Ваш рабочий стол, загроможденный парой десятков открытых окон браузера :). Ни о каком удобстве при таком раскладе не могло бы быть и речи. Это было бы очень мучительно на самом деле.
Клавиши для открытия и закрытия вкладок
Наверняка вы умеете с ними управляться с помощью мыши, поскольку кнопки для открытия и закрытия вкладок это самые доступные элементы в интерфейсе современных браузеров.Используется всегда и везде, в любом браузере — это открытие новой, пустой вкладки — Ctrl+T. Для того чтобы запомнить, достаточно понять что вкладка по английски — Tab.
Следующая комбинация — закрытие текущей вкладки. Клавиши Ctrl+W Это тоже устоявшаяся стандартная комбинация, работает везде. Кстати абсолютно также работают горячие клавиши Ctrl+F4, но мало кому придет в голову использовать их. Меж тем, иногда бывает полезно знать это, чтобы выйти из положения там, где невозможно нажать Ctrl+W или она не срабатывает.
Клавиши для переключения между вкладками
Но быстрое открытие и закрытие — это еще полдела. Нужно еще быстрое переключение с одной вкладки на другую. Как хорошо бы вы ни управлялись с помощью мыши, человек умеющий управлять вкладками с помощью клавиатурных комбинаций, всегда сделает это гораздо быстрее.
Комбинация 1: ctrl+tab
Самый известный, стандартный способ перемещения по вкладкам, который работает в любом приложении — это комбинация Ctrl+Tab. Эта комбинация будет перебирать все имеющиеся вкладки по порядку, слева направо. Прием довольно неудобный, но иногда, причем довольно часто, другого выхода просто нет. Кроме того, при небольшом количестве открытых вкладок не возникает никаких проблем. Если вы не открываете более 2-5 вкладок, то он вам подходит. Дело в том что необязательно пять раз подряд для этого нажимать всю комбинацию, ибо она работает таким образом, что можно удерживая Ctrl щелкать Tab, и с каждым нажатием Tab будут перелистываться вкладки. Кстати, этот прием работает и для вышеописанных комбинаций закрытия и открытия вкладок — даже две вкладки закрыть с клавиатуры в несколько раз быстрее чем мышью, не говоря уж о десятке.
Кстати, в браузере Opera иной механизм перелистывания вкладок, там они идут не в порядке расположения в панели вкладок, а в порядке последнего обращения.
Итак, вышеописанный способ перебирает открытые вкладки слева направо. Но есть комбинация и для того чтобы перебирать их в обратном порядке. Она тоже работает практически во всех приложениях, где есть вкладки.
Это сочетание Ctrl+Shift+Tab. Что, думаете сложно? Смею Вас уверить, что это намного быстрее чем тянуться за мышью и целиться по вкладке, если нужно переключить на смежную с текущей вкладку, расположенную левее ее.
Комбинация 2: Ctrl+PgUp/PgDown
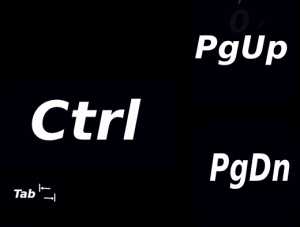 Замечательный способ переключения вкладок в Firefox и Chrome. Правда требует некоторой привычки. Но смею вас уверить — после того как привычка появится вы уже не сможете не использовать эту комбинацию. Эти горячие клавиши переключают вкладки влево по Ctrl+PgUp и вправо Ctrl+PgDown. Гораздо удобней первого способа.
Замечательный способ переключения вкладок в Firefox и Chrome. Правда требует некоторой привычки. Но смею вас уверить — после того как привычка появится вы уже не сможете не использовать эту комбинацию. Эти горячие клавиши переключают вкладки влево по Ctrl+PgUp и вправо Ctrl+PgDown. Гораздо удобней первого способа.
Что касается Internet Explorer — для него это способ не работает.
Комбинация 3: переключение между вкладками c помощью цифровых клавиш.
Кроме описанных выше комбинаций, существует удобный способ переключения вкладок с помощью цифровых клавиш. Пользуясь им Вы сможете мгновенно переключаться на любую нужную вкладку мгновенно, но… только если у Вас открыто не более 9 вкладок в одном окне. Это сочетание Ctrl+цифра. То есть, если слева направо пронумеровать все Ваши открытые вкладки, начиная с единицы, каждой вкладке соответствует комбинация ctrl+ее номер. При этом, в том случае, если у Вас открыто более девяти вкладок в окне, то комбинация ctrl+9 будет переключаться на самую последнюю (крайнюю справа) вкладку, сколько бы их открыто ни было. Кстати, оно будет работать точно также даже если у Вас открыто менее девяти вкладок, скажем две — вторую вкладку можно будет вызвать и с помощью ctrl+2, и ctrl+9.
Переключение вкладок цифрами работает даже в Internet Explorer.
Особенно хорош этот этот способ например при использовании закрепления вкладок. К примеру, у меня первые несколько вкладок — это закрепленные веб-версии мессенджеров (whatsapp, например) и почты. Вижу во вкладке индикатор нового сообщения — переключаюсь туда по Ctrl+1, смотрю сообщение и возвращаюсь в эту вкладку, где пишу этот пост клавишами Ctrl+9. Всего 2-3 секунды там, где при использовании мыши уйдет секунд 5-10.
Кстати в приложениях Linux (не только в браузерах) для переключения между вкладками также используется сочетание alt+номер вкладки(цифра).
answit.com
Как сделать удобной работу с большим количеством вкладок в браузере
Для большинства из нас браузер — это самая популярная и чаще всего запускаемая программа на компьютере. Мы используем его для прослушивания музыки, просмотра фильмов, проверки почты и так далее. И хотя браузеры обновляются чуть ли не каждую неделю, проблем у них хватает. Одна из них — это не самая удобная работа с большим количеством вкладок.
На самом деле работа с вкладками — это как в той шутке про кошек. Вам не нравятся кошки? Вы просто не умеете их готовить. Нужно просто научиться работать с вкладками и использовать подходящие для этого функции браузера. И вы не сможете понять, как жили раньше.
Клавиатурные сокращения (хоткеи)
Горячие клавиши — очень удобный способ управления вкладками. Особенно когда вкладки становятся такими крошечными, что по ним даже неудобно кликать.
- Ctrl + Tab — переключение между вкладками в правую сторону.
- Ctrl + Shift + Tab — переключение между вкладками в левую сторону.
- Ctrl + W / Cmd + W на Mac — закрыть активную вкладку.
Это всего лишь несколько комбинаций, которые позволят вам быстро переключаться между вкладками. Клавиатурных сокращений существует гораздо больше. И некоторые из них могут заставить вас использовать клавиатуру вместо мыши для управления вкладками.
Запоминание открытых вкладок
Когда вы постоянно переключаетесь между браузером и другой программой, есть вероятность, что вы можете случайно закрыть браузер, и тогда вам придётся всё открывать заново. И хорошо, если вы запомнили, что у вас было открыто. От всей этой головной боли может спасти функция браузера, которая позволяет запоминать, какие вкладки были открыты перед его закрытием.
Включите эту функцию и тем самым освободите себя от лишней работы в будущем:
- Google Chrome: Настройки → Начальная группа → Продолжать работу с того же места.
- Firefox: Настройки → Основные → При запуске Firefox → Показать окна и вкладки, открытые в прошлый раз.
- Apple Safari: Настройки → Основные → Safari открывается при старте → Всех окон из последнего сеанса.

Добавление вкладок в избранное
Ещё один быстрый способ сохранить открытые вкладки, чтобы поработать с ними потом, — это добавить их в отдельную папку в закладках. Для этого кликните на вкладке правой клавишей мыши и выберите пункт «Добавить вкладки в избранное». Название пункта может различаться в разных браузерах, но легко понять, что это именно тот пункт, который вам нужен. В результате у вас в закладках появится папка с нужными вам адресами сайтов. Далее сделайте правый клик на этой папке, выберите пункт «Открыть все закладки» — все вкладки снова перед нами.
Сортировка вкладок по отдельным окнам браузера
Кто сказал, что все вкладки должны быть в одном окне браузера? Вы можете отсортировать ваши вкладки по разным окнам. Например, все вкладки, которые касаются одного проекта, вы можете перенести в одно окно браузера, а всё, что касается развлечений, в другое и так далее. Просто потяните вкладку на пустое место рабочего стола, и у вас откроется новое окно. Ещё один способ — сделать правый клик по ссылке или закладке и выбрать из списка «Открыть в новом окне».
Выбор сразу нескольких вкладок
Вы можете совершать различные действия не с одной вкладкой, а сразу с несколькими. Но для этого сначала нужно выбрать эти самые вкладки. Зажмите клавишу Ctrl (или Cmd на Mac) и выберите необходимые вам в данный момент вкладки. Всё, теперь можете их закрывать, перезагружать, добавлять в закладки и так далее.
Закрепление вкладок
В современных браузерах от хороших разработчиков есть замечательная функция «Закрепить вкладку». Это очень удобно, если вы держите постоянно открытой ту или иную вкладку. Например, это может быть вкладка с Gmail или музыкальным сервисом. После того как вы закрепите вкладку, её будет сложнее закрыть и она будет занимать меньше места на панели вкладок. Просто кликните на вкладке правой клавишей и выберите нужный пункт в списке.

Восстановление закрытой вкладки
Иногда получается так, что случайно закрываешь вкладку, которую вовсе не хотел закрывать. Рука дёрнулась или передумал в момент закрытия — всякое бывает. Чтобы открыть эту вкладку заново, можно, конечно же, зайти в историю браузера и найти этот сайт. А можно использовать клавиатурное сокращение Ctrl + Shift + T (или Cmd + Shift + T на Mac в Chrome и Firefox и Cmd + Z в Safari), чтобы вернуть эту вкладку. Также вам может помочь правый клик мышью на любой вкладке вашего браузера.
Группы вкладок в Firefox
Почти пять лет назад разработчики добавили в браузер Firefox очень крутую функцию, которая называется «Группы вкладок», или «Панорама». Она практически выполняет трюк, который описан выше. Речь идёт об использовании разных окон браузера для вкладок. Только здесь всё это выполнено более красиво, и вам не нужно плодить множество окон. Пара кликов, и вы уже переключились на работу с другим проектом или, наоборот, развлекаетесь после работы. Чтобы запустить группы вкладок, воспользуйтесь клавиатурным сокращением Ctrl + Shift + E или Cmd + Shift + E на Mac.
Надеюсь, что теперь ваша работа с большим количеством вкладок браузера станет немного проще.
lifehacker.ru
Как работать с вкладками в браузере
В данном уроке я расскажу вам, на примере браузера Google Chrome, особенности быстрой работы с вкладками.В данной статье я постараюсь вам рассказать как можно ускорить работу с вкладками браузера. Я покажу вам как можно быстро открывать, листать и закрывать вкладки. Ну и как я уже сказал, мы рассмотрим работу с вкладками на примере браузера Google Chrome.
Как быстро открывать вкладки
Конечно же самым быстрым способом открытия новых вкладок является сочетание клавиш Ctrl+T. Вторым на очереди идет клик мышкой по специально отведенному для открытия вкладок месте. У браузера google chrome это место выглядит как на картинке ниже, а если, к примеру, брать браузер mozilla firefox, то там уже будет иконка в видео небольшого плюса. Ну и конечно есть самый долгий способ - можно навести курсор на уже открытую вкладку, нажать правую кнопку, а затем выбрать из выпадающего меню "Новая вкладка".

После того как вы открываете вкладку одним из представленных способов, курсор автоматически активирует адресную строку и вы можете сразу без проблем начать вводить адрес сайта или свой поисковый запрос.
Для того, чтобы переключиться между вкладками, можно использовать сочетание клавиш Ctrl+Tab и, если хотите листать вкладки в обратном порядке, то сочетание клавишCtrl+Shift+Tab.
Ну и конечно же мы не можем пропустить такой момент, как открытие ссылок в новых вкладках. Здесь есть как минимум три способа. Первый - открытие вкладок через выпадающее меню - вы нажимаете на ссылке правой кнопкой мыши и из выпадающего меню выбираете пункт "Открыть ссылку в новой вкладке".

Второй способ - это просто клик левой кнопкой мыши на ссылке с зажатой на клавиатуре клавишей Ctrl. Ну и третий способ - клик по ссылке колесиком мыши.
И последний момент, который нам осталось разобрать - как закрыть вкладки в браузере.
Есть очень простые способы:
Первый способ - кликнуть мышкой по крестику самой вкладки

Второй способ - нажать при открытой вкладке сочетание клавиш Ctrl+W. Ну и третий в завершение - необходимо кликнуть по открытой вкладке колесиком мышки.
Также, не стоит забывать о том, что есть еще и другие способы, благодаря которым можно сразу закрыть часть вкладок. Просто нужно щелкнуть по любой открытой вкладке правой кнопкой мыши и выбрать необходимый пункт из выпадающего меню.
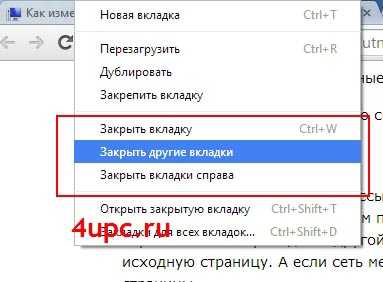
Все этим приемы с вкладками работают и на других браузерах. Единственное, название пунктов меню будут немного отличаться от рассматриваемого нами браузера Google Chrome, а весь функционал будет тот же самый.
Не забудьте поделиться ссылкой на статью ⇒
Из этого урока вы узнаете как установить обычные и живые обои для Оперы. Еще их называют анимированные обои для Опера.
Читать полностьюВ этом уроке я расскажу вам как можно сделать старую версию браузера Opera по умолчанию.
Читать полностьюВ этом уроке я покажу где можно посмотреть историю посещений в браузере Opera.
Читать полностьюВ этом уроке я расскажу вам как установить расширение для браузера Google Chrome.
Читать полностьюВ этом уроке я расскажу вам что такое режим инкогнито в браузере Google Chrome и как его включить.
Читать полностью4upc.ru
Как сделать, чтобы ссылки открывались в новом окне или на новой вкладке
Один из посетителей сайта спросил, как открыть ссылку в новом окне HTML. В этой статье я отвечу на данный вопрос.
Что вам потребуется
Посетитель не уточнил, каким редактором пользуется, поэтому будем считать, что он работает напрямую в HTML. Но это не значит, что вы не сможете следовать этой инструкции, если используете для создания сайта какой-либо визуальный редактор. Просто нужно будет получить доступ к разметке страницы. Большинство редакторов и блог-платформ позволяют вручную отредактировать HTML-код.
Например, если вы работаете в Expression Web, можно отредактировать код страницы, переключившись в «Режим кода» (Code mode).
Как настроить открытие ссылок в новой вкладке или в новом окне браузера
Короткий ответ: просто добавьте к своим ссылкам (тегу <a>) атрибут target=»_blank».
Допустим, что у вас есть следующая ссылка:
<a href="https://www.thesitewizard.com/">thesitewizard.com</a>Измените её, чтобы она выглядела следующим образом:
<a href="https://www.thesitewizard.com/" target="_blank">thesitewizard.com</a>Теперь, когда пользователи кликнут по этой ссылке, она откроется в новом окне или на новой вкладке (в зависимости от того, каким браузером они пользуются, и как он настроен).
Обратите внимание, что если вы используете DOCTYPE со строгим синтаксисом XHTML 1.0 или 1.1, то не получится одновременно использовать приведённый выше код и пройти валидацию страницы. Но подозреваю, что этими стандартами никто не пользуется. «Переходные» версии этих стандартов для открытия в новом окне HTML нам вполне подойдут, и в них также поддерживается атрибут target.
Если вы работаете в Expression Web, Dreamweaver, BlueGriffon или KompoZer, кликните по ссылке, которую хотите изменить, перейдите в режим изменения HTML-кода и добавьте атрибут target="_blank".
У этого метода не так много плюсов
Многие начинающие вебмастера думают, что, открывая ссылки в новом окне, пользователи с меньшей вероятностью покинут сайт. Это в корне неверно. Если кто-то кликнет по ссылке, а потом захочет вернуться на ваш сайт, они просто нажмут кнопку «Назад». Об этой функции даже не самые технически подкованные люди узнают сразу после знакомства с интернетом. Продвинутые пользователи к тому же знают, что можно использовать опцию «Открыть ссылку в новой вкладке» (или «Открыть ссылку в новом окне»).
Создавая ссылки, которые открываются в новом окне, вы мешаете пользователям вернуться на сайт. Может показаться, что они без труда вернутся в первое окно с вашим сайтом. Мой опыт показывает, что это не так — людей сбивает с толку неработающая кнопка «Назад». Они даже не подозревают, что перед ними новая вкладка или новое окно. Когда у них не получается быстро вернуться на предыдущую страницу, они просто сдаются и переходят на другие ресурсы.
С опытными пользователями дела обстоят не лучше. Их очень раздражает «привычка» вашего сайта открывать новые окна без разрешения. На то они и опытные пользователи — если бы они хотели открыть новую вкладку, они бы сделали это сами, и им нисколько не нравится, что это делают без их согласия. Ещё хуже, если все ваши ссылки открываются в новом окне.
Сайт становится уязвим для фишинговых атак
Если вы применяете кнопку HTML открыть в новом окне, используя target=»_blank», сайт, на который ведёт ссылка, получает доступ к окну/вкладке с вашей страницей и может подменить её содержимое.
Это не только не удержит пользователей на сайте (если вы открывали новые вкладки именно с этой целью), но и подвергнет угрозе посетителей. Например, если у вас есть страница входа пользователя, находящийся по ссылке сайт может заменить её на копию вашей, но при этом собирающую логины и пароли пользователей. Такой вид атак называется «фишинг».
И это не теоретическая уязвимость. Специалисты отдела безопасности Google отметили «значительное количество сообщений» о подобном перехвате вкладок с целью внедрения вредоносного программного обеспечения.
Для тех, кому интересно — технические подробности. Открытый в новом окне сайт получает доступ к вашей странице через объект window.opener в JavaScript. Этот объект с функциями чтения/записи, которым можно управлять. В том числе, можно изменить свойство window.opener.location и заставить браузер перейти по новому адресу, чтобы открыть картинку в новом окне HTML.
Некоторые браузеры позволяют предотвратить подобное поведение добавлением к ссылке атрибута rel=»noopener noreferrer». Пример, приведённый в начале статьи, будет выглядеть следующим образом:
<a href="https://www.thesitewizard.com/" rel="noopener noreferrer" target="_blank">thesitewizard.com</a>Теоретически, как rel=»noopener», так и rel=»noreferrer» должно быть достаточно, чтобы защититься от подобной атаки при открытии страницы в новом окне HTML. При этом корректнее использовать атрибут rel=»noopener», так как у rel=»noreferrer» есть побочный эффект — браузер не будет передавать сайту URL источника запроса. Но на данный момент не все браузеры поддерживают атрибут rel=»noopener». Аналогично, rel=»noreferrer» не поддерживается некоторыми браузерами. Поэтому, если захотите защитить пользователей как можно большего числа браузеров, вероятно, придётся использовать оба атрибута.
Тем не менее, этот приём работает только на актуальных версиях Chrome, Firefox и Safari. Internet Explorer данную функцию не поддерживает, хотя я успел быстро проверить 11 версию IE, и она, вроде бы, защищена от подобной атаки при настройках безопасности, применяемых по умолчанию. Насчёт браузера Microsoft Edge точно сказать не могу.
Другими словами, описанный выше метод нельзя назвать стопроцентной защитой. Лучший способ избежать этой проблемы — использовать нормальные ссылки без атрибута target=»_blank».
Заключение
Общая рекомендация — по возможности избегать открытия вкладок в новом окне HTML. Конечно, в некоторых случаях этого не избежать. В этой ситуации можно предупредить посетителей сайта о том, что «ссылка открывается в новом окне». Это не сильно поможет среднестатистическому пользователю и не защитит его от фишинговых атак через ваш сайт, но хотя бы не будет раздражать более опытных пользователей.
Перевод статьи “How to Make Links Open in a New Window or Tab” был подготовлен дружной командой проекта Сайтостроение от А до Я.
www.internet-technologies.ru