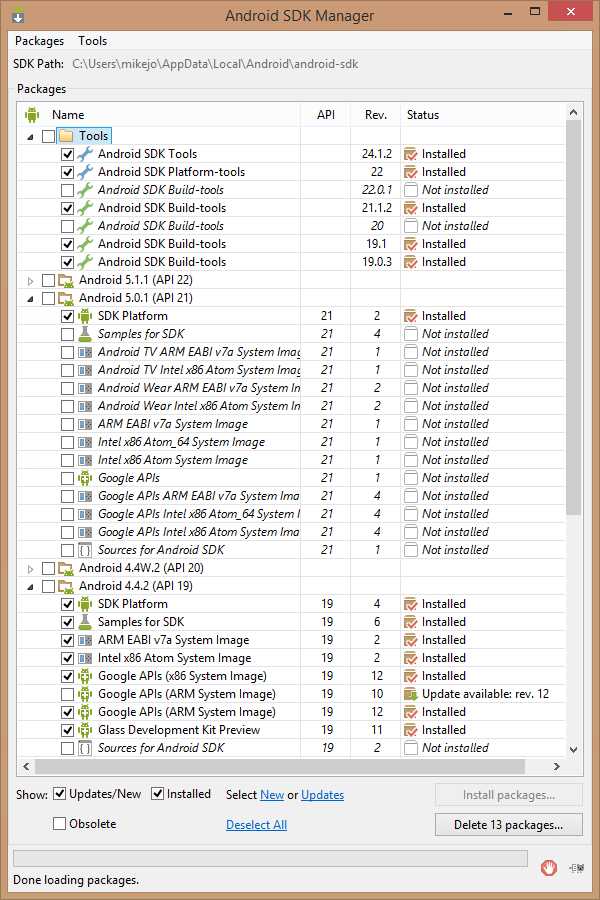Способы автоматического выключения компьютера в Windows 7. Windows 7 настройка выключения компьютера
Автоматическое выключение компьютера в Windows 7-10
Бывало такое, что поставили на выполнение долгоиграющую задачу, а сидеть за компьютером некогда? Может пора уходить или спать, а компьютер кто-то должен выключить. Вам поможет автоматическое выключение компьютера.
В каких же случаях это нужно? Ну например если вы:
- включили полное сканирование компьютера на вирусы
- запустили процесс конвертации видео
- скачиваете из интернета большой объём информации
- инсталлируете «тяжёлую» программу или игру
- копируете большой объём данных, например для бэкапа
- и ещё куча вариантов на любой вкус
В некоторых программах есть галочка, типа «Автоматическое выключение компьютера после завершения процесса» или «Auto Shutdown», например как в Nero после окончания записи диска. Но если в программе не предусмотрено такой возможности, то придётся планировать автовыключение по расписанию.
В этом нет ничего сложного. Надо лишь задать время, через которое компьютер должен выключиться, или включить таймер. Время нужно рассчитать самому. Если программа пишет расчётное время выполнения, то накиньте 20-30% и получите то, что надо. А если не пишет, то прикиньте время по скорости выполнения задания.
Чтобы запланировать выключение компьютера по расписанию можно пользоваться двумя простыми способами:
Лично мне больше по душе использовать специальные программы, они просты и понятны. Сейчас мы разберём стандартный способ.
Автоматическое выключение компьютера стандартными средствами Windows
Для этого нам понадобится стандартный «Планировщик заданий». Итак, разберём подробно по шагам как настроить «Планировщик заданий» на отключение ноутбука через определённое время:
- Запускаем «Планировщик заданий» через , или просто пишем в строке поиска меню «Пуск» слово «планировщик»
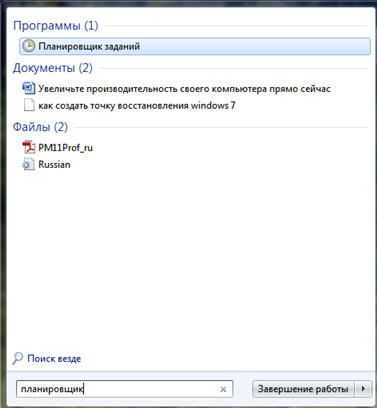
- В планировщике задач можем перейти в «Библиотеку планировщика заданий» и посмотреть все активные задачи. Нажимаем на «Создать простую задачу»
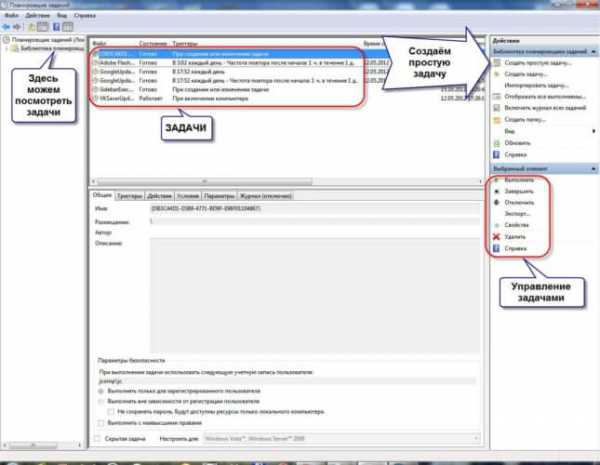
- В первом окне пишем понятное имя задания, например «Выключение компьютера» и жмём «Далее»
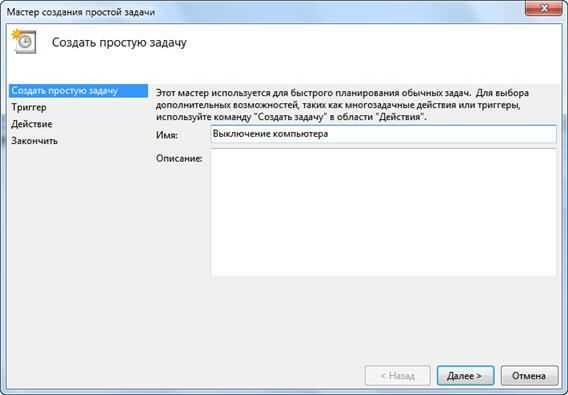
- Выбираем частоту запуска задания. Для одноразового действия подходит «Однократно»
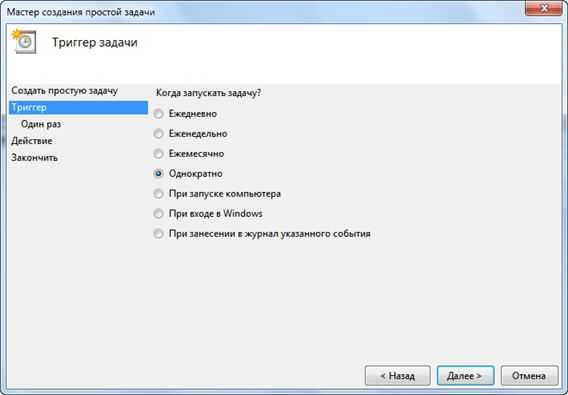
- И вводим желаемое время срабатывания
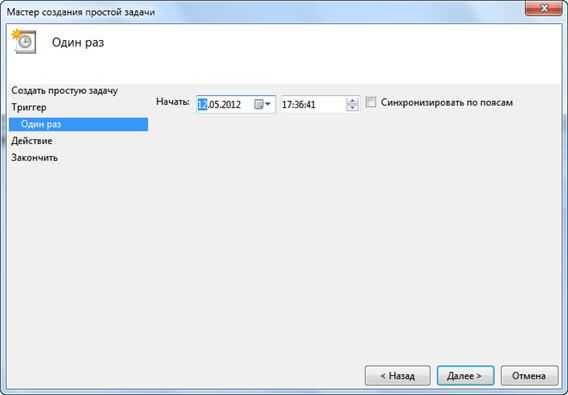
- На следующем шаге оставляем значение по умолчанию «Запустить программу»

- И вводим имя запускаемой программы «shutdown» с аргументами «-s -f». Ключ «-f» не обязательный, но я рекомендую его поставить. Он принудительно закрывает непослушные программы.

- Нажимаем «Готово»
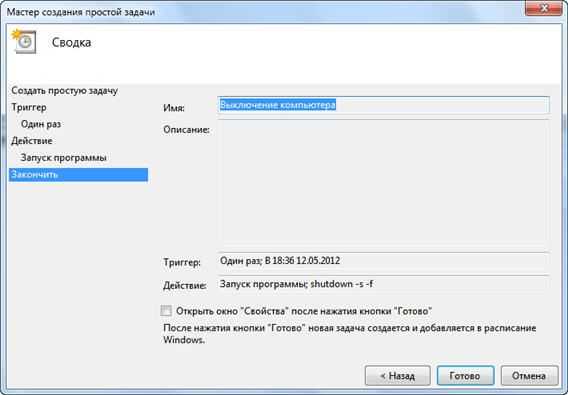
Всё, задача создана. Чтобы просмотреть её и изменить время нужно перейти в библиотеку планировщика заданий и кликнуть по нашему заданию 2 раза мышкой. Далее нужно перейти на вкладку «Триггеры» и нажать «Изменить». Всё подробно объяснено на рисунке.
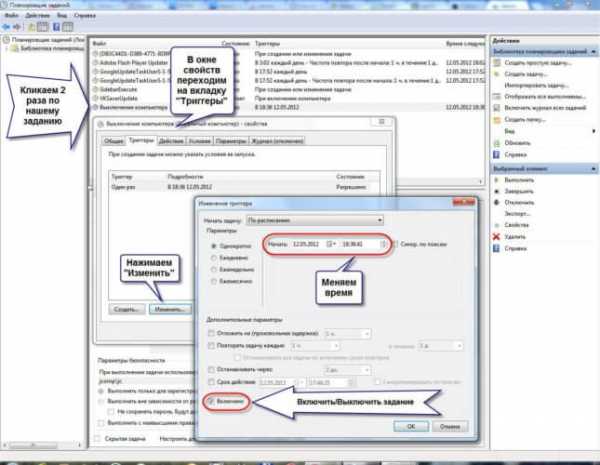
В указанное время все программы будут завершены и компьютер выключиться. Заранее позаботьтесь о сохранении всех данных в открытых программах.
Наверно вы уже заметили, что мы вводили имя программы «shutdown» и аргументы «–s -f». В принципе, можно ввести просто «shutdown –s -f», и не вводить ничего более в поле аргументов. Тогда планировщик предупредит, что сам обнаружил аргументы и спросит разрешение их использовать.
Отложенное выключение компьютера через командную строку
Так же выключить компьютер можно и без планировщика заданий через командную строку в окне «Выполнить». А если более конкретно, то:
- Вызываем окно «Выполнить» через меню «Пуск -> Выполнить» или горячими клавишами «Win + R»
- Вводим «shutdown –s –f – t 1000», где «1000» – это количество секунд, через которое произойдёт автоматическое выключение
- Нажимаем «Enter»

Т.е. пишем всё так же, только «1000» меняете на необходимое число секунд (в одном часе 3600 секунд). По истечении указанного времени останется ещё одна минута, о чём предупредит специальное окошко
Если передумали выключать компьютер, то просто введите в окне «Выполнить» команду «shutdown -a».
На видео вы можете ознакомиться с программами для удобного определения расписания или событий для выключения компьютера/ноутбука:
it-like.ru
Автоматическое выключение компьютера в Windows 7, 8, 10
Автоматическое выключение компьютера – крайне полезная опция, которая не раз вас выручит. Пригодится в тех случаях, когда ПК или ноутбук занят длительным процессом, а вам надо уходить. В таком случае можно настроить выключение компьютера – когда нужная операция будет выполнена, он выключится самостоятельно. А вы можете спокойно идти спать, ехать на работу или заниматься другими своими делами.
Чаще всего настройка автоматического выключения компьютера требуется, если вы:
- проверяете ПК на вирусы;
- конвертируете видеофайлы;
- устанавливаете компьютерную игру;
- загружаете большие файлы;
- копируете важные данные и т.д.
Вариантов здесь много, но суть должна быть ясна.
Настроить время выключения компьютера можно 2 способами. Первый – с помощью встроенных средств Windows. Второй – используя дополнительный софт. О последнем способе читайте здесь: бесплатные программы для выключения компьютера . А в этой статье описаны все возможные способы настроить выключение компьютера в заданное время встроенными средствами Виндовс.
Все приведенные ниже методы являются универсальными и работают на Windows 7, 8 и 10. Поэтому, не важно, какая у вас стоит операционная система, запланировать выключение компьютера можно любым удобным способом.
Содержание статьи:
Настройка автоматического выключения компьютера
Первый метод, как можно включить автоматическое выключение компьютера или ноутбука – использование раздела «Выполнить». Для этого:
- Нажмите Win + R.
- В новом окне введите строчку shutdown -s -t 3600.

- Нажмите «ОК».
Появится следующее окошко, подтверждающее, что все сделано правильно.
Число 3600 – это количество секунд. Оно может быть любым. Конкретно эта команда активирует автоматическое выключение ПК через 1 час. Процедура является одноразовой. При необходимости повторного выключения необходимо выполнить ее еще раз.
Вместо числа 3600 вы можете написать любое другое:
- 600 – выключение через 10 минут;
- 1800 – через 30 мин;
- 5400 – через полтора часа.
Думаю, принцип понятен и нужное значение вы сможете посчитать сами.
Если вы уже активировали самовыключение компьютера и по какой-то причине передумали, тогда снова вызовите это окно и пропишите строчку shutdown -a. В результате запланированное автоматическое выключение будет отменено. Если все сделано правильно, то появится вот такое сообщение.
Читайте также: Родительский контроль на компьютере Windows 7
Выключение компьютера через командную строку
Еще один очень похожий метод – выключение компьютера через командную строку. Чтобы активировать эту опцию:
- Перейдите в Пуск – Программы – Стандартные – Команд. строка.

- Напишите (или скопируйте) shutdown -s -t 3600 (опять же – число может быть любым).
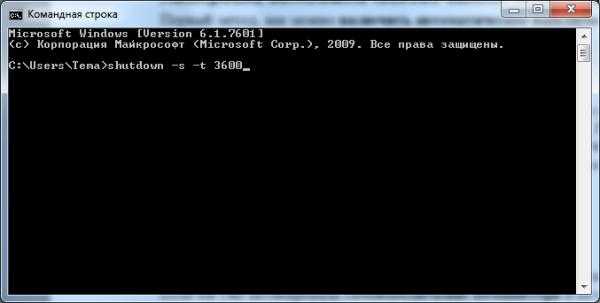
- Закройте командную строку.
Если вдруг передумаете выполнять данную операцию, тогда снова откройте это окно и введите – shutdown -a.
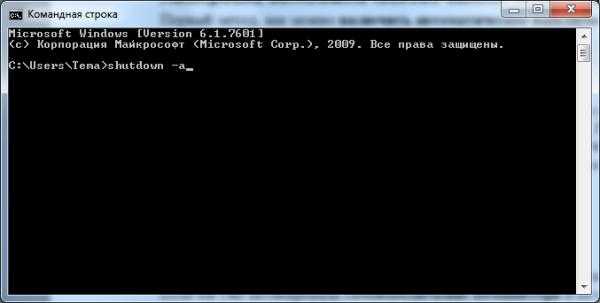
Данная команда работает только тогда, когда вы уже задали время выключения компьютера, но оно еще не наступило.
Кстати, если эту процедуру надо выполнять регулярно, то есть более простой способ. Чтобы не открывать окно «Выполнить» или командную строку, создайте ярлык (например, на раб. столе). И в поле «Расположение объекта» напишите следующую строку C:\Windows\System32\shutdown.exe -s -t 5400 (число может быть любым). Нажмите «Далее», затем введите имя ярлыка и щелкните «Готово».
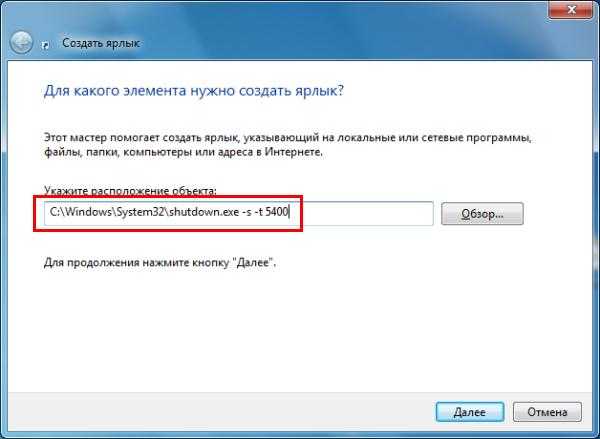
Теперь, когда вам необходимо будет установить выключение компьютера, просто щелкните на этот ярлык. И данная опция тут же активируется (вы увидите подтверждающее сообщение).
Для удобства можно создать еще один ярлык, чтобы убрать выключение компьютера (вдруг понадобится). Но здесь уже надо прописать следующее: C:\Windows\System32\shutdown.exe -a (без точки в конце).
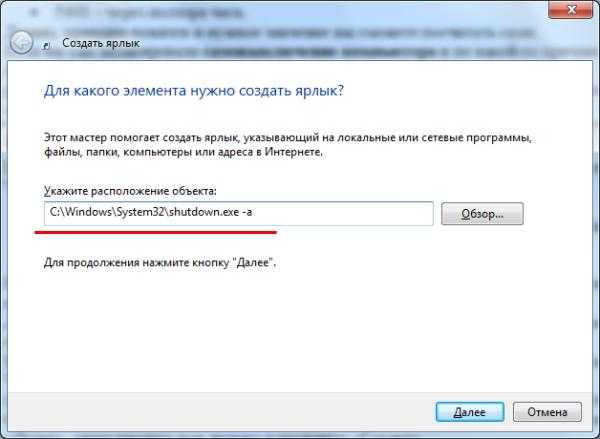
Это тоже интересно: Настройка родительского контроля в Windows 8
Выключение компьютера по расписанию
И последний метод – выключение компьютера по времени через «Планировщик». Подходит в тех случаях, если данную процедуру вам нужно выполнять регулярно: ежедневно, еженедельно и т.д. Чтобы не запускать постоянно командную строку, достаточно лишь один раз задать время выключения компьютера или ноутбука и все.
Чтобы это сделать:
- Зайдите в Пуск – Панель управления – Администрирование.
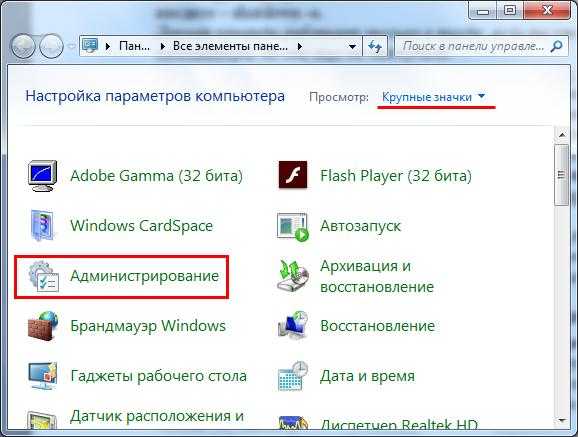
- Выберите «Планировщик заданий».
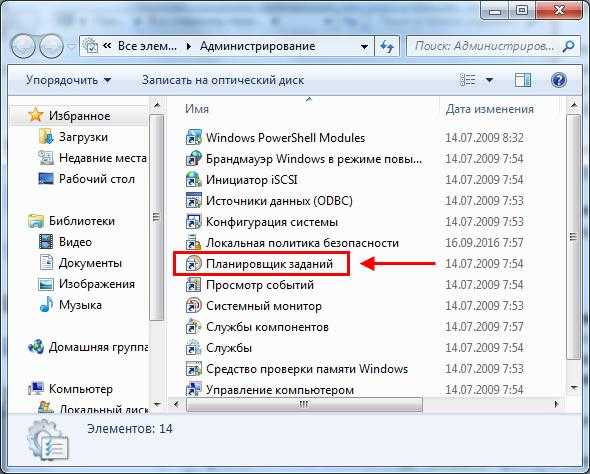
- В правой колонке кликните на «Создать простую задачу».
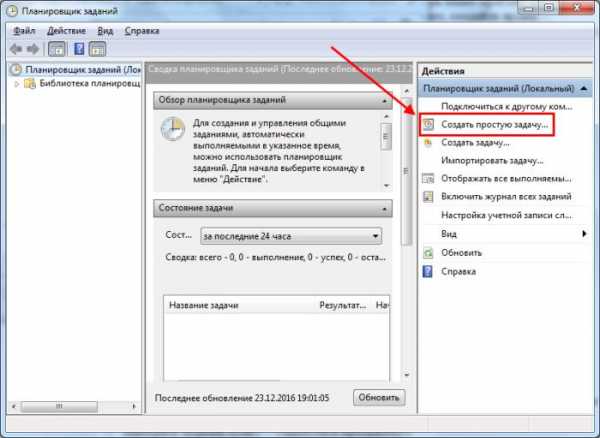
- Введите понятное вам название – к примеру, «Автоматическое выключение ПК».
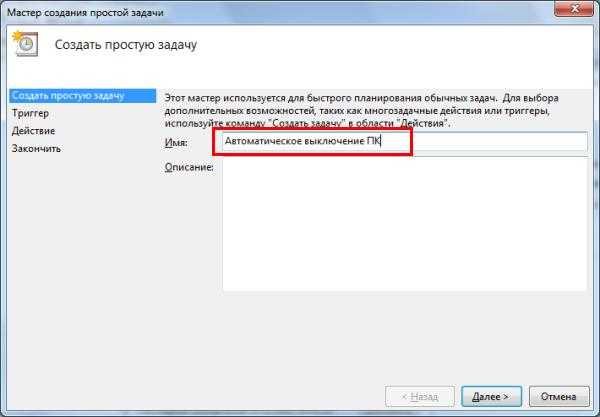
- Укажите, как часто нужно выполнять данную процедуру (если однократно, тогда лучше выберите один из способов автоматического выключения компа, описанных выше).
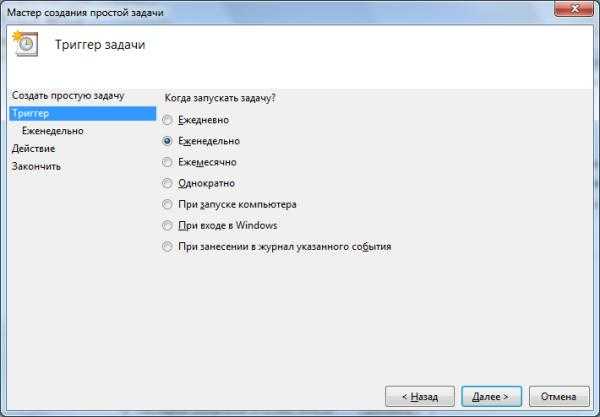
- Выполните настройку выключения компьютера или ноутбука (укажите время и дату начала).
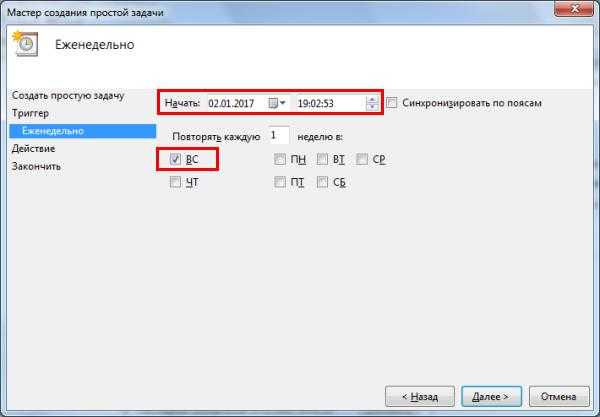
- Выберите первый пункт – «Запустить программу».
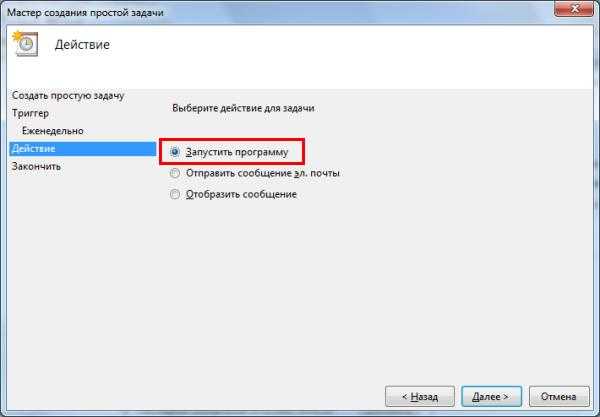
- В поле «Программа» напишите shutdown, а в поле «Аргументы» – -s -f (ключ -f закрывает программы в принудительном порядке – на случай, если они вдруг зависнут).
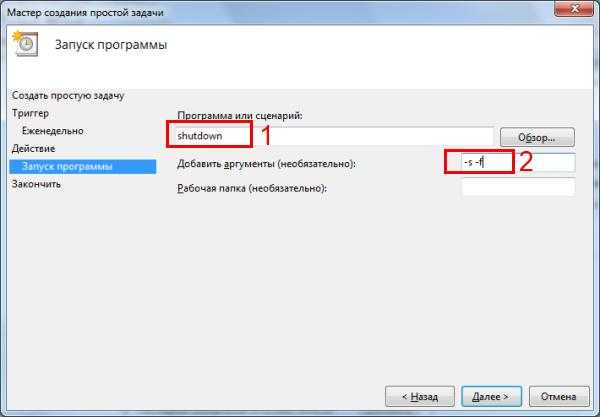
- Нажмите кнопку «Готово».
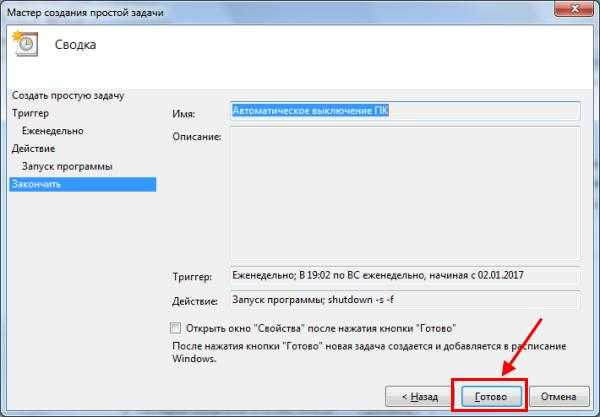
Вот так можно поставить время выключения компьютера. Примерно таким же образом осуществляется ежедневная или ежемесячная настройка. Некоторые поля будут другими, но ничего сложного там нет – разберетесь.
Чтобы ничего не зависло, рекомендуется перед уходом выключить браузер и прочие программы (кроме той, которая выполняется в данный момент). Также это нужно для того, чтобы сохранить все изменения и ничего не потерять.
Что делать, если требуется отредактировать или удалить эту задачу? В таком случае снова зайдите в «Планировщик» и откройте вкладку «Библиотека». Найдите здесь в списке вашу задачу (по названию) и дважды щелкните левой кнопкой.
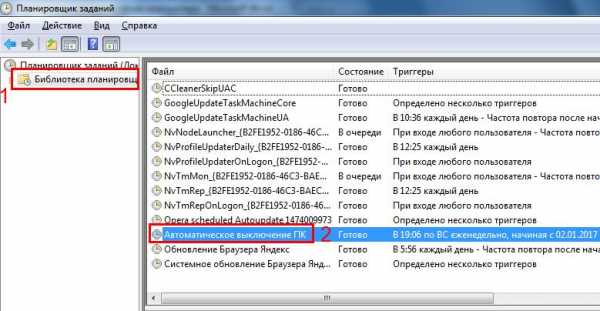
В открывшемся окне перейдите в раздел «Триггеры» и кликните на кнопку «Изменить».
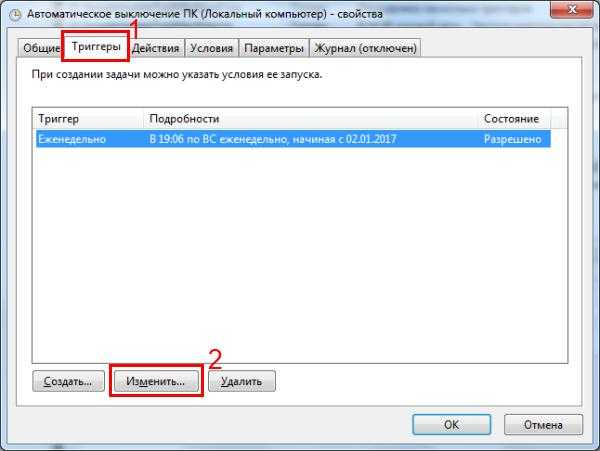
А дальше меняйте настройки на свое усмотрение.

Если больше не требуется выключение компьютера по расписанию, тогда зайдите в «Библиотеку», выделите свою задачу, кликните ПКМ, а затем – «Удалить».
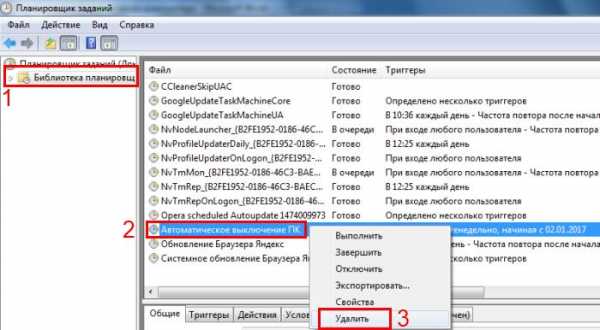
Это тоже интересно: Как заблокировать сайты от детей в интернете?
Пару слов в заключение
Во многих современных программах есть галочка «Выключить ПК после окончания процедуры». Чаще всего она имеется в тех утилитах, которые долго выполняют свою работу – например, дефрагментацию диска, проверку ноутбука или компьютера на вирусы и т.д.
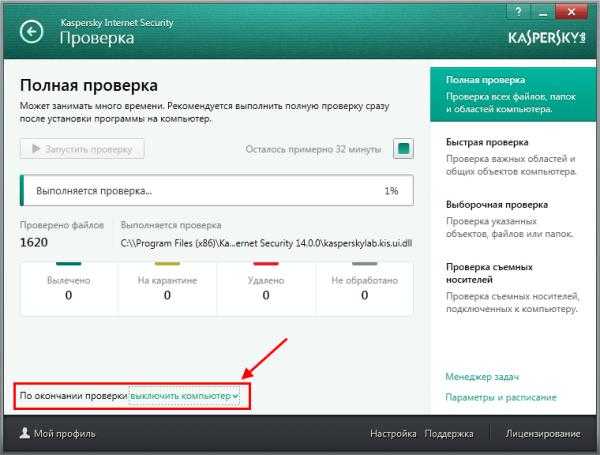
Обязательно проверяйте в каждой программе наличие этой галочки. Если она есть, тогда вам не нужно будет настраивать выключение компьютера по времени. Так гораздо проще и удобнее. Если же ее нет, тогда придется выполнять настройку вручную.
На этом все. Теперь вы знаете, как настроить выключение компьютера или ноутбука в Windows 10, 8 и 7, и легко сможете это сделать. Выбирайте любой способ, какой больше подходит, и пользуйтесь при необходимости.
Читайте также: Как включить родительский контроль в Windows 10?
Кстати, как правильно рассчитать время, когда нужно выключать ПК? Обычно программы показывают примерное значение, когда конкретная процедура (проверка на вирусы или дефрагментация) будет завершена. Посмотрите на него и накиньте еще сверху 20-30% (или больше). В любом случае ваш ПК будет выключен раньше, чем пока вы проснетесь утром или придете вечером с работы.
it-doc.info
Автоматическое выключение компьютера в Windows 7
Иногда возникает необходимость, чтобы какое-нибудь устройство выключалось без вашего участия. Такая функция довольно популярна в телевизорах. Компьютеры тоже этому не исключение. Бывает такое, что торопишься куда-нибудь, а компьютер включенный и не завершил все поставленные ему задачи. Естественно ждать в таком случае никто не будет, либо компьютер придется выключить сразу, не дав завершить ему закончить работу, либо же поставить ему задачу, чтобы он выключился позже.
Давайте рассмотрим, как настроить автоматическое выключение компьютера стандартными средствами Windows.
Автоматическое выключение компьютера при помощи командной строки
Данный способ довольно таки быстрый, единственный минус тут в том, что время, через которое необходимо выключить компьютер нужно указывать в секундах. Запускаем окошко выполнение заданий «Выполнить» при помощи сочетания клавиш Win+R и в открывшемся окошке пишем команду shutdown -s -f -t 240.
240 – это количество секунд, через которое необходимо выключить компьютер. То есть у меня при такой команде он автоматически выключится через 4 минуты.

Жмем кнопку «ОК» и у нас выскакивает окошко, в котором нам сообщают, что действительно компьютер выключится через 4 минуты.

Если вы передумали это делать, то чтобы отменить автоматическое выключение необходимо успеть набрать команду в окошке «Выполнить»: shutdown -a.

Автоматическое выключение компьютера при помощи планировщика заданий
Запускаем планировщик заданий Windows. Для этого жмем кнопку «Пуск» и в строке поиска пишем «планиро». Жмем по соответствующему результату:
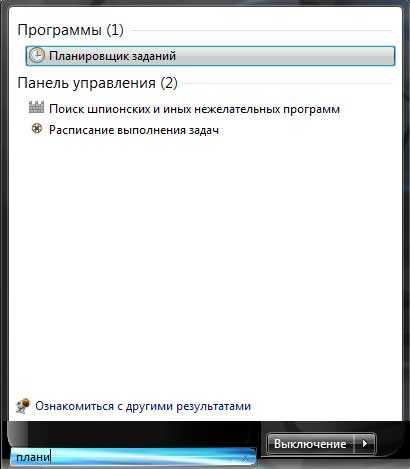
В отрывшемся окне во вкладке «Действия» кликаем по пункту «Создать простую задачу»:

Пишем имя нашей задачи. Я пишу автоматическое выключение. Жмем кнопку «Далее».
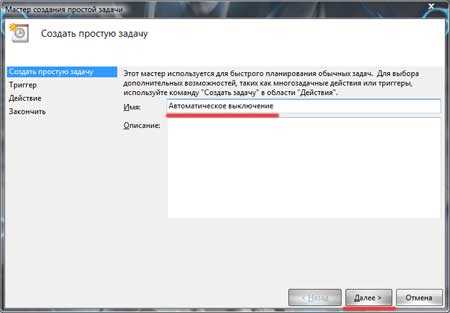
В следующем окошке указываем, что нашу задачу необходимо запускать однократно. Если хотите, чтобы ваш компьютер выключался ежедневно в одно и то же время, то можете поставить «Ежедневно».
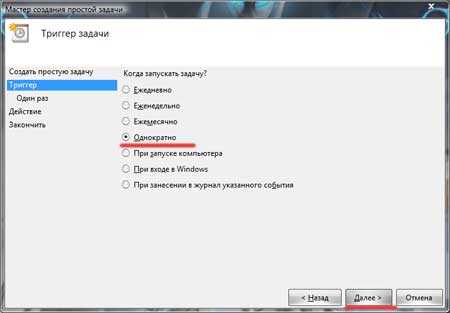
Ставим дату и время выполнения задания, то есть то время, когда вы хотите чтоб ваш компьютер сам по себе выключился. Опять жмем кнопочку «Далее».
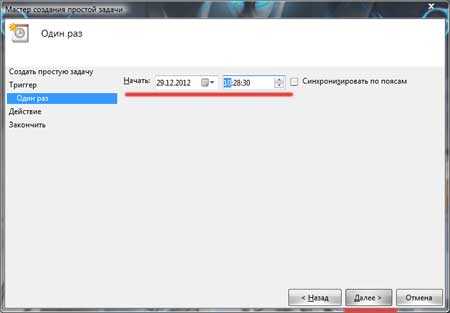
В следующем окошке ставим действие для задачи «Запустить программу»:
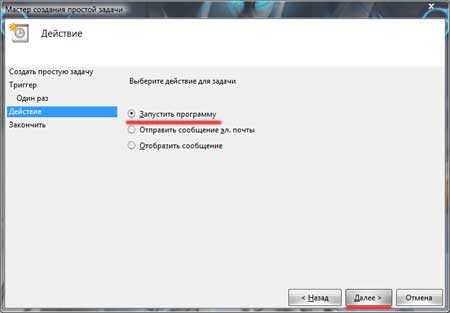
Далее в строчке программа или сценарий пишем shutdown, а в окошке «Добавить аргументы» ставим: -s -f .

Открывается следующее окошко «Сводка», все проверяем и жмем на кнопочку «Готово».
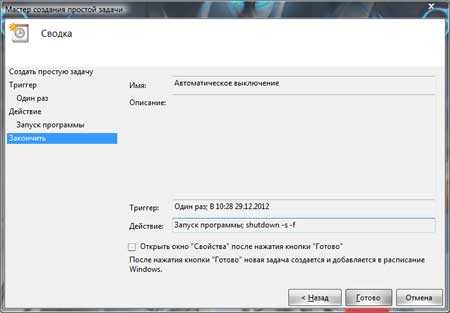
Все, задача создана и в заданное время компьютер выключится. Для того, чтобы удалить или изменить время данной задачи необходимо зайти в библиотеку планировщика заданий.
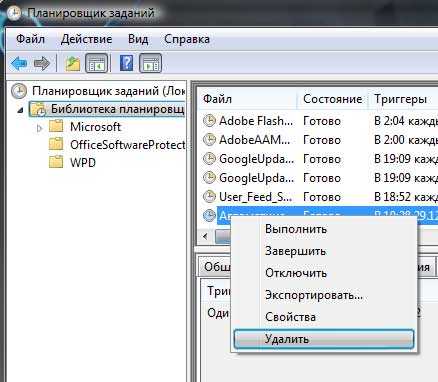
Я надеюсь, что вы поняли, как выполняется автоматическое выключение компьютера в Windows 7.
А также смотрим тематическое видео:
pc-knowledge.ru
Автовыключение компьютера в Windows 7
Автоматическое отключение компьютера – функция чрезвычайно важная и полезная, несмотря на свою простоту. Благодаря её наличию можно засыпать под звуки любимой интернет радиостанции, IPTV или собираться на работу под бодрые треки, оставив после выхода из дома компьютер включённым в твёрдой уверенности, что после закачки нужного файла с торрент-трекера или окончания сканирования на предмет поиска вирусов, он выключится самостоятельно, сэкономив при этом электроэнергию и ресурсы комплектующих, которым долгая работа без перерыва тоже противопоказана.
В некоторых программах (например в таких, как Nero) предусмотрено автоотключение непосредственно после завершения процесса «прожига» диска, но что же делать в том случае, если такая опция не предусмотрена? Существует несколько способов настроить автоматическое выключение как с помощью встроенных средств Windows 7, так и с использованием сторонних гаджетов. Рассмотрим их подробнее.
Содержание статьи:
Способ первый: настройка автовыключения с помощью встроенных средств системы
- Итак, для начала необходимо открыть командную строку Windows 7. Сделать это можно как через меню быстрого доступа «Пуск», выбрав в разделе «Стандартные» возможность «Запуска от имени администратора», так и с помощью сочетания клавиш Win + R.

- В появившемся окне вводите следующее: «shutdown-s-f-t-6000», где «s» сообщает компьютеру, что ему потребуется выключиться. Если, допустим, вместо «s» выставить «r», то операционная система воспримет это как сигнал к перезагрузке, «i» – к принудительному завершению сеанса работы Windows. «t» – доносит до компьютера информацию о том, через какой промежуток времени, собственно, и произойдёт выключение. Параметр задаётся исключительно в секундах, в нашем примере «t» составляет 6000, что эквивалентно 100 минутам.
- Предварительно, за 1 минуту до отключения компьютера, система предупредит об этом, выведя на экран окно с соответствующим сообщением.
- В случае, если вы решили отменить этот процесс, просто введите в командную строку «shutdown – a». Система должна подтвердить внесённые изменения посредством окна с сообщением об этом.
Способ второй: настройка автовыключения при помощи «Планировщика заданий»
- Для того чтобы открыть «Планировщик заданий», необходимо в поисковой строке прописать «Планировщик» и подтвердить свой выбор нажатием «Enter».
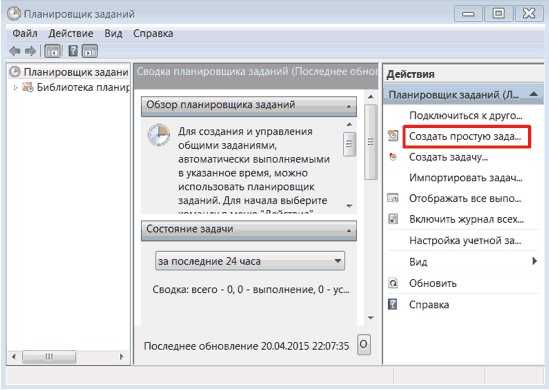
- В открывшемся справа списке нажимайте на «Создать простую задачу», затем в возникшем дополнительно окошке вводите название искомой задачи, к примеру «Автоотключение компьютера», после чего кликайте по кнопке «Далее».
- Следующее диалоговое окно предложит вам самостоятельно выбрать, собираетесь ли вы воспользоваться подобной задачей однократно, или, к примеру, ежедневно.
- После выбора необходимого интервала откроется «Мастер создания простой задачи». Здесь вы должны указать, с какого именно времени и начнётся исполнение поставленной задачи.
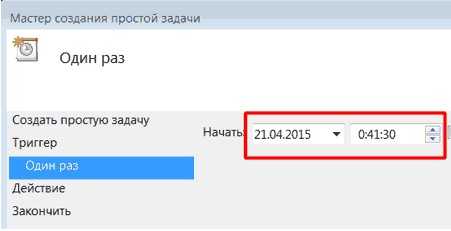
- В строке «Программы или сценария» следует «Добавить аргументы» «s» и «f», подробнее о которых уже упоминалось выше. Затем Windows предоставит вам «Сводку», с которой следует ознакомиться, и если все верно, то нажать «Готово». Повторно зайдя в «Планировщик заданий» вы можете включать и отключать таймер по своему усмотрению, воспользовавшись вкладкой под названием «Библиотека заданий». На этом, собственно, и все. Авто выключение настроено.
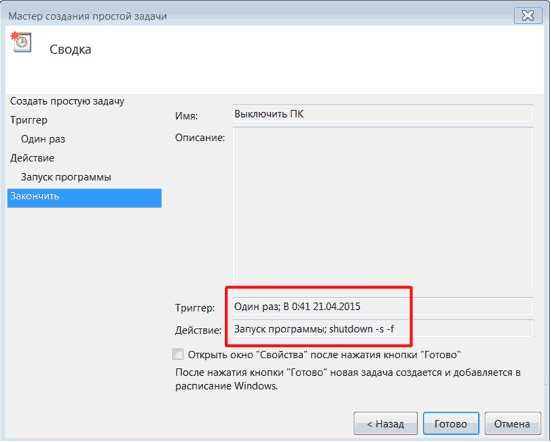
Способ третий: настройка автовыключения с помощью гаджетов и стороннего ПО
Для операционной системы Windows 7 существует большое количество всевозможных гаджетов, позволяющих удобно настроить автоматическое выключение компьютера. Преимущество подобных сторонних утилит в том, что они позволяют пропустить алгоритм, обязательный при использовании встроенных ресурсов ОС. Ко всему прочему они нетребовательны к «железу» ПК, и с их помощью можно всегда быть в курсе, насколько загружен центральный процессор на текущий момент, сколько осталось свободной оперативной памяти, какой уровень сигнала Wi-Fi и пропускная способность беспроводных сетей, а также воспользоваться функциями календаря и планировщика.
В случае, если вам абсолютно не нужен весь этот дополнительный функционал, можно скачать и установить на Windows 7 один из простейших гаджетов, такой как «Turn Off PC».
Он располагает тремя кнопками и окном, где задаётся время, через которое, собственно, и произойдёт выключение ПК. «Вес» приложения занимает несколько мегабайт, так что для того, чтобы скачать и установить подобную утилиту, уйдёт всего-навсего пара минут. Освоиться в ней под силу даже совсем неопытному пользователю.
Вконтакте
Google+
Одноклассники
sdelaicomp.ru
Как на windows 7 настроить автоматическое выключение компьютера?!
Янв 28
размещено в: Windows. Здравствуйте, друзья! Дочитав эту статью до конца вы научитесь настраивать автоматическое выключение компьютера, через заданное время. Думаю с каждым случалось такое, что нужно было покинуть рабочее место, но на компьютере выполнялась какая-то задача. При этом компьютер нужно было выключать после того, как она завершится. Хорошо если программа сама позволяет выключить компьютер. Ну а если вы например скачиваете какой-нибудь файл, при этом знаете, через какое время завершится загрузка, но вам срочно нужно куда-то уйти? Что можно сделать в таком случае? Ответ прост, нужно воспользоваться утилитой shutdown.Настраиваем автоматическое выключение компьютера
1) Для начала давайте запустим ее в режиме командной строки, чтобы посмотреть все функции данной утилиты. Я буду показывать на примере Windows 7, но не пугайтесь, в XP процесс практически аналогичен. Заходим в меню "Пуск" --> "Все программы" 2) Далее выбираем "Стандартные" --> "Командная строка" 3) Перед нами появляется командная строка. Вводим команду shutdown /? и жмем Enter. 4) Теперь мы видим все параметры данной утилиты. Но нам нужны не все, а только 3, их я подчеркнул на скриншоте:- /s – завершение работы компьютера;
- /t – время, через которое завершится работа, в секундах;
- /a – отмена завершения работы системы.
Заключение
Ну вот в принципе и все, что я хотел рассказать вам в этой статье. Теперь вы умеете настраивать автоматическое выключение своего компьютера под управление ОС Windows 7. Как видите это не так уж и сложно. Чтобы не забыть нужные команды советую добавить эту страницу в закладки браузера (звездочка в строке ввода url) С Уважением, Александр Сидоренко!webexpertu.ru
Как настроить автовыключение компьютера windows 7
Главная » windows 7 » Как настроить автовыключение компьютера windows 7Как сделать автоматическое выключение компьютера в windows 7/10
Бывало такое, что поставили на выполнение долгоиграющую задачу, а сидеть за компьютером некогда? Может пора уходить или спать, а компьютер кто-то должен выключить. Вам поможет автоматическое выключение компьютера.
В каких же случаях это нужно? Ну например если вы:
- включили полное сканирование компьютера на вирусы
- запустили процесс конвертации видео
- скачиваете из интернета большой объём информации
- инсталлируете «тяжёлую» программу или игру
- копируете большой объём данных, например для бэкапа
- и ещё куча вариантов на любой вкус
В некоторых программах есть галочка, типа «Автоматическое выключение компьютера после завершения процесса» или «Auto Shutdown», например как в Nero после окончания записи диска. Но если в программе не предусмотрено такой возможности, то прийдётся планировать автоматическое выключение компьютера в windows 7/10 по расписанию. В этом нет ничего сложного. Надо лишь задать время, через которое компьютер должен выключиться, или включить таймер. Время нужно рассчитать самому. Если программа пишет расчётное время выполнения, то накиньте 20-30% и получите то, что надо. А если не пишет, то прикиньте время по скорости выполнения задания.
Автоматическое выключение компьютера в windows 7/10
Как же запланировать выключение компьютера по расписанию? Для этого можно пользоваться двумя простыми способами:
- Стандартные средства windows 7
- Сторонние программы-таймеры
Лично мне больше по душе использовать сторонние программы, они просты и понятны. Об этом будет следующая статья (подпишитесь на обновления блога). Сейчас мы разберём стандартный способ.
Автоматическое выключение компьютера стандартными средствами windows 7/10
Для этого нам понадобится стандартный «Планировщик заданий». Я начал искать в интернете подробную информацию на эту тему, но нашёл только про windows XP и лёгкие намёки на windows 7/10. Но я хочу донести до своих читателей более точную и понятную информацию.
Итак, разберём подробно по шагам как настроить «Планировщик заданий» на автоматическое выключение компьютера:
- Запускаем «Планировщик заданий» через «Пуск –> Панель управления –> Администрирование -> Планировщик заданий», или просто пишем в строке поиска меню «Пуск» слово «планировщик»
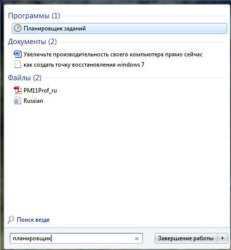
- В планировщике задач можем перейти в «Библиотеку планировщика зада» и посмотреть все активные задачи. Нажимаем на «Создать простую задачу»
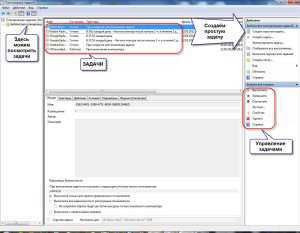
- В первом окне пишем понятное имя задания, например «Выключение компьютера» и жмём «Далее»
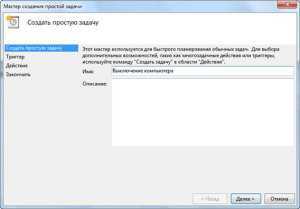
- Выбираем частоту запуска задания. Для одноразового действия подходит «Однократно»
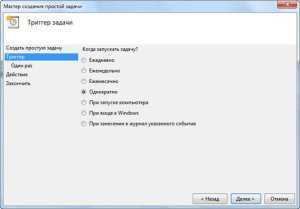
- И вводим желаемое время срабатывания
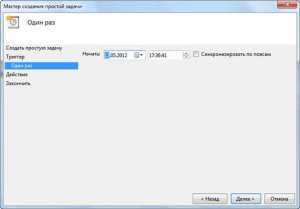
- На следующем шаге оставляем значение по умолчанию «Запустить программу»

- И вводим имя запускаемой программы «shutdown» с аргументами «-s -f». Ключ «-f» не обязательный, но я рекомендую его поставить. Он принудительно закрывает непослушные программы.

- Нажимаем «Готово»

Всё, задача создана. Просмотреть её изменить время можно перейдя в библиотеку планировщика заданий и кликнув по нашему заданию 2 раза мышкой. Далее нужно перейти на вкладку «Триггеры» и нажать «Изменить». Всё подробно объяснено на рисунке.
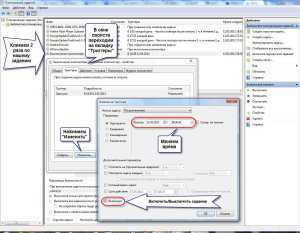
В указанное время все программы будут завершены и компьютер выключиться. Заранее позаботьтесь о сохранении всех данных в открытых программах.
Наверно вы уже заметили, что мы вводили имя программы «shutdown» и аргументы «–s -f». В принципе, можно ввести просто «shutdown –s -f», и не вводить ничего более в поле аргументов. Тогда планировщик предупредит, что сам обнаружил аргументы и спросит разрешение их использовать.
Автоматическое выключение компьютера в windows 7 через командную строку
Так же выключить компьютер можно и без планировщика заданий через командную строку в окне «Выполнить». А если более конкретно, то:
- Вызываем окно «Выполнить» через меню «Пуск -> Выполнить» или горячими клавишами «Win + R»
- Вводим «shutdown –s –f – t 1000», где «1000» – это количество секунд, через которое произойдёт автоматическое выключение
- Нажимаем «Enter»

Т.е. пишем всё так же, только «1000» меняете на необходимое число секунд (в одном часе 3600 секунд). По истечении указанного времени останется ещё одна минута, о чём предупредит специальное окошко
Если передумали выключать компьютер, то просто введите в окне «Выполнить» команду «shutdown -a».
В следующей статье я познакомлю вас с программами автоматического выключения компьютера. Если ваши друзья тоже уходят и оставляют компьютер включённым подскажите им как сделать автоматическое выключение компьютера в windows 7/10 с помощью кнопок социальных сетей.
Десерт на сегодня, прикол со скрытой камерой
IT-like.ru
Автоматическое выключение компьютера в windows 7
Иногда возникает необходимость, чтобы какое-нибудь устройство выключалось без вашего участия. Такая функция довольно популярна в телевизорах. Компьютеры тоже этому не исключение. Бывает такое, что торопишься куда-нибудь, а компьютер включенный и не завершил все поставленные ему задачи. Естественно ждать в таком случае никто не будет, либо компьютер придется выключить сразу, не дав завершить ему закончить работу, либо же поставить ему задачу, чтобы он выключился позже.
Давайте рассмотрим, как настроить автоматическое выключение компьютера стандартными средствами windows.
Автоматическое выключение компьютера при помощи командной строки
Данный способ довольно таки быстрый, единственный минус тут в том, что время, через которое необходимо выключить компьютер нужно указывать в секундах. Запускаем окошко выполнение заданий «Выполнить» при помощи сочетания клавиш Win+R и в открывшемся окошке пишем команду shutdown -s -f -t 240.
240 – это количество секунд, через которое необходимо выключить компьютер. То есть у меня при такой команде он автоматически выключится через 4 минуты.

Жмем кнопку «ОК» и у нас выскакивает окошко, в котором нам сообщают, что действительно компьютер выключится через 4 минуты.
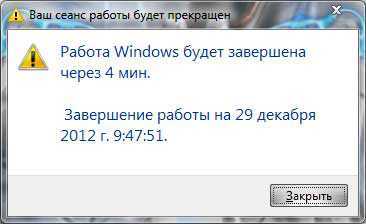
Если вы передумали это делать, то чтобы отменить автоматическое выключение необходимо успеть набрать команду в окошке «Выполнить»: shutdown -a.

Автоматическое выключение компьютера при помощи планировщика заданий
Запускаем планировщик заданий windows. Для этого жмем кнопку «Пуск» и в строке поиска пишем «планиро». Жмем по соответствующему результату:
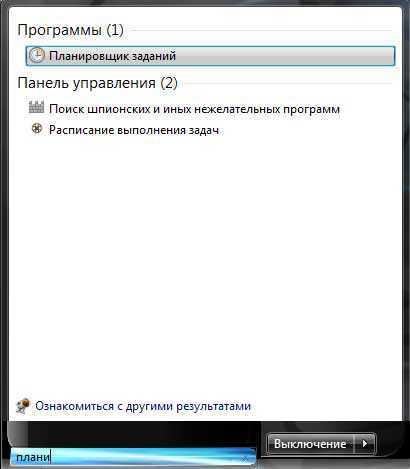
В отрывшемся окне во вкладке «Действия» кликаем по пункту «Создать простую задачу»:

Пишем имя нашей задачи. Я пишу автоматическое выключение. Жмем кнопку «Далее».
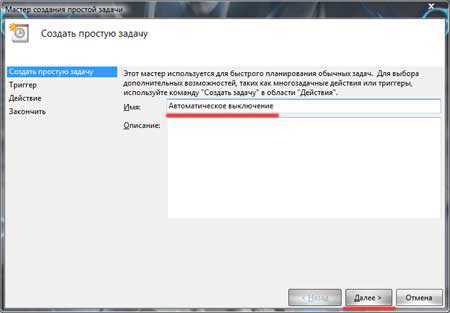
В следующем окошке указываем, что нашу задачу необходимо запускать однократно. Если хотите, чтобы ваш компьютер выключался ежедневно в одно и то же время, то можете поставить «Ежедневно».
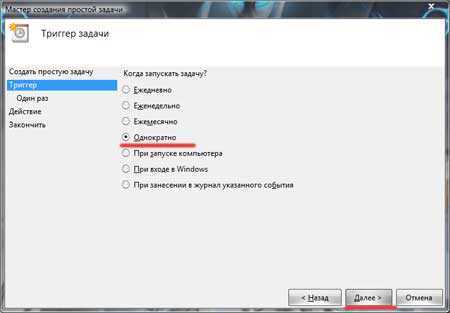
Ставим дату и время выполнения задания, то есть то время, когда вы хотите чтоб ваш компьютер сам по себе выключился. Опять жмем кнопочку «Далее».
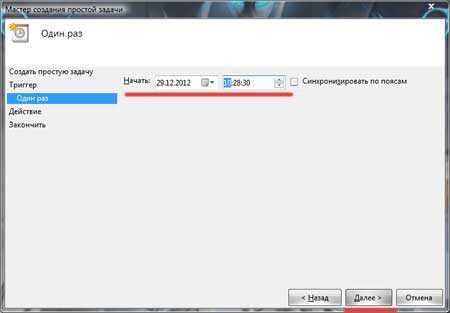
В следующем окошке ставим действие для задачи «Запустить программу»:
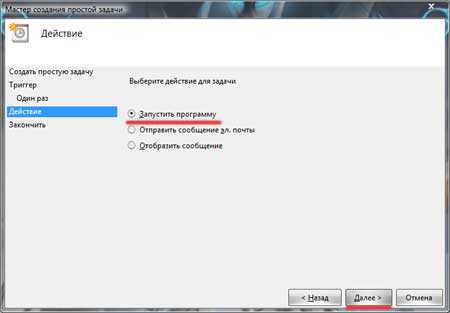
Далее в строчке программа или сценарий пишем shutdown, а в окошке «Добавить аргументы» ставим: -s -f .
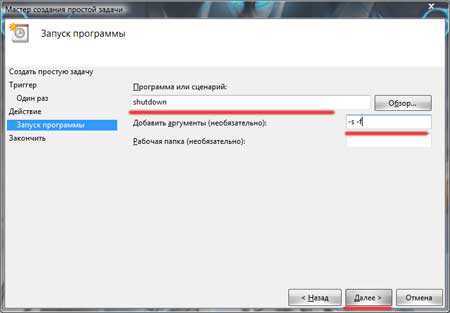
Открывается следующее окошко «Сводка», все проверяем и жмем на кнопочку «Готово».
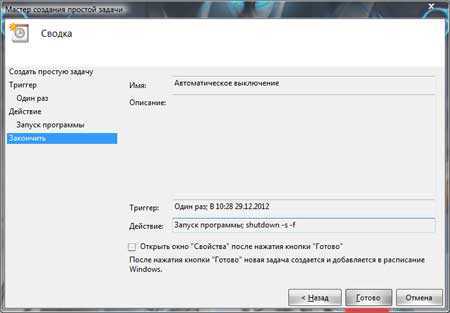
Все, задача создана и в заданное время компьютер выключится. Для того, чтобы удалить или изменить время данной задачи необходимо зайти в библиотеку планировщика заданий.

Я надеюсь, что вы поняли, как выполняется автоматическое выключение компьютера в windows 7.
А также смотрим тематическое видео:
pc-knowledge.ru
Способы автоматического выключения компьютера в windows 7
Автоматическое отключение компьютера – функция чрезвычайно важная и полезная, несмотря на свою простоту. Благодаря её наличию можно засыпать под звуки любимой интернет радиостанции, IPTV или собираться на работу под бодрые треки, оставив после выхода из дома компьютер включённым в твёрдой уверенности, что после закачки нужного файла с торрент-трекера или окончания сканирования на предмет поиска вирусов, он выключится самостоятельно, сэкономив при этом электроэнергию и ресурсы комплектующих, которым долгая работа без перерыва тоже противопоказана.
В некоторых программах (например в таких, как Nero) предусмотрено автоотключение непосредственно после завершения процесса «прожига» диска, но что же делать в том случае, если такая опция не предусмотрена? Существует несколько способов настроить автоматическое выключение как с помощью встроенных средств windows 7,
htfi.ru
Автовыключение компьютера Windows 7
 Любите засыпать под фильмы на компьютере или ноутбуке, оставив их включенными, пока не отключите утром или не сядет батарея? А может оставляете ПК в рабочем состоянии для выполнения какой-либо продолжительной работы, не находясь рядом и после ее завершения компьютер простаивает, накручивая счетчик электропитания? Чтобы этого избежать, разработано множество программ, которые в определенное время выключат ваш ПК, но для их поиска и скачивания нужно потратить некоторое время.
Любите засыпать под фильмы на компьютере или ноутбуке, оставив их включенными, пока не отключите утром или не сядет батарея? А может оставляете ПК в рабочем состоянии для выполнения какой-либо продолжительной работы, не находясь рядом и после ее завершения компьютер простаивает, накручивая счетчик электропитания? Чтобы этого избежать, разработано множество программ, которые в определенное время выключат ваш ПК, но для их поиска и скачивания нужно потратить некоторое время.
Настраиваем автоматическое выключение компьютера на Windows 7
Если вы работаете на Windows 7, следует знать, что автоматическое выключение компьютера можно установить как при помощи дополнительного ПО, так и не прибегая к таковому. Рассмотрим несколько способов, как это сделать самостоятельно.
Способ 1: PowerOff
Очень мощная программа, с помощью которой можно регулировать работу всего компьютера, но рассмотрим только функцию автоматического выключения ПК. С помощью PowerOff настроить автоотключение можно несколькими вариантами:
Скачать программу PowerOff
- Первым делом, во вкладке «Таймеры» необходимо выбрать, какое действие нужно выполнить программе (в нашем случае «Выключить компьютер»).
- Для того чтобы ваш ПК автоматически выключился в определенное время, необходимо просто указать это самое время.
- Для автоотключения системы через определенный период времени, пропишите в соответствующее поле часы и минуты, через которые нужно выключить ПК.
- Если вы пользователь аудиоплеера Winamp , то в программе PowerOff можно настроить автоотключение через некоторое количество прослушанных треков, либо по окончании плейлиста.
- Программа отслеживает работу процессора и после указания вами в строке «Загрузка CPU» минимальной загрузки процессора и времени, в течение которого она будет происходить, PowerOff отключит компьютер.
- Если нужно выполнить автоотключение ПК после окончания какой-либо закачки, в графе «Internet`зависимый таймер» выберите трафик, который нужно учитывать программе. Она его будет контролировать и отключит компьютер, когда скорость упадет до указанного вами значения на выбранное время.
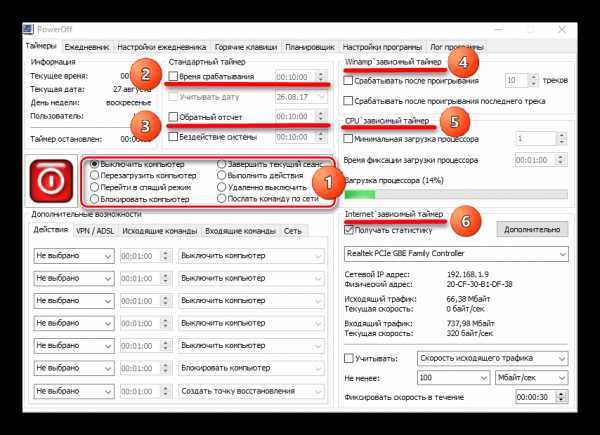
Ставьте галочку на нужной вам задаче, и программа PowerOff выполнит ее в указанный вами момент.
Способ 2: Аудиоплеер AIMP
Для любителей аудиоплеера AIMP и для тех, кто не может уснуть без музыки, есть встроенный таймер выключения компьютера. Чтобы его запустить, нужно войти в плеер, открыть «Меню» и выбрать строку «Планировщик».
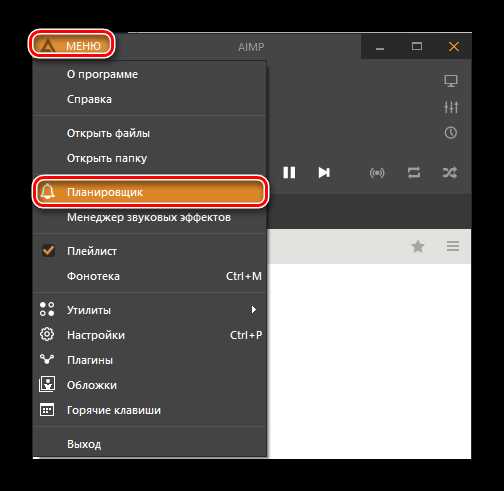
В открывшемся окне поставьте галочку на «Включить таймер сна», после чего откроется доступ к настройке таймера. Далее выставляете нужные вам параметры автоотключения компьютера и жмете на кнопку «ОК».
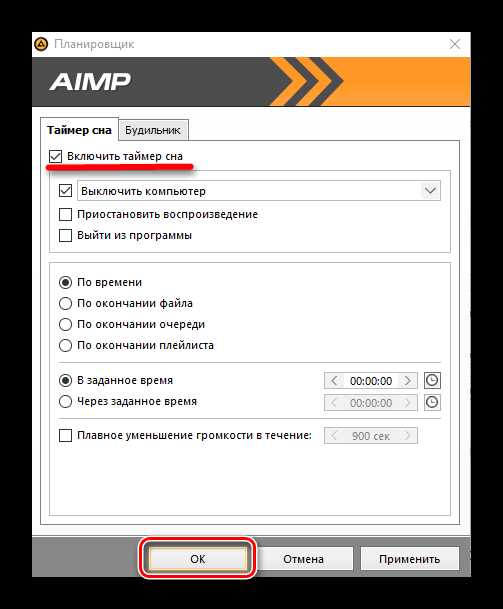
Оставшуюся работу за вас сделает AIMP.
Способ 3: Планировщик заданий
Многофункциональная программа, встроенная в систему Виндовс, которая настраивается пользователем на разнообразные задачи. Разберем пример автоотключения вашего ПК.
- Для начала заходим в меню «Пуск», в пустую строку «Поиск» забиваем «Планировщик заданий» и открываем его.
- В появившемся окне нажимаем на строку «Создать простую задачу».
- Введите любое имя для вашей задачи и нажмите «Далее».
- Во вкладке «Триггер» выберите необходимый вам пункт запуска задания. Поставьте точку на пункт «Однократно», если желаете единожды воспользоваться автоотключением ПК, и жмите «Далее».
- Следом нужно выбрать час, минуты и секунды, в которые произойдет выключение компьютера, так же можете подобрать нужный день. Для продолжения настройки автоотключения вашего компьтера нажмите на кнопку «Далее».
- Во вкладке «Действие» отметьте пункт «Запустить программу» и снова нажмите на «Далее».
- Затем у вас на экране открывается подпункт «Запуск программы». Здесь в графе «Программа или сценарий» прописываем команду сценария:shutdown
- Напротив «Добавить аргументы»,чтобы принудительно закрыть «настырные» программы, вставляем команду:
- Для завершения настройки задания автоотключения ПК кликаем мышью на «Далее».
- Напоследок появляется окно, где указаны все ваши действия, проведенные ранее при настройке. Если данные верны, нажимаете на кнопку «Готово» и ваше задание фиксируется в системе.
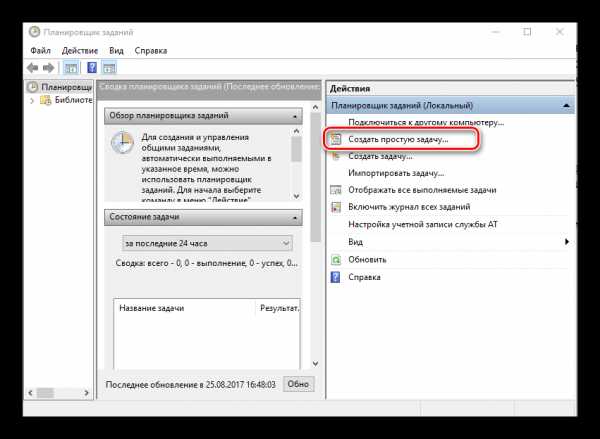
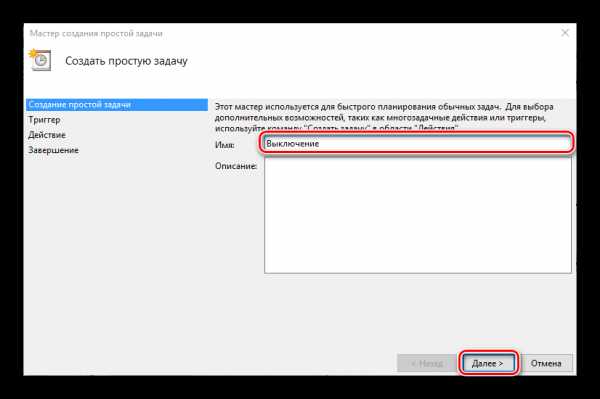
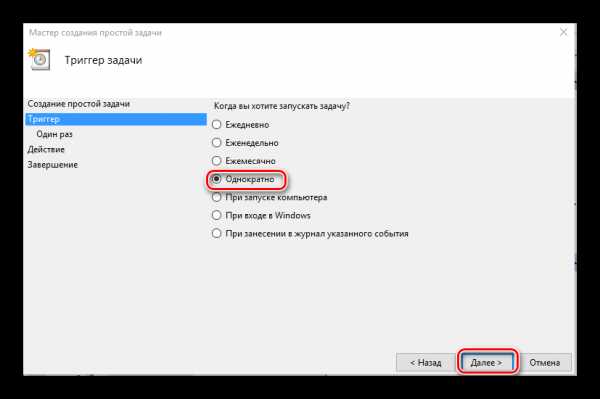
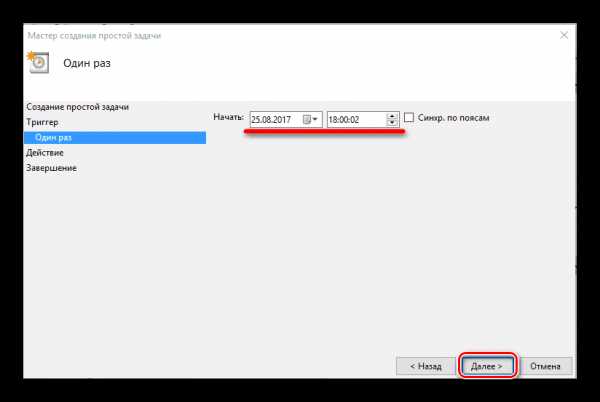
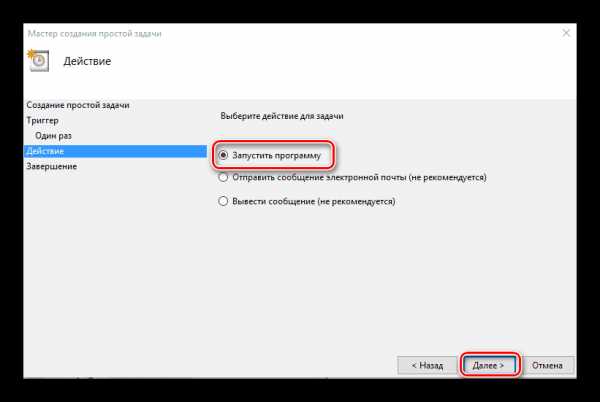
-s -f
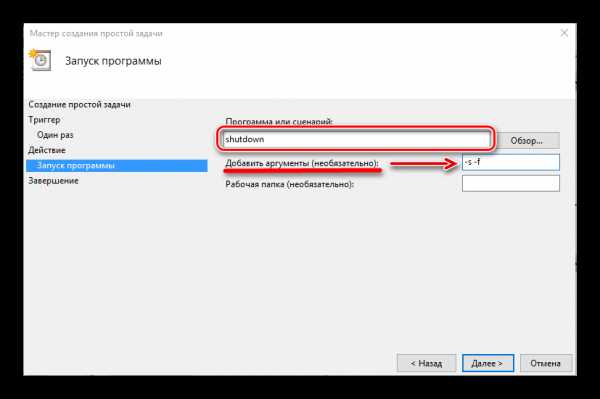
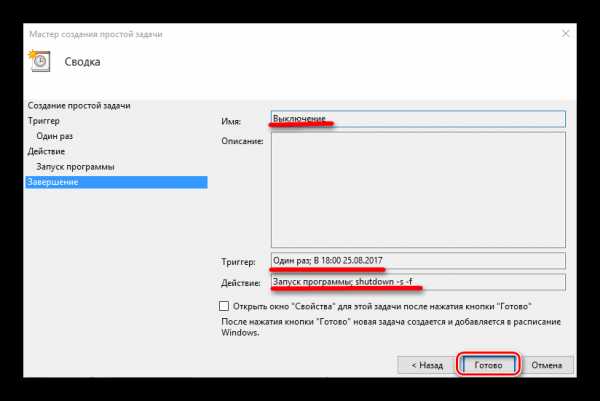
В запланированное вами время «Планировщик заданий» завершит все работающие программы и отключит ваш ПК.
Если необходимость автоматического отключения пропала, и вы будете находиться за вашим ПК, то можете быстро отключить задачу или поменять время автоотключения. Для принятия новых настроек вам достаточно будет выполнить три действия:
- Вновь перейдите в «Планировщик заданий». В первом столбце выбираете «Библиотека планировщика заданий». Во втором — переходите в свою задачу и открываете ее двумя нажатиями левой кнопки мыши.
- В открывшемся окне вашего задания необходимо будет зайти е в «Триггеры», выделите ваше задание и кликните на кнопку «Изменить».
- Далее измените необходимые вам пункты, если требуется отключить ПК позже, ну а если автоматическое выключение компьютера вам уже не пригодится, то снимите галочку с «Включено» и нажмите на «ОК».
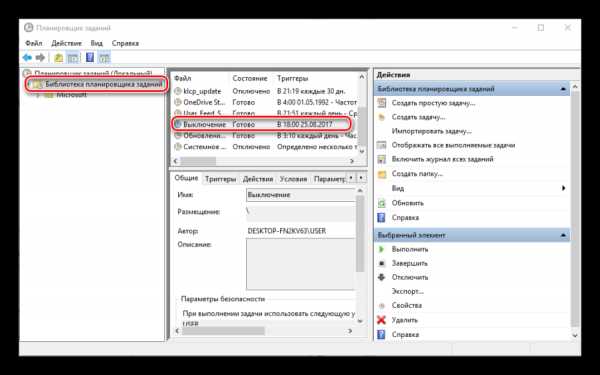
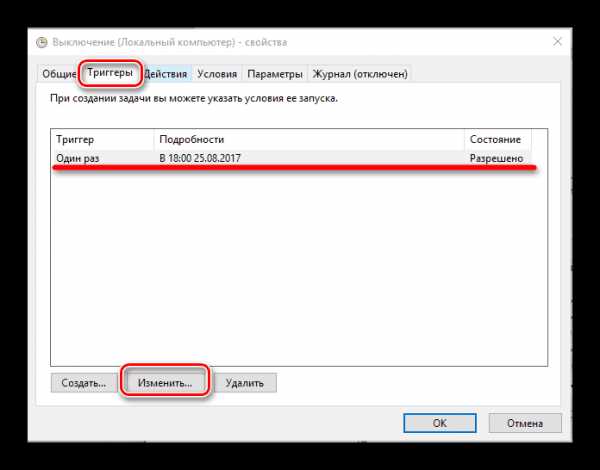
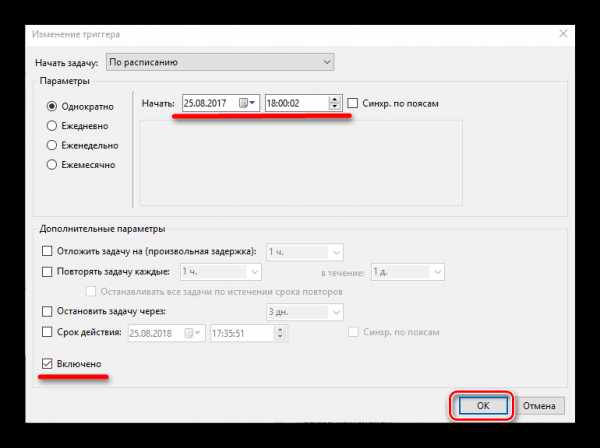
На этом разбор автоотключения ПК с помощью системного компонента «Планировщик заданий» заканчивается.
Способ 4: Команда «Выполнить»
Есть еще одна возможность автоматически выключить ваш компьютер — это использование команды «Выполнить».
- Для того чтобы ее открыть, вам нужно зайти в меню «Пуск» и выбрать кнопку «Выполнить», либо ее можно вызвать, нажав две кнопки на вашей клавиатуре — «Win+R».
- В открывшемся окне в пустой строке напротив «Открыть» вводим команду, которая имеет следующий вид:
- После чего нажимаем «ОК». Цифрами в тексте считаются секунды. Оставшееся время до отключения вашего ПК переводим в них и вписываем в конце команды.
- Когда время до выключения будет менее 1 минуты, компьютер вас предупредит об этом. Если потребность отключать ПК автоматически отпала, то вновь откройте «Командную строку», введите следующую команду и после нажмите «ОК»:
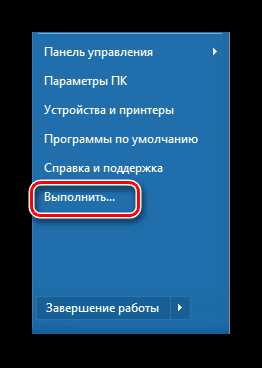
shutdown –s –f – t 4512
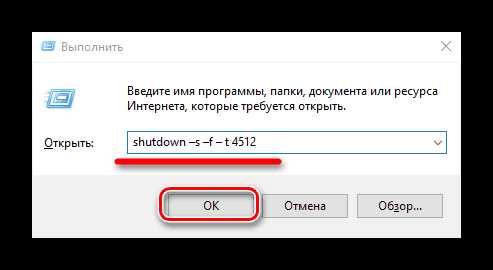
shutdown –a

На этом способе рассмотрение задачи автоматического выключения компьютера на Windows 7 заканчивается. Выбирайте удобный для вас вариант и будьте спокойны, что ваш компьютер не будет накручивать электроэнергию, когда вас не будет рядом.
itguides.ru