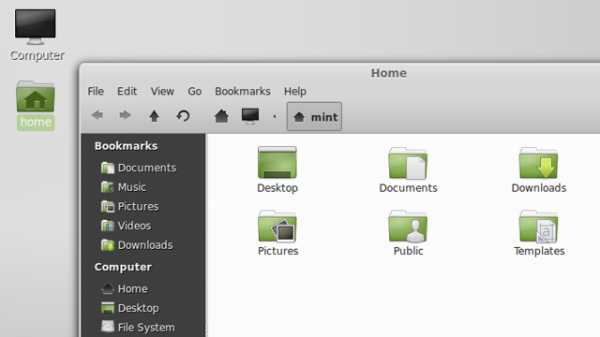Как настроить вай фай (Wi-Fi сеть) дома, самому на Windows 7, 8, 8.1. Вай фай как дома
Как настроить вай фай (Wi-Fi сеть) дома, самому на Windows 7, 8, 8.1.
Домашний Wi-Fi, настройка, подключение и что для этого нужно.
Зачем нужен Wi-Fi дома. Ответ - это очень удобно. Вам нужно всего лишь купить и один раз настроить необходимое сетевое Wi-Fi оборудование и вы сможете подключать к Интернету любое устройство с поддержкой вай фай (смартфон, планшет, компьютер, ноутбук, телевизор, игровую приставку). Что нужно купить чтобы дома был вай фай. Какое оборудование нужно для организации своей домашней беспроводной сети.
Согласитесь пользоваться вай фай Интернетом в кафе удобно. Но многие и не подозревают, что такую беспроводную Wi-Fi сеть очень легко организовать и у себя дома. Для этого конечно может потребоваться специальное оборудование, выбор которого зависит от типа вашего подключения к Интернету и немного от вашего провайдера.
Часто при подключении домашнего ПК к Wi-Fi возникают проблемы. Что нужно для подключения компьютера к Wi-Fi сети? Для подключения компьютера или ноутбука, а также любого другого устройства к вай фай сети требуется специальный Wi-Fi адаптер.
В случае с ноутбуком, смартфонами и планшетами, обычно этот передатчик встроен в само устройство и работает, так сказать, из коробки, то есть вам нужно лишь активировать его и подключиться к доступной беспроводной сети в любой момент. Но в компьютерах, особенно старых, такой адаптер не установлен и его нужно приобрести отдельно. Такие адаптеры есть в ассортименте всех крупных компаний-производителей сетевых устройств, например, D-Link, Zyxel, TP-Link, Sagemcom, Netgear и др.
Какое оборудование необходимо для того чтобы подключить, сделать или создать вай фай сеть дома.
Для начала вам следует определиться, что именно вы хотите. Создать беспроводное соединение (Wi-Fi) между двумя компьютерами или ноутбуками и использовать его для передачи файлов например. Или же настроить полноценную вай фай сеть, с возможностью подключения любых устройств, смартфонов, планшетов, телевизоров и игровых приставок к Интернету.
В первом случае вам будет достаточно стандартных программных средств Windows, хотя если речь идёт о подключении компьютера к Wi-Fi сети, то потребуется ещё и адаптер.
Во втором случае, если вы хотите сделать Wi-Fi сеть дома, то вам нужно будет купить и подключить вай фай роутер, маршрутизатор или точку доступа.
Как же выбрать необходимое Wi-Fi оборудование, как узнать что именно нужно для подключения вай фай сети дома именно вам. Ответ зависит от того, каким типом подключения к Интернету и услугами провайдера вы пользуетесь.
Как выбрать Wi-Fi роутер в зависимости от типа подключения к Интернету.
Основные виды подключения к домашнему Интернету, можно условно разделить на категории: ADSL-подключение (у вас дома установлен ADSL модем от которого идёт провод к компьютеру или ноутбуку), FTTB и некоторые другие (в вашу квартиру идёт кабель с Интернетом, который подключается к компьютеру или ноутбуку, без модема), 3G/4G модем (подключается в USB-порт компьютера).
В первых двух случаях, вам подойдёт абсолютно любой Wi-Fi роутер или точка доступа (для более крупных сетей понадобится и маршрутизатор, но скорее всего, вы обойдётесь и без него).
В случае с 3G/4G модемом, обратите внимание чтобы его поддержка присутствовала в приобретаемом оборудовании. Также, при подключении компьютера к домашней сети вам потребуется Wi-Fi адаптер, т.к. по-умолчанию он не установлен в ПК, в отличие от смартфонов, планшетов и ноутбуков.
Что потребуется для настройки Интернета через Wi-Fi или создания домашней вай фай сети:
- Точка доступа Wi-Fi (D-Link, TP-Link, Zyxel и др.).
- Если необходимо подключить ПК (компьютер) к беспроводной сети, тогда потребуется ещё и Wi-Fi адаптер (передатчик, обычно выглядит как флешка, но бывают и платы расширения).
- Настройка Wi-Fi оборудования, которая будет зависеть от марки и модели приобретаемых вами сетевых устройств.
Как узнать, поддерживает ли роутер, модем или маршрутизатор Wi-Fi.
Более того, бывают случае, когда люди даже не знают, что у них есть всё необходимое оборудование для настройки Wi-Fi, например оно предоставлено провайдером. В этом случае, вам необходимо только правильно настроить ваше устройство и наслаждаться безлимитным Интернетом.
Возникает вопрос, как узнать поддерживает мой модем, роутер или маршрутизатор Wi-Fi подключение? Для этого вам нужно посмотреть на внешний вид устройства, обычно в устройствах с поддержкой вай фай есть небольшая антенна. Бывают и устройства с поддержкой Wi-Fi, но со встроенной а корпус антенной, тогда смотрите внимательно на надписи на корпусе устройства, там должно быть написано о поддержке беспроводной сети.
В крайнем случае, если вы по-прежнему не уверены, поддерживает ли ваш модем или роутер Wi-Fi, посмотрите его точное название на корпусе и вбейте его в любом Интернет-поисковике или зайдите на сайт производителя, чтобы уточнить его функциональность.
Как настроить Wi-Fi на Windows, подключить ноутбук или компьютер к вай фаю.
Бывает даже что Wi-Fi сеть в доме настроена и работает, просто вы не знаете как к ней подключиться. В случае со смартфонами и планшетами, всё более или менее понятно, а вот с ноутбуками и компьютерами иногда возникают проблемы.
Итак, как подключить компьютер или ноутбук к Wi-Fi на Windows XP, Windows 7 или Windows 8 (8.1)? В последних версиях ОС Windows, все сетевые подключения, в том числе и беспроводные отображаются в правом нижнем углу в статусной панели. В Windows XP, чтобы подключиться к беспроводной сети, нужно зайти в "Пуск" - "Настройка" "Сетевые подключения" - "Беспроводное сетевое подключение", затем обновить список сетей и выбрать нужную.
Потом нужно дважды кликнуть на ней или нажать кнопку "Подключиться" и ввести пароль при необходимости (2 раза).
Оцените статью!- Как настроить вай фай (Wi-Fi сеть) дома, самому на Windows 7, 8, 8.1.
amulo.ru
Как сделать вай-фай дома и что для этого нужно?
Как сделать вай-фай дома. Для того чтобы организовать дома беспроводную сеть вай фай нужно несколько вещей. Вначале нужно понимать зону охвата вай фай, от этого проще подобрать оборудование. Так же не обойтись и без источника интернет. Это может быть провод, заведенный в квартиру от оператора связи с которым у вас договор. Так же это может быть и беспроводной интернет.
Как сделать вай-фай дома — подключение через провод
Если к вам уже подведен провод с интернет, то пол дела уже сделано. Интернет через кабель — самый надежный вид связи. Все что вам осталось сделать — это купить WI-FI маршрутизатор, он же роутер. В нем должны быть 4 LAN порта и 1 WAN порт. Неплохие фирмы — Zyxel, Tp-Link, Netgear, Микротик. Да впрочем практически у каждой фирмы-производителя есть как и бюджетные так и топовые модели с множеством функций. Выберите какие функции роутера вам нужны и исходя их этого определите бюджет.
Если вам просто нужен интернет — берите любой, с парой антенн и не самый дешевый. Его хватит. Потом роутер нужно будет настроить. Для этого необходимо воспользоваться инструкцией по настройке соответствующей модели роутера.
Как сделать вай-фай дома — подключение через LTE модем
Если провода в квартире или доме нет, остается либо радиомост, что довольно дорого. или воспользоваться беспроводным интернет. Вам понадобится LTE модем. Для этого нужно определить какой провайдер беспроводного интернет лучше, можно кстати это сделать довольно просто. Взять сотовый смартфон, и если интернет дома ловит на нем нормально, то этой фирмы и брать интернет. У меня например МТС ловит хорошо. У кого то — Мегафон. Билайн дает самый слабый беспроводной интернет. А по проводам — наоборот, практически лучший. Есть еще Yota — ловит не везде хорошо, но зато ее можно взять на тест, и если не работает — то вернуть обратно.
Кроме LTE модема — вам еще понадобится роутер с USB портом и поддержкой LTE модемов. Хорошо зарекомендовали себя такие фирмы как Zyxel, Tp-Link, Microtic. Первые две настроить можно и самостоятельно, а вот микротик бес специальных знаний вряд ли.
Как сделать вай-фай дома — подключение через ADSL
Тут все практически так же, как и при подключении по кабелю. По сути — АДСЛ это тоже подключение по проводам, только по телефонным. Для настройки Вай фай дома вам понадобится АДСЛ роутер с вай фай. Неплохие фирмы Зиксель, Длинк, Тп-линк. Работают надежно и просты в настройке. Роутер через сплиттер соединяется с телефонным проводом, и затем настраивается.
При выборе любого из вариантов вам полюбому придется настраивать роутер. Для этого понадобится ноутбук или компьютер. Все провода уже идут в комплекте. Практически у каждой модели роутера есть визард, где вы пройдя несколько шагов сможете его настроить. Самые простые в настройке — роутеры фирмы Zyxel. Я их не рекламирую, да и цена у них на порядок выше. Просто реально удобно.
На этом все, Спасибо за внимание.
wuxiaworld.ru — читать Город Ужаса
Поддержи проект - Поделись ссылкой:
Стоит почитать в этой теме
www.doctorrouter.ru
Как подключить и настроить Wi-Fi дома
Настраиваем подключение
Проделав все вышеуказанные действия, открываем браузер, и в адресную строку вводим адрес веб-интерфейса нашего сетевого wi-fi роутера (192.168.0.1 или 192.168.1.1 – в зависимости от модели). Следующее, с чем мы столкнёмся – это окно авторизации. Логин и пароль являются стандартными для всех моделей, и указаны на обратной стороне самого устройства. В нашем случае это стандартная комбинация «admin / admin».
Параллельно с этим, открываем новую вкладку и пробуем открыть любой другой адрес. Если всё работает, и у вас есть интернет – мои поздравления. Вам остаётся только настроить саму беспроводную сеть. Если же сайты не открываются, а на компьютере нет активного соединения – вам нужно будет настраивать подключение через роутер вручную.
Для этого на странице веб-интерфейса роутера переходим во вкладку «WAN» или «Internet Connection».
Внимание: в зависимости от конкретной модели устройства, некоторые разделы могут иметь другое имя. Ничего страшного в этом нет – изучите инструкцию, и у вас не будет проблем с навигацией по разделам веб-интерфейса.
Почитать в тему:
evrikak.ru
Домашняя wifi сеть
Развитие компьютерных технологий не стоит на месте, однако многие этот процесс видят только в увеличении объемов винчестера компьютера и появлении цветного дисплея у мобильного телефона. В этой статье будет рассказано о технологии wifi, и без лишних подробностей о том, как должна быть настроена домашняя wifi сеть.
Создание сети wifi
Можно для примера взять такой набор устройств: персональный компьютер, принтер, ноутбук, ADSL-доступ к сети интернет, КПК, и поставить задачу – соединить в домашнюю сеть все эти устройства. В чем преимущества? При помощи технологии wifi можно осуществлять обмен файлами, использовать доступ в интернет в домашней сети, пользоваться общим принтером, и это все будет осуществляться практически без использования проводов.
Давайте разберемся с тем, что собой представляет технология wifi. Она предполагает возможность передачи данных при помощи радиоволн, именно в этом и состоят основные недостатки и достоинства wifi. Преимущество состоит в том, что не используются провода, которые так часто являются препятствием, за которое можно споткнуться, или объектом заинтересованности питомца. Однако радиус действия сети заметно уменьшается из-за присутствия стен и листвы деревьев. Конечно, можно увеличить радиус действия беспроводной сети, если использовать более мощные передающие антенны или включить в цепь несколько маршрутизаторов.
Безопасна ли домашняя wifi сеть?
Достаточно долго в средствах массовой информации говорят о том, что длительное использование беспроводной сети негативно сказывается на здоровье человека. Однако на данный момент нет точных данных, которые подтвердили бы наличие негативного влияния.
Какие устройства необходимы, если вам нужна домашняя wifi сеть?
Для каждого из устройств, участвующих в беспроводной домашней сети, необходимо установить беспроводной сетевой адаптер, то есть беспроводную сетевую карту. Все модели современных ноутбуков, некоторые персональные компьютеры, смартфоны и коммуникаторы уже содержат в своем оснащении такие устройства. Но очень часто для создания беспроводной сети нужно самостоятельно приобрести сетевые адаптеры. Можно рассмотреть случай, когда при указанном выше наборе устройств, во всех девайсах кроме персонального компьютера и принтера уже имеются беспроводные адаптеры.
Вам потребуется роутер, на который будут возложены функции по контролю работы устройств между собой. Роутер исполняет роль ворот между интернетом и вашим компьютером. Связь между всему устройствами будет осуществлена посредством высокочастотных радиоволн. Для небольшой квартиры вполне достаточно одного роутера, его средний радиус действия составляет 30-40 метров.
Домашняя wifi сеть: подключение
Роутер должен быть совмещен с модемом, а к роутеру посредством сетевого кабеля необходимо подключить персональный компьютер. Задачей роутера является раздача интернета всем устройствам организованной сети, а также обеспечить доступа к принтеру. Если вы желаете, чтобы принтер был доступен всем устройствам сети в любое время, то его необходимо подключить непосредственно к роутеру, используя функцию «принт-сервер». Важно помнить, что не каждый принтер может быть совместим с вашим роутером, поэтому стоит уточнить при покупке такие детали. А если речь идет о МФУ, то он может некорректно определиться роутером, поэтому его функции не будут доступны. МФУ лучше подключать непосредственно к настольному компьютеру.
Настройки wifi сети должны быть подробно изложены в инструкции к роутеру, но есть определенные моменты, на которые стоит обратить внимание. К примеру, вопрос: как защитить wifi сеть? В первую очередь, необходимо включить шифрование сети. Важно также вовремя осуществлять обновление антивирусного программного обеспечения. И обязательно необходимо установить сложный пароль для сети. Чтобы никто не мог нанести вашей сети какой-либо вред, необходимо пользоваться криптостойками паролями.
fb.ru
Как подключить Wi-Fi дома
 Здравствуйте Друзья. Здесь будем подключать и настраивать купленный Wi-Fi роутер или маршрутизатор. Как его выбрать надеюсь доступно объяснил в предыдущей статье.
Здравствуйте Друзья. Здесь будем подключать и настраивать купленный Wi-Fi роутер или маршрутизатор. Как его выбрать надеюсь доступно объяснил в предыдущей статье.
Прежде чем подключать желательно найти договор с провайдером, где записаны все настройки. Если найти не удается, то можно позвонить и узнать, что нужно для настройки Wi-Fi роутера. Когда эта информация у нас можно подключать маршрутизатор.
Желательно установить роутер в центре дома или квартиры, что бы сигнал был более менее стабильный даже на балконе или лоджии.
Подключение роутера
Обычно синим цветом обозначается разъем WAN, для подключения провода от провайдера. На роутере ASUS RT-N10E это Ethernet. Отдельно, желтым цветом обозначаются разъемы Ethernet для подключения компьютеров по локальной сети.
 В начале, хотя бы один компьютер подключаем по локальной сети с помощью патч-корда (как обжать витую пару и получить патч-корт в домашних условиях можно посмотреть тут). Для настройки. Подключаем как показано на рисунке выше и садимся за компьютер подключенный проводом к маршрутизатору.
В начале, хотя бы один компьютер подключаем по локальной сети с помощью патч-корда (как обжать витую пару и получить патч-корт в домашних условиях можно посмотреть тут). Для настройки. Подключаем как показано на рисунке выше и садимся за компьютер подключенный проводом к маршрутизатору.
Заходим в «Центр управления сетями и общим доступом»

Слева нажимаем «Изменение параметров адаптера»

Находим свое Подключение по локальной сети, нажимаем на нем правой кнопкой мышки и выбираем «Свойства»

Среди отмеченных компонентов используемых этим подключением, выбираем «Протокол Интернета версии 4 (TCP/IPv4)» и жмем «Свойства«

Если у вас установлено «Получить следующий IP адрес», то можно сделать скриншот этого окошка, что бы настройки были под рукой. Эти же настройки записаны у вас договоре с провайдером. Устанавливаем «Получить IP-адрес автоматически» и «Получить адрес DNS-сервера автоматически«. Жмем «ОК»

Теперь необходимо зайти в Web-интерфейс маршрутизатора. Смотрим на корпусе роутера снизу есть адрес Web-интерфейса и данные авторизации

Открываем любой браузер. В адресной строке пишем адрес указанный на роутере. (Для ASUS RT-N10E это 192.168.1.1). Выходит окошко авторизации. Вводим User Name и Password и входим в Web-интерфейс маршрутизатора.

Нам сразу показывают карту сети. Переходим в раздел «WAN»
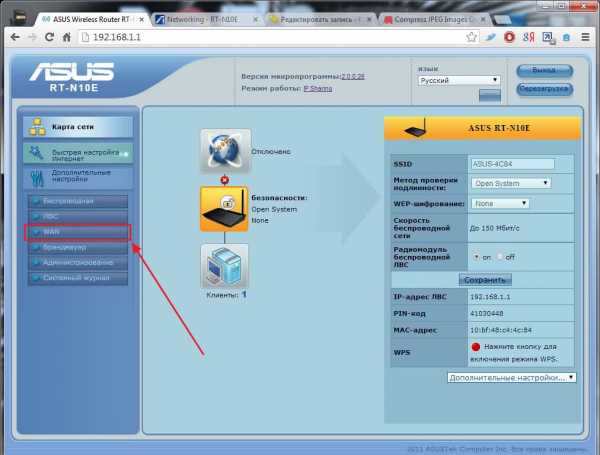
Из выпадающего меню выбираем тип WAN-подключения (обычно указано в договоре). У меня IP-адрес провайдер раздает автоматом выбираю «Automatic IP«

Вы выбираете свой тип и вводите, при необходимости, все настройки (IP-адрес, маску сети, шлюз и, опять же при необходимости, DNS сервера).
Так как у меня провайдер IP-адреса раздает автоматом у него есть фильтр по MAC-адресу или физическому адресу. Поэтому, что бы все заработало нажимаем «Клонировать MAC» для того что бы маршрутизатор скопировал MAC адрес подключенного компьютера, провайдер подумал, что это мой компьютер подключился и выдал ему IP-адрес. Нажимаю «Применить»
Ждем пока роутер сохранит настройки.
Все. Интернет работает. Теперь докрутим еще некоторые настройки.
Беспроводные настройки
Выбираем раздел Беспроводная для настройки Wi-Fi. Здесь необходимо задать Канал, который мы сейчас определим. Задаем SSID — идентификатор сети или название сети и жмем «Применить«.
 Переходим на вкладку «Мост«. То есть наш маршрутизатор может работать как простая точка доступа подключившись к другому роутеру и увеличивать радиус действия его сети. Это может понадобиться например когда в доме интернет есть, а в летней кухне или беседке нет. Мы же эту функцию используем для вычисления каналов соседей.
Переходим на вкладку «Мост«. То есть наш маршрутизатор может работать как простая точка доступа подключившись к другому роутеру и увеличивать радиус действия его сети. Это может понадобиться например когда в доме интернет есть, а в летней кухне или беседке нет. Мы же эту функцию используем для вычисления каналов соседей.
Выбираем режим точки доступа «WDS Only» или «Hybrid«. Жмем «Поиск АР»

Маршрутизатор найдет точки доступа и каналы, на которых они работают. Для более стабильной и надежной связи нам необходимо выбрать другой канал. Как видите по рисунку ниже каналы 1, 4, 6 и 9 уже заняты.

Переключаемся обратно на вкладку «Общие«.
Из выпадающего списка выбираем незанятый канал. В роутере ASUS RT-N10E в зависимости от выбранного вами канала выбирается расширенный канал. Мне кажется, что лучше выбирать, что бы основной и расширенный канал не попадали на каналы соседей.
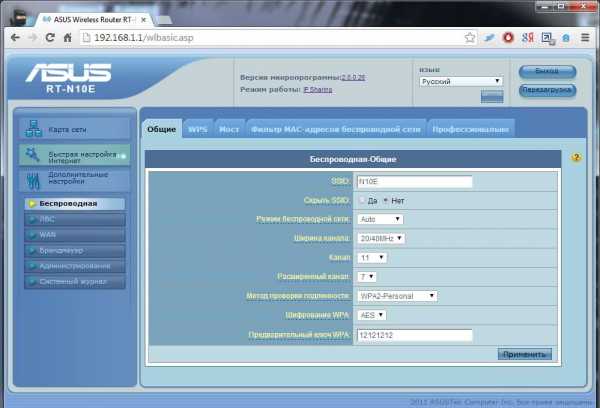
Для защиты сети в разделе «Метод проверки подлинности» из выпадающего списка выбираем WPA2-Personal. Шифрование выбирается автоматически — AES. Задаем Предварительный ключ WPA. Жмем «Применить«.
Беспроводная сеть у нас настроена и защищена паролем. Теперь можно подключаться по Wi-Fi на ноутбуке.

Мне понадобилось перезагрузить ноутбук.
Смена пароля на вход в Web-интерфейс роутера
Теперь необходимо сменить пароль для входа в Web-интерфейс маршрутизатора для большей безопасности. Переходим в раздел «Администрирование» на вкладку «Система«. Задаем новый пароль и подтверждаем его.

Здесь же можно установить из выпадающего списка Часовой пояс. Нажимаем «Применить».
Заключение
Самое сложное при подключении Wi-Fi роутера дома это найти договор с провайдером. Когда это сделано смело настраиваем по вышеприведенной инструкции. Если у вас другой маршрутизатор, и у вас возникли сложности с настройкой, можно попросить помощи у провайдера позвонив в поддержку или найти в интернете инструкцию по вашей модели.
И еще одно. Когда настроили роутер, соединение, которое вы запускали на компьютере, для подключения интернет, уже запускать не нужно. (это в случае PPPoE, L2TP и подобных) Теперь соединение восстанавливает маршрутизатор.
Благодарю, что поделились статьей в социальных сетях. Всего Вам Доброго!
С уважением, Антон Дьяченко
youpk.ru
Как сделать wi-fi дома? Подключаем роутер к компьютеру
В современный век интернета он есть практически в каждой семье. Всемирная паутина оплела своими многочисленными сайтами, форумами и социальными сетями весь мир. И наверняка, помимо обычного стационарного компьютера, у вас дома имеется еще несколько высокотехнологичных устройств, с которых доступ в интернет тоже возможен. Однако как же его настроить, не опутывая квартиру километрами бесконечных проводов? Сегодня мы поговорим о том, как сделать wi-fi дома.
Эти четыре буквы не так давно вошли в наш обиход, но уже знакомы всем, кто имеет дело с компьютерами. По сути – это адаптер для беспроводного доступа в сеть интернет практически с любого устройства, на котором он установлен. Удобно? Более чем. Сами посудите, ведь у вас будет полная свобода передвижения по квартире без страха задеть или повредить провод или кабель. Ведь зона действия этого устройства обычно достигает 100 метров. Хватит даже на царские хоромы. Хотите узнать, как сделать wi-fi дома? Тогда читайте дальше.
Существует несколько способов, как создать у себя в квартире точку беспроводного доступа в интернет. Наиболее простым считается приобретение специального модема, который уже содержит в себе wi-fi адаптер (проще говоря, роутер). Совершая такую покупку, вы заранее избавляете себя от необходимости подключения дополнительного оборудования и всех сопутствующих сложностей. Настройки такого устройства также не содержат в себе ничего сверхъестественного.
Как создать wi-fi самостоятельно без использования дополнительных устройств? Если вы имеете на руках смартфон или ноутбук, которые уже имеют подключение к интернету (в первом случае это может быть мобильная сеть, а во втором – 3G модем), то они вполне могут служить источником wi-fi. Достаточно будет указать в настройках аппарата возможность использования его в качестве точки доступа.
Как сделать wi-fi у себя в квартире, если у вас уже имеется подключение к интернету через обычный компьютер (а именно его сетевую карту)? Здесь уже потребуется покупка дополнительного устройства – роутера. Именно эта небольшая по своим габаритам коробочка и станет раздавать доступный интернет по воздуху. Однако подключение может отнять у вас некоторое время и вызвать затруднения. Особенно это касается тех, кто не может себя назвать специалистом в данной области. Ниже будет приведена максимально подробная инструкция подключения роутера к модему стандартного вида.
Особенность роутера такова, что отныне именно это устройства будет подключено к сети интернет, а не компьютер, как это было раньше. К нему и будет подсоединяться соответствующий кабель. Как сделать wi-fi дома через роутер? Прежде всего, необходимо будет правильно его подключить. Кабель, который раньше обеспечивал соединение с интернетом, нужно вставить свободным концом в устройство. Делайте это именно через разъем с надписью WAN, что очень важно для правильной работы роутера. Тот шнур, который шел изначально в комплекте с устройством, должен иметь на своих концах сразу два штекера. Один из них подключается к сетевой карте вашего ПК (туда, где раньше находился кабель интернета), второй же вставляется в роутер, но уже в разъем типа LAN1. Собственно говоря, техническая часть процесса окончена, устройство готово к использованию. Осталось только прописать все необходимые настройки, и можно считать, что на вопрос о том, как сделать wi-fi дома, мы все-таки ответили.
Не забудьте, что в электрической сети вполне могут быть скачки напряжения. Если подобное вы регулярно наблюдаете у себя в квартире, то стоит приобрести источник бесперебойного питания (ИБП). Он обезопасит вашу технику от возможной поломки.
Не забудьте также предварительно запаролить свою точку доступа к wi-fi. В противном случае вашим драгоценным интернетом смогут пользоваться все желающие в радиусе покрытия роутера. К тому же, это существенно снизит скорость передачи данных у вас. Так что это является основным признаком того, что роутером кто-то пользуется наравне с хозяином.
fb.ru
Что надо для вай фай. Как сделать wi-fi дома? Подключаем роутер к компьютеру
Сегодня большинство современных квартир и домов оснащено беспроводным Wi-Fi, что позволяет свободно выходить в интернет всем компьютерам и мобильным гаджетам. Если же у вас пока дома нет Wi-Fi, то, скорее всего, вы открыли данную статью, чтобы исправить ситуацию.Итак, что необходимо для подключения Wi-Fi дома? Ниже мы рассмотрим основные этапы, с чего, собственно, необходимо начать, чтобы настроить дома беспроводной интернет.
Что необходимо для подключения Wi-Fi дома?
Шаг 1: заключение договора с провайдером

Данный шаг можно пропускать в том случае, если у вас уже подключен дома интернет, но работает он исключительно по проводу.
Сегодня российские провайдеры предлагают пользователям три типа интернет-подключения: ADSL, FTTB и xPON.

Проверить, подключен ли ваш дом к услугам того или иного провайдера, вы можете на официальном сайте, где, как правило, имеется страница для проверки подключения по номеру дома. Ситуация такова, что даже в крупных российских городах на малонаселенных улицах в домах нет оборудования провайдера, а значит, единственный вариант – использование ADSL, который предлагает оператор (он же провайдер) телефонной связи.
Как правило, на сайте провайдера предлагается выбрать один из желаемых тарифов, каждый из которых отличается доступной интернет-скоростью и дополнительными функциями. Так, как правило, самый дешевый тариф обеспечит ограниченную скорость интернет-соединения днем и без ограничений ночью.Дорогой же тариф обеспечит интернет без ограничений, но также позволит подключить IP-телевидение с предоставлением некоторого количества бесплатных HD-каналов.
Выбор тарифа осуществляется исключительно на основании ваших финансовых возможностей и предпочтений. Но обращаем ваше внимание на то, если вы не собираетесь приобретать отдельно Wi-Fi-роутер, смотрите, чтобы он по выбранному тарифу бесплатно предоставлялся провайдером.
Выбрав тариф, вам, как правило, будет предложено или осуществить звонок провайдеру, или заполнить форму для вызова специалиста.
Далее, в оговоренное время к вам приезжает специалист, который заключает с вами договор об оказании услуг, предоставляет оборудование, а также сразу выполняет его подключение (задача проще, если провайдер предоставляет свой роутер).
Шаг 2: приобретение Wi-Fi роутера

В том случае, если у вас подключен проводной интернет или же при заключении договора с провайдером вам не предоставлялось данного оборудования, его необходимо приобрести отдельно.
Если вы приобретаете маршрутизатор отдельно, то к данной задаче необходимо подойти со всей ответственностью, учитывая при выборе множество нюансов. О том, как правильно выбрать Wi-Fi роутер для дома, прежде уже рассказывалось на нашем сайте.
Шаг3: подключение роутера к компьютеру

Итак, у вас все есть, чтобы наладить интернет – остается лишь его настроить. Пока роутер не будет настроен, на нем не будет работать Wi-Fi. Вам же предварительно необходимо подключить маршрутизатор к компьютеру.
Как сделать WI-FI дома
В современном мире практически не осталось людей, которые не знают, что такое интернет. Чаще всего в квартирах проложен проводной модем, который напрямую подсоединяется к компьютеру. Но что делать, если у вас в квартире не один компьютер, а несколько, но вы хотите сделать так, чтобы они подключались к интернету одновременно? Чтобы решить этот вопрос, вам следует разобраться, как сделать WI-FI дома. Чтобы создать беспроводную сеть такого типа, вам потребуется приобрести специальное устройство, которое называется роутер, или маршрутизатор.
В каких случаях нужно создавать беспроводную сеть дома?
1) Если вы только сделали ремонт, поэтому в ваши планы не входит ломать стены и прокладывать кабель.
2) Вам нужно знать, как создать WI-FI, если вы живете в большом доме и хотите подключать много различных устройств: ноутбуки, компьютеры, телефоны и планшеты.
3) Вам нравиться лежать на диване с ноутбуком, а не сидеть за портативным компьютером.
Недостатки беспроводных сетей
1) Все беспроводные сети очень чувствительны к помехам.
2) Скорость подключения очень часто плавает.
3) Соединение рвется.
Как сделать WI-FI дома - подключение роутера
 Распаковываем купленный роутер, подключаем его к сети. К порту «Интернет» подсоединяем сетевой кабель. Теперь берем ноутбук либо персональный компьютер и запускаем установку беспроводной сети. Также можно включить беспроводной адаптер, после чего подождать запуска автоматической установки. Основная часть производителей ставят значение идентификатора сети «default», поэтому среди всего перечня сетей нас интересует именно эта. Разбирая вопрос о том, как сделать WI-FI дома, нельзя не упомянуть один очень интересный момент. Если вы нашли несколько сетей с идентификатором "default" и смогли подключиться к ним, то вас можно поздравить! Дело в том, что кто-то из ваших соседей не поставил пароль, и вы можете пользоваться его интернетом бесплатно. После настройки сети обязательно проверьте уровень
Распаковываем купленный роутер, подключаем его к сети. К порту «Интернет» подсоединяем сетевой кабель. Теперь берем ноутбук либо персональный компьютер и запускаем установку беспроводной сети. Также можно включить беспроводной адаптер, после чего подождать запуска автоматической установки. Основная часть производителей ставят значение идентификатора сети «default», поэтому среди всего перечня сетей нас интересует именно эта. Разбирая вопрос о том, как сделать WI-FI дома, нельзя не упомянуть один очень интересный момент. Если вы нашли несколько сетей с идентификатором "default" и смогли подключиться к ним, то вас можно поздравить! Дело в том, что кто-то из ваших соседей не поставил пароль, и вы можете пользоваться его интернетом бесплатно. После настройки сети обязательно проверьте уровень
comuedu.ru
- Как удалить curls
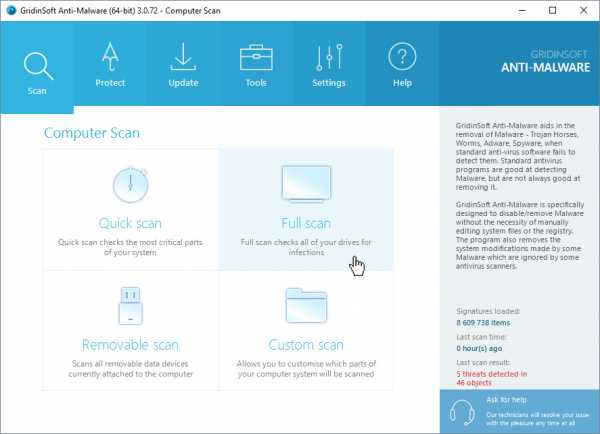
- Как очистить кэш браузера chrome

- Ip адрес компа
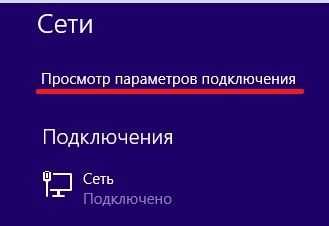
- Назначение локальной сети
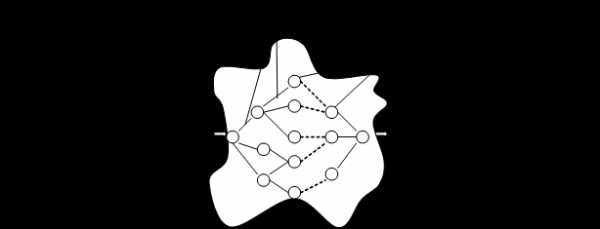
- Lltrust что это пришел пароль

- Учимся работать на компьютере для начинающих

- Настройка почтового сервера usergate mail server
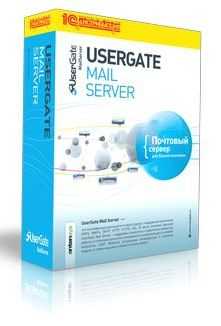
- Что такое корзина в компьютере
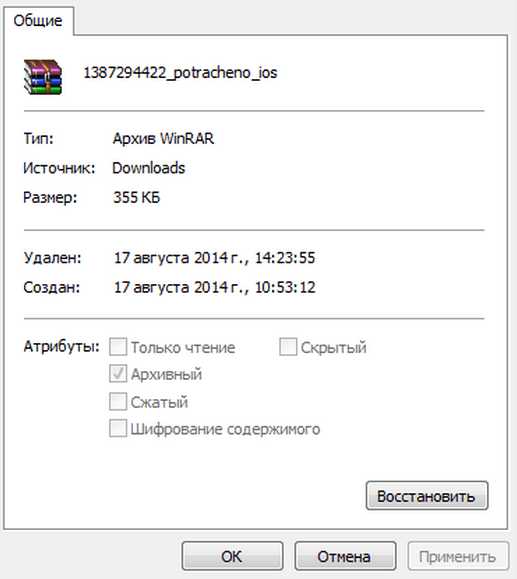
- Уменьшить папку winsxs
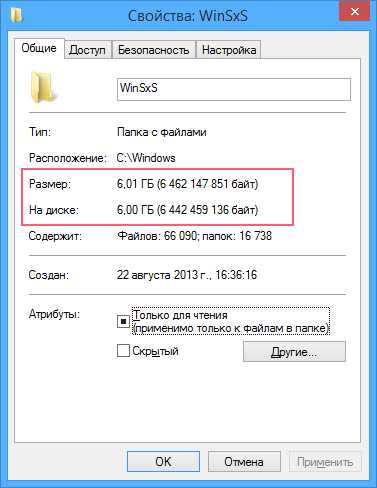
- Как пишется маршрут

- Сравнение ubuntu и linux mint