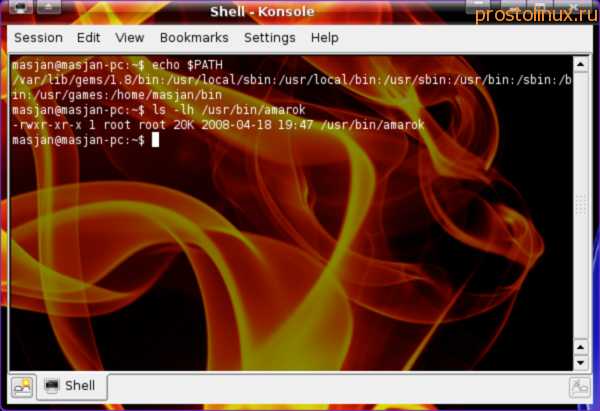Восстановление и возврат Windows 8 в исходное состояние. Вернуть в исходное состояние
Вернуть компьютер в исходное состояние Windows 10
В Windows 10 есть функция "Вернуть компьютер в исходное состояние", которая быстро восстанавливает Windows к первичным настройкам, то есть система стает чистой как будто вы только ее установили. Это удобнее и быстрее, чем переустановить Windows с нуля.
Данная функция была еще в Windows 8, но там при сбросе системы удалялось всё, а Windows 10 дает вам выбор сохранять личные файлы или нет.
Что делает функция «Вернуть компьютер в исходное состояние»
При нажатии на «Начать» в функции «Вернуть компьютер в исходное состояние» - происходит сброс системы Windows к исходному состоянию. Если вы купили компьютер с уже установленной Windows 10, то после сброса система будет находится в том же состоянии, что и при покупке. То есть программное обеспечение и драйверы, поставляемые с ПК, будут переустановлены в первичное состояние. Если вы установили Windows 10 сами, после сброса – это будет чистая система Windows 10 без дополнительного программного обеспечения.
Во время сброса вы можете выбрать сохранять личные файлы или нет, но все же все установленные программы и настройки будут удалены. То есть если ваша система постоянно выдает ошибки, все сильно тормозит и вы не можете найти причину – можно сбросить систему с помощью этой функции и все возможные причины пропадут. Но перед сбросом системы я вам рекомендую проверить систему на вредоносное ПО с помощью AdwCleaner, Malwarebytes и Zemana, даже если у вас установлено хваленное антивирусное программное обеспечение. Возможно проверив систему и исправив ее - надобность в функции сброса отпадет.
Из описания данной функции от Майкрософт:
1.Компьютер загружается в Windows RE в среде восстановления Windows;
2.Windows RE стирает и форматирует разделы, перед установкой новой копии Windows;
3.Компьютер загружается из новой копии Windows.
Если вы выбрали сохранить личные файлы, то перед удалением раздела Windows RE сканирует жесткий диск на наличие личных файлов, после чего сохраняет себе их => устанавливает новую копию Windows => и помещает эти файлы обратно туда где они были перед сбросом системы.
В обоих случаях, сохраняя и не сохраняя личные данные, вы получаете чистую Windows без установленного программного обеспечения.
Как вернуть компьютер в исходное состояние из Windows.
Для сброса компьютера к заводским настройкам по умолчанию - нужно:
1.Зайти в "Пуск" и выбрать "Параметры";
2.Зайдите в "Обновление и безопасность";
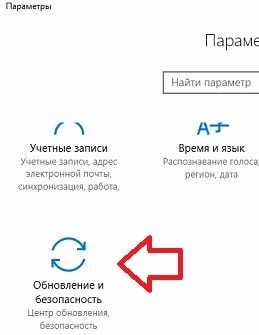
3.Выберите "Восстановление" в левой колонке и возле "Вернуть компьютер в исходное состояние" нажмите "Начать";

4.Вам предложит сохранить личные файлы или удалить всё. Как уже казалось выше, чтобы вы не выбрали все приложения и настройки будут удалены и вы получите чистую систему. Но в одном варианте на чистую систему и в тех же места вернутся ваши личные файлы, а в другом - вся система будет чистой, удалятся не только приложения и настройки, но и ваши файлы.

Второй вариант идеально подходит если вы больше не планируете пользоваться этим компьютером и отдаете его кому-то другому, или вы просто решили начать новую жизнь удалив всё 🙂
5.Если вы нажали "Удалить все" то в следующем окне у вас спросит удалять данные только с диска где установлена Windows, или удалить всё со всех дисков.
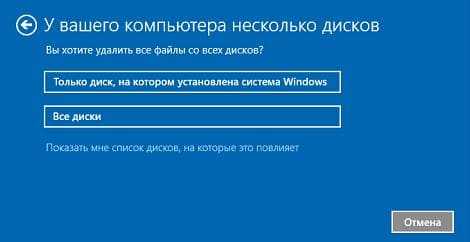
Как вернуть компьютер в исходное состояние из Windows, даже если ком
vynesimozg.com
Что значит вернуть компьютер в исходное состояние : подробное объяснение
Владельцы компьютеров и ноутбуков с операционными системами Windows 8 и выше получили доступ к полезней функции отката устройства к первоначальному состоянию. Откат производится с использованием стандартных средств Windows, под функцию выделяется небольшое пространство на жестком диске, где хранится слепок первоначального варианта системы.
Что это за функция
Функция именуется Recovery или Reset. После ее применения Windows приходит в состояние, в котором пребывала в момент первого включения.
На Windows 8, 8.1
В этих версиях ОС функция делилась на 2 варианта: Reset и Refresh. Первый откатывает систему к заводским настройкам в случаях возникновения критических ошибок, неполадок или сбоев. Второй вариант полностью переустанавливает систему, стирая все данные пользователя.
На Windows 10
В последней версии оконной операционной системы оба варианта функции объединили под одну кнопку. Пользователю достаточно выбрать подходящий вариант в соответствующем меню.
Что происходит при выполнении функции
Как уже говорилось выше, существует несколько вариантов выполнения сброса. Пользователю предлагается выбор о сохранении или удалении его файлов на дисках. Данные с системного диска стираются полностью в любом случае. Это означает, что все программы, драйвера, установленные до этого, будут стерты.
В каких случаях следует использовать
Сброс настроек к заводскому состоянию на Windows чрезвычайно полезен в ряде случаев:
- ОС заражена вирусами;
- Система долго эксплуатировалась, сильно засорена программным мусором;
- Установка ПО или драйверов приводят к появлению синего экрана смерти и других критических ошибок;
- Пользователю хочется восстановить плавную, стабильную работоспособность Windows, повысить производительность.
Как активировать функцию
Способ запуска отката практически идентичен на всех новых версиях Windows. Однако существует несколько важных нюансов и различий при использовании функции.
На Windows 8
Откат Windows 8 и 8.1 проводится следующим образом:
- Нажать сочетание клавиш Win+C;
- Нажать «Параметры» или «Изменить параметры компьютера»;
- Раздел «Общие»;
- В левой части меню «Восстановление»;
- Выбрать вариант отката, с удалением данных или без;
- Подтвердить выбор;
- Дождаться завершения процедуры.

Процедура занимает около получаса, в зависимости от объема обрабатываемых данных. После финальной загрузки устройства пользователю будет предложено настроить систему.
На Windows 10
Здесь алгоритм действий будет иным:
- Запустить меню параметров через кнопку Windows или сочетанием клавиш Win+I;
- Выбрать раздел «Обновление и восстановление»;
- Подраздел восстановления;
- Выбрать пункт «Вернуть ПК в исходное состояние»;
- Подтвердить выбор.
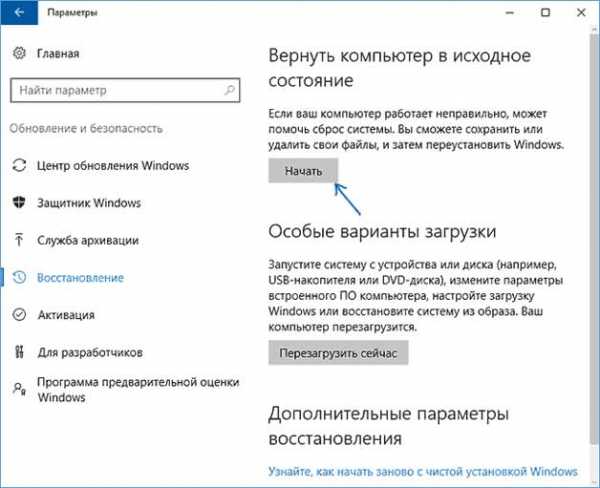
После запуска функции система предложит выбор удаления или сохранения пользовательских данных. По завершению процедуры, как и в случае с Windows 8, останется только подстроить ОС под свой вкус.
Если на ПК были предустановленные программы
Большинство современных компьютеров продаются с определенным набором предустановленных программ. Если такое ПО нравилось пользователю и он беспокоится, что приложения пропадут, это не так. Компьютер возвращается в исходное состояние, а значит, все предустановленные программы вернутся на прежнее место. Если владелец не хочет их использовать, можно просто удалить ненужные утилиты.
В загрузочном меню
Если операционная система не может загрузиться по каким-либо причинам, возврат к заводским настройкам возможен и без полной прогрузки Windows. Компьютер с лицензионной предустановленной Windows имеет в памяти все то же средство восстановления ил отката.
Когда система загружается, нужно нажать одну из горячих клавиш для выхода в меню функции. У производителей эти клавиши отличаются, могут быть F1, F2 и т.д. Войдя в среду восстановления, пользователь сможет воспользоваться меню:

- Нажать на «Поиск и устранение неисправностей»;
- Кнопка возврата ПК к исходному состоянию.
Дальнейшие действия системы ничем не отличаются от использования функции в самой ОС. Нужно выбрать сохранение или удаление файлов, настроить Windows при запуске.
Пожаловаться на контентrecoverit.ru
Возврат компьютера в исходное состояние: подробная инструкция с картинками
Возврат компьютера в исходное состояние - один из способов восстановить поврежденный Windows 10. Это сравнительно новый способ, он появился только в версиях Windows, начиная с восьмерки, но уже успел зарекомендовать себя как очень эффективный. Этот способ можно использовать в том случае, если вам не удалось восстановить нормальную работу системы при помощи точек восстановления Windows (ссылка на статью).
Возврат компьютера в исходное состояние (инструкция):
Перед тем, как начать...
Существует 2 варианта восстановления компьютера в исходное состояние: c сохранением личных файлов и без.

Если выбрать "Сохранить мои файлы", то при выполнении восстановления будут сохранены учетные записи пользователей и все личные файлы в папках "Документы", "Загрузки", "Изображения" и прочие.
Если же выбрать "Удалить все", то будет произведена полная "чистая" переустановка системы Windows 10, при этом установочный диск не требуется.
Инструкция по восстановлению (если компьютер загружается):
1. Нажмите кнопку "Пуск", выберите в меню "Параметры", напишите в поисковой строке справа наверху "Восстановление" и нажмите на первый же появившийся пункт "Вернуть компьютер в исходное состояние":

Автор считает, что эти материалы могут вам помочь:
2. В новом окне нажмите "Начать":

После этого вам будет предложено выбрать, хотите ли вы сохранить личные файлы или удалять все, об этом я рассказал в самом начале статьи.
3. Если вы выбрали "Сохранить мои файлы", то увидите предупреждение о том, что все приложения будут удалены. Если же вы выбрали "Удалить все", вам предложат следующий выбор:

Если вы восстанавливаете компьютер для себя - выбирайте первый вариант. Если же для продажи или передачи другим людям - для вас второй способ.
4. Теперь вы увидите финальное окно со всеми выбранными настройками восстановления. После того, как вы нажмете кнопку "Сброс", отказаться уже будет нельзя:

5. Процесс восстановления Windows далее пройдет в автоматическом режиме, дождитесь его окончания:

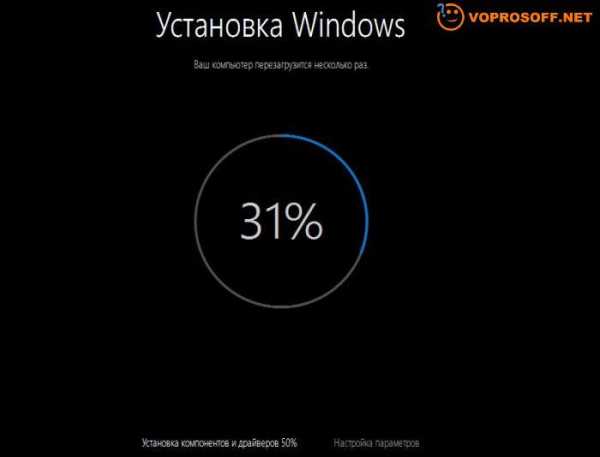
После перезагрузки вы получите восстановленную в исходное состояние операционную систему Windows 10.
Инструкция по восстановлению (если компьютер не загружается):
Если ваш компьютер совсем не загружается, то вы все равно можете запустить процесс восстановления компьютера в исходное состояние. Для этого перезагрузите компьютер с помощью кнопки питания 2-3 раза (зажмите кнопку питания и дождитесь, пока компьютер выключится, потом включите компьютер опять этой же кнопкой). В результате вы увидите окно "Среда восстановления Windows", выберите пункт "Поиск и устранение неисправностей":
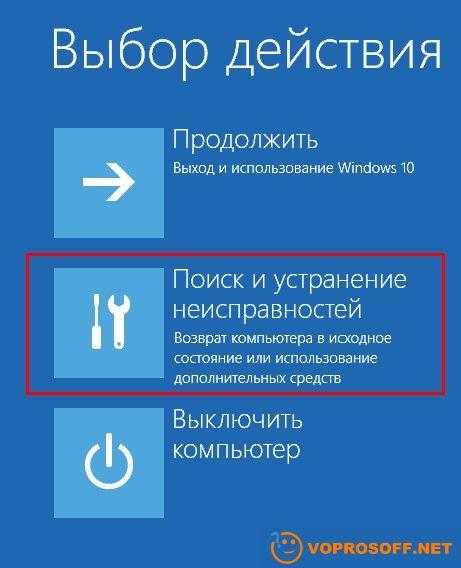
Далее выберите "Вернуть компьютер в исходное состояние":

Все остальные действия полностью совпадают с основной инструкцией, перейдите в ее начало и продолжайте.
Что делать, если возврат в исходное состояние компьютера не помог
Не расстраивайтесь, ничего страшного не произошло. В Windows 10 есть и другие способы восстановления системы, подробно об этом рассказано в нашей статье: Восстановление Windows 10: обзор способов восстановления
Если у вас остались вопросы или нужны уточнения - я всегда рад вам помочь! Задайте вопрос или оставьте комментарий!
Возврат Windows 8.1 в исходное состояние (Reset)
Возврат в исходное состояние — один из вариантов восстановления системы в Windows 8.1. Этой функцией целесообразно пользоваться:
- если вы желаете удалить все ваши данные и восстановить состояние компьютера на момент покупки;
- когда компьютер не удаётся восстановить никаким другим способом.
Чем отличается возврат в исходное состояние от переустановки
Отличается тем, что вам не нужно заново устанавливать драйверы и вводить серийный номер продукта. Программа восстановления лишь исправит проблемы в ядре системы и удалит личные файлы.
Как вернуть Windows в исходное состояние
Загрузитесь с установочного диска Windows 8.1:
В окне Установка Windows нажмите Далее:
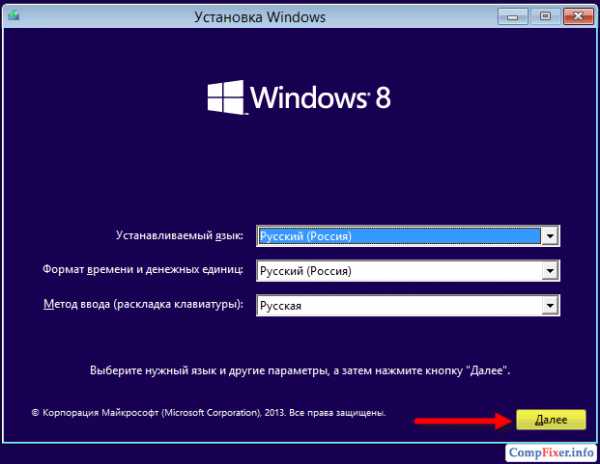
В следующем окне нажмите на ссылку Восстановление системы:

Выберите пункт Диагностика:
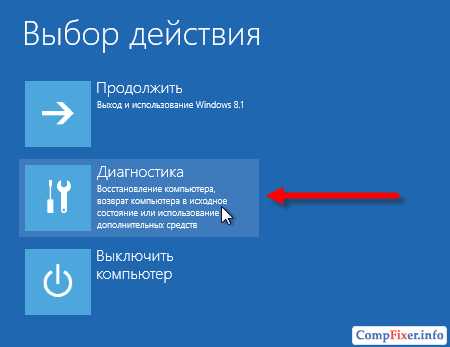
Выберите Вернуть в исходное состояние:

В большинстве случаев в этом списке будет лишь одна копия операционной системы. Если их будет несколько, выберите нужную (или проблемную) систему, которую вы желаете восстановить:
Нажмите Далее:
На этом этапе у вас есть выбор: 1) очистить только системный раздел; Этот вариант вам подойдёт, если ваша ОС пришла в негодность и вы хотите восстановить её для дальнейшего использования. Для полного восстановления достаточно восстановить только системный раздел. 2) очистить все диски компьютера, если их у вас несколько. Этот вариант подойдёт в случаях, если вы хотите продать свой компьютер и очистить все данные. Также, этот вариант желателен, если вы восстанавливаете систему после заражения вирусами и уже сохранили все важные документы на флешку.
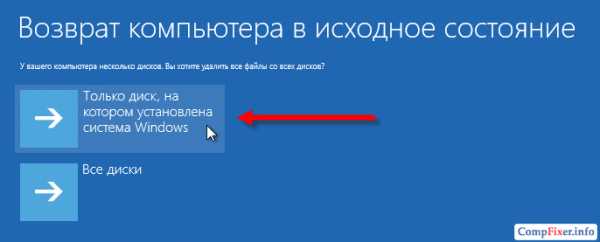
В большинстве случаев подойдёт вариант Просто удалить мои файлы. При этом будет шанс восстановить некоторые файлы. Если выбрать второй пункт, то система произведёт полное стирание файлов для защиты от восстановления. Этот вариант займёт намного больше времени и подходит в случае, если вы продаёте или дарите свой старый компьютер.

Нажмите кнопку Вернуть в исходное состояние для запуска процесса восстановления Windows к исходному состоянию:
После этого ждите, пока прогресс дойдёт до 100% и система восстановит своё первоначальное состояние:
После сброса операционной системы компьютер будет вести себя так, как будто вы только что установили на него операционную систему (ну или как будто вы только что принесли домой новый компьютер с предустановленной WIndows 8.1). Выберите свой регион, язык, часовой пояс и раскладку клавиатуры:

Примите условия лицензии:
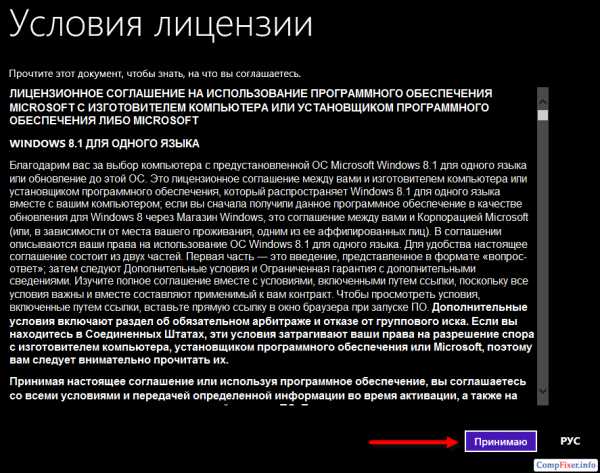
Выберите цвет, задайте имя компьютеру и нажмите Далее:
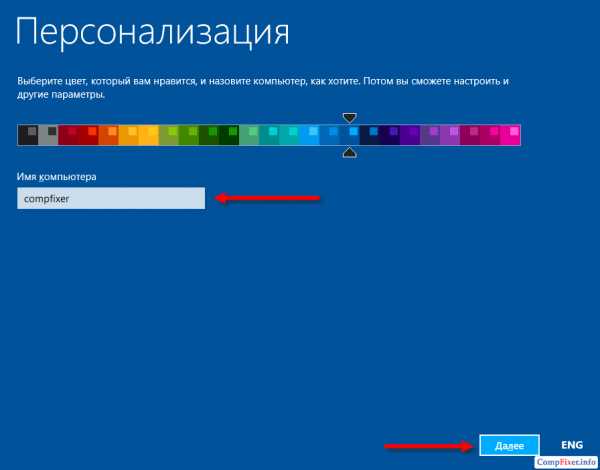
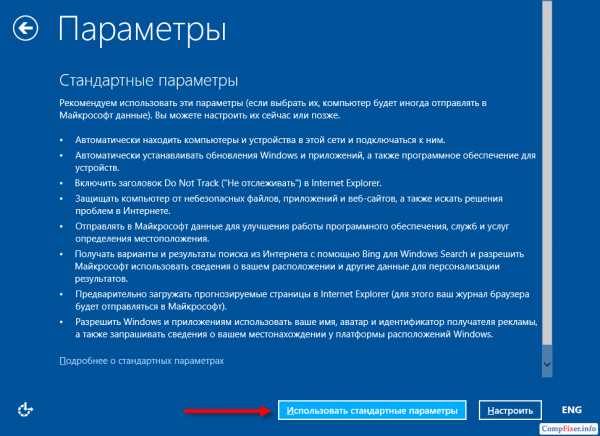
Войдите в свою учётную запись Майкрософт. Для этого вам понадобится логин в почту hotmail.com и пароль от неё:

Система запросит подтверждение через мобильный телефон или почту. Выполните требуемые действия:

Введите полученный код:

На этом этапе у вас есть выбор то ли скопировать все параметры и приложения из магазина Microsoft,
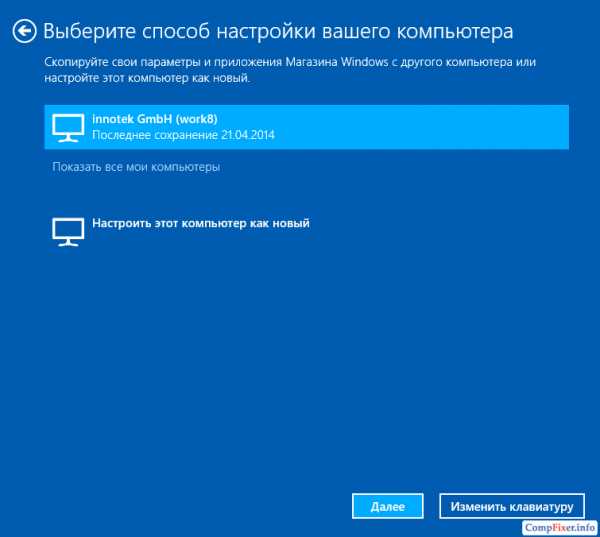
либо настроить компьютер как новый:

compfixer.info
4 верных способа восстановить Windows
1. Использовать точку восстановления
Этот вариант поможет вернуть систему к состоянию, записанному в определённый момент времени, — точке восстановления. Если сохранение таких точек настроено и включено, то перед установкой обновлений, драйверов и приложений состояние системы будет записываться на жёсткий диск.
Возвращение Windows к точке восстановления сохранит все личные файлы, а вот драйверы и приложения, которые появились после создания точки, нужно будет переустановить.
Чтобы запустить восстановление Windows, нажмите правой кнопкой на «Пуск» (Win + X) и зайдите в «Панель управления» → «Система и безопасность» → «Система» → «Защита системы». Нажмите «Восстановить» → «Далее» и выберите нужную точку восстановления.
Ещё один вариант пути: «Панель управления» → «Все элементы панели управления» → «Восстановление» → «Запуск восстановления системы».
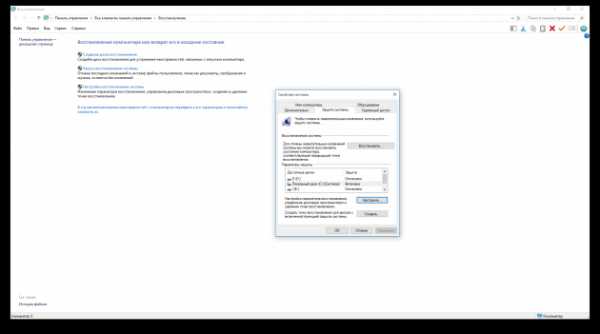
Если точка восстановления не находится, значит, защита системы отключена, а вам придётся использовать другие способы.
Чтобы избежать неприятностей в будущем, включите создание точек восстановления. Для этого в том же меню «Защита системы» выберите системный диск, нажмите «Настроить» и включите защиту системного диска.
2. Вернуть компьютер в исходное состояние
Если точек восстановления нет или переход к ним не помогает, попробуйте вернуть систему в исходное состояние. Можно откатиться с сохранением файлов или полностью всё удалить и переустановить Windows. Также в некоторых компьютерах — чаще это ноутбуки — есть вариант восстановления заводских настроек.

В Windows 8 и 10 запустить восстановление исходного состояния можно, перейдя в раздел «Параметры» → «Обновление и безопасность» → «Вернуть компьютер в исходное состояние» → «Начать».
В Windows 7 для этого нужно перейти в «Панель управления» → «Система и безопасность» → «Архивация и восстановление» → «Восстановить системные параметры или компьютер» → «Расширенные методы восстановления» → «Вернуть компьютер в состояние, заданное изготовителем».
3. Восстановить Windows с помощью диска
Диск восстановления пригодится, например, для отката к сохранённой точке или возврату в исходное состояние, если Windows отказывается запускаться. На роль такого диска подойдёт обычная флешка, внешний жёсткий диск или DVD.

Диск восстановления нужно записать заранее и хранить на случай сбоя системы. В разделе «Панель управления» → «Все элементы панели управления» → «Восстановление» нажмите «Создание диска восстановления». В появившемся меню отметьте пункт «Выполнить резервное копирование системных файлов на диск восстановления», и вы сможете использовать USB-накопитель не только для исправления ошибок и отката, но и для переустановки Windows.
Создать DVD восстановления в Windows можно в разделе «Панель управления» → «Система и безопасность» → «Архивация и восстановление» → «Создать диск восстановления системы». Этот же способ работает и в более новых версиях системы, отличается только название: «Резервное копирование и восстановление (Windows 7)» вместо «Архивации и восстановления».

Для исправления ошибок загрузите систему с диска. В открывшейся среде восстановления нажмите «Устранение неполадок». Запустите возвращение к точке восстановления системы в меню «Дополнительные параметры» → «Восстановление системы».
4. Восстановить Windows с помощью полного образа системы
Ещё один вариант восстановления Windows — откатиться к созданному ранее образу системы. Образ записывается на жёсткий диск, на DVD-диски или в сетевой раздел.
В отличие от отката к исходному состоянию или восстановления из точки, использование полного образа сохраняет все файлы, приложения, настройки и драйверы, установленные на момент его создания.

Самым подходящим моментом для создания такого образа может быть состояние, когда в системе установлены все драйверы и нужные приложения, но нет ничего лишнего. Так вы сможете продолжить работу сразу после восстановления.
Для создания полного образа системы в «Панели управления» выберите «Резервное копирование и восстановление (Windows 7)» → «Создание образа системы». (В Windows 7: «Панель управления» → «Система и безопасность» → «Архивация и восстановление» → «Создание образа системы».)
В появившемся меню вы можете выбрать, что из имеющихся разделов и файлов включить в образ системы и на какой носитель его записать.
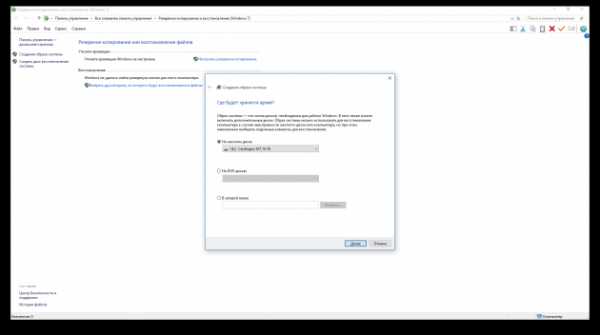
Имея в распоряжении полный образ системы, вы сможете быстро возвращать Windows в нужное вам состояние. Начать восстановление на основе образа можно при перезагрузке компьютера: «Диагностика» → «Дополнительные параметры» → «Восстановление образа системы».
lifehacker.ru
Восстановление и возврат Windows 8 в исходное состояние
До выхода операционной системы Windows 8 возврат компьютера в исходное состояние был непростым и небыстрым делом. Но теперь, с помощью новых функций, это можно сделать за считанные минуты. Даже не верится, правда? Тем не менее, это одна из лучших возможностей Windows 8.
По работе мне приходится постоянно тестировать разнообразные программы, так что мой компьютер нуждается в регулярной профилактике. Недавно я решил устроить весеннюю чистку обеим своим машинкам: системнику от HP и ультрабуку от Samsung. Накануне я как раз побывал в рэдмондском офисе Microsoft, впечатлился увиденным и исполнился решимости испытать функцию возврата в исходное состояние на своём ультрабуке.
Оказалось, что и в самом деле, восстановление теперь происходит гораздо проще и быстрее, чем раньше.
Для возврата предыдущих версий Windows в первозданное состояние существует всего два способа: можно воспользоваться средствами восстановления от производителя компьютера – будь то специальный раздел на жестком диске или аварийный CD-диск, а можно переставить операционную систему начисто с установочного диска Windows – хотя в этом случае дополнительно требуется повторная установка драйверов.
Производители обычно очень любят начинять компьютеры разнообразными мусорными утилитами. Есть исключения – Lenovo ThinkPad, например, и, конечно же, Microsoft Signature – но так или иначе, я предпочитаю всякий раз переустанавливать систему с нуля, чтобы гарантированно получить чистую версию Windows без лишнего мусора. Однако в Windows 8 для возврата компьютера в исходное состояние появились новые опции, которые неформально называют «восстановление одной кнопкой».
Такой термин в самой операционной системе нигде не встречается – это внутреннее обозначение для двух функций Windows 8: «Восстановление ПК без удаления файлов» (Refresh your PC without affecting your files) и возврат компьютера в исходное состояние, он же «Удаление всех данных и переустановка Windows» (Remove everything and reinstall Windows). Что выбрать – зависит от конкретных потребностей.
Обе функции действуют похожим образом: быстро удаляют и переустанавливают Windows 8, возвращая исходную конфигурацию. Но «Восстановление ПК» дополнительно сохраняет Metro-приложения, настройки персонализации и пользовательские файлы во временную папку, а потом копирует их в переустановленную Windows.
«Исходная конфигурация» зависит от компьютера. Если вы ставили Windows 8 самостоятельно, будет восстановлено первозданное состояние системы, как она была задумана в Microsoft. Если Windows 8 была предустановлена на брендовый компьютер, исходная конфигурация будет включать в себя необходимые драйверы и, к сожалению, мусор от производителя.
В будущем я планирую написать статью о том, как изменить образ системы для восстановления в соответствии со своими потребностями, а пока напомню, что по-прежнему можно воспользоваться старым способом: вернуть компьютер к исходному состоянию, удалить все ненужное и создать резервную копию чистой установки с помощью привычного метода архивации, знакомого еще по Windows 7. Подробности читайте в статье «Архивация на основе образов Windows 7 в Windows 8».
Я почему-то предпочитаю пользоваться функцией «Возврат компьютера в исходное состояние», а не «Восстановление ПК». Вообще-то, решение не самое разумное, потому что мне всякий раз заново приходится восстанавливать все свои файлы через SkyDrive. Но так или иначе, запускается процесс в обоих случаях одинаково: из Metro-интерфейса «Параметры ПК» (PC Settings) или из Панели управления (Control Panel). А если система не загружается, можно воспользоваться средой восстановления, которая доступна как с установочного диска Windows 8, так и с диска восстановления (подробности читайте в статье «Создание диска восстановления системы в Windows 8»). Поскольку проще всего запустить восстановление из Metro, давайте рассмотрим именно этот вариант.
Опции восстановления и возврата компьютера в исходное состояние представлены в панели «Параметры ПК» под пунктом «Общие» (General), ближе к концу списка.
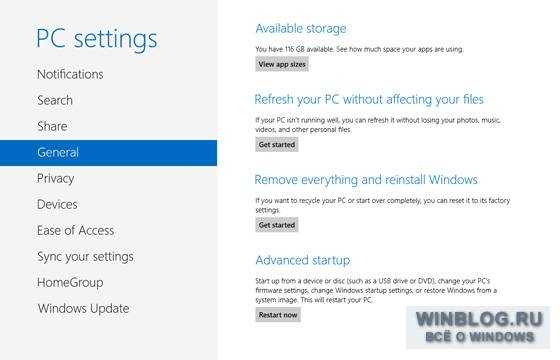
При выборе опции «Восстановить ПК» появится сообщение с объяснением предстоящей процедуры. Подтвердите выполнение, и Windows будет переустановлена с сохранением всех пользовательских файлов, настроек персонализации и Metro-приложений.

Все происходит за считанные минуты, хотя если производитель напихал в систему собственных приложений, процесс может несколько затянуться. На моем ультрабуке, который я сначала вернул к исходному состоянию, как описывается ниже, процедура восстановления заняла около 10 минут, включая восстановление примерно 8 Гбайт данных.
При выборе опции «Удаление всех данных и переустановка Windows» объяснение процедуры гораздо короче, потому что сама она проще: система просто переустанавливается начисто с нуля.

Правда, на второй странице мастера вас еще спросят, хотите ли вы полностью очистить диск.

Если вам требуется просто требуется вернуть систему в исходное состояние для личного пользования, лучше ограничиться удалением пользовательских файлов (Just remove my files), потому что это гораздо быстрее. Полная очистка диска (Fully clean the drive) нужна в том случае, если компьютер предполагается отдавать или продавать, чтобы новый владелец не смог восстановить ваши персональные данные с помощью специальных утилит. Процесс очистки занимает довольно много времени, но зато потом компьютер можно со спокойной душой передать другому пользователю.
Если не использовать очистку, процесс возврата в исходное состояние происходит еще быстрее, чем восстановление. На моем ультрабуке это заняло всего 7 минут.
Стоит, правда, учитывать, что ни один из новых способов восстановления не сохраняет драйверы, поскольку Windows 8 в любом случае переустанавливается заново. Поэтому если производитель не включил драйверы в процесс восстановления, их придется ставить вручную. Тут ничего не поменялось: сначала выполните обновление Windows, а если каких-то драйверов недостает, скачайте нужные с сайта производителя или через специальное приложение (у меня на ультрабуке Samsung такое есть).
Автор: Paul ThurrottПеревод SVET
Оцените статью: Голосов 10www.winblog.ru
Как вернуть Windows в исходное состояние
Каждая операционная система иногда выдаёт ошибки. Но предусмотрены специальные инструменты, которые помогают исправить положение, возвратить работоспособность компьютера. Иногда приходится выполнять откат к более ранней версии, к заводским настройкам либо переустанавливать систему. Эти меры обычно требуются также при неправильной установке какой-либо программы, деактивации её, внесении ошибочных сведений в реестр, сбоях в ОС.

Когда вышла Windows 8, ОС получила возможность новых способов восстановления при неполадках. Стало возможным вернуть систему в исходное состояние, не затрагивая личных файлов пользователя (Refresh), либо переустановить заново ОС «с нуля», все данные пользователя, настройки будут тогда удалены (Reset).
Эти две функции плавно перешли к ОС Windows 8.1. Пользователи доказали востребованность обеих функций, потому они есть также в 10-й версии ОС, где объединены под общей кнопкой. Работают в Виндовс 10 оба способа аналогично: вы сможете вернуть компьютер в исходное состояние Windows 10, сохранить файлы, настройки, всего лишь «освежив» систему, либо удалить всё, переустановив ОС.
В 10-й версии добавлена новая возможность — возврат к предыдущей версии ОС, если вы переходили на Виндовс 10, обновляя до неё 7-ю или 8-ю версию. Ниже мы подробнее расскажем, как вернуть компьютер на несколько дней назад, как выполнять откат в предыдущее состояние Windows 10 либо переустанавливать её.
Восстановление ОС
В Windows есть специальная функция для восстановления работоспособности. Ею возвращают настройки реестра, системных файлов, которые были до сбоя. Производится всё на основании контрольной точки, которая была создана во время стабильной работы. На Виндовс 10 создание таких точек предусматривается регулярно, раз в неделю по умолчанию. А перед тем как будете ставить какие-либо утилиты, приложения, сторонние программы на компьютер, позаботьтесь и создайте самостоятельно на случай неудачи точку восстановления вручную.
Действовать следует так:
- Зайти в панель управления ПК.
- Пройти там на вкладку «Восстановление».
- Выбрать команду на запуск восстановления.

Запуск восстановления системы
- Указать точку, созданную системой либо вручную вами, нажать «Далее».
Компьютер перезагрузится, через 12 минут вы получите восстановленную ОС, работоспособную.
Если ОС не загружается
При отсутствии загрузки системы, её также можно восстановить, вернуть в исходное состояние, но придётся следовать несколько иным путём.
- У вас выйдет окно с сообщением об ошибке, где предложат повторить загрузку, для чего нужно нажать на кнопку «Перезагрузить компьютер», либо реанимировать испорченные файлы, нажав на «Дополнительные варианты восстановления».
- Пойдя по второму пути, вы увидите несколько вариантов действий. Нажмите кнопку «Диагностика».
- Следующий выбор сделайте на «Восстановление системы» для отката в исходное положение.
- Откроется окно с точками восстановления, выбираете нужную.
- Дальше следуете программной инструкции, пока процедура не будет выполнена.
Откат в первоначальное состояние
Если восстановить ОС не получается посредством точки восстановления либо такая точка с работоспособными параметрами отсутствует, можно выполнить возвращение компьютера в исходное состояние.
Здесь возможны два варианта:
- С сохранением некоторых предустановленных ранее приложений, контента. Удалятся настройки, программы, драйвера.
- Без сохранения файлов, настроек, полный откат назад, к первоначальному состоянию, какое было после установки Windows 10 на устройство, к заводским настройкам.
Возвращение к заводским настройкам выполняют, когда другими механизмами наладить работу не получается либо при подготовке ПК к продаже/передаче.
- Зайдите в «Пуск», нажмите «Параметры».
- Выберите «Обновление и безопасность» — значок с круглой стрелкой.
- Слева нажимаете на «Восстановление», справа выбираете «Вернуть в исходное состояние». Далее, нажимаете «Начать».

Возврат компьютера в исходное состояние
- Выбираете путь отката: сохраняете файлы личные либо всё полностью очищаете.

Выбор пути отката
- Ждёте примерно час, пока завершится процесс отката.
Откат к предыдущей версии
Те, кто ставил «десятку» на основе обновления «семёрки»/«восьмёрки», при сбоях в системе могут выполнить откат на прежнюю версию. Но этот способ доступен только в течение месяца после обновления ОС до Виндовс 10. При сроке больше месяца откат назад уже невозможен.
При откате удаляются все обновления «десятки», личная информация, драйвера предыдущей версии, которая была установлена, сохраняются.
Алгоритм будет следующим:
- Пройдите по пути «Пуск» — «Параметры» — «Обновление и безопасность».
- Нажмите функцию «Восстановление».
- Справа увидите надпись «Вернуться к Windows…» с указанием вашей предыдущей ОС.

Откат Windows к ранней версии
Если такого пункта нет, значит, этот путь назад уже невозможен — прошло больше месяца с тех пор, как обновили систему до «десятки», либо из директории была удалена папка Windows.old.
Переустановка ОС с диска
Если вы заранее приготовили диск восстановления, то сможете обновить систему через него. Рекомендуем после удачного обновления ОС копировать её на диск, а после сбоя можно вернуть к работоспособным параметрам.
Для создания диска вставьте диск в дисковод либо присоедините флешку. Зайдите в раздел «Восстановление», выберите функцию «Создание диска». Следуйте указаниям программы.
Не применяйте этот диск/флешку для других целей, сохраните.
После сбоя производим возвращение Windows 10 через созданную резервную копию.
- Зайдите в «Параметрах» на вкладку «Восстановление».
- Загрузитесь в режиме Recovery, пройдите в «Диагностику», выберите восстановить образ ОС.
- Подключите носитель с образом, резервной копией, при необходимости диск отформатируйте, дайте согласие на откат и подождите, пока процесс завершится.
Восстанавливаем системные файлы
Можно запустить через командную строку специальную утилиту SFC.exe. Наберите команду /scannow, утилита начнёт сканировать файлы системы, затем исправит ошибки, восстановит файлы, вернёт их исходное, прежнее состояние. Весь процесс длится примерно 45 минут. Информация о повреждениях, которые были устранены, размещается программой в системном разделе в папке Logs.
Эти несколько приёмов помогут вам при неполадках в работе системы восстановить повреждённые файлы, вернуть состояние ОС прежнее, исходное, чтобы продолжать функционировать, как было до сбоя. Теперь вы знаете, как вернуть компьютер к заводским настройкам, сможете исправить ОС при неполадках или после ошибочно установленных программ, нарушающих работу системы в целом.
nastroyvse.ru
- Как подключить телевизор через hdmi к компу

- Пароль для контакта примеры

- Отключается wifi каждые 5 минут
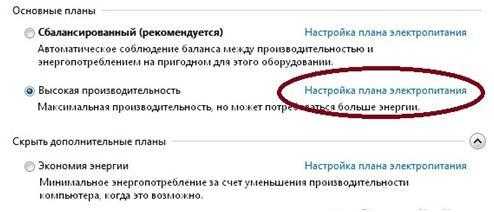
- Path переменная среды

- Писать текст на компьютере

- Ultraiso создать загрузочный usb
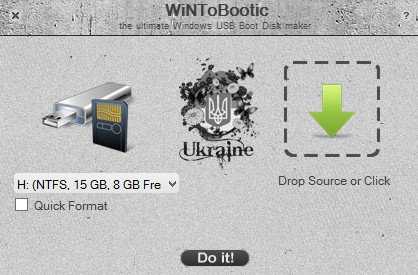
- Sql временные таблицы
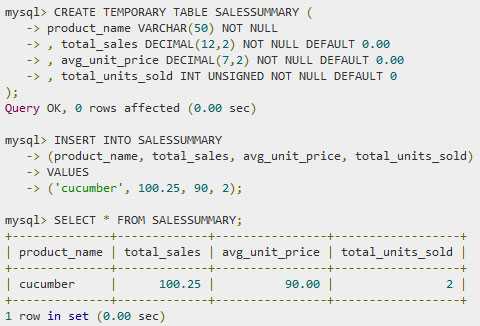
- Если страницу взломали вк

- Как правильно замерить скорость интернета
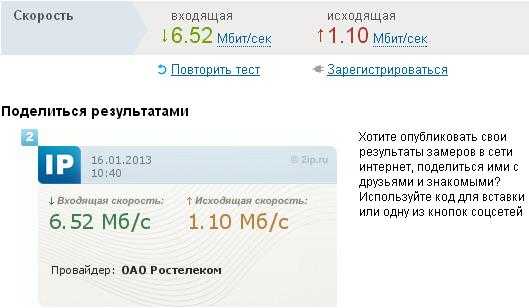
- Postgresql установить

- Path что это