Как напечатать текст на компьютере? Популярные редакторы. Писать текст на компьютере
Как написать красиво текст без программ, за несколько секунд
Здравствуйте! Меня часто в последнее время спрашивают, как написать красиво текст без программ, сделать надпись или подпись на картинках быстро и легко. Элементарно, берём фломастеры и прямо на мониторе рисуем…
Сейчас я Вам покажу и расскажу, как сделать красиво текст за несколько секунд без всяких программ! Это действительно легко и быстро можно сделать, если знать где и как.
Полученные сегодня знания помогут Вам красиво оформить поздравительную открытку, сделать скачанные из интернета обои на рабочий стол оригинальными и индивидуальными… а для тех у кого есть свой сайт это вообще находка и спасение кучи времени.
Помогать нам делать красивую надпись или текст будут парочка удобных сервисов. Безусловно, подобных онлайн помощников гораздо больше существует в сети, но как всегда — советую Вам всё самое лучшее!
Написать красиво текст: способ №1
Самым удобным, простым и быстрым способом сделать красивую надпись или подпись на своём изображении, как я считаю, можно воспользовавшись услугой effectfree.ru. На этом замечательном сайте Вы сможете не только красиво текст оформить, но и вообще сделать, что угодно со своими изображениями. Наложить одно на другое, применить кучу эффектов, сделать календарь, вставить фото в красивую рамку… даже этикетку на бутылку создать со своим фото можете!
Там всё на русском языке и интуитивно понятно. Но я всё-таки опишу в двух словах, как написать красиво текст, раз уж тема статьи именно об этом.
Итак, переходим по ссылке указанной выше и видим…

Мой мир
Вконтакте
Одноклассники
Google+
...
Если Вам надо сделать надпись на фото, то указывайте его расположение на своём компьютере или вставьте ссылку на него из сети.

А если хотите создать просто красивый текст — сделайте заранее чистое изображение и загрузите на сервис, как фото. Далее экспериментируйте методом научного тыка — вариантов море. Единственный минус, как по мне — малое количество шрифтов.

После того, как наигрались и решили, что результат Вас устраивает — жмите кнопку «Наложить текст» …
Вот и вся сложность!
Написать красиво текст: способ №2
Вторым Вашим помощником в создании красивого текста может стать cooltext.com. Тут возможностей поменьше, но зато шрифтов тысячи. Вдобавок можно сделать кнопочку свою на сайт или ещё куда. Переходим по ссылке и видим…

Это стили текста. Выбирайте понравившийся и кликайте по нему.

Всё на английском, но интуитивно понятно. В верхнюю рамочку вписываем свой текст, «Font» — это шрифт. Кликаем по нему, чтоб выбрать красивый и нужный Вам.

Попали в категории шрифтов — выбирайте одну из предложенных и снова клик…

Думаете, что это все шрифты? Обратите внимание на буковки указанные мной стрелками — это названия шрифтов по первым буквам! Жмите букву и будет Вам огромнейший выбор.
Со шрифтами разобрались. Теперь «Text Size» — размер текста. Ещё ниже — цвет текста. «File Format» — формат для сохранения. «Background Image» — фон под текстом, none — без фона. «Text Gradient» — переход цвета из одного в другой. «Use Shadow» — наложение тени.
Удовлетворяет полученный результат — сохраняем и скачиваем свой шедевр…

Вот и всё на сегодня. Безусловно, в Фотошопе Вы сможете создать гораздо более разнообразные эффекты, но это лишь при условии, что Вы владеете хотя бы азами работы в этой программе. Мне лично потребовалось несколько месяцев вникания и практики, чтоб постичь примерно 1% всех возможностей этого монстра работы с графикой!
Зачем такие жертвы, если написать красиво текст можно без программ и за считанные секунды?
С уважением, Сергей Трофимов (не певец).
Поделитесь с друзьями в социальных сетях...
Мой мир
Вконтакте
Одноклассники
Google+
Рекомендую ещё посмотреть...
Я только обозреваю программы! Любые претензии - к их производителям!
Сообщения с ссылками проходят модерацию и публикуются с задержкой.
optimakomp.ru
Советы. Как писать на компьютере: masterskietexta
Существует много способов того, как писать на компьютере, учитывая индивидуальные особенности и привычки.Один автор любит прокручивать документ назад и редактировать написанное после каждого абзаца или двух; другой же пишет текст целиком, не прерываясь. Вы не сможете найти двух людей с одинаковыми навыками. Ваши собственные наклонности направят вас к тому, что будет лучше именно для вас. Однако опытные пользователи в целом соглашаются, что все же есть ряд общих техник, о чем мы подробнее скажем ниже.
1. Сначала пишите, потом форматируйте
Верстка текста – не сам процесс его написания. Играя с деталями оформления документа, вы можете отвлечься от его содержания. С другой стороны, если вы не хотите, чтобы ваш проект представлял собой лишь нагромождение слов, полезно работать с набросками, форматируя текст с самого начала, чтобы была заметна его структура.
Составитель этой главы, например, отформатировал заголовки и подзаголовки – все, что были в его плане, – набирая еще первый черновой вариант. Это помогало ему содержать мысли в порядке по мере продвижения по тексту. Впрочем, иногда он шел вразрез с собственной рекомендацией: играл с отступами страниц и выделял номера и подзаголовки жирным шрифтом. Они хорошо смотрелись на экране, но это стоило ему потерянного времени и нарушало ход мысли.
2. Соблюдайте правило «более одной копии»
Ни в коем случае не ограничивайтесь одной копией того, над чем вы работаете. Убедитесь, что у вас имеется и резервный вариант. Жесткий диск может подвести, да и внешние носители тоже не вечны. Многие авторы предпочитают дублировать важную информацию на дисках, а также распечатывать копии.
Настройте автосохранение, чтобы сохранять документ по крайней мере каждые 15 минут. Скачки напряжения или сбой в программе вполне могут нарушить ваш рабочий процесс.
Проверяйте компьютер на вирусы. Однажды мы не делали этого несколько месяцев и обнаружили 45 вирусов на нашем компьютере и более сотни – на компьютере нашего ассистента. Раньше мы охотились на основные вирусы раз в квартал, теперь мы делаем это каждый день.
То, как часто вы будете создавать бумажные копии ваших черновиков, зависит от объема и важности того, что вы пишете. Чем важнее документы, тем выше вероятность, что вы захотите сравнить проекты или обратиться к более ранним из них. И хотя некоторые программы позволяют сопоставлять версии текста на экране вашего компьютера, все равно сравнительный анализ зачастую легче проводить на бумажных носителях.
Проставьте даты на ваших проектах. Авторы запутались бы в главах этой книги, если бы не воспользовались этой опцией. Всегда нумеруйте страницы в документах, объем которых превышает две страницы; это серьезно упрощает дальнейшую работу с ними.
Предупреждения
Отредактированный текст на мониторе компьютера может выглядеть безукоризненно, но таков ли он на самом деле? Корректировать и еще раз корректировать. Никогда не отправляйте текст, все тщательно не проверив. Лучше всего редактировать бумажную версию документа. Удивительно, но, когда вы имеете дело с листом бумаги, подобным тому, который окажется перед глазами читателя, вы становитесь внимательнее к недочетам.
Будьте консервативны в выборе шрифтов. Наиболее читабельные по начертанию шрифты – те, которыми чаще всего пользуются уважаемые журналы и газеты. Для текста длиннее одного-двух абзацев остановитесь на шрифте с прямым начертанием (воспринимается легче курсива), а шрифт с засечками будет более читабельным, чем рубленый шрифт. Это не вопрос личного предпочтения, а выводы серьезных исследований читательской аудитории по всему миру.
Независимо от выбранного вами шрифта, используйте его во всем документе. Не огорчайтесь, если вы не воспользовались всем многообразием шрифтов на вашем компьютере. Вспомните о читателе и поберегите его глаза.
Избегайте выделения жирным шрифтом и подчеркивания. Этот прием подойдет для заголовков, а в тексте его следует использовать только для акцентирования отдельных важных моментов. Это же касается курсива. Когда вы подчеркиваете слишком много слов, эффект может быть противоположным: если подчеркнуто все, то не подчеркнуто ничего, а ваша страница выглядит неряшливо. Если вы все же хотите выделить слово или фразу, сделайте это курсивом. Профессионально подготовленные журналы, газеты, книги всегда предпочитают курсив выделению жирным шрифтом или подчеркиванию.
Забудьте о выравнивании текста по правому краю. Это хорошо смотрится в книгах и журналах, где тщательно редактируется расстояние между словами. В остальных случаях программное обеспечение, как правило, выполняет работу топорно, оставляя между словами огромные пробелы, либо размещая их слишком плотно. Читатели привыкли к деловым бумагам без выравнивания правого поля. Они смотрятся более естественно, и их легче читать, чем документы, в которых оба поля выстраиваются параллельно.
Отрывки из книги "Как писать так, чтобы вам доверяли" (авторы: Кеннет Роуман и Джоэл Рафаэльсон)
masterskietexta.livejournal.com
Как напечатать текст на компьютере? Популярные редакторы
24.11.2017 Компьютеры

Для набора текста, его коррекции, оформления и сохранения предусмотрены специальные программы. На сегодняшний день их разработано просто огромное количество. Однако самыми известными являются «Блокнот», Microsoft Word и WordPad. Достоинство первого прежде всего в простоте. WordPad и Word – более продвинутое ПО.
Как напечатать текст на компьютере, пользуясь программой «Блокнот»?
Текстовой редактор «Блокнот» является частью ОС Windows и имеется абсолютно на любом компьютере или ноутбуке, где установлена эта система.
Для того чтобы начать печатать, следует кликнуть левой кнопкой мыши на белое поле. После этого на нем высветится мигающая полоска-курсор. Теперь можно начинать печатать. Для того чтобы выделить кусок текста для правки, нужно установить курсор в его начало и, не отпуская кнопки мыши, провести до конца. Нужная часть текста подсветится синим. Теперь следует навести курсор мыши на выделенный кусок и нажать на правую кнопку. При этом высветится меню, в котором нужно будет выбрать необходимый пункт – «Копировать», «Вырезать» и т.д. Итак, ответ на вопрос о том, как напечатать текст на компьютере в программе «Блокнот» совершенно никакой сложностью не отличается. Интерфейс этого приложения абсолютно простой, и разобраться со всеми нюансами можно за каких-нибудь полчаса.
Программа Word
Word – это самый популярный на сегодняшний день текстовый редактор. Для того чтобы открыть окно этой программы, нужно также нажать на кнопку «Все программы» и выбрать строчку «Microsoft Office», а далее «Microsoft Word». Иногда значок редактора находится на рабочем столе. Если строчку «Microsoft Word» вы не нашли, значит, скорее всего, это приложение на вашем компьютере не установлено.
Итак, как напечатать текст на компьютере, пользуясь программой Microsoft Word? На самом деле это совершенно просто. Установив курсор в том месте, откуда нужно начать печатать (просто кликнув по нему левой кнопкой мыши), можно начинать набирать текст на клавиатуре. В том случае, если вы сделали, что-то не так (удалили кусок текста, напечатали «неправильную» строчку и т.д.), следует просто нажать на стрелочку, которую можно видеть вверху окна программы, радом со значком «Меню». Одно нажатие на нее вернет вас на один шаг назад, два – на два шага и т.д.
Дополнительные возможности редактора Microsoft Word
«Как печатать на компьютере текст?» – вопрос на самом деле не совсем полный. Ведь важно не только его набрать, но и правильно оформить. Рассматриваемый редактор предоставляет пользователю в этом плане поистине безграничные возможности. Например, при желании в Ворде можно изменять размер шрифта (кнопки «А» большая и маленькая во вкладке «Главная»), его вид (выпадающее меню сверху), выравнивать текст нужным образом (кнопки-черточки вверху) и т.д. Также этот замечательный редактор позволяет без труда вставлять картинки и гиперссылки. Для того чтобы это сделать, нужно пройти во вкладку «Вставки». Программа предоставляет пользователю и множество других дополнительных возможностей.
Редактор WordPad
Печать текста на компьютере в программе WordPad практически ничем не отличается от работы в Word. Однако это приложение несколько проще и не обладает всеми возможностями последнего. Данный редактор так же, как и Блокнот, идет вместе с ОС, и зайти в него можно через пункт «Стандартные».
Таким образом, мы ответили на главный вопрос статьи: «Как напечатать текст на компьютере?» Для этого понадобится специальная программа – редактор. Проще всего попробовать набрать свой первый текст в «Блокноте». Тем же, кто пишет много и часто, стоит остановиться на Word.
Источник: fb.ru
teora-holding.ru
Как написать текст на компьютере
Напечатать текст на компьютере дозволено с подмогой 2-х программ: Word и Блокнот. Программу «Блокнот» освоить легче, но Word дает уйма дополнительных вероятностей для реформирования текст а.

Вам понадобится
- — Microsoft Word;
- — Блокнот.
Инструкция
1. Откройте WordЧтобы печатать текст на компьютере , выберите «Пуск – Все программы – Microsoft Office – Microsoft Office Word». Откроется документ. Испробуйте напечатать текст в Word, набирая его на клавиатуре. Вверху документа представлены меню, панель инструментов, где дозволено определить шрифт, размер шрифта, промежуток между строками и т.д. Под панелью инструментов расположена линейка, по средствам которой регулируется отступ первой строки и выступ остальной части абзацев.
2. Напечатайте текст Заглавные буквы ставятся механически позже точки и пробела (широкая клавиша снизу в центре клавиатуры). Если нужно поставить прописную букву внутри предложения, то нажмите единовременно Shift и клавишу с нужной буквой. Дабы изменять язык ввода, с русского на английский и напротив, нажмите сочетание клавиш Shift+Alt либо Shift+Ctrl. Новейший абзац создается при нажатии клавиши Enter.
3. Сбережете документ На панели инструментов щелкните правой кнопкой мыши на значок «Дискета». В открывшемся окне введите наименование файла, выберите папку для его сохранения и кликните «Сберечь». Также дозволено предпочесть в верхнем меню «Файл – Сберечь» либо нажать на клавиатуре Shift+F12.
4. Наберите текст в программе «Блокнот»Выберите «Пуск-Все программы – Типовые – Блокнот». Откроется окно для ввода текст а. Тут напечатать текст проще, т.к. меню больше внятно, чем в Word, но поменьше разных функций. Вид шрифта и его размер дозволено определить в меню «Формат – Шрифт». Заглавные буквы, абзацы делаются так же, как и в программе Word. Для сохранения текст а нажмите «Файл – Сберечь» либо кнопки Ctrl+S.
Дабы не позабыть, когда и где была сделана фотография, кто на ней запечатлен, нужно снабдить ее объясняющими надписями. Такая маркировка содействует упрощению организации всякого семейного фотоальбома.

Инструкция
1. Если фотография пленочная, и переводить ее в цифровой формат не планируется, нанесите на нее текст на этапе контактной либо проекционной печати. Возьмите прозрачную пленку для принтера (она должна соответствовать типу принтера). Напечатайте на ней надпись толстым шрифтом размера порядка 14. Если планируется нанести маркировку на много различных фотографий, напечатайте все надписи на одном листе пленки. Позже печати вырежьте надписи.
2. В ходе фотопечати при свете лабораторного фонаря и включенном красном фильтре увеличителя наложите надпись на пленке на тот участок изображения в верхней либо нижней части снимка (но не в его середине), тот, что на негативе является ясным (а на позитиве темным). Прижмите пленку к бумаге стеклом, позже чего проведите обыкновенный цикл печати, проявления и закрепления. Текст получится белым на черном фоне.
3. При фотографировании мобильным телефоном при наличии в нем графического редактора откройте позже съемки фотографию в нем. Выберите инструмент «Текст», введите текст , подберите его расположение, размер и цвет, удостоверите операцию, позже чего сбережете снимок. Если вы хотите оставить начальный файл постоянным, сохранение осуществите в новейший.Дабы сделать текст с тенью, нанесите его два раза, вначале одним желаемым цветом, после этого, с небольшим смещением, иным.
4. На компьютере для нанесения текст а на фотографию воспользуйтесь тем графическим редактором, которым вы умеете пользоваться. Откройте файл со снимком, в панели инструментов выберите инструмент «Текст». В различие от телефона, на компьютере нужно вначале предпочесть размер, цвет и жанр шрифта и расположение надписи, и лишь после этого ввести текст . Если вы используете редактор GIMP, позже нанесения текст а исполните операцию «Изображение» — «Свести изображение». После этого сбережете файл. Так же, как и в предыдущем случае, дабы оставить начальное изображение непоколебимым, сохранение осуществите в новейший файл.
5. Если вы не умеете пользоваться никакими графическими редакторами, для наложения текст а на фотографию воспользуйтесь онлайн-службой, ссылка на которую приведена в конце статьи.
С необычайным становлением и популярностью цифровой фотографии сегодня фактически на всяком персональном компьютере хранится уйма изображений, которые дозволено редактировать в фотошопе . Зачастую появляется надобность поместить на изображении какую-либо надпись. С подмогой графического редактора Adobe Photoshop это сделать вовсе нетрудно. Мы расскажем, как написать текст в фотошопе , поместив его на прозрачном фоне.

Инструкция
1. Загрузите приложение фотошоп и сделайте новейший файл. Для этого на верхней панели меню нажмите Файл -> Новейший и задайте там параметры грядущего изображения по ширине, высоте и разрешению, не позабыв указать в поле «Содержимое фона» — Прозрачный.
2. В панели инструментов выберите кнопку, на которой нарисована буква Т, она именуется «Горизонтальный текст ». Нажав ее, выделите прямоугольную область, в которой и будет располагаться наша надпись. В появившейся сверху панели инструментов текст а выберите его шрифт, высоту, цвет и остальные параметры – курсив, полужирный, размещение.
3. Введите текст . Поэкспериментировать с разными деформациями дозволено, нажав на верхней панели управления текст ом кнопку, которая именуется «Деформированный текст ». В жанрах здесь предусмотрены разные аберрации, вероятность написания его дугой, волной и пр.
4. Изменить жанр надписи дозволено и в окне «Жанры». Для этого активируйте его, нажав на верхней панели меню фотошопа пункт «Окно» -> «Жанры». Добавочные увлекательные жанры дозволено скачать из Интернета и расширить ими предлагаемой программой по умолчанию комплект. Измените жанр надписи, предпочтя не только жанр, но и его параметры, нажав в окне жанра кнопку «Добавить жанр слоя».
5. Завершив создание надписи, дозволено будет обрезать лишнее пустое пространство, оставив только надпись. Для этого на панели основного меню выбираем Изображение -> Тримминг, и укажите,что тримминг нужно сделать на основе прозрачных пикселов. Позже этого сбережете файл в формате PNG либо Gif, дабы сберечь прозрачность слоя, на котором написан текст .
Возможен, вам понадобилось написать текст на какой-либо фотографии (изображении, рисунке). Программа Фотошоп разрешает создавать всякие надписи на фотографиях, а также корректировать нанесенный на фотографию текст : предпочесть прекрасный шрифт и цвет для него, подобрать подходящий размер, режим и нажим шрифта, а также сделать искажение текст а либо применить необходимый спецэффект.

Инструкция
1. Раньше чем приступить к написанию текст а на фотографии , ознакомьтесь с тем, как загрузить шрифты в Фотошоп. При этом надобно рассматривать, что в программе Фотошоп отображаются только те шрифты, которые совместимы с ОС (операционной системой) на вашем компьютере и с самой версией программы. Скачайте архив со шрифтами в архивную папку, которую дозволено заблаговременно сотворить на компьютере.
2. Извлеките содержимое архива. Для этого кликните правой кнопкой мыши по папке с архивом шрифтов и в вывалившемся меню выберите пункт «Установить». Иной вариант: откройте папку с шрифтами и выберите в ней пункт «Установить».
3. После этого запустите Фотошоп. Выбранные шрифты, которые совместимы с операционной системой компьютера и вашей версией программы Фотошоп, отобразятся в пункте «Выбор шрифта» в верхней панели инструмента «Текст».
4. Откройте фото либо изображение, на тот, что будете наносить текст овый слой.
5. Дабы ввести надпись, надобно активировать инструмент «Текст» (Type Tool), тот, что находится на панели инструментов (иной вариант — жгучая клавиша Т). Подведите курсор к значку инструмента «Текст» и выберите позицию написания. В данном случае будет использован инструмент «Горизонтальный текст ».
6. Вводить текст дозволено одним из 2-х методов:- нажать левой кнопкой мыши на изображение в том месте, где надобно сделать надпись и напечатать текст ;- поставить курсор на свободное место фото и написать текст .
7. Если вы вводите текст не в рамке, то он оказывается одной длинной строкой. Дабы перейти на следующую строку, надобно нажать клавишу Enter. Если же вы пишете надпись в рамке, то по достижении края рамки текст переносится на следующую строку механически. Если вы не видите часть текст а, это не значит, что он пропал. Легко растяните рамку и увидите текст целиком.
8. Заблаговременно выделив текст мышкой, вы можете поэкспериментировать с шрифтом, его размером и цветом и другими параметрами текст а. Все эти параметры дозволено предпочесть в панели инструментов «Текст», которая находится в верхней части экрана.
9. Зайдите в пункт выбора шрифта и в вывалившемся меню выберите шрифт для текст а.
10. Выберите также подходящий размер шрифта.
11. Установите цвет шрифта. Для метаморфозы цвета кликните мышкой окошко в той же панели инструмента и в появившейся палитре выберите надобный вам цвет.
12. Также вы можете изменить выбор режима/нажима шрифта.
13. Помимо того, дозволено искривить (деформировать) текст с поддержкой инструмента деформации.
14. Выберите данный инструмент и в появившемся окошке установите надобный жанр искажения текст а. Скажем, «Флагом» либо «Волна».
15. В том же окне отрегулируйте параметры деформации текст а: скажем, изгиб, искажение по горизонтали либо вертикали.
16. Дабы исказить текст еще огромнее, дозволено вдобавок применить команды: «Редактирование» (Edit) –> «Свободное трансформирование» (Free Transform). Иной метод — комбинация клавиш Cntr+T.
17. Переместить либо сдвинуть сделанную надпись на фото вы можете с подмогой инструмента «Перемещение» на панели инструментов.
18. Надпись на фото готова.
Заявление на увольнение пишется по определенному образцу. Отличнее каждого напечатать его на компьютере, от руки поставив только подпись. Такое письмо непременно разглядит руководитель, а отдел кадров без вопросов подошьет его в личное дело.

Инструкция
1. Вначале заполните «шапку» заявления на увольнение. Под нее отводится правый верхний правый угол листа формата А4. Порядок написания по строкам:Директору (генеральному директору) — уточните в отделе кадров, кто подписывает сходственные заявления;ООО «…….»;ФИО директора в дательном падеже;от — пишете личные фамилию, имя, отчество в родительном падеже;третья строка — должность.Никаких знаков препинания в конце строк быть не должно. Непременно узнайте точное юридическое наименование компании. Фирма может выступать под одним брендом, имея для документов абсолютно другое название. Не перепутайте ООО и ОАО, ИП и ЧП и т.д.
2. Под шапкой, в центре листа, напишите слово заявление прописными буквами. Точку ставить не необходимо.
3. Отступив от слова «заявление» две — три строки пишите текст «Умоляю уволить меня по собственному желанию с … числа … года».Под ним ставится дата, подпись и ее расшифровка (фамилия, имя и отчество всецело).
4. В некоторых компаниях коллеги отдела кадров просят указывать статью Трудового кодекса, регламентирующую увольнение по собственному желанию. Тогда текст заявления несколько изменяется и выглядит дальнейшим образом «В соответствии с пунктом 3 части 1 статьи 77 Трудового кодекса РФ умоляю уволить меня по собственному желанию с … числа … года».
5. Изредка отдел кадров требует указать причину увольнения. И это правомочно. Тогда текст заявления выглядит так «Умоляю уволить меня по собственному желанию в связи с (указывается повод увольнения) с … числа … года».
6. Регламентированного образца для написания заявления об увольнении нет. Следственно заранее проконсультируйтесь с работником отдела кадров. Скорее каждого, будет предоставлен пример письма, которое принято именно в вашей компании.
Видео по теме
Формат файлов PDF нередко применяется для создания инструкций, разработки форм документов, для создания книг и электронных каталогов и так дальше. Для этих файлов предусмотрены особые программные утилиты.

Вам понадобится
- — редактор для PDF.
Инструкция
1. Для написания текста в файл формата PDF используйте особые редакторы, поддерживающие данное растяжение, скажем, PDF Editor. Загрузите его из интернета, позже чего проверьте разархивированные файлы на присутствие вирусов. Исполните установку согласно указаниям пунктов меню инсталлятора и запустите редактор.
2. Введите текст в файл, позже чего исполните его сохранение в соответствующем формате. В будущем для редактирования таких документов пользуйтесь контекстным меню файла, нажмите «Открыть с подмогой» и выберите в списке программ PDF Editor либо иной установленный на ваш компьютер аналог данной утилиты, позже чего, если нужно, подметьте флажком пункт «Применять для всех файлов такого типа».
3. Также обратите внимание на редактор Adobe Acrobat (не путайте с Adobe Acrobat Reader). Он исполняет функции создания, редактирования и сохранения документов в формате PDF, на данный момент он является одной из самых вестимых программ в направлении работы с PDF.
4. Если вам необходимо отредактировать файл иного формата, переведя его в PDF, воспользуйтесь намеренно предуготовленными для этого конвертерами, поддерживающими оба типа файлов. Это довольно комфортно, скажем, когда у вас имеется электронная книга в формате, не открывающемся в портативном ридере.
5. В этом случае легко переконвертируйте файл в PDF, от того что данный формат поддерживается множеством современных устройств. Также имеются особые программы для мобильных телефонов, которые исполняют функции просмотра PDF, к сожалению, редакторов для них пока что не предусмотрено.
6. Для перевода PDF в файлы изображений используйте графический редактор Adobe Photoshop, а если вы хотите перевести напечатанный в PDF текст в документ Word, обнаружьте особую программу для распознавания либо скопируйте текст напрямую в зависимости от файла.
Полезный совет Скачайте сразу конвертер для PDF.
Когда человек добился в чем-то определенного фурора, его принято с этим поздравлять. Чай покорение новых высот неизменно требует проявления большой силы свободы. А также огромных временных и иных расходов. Ну а как поздравить человека так, дабы от всех и сразу? На подмога в данном вопросе придет грамота.

Инструкция
1. Узнайте точные данные о той фигуры, которую вы собираетесь поздравить. Полное имя, возраст и род деятельности. Если вам вывалилось написать поздравление для ученика либо студента, непременно уточните наименование учебного заведения, курс, класс. Если же волнующая вас фигура является рабочим человеком, то узнаете его специальность и образование.
2. Обнаружьте подходящий бланк. В текущее время его абсолютно дозволено сделать про помощи разных графических и текстовых редакторов в компьютере, а позже вывести через принтер на особую бумагу. Если такой вариант вас не устраивает. То бланк дозволено купить в книжном магазине (есть типовые комплекты) либо заказать в особом агентстве, занимающимся созданием визиток.
3. Продумайте текст вашего поздравления. Помните об почтительной форме обращения и триумфальном нраве оглавления. В качестве текста вы можете предпочесть подходящее по смыслу стихотворение, обыкновенное прозаическое поздравление либо, заполнив намеренно отведенные строчки, легко сухо написать кому и за что.
4. Если вы решили применять стихи в целях прекрасного и странного текста грамоты , то тогда вы обязаны обнаружить подлинно подходящие случаю. Для этой цели самый примитивный и единовременно трудный метод – написать их самому. Это вариант классен, только если вы уверены в себе, как в писателе. В отвратном случае подмогнуть в вашей задумке вам может поиск в интернете. Посетите особые сервисы и форумы, закажите работу на бирже фрилансеров. Либо легко обнаружьте из вашего окружения того, кто с удовольствием сделает стихотворное поздравление.
5. Напишите текст, применяя для выделения особенно главных моментов контрастные цвета паст. Следите за всеобщей грамотностью и чистотой документа. Помните о особом смысловом построении текста грамоты . В самом верху следует написать наименование документа. Позже написать имя того, кого награждают данным знаком различия. Чуть ниже следует осведомить о достижении данной фигуры. В самом низу грамоты с левой стороны записывается сокращение и данные о того, кто дарит данный документ. В правом нижнем углу идет расшифровка имени и подписи дарителя. По центру непременным являются роспись и печать, гарантирующая официальность данного вида награды. В самом низу по центру размещают год выдачи документа.
6. Отдайте секретарю на подпись и печать.
jprosto.ru
Как написать текст на компьютере?
Напечатать текст на компьютере можно с помощью 2-х программ: Word и Блокнот. Программу «Блокнот» освоить легче, зато Word дает множество дополнительных возможностей для преобразования текста.
Вам понадобится
- - Microsoft Word;
- - Блокнот.
Инструкция
imguru.ru
- Ultraiso создать загрузочный usb
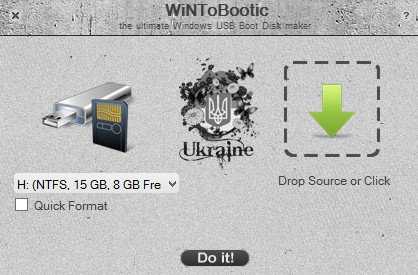
- Sql временные таблицы
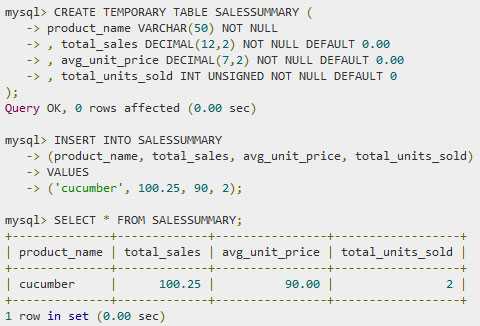
- Если страницу взломали вк

- Как правильно замерить скорость интернета
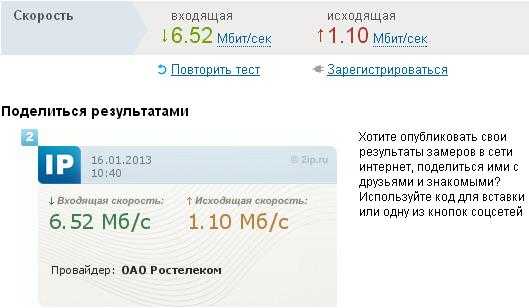
- Postgresql установить

- Path что это
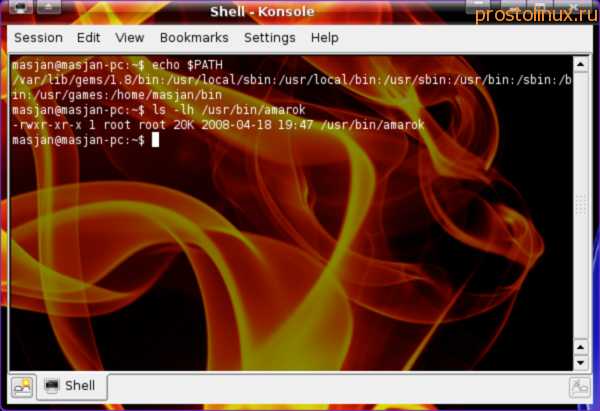
- Сервер терминалов 1с

- Резко начал тормозить комп

- Как пользоваться total commander
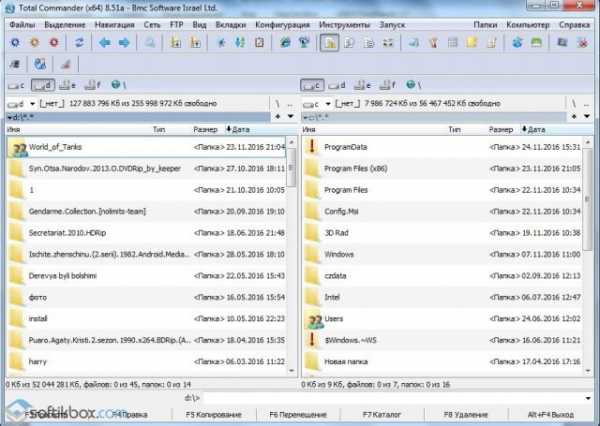
- Почему медленно работает компьютер windows 7

- Быстрые клавиши выделить все

