Чем создать загрузочную флешку? Ultraiso Rufus WinToBootic. Ultraiso создать загрузочный usb
Как создать загрузочную флешку UltraISO?
При всей нашей любви и уважении к семейству ОС Windows, до конца быть уверенными в ней нельзя никогда. Иногда, она напоминает мне продукцию отечественного автопрома, каждый раз, усаживаясь для поездки в который, не знаешь, доедешь ли до места назначения, без легкого ремонта на месте. Особенно, если вы владелец ноутбука и постоянно используете его вне дома.
Так вот, для того чтобы лишний раз подстраховать себя приступая к работе на Windows, можно легко и быстро узнать, как создать загрузочную флешку UltraISO. Преимущества очевидны. В случае любой критической ошибки системы, можно, не отходя от рабочего места, восстановить работу. Флешку гораздо удобнее носить с собой, в отличие от более громоздкого компакт-диска. Итак, из чего состоит создание загрузочной флешки UltraISO?
- Шаг 1. Нам понадобится флешка размером минимум 4 Гб. Максимум рекомендую взять 16 Гб, более вместительные флешки могут закапризничать при чтении их в формате загрузочных. Не забудьте предварительно отформатировать флешку!
- Шаг 2. Скачайте и установите программу UltraISO. Без проблем находится по запросу, присутствует пробная полноценная ограниченная по времени версия. Но для создания загрузочной флешки времени хватит, поверьте.
- Шаг 3. Скачайте с любого торрента загрузочный образ той версии Windows, которая вам необходима (установлена в настоящий момент). Образ должен быть с расширением .iso Или чтобы не заниматься пиратством, тем более неизвестно, что находится на самом деле в скачиваемом файле, загрузочный образ можно создать самому.
- Шаг 4. Вставьте диск со своей версией Windows. Запустите программу UltraISO. В меню выберите «Tools» (Инструменты) – «Create a disk image» (Создать образ диска) - укажите дисковод с вставленным диском Windows. Жмите кнопку «make» (Сделать), дождитесь окончания процесса, все, образ готов. Назовите и сохраните его куда-нибудь на компьютер.
- Шаг 5. Вновь запускаем программу UltraISO. Условно буду называть файл, в котором записан образ нужной вам версии Windows - Window.iso. В программе выбираем: «File» (Файл) - «Open» (Открыть) - Window.iso. Теперь, в открывшемся окне, мы работаем уже с открытым образом.
- Шаг 6. В верхнем меню выбираем: «Bootable» (Самозагрузка) - «Write Disk Image…» (Записать образ жесткого диска…). Вылезет окно настроек, в котором установите флажки на следующее: «Write Method:» (Метод записи): «USB-HDD+»;
- Шаг 7. Все, теперь в этом же окне, ниже, выбираем кнопку «Write» (Записать), жмем. Ждем.
- Шаг 8. Все, загрузочная флешка готова, можно ее использовать в любой момент. Только обязательно убедитесь, что ваша материнская плата поддерживает BIOS загрузку с USB-флешки.
О том, как сделать такую флешку, с помощью других программ, Вы можете прочитать в статье: «Как сделать загрузочную флешку?
elhow.ru
Чем создать загрузочную флешку? Ultraiso Rufus WinToBootic
Привет всем! Сегодня будет замечательный пост, который вы можете смело добавлять в избранное (CTRL + D) так как тут я рассмотрю самые актуальные утилиты для создания загрузочной флешки с Windows Xp/Windows 7/Windows 8.1/Windows 10. Программы, к которым будут пояснения: Rufus, Ultraiso, Windows 7 usb tools, WinToBootic.
Теперь вы всегда будете знать, чем создать загрузочную флешку и в какой ситуации использовать тот или другой способ.
Эти способы все проверенны лично мной и если по какой-то причине не работает один способ, я всегда использую другой. Если вы хотите знать мою любимую программу для создания загрузочной флешки, я использую RUFUS (о ней в конце)
Короткое содержание
Внимание
Перед работой с любой из этих программ, сделайте бэкап загрузочной флешки, чтобы ваши данные не пострадали
С помощью утилит ниже вы создаёте загрузочную флешку только с ОДНОЙ операционной системой
С помощью данных утилит вы можете создать загрузочную флешку только с ОДНОЙ операционной системой. Мультизагрузочную флешку сделать таким способом не получится
Windows 7 usb tools — что за утилита и с чем её едят?
Windows 7 usb tools — Утилита от Microsoft, для создания загрузочных флешек с Windows 7, Windows 8.1, Windows 10.
Работа с Windows 7 usb tools довольно простая но требует установки программы на компьютер
Загрузить Windows 7 usb tools
Устанавливаем Windows 7 usb tools на компьютер. После чего загружаем образ ISO Windows 7, Windows 8 или Windows 10 на выбор на компьютер. Запускаем утилиту Windows 7 usb tools и делаем загрузочный носитель с Windows. Более подробно, описана работа в программе Windows 7 usb tools — в этой статье. Помните, с помощью Windows 7 usb tools мы можем создать флешку не только с Windows 7, но и с Windows 8.1 и с Windows 10.
Ultraiso — самый популярный и простой способ создания загрузочной флешки
Ultraiso — программа, для работы с ISO образами (UltraISO НЕ РАБОТАЕТ С WINDOWS XP)
С помощью Ultraiso можно тоже создать загрузочный носитель но только с одной операционной системой (как и в предыдущем способе) или можно записать уже кем-то созданный образ к себе на флешку (и сделать её мультизагрузочной, как в этом способе)
Скачать UltraISO Premium Edition v9.6.5.3237 Retail Portable для создания загрузочной флешки с 1 Windows или для записи другого образа
Как создаётся флешка в программе Ultraiso. Выбираем Файл — Открыть и указываем наш Windows 7, Windows 8.1 или Windows 10 в формате ISO
Создание загрузочной флешки в ultraiso
После этого Самозагрузка — Записать образ жёсткого диска…
Создание загрузочной флешки в ultraiso
Осталось выбрать в поле Disk (вашу флешку). Метод записи оставляем по умолчанию USB-HDD+
WinToBootic — отличная и простая утилита для создания загрузочной флешки с Windows 7, Windows 8.1, Windows 10
Итак, закончим первую троицу самых простых программ, для создания загрузочной флешки с 1 Windows на борту. WinToBootic — малюсенькая программа, которая имеет минималистический интерфейс, весит всего 1 мегабайт. Её даже описывать толком «негде», так как после запуска программа всё становится понятно. С её помощью можно также сделать загрузочную флешку с 1 Windows на борту
Скачать WinToBootic 2.2.1 для создания загрузочной флешки с 1 Windows
Запускаем WinToBootic 2.2.1. Автоматически программа выберет флешку. осталось перетащить iso файл на Droup Source or click. Или выбрать Drop Source or click и указать самому ISO образ с Windows 7 или Windows 8.1 или Windows 10.
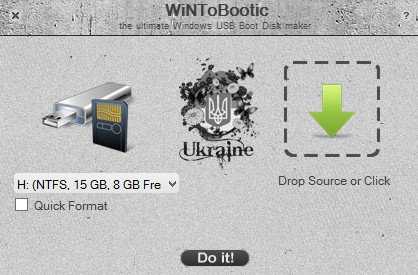
WinToBootic — отличная и простая утилита для создания загрузочной флешки с Windows 7, Windows 8.1, Windows 10
Rufus — программа для создания загрузочных носителей начиная с Windows Xp
Работает Rufus с Windows Xp. С помощью Rufus мы можем создать загрузочный носитель с Windows XP, то что не могут UltraISO и т.д. Я предпочитаю Rufus и часто использую его как основной инструмент для создания загрузочного носителя. Rufus постоянно обновляется, выходят новые версии. Программа очень быстрая и мне она подходит. Опять же, минус только один, загрузочная флешка с помощью Rufus будет только с одной операционной системой.
Скачать Rufus (для создания загрузочной флешки начиная от Xp и выше)

Rufus — программа для создания загрузочных носителей начиная с Windows Xp
Запускаем Rufus — указываем сверху носитель, жмём на диск и выбираем образ ISO с Windows Xp/7/8.1/10 на выбор. После этого жмём Старт. 5-7 минут и флешка готова
Выберите формат флешки FAT32 и MBR для компьютеров UEFI, для установки на UEFI
При установке операционной системы на UEFI, форматируйте ОБЯЗАТЕЛЬНО флешку в формат FAT32. Схема раздела и тип системного интерфейса выбираем MBR для компьютеров с UEFI (или GPT)
Установка Windows как всё происходит
После создания загрузочного носителя, загрузитесь с него в BIOS или UEFI после перезагрузки
После первого этапа, форматируем винчестер и копируем файлы на компьютер (Далее -Далее и т.д.) После окончания копирования файлов и после ухода компьютера в перезагрузку, флешку можно извлечь и продолжить установку без неё
Послесловие. Чем создать загрузочную флешку — вопрос решён?
Эти замечательные утилиты подойдут для создания загрузочной флешки с Windows XP-10. Используйте их по назначению и не пытайтесь установить с помощью UltraISO Windows Xp на флешку. Он не умеет это делать, зато умеет Rufus и WinsetupFromUsb (о нём есть отдельный пост)
Также, хотелось бы сказать, что эти способы поддерживают 32-ух и 64-ёх битные системы и с помощью такого способа вы легко создадите загрузочный носитель с любой операционной системой семейства Windows.
itbc.kiev.ua
Создаем загрузочный USB накопитель
Сразу могу вас обрадовать, создать загрузочный USB накопитель довольна просто.
Признаюсь, что на все 100% не знаю как правильней… USB накопитель или флеш накопитель.
Но суть не в этом а основная идея проста или почти проста.
И так, зачем нам нужен загрузочный USB накопитель?
Простыми словами для душевного спокойствия. И что мы там будем накапливать? Да все для восстановления работоспособности компьютера!
К примеру, мы комбинируем сразу несколько Live-CD с различными утилитами или ОС, записываем их особым образом на накопитель и добавляем загрузчик, который поможет запустить все это хозяйство при включении компьютера.
Можно и не поверить, но бывают такие глюки, что ваш компьютер может не увидеть ваш привод CD, где честно будите вставлять вашу ОС для восстановления.
Точно так же мы можем создать и универсальный USB накопитель сразу с несколькими инсталляторами различных ОС.
Рассмотрим некоторые программы, которые помогут нам в этом деле.
И так, уже договорились, что установить операционную систему можно и с помощью USB накопителя. Чтобы это осуществить, необходимо создать мультизагрузочную флешку или универсальный USB накопитель… хо, хо опять затрудняюсь с правильным названием.
Самый простой и к тому же официальный способ создания загрузочной флешки, реализованный компанией Microsoft. Для использования этого способа необходимо скачать специальную утилиту по этой ссылке.
Последующие действия будут выглядеть следующим образом:
1. Запустите скаченную утилиту Windows 7 USB/DVD Download Tool;2. Укажите путь к ISO-файлу с образом операционной системы;3. Следом необходимо указать букву съемного диска, на который будет записана операционная система;4. Дождитесь окончания процесса утилиты.На этом, собственно, работа с официальной утилитой закончена. Теперь записанную флешку можно использовать на компьютере или ноутбуке без CD-привода.
Следующий способ, который подразумевает использование сторонней утилиты WinToFlash. Эта замечательная бесплатная утилита уже давно себя зарекомендовала, как хороший помощник. Скачать WinToFlash можно бесплатно по этой ссылке.
 С WinToFlash, Вы сможете полностью перенести программу установки ОС Windows XP, Vista, 7, 8, 8.1 на внешний Flash-накопитель за несколько простых действий.
С WinToFlash, Вы сможете полностью перенести программу установки ОС Windows XP, Vista, 7, 8, 8.1 на внешний Flash-накопитель за несколько простых действий.
Программа имеет 2 основных режима работы. Режим мастера и расширенный режим. Режим мастера идеален для новичков, т.к. тут все действия пользователя сводятся к простому пошаговому выбору конкретных параметров операционной системы и флеш-накопителя.
Основные возможности WinToFlash:
• Перенос программы установки Windows XP/2003/Vista/2008/7/8 на USB накопитель.• Полная поддержка редакций как 32-битной, так и 64-битной архитектуры.• Полная поддержка форматов образов ISO, RAR, ARJ, ZIP, 7z, CAB, DMG.• Перенос дисков восстановления или мини-ОС (BartPE на Windows XP/2003, WinPE на Vista/2008/7/8) на USB-накопитель.• Очистка USB-накопителя (форматирование FAT16 или FAT32).• Перенос MS-DOS на USB-накопитель.• Детальная настройка любых опций FAT для лучшей совместимости.• Выбор загрузчика USB-накопителя — GRUB или Standard.• Создание файла ответов для Windows Setup: добавьте серийный номер, имя пользователя и т.д.• Детальная настройка процесса переноса Windows Setup.• Проверка накопителя USB на предмет наличия ошибок файловой системы после переноса Windows Setup и многое-многое другое.
Следующий способ.
Не менее популярный способ, к которому часто прибегают пользователя ПК – создание мультизагрузочной флешки с помощью программы UltraISO.
Многие пользователи уже знакомы с этой программой, с помощью которой можно создавать образы и записывать на разнообразные носители. Скачать UltraISO можно по этой ссылке. UltraISO – инструмент для анализа формата документов ISO в единоличном владении, работающий почти со всеми имеющимися в настоящее время типами изображений, в том числе, ISO и BIN, и даже поддерживающий новые файлы изображений, которые только создаются.
UltraISO – инструмент для анализа формата документов ISO в единоличном владении, работающий почти со всеми имеющимися в настоящее время типами изображений, в том числе, ISO и BIN, и даже поддерживающий новые файлы изображений, которые только создаются.
UltraISO умеет открывать такие файлы изображений, непосредственно извлекает файлы и папки, редактирует их и преобразует другие файлы изображений в стандартный ISO формат.
Процесс создания мультизагрузочной флешки в UltraISO выглядит следующим образом:
1. Запустите программу и откройте ISO-образ с Windows 7. Подключите к компьютеру флешку;2. В верхней части программы выберите меню «Самозагрузка», а затем пункт «Записать образ жесткого диска»;3. Напротив пункта «Disk Drive» укажите букву флешки;4. Выберите пункт «Форматировать», который подготовит флешку и очистит от всех записей.
После окончания форматирования выберите пункт «Записать» и дождитесь окончания процесса.Как видите, нет ничего сложного в создании мультизагрузочной флешки или загрузочный USB .
Нельзя говорить о том, какая программа для этих целей лучше или хуже – здесь вам необходимо ориентироваться полностью на свои предпочтения.
Следующий способ.
В создании загрузочной флешки, или загрузочного USB накопителя нам поможет бесплатная программа Rufus
Качаем здесь: rufus-2.1
 Утилита может работать с образами таких операционных систем:
Утилита может работать с образами таких операционных систем:
• Все ОС Windows, начиная с XP и заканчивая Windows 10• ОС Linux, как популярных Debian, Ubuntu, Red Hat, CentOS, так и менее распространенных: Damn Small Linux, LiveXP и др.• FreeDOS.
Основные возможности программы:
• конечно же создание загрузочного USB-диск из загрузочного ISO-образа (Windows, Linux, UEFI и др.)• работает на компьютерах, на которых не установлена ОС• имеет возможность прошить BIOS или другую прошивку из-под DOS• запускается как низкоуровневая утилита• по заявлению разработчиков является самой быстрой утилитой среди аналогов.
Rufus не требует установки!
Все что нужно это скачать приложение, запустить его как обычно двойным кликом левой клавиши мыши и ответить всего на один вопрос:
Итак, после установки приложения мы увидим такое окно:
 Здесь нам нужно такие действия:
Здесь нам нужно такие действия:
• Выбрать в выпадающем списке тип операционной системы, которую мы хотим поместить на флешку;• Выбрать ISO диска для записи на карту / флешку.• Нажать «Старт».
Однако, самая простая в обращении утилита для создания мультизагрузочных съемных накопителей называется XBoot.
Работа в XBoot элементарна — просто перетаскиваем ISO-образы нужных дистрибутивов или утилит в главное окно программы, а она уже самостоятельно извлекает всю нужную информацию и добавляет в список загрузки.
В табличке можно отредактировать на свое усмотрение поля Name (имя), Category (для более удобной навигации можно раскидать утилиты по категориям) и Help Text (краткое описание к каждому пункту загрузки).
 Ну есть и ложка не способностей!
Ну есть и ложка не способностей!
Установочные образы Windows, начиная с XP, вряд ли корректно заработают. Для них лучше использовать выше описанные методы и программы.
Удачи, Друзья !
Схожие статьи по совпадениям:
wp.aspekti.eu
Cоздание загрузочной флешки Windows 7 в UltraISO

Друзья! Вам не кажется, что тема создания загрузочных носителей уже как-то затянулась на блоге? Но что поделать, если существует сразу несколько простых и очень удобных способов это сделать. Надо дать выбор читателю.
А если учесть тот факт, что сплошь и рядом сейчас используются ноутбуки без дисковых приводов, то никуда от этого вопроса не уйдешь. Согласны? Поэтому давайте уже добивать раздел про создание загрузочной флешки Windows 7 в UltraISO. Не знаете что это за зверь такой (UltraISO)? Да это такая бесплатная программа.
Ради красного словца стоит отметить, что решение, описываемое в данной статье, прекрасно подходит для создания загрузочного носителя не только семерки, но и Win 10. Также есть поддержка UEFI. Поэтому лично мне такой расклад очень по душе.
Итак, начинаем. Первым делом следует скачать приложение под названием UltraISO и установить на компьютер. Процесс довольно простой, особо нечего рассказывать. Берем и ставим. Затем запускаем его и открываем образ Windows 7. В нашем случае будет 64-разрядная версия:
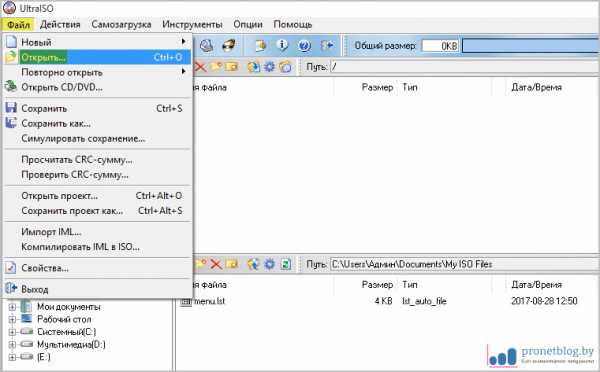
И тут плавно переходим практически к последнему шагу. А именно идем по пути "Самозагрузка-Записать образ Жесткого диска":

А в открывшемся окошке выставляем следующие опции:

- Disk Drive: указываем флешку для копирования файлов.
- Метод записи: выбираем USB-HDD+.
- Не забываем нажать кнопку "Записать".
Естественно, нужно понимать, что при форматировании накопителя будет стерта вся имеющаяся на нем информация. Ну вот, в общем-то, и все, друзья, создание загрузочной флешки Windows 7 в UltraISO подошло к завершению.
Опять же повторюсь, что таким методом можно без проблем записывать и десятую версию Windows. Все делается по аналогии. Как говорится, точь-в-точь.
Единственный минус такого подхода, это невозможность что-то дописать на такой носитель. Вернее, сделать это можно, но потребуется руками редактировать ISO-образ в программе и файлы загрузочного меню.
Поэтому пишите свои мысли и вопросы в комментариях к статье, я всегда их читаю и по возможности отвечаю. Также буду рад конструктивной критике и деловым предложениям. А теперь всем пока и давайте смотреть развлекательный видеоролик.
С уважением, Комаровский Виталик
Обновлено: 23.01.2018 — 22:27
pronetblog.by
Создать загрузочную флешку windows 7 через ultraiso
Как сделать загрузочную флешку windows 7 через ultraiso
Сегодня более подробно разберем тему про то, как сделать загрузочную флешку windows 7 через ultraiso. Существует несколько способов монтирования операционных систем на съемный usb носитель. С помощью программ (USB/DVD Download Tool, WinSetupFromUSB, Rufus) и командной строки (cmd).
Вообще концепция развития подталкивает на то, что чем больше проходит времени, тем сфера информационных технологий стремительней развивается. Все более становится актуальным хранить информацию на съемных носителях не большего размера.
Давайте разберемся, в чем же преимущество, например, флешки, внешнего HDD по сравнению с оптическим носителем – диском:
Что нужно для создания загрузочной флешки
- Скачать образ (файл с расширением .iso) операционной системы Windows 7 c любого доступного сайта. С этим проблем возникнуть не должно. Если не знаете, что такое образ прочитайте пост о создании образа. Есть альтернативный вариант, создать самостоятельно, но думаю, не имеет смысла тратить время и силы.
- Наличие флешки минимум 4 ГБ, так как дистрибутив Windows 7 весит примерно столько.
- Программа ultraiso. Не пугайтесь что она платная. Когда скачаете и установите, изначально Вам будет доступна пробная версия. Этого вполне хватит, чтобы сделать загрузочную флешку под windows 7 через ultraiso. Если есть желание можно найти крякнутую версию.
Первое что необходимо сделать, отформатировать USB накопитель. Зачем это нужно? Предположим, что флешка объемом 8 ГБ, на которой хранится несколько файлов. Перед тем как записать образ windows 7, необходимо структурировать кластеры. Форматирование, как раз удаляет все лишнее, и готовит накопитель к новой записи файлов.
Как известно, при покупки флешки стоит файловая система FAT32. Является устаревшей, поэтому правильней будет переформатировать в NTFS. Эта система позволяет хранить файлы более 4 ГБ.
По умолчанию форматирование флешки в NTFS средствами Windows XP недоступно. Нужно включить эту опцию.
Подсоединяем USB накопитель к компьютеру. Переходим в раздел «мой компьютер». Находим флешку и кликаем по ней правой кнопкой мыши. В меню выбираем «свойства». Добираемся до вкладки «оборудование» и выделяем нужный накопитель. Затем нажимаем «свойства», вкладку «политика» и помечаем «оптимизировать для выполнения».

После подтверждения действий, Вам будет предложено перезагрузить компьютер. Когда запустите окно форматирования, Вам станет доступна NTFS. Для windows 7 данные действия делать не надо.
Как форматировать флешку в NTFS
ВАЖНО! Прежде чем начать процедуру форматирования, скопируйте все файлы на другой носитель. Данная процедура удаляет все файлы.
Самый распространенный способ, форматирование через стандартные возможности windows 7. Для этого нажмите «пуск» — «компьютер» и во вкладке «устройства со съемными носителями», найдите будущую загрузочную флешку .
ВАЖНО! Будьте внимательны, выбирайте то устройство, на которое планируете записывать windows 7 через программу ultraiso.
Кликните по ней правой кнопкой мыши, в меню выберите команду под названием «форматировать».

Далее в открывшемся окне, соответственно в разделе файловая система в выпадающем списке кликните на NTFS, остальное оставьте без изменений.
Нажмите начать и дождитесь окончания процедуры форматирования.

На этом форматирование флешки закончена. Теперь можно приступить к следующему шагу.
После того как установили программу ultraiso, запустите ее, нажмите на кнопку пробный период. Этого вполне достаточно чтобы записать загрузочную флешку.

Программа запустится, Вы увидите ее внешний вид. Быстренько пробегите глазами и просмотрите расположение основных элементов.
Для начала необходимо открыть сам образ с windows 7. Нажмите в верхнем меню «фаил» – «открыть» или комбинацию CTRL + O. Выберите скачанные файлы windows 7 с расширением iso.

Теперь когда образ открыт, двигаемся по меню вправо, находим вкладку «самозагрузка». Здесь понадобится пункт меню «записать образ жесткого диска».

- В Disk Drive укажите загрузочную флешку.
- Во-второй строке автоматически прописывается путь к файлику с windows 7.
- Напротив метод записи обязательно проверьте, что бы стояло значение USB-HDD+.
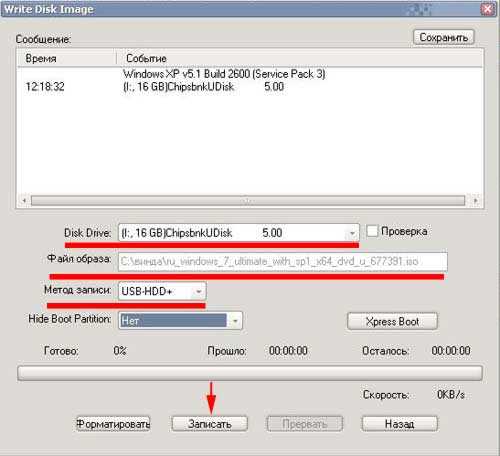
По большому счету при открытии данного окна менять практически ничего не нужно, но все таки сравните параметры с выше перечисленными, во избежании не приятных ситуаций.
Примечание: программа ultraiso дает возможность форматирования загрузочной флешки. Если Вы не отформатировали устройство, обязательно проведите данную процедуру! Шаги процедуры описаны выше.
Нажимайте заветную кнопочку записать. Дождитесь окончания записи.
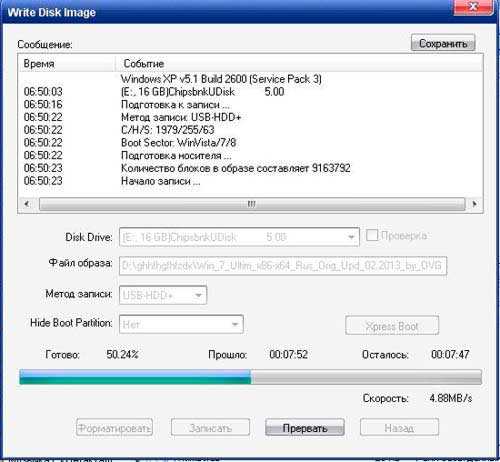
На этом все, урок — как сделать загрузочную флешку windows 7 через ultraiso закончен. Как видите, ничего сложного нет. Теперь смело втыкайте USB накопитель и выходите в БИОС. Выбирайте загрузку с флешки и наслаждайтесь результатом установки windows 7.
Windows >>Создание загрузочной флешки Windows 7 Ultraiso
Создание загрузочной флешки Windows 7 Ultraiso
В современном мире флэшки стали гораздо популярнее, чем оптические диски. А ёмкость накопителей в 32, 64 или 128 ГБ в своё время была недостижимой даже для жёстких дисков. Поэтому стало возможно создать установочный диск Windows на флэш-накопителе и в случае необходимости загружаться с флешки. Такая флэшка незаменима, если вы – обладатель ультрабука или другого типа компьютера без DVD-привода. Способы создания загрузочных флешек появились во времена популярности нетбуков и остаются актуальными по сегодняшний день.
Загрузочную флэшку с Windows 7 любого типа можно создать с помощью популярной программы UltraISO. Скачать её можно с официального сайта. Демо-версия работает всего неделю, но для нас это неважно: нам UltraISO понадобится всего один раз. Также нам понадобится установочный диск Windows 7 или его образ.
Подготовьте также флэшку, которая станет носителем. Она должна иметь объём не менее 4 ГБ (лучше – 8 или более). Это минимальный объём, позволяющий разместить установочные файлы Windows 7.
Установочная флэшка Windows 7
Так мы назовём флешку, служащую для установки Windows. Для её создания понадобятся следующие шаги:
- Запустить UltraISO

- Выбрать в меню «Файл» образ установочного диска и открыть его

- Выбрать в меню пункт «Самозагрузка» (Bootable) и там – пункт Write Disk Image…» (в русском варианте — Записать образ жесткого диска…)

- В окне настроек выберите метод записи USB-HDD+. Нужную флэшку выберите в меню Disk Drive.

- Отформатируйте носитель в формате NTFS.

- После завершения форматирования нажмите кнопку Write (Записать).
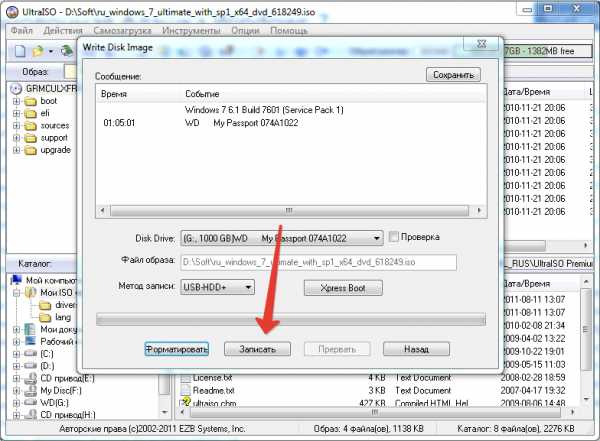
- Когда процесс записи закончится, у вас будет флешка, с которой можно установить Windows 7 на компьютер. Рекомендуем записать туда же нужные программы, которые вы обязательно устанавливаете с Windows (например, офисный пакет, браузер Chrome или Firefox, мультимедийные программы) и непременно драйвера для всех компонентов компьютера. Создайте на флэшке отдельные папки для сторонних программ.
Некоторые пользователи делают установочными старые флешки объёмом 4 или 8 ГБ, которые стали слишком маленькими для переноса данных. Однако мы рекомендуем раскошелиться на новенький носитель. Сейчас 4-или 8-гигабайтные флэшки стоят недорого. А если в процессе установки Windows носитель откажет, получится очень неприятно, поэтому лучше подстраховаться.
Сделав флэшку установочной, отложите её в ящик и используйте только по прямому назначению.
Как сделать загрузочную флешку Windows 7 в UltraISO
Обновлено: 24.06.2016 24.06.2016 | Автор: Kait.15
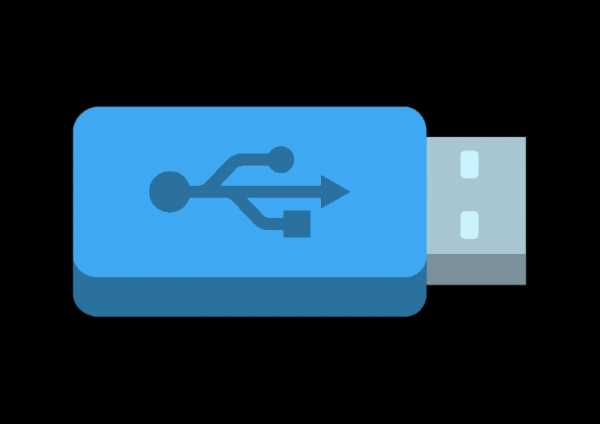 Windows 7 и по сей день остается самой востребованной операционной системой в мире. Многие пользователи, не воспринимая новый плоский дизайн Windows, появившийся в восьмой версии, остаются верны старой, но все еще актуальной операционной системе. И если вы решили самостоятельно установить Windows 7 на свой компьютер, первое, что вам потребуется, – это загрузочный носитель. Именно поэтому сегодня вопрос будет посвящен тому, как осуществить формирование загрузочной флешки с Windows 7.
Windows 7 и по сей день остается самой востребованной операционной системой в мире. Многие пользователи, не воспринимая новый плоский дизайн Windows, появившийся в восьмой версии, остаются верны старой, но все еще актуальной операционной системе. И если вы решили самостоятельно установить Windows 7 на свой компьютер, первое, что вам потребуется, – это загрузочный носитель. Именно поэтому сегодня вопрос будет посвящен тому, как осуществить формирование загрузочной флешки с Windows 7.
Для создания загрузочного USB-носителя с Windows 7 мы обратимся к помощи самой популярной программы для этих целей – UltraISO. Данный инструмент может похвастаться богатой функциональностью, позволяя создавать и монтировать образы, записывать файлы на диск, копировать образы с дисков, создавать загрузочные носители и многое другое. Создание загрузочной флешки Windows 7 с помощью UltraISO будет очень простым.
Как создать загрузочную флешку с Windows 7 в UltraISO?
Обратите внимание, что данный способ подойдет для формирования загрузочной флешки не только с Windows 7, но и для других версий данной операционной системы. Т.е. вы сможете записать любую винду на флешку через программу UltraISO
1. Прежде всего, если у вас отсутствует программа UltraISO, то ее потребуется установить на свой компьютер.
2. Запустите программу UltraISO и подключите флешку, на которую будет выполнена запись дистрибутива операционной системы, к компьютеру.
3. Щелкните в верхнем левом углу по кнопке «Файл» и выберите пункт «Открыть» . В отобразившемся проводнике укажите путь к образу с дистрибутивом вашей операционной системы.

4. Перейдите в программе к меню «Самозагрузка» – «Записать образ жесткого диска» .

Обратите особое внимание, что после этого вам потребуется предоставить доступ к правам администратора. Если ваша учетная запись не имеет доступа к правам администратора, то дальнейшие действия вам будут недоступны.
5. Прежде чем приступать к процессу записи, съемный носитель необходимо форматировать, очистив от всей прежней информации. Для этого вам потребуется щелкнуть по кнопке «Форматировать» .
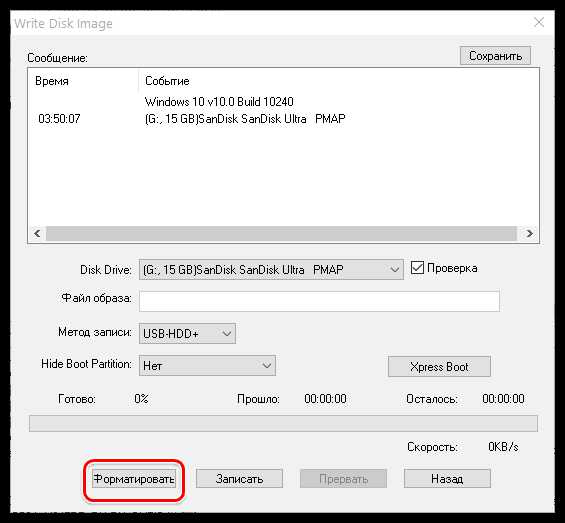
6. Когда форматирование будет завершено, можно приступать к процедуре записи образа на USB-диск. Для этого щелкните по кнопке «Записать» .

7. Начнется процесс формирования загрузочного USB-носителя, который будет длиться в течение нескольких минут. Как только процесс выполнения записи будет завершен, на экране отобразится сообщение «Запись завершена» .

Как видите, процесс формирования загрузочной флешки в UltraISO прост до безобразия. С этого момента вы можете переходить непосредственно к самой инсталляции операционной системы.
Мы рады, что смогли помочь Вам в решении проблемы.
В свою очередь, Вы тоже можете нам помочь. даже незначительно.
Отблагодарите автора, поделитесь статьей в социальных сетях.
Источники: http://nastrojcomp.ru/windows-7/kak-sdelat-zagruzochnuyu-fleshku-windows-7-cherez-ultraiso.html, http://tulun-admin.ru/windows/sozdanie-zagruzochnoj-fleshki-windows-7-ultraiso, http://lumpics.ru/how-to-create-boot-usb-with-windows-7/
it-radar.ru
- Sql временные таблицы
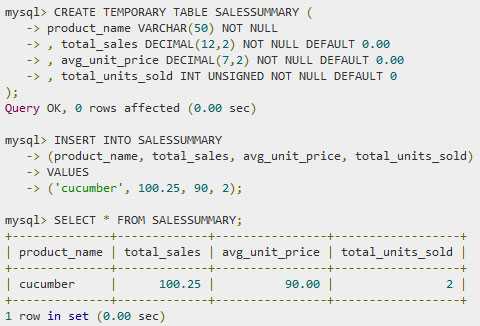
- Если страницу взломали вк

- Как правильно замерить скорость интернета
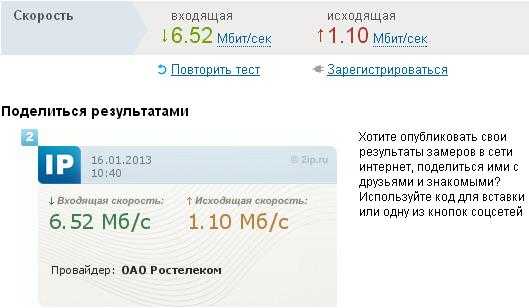
- Postgresql установить

- Path что это
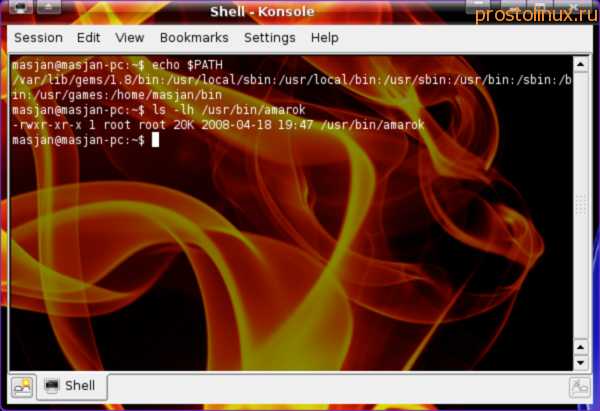
- Сервер терминалов 1с

- Резко начал тормозить комп

- Как пользоваться total commander
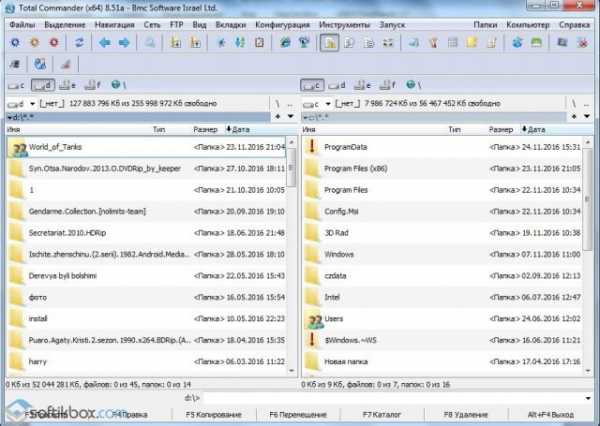
- Почему медленно работает компьютер windows 7

- Быстрые клавиши выделить все

- Как в компьютере восстановить удаленные файлы

