Медленно загружается виндовс хр. Ускорение загрузки Windows. Виндовс запускается долго
Долго загружается Windows 10 - подробные пошаговые действия
Во многих случаях, в том числе при обновлении со старой версии Windows 7 или 8 до Windows 10, у пользователей происходит увеличение времени загрузки операционной системы.
Симптомы ошибки обычно включают черный экран после просмотра загрузочной анимации Windows с возможностью перемещать курсор на экране, и невозможностью делать в это время что-либо еще. В некоторых случаях эта ситуация может длиться более минуты.

Долго загружается Windows 10
В проведенном тестировании были использованы два ноутбука с указанной проблемой: Dell Inspiron 17 2013 г., и Acer Aspire V5, 2013 г. У Acer после установке Windows 10 добавилось более минуты на время первоначальной загрузки, а у Dell 25 секунд.
Отключение быстрого запуска Windows 10
Исправить скорость загрузки Acer Aspire V5 получилось, отключив быстрый запуск системы.
- Для этого необходимо нажать мышью кнопку «Пуск» (слева внизу экрана) и щелкнуть значок «Параметры» (в виде шестеренки).
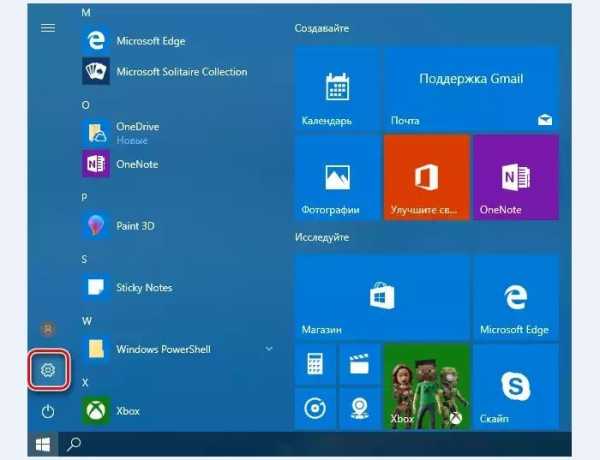
Нажимаем «Пуск» и выбираем «Параметры»
- В появившемся окне выбрать «Система».
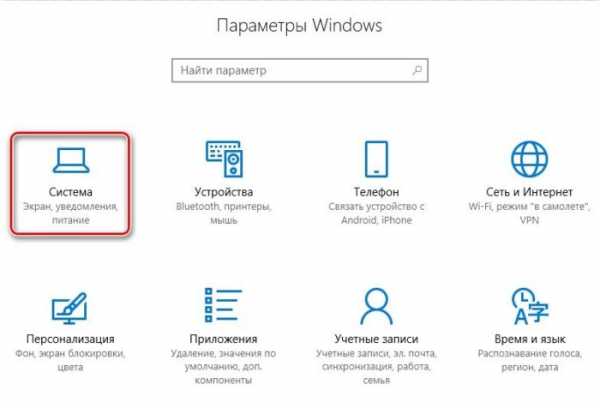
Выбираем «Система»
- Нажать «Дополнительные параметры питания».

Нажимаем «Дополнительные параметры питания»
- Выбрать «Действия кнопок питания».
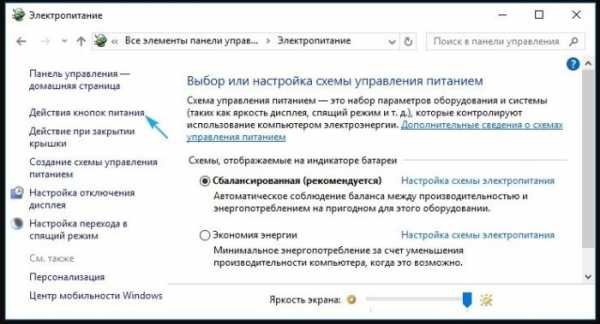
Выбираем «Действия кнопок питания»
- Выбрать изменения недоступных сейчас параметров (для этого может потребоваться ввести пароль администратора).
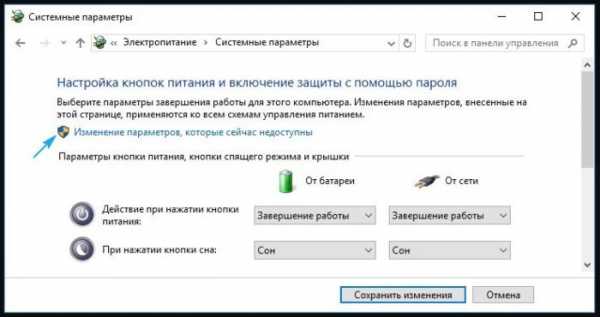
Выбираем изменения недоступных сейчас параметров
- Отключить (снять галочку) с включения быстрого запуска и нажать внизу окна «Сохранить изменения».
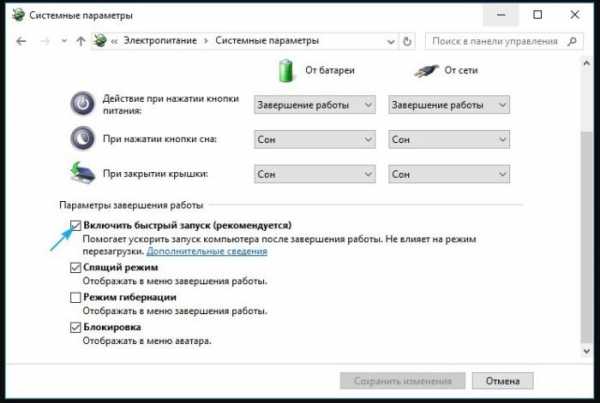
Отключаем (снять галочку) с включения быстрого запуска и нажимаем «Сохранить изменения»
Справка! Быстрый запуск – это функция, включенная по умолчанию в Windows 10, которая должна сокращать время запуска системы (ОС) при ее старте не с жесткого диска (HDD), а из файла hiberfile.sys. Однако, по сообщениям многих пользователей, эта функция вызывает проблемы с загрузкой ОС.
Указанные действия в случае ноутбука Acer Aspire V5 сократили время загрузки ОС на этом этапе на 80 секунд.
Отключение процессов с высоким влиянием на запуск ОС
Некоторые процессы, имеющие высокое влияние на запуск ОС, могут быть отключены (за исключением программного обеспечения безопасности), чтобы не мешать загрузке Windows 10.
Шаг 1. На клавиатуре одновременно нажать Atl+Ctrl+Del. Появится функциональное меню, где мышкой необходимо выбрать «Диспетчер задач».
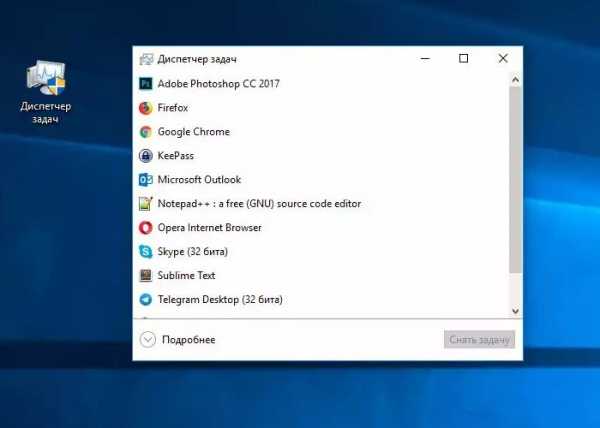
На клавиатуре одновременно нажимаем Atl+Ctrl+Del и выбираем «Диспетчер задач»
Шаг 2. Появится диалоговое окно диспетчера задач. Нажать на вкладке «Автозагрузка» (Startup) и выяснить, имеются ли ненужные процессы с высоким «влиянием на запуск» (High) в операционной системе.

Нажимаем на вкладку «Автозагрузка»
Шаг 3. Щелкнуть правой мышью необходимый к отключению процесс, и нажать «Отключить». Провести эту процедуру со всеми влияющими на запуск системы процессами. После закрыть (крестиком вверху) окно.
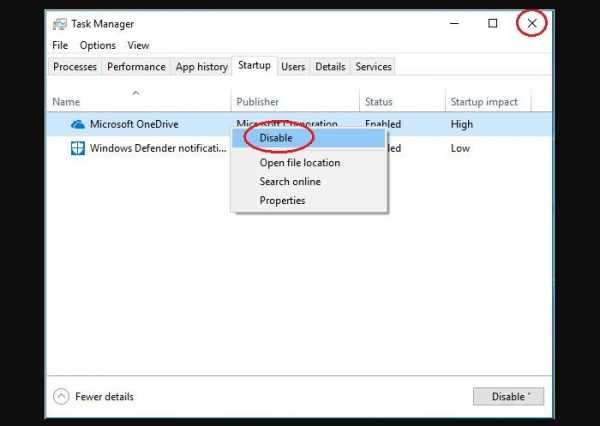
Отключаем необходимые процессы
Отключение указанных процессов должно также сократить время загрузки ОС.
Читайте, также полезную информацию с практическими советами, в нашей новой статье — «Как ускорить работу компьютера».
Драйверы видеокарты
На ноутбуке Dell Inspiron 17 оказалось невозможным ускорить запуск Windows 10 перечисленными выше способами. Несмотря на то, что описанные ниже методы сработали, это все же не устранило проблему с ноутбуком полностью.
Предположительно, черный экран, возникающий на этапе загрузки Windows 10 является проблемой графического драйвера, которая особенно серьезна у ноутбуков, переключающихся между интегрированным (встроенным) графическим процессором Intel HD и выделенной картой от Nvidia или AMD.
Простой способ проверить это – отключить графический драйвер AMD или Nvidia и перезагрузить компьютер.
Шаг 1. Щелкнуть кнопкой мыши на значок лупы справа от кнопки «Пуск». Вписать в появившуюся строку: «Диспетчер устройств» и нажать мышью на появившийся вверху значок с надписью «Диспетчер устройств».
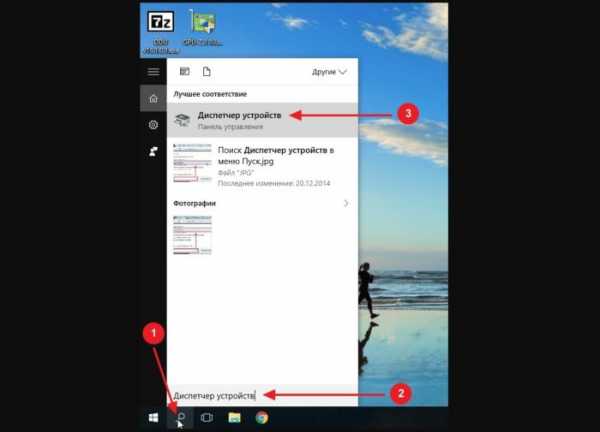
Нажимаем на «Диспетчер устройств»
Шаг 2. Выбрать мышью «Display Adapters» и определить выделенную графическую карту. Она будет обозначена как Nvidia, AMD Radeon или ATI Radeon. Щелкнуть правой мышью на графической карте и нажать «Отключить» (Disable) (это может привести к погасанию экрана на некоторое время).
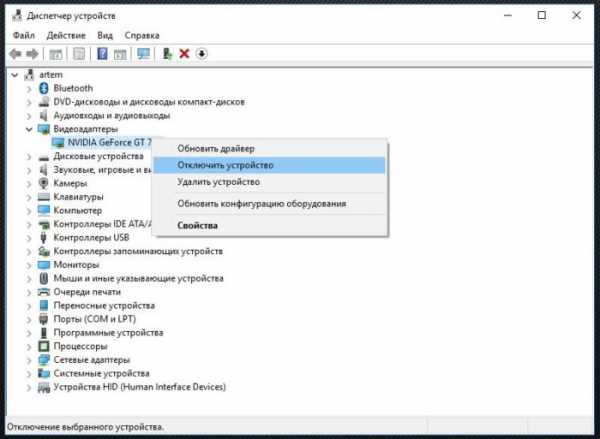
Нажимаем «Отключить устройство»
Выключить (не перезагружаясь, именно выключить) компьютер и включить его снова, чтобы убедиться, что проблема устранена.
Важно! Если используется только адаптер дисплея Intel HD, перечисленные выше шаги выполнять не нужно.
Если проблему вызывает графический адаптер, необходимо повторно включить отключенную графическую карту, используя приведенные выше шаги, а затем загрузить последнюю версию драйвера видеокарты с веб-сайта ее производителя: amd.com/drivers или nvidia.com/drivers, запустив его установку в ОС.
После загрузки и установки драйвера выключить и включить компьютер, выяснив, устранена ли проблема.
Справка! Если загрузка все еще происходит медленно, стоит проверить, будет ли эффективным решением отключить быстрый запуск совместно с новыми драйверами видеокарты.
Энергосбережение AMD
Если на ноутбуке стоит видеокарта AMD, есть еще один шаг, который можно попробовать. Для этого необходимо открыть редактор реестра.
Шаг 1. Нажать правой мышью на значке «Пуск» и левой «Выполнить».
Нажимаем правой мышью на значке «Пуск» и левой «Выполнить»
Шаг 2. В появившемся окне набрать regedit и нажать «ОК».
В появившемся окне набираем regedit и нажимаем «ОК»
Шаг 3. В открывшемся окне «Редактора реестра» выбрать мышью «Правка» – «Найти». Ввести в окно поиска EnableULPS и нажать «Найти далее» (Find Next). После небольшой процедуры поиска EnableULPS станет виден в списке параметров реестра.

Вводим в окно поиска EnableULPS и нажимаем «Найти далее»
Шаг 4. Дважды щелкнуть его и изменить значение с 1 на 0 в Value Data, нажав ОК.
Это отключит функцию энергосбережения, которая отключает выделенную видеокарту, когда она не нужна. В результате ноутбук будет потреблять больше энергии аккумулятора, поэтому необходимо делать это только в том случае, если ноутбук большее время включен в сеть 220В.
Если перечисленные решения не работают
Если ни одно из вышеперечисленных решений не работает, можно попробовать сбросить Windows 10 к первоначальному состоянию, удалив все файлы и программы. Преимуществом этого решения перед переустановкой ОС является возможность сохранения личных файлов.
Шаг 1. Открыть меню «Пуск» и нажать на кнопку «Параметры».
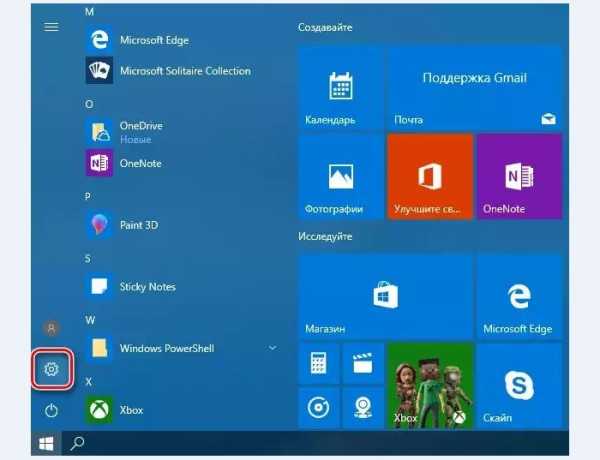
Открываем меню «Пуск» и нажимаем на кнопку «Параметры»
Шаг 2. В появившемся окне выбрать «Обновления и безопасность».
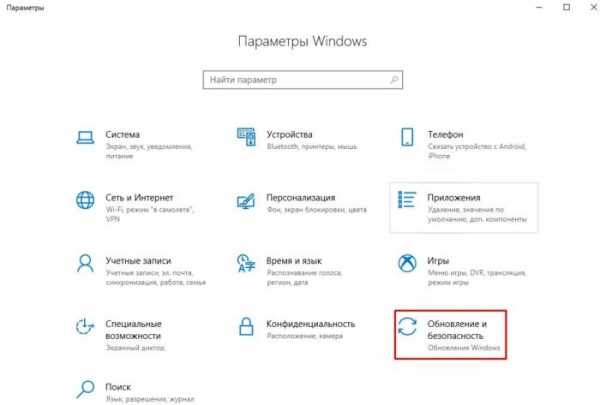
Выбираем «Обновление и безопасность»
Шаг 3. В следующем всплывающем окне выбрать «Восстановление». В подразделе «Вернуть компьютер к исходному состоянию» нажать кнопку «Начать».
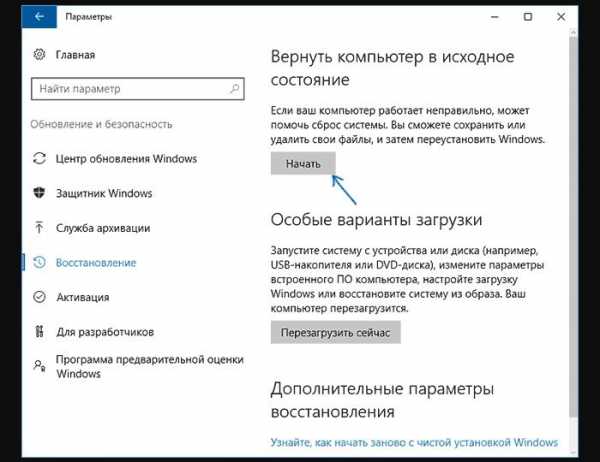
В подразделе «Вернуть компьютер к исходному состоянию» нажимаем «Начать»
Шаг 4. Появится предложение сохранения личных файлов, или их удаления. Выбрать нужный вариант.

Выбрать нужный вариант
Шаг 5. В следующем окне нажать «Сброс».
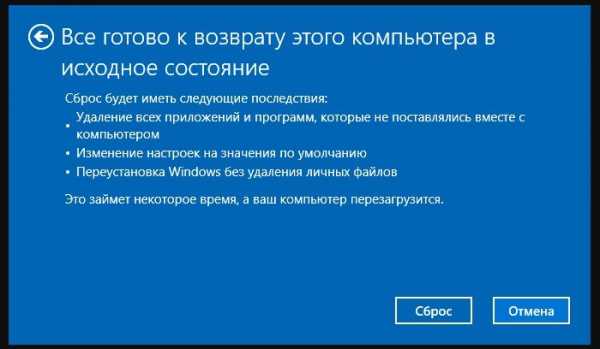
В следующем окне нажать «Сброс»
Начнется «Сброс» Windows 10. ПК будет (возможно, несколько раз) перезагружаться, и после выполнения процедуры получится «чистая» ОС.
В случае с ноутбуком Dell Inspiron 17 полный «Сброс» ОС стал единственным способом решения проблемы с медленной загрузкой Windows 10. Проблемы с загрузкой сохраняются, но пока выключен быстрый запуск, больше не виден черный экран.
Несколько советов
Если на ПК с установленной Windows 10 имеются старые или поврежденные драйверы, компьютер также может загружаться медленно. Для исправления ситуации можно обновить драйверы устройств.

Программа для обновления драйверов Driver Easy
Справка! В этом случае можно сэкономить значительнее количество времени, если использовать специальные программы обновления драйверов, такие как Driver Easy.
Шаг 1. Загрузить и установить Driver Easy. Запустить программу и нажать кнопку «Сканировать» (Scan Now). Driver Easy просканирует компьютер и обнаружит «неисправные» драйверы.
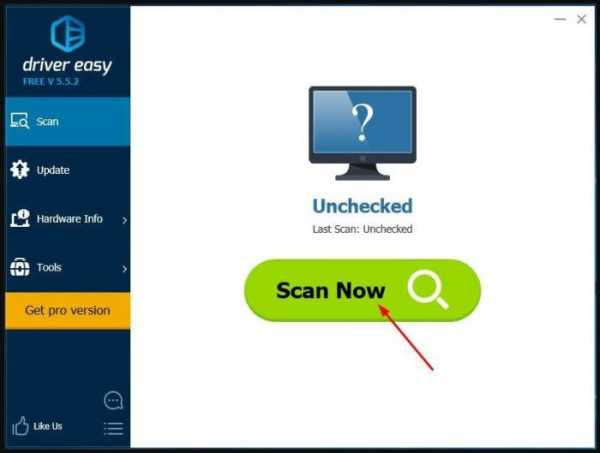
Запускаем программу и нажимаем кнопку «Сканировать»
Шаг 2. После обнаружения необходимых к обновлению драйверов, нажать кнопку « Обновить» (Update) рядом с нужным драйвером, или кнопку «Обновить все» для всех найденных драйверов.
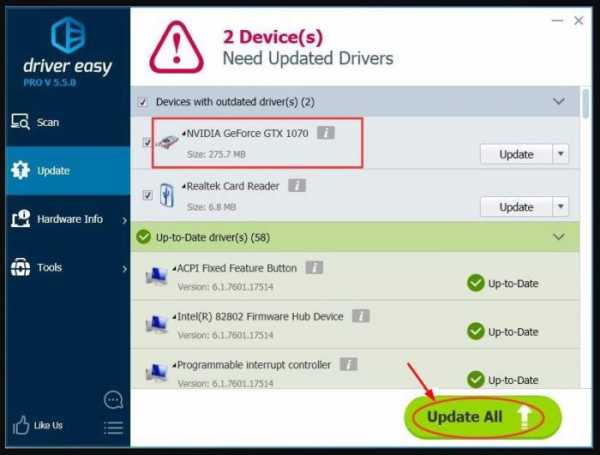
Нажимаем « Обновить»
Шаг 3. Перезагрузить Windows 10 и проверить, загружается ли она быстрее.
Если компьютер, на котором установлен Windows 10, достаточно слабый, следует обратить внимание и на используемый в системе антивирус. Если используется несколько таких программ, рекомендуется выбрать из них наиболее продуктивную и оставить только ее.
Также можно использовать только встроенный в ОС «Windows Defender», который в Windows 10, в отличие от Windows 7 и 8, стал ценным помощником для повседневного использования, в целом надежно защищая ПК.
Можно также выполнить «чистовую» установку ОС, чтобы окончательно решить указанную проблему.
Читайте также, эффективные методы, в новой статье — «Как ускорить загрузку Windows 7».
Видео — Долго загружается Windows 10
pc-consultant.ru
Почему не включается виндовс. Очень долго загружается Windows? Хватит это терпеть
Почему не включается виндовс. Очень долго загружается Windows? Хватит это терпеть
Если компьютер медленно загружается, это может создать немало хлопот и дискомфорта его владельцу. Как правило, все проблемы сосредоточены не в железе, а в самой операционной системе Windows. В данной статье рассмотрены основные причины, по которым долго загружается компьютер под управлением Windows 7, и простые способы их устранения.
Часто пользователи сталкиваются с такой их все устраивало, а со временем загрузка системы стала заметно замедляться.
Обзор причин
В первую очередь на скорость влияет количество свободного места на диске. Если ваш HDD забит различной информацией до предела, не остается места на расширение , видимым результатом чего является долгая загрузка ОС.
Следующий параметр, которому следует уделить внимание – это автозагрузка. Она представляет собой список программ, которые автоматически запускаются при старте Windows. Некоторые из них могут быть достаточно массивны и потреблять значительное количество ресурсов. Если их накапливается слишком много, компьютер бросает все свои ресурсы на запуск и медленно загружается.
Еще одна распространенная причина – заражение вирусами, которые стопорят работы ОС. Иногда в корпус ПК забивается много пыли, которая мешает охлаждению компонентов. Они перегреваются и вследствие этого начинают медленнее работать. Все это в сумме приводит к тому, что ОС загружается очень медленно и долго.
Очистка диска и реестра
Здесь все очевидно — если не хватает места на системном диске, необходимо удалять наименее значимые данные. Это могут быть устаревшие и неиспользуемые программы, множество скачанных установочных файлов. Если вы храните большое количество фотографий и видео, а также музыкальных композиций – лучше перенести их на другой HDD или на облачное хранилище.
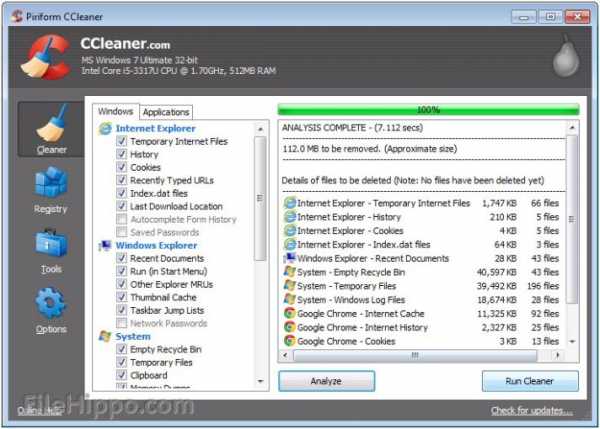
Для более плодотворной работы рекомендуется использовать утилиту CCleaner. Это специализированная программа для удаления софта, от мусора и удаления устаревших записей в реестре. Если после очистки компьютера с помощью данного софта долгая загрузка осталась, придется пробовать другие варианты.
Настройка автозагрузки
Для работы с параметрами автоматического старта вам понадобится вызвать меню конфигурации системы, которое невозможно найти в панели управления.

Старайтесь деактивировать наиболее «тяжелые» приложения. Если их накопится много — долгая загрузка и медленная работа ПК будет вам обеспечена.
Антивирус
Для устранения последствий вирусных атак следует воспользоваться антивирусной программой. Если она у вас не установлена, выберите и скачайте какую-нибудь, к примеру, бесплатную утилиту от Microsoft – Security Essentials.
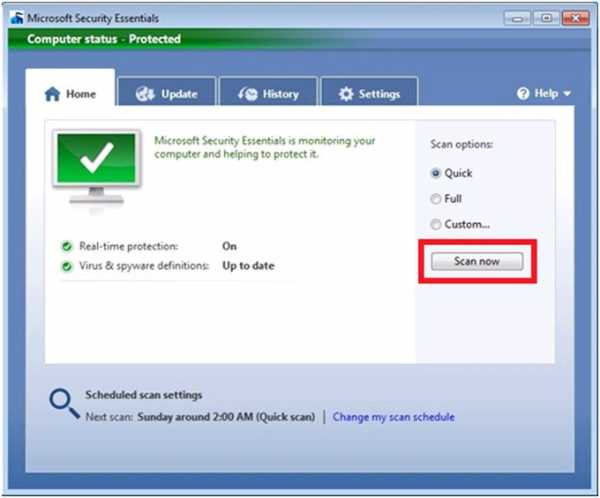
После завершения процесса инсталляции, ее необходимо запустить и активировать полную проверку компьютера. Все найденные вирусы будут удалены, и Windows может перестать долго загружаться и медленно работать.
Доброго времени суток!
В прошлой статье я рассказал Вам что делать, когда и что тому может быть причиной.
Сегодня я расскажу как несколько раз сталкивался с такой проблемой на своем ноутбуке — Сначала я не придавал этому особого значения. Нажал на кнопку питания, и пока ноут включался, я делал что то другое. Но со временем это начало раздражать! И я сказал себе — «Хватит это терпеть!» 🙂
Ниже я описал несколько вариантов. Что то из этого должно и Вам помочь решить эту задачу.
В первую очередь нужно найти и определить причину, почему очень долго загружается Windows . Очень часто причиной бывает перегруженность системы в целом и перегруженность компьютера в момент включения и загрузки Windows.
А проще говоря — очень много программ и процессов запускается вместе с Windows, и, как правило, мощности и ресурсов компьютера банально не хватает чтобы справиться с большим количеством программ, запущенных одновременно.
Например, вместе с загрузкой OS Windows, у Вас так же включаются , ICQ, мейл-ру агент, любая антивирусная программа, Download Master, браузеры , Google Chrome или и другие программы. Может Вы это давно заметили, но не обращали внимания? Такое бывает. Что при установке программ вы где то забыли снять/поставить галочку чтобы программа не запускалась вместе сразу после включения компьютера.
И так, если Вы не знаете как удалить программы с автозапуска, Вы можете узнать как это сделать из .
Как альтернатива, это можно сделать с помощью средств Windows без сторонних программ.
Для этого нужно:
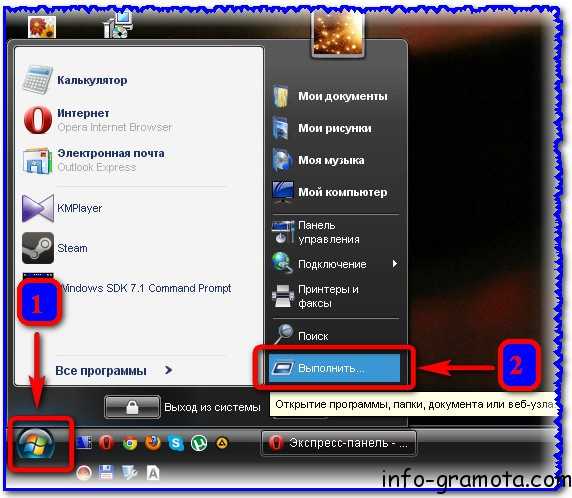
- Ввести в пустое поле msconfig
- Нажать кнопку «ОК «.

В открывшемся окне программы:
«.Советую сократить этот список до минимума! Но будьте внимательны! В этом окне есть системные средства Windows, которые отключать НЕ нужно! Для примера, я отключил вспомогательные Adobe ARM и NeroCheck. А верхние оставил. Можно ориентироваться по пути, где расположена программа — в данном случае это системная папка C:\Windows\System32 . Вот где увидите такой путь-эти программы снимать с автозапуска не стоит.
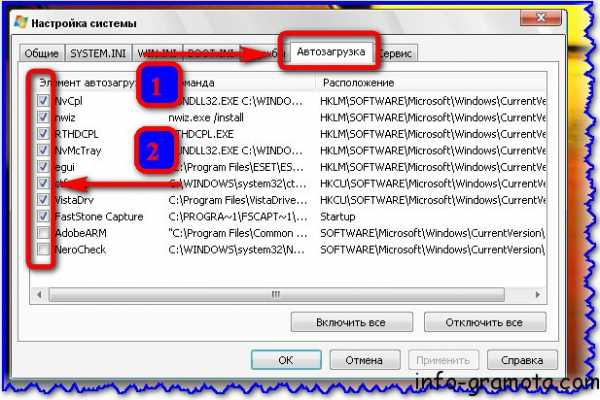
Если Вы не уверенны в том, что отключать, а что нет, лучше не спешить. Отключать можно по одному пункту, и проверять перезапуском системы. Так будет дольше — но надёжнее и точнее. Вы с точностью в 100% обнаружите какая программа из автозапуска есть причиной тому, что очень долго загружается Windows.
В любой момент вы сможете обратно включить программу автозапуска, поставив галочку. Больше интересных и нужны советов читайте в следующих статьях. Поэтому чтобы не пропускать Полезные Интернет Советы советую подписаться на обновления .
Кроме приложений и программ, с запуском системы так же включаются Службы. Это вспомогательные программы и средства, которые нужны для работы основных программ и Windows в целом. Они не отображаются там где все основные программы. Увидеть их можно лишь в Диспетчере задач.
Чтобы включить/отключить Службы:

В первую очередь отключите для проверки Службы которые не относятся к Windows. Скорее всего они есть причиной тому, что очень долго загружается Windows. Но бывают случаи, что и Службы Майкрософт дают сбой, например, из-за вирусов.
Но их отключать нужно крайне осторожно, и только после того, как отключили сторонние службы и перезагрузили компьютер. Чтобы не пропускать интересные статьи и советы, (которые я применял на своем,и не только своем, компьютере) советую подписаться на обновления .
На скриншоте выше для примера я отключил две службы Update и Pandora Service, т.к. я уверен что они мне не нужны и они не повлияют негативно после отключения. Конечно это не все службы, которые есть. Чтобы их все отобразить надо очень много .
После нажатия кнопки «ОК » система потребует перезагрузку для сохранения изменений. Нажимайте «» для немедленной перезагрузки. Но этого не стоит делать, если у Вас открыты другие программы. В таком случае весь несохранённый прогресс может не сохраниться (например, ).
После перезагрузки наблюдаем за скоростью включения системы. Если скорость увеличилась-значит Вы всё сделали правильно. Если по прежнему Windows очень долго загружается , значит Вы отключили что то не то. Нужно повторить те самые действия с начала до исправления проблемы — найти службы которые тормозят систему.
У меня было несколько случаев на разных компьютерах. В первый раз исправил эту проблемы быстро — с первого раза. 🙂 В других случаях чуть дольше — с 2й и 3й попытки. Думаю, при правильном подходе и у Вас всё выйдет.
Так же не забывайте поставить галочку напротив «При перезагрузке не выводить это сообщение и не запускать настройку си
nexxdigital.ru
Не включается винда что делать. Очень долго загружается Windows? Хватит это терпеть
Не включается винда что делать. Очень долго загружается Windows? Хватит это терпеть
Доброго времени суток!
В прошлой статье я рассказал Вам что делать, когда и что тому может быть причиной.
Сегодня я расскажу как несколько раз сталкивался с такой проблемой на своем ноутбуке — Сначала я не придавал этому особого значения. Нажал на кнопку питания, и пока ноут включался, я делал что то другое. Но со временем это начало раздражать! И я сказал себе — «Хватит это терпеть!» 🙂
Ниже я описал несколько вариантов. Что то из этого должно и Вам помочь решить эту задачу.
В первую очередь нужно найти и определить причину, почему очень долго загружается Windows . Очень часто причиной бывает перегруженность системы в целом и перегруженность компьютера в момент включения и загрузки Windows.
А проще говоря — очень много программ и процессов запускается вместе с Windows, и, как правило, мощности и ресурсов компьютера банально не хватает чтобы справиться с большим количеством программ, запущенных одновременно.
Например, вместе с загрузкой OS Windows, у Вас так же включаются , ICQ, мейл-ру агент, любая антивирусная программа, Download Master, браузеры , Google Chrome или и другие программы. Может Вы это давно заметили, но не обращали внимания? Такое бывает. Что при установке программ вы где то забыли снять/поставить галочку чтобы программа не запускалась вместе сразу после включения компьютера.
И так, если Вы не знаете как удалить программы с автозапуска, Вы можете узнать как это сделать из .
Как альтернатива, это можно сделать с помощью средств Windows без сторонних программ.
Для этого нужно:

- Ввести в пустое поле msconfig
- Нажать кнопку «ОК «.

В открывшемся окне программы:
«.Советую сократить этот список до минимума! Но будьте внимательны! В этом окне есть системные средства Windows, которые отключать НЕ нужно! Для примера, я отключил вспомогательные Adobe ARM и NeroCheck. А верхние оставил. Можно ориентироваться по пути, где расположена программа — в данном случае это системная папка C:\Windows\System32 . Вот где увидите такой путь-эти программы снимать с автозапуска не стоит.
Если Вы не уверенны в том, что отключать, а что нет, лучше не спешить. Отключать можно по одному пункту, и проверять перезапуском системы. Так будет дольше — но надёжнее и точнее. Вы с точностью в 100% обнаружите какая программа из автозапуска есть причиной тому, что очень долго загружается Windows.
В любой момент вы сможете обратно включить программу автозапуска, поставив галочку. Больше интересных и нужны советов читайте в следующих статьях. Поэтому чтобы не пропускать Полезные Интернет Советы советую подписаться на обновления .
Кроме приложений и программ, с запуском системы так же включаются Службы. Это вспомогательные программы и средства, которые нужны для работы основных программ и Windows в целом. Они не отображаются там где все основные программы. Увидеть их можно лишь в Диспетчере задач.
Чтобы включить/отключить Службы:
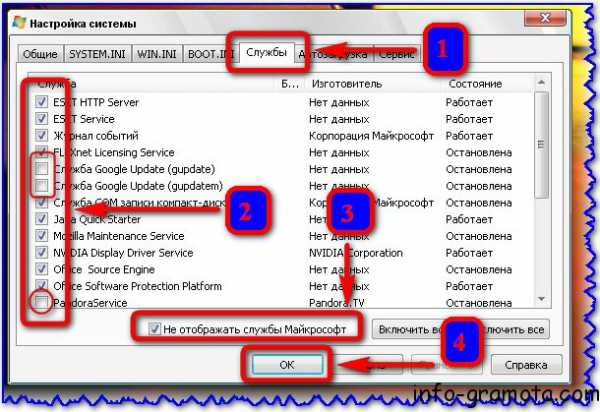
В первую очередь отключите для проверки Службы которые не относятся к Windows. Скорее всего они есть причиной тому, что очень долго загружается Windows. Но бывают случаи, что и Службы Майкрософт дают сбой, например, из-за вирусов.
Но их отключать нужно крайне осторожно, и только после того, как отключили сторонние службы и перезагрузили компьютер. Чтобы не пропускать интересные статьи и советы, (которые я применял на своем,и не только своем, компьютере) советую подписаться на обновления .
На скриншоте выше для примера я отключил две службы Update и Pandora Service, т.к. я уверен что они мне не нужны и они не повлияют негативно после отключения. Конечно это не все службы, которые есть. Чтобы их все отобразить надо очень много .
После нажатия кнопки «ОК » система потребует перезагрузку для сохранения изменений. Нажимайте «» для немедленной перезагрузки. Но этого не стоит делать, если у Вас открыты другие программы. В таком случае весь несохранённый прогресс может не сохраниться (например, ).
После перезагрузки наблюдаем за скоростью включения системы. Если скорость увеличилась-значит Вы всё сделали правильно. Если по прежнему Windows очень долго загружается , значит Вы отключили что то не то. Нужно повторить те самые действия с начала до исправления проблемы — найти службы которые тормозят систему.
У меня было несколько случаев на разных компьютерах. В первый раз исправил эту проблемы быстро — с первого раза. 🙂 В других случаях чуть дольше — с 2й и 3й попытки. Думаю, при правильном подходе и у Вас всё выйдет.
Так же не забывайте поставить галочку напротив «При перезагрузке не выводить это сообщение и не запускать настройку системы «.

На этом у меня всё :). Сегодня Вы узнали что нужно делать, когда очень долго загружается Windows.
Если статья была интересной и полезной, ставьте «лайки» и делитесь с друзьями с помощью социальных кнопок. Оставляйте комментарии и вопросы ниже. И подписывайтесь на обновления , чтобы не пропустить Полезные Интернет Советы.
Так же будем рады Вас видеть в наших пабликах:
Подписывайтесь!

 Установка NET Framework или «Как установить NET Framework?»
Установка NET Framework или «Как установить NET Framework?»  Как установить DirectX для любой версии Windows?
Как установить DirectX для любой версии Windows?
 Как показать скрытые папки в Windows XP, Windows 7 и Windows 8?
Как показать скрытые папки в Windows XP, Windows 7 и Windows 8? 
Существует ряд проблем, которые влияют на загрузку операционной системы. О способах улучшения производительности было рассказано в . Но само быстродействие не может быть полным без нормального старта системы. Что делать, если Windows 7 стала каждый раз долго загружаться? Надо проанализировать проблему, после чего попытаться устранить её.
Типичными трудностями при пуске Windows 7 являются некорректно работающие драйверы устройств и долгая очередь в автозагрузке. Это свойственно всем операционным системам, в том числе и 10 поколения. Ситуация обстоит так, что очень легко выяснить, почему компьютер загружается медленно. Обо всём этом подробнее мы поговорим в данной статье.
Проблема драйверов
Итак, компьютер не может напрямую взаимодействовать со своими компонентами. Каждая деталь имеет определенный интерфейс общения с ядром машины. В качестве коммуникатора выступает небольшая программа – драйвер, которая предоставляет полный доступ для системы Windows 7 (также и другого поколения, в том числе Windows 10) к конкретной плате или устройству. Естественно, что Windows 7 не может содержать в своём пакете все необходимые драйвера. Это происходит по той причине, что производителей комплектующих в компьютер существует огромное количество. Если не поставить драйверы при установке Windows 7, то можно легко обнаружить, что система работает очень медленно. Для оптимального взаимодействия нужна именно программа от производителя.
Обычно такие модули поставляются вместе с дисками при продаже. В результате компьютер готов к использованию. Но, с течением времени любое программное обеспечение устаревает. Выходят из актуальности и драйверы. Каждый раз, Windows 7, да и любая другая серия, вплоть до 10 поколения, получает свежие обновления. Естественно, эти процессы требуют обновления программ – драйверов. Но, самостоятельно Windows 7, XP, 8 и даже 10, не может поставить программное обеспечение стороннего разработчика. По это причине пользователь сам должен контролировать актуальность данных утилит. Обычно мало кто обращает на это внимание. Вот почему операционная система начинает при пуске очень долго грузиться. Если компьютер включается долго – это уже верный знак, чтобы надо заняться им.

Самым обычным путем решения данной проблемы является самостоятельный поиск драйверов в се
nexxdigital.ru
Windows 10 долго загружается при включении: причины
Наверное, не нужно говорить о том, что многие пользователи новейшей ОС в виде десятой модификации замечали достаточно серьезную проблему, связанную с тем, что Windows 10 загружается очень долго при включении стационарного ПК или ноутбука. Почему так происходит, и какие методы можно использовать для ускорения старта системы, а также для устранения некоторых серьезных проблем? Об этом речь пойдет далее.
Windows 10 долго загружается при включении стационарного компьютера или ноутбука: в чем может быть причина?
Итак, для начала давайте попробуем хотя бы приблизительно выяснить, какие причины могли повлиять на такое поведение системы. Описать абсолютно все возможные ситуации не получится чисто физически, тем более что выяснить причину вот так, сразу, с первого взгляда на систему просто не представляется возможным. Но среди всего того, что может провоцировать проявление таких ситуаций, в большинстве случаев специалисты называют следующие моменты:
- компьютерная конфигурация соответствует только минимальным системным требованиям;
- некорректно работает графический адаптер, в том числе и по причине проблем с драйверами;
- переполнен список автоматически загружаемых служб и компонентов системы;
- в данный момент выполняется установка обновлений;
- на жестком диске отсутствует свободное место;
- жесткий диск содержит слишком много фрагментированных секторов;
- некорректно настроено электропитание;
- повреждены важные системные компоненты;
- присутствуют конфликты программного обеспечения;
- на загрузку воздействуют вирусные угрозы.
Почему новый ноутбук с Windows 10 долго загружается при включении?
Как уже видно из представленного списка, большинство проблем в основном относится только к тем ситуациям, когда ноутбук или стационарный компьютер уже использовался. Но ведь достаточно часто такое может наблюдаться и с абсолютно новыми компьютерными устройствами. Почему ноут с Windows 10 долго загружается при включении, если его только что купили в магазине? Тут вариантов не так уж много, и с большой долей вероятности можно выделить слишком больше количество загружаемых вместе с системой служб, а также неполное соответствие «железа» требованиям самой ОС.
А что, если проблема со стационарными терминалами? Очень часто такая ситуация может наблюдаться в случае замены какого-то оборудования. Так, например, достаточно часто можно заметить, что при включении Windows 10 долго загружается на SSD-диске, если сразу после его установки инициализация была проведена неправильно или даже не выполнена вообще (когда сам носитель используется в качестве второго в RAID-массиве). Наконец, как только вы принесли устройство домой и сразу же подключились к интернету, система автоматически начинает поиск и установку обновлений, поскольку «Центр обновления» включен изначально и по умолчанию. Кроме того, особо стоит сказать, что и скорость самих встроенных в десятую модификацию браузеров IE и Edge тоже особо не впечатляет, а других в «чистой» Windows 10 попросту нет.
Стоит ли прерывать установку обновлений?
Само собой разумеется, что при покупке стационарного ПК или ноутбука даже с предустановленной системой никто инсталлировать обновления отдельно вам не будет. Именно поэтому система и начинает искать их самостоятельно. У многих пользователей, естественно, возникают вопросы по поводу немедленной остановки процесса, но вот специалисты заниматься прерыванием установки не рекомендуют, ведь неправильное ее завершение может привести только к тому, что Windows перестанет загружаться вообще или выдаст при следующем рестарте синий экран. Лучше запаситесь терпением и все-таки дождитесь завершения установки.
Проверка состояния и драйверов видеокарты
Однако бывает и так, что комп с Windows 10 при включении долго загружается совершенно по другой причине. Если кто не знает, при старте любой операционной системы особая роль отводится установленному на компьютере или ноутбуке графическому адаптеру, который отвечает за визуальный вывод любой информации или графики на экран и задействуется сразу же после передачи управления компьютером от первичной системы (BIOS/UEFI) загрузчику Windows. Если с видеокартой что-то не в порядке, получаете данную проблему.
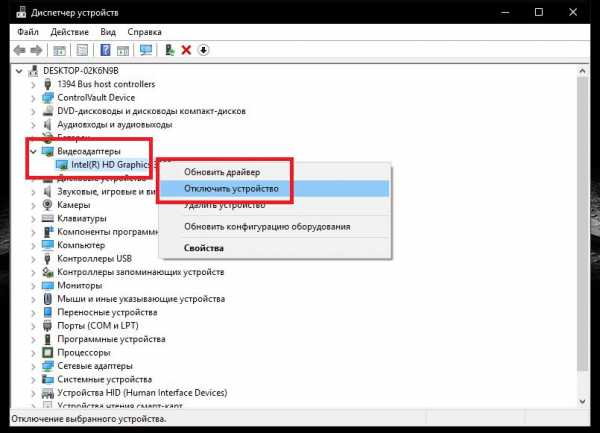
В этом случае можно посоветовать дождаться появления «Рабочего стола» и полной загрузки всех элементов системы, после чего вызвать «Диспетчер устройств», выключить и включить используемый по умолчанию графический адаптер с сохранением настроек и перезагрузить систему. Как вариант, можете дополнительно проверить состояние драйверов (причем не только видеокарты, но и основного жесткого диска).

При необходимости попробуйте обновить управляющее ПО, используя для этого либо стандартный инструментарий системы, либо установив какую-нибудь автоматизированную утилиту наподобие Driver Booster или DriverPack Solution, что намного предпочтительнее.
Проверка элементов автозагрузки
Теперь предположим, что вышеуказанными элементами все в порядке, но Windows 10 долго загружается при включении компьютерного устройства снова и снова. По всей видимости, связано это только тем, что система в фоновом режиме запускает все активные компоненты, находящиеся в разделе автозагрузки.
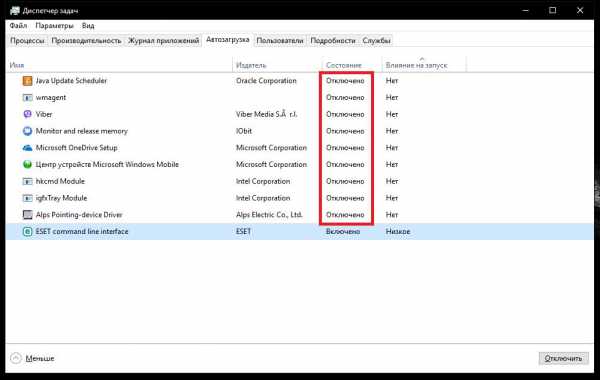
Для просмотра всех загружаемых компонентов и служб именно в десятой модификации Windows необходимо вызвать «Диспетчер задач» (а не как ранее, использовать конфигурацию msconfig), и посмотреть на вкладку автозагрузки. Отключайте все, что там есть. Оставить можете только антивирус (если он, конечно, установлен).
Но тут есть одна проблема. Дело в том, что в списке автозагрузки самой системы отображаются далеко не все компоненты, а некоторые из служб могут находиться еще и в «Планировщике заданий» (да еще и имеют непонятные названия).
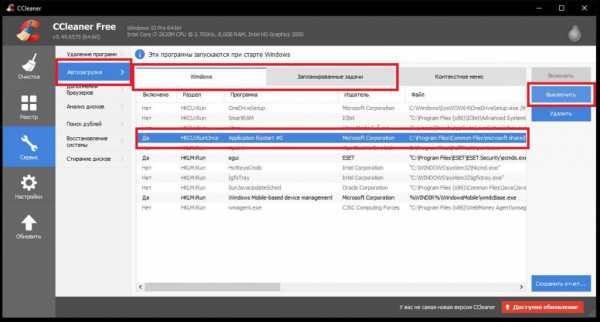
Для более полного и комфортного управления всеми такими элементами лучше воспользоваться программами-оптимизаторами вроде CCleaner.
Попутно стоит сказать, что одной из причин того, что компьютер с Windows 10 при включении загружается долго, является чрезмерно раздувшийся системный реестр, сканирование которого как раз и происходит при старте Windows. Чем он больше, тем большее время требуется на его проверку.
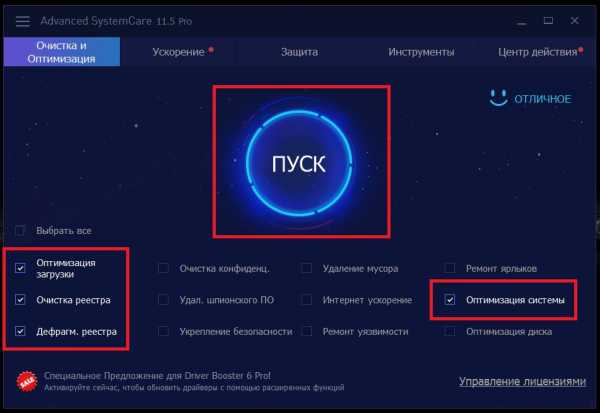
Удалять устаревшие или неправильные ключи вручную – дело совершенно неблагодарное, поэтому для выполнения автоматической очистки, опять же, лучше воспользоваться утилитой CCleaner или выполнить аналогичные действия по чистке (а если доступна, еще и дефрагментации) реестра в программе Advanced SystemCare.
Компоненты Windows и системные службы
Абсолютно все ненужное убрать не получится в любом случае. Дело в том, что многие компоненты системы, загружаемые по умолчанию, ни в одном из списков могут не отображаться вообще. В этой ситуации целесообразно проверить список активированных элементов системы из раздела программ и компонентов в «Панели управления» и отключить ненужные службы там.
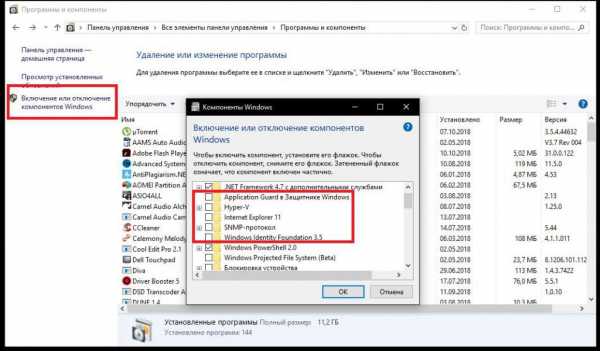
Например, рекомендуется полностью выключить модуль Hyper-V, если вы не работаете с виртуальными машинами, или деактивировать все элементы, относящиеся к службам печати, если у вас нет принтера.
Также можно просмотреть раздел служб (services.msc), остановить и отключить запуск ненужных процессов в этом разделе. По крайней мере, описание каждой службы здесь представлено в очень понятном выражении, поэтому ошибиться при выборе будет сложно.
Нехватка свободного места не жестком диске
Еще одна извечная проблема того, что компьютер или ноутбук с Windows 10 при включении загружается долго, состоит в нехватке места на жестком диске. Для нормальной работы требуется постоянно держать свободным объем системного раздела на уровне 10-15 % от общего размера.
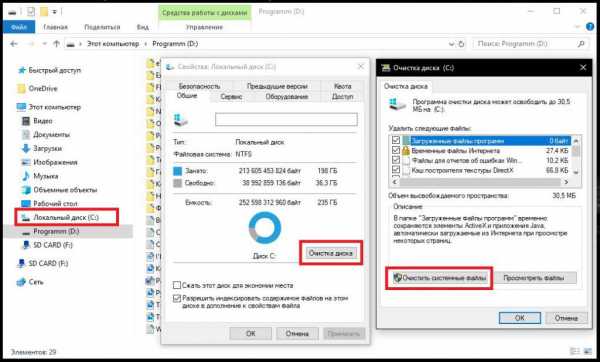
Для освобождения пространства можете воспользоваться той же стандартной чисткой диска в «Проводнике», но при этом желательно включить еще и удаление системных файлов, что позволит избавиться от компонентов прошлых сборок или обновлений. Также неплохо бы удалить ненужные вам большие программы. Но использовать лучше программы-деинсталляторы, которые автоматически подчищают остатки, а не встроенные средства системы. Кстати сказать, с помощью таких утилит можно удалить даже встроенные программы Windows, которые обычными инструментами не удаляются вообще, хотя при знании вопроса можно воспользоваться командной строкой или консолью PowerShell.
Слишком сильная фрагментация диска
Само собой разумеется, что не следует забывать и о выполнении дефрагментации для ускорения доступа часто используемым файлам программ, в том числе и к компонентам самой системы. Для этого подойдет стандартный инструмент, но при желании можно применять и узконаправленные приложения вроде iObit SmartDefrag.
Правильная настройка электропитания
Наконец, как отмечают некоторые специалисты, проблема того, что Windows 10 долго загружается при включении компьютерного устройства, может состоять в неправильно выставленных настройках электропитания.

Попробуйте ускорить старт за счет вызова соответствующего раздела с переходом к настройкам текущей схемы и выбором в данный момент недоступных параметров, где потребуется снять флажок с пункта быстрого запуска.
Конфликты программного обеспечения и другие методы устранения проблем
К сожалению, встречаются и весьма курьезные ситуации, когда Windows 10 долго загружается при включении компьютера по причине того, что пользователи устанавливают одновременно несколько антивирусов. Увы, как кто-то выразился в интернете, это сродни тому, чтобы поместить в одну тюремную камеру Гитлера и Сталина. Естественно, обе программы будут, что называется, тянуть одеяло на себя, а операционная система начнет метаться между выбором приоритета в пользу того или иного ПО.
Наконец, если ни один из методов ускорить старт системы не помог, выполните полную проверку компьютера на предмет заражения вирусами, используя для этого портативные сканеры или даже загрузочные утилиты наподобие Kaspersky Rescue Disk, с которых можно загрузиться еще до старта ОС, а также выполните полное тестирование системных файлов, используя для этого командную строку, запущенную с правами админа в работающей системе или при загрузке со съемного носителя, выполнив в ней команду sfc /scannow, которая не только проверит все важные компоненты, но и восстановит их при повреждении.
fb.ru
Причины не загружается виндовс. Очень долго загружается Windows? Хватит это терпеть
Причины не загружается виндовс. Очень долго загружается Windows? Хватит это терпеть
В предыдущей статье было рассказано, что можно сделать для того, чтобы компьютер работал быстрее. В данной статье речь пойдет конкретно о скорости загрузки операционной системы. Если вы стали замечать, что ваша Windows 7 долго загружается, данная статья будет для вас весьма полезна.
Если вы еще не читали предыдущую статью, которая называется « », то настоятельно рекомендую сделать это, так как в ней сконцентрировано много полезной информации, касающейся скорости загрузки системы. Данная же статья является продолжением предыдущей.
Помимо удаления ненужных программ из автозагрузки, отключения неиспользуемых компонентов и служб, и т.д., нужно обратить внимание еще на вот такой фактор:
Все установленные драйвера должны быть актуальными и совместимыми с операционной системой. Если в системе есть так называемые “кривые” драйвера, они также могут тормозить скорость загрузки.
Как измерить скорость загрузки windows 7
Возникает один довольно интересный вопрос, а как вы измеряете скорость загрузки операционной системы? Многие пользователи скорее всего измеряют скорость так сказать на глазок. Вероятно некоторые пользуются секундомером, что уже ближе к истине.
Но правильней всего будет, посмотреть записи в журнале:
1) Нажмите “Win+R”, напишите «eventvwr.msc», и нажмите Ok.
2) В левой колонке раскройте пункт «Журналы приложений и служб», далее раскройте пункты “Microsoft” и “Windows”. Затем найдите пункт «Diagnostics-Performance», раскройте его, в нем вы обнаружите журнал (будет написано «Работает»). Выделите этот журнал событий.
3) В правой колонке сделайте сортировку по дате. Для того, чтобы узнать продолжительность загрузки, ищите код события 100 (значение будет указанно в миллисекундах).
Для ориентировки, 60000 миллисекунд это 60 секунд, то есть одна минута.
Для наглядного примера, на испытуемой машине был произведен замер скорости загрузки операционной системы, результаты вы можете наблюдать на скриншоте.
Как видите длительность загрузки составляет 140141ms, это более двух минут, что естественно достаточно долго, поэтому уровень обозначен как критический. Предыдущий запуск был выполнен за полторы минуты (уровень – ошибка).
Почему долго загружается Windows 7
Для того, чтобы узнать почему Windows загружалась дольше обычного, ищите и анализируйте коды событий от 101 до 110.
Что бы проще было искать коды событий, можно воспользоваться фильтром:
а) В правой колонке нажмите “фильтр текущего журнала”.

б) В строке “включение или исключение кодов событий” напишите 101-110, и нажмите ок.
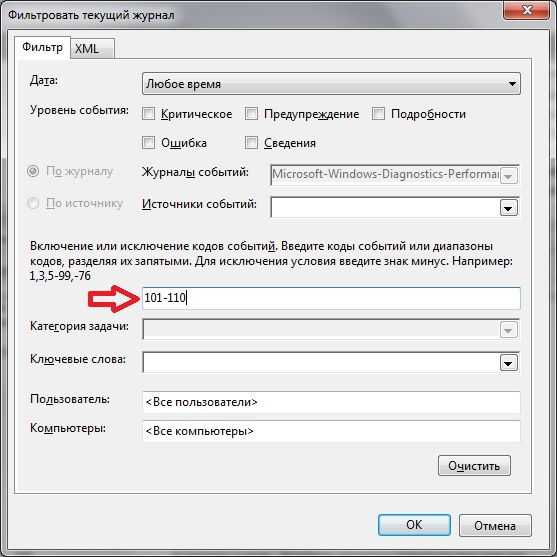
Теперь в журнале будут отображаться только коды событий в диапазоне от 101 до 110 включительно.
Вы спросите, и что теперь делать со всеми этими данными? Анализировать, пытаться найти виновника, который каждый раз замедляет загрузку. Когда найдете, попытаться решить проблему (интернет вам в помощь, возможно кто то уже с этим сталкивался).
Сколько же времени должна занимать загрузка? Однозначного ответа на этот вопрос нет, и быть не может. Дело в том, что на это влияет очень много различных факторов. Так например не для кого не секрет, что самым “узким” местом в компьютере является жесткий диск. Если сравнить скорость загрузки при обычном HDD против SSD, разница будет достаточно велика.
Поэтому лучше всего отслеживать тенденцию, чтобы понять какая скорость характерна для вашей машины. Прокрутите список в журнале к началу, и посмотрите с какой скоростью грузилась система ранее.
Когда будете изучать длительность загрузки (код события 100), обязательно воспользуйтесь фильтром, будет намного удобнее.
Например, если раньше на загрузку требовалось менее минуты, а сейчас на это уходит около двух минут, стоит задуматься о причине.
P.S. В комментариях предлагаю вам написать за сколько грузится у вас система, и если вы предприняли какие либо действия для убыстрения загрузки, какая скорость стала после этого.
Существует ряд проблем, которые влияют на загрузку операционной системы. О способах улучшения производительности было рассказано в . Но само быстродействие не может быть полным без нормального старта системы. Что делать, если Windows 7 стала каждый раз долго загружаться? Надо проанализировать проблему, после чего попытаться устранить её.
Типичными трудностями при пуске Windows 7 являются некорректно работающие драйверы устройств и долгая очередь в автозагрузке. Это свойственно всем операционным системам, в том числе и 10 поколения. Ситуация обстоит так, что очень легко выяснить, почему компьютер загружается медленно. Обо всём этом подробнее мы поговорим в данной статье.
Проблема драйверов
Итак, компьютер не может напрямую взаимодействовать со своими компонентами. Каждая деталь имеет определенный интерфейс общения с ядром машины. В качестве коммуникатора выступает небольшая программа – драйвер, которая предоставляет полный доступ для системы Windows 7 (также и другого поколения, в том числе Windows 10) к конкретной плате или устройству. Естественно, что Windows 7 не может содержать в своём пакете все необходимые драйвера. Это происходит по той причине, что производителей комплектующих в компьютер существует огромное количество. Если не поставить драйверы при установке Windows 7, то можно легко обнаружить, что система работает очень медленно. Для оптимального взаимодействия нужна именно программа от производителя.
Обычно такие модули поставляются вместе с дисками при продаже. В результате компьютер готов к использованию. Но, с течением времени любое программное обеспечение устаревает. Выходят из актуальности и драйверы. Каждый раз, Windows 7, да и любая другая серия, вплоть до 10 поколения, получает свежие обновления. Естественно, эти процессы требуют обновления программ – драйверов. Но, самостоятельно Windows 7, XP, 8 и даже 10, не может поставить программное обеспечение стороннего разработчика. По это причине пользователь сам должен контролировать актуальность данных утилит. Обычно мало кто обращает на это внимание. Вот почему операционная система начинает при пуске очень долго грузиться. Если компьютер включается долго – это уже верный знак, чтобы надо заняться им.

Самым обычным путем решения данной проблемы является самостоятельный поиск драйверов в сети. Но это слишком долго, так как приходится идти на сайт официального производителя, искать код устройства, поставленного на компьютер, и только после этого есть возможность установить такое приложение на Windows 7. Существует набор программного обеспечения, которые проводят эти операции в автоматическом режиме. Об этом мы уже говорили в . Такая программа сама находит устройства, определяет актуальность драйверов и в случае их устаревания догружает свежие версии. Подобные утилиты работают независимо хорошо и на 7, и на 8, и на 10 поколении Windows.
Как только драйверы будут обновлены до актуального состояния, стартовать долго компьютер больше не будет. Если проблема не ушла, компьютер по-прежнему загружается медленно, то стоит переходить к работе с автозагрузкой.
Редактор автозагрузки
В определённых случаях долго загружается не только устаревшая Windows 7, но даже её последняя версия за номером 10. Это происходит по причине очереди на автозагрузку. Получается так, что компьютер загружается долго из-за того, что ему необходимо при запуске активировать ещё ряд программ. Это типичные менеджеры загрузки и приложения для обмена сообщениями. Почему они там оказались? Разработчикам программного обеспечения выгодно, чтобы их продукт был постоянно на виду. Чем чаще будет мелькать программа перед глазами, тем больше к ней станет обращаться пользователь. Также многие приложения долго висят в фоновом режиме. Непонятно, что они делают для своих нужд, но лучше лишить их этой возможности.
Понятно, что автоматическую раскладку клавиатуры лучше не убирать. Но при пуске грузится много ненужного.
Чтобы просмотреть полный список утилит, который загружается при старте системы, нужно ввести специальную команду в окне Выполнить:
- Зажимаем по очереди клавиши Windows + R на клавиатуре.
- Выходит окно, в поле которого вводим команду msconfig.
Переходим на вкладку Авт
nexxdigital.ru
Медленно загружается виндовс хр. Ускорение загрузки Windows
Сегодня я расскажу как несколько раз сталкивался с такой проблемой на своем ноутбуке – очень долго загружается Windows. Сначала я не придавал этому особого значения. Нажал на кнопку питания, и пока ноут включался, я делал что то другое. Но со временем это начало раздражать! И я сказал себе – “Хватит это терпеть!”
Ниже я описал несколько вариантов. Что то из этого должно и Вам помочь решить эту задачу.
В первую очередь нужно найти и определить причину, почему очень долго загружается Windows. Очень часто причиной бывает перегруженность системы в целом и перегруженность компьютера в момент включения и загрузки Windows.
А проще говоря – очень много программ и процессов запускается вместе с Windows, и, как правило, мощности и ресурсов компьютера банально не хватает чтобы справиться с большим количеством программ, запущенных одновременно.
Например, вместе с загрузкой OS Windows, у Вас так же включаются Skype, Торрент-программа, ICQ, мейл-ру агент, любая антивирусная программа, VKmusic, Download Master, Агент вконтакте, браузеры Opera, Google Chrome или Mozilla FireFox и другие программы. Может Вы это давно заметили, но не обращали внимания? Такое бывает. Что при установке программ вы где то забыли снять/поставить галочку чтобы программа не запускалась вместе сразу после включения компьютера.
И так, если Вы не знаете как удалить программы с автозапуска, Вы можете узнать как это сделать из этой статьи.
Как альтернатива, это можно сделать с помощью средств Windows XP без сторонних программ.
Для этого нужно:
- Нажать кнопку “Пуск“.
- Кликнуть по кнопке “Выполнить“.
- Далее откроется окно, в котором:
- Ввести в пустое поле msconfig
- Нажать кнопку “ОК“.
- Снимаем галочки с ненужных программ, которые запускаются вместе Windows XP.
Советую сократить этот список до минимума! Но будьте внимательны! В этом окне есть системные средства Windows, которые отключать НЕ нужно! Для примера, я отключил вспомогательные Adobe ARM и NeroCheck. А верхние оставил. Можно ориентироваться по пути, где расположена программа – в данном случае это системная папка C:\Windows\System32. Вот где увидите такой путь-эти программы снимать с автозапуска не стоит.
Если Вы не уверенны в том, что отключать, а что нет, лучше не спешить. Отключать можно по одному пункту, и проверять перезапуском системы. Так будет дольше – но надёжнее и точнее. Вы с точностью в 100% обнаружите какая программа из автозапуска есть причиной тому, что очень долго загружается Windows.
В любой момент вы сможете обратно включить программу автозапуска, поставив галочку. Больше интересных и нужны советов читайте в следующих статьях. Поэтому чтобы не пропускать Полезные Интернет Советы советую подписаться на обновления.
Очень долго загружается Windows XP
Кроме приложений и программ, с запуском системы так же включаются Службы. Это вспомогательные программы и средства, которые нужны для работы основных программ и Windows в целом. Они не отображаются там где все основные программы. Увидеть их можно лишь в Диспетчере задач.
Чтобы включить/отключить Службы:
- Переходим в одноименную вкладку.
- Слева снимаем галочки с сторонних программ.
- Для удобства и скорости навигации советую поставить галочку напротив “Не отображать службы Майкрософт“. Так будут показаны только сторонние программы.
- И нажимаем кнопку “ОК” для подтверждения изменений.
В первую очередь отключите для проверки Службы которые не относятся к Windows. Скорее всего они есть причиной тому, что очень долго загружается Windows. Но бывают случаи, что и Службы Майкрософт дают сбой, например, из-за вирусов.
Но их отключать нужно крайне осторожно, и только после того, как отключили сторонние службы и перезагрузили компьютер. Чтобы не пропускать интересные статьи и советы, (которые я применял на своем,и не только своем, компьютере) советую подписаться на обновления.
На скриншоте выше для примера я отключил две службы Google Update и Pandora Service, т.к. я уверен что они мне не нужны и они не повлияют негативно после отключения. Конечно это не все службы, которые есть. Чтобы их все отобразить надо очень много скриншотов.
После нажатия кнопки “ОК” система потребует перезагрузку для сохранения изменений. Нажимайте “Перезагрузка” для немедленной перезагрузки. Но этого не стоит делать, если у Вас открыты другие программы. В таком случае весь несохранённый прогресс может не сохраниться (например, текстовые документы).
После перезагрузки наблюдаем за скоростью включения системы. Если скорость увеличилась-значит Вы всё сделали правильно. Если по прежнему Windows очень долго загружается, значит Вы отключили что то не то. Нужно повторить те самые действия с начала до исправления проблемы - найти службы которые тормозят систему.
У меня было несколько случаев на разных компьютерах. В первый раз исправил эту проблемы быстро – с первого раза. В других случаях чуть дольше - с 2й и 3й попытки. Думаю, при правильном подходе и у Вас всё выйдет.
Так же не забывайте поставить галочку напротив “При перезагрузке не выводить это сообщение и не запускать настройку системы“.
» Что делать, если долго загружается windows xp
Продолжаю цикл статей о оптимизации windows xp. Ранее я писал о том как о том , а также о том какой антивирус выбрать и о том Обозначим проблему — вы приходите на работу либо домой, включаете компьютер и видите, что долго загружается windows xp . Вас это, конечно же, немного раздражает. Я соберу необходимую информацию о том, что же делать, чтобы от этого избавиться.Значит первая причина того, что долго загружается windows xp в оперативной памяти. Нажимаем правой клавишей мыши на моем компьютере — свойства, смотрим, сколько написано оперативки, если меньше 512, то проблема именно в этом, да и если 512, то сейчас этот объем не комфортен для работы. Что делать? Идем в магазин и докупаем еще оперативки. Если проблема не в оперативке, ее у вас более 2 Гб, а windows все равно долго загружается, то тогда нужно протестировать количество программ в автозагрузке. Открываем пуск — выполнить, пишем там msconfig , жмем ентер, вылезает менюшка, в которой описаны основные параметры системы. Открываем вкладку автозагрузка, и смотрим что же там у нас не то, а это то, что вы наустанавливали в процессе работы, но оно вам нафиг не надо, это всякие тулбары яндекс, неро и тд, ну короче ненужно фигни может быть намного больше чем нужной. Убираем галочки со всего, что вам точно в автозагрузке не нужно, при этом не трогаем то, что не знаем, и оставляем то, что нужно, жмем окей и можно уходить на перезагрузку. Если вы отключили более 10 программ, то долго загружаться windows xp уже не должна. Однако сделав, все это вы опять наблюдаете, что долго загружается windows xp, то идем уже по оставшимся методам, это открываем пуск — панель управления — установка удаление программ, там удаляем все ненужные программы, это примерно те которые вы ниразу не запускали, потом открываем специальные твик-проги для windows, где чистим реестр , твиков таких превеликое множество, и все умеют чистить реестр. Далее можно еще провести дефрагментацию диска С, очистить папку temp в каталоге windows. Вы повторили все описанные выше действия, но ваша винда все равно долго загружается, то тут наверно дело либо в вирусах, которые у вас наплодились в превеликом множестве, либо в железе, как вариант умирает винчестер, и поэтому все очень тормозит, в этом случае винчестер может издавать соответствующие звуки, страшные такие от которых кровь в жилах. Тут уже я бы посоветовал вызвать специалиста, чтобы он посмотрел, что с вашим компьютером. В Минске вы всегда можете обратиться ко мне, я доступен в любое время по аське 1011003 либо по телефону 80293382753 я с удовольствием помогу вам и долго загружаться windows xp уже никогда не будет.
Рассмотрим следующие проблемы при загрузке и работе Windows:
При запуске компьютер очень долго загружается. Полоса загрузки Windows проходит более 10 раз при старте системы. Во время приветствия, если шевелить курсор мыши по кругу, то он подвисает на какое то время. Идет очень долгая загрузка системы. После того как система уже загрузилась, если открыть любое окно — к примеру, Мой компьютер, и начать перетаскивать его по кругу — то заметно что окно вместе с курсором останавливается, зависает на какое то время. Также можно заметить, что при печати текста он не сразу набирается при нажатии клавиши, а появляется спустя некоторое время. При переходе между окнами они срабатывают не сразу, тоже самое и в интернете при переходе между вкладками, да и сам интернет работает медленнее. Также проблема может наблюдаться при работе со звуком, при прослушивании музыки, или просмотре фильма — звук искажается, притормаживает, трещит. Одним словом компьютер тормозит.
Итак, если выполняются абсолютно такие же симптомы, то первым делом необходимо будет не проверять систему на вирусы (хотя это сделать тоже необходимо), а сделать следующее: с
dantesrestoran.ru
Плохо загружается компьютер windows 7. Очень долго загружается Windows? Хватит это терпеть
Доброго времени суток!
В прошлой статье я рассказал Вам что делать, когда и что тому может быть причиной.
Сегодня я расскажу как несколько раз сталкивался с такой проблемой на своем ноутбуке — Сначала я не придавал этому особого значения. Нажал на кнопку питания, и пока ноут включался, я делал что то другое. Но со временем это начало раздражать! И я сказал себе — «Хватит это терпеть!» 🙂
Ниже я описал несколько вариантов. Что то из этого должно и Вам помочь решить эту задачу.
В первую очередь нужно найти и определить причину, почему очень долго загружается Windows . Очень часто причиной бывает перегруженность системы в целом и перегруженность компьютера в момент включения и загрузки Windows.
А проще говоря — очень много программ и процессов запускается вместе с Windows, и, как правило, мощности и ресурсов компьютера банально не хватает чтобы справиться с большим количеством программ, запущенных одновременно.
Например, вместе с загрузкой OS Windows, у Вас так же включаются , ICQ, мейл-ру агент, любая антивирусная программа, Download Master, браузеры , Google Chrome или и другие программы. Может Вы это давно заметили, но не обращали внимания? Такое бывает. Что при установке программ вы где то забыли снять/поставить галочку чтобы программа не запускалась вместе сразу после включения компьютера.
И так, если Вы не знаете как удалить программы с автозапуска, Вы можете узнать как это сделать из .
Как альтернатива, это можно сделать с помощью средств Windows без сторонних программ.
Для этого нужно:

- Ввести в пустое поле msconfig
- Нажать кнопку «ОК «.

В открывшемся окне программы:
«.Советую сократить этот список до минимума! Но будьте внимательны! В этом окне есть системные средства Windows, которые отключать НЕ нужно! Для примера, я отключил вспомогательные Adobe ARM и NeroCheck. А верхние оставил. Можно ориентироваться по пути, где расположена программа — в данном случае это системная папка C:\Windows\System32 . Вот где увидите такой путь-эти программы снимать с автозапуска не стоит.
Если Вы не уверенны в том, что отключать, а что нет, лучше не спешить. Отключать можно по одному пункту, и проверять перезапуском системы. Так будет дольше — но надёжнее и точнее. Вы с точностью в 100% обнаружите какая программа из автозапуска есть причиной тому, что очень долго загружается Windows.
В любой момент вы сможете обратно включить программу автозапуска, поставив галочку. Больше интересных и нужны советов читайте в следующих статьях. Поэтому чтобы не пропускать Полезные Интернет Советы советую подписаться на обновления .
Кроме приложений и программ, с запуском системы так же включаются Службы. Это вспомогательные программы и средства, которые нужны для работы основных программ и Windows в целом. Они не отображаются там где все основные программы. Увидеть их можно лишь в Диспетчере задач.
Чтобы включить/отключить Службы:

В первую очередь отключите для проверки Службы которые не относятся к Windows. Скорее всего они есть причиной тому, что очень долго загружается Windows. Но бывают случаи, что и Службы Майкрософт дают сбой, например, из-за вирусов.
Но их отключать нужно крайне осторожно, и только после того, как отключили сторонние службы и перезагрузили компьютер. Чтобы не пропускать интересные статьи и советы, (которые я применял на своем,и не только своем, компьютере) советую подписаться на обновления .
На скриншоте выше для примера я отключил две службы Update и Pandora Service, т.к. я уверен что они мне не нужны и они не повлияют негативно после отключения. Конечно это не все службы, которые есть. Чтобы их все отобразить надо очень много .
После нажатия кнопки «ОК » система потребует перезагрузку для сохранения изменений. Нажимайте «» для немедленной перезагрузки. Но этого не стоит делать, если у Вас открыты другие программы. В таком случае весь несохранённый прогресс может не сохраниться (например, ).
После перезагрузки наблюдаем за скоростью включения системы. Если скорость увеличилась-значит Вы всё сделали правильно. Если по прежнему Windows очень долго загружается , значит Вы отключили что то не то. Нужно повторить те самые действия с начала до исправления проблемы — найти службы которые тормозят систему.
У меня было несколько случаев на разных компьютерах. В первый раз исправил эту проблемы быстро — с первого раза. 🙂 В других случаях чуть дольше — с 2й и 3й попытки. Думаю, при правильном подходе и у Вас всё выйдет.
Так же не забывайте поставить галочку напротив «При перезагрузке не выводить это сообщение и не запускать настройку системы «.

На этом у меня всё :). Сегодня Вы узнали что нужно делать, когда очень долго загружается Windows.
Если статья была интересной и полезной, ставьте «лайки» и делитесь с друзьями с помощью социальных кнопок. Оставляйте комментарии и вопросы ниже. И подписывайтесь на обновления , чтобы не пропустить Полезные Интернет Советы.
Так же будем рады Вас видеть в наших пабликах:
Подписывайтесь!

 Установка NET Framework или «Как установить NET Framework?»
Установка NET Framework или «Как установить NET Framework?»  Как установить DirectX для любой версии Windows?
Как установить DirectX для любой версии Windows?
 Как показать скрытые папки в Windows XP, Windows 7 и Windows 8?
Как показать скрытые папки в Windows XP, Windows 7 и Windows 8? 
В предыдущей статье было рассказано, что можно сделать для того, чтобы компьютер работал быстрее. В данной статье речь пойдет конкретно о скорости загрузки операционной системы. Если вы стали замечать, что ваша Windows 7 долго загружается, данная статья будет для вас весьма полезна.
Если вы еще не читали предыдущую статью, которая называется « », то настоятельно рекомендую сделать это, так как в ней сконцентрировано много полезной информации, касающейся скорости загрузки системы. Данная же статья является продолжением предыдущей.
Помимо удаления ненужных программ из автозагрузки, отключения неиспользуемых компонентов и служб, и т.д., нужно обратить внимание еще на вот такой фактор:
Все установленные драйвера должны быть актуальными и совместимыми с операционной системой. Если в системе есть так называемые “кривые” драйвера, они также могут тормозить скорость загрузки.
Как измерить скорость загрузки windows 7
Возникает один довольно интересный вопрос, а как вы измеряете скорость загрузки операционной системы? Многие пользователи скорее всего измеряют скорость так сказать на глазок. Вероятно некоторые пользуются секундомером, что уже ближе к истине.
Но правильней всего будет, посмотреть записи в журнале:
1) Нажмите “Win+R”, напишите «eventvwr.msc», и нажмите Ok.
2) В левой колонке раскройте пункт «Журналы приложений и служб», далее раскройте пункты “Microsoft” и “Windows”. Затем найдите пункт «Diagnostics-Performance», раскройте его, в нем вы обнаружите журнал (будет написано «Работает»). Выделите этот журнал событий.
3) В правой колонке сделайте сортировку по дате. Для того, чтобы узнать продолжительность загрузки, ищите код события 100 (значение будет указанно в миллисекундах).
Для ориентировки, 60000 миллисекунд это 60 секунд, то есть одна минута.
Для наглядного примера, на испытуемой машине был произведен замер скорости загрузки операционной системы, результаты вы можете наблюдать на скриншоте.
Как видите длительность загрузки составляет 140141ms, это более двух минут, что естественно достаточно долго, поэтому уровень обозначен как критический. Предыдущий запуск был выполнен за полторы минуты (уровень – ошибка).
Почему долго загружается Windows 7
Для того, чтобы узнать почему Windows загружалась дольше обычного, ищите и анализируйте коды событий от 101 до 110.
Что бы проще было искать коды событий, можно воспользоваться фильтром:
а) В правой колонке нажмите “фильтр текущего журнала”.

б) В строке “включение или исключение кодов событий” напишите 101-110, и нажмите ок.

Теперь в журнале будут отображаться только коды событий в диапазоне от 101 до 110 включительно.
Вы спросите, и что теперь делать со всеми этими данными? Анализировать, пытаться найти виновника, который каждый раз замедляет загрузку. Когда найдете, попытаться решить проблему (интернет вам в помощь, возможно кто то уже с этим сталкивался).
Ск
geekpad.ru
- Как восстановить удаленную программу
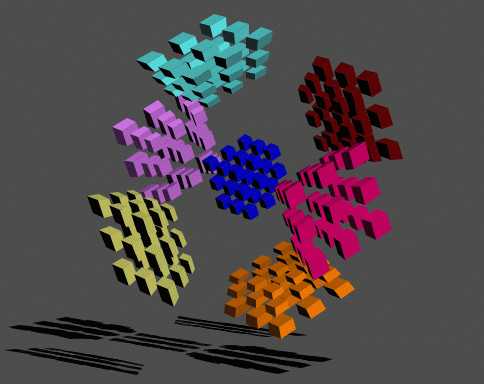
- Почему слабая скорость интернета
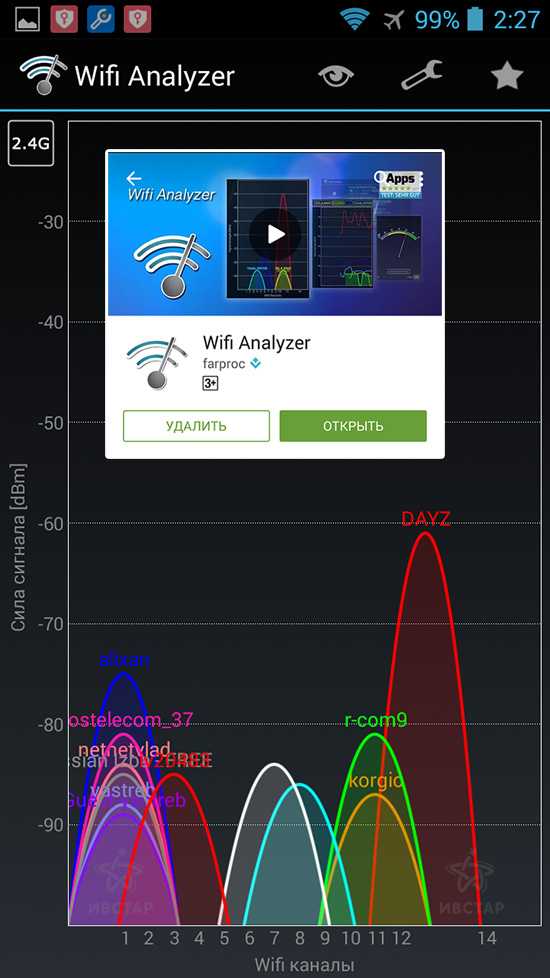
- В контакте видео ютуб
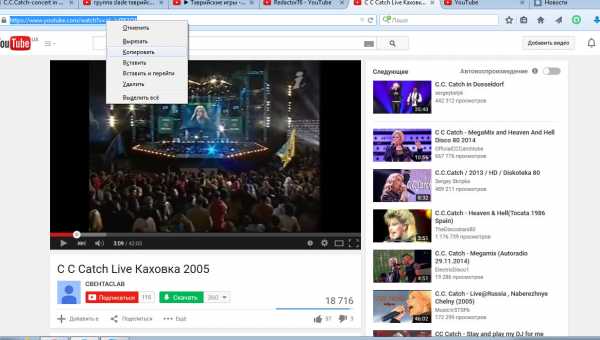
- Как лечить флешку от вирусов не удаляя файлы

- Что такое привнот в телеграмме

- Самый сложный пароль

- Программа которая переключает автоматически язык
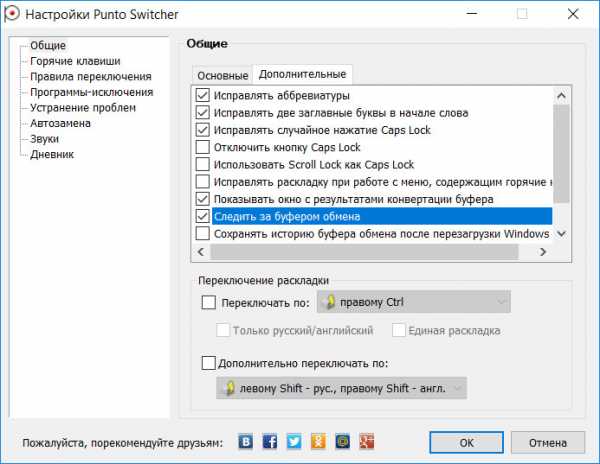
- Сетевая модель оси

- Код ошибки 0x00000154

- Как в браузере explorer посмотреть сохраненные пароли

- Измерить скорость трафика

