Виртуальная машина Windows XP. Создание виртуальной машины Windows XP. Виртуальная машина xp
Виртуальная машина Windows XP. Создание виртуальной машины Windows XP
Сегодня существует небольшой круг пользователей компьютерных систем, которые в своей работе предпочитают задействовать не две операционных системы, установленные параллельно на одном компьютере, а так называемые виртуальные машины. Сегодня мы выясним, что это такое, а заодно дадим читателям рекомендации по поводу того, как настроить виртуальную машину Windows XP. Сразу отметим, что каких-либо сложностей здесь возникнуть не должно, так что пугаться не стоит.
Что такое виртуальная машина Windows XP и зачем она нужна?
Начнем, пожалуй, с самого животрепещущего вопроса о том, что же на самом деле представляет собой это кажущееся многим мудреным понятие.
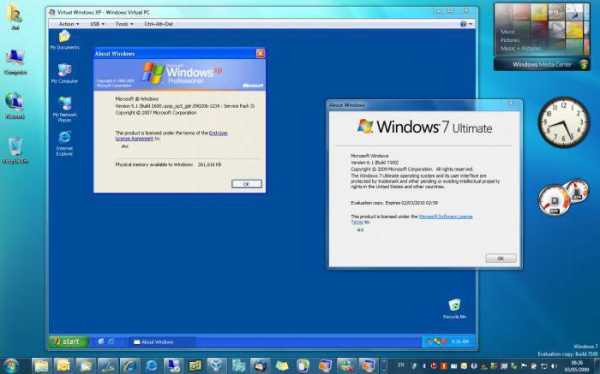
Если не рассматривать техническую сторону функционирования такой системы, самым простым объяснением станет тот факт, что, по сути, такая программа в работе является полным аналогом реальному компьютеру, но только в виртуальном варианте. В операционной системе, которая предусмотрена в качестве гостевой, можно работать точно так же, как в обычной «операционке», инсталлированной на пользовательском терминале.
Само собой разумеется, что в такой системе запросто устанавливаются программы, меняются настройки и т. д. Иными словами, в виртуальной «Винде» можно посмотреть, как будет работать та или иная программа, причем даже зараженная вирусом, без влияния на основную ОС.
И Windows XP в качестве гостевой системы выбрана неслучайно. Дело в том, что, начиная с версии Vista, некоторые приложения, рассчитанные исключительно на «экспишку», попросту перестают работать, а запускать их приходится в режиме совместимости. Ну не будешь же устанавливать две «операционки», да еще и так, чтобы они не конфликтовали между собой? Во-первых, это достаточно трудоемкий процесс, а во-вторых, если исходить из добропорядочности законопослушного пользователя, то неизбежны еще и дополнительные расходы на приобретение лицензии.
В этом смысле создание виртуальной машины Windows XP имеет достаточно много преимуществ. К тому же сам процесс занимает не так уж и много времени. Единственное, на что придется обратить внимание, так это на некоторые нюансы при выборе параметров. Но обо все по порядку.
Загрузочный диск
Теперь рассмотрим начальные условия и определим, что нам понадобится для того, чтобы была создана виртуальная машина Windows XP на Windows 8, например, хотя и для любой другой «операционки», начиная с «семерки» и выше, процесс будет одинаковым.

Естественно, не обойтись без загрузочного диска или образа, создаваемого из оригинального инсталляционного диска Windows XP, причем желательно с полным третьим сервис-паком (SP3).
Для этого можно использовать собственные средства уже имеющейся на компьютере системы, но лучше отдать предпочтение программам вроде UltraISO, DAEMON Tools и им подобным. Процесс достаточно простой, так что на нем подробно останавливаться не имеет смысла.
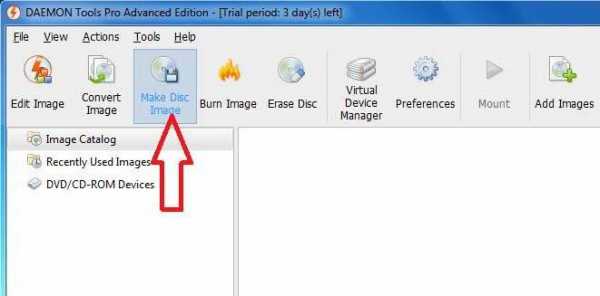
Создание виртуальной машины: выбор программы и основные требования
Далее, например, когда создается виртуальная машина Windows XP на Windows 8.1, нужно определиться с софтом (программным обеспечением). Само собой разумеется, что при выборе той или иной программы следует обратить внимание на критерий ее совместимости с установленной «операционкой».
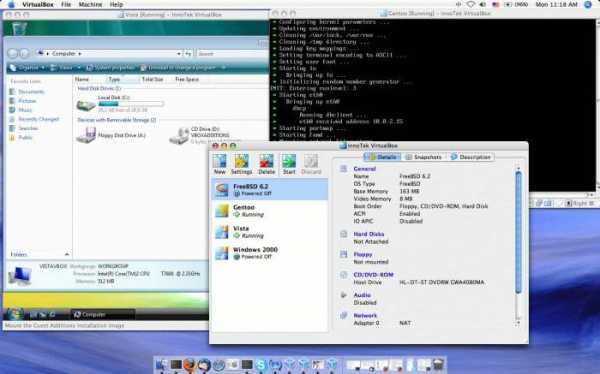
Что же касается самих программ, их сегодня можно найти достаточно много. Самыми распространенными и наиболее востребованными считаются VirtualBox, VMware Workstation, Microsoft Virtual PC, QEMU и многие другие. Однако ввиду, так сказать, практичности и простоты эксплуатации в данном примере будем использовать VirtualBox — программу, нередко называемую «песочницей».
Установка Oracle VirtualBox
Итак, виртуальная машина Windows XP на Windows 10, к примеру, может быть создана только после установки основного программного продукта в существующую среду («операционку»).

Как и полагается, сначала запускается основной инсталляционный файл программы. Сразу оговоримся, что запуск следует производить от имени Администратора, в противном случае возможно появление ошибок. Далее, как и во всех стандартных процедурах, выбираем место, куда установится программный продукт, ставим галочки напротив строк создания иконки на рабочем столе (если нужно), в общем, следуем указаниям «Мастера установки».
В процессе инсталляции могут появляться окна с предупреждениями, что программа не тестировалась на совместимость. Паниковать не стоит. Просто нажимаем кнопки продолжения. Да, кстати, если вдруг в процессе инсталляции пропадет интернет-соединение, в этом тоже ничего страшного нет — так и должно быть. Ждем окончания процесса.
Итак, установка завершена. После нажатия кнопки подтверждения (кстати, именно этим и хороша сия программа) приложение запустится автоматически, причем с интерфейсом на языке, который установлен в существующей «операционке» по умолчанию.
Дополнительные требования
В процессе инсталляции следует обратить внимание на тот факт, что программа может запросить установку всех драйверов. Если такая ситуация возникает, во всех диалоговых окнах просто соглашаемся с предложениями.
И еще. Если все-таки по окончании инсталляции потребуется запустить программу в режиме совместимости, нужно на «экзешнике» кликнуть правой кнопкой и в контекстном меню выбрать запуск в соответствующем режиме с правами Администратора. Но, как показывает практика, этого в большинстве случаев не требуется.
Виртуальная машина Windows XP на Windows 7 и выше: первые шаги по созданию
После первого старта программы нужно создать новую виртуальную машину. Для этого используется соответствующая кнопка на панели сверху или команда добавления машины в меню. Оговоримся сразу: в зависимости от версии самого приложения, названия кнопок, строк меню или внешний вид могут отличаться. Но, как уже понятно, суть от этого не меняется.

На первом этапе виртуальная машина Windows XP предполагает ввести ее название, после чего выбирается категория операционной системы, которая, предположительно, будет установлена позже (в нашем случае это «экспишка»).
Критерии выбора объема оперативной памяти
На следующем этапе потребуется указать объем оперативной памяти, необходимый для работы. Тут нужно быть осторожным. Например, если потребуется тестировать одну-две не слишком ресурсоемких программы, можно поставить минимум в 192 Мб.

Если же пользователь хочет избежать «притормаживания», лучше использовать либо 512 Мб, либо 1024 Мб. Правда, следует принимать во внимание возможности своей системы, так что особо завышать планку не рекомендуется, а то при включенной виртуальной машине и основная система начнет тормозить.
Нюансы создания виртуального жесткого диска
Далее следует выбрать место на винчестере, где будет храниться образ виртуальной машины Windows XP с установленной в будущем системой. В данном случае запускается «Мастер создания виртуального жесткого диска».

Пользователю на выбор будет предложено создать динамический или статический раздел. Смотрите сами. Динамический раздел по мере заполнения может автоматически увеличиваться в размере, а статический имеет фиксированные объемы. Независимо от того, какой тип будет выбран, желательно указать по меньшей мере 10 Гб (можно и больше, но тут, опять же, все зависит от физической вместимости имеющегося винчестера, включая все его логические разделы).
Попутно выбирается и место хранения информации. Заметьте, вручную в существующей системе создавать новый раздел не нужно. В программе можно выбрать желаемое место расположения в виде папки (по умолчанию это Win_XP_SP3 в указанном месте). Обратите внимание: желательно поместить виртуальный диск в логический раздел, а не в тот, где установлена основная система. Например, если Windows 7 находится на диске C, для Windows XP лучше выбрать раздел D.
При продолжении настроек на экран будут выведены все параметры создаваемой машины. Если все верно, кликаем на кнопке завершения. Первая часть пути пройдена.
Инсталляция Windows XP
Теперь переходим к процессу инсталляции гостевой системы. Для этого используем либо созданный установочный диск, либо образ.
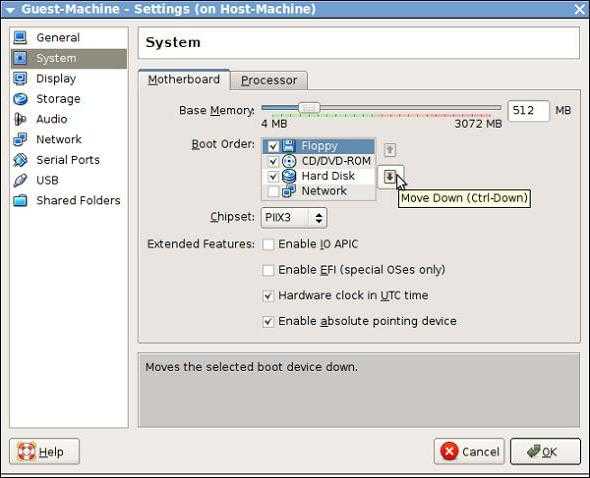
Но сначала в виртуальной машине нужно зайти в меню свойств, где потребуется настроить некоторые параметры, например, включить 3D-ускорение в разделе «Дисплей». Самое главное — в меню настроек материнской платы нужно установить порядок загрузки таким образом, чтобы CD-ROM оказался на первом месте для инсталляции «экспишки» (его можно просто перетащить в первую позицию мышью).
Далее в разделе носителей следует подгрузить созданный образ (это делается при помощи кнопки справа от строки атрибутов). После этого жмем «OK».
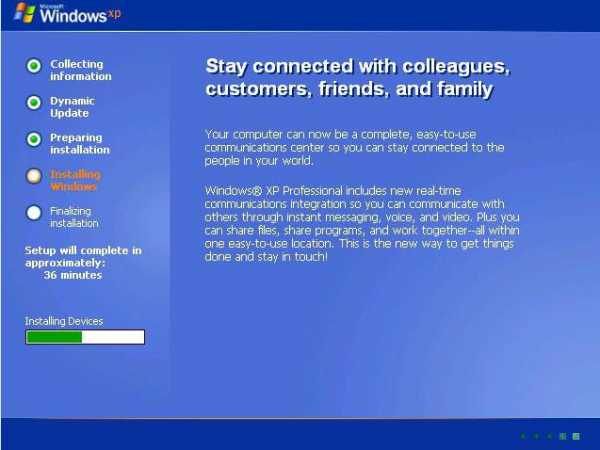
Для инсталляции Windows XP используется кнопка «Старт». Сама же установка абсолютно ничем не отличается от того, как если бы эта «операционка» устанавливалась на винчестер в обычном режиме.
Общие папки и дополнения
Но и это еще не все. Виртуальная машина Windows XP как-то должна взаимодействовать с существующей системой. Для этого желательно создать хотя бы одну общую папку, хотя можно использовать и съемные носители в виде обычных флэшек.

Кроме того, пользователь должен иметь возможность переключаться между основной и гостевой ОС, например, при помощи стандартной мыши. Для этого следует запустить гостевую «операционку», а затем в пункте «Устройства» выбрать команду установки дополнений к ней. Вот теперь все. У нас получилась готовая виртуальная машина Windows XP, полностью работоспособная и готовая к использованию.
В самой же «экспишке» можно производить все стандартные действия, скажем, по добавлению новых устройств, работать с программами и документами и т. д. В общем, такая виртуальная машина Windows XP выглядит абсолютно идентичной реальному компьютеру. Кроме того, если машина находится в автозагрузке, при старте основной системы можно будет выбрать, какую именно ОС запустить. Хотя справедливости ради стоит заметить, что особо это никогда не требуется.
Вместо заключения
Итак, вот вкратце и рассмотрены основные вопросы, касающиеся создания и настройки виртуальной машины Windows XP. Напоследок хочется обратить ваше внимание на то, что рассматривался вариант исключительно для систем Windows уровнем выше, чем «экспишка». Однако создание такой машины практически точно так же можно осуществить и в других ОС, например, в Linux Ubuntu или любой другой, при этом сам процесс ее создания и функционирования абсолютно ничем не отличается от всего того, что было описано выше. Кстати, для всех тех, кто работает с системами, отличными от Windows, это достаточно серьезный плюс, но большей частью довольны будут те, кто занимается разработкой программного обеспечения.
fb.ru
Virtualbox установка Windows XP: инструкция
Virtualbox — интуитивно понятная виртуальная машина, то есть программа, с помощью которой можно запускать дополнительные операционные системы в рамках работы основной, установленной на жестком диске или SSD. Windows XP — старая, но проверенная временем и, в каком-то смысле, еще актуальная, легковесная и привычная операционная система. Установив ее на виртуальную машину, можно решать разнообразные задачи.
Для чего это нужно
Для начала немного терминологии. Операционная система, в которой вы работаете сейчас и читаете этот текст, называется хостом. ОС, установленная и запущенная в рамках хост-системы, именуется гостевой. Установка “экс-пи” на Virtualbox может преследовать разные цели. Даже если ваша рабочая система Windows XP, гостевая “копия” тоже может пригодиться. Вот несколько популярных вариантов использования такой возможности:
- Установка и запуск “виндовых” программ в отличающейся среде (ОС Ubuntu, Debian и т. п.).
- Использование старых приложений и игр, не работающих в новых системах (7, 8.1 или 10).
- Тестирование потенциально опасных приложений (гостевая ОС изолирована от хост-системы если не создавать общих папок).
Вот как минимум три причины, по которым установка Windows XP на виртуальную машину не является бессмысленной задумкой. В конце концов, можно просто потренироваться ради самообразования. Программа Virtualbox кроссплатформенная и запускается на большинстве операционных систем. Единственное правило для ее корректной работы — наличие хорошего запаса системных ресурсов. То есть для запуска Windows XP как гостевой системы должно присутствовать хотя бы 500 МБ неиспользуемой оперативной памяти и более-менее не загруженный процессор.
Пошаговое разворачивание гостевой ОС
Первым делом необходимо скачать Virtualbox c официального сайта. Предположим, что ваша хост-система — одна из последних ОС Майкрософта, 8 или 10. Установка Virtualbox ничем не отличается от инсталляции любой другой программы, разве что в процессе она может выдать сообщение о том, что ПО не тестировалось с данной версией операционной системы. Не обращайте на него внимания. Оно может появиться до 3-5 раз, просто продолжайте установку.
Интерфейс программы на разных ОС слегка отличается, но, в целом, выглядит примерно так:

У вас должен быть CD-диск или образ диска Windows XP в ISO-формате. Но прежде нужно создать саму виртуальную машину. Для этого:
- Нажмите кнопку “Создать”.
- В выпадающих меню выберите тип и версию ОС, а также задайте машине произвольное имя (от него ничего не зависит, кроме названия в заголовке окна).

- Нажмите кнопку “Вперед”.
- Теперь укажите доступный гостевой системе объем оперативной памяти. Значения по-умолчанию достаточно для работы самой Windows XP, но мало для запуска программ. Если ваш объем ОЗУ позволяет, передвиньте ползунок хотя бы на 512 МБ, а лучше на 1024 (зеленая зона — это наиболее комфортные значения для совместной работы хост- и гостевой систем).
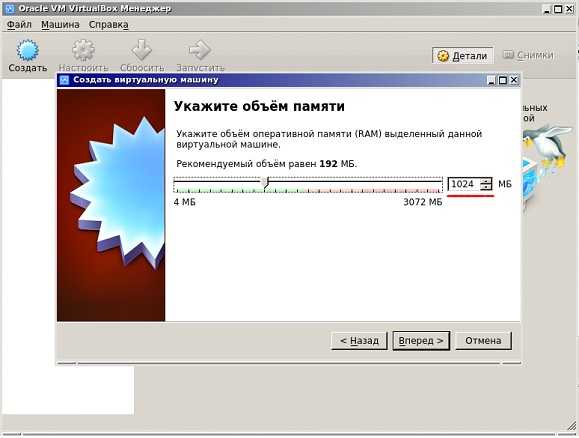
- Нажмите “Вперед”.
- Создайте виртуальный жесткий диск для гостевой системы. Все указано на скриншотах.
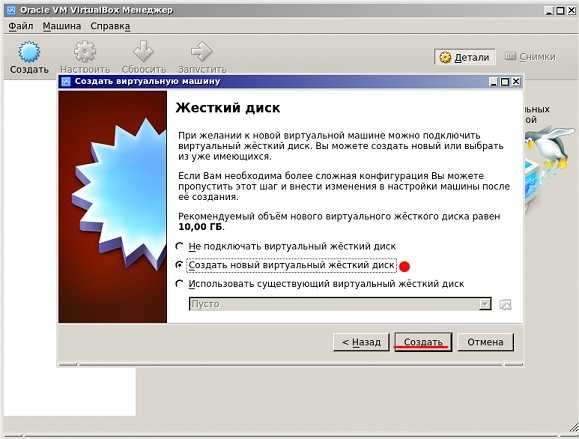
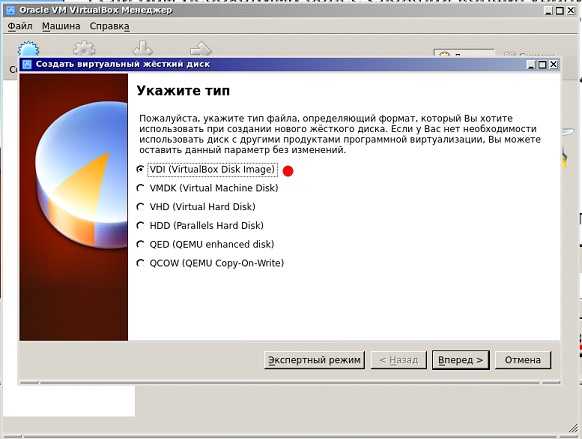
Важно отметить: выбрав фиксированный жесткий диск вы автоматически создадите на вашем реальном жестком диске файл указанного размера. Динамический жесткий диск будет увеличиваться пропорционально установленной на него Windows XP (с установкой новых программ и так далее).

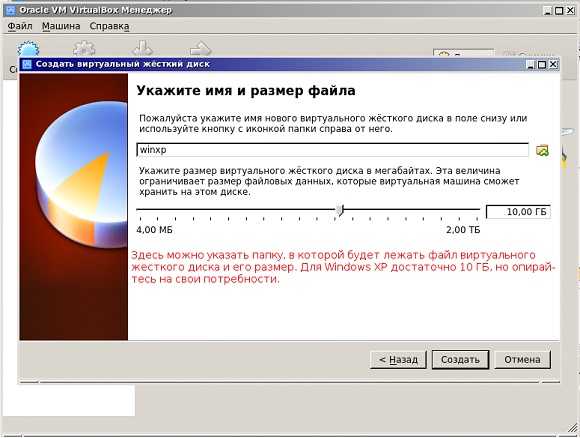
- После нажатия на кнопку “Создать” виртуальная машина будет готова.
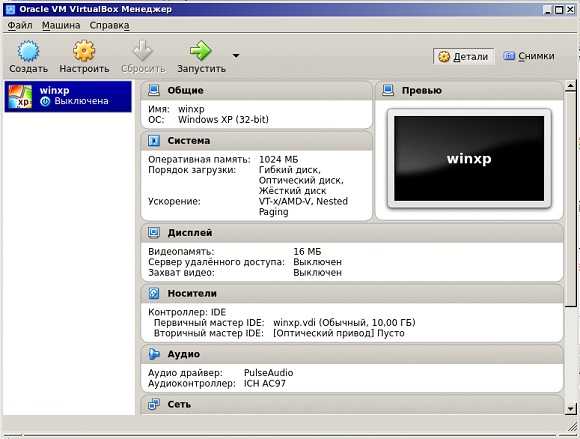
Можно заглянуть в настройки, нажав на кнопку “Настроить”.

Например, в разделе “Дисплей” на вкладке “Экран” можно добавить виртуальной машине видеопамяти или включить 2D или 3D-ускорение для улучшения качества видео или использования 3D-приложений. Но обычно установок по-умолчанию хватает для запуска Windows XP.
Теперь убедитесь, что диск с ОС в дисководе или образ диска лежит в какой-нибудь папке. Нажмите кнопку “Запустить”. Откроются вот такие окошки:
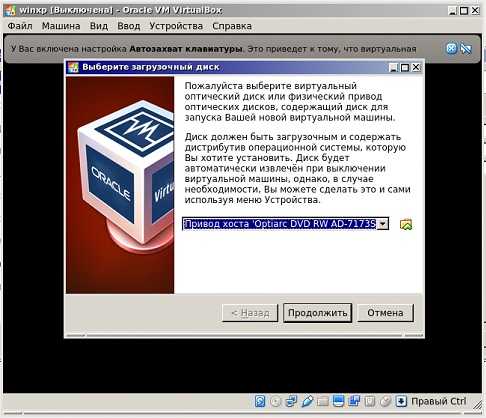
Если вы используете диск в приводе, просто нажмите “Продолжить”. Если образ в формате .iso — то на значок папки и выберите ваш образ и также нажмите кнопку “Продолжить”. Запустится установка операционной системы. Она ничем не отличается от той, которая может быть произведена на реальное железо. Для тех, кто забыл, вот основные моменты.

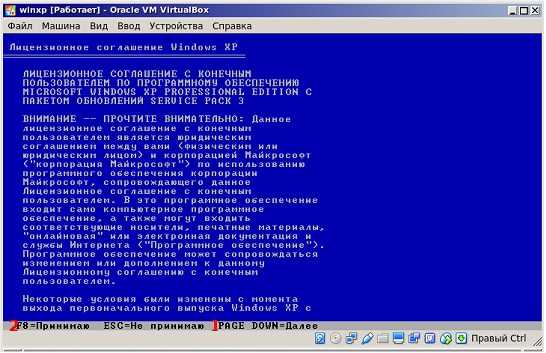


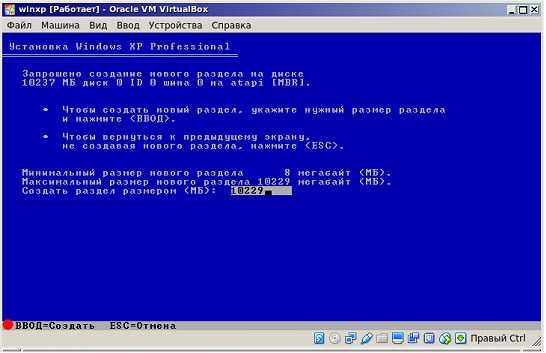


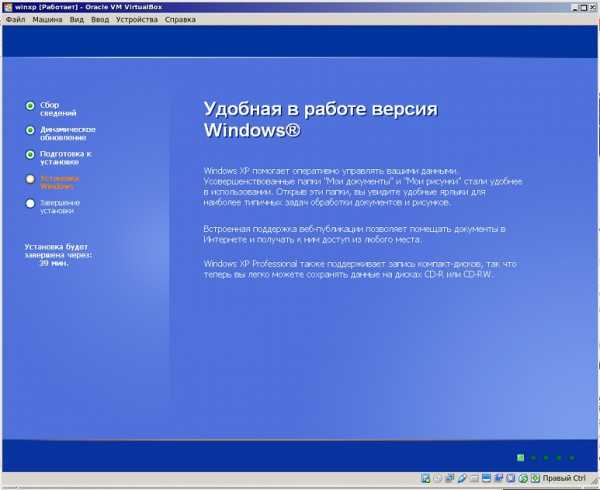
Далее начнется форматирование виртуального жесткого диска, копирование установочных файлов и перезагрузка, в момент которой нажимать ни на какие кнопки НЕ СЛЕДУЕТ. Только так гарантированно откроется, собственно, установка ОС на Virtualbox, а не начнется по новой подготовка к установке, как на скриншотах. В идеале после перезагрузки вы увидите примерно такое окно:

Ввод ключа, имени владельца компьютера, часового пояса и прочей информации варьируется в зависимости от того, какая у вас Windows XP, поэтому этот вопрос рассматриваться не будет.
Стоит отметить только один момент. Окошко Virtualbox может захватывать курсор мыши (не всегда) и он становится недоступным для других действий. Чтобы “вернуть” его зажмите правый Ctrl на клавиатуре и пощелкайте левой кнопкой мыши.
После того, как установка системы на Virtualbox будет окончена и вы увидите рабочий стол, установите дополнения гостевой ОС для лучшего разрешения экрана и полноценной работы операционки-“гостя”.


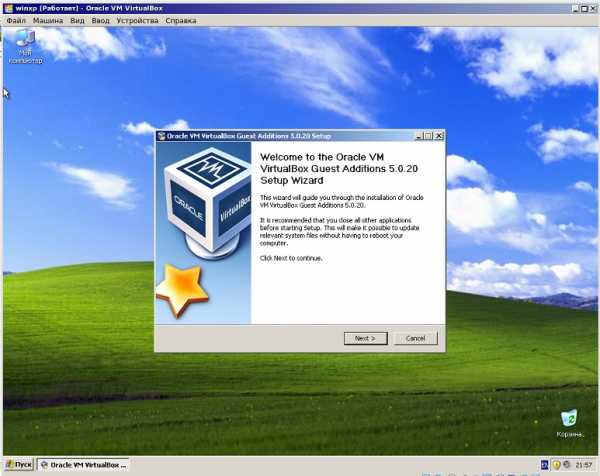
Установите и перезагрузитесь.
Кроме того, если вам нужны общие папки между хостом и гостевой системой, проделайте следующие действия.

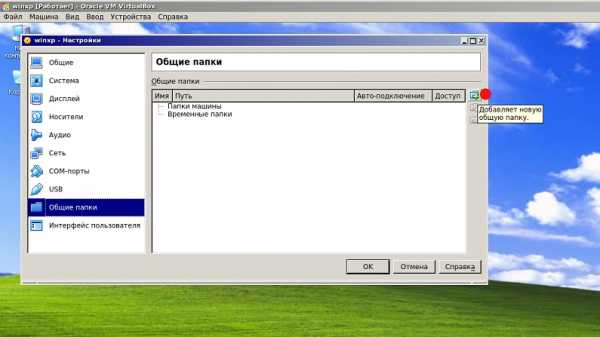
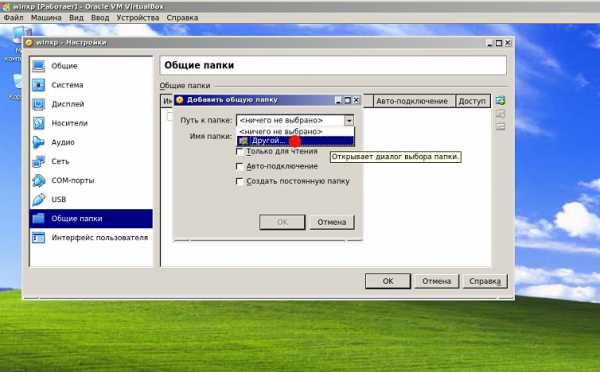
Выберите желаемую папку. Например, это некая папка под названием Downloads, лежащая в Документах. Сохраните результат и откройте командную строку в гостевой системе. Введите команду:
net use x: \\vboxsvr\Downloads
где x — буква диска, а Downloads — наименование папки, созданной на предыдущем шаге. Нажмите Enter. В случае успеха, в разделе “Мой компьютер” появится сетевой диск X, по которому будут доступны файлы, лежащие в папке Downloads хост-системы.

На этом установка окончена. Вы можете использовать Windows XP параллельно своей основной операционной системе.
(Visited 24 530 times, 1 visits today)
windowsprofi.ru
Как создать виртуальную машину с Windows XP?
Содержание:
Windows XP для виртуальных машин

Виртуализация — довольно обсуждаемая тема в мире операционных систем. За возможность запустить одну операционную систему внутри другой специалисты по информационным технологиям, ответственные за масштабные фермы серверов, а так же домашние пользователи просто ликуют. Однако, нет ничего более противоречивого, чем преимущества виртуальной операционки на вашем настольном ПК. Конечно, экспериментаторам и вирусмэйкерам нравится возможность запускать Windows XP под Vista, Windows 7, MacOS, под операционными системами на базе Linux для тестирования своих “шедевров” и запуска необходимых программ. Так же эта возможность пригодиться тем, кто хочет навсегда покончить с ОС от «мелкомягких», но не решается это сделать из-за невозможности запуска некоторых программ под эмулятором Wine.
Для того, чтобы понять, нужна ли вам виртуальная система Windows XP, ответьте на следующие вопросы:
- У Вас есть желание пробовать переустанавливать операционку, под которой работаете?
- Желаете проверить действие программы, скачанной из сети, на каком то другом «не моем» компьютере, чтобы посмотреть как она устанавливается, на наличие вирусов, удовлетворит ли программа, чтобы затем решать, стоит ставить ее на реальный компьютер или нет?
- Хотите, чтобы Ваши эксперименты никаким образом не влияли на работу реального компьютера, за которым, возможно, работаете не только Вы??
Если на вопросы ответ положительный, то прочитав эту статью, Вы получите виртуальную Windows XP на борту Вашего ПК.
Рассмотрим виртуализацию на примере VirtualBox, так как эту программу можно установить практически на любую ОС, однако, безглючная работа, включающая все его возможности (как то, подключение по протоколу RDP к консоли виртуальной системы) доступны только на Линуксе, поэтому была выбрана Ubuntu Linux. Для самого VirtualBox специальной настройки установленной оси не требуется, вполне хватит выделить отдельный диск или раздел для хранения образов виртуальных систем и папки с образами инсталляционных дисков для установки.
Ключевые возможности программы:
- Кроссплатформенность (возможность запуска на любом компьютере)
- Модульность (дополнительные модули, увеличивающие функционал)
- Поддержка USB 2.0, когда девайсы основной машины становятся открытыми для гостевой операционной системы
- Поддержка 64-битных гостевы хсистем
- Поддержка уже созданных образов хард – диск VMDK (VMware) и VHD (Microsoft Virtual PC), включая snapshots
- Встроенный сервер RDP, с возможной поддержкой клиентских USB-устройств поверх протокола RDP
- Экспериментальная поддержка аппаратного 3D-ускорителя (Open GL, Direct X)
- Поддержка виртуализации и аудио-устройств (эмуляция кодеков AC 97 или Sound Blaster16 либо Intel HD Audio по выбору)
- Поддержка различных типов конфигурации сетевой инфраструктуры (NAT, Host Networking via Bridged, Internal)
- Возможность создания цепочек сохраненных состояний виртуальной машины (snapshots), к которым может быть применен откат из посл
itpotok.ru
Установка Windows XP на VirtualBox виртуальную машину
Приветствую всех посетителей на моем сайте computerinfo.ru. В данной статье я хочу вернуться к разбору старой доброй Windows XP. Недавно я обновил статью, как установить Windows XP на ПК и привел её в оптимальный вид. Этот материал призван рассказать об установке Windows XP на VirtualBox (виртуальную машину). Зачем это нужно? Таким образом возможно установить абсолютно любую систему и тестировать её. Давайте приступим непосредственно к делу.
Настройка VirtualBox для установки Windows XP
Запускаем виртуальную машину и нажимаем кнопочку «Создать».
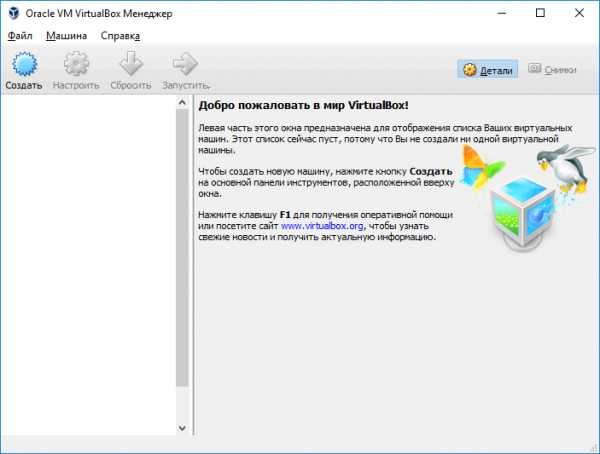
Это интересно:
Что же такое VirtualBoxКак установить VirtualBox
В появившемся окошке даём название своей машине. Также выбираем тип и версию OC. У меня это Windows XP (32-bit). После этого нажимаем Next (Далее).

Дальше выделим нужный для работы системы объем оперативной памяти. Windows XP пожрёт немного, поэтому хватит и 1 ГБ, но у меня памяти навалом, укажу размер побольше. Снова жмём кнопку Next.

В следующем окошке надо создать жёсткий диск. Щелкаем по пункту «Создать новый виртуальный жёсткий диск». Теперь жмём «Создать».
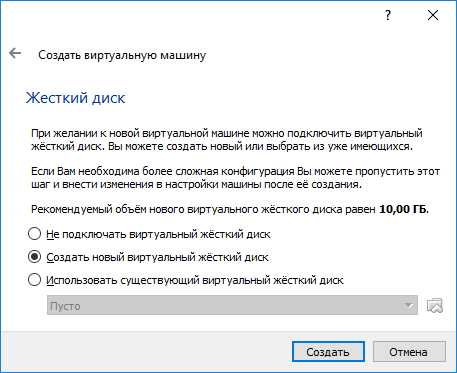
Выбираем тип жёсткого диска. Я оставлю параметры по умолчанию ничего менять не буду.
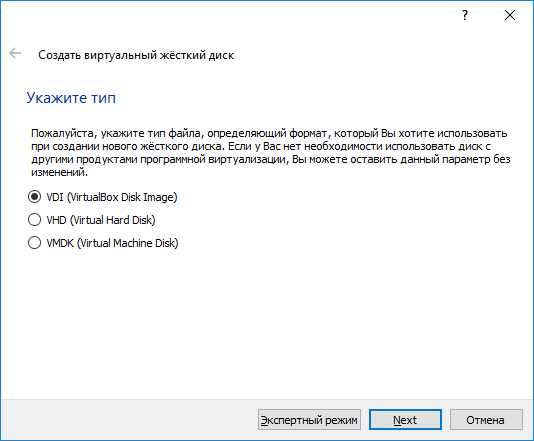
Нас просят указать формат хранения – динамический или фиксированный. При динамическом формате диск будет занимать место по мере его заполнения, но после удаления каких-то файлов, объем не уменьшиться. Фиксированный формат создает диск того объема, который вы выбрали. Есть мнение, что работа на таком диске осуществляется быстрее. В нашем случае выбор не принципиален.
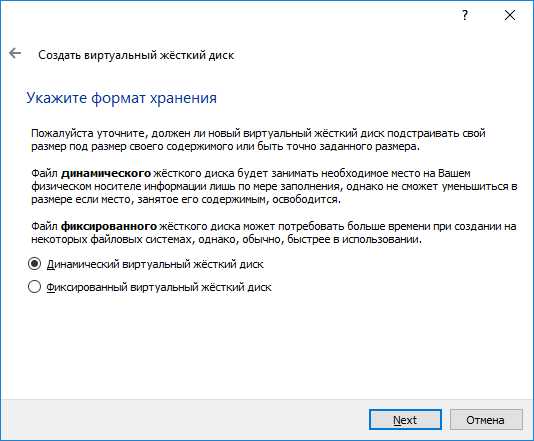
Теперь укажем имя жёсткого диска, например, Windows XP и объем. Для диска хватит и 40 Гб. XP много не берет. Нажимаем кнопочку «Создать».

Мы вернулись в главное окошко виртуальной машины и слева видим созданную VM – Windows XP. Выберем её мышкой и нажмём «Настроить» на панели меню.

В окне настроек переходим в раздел «Носители». Нажимаем по диску, где написано «Пусто». Справа в атрибутах нажимаем по маленькому значку оптического диска и щелкаем по опции «Выбрать образ оптического диска». Выбираем ISO образ Windows XP и жмём «Открыть».
Кому интересно, образ я скачивал с этого сайта: http://win-torrent.net/windowsxp_torrent/3880-windows-xp-professional-sp3-vl-russian-x86-sborka-ot-sharicov.html. Там есть одна хитрость при скачивании торрент-файла — нужно отключать установку Amigo и найти строчку «Дополнительное», где отключить всякую хрень.

В окне VirtualBox жмём «ОК».
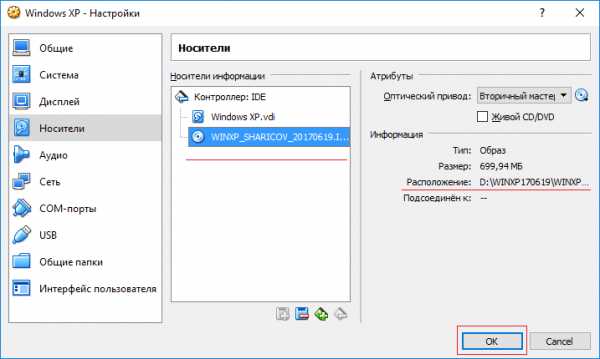
Установка Windows XP на VirtualBox
Все параметры виртуальной машины мы настроили, теперь переходим к установке Windows XP. Нажимаем кнопку «Запустить».
Появляется окошко, которое бы появлялось при обычной установке системы на компьютер. В нашем случае мы видим много интересных опций. Здесь мы можем тестировать оперативную память на ошибки, сбросить пароль учетной записи Widows и работать с разделами. Но нам нужно выбрать второй пункт – «Windows XP Pro SP3 Russian Установка».

Выбрав установку Windows XP появилось окошко, где необходимо выбрать стрелочками опцию «С Internet Explorer 8 (базовая)». Другие варианты нам не подходят.

Появляется базовое окно установки. Копируются некоторые файлы и библиотеки для установки системы.
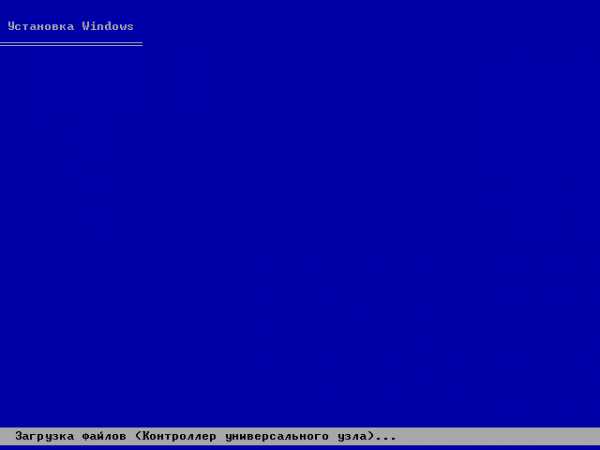
Видим окно, где нам предлагают установить Windows XP. Нажимаем клавишу Enter.

В следующем окошке надо разметить область. Так как она у нас неразмеченная нажимаем клавишу «C».

Выбираем объем жёсткого диска для системы. У меня диск объемом 40 Гб, поэтому я возьму ровно половину. Остальной объем пойдет на прочие файлы.

Данный раздел у нас не отформатированный, поэтому нажимаем клавишу Enter, чтобы перейти к самому процессу.

Выбираем пункт «Форматировать раздел в системе NTFS <Быстрое>».

Форматирование пройдет очень быстро, так как объем диска очень маленький.

Дальше программа установки копирует основные файлы. Компьютер при этом будет перезагружен, точнее виртуальная машина.


Когда она перезагрузиться, снова появится окошко с выбором параметров. Выбираем «Загрузка с жёсткого диска» и установка продолжиться.

Мы видим непосредственно установку системы. Указание времени до её завершения и ход инсталляции. Просто ждём.

Как только установка завершится, VirtualBox перезагрузится, и вы увидите логотип Windows XP, а потом проведение некоторых настроек.
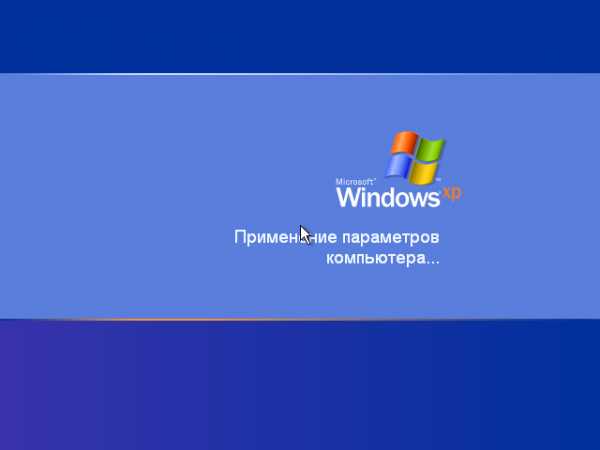
А вот и рабочий стол Windows XP. Вот и всё, что нужно было сделать.

Настройка Windows XP и виртуальной машины
Сейчас я хочу рассказать о некоторых настройках виртуальной машины, облегчающих работу с системой.
Во-первых, нажмите на параметр меню «Устройства» вверху окна. Выберите там опцию «Подключить образ диска Дополнений гостевой ОС». Появляется мастер, где вы устанавливаете специальное ПО, позволяющее регулировать окно VirtualBox, в связи с чем будет автоматически регулироваться и разрешение. Также будет меньше тормозить. После установки перезагрузите виртуальную машину.
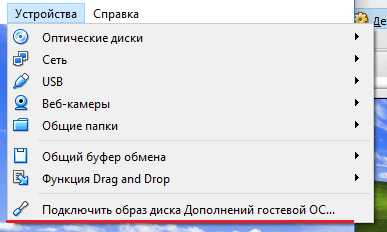
Это еще не всё. Чтобы, к примеру, перекидывать файлы из одной ОС в другую, нужно организовать двунаправленность. Эта функция называется Drag and Drop. Нажмите на пункт меню «Устройства» и выберите опцию «Drag and Drop», отметьте параметр «Двунаправленный». Тоже самое делаем с опцией «Общий буфер обмена».
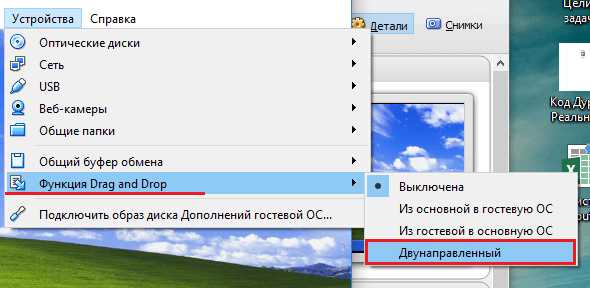
Например, вы подключили внешний жёсткий диск к основной системе, у меня это Windows 10, но вы также хотите, чтобы он отражался и в виртуальной машине. Что делать?
Необходимо скачать специальный плагин для VirtualBox, который позволяет её поддерживать устройства USB 2.0 и 3.0. Скачать её можно по этой ссылке. Дальше вы его просто запускаете и нажимаете кнопку «Установить».

Переходим в настройки виртуальной машины и идём на вкладку «USB». Выбираем любой контроллер – USB 2.0 или 3.0.
Запускаем Windows XP на VirtualBox и нажимаем на панели меню «Устройства». Направляем мышку на раздел «USB» и выбираем тот порт, к которому подключен диск. У меня он обозначен ADATA (это фирма диска). После этого накопитель будет отображен в «Мой компьютер».
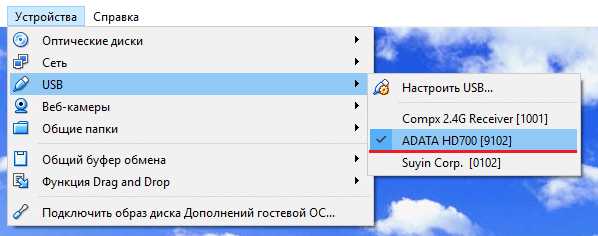
Надеюсь эта статья оказалась для вас полезной. Потом я напишу, как установить Windows 7 на виртуальную машину, Windows 8 и Windows 10. Теперь вы знаете, что значит установка Windows XP на VirtualBox.
https://computerinfo.ru/ustanovka-windows-xp-na-virtualbox/https://computerinfo.ru/wp-content/uploads/2017/07/ustanovka-windows-xp-na-virtualbox-0-700x341.jpghttps://computerinfo.ru/wp-content/uploads/2017/07/ustanovka-windows-xp-na-virtualbox-0-300x146.jpg2017-07-18T18:46:04+00:00EvilSin225WindowsVirtualBox,windows xp,как установить windows xp на virtualbox,установка Windows XP на VirtualBoxПриветствую всех посетителей на моем сайте computerinfo.ru. В данной статье я хочу вернуться к разбору старой доброй Windows XP. Недавно я обновил статью, как установить Windows XP на ПК и привел её в оптимальный вид. Этот материал призван рассказать об установке Windows XP на VirtualBox (виртуальную машину). Зачем это...EvilSin225Андрей Тереховandrei1445@yandex.ruAdministratorКомпьютерные технологии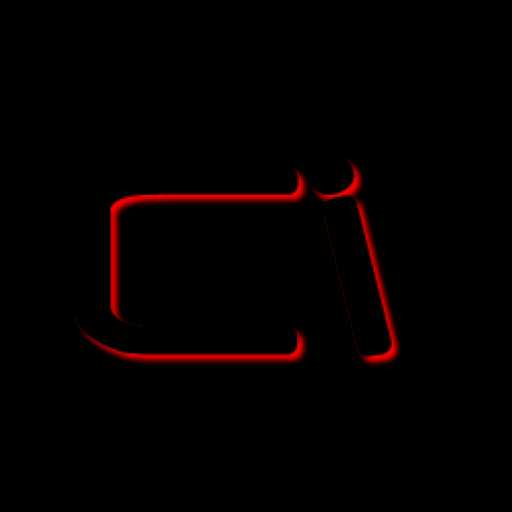
computerinfo.ru
Установка виртуальной машины (на примере Windows XP) на созданный виртуальный жёсткий диск
В своей предыдущей статье Установка и настройка программы для работы с виртуальными машинами – Oracle VirtualBox я показал как установить и настроить программу для работы с виртуальными машинами– Oracle VirtualBox. Также вы уже научились создавать виртуальный жесткий диск через эту же программу и осталось дело за малым – установить Windows на наш виртуальный жёсткий диск :)
Начинаем процесс установки операционной системы.
В главном окне VirtualBox выделяем мышкой созданную ранее виртуальную машину и нажимаем кнопку «Запустить»:
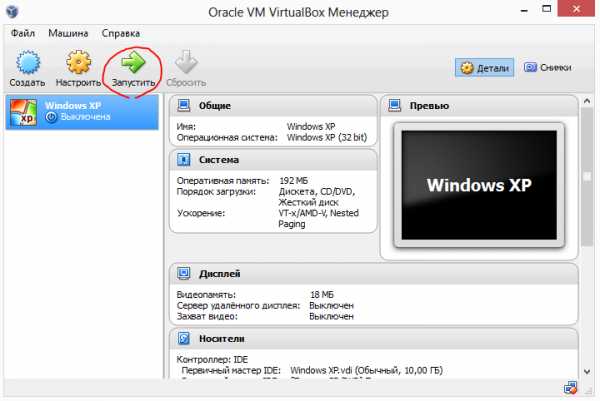
Запустится виртуальная машина и будет сразу в окне предложено выбрать устройство / образ, из которого будет устанавливаться операционная система.

Как я уже говорил, если у вас есть реальный установочный диск с операционной системой (например, та же Windows XP), то вы можете вставить этот диск в дисковод и когда появится окно как на изображении выше, нужно оставить выбор «Привод хоста» и просто нажать кнопку «Продолжить» для начала процесса установки системы.
В моем примере система находится в образе (файле ISO) и чтобы установить систему из образа, нужно нажать кнопку, обведённую красным на изображении выше.
В открывшемся окне выбираем файл ISO с операционной системой с вашего компьютера и нажимаем кнопку «Открыть»:

Затем нажимаем кнопку «Продолжить» в предыдущем окне и начнётся процесс установки:
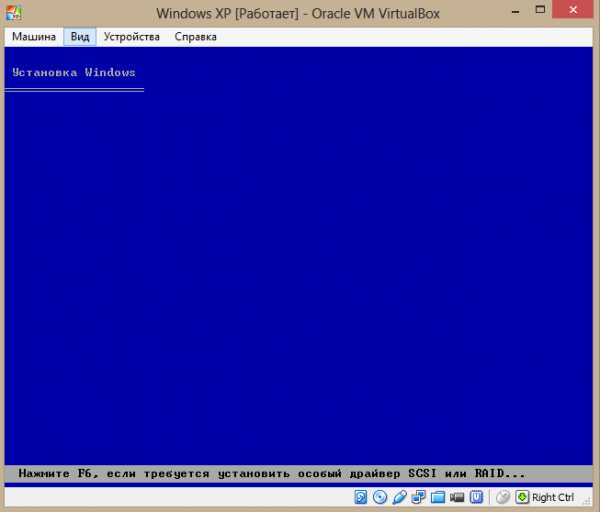
Программа VirtualBox поддерживает интеграцию указателя мыши. Это значит, что при перемещении указателя мыши в вашу виртуальную машину, он как бы станет доступным и активным уже в этой реальной машине. И вы также можете обратно переместить его из виртуальной машины в реальную систему.
На самом первом этапе установки Windows XP нужно нажать клавишу «Enter».На забывайте, что для того чтобы ваша клавиатура (любые нажатия) и мышь были активны именно в виртуальной машине, нужно переместить курсор мыши прямо в окно данной виртуальной машины.

На следующем этапе нужно нажать клавишу «F8» для принятия лицензионного соглашения:
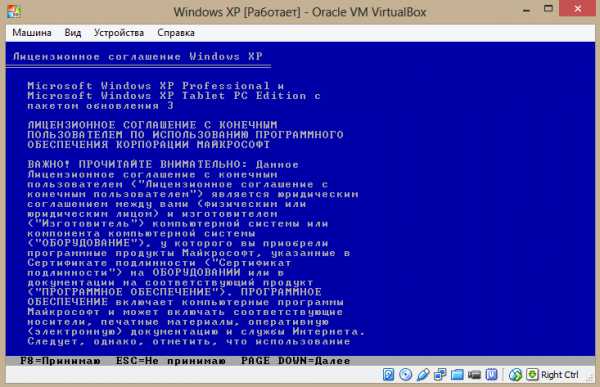
Теперь дело дойдёт до выбора раздела для установки операционной системы.
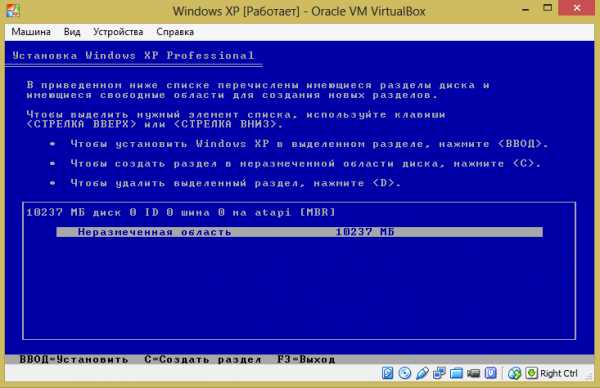
Как вы помните, мы в самом начале создавали виртуальный жёсткий диск для установки системы и в моём примере я оставил объем этого диска равный 10 Гб.
Вот такой же выбранный объем вы увидите на данном этапе установки в строке «Неразмеченная область». Конечно видно, что не ровно 10 Гб (10 000 Мб.), а чууть больше – 10 237. Это нормально. Дополнительный минимальный объём берётся с расчётом для системных нужд.
Если вы хотите, чтобы в вашей устанавливаемой системе был только один раздел (один локальный диск – С:), то можно просто нажать клавишу «Enter» и для системы будет выделена вся эта область в 10Гб, установка продолжится. Как правило, для виртуальной машины другого варианта и не надо. Я так и сделаю.
-
Но бывает так, что нужно чтобы у вас было несколько локальных дисков после установки (например, С: и D:). В таком случае на данном этапе в том окне нужно нажать клавишу «С» на клавиатуре и в новом окне указать размер 1-го раздела (Это будет диск С:), в который будет устанавливаться Windows XP.

Введя нужный размер раздела для установки Windows, нужно нажать «Enter».
-
Теперь окно разделов будет выглядеть так:

И чтобы теперь создать второй раздел, выберите оставшуюся неразмеченную область (при помощи стрелок «Вверх», «Вниз» на клавиатуре) и нажмите также клавишу «С», после чего все точно как и с созданием предыдущего раздела.
Если какой-то раздел создан по ошибке, то его можно удалить, выделив стрелками и нажав клавишу «D» на клавиатуре. А затем в новом окне – клавишу «L» для подтверждения:

-
Теперь остаётся выбрать стрелками раздел, в который будет установлена система и нажать «Enter».
Но как я уже и говорил выше (перед шагом 5.1), в большинстве случаев на виртуальной машине не нужно более 1-го раздела. Поэтому я в своем примере остановился на шаге 5 и далее разделы не создавал. Просто продолжил установку системы в целую неразмеченную область размером 10 Гб.
После выбора раздела (или целой неразмеченной области) для установки Windows и нажатия клавиши «Enter», появится окно для выбора варианта форматирования раздела:

На нескольких последующих этапах никаких действий не потребуется.
Сразу после форматирования начнется процесс копирования файлов устанавливаемой Windows в раздел:
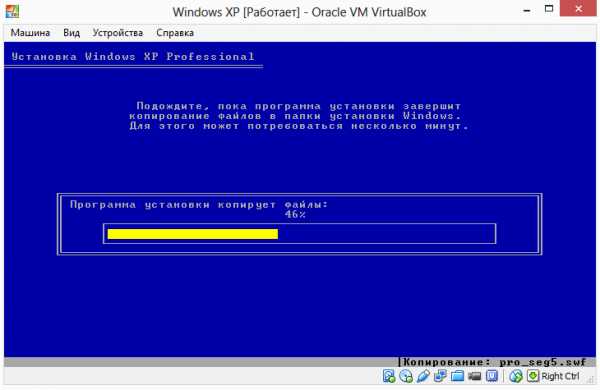
Затем начнётся процесс установки системы и до определённого момента тут также не потребуется никаких ваших действий:

После определённого этапа установки системы, вы получите окно, где будет предложено настроить языковые параметры системы. Просто нажимаем кнопку «Далее»:

Сразу после предыдущего окна появится новое, где в соответствующие поля нужно ввести своё имя (можно указать что угодно) и имя организации (можно также указать что угодно). Эти параметры отображаются в основном в документах чтобы увидеть создателя данных документов и больше, в принципе, нигде не нужны. Заполнив поля, нажимаем кнопку «Далее»:

Следующий этап – ввод лицензионного ключа.
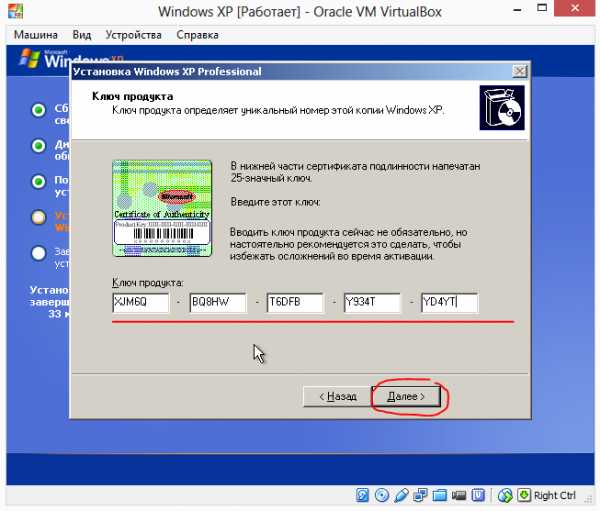
Вы можете ввести какие-то свои ключи, если они имеются. А если вы пользуетесь системой, ссылку на скачивание которой я предоставил на шаге №1 в главе про создание нового виртуального жёсткого диска, то воспользуйтесь ключиком из файла «Ключ для установки.txt» (он в ZIP-архиве с системой). Этот же ключ введён на изображении выше.
Введя ключ, нажимаем «Далее».
Далее необходимо указать имя компьютера, который будет присвоен виртуальной системе. Я обычно ставлю удобное и понятно для себя имя, например — «Virtual_1» или «VirtualXP1». Вы можете указать какое-угодно имя (только на латинице). Как правило это даже не пригодится в дальнейшем.
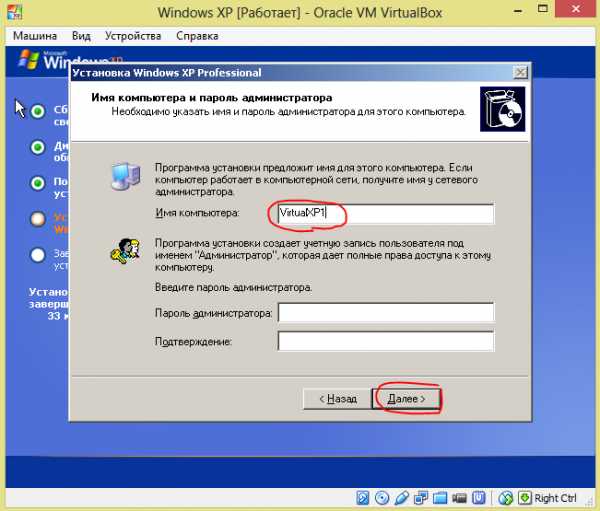
Нажимаем кнопку «Далее».
Далее установщик системы предлагает настроить дату, время и часовой пояс. Как правило, все эти данные берутся из реальной системы и синхронизируются с ней. Просто проверьте чтобы тут все стояло верно и в случае неверной даты, поправьте.
После чего нажмите «Далее»:
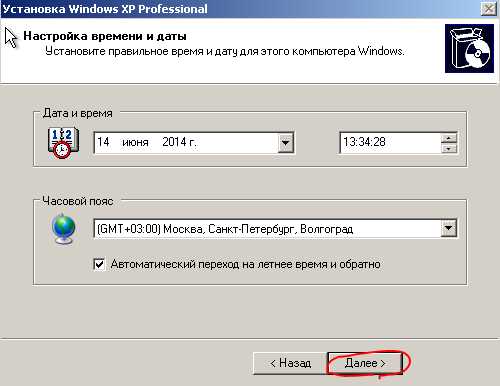
Какое-то время установка продолжится и потом снова появится окно. В нём нам предлагают настроить сеть. Оставляем выбор «Обычные параметры» и нажимаем «Далее». Нам нет никакой необходимости производить специальный настройки сети.

Следующий этап – изменение рабочей группы или включение компьютера в домен. Всё это нам не нужно (для наших целей), поэтому оставляем всё так, как задано по умолчанию и нажимаем «Далее»:
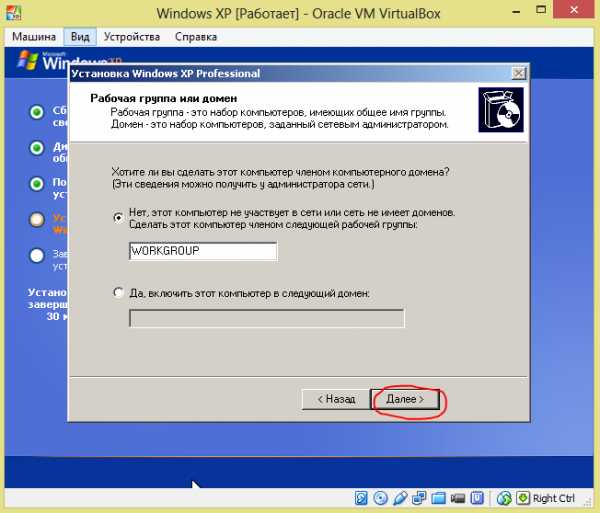
Далее снова какое-то время установка продолжится без нашего участия и затем уже начинаются заключительные шаги в установке системы, а точнее – её настройки:
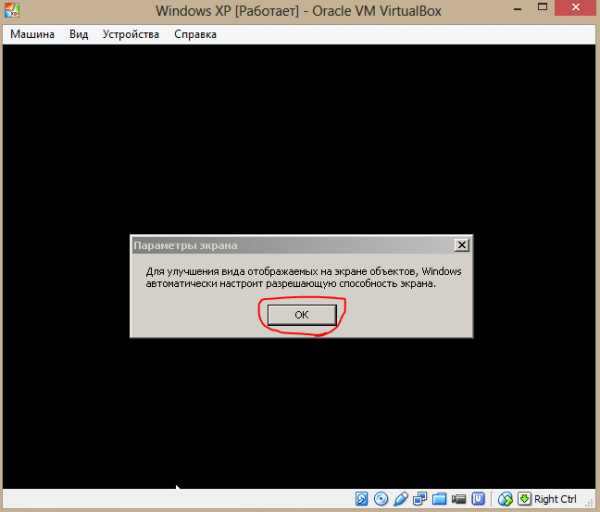
Нажимаем единственную кнопку «ОК».
В следующем окне снова «ОК» чтобы принять параметры изображения и не ждать 30 секунд.
В следующем появившемся окне мастера настройки Windows XP нажимаем «Далее»:

На следующем этапе можно включить или выключить автоматическое обновление системы. Если система не обновлена (а исходная сборка уже прилично старенькая), то некоторые программы могут не запускаться. Но сразу лучше ничего не включать и выбрать пункт «Отложить это действие», затем проверить все нужные вам программы. Если они будут работать, то никакого обновления не нужно вам. А в крайнем случае обновление всегда можно запустить вручную из системы.

Выбрав нужный пункт, нажимаем «Далее».
Далее Windows попытается подключиться к интернету. После окончания установки виртуальная машина сама настроится на интернет от реальной машины. Поэтому на данном этапе просто нажимаем «Пропустить»:
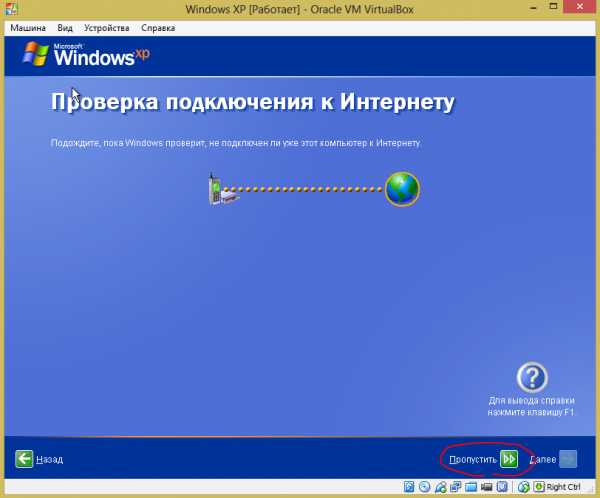
Отказываемся от регистрации в Майкрософт, выбрав пункт «Нет, как-нибудь в другой раз» и нажимаем кнопку «Далее»:

Теперь нужно ввести имя учетной записи, под которой будет производиться вход в систему. Тут кому как нравится. Я указываю «user», потому что мне так привычно. Несколько пользователей делать не имеет никакого смысла.
Указав имя пользователя, нажимаем «Далее»:

Вот и всё! Последнее окно настройки перед загрузкой системы, где мы просто нажимаем кнопку «Готово».
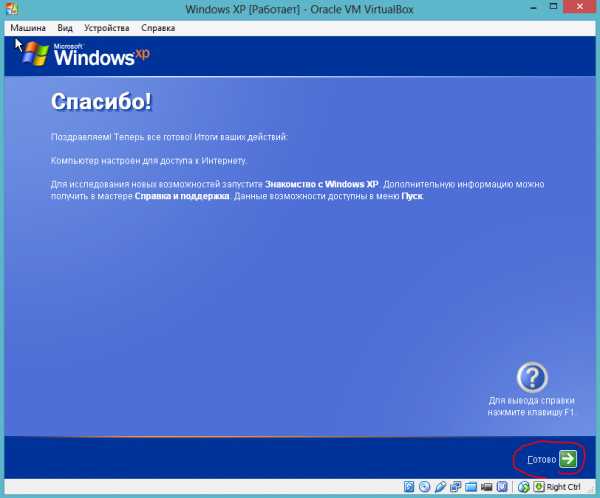
И в результате вы получите загруженную чистую операционную систему Windows XP (конечно вы могли устанавливать какую угодно систему исходя из своих соображений) в программе VirtualBox:
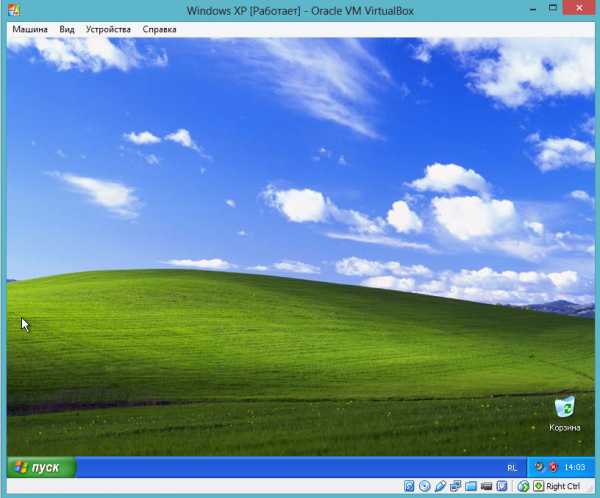
В данной системе вы можете работать и производить абсолютно те же действия, что и в том случае, если бы эта система была бы реально установлена на ваш компьютер. Можете создавать профили для регистрации аккаунтов в электронных кошельках и буксах, тестировать различные программы для заработка и так далее.
ВНИМАНИЕ! После установки конкретно этой системы Windows XP (если скачивали по моей ссылке), то у вас будет 30 дней для её использования. Если вы хотите активировать систему и отключить пробный период, то весь этот несложный процесс описан в файле «Инструкция.txt». Следуйте ему, чтобы активировать систему.
Для полноценной работы остается 1 шаг. Помните, мы настраивали общие папки и я сказал, что потребуется ещё установка дополнения? Вот этим мы сейчас и займёмся.
Начинаем подключать возможность работы с Общими папками.
Для установки дополнения, позволяющего работать с папками реальной системы, уже в запущенной виртуальной системе открываем меню VirtualBox – «Устройства», а затем выбираем «Подключить образ диска Дополнений гостевой ОС»:

В самой виртуальной машине запустится процесс установки дополнений. Он очень прост. В первом же окне нажимаем «Next»:
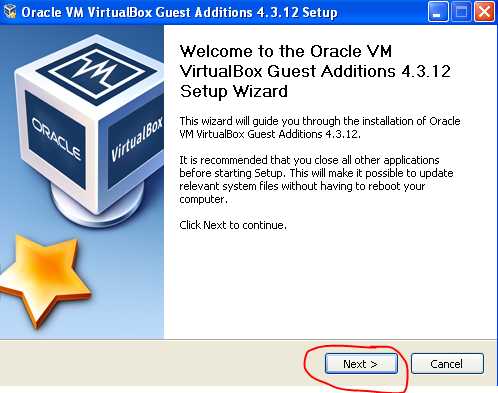
Путь для установки рекомендую оставить по умолчанию и нажимаем снова «Next»:

В следующем окне также ничего менять не следует и никакой нет необходимости, поэтому нажимаем кнопку «Install» для начала установки:
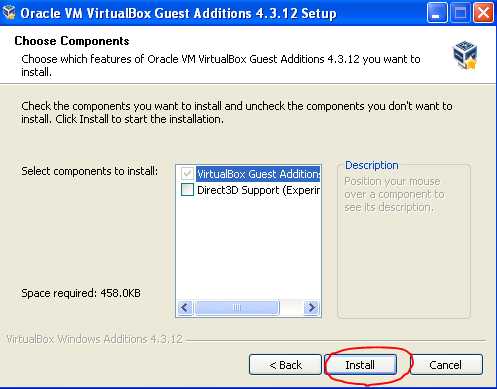
Начнется процесс установки и в середине скорее всего вы получите окно следующего содержания:
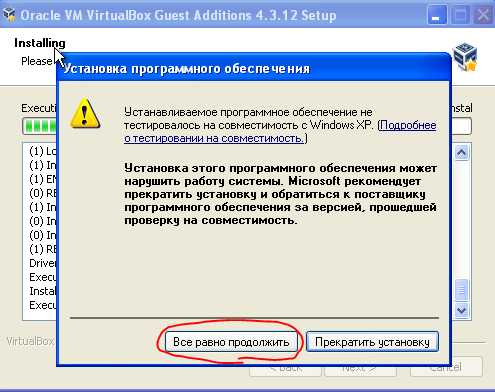
Нажимаем кнопку «Всё равно продолжить». Далее может быть выдано ещё несколько таких окон и всегда нажимаем ту же кнопку. В этих окнах нас предупреждают о том, что устанавливаемое дополнительно программное обеспечение и драйверы не тестировались на Windows XP и якобы неизвестно как будет всё это работать. Но работает всё отлично:)
В конце установки будет сказано, что необходима перезагрузка системы (виртуальной) для принятия изменений. Если не стоит, ставим отметку «Reboot now» и нажимаем кнопку «Finish»:
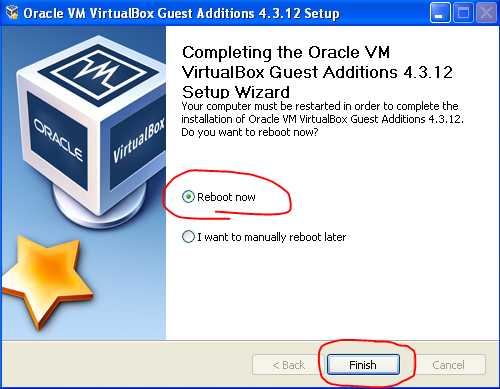
Система будет перезагружена и нам останеться подключиться о общей папке, ранее созданной.
Итак, подключаем созданную общую папку, чтобы с ней было удобно работать.В виртуальной системе переходим в «Мой компьютер» или просто открываем «Проводник».
В адресной строке прописываем команду: «\\vboxsrv» и нажимаем кнопку «Enter». В окне проводника появится добавленная на начальном этапе общая папка:
Открыв её, вы получите доступ ко всем файлам и другим папкам в ней прямо из виртуальной машины.
А ещё проще – подключить общую папку как сетевой диск и тогда вы сможете обращаться этой общей папке без постоянного ввода команды «\\vboxsrv».
Для этого находясь в виртуальной машине в «Мой компьютер», выбираем «Сервис» > «Подключить сетевой диск»:

В открывшемся окне прописываем ту же команду «\\vboxsrv» и приписываем ещё имя общей папки (Имя указано было в настройках во вкладке «Общие папки», когда мы только её создали). В моём случае имя «d_drive». И получается я прописал так: «\\vboxsrv\d_drive». Посмотрите, чтобы стояла галочка «Восстанавливать при входе в систему». Букву диска проще всего оставить по умолчанию:

Нажимаем «Готово».
Теперь в «Мой компьютер» появится новый диск, открыв который вы получите доступ к подключённой ранее общей папке:

На этом с настройками виртуальной машины и самой системы, пожалуй, всё. Всё основное я настроил.
Осталось вам показать как завершить работу виртуальной машины. Тут всё элементарно и проще всего в запущенной системе, как и в реальной перейти в «Пуск» и нажать «Завершение работы». После чего немного подождать (обычно несколько секунд) пока система выключится и окно VirtualBox можно закрывать.
А другой способ – щелкнуть по кнопке закрытия окна VirtualBox с работающей системой и просто нажать «ОК», оставив вариант завершения работы по умолчанию «Сохранить состояние машины»:
На этом считаю статью завершённой:) Я думаю, что кому-то такое подробное пошаговое руководство по установке и работе с виртуальной машиной может пригодиться для различных целей. Я использую для тестирования автокликеров (о них написано здесь — Автокликеры. Что это и зачем нужны в буксах?), для регистраций аккаунтов в буксах, а также часто даже для работы при помощи мультиаккаунтов в буксах (благо, производительный ноутбук позволяет это делать). Всё это мне удобнее выполнять на виртуалке и не засорять реальную операционную систему (а использую я Windows 8) всякими программами.
На любые вопросы по поводу использования виртуальных машин постараюсь вам ответить в комментариях, как и делал ранее в других статьях:) Ведь всё равно всё на 100% изложить в статье никогда не получится, иначе бы получилась бы целая книга, поэтому всегда будут какие-то нерассмотренные моменты.
На этом всё. Всем удачи! :) До скорых встреч ;)
serfery.ru
Бесплатная виртуальная машина для Windows 7 (VirtualBox, Virtual PC XP mode)
Рубрика: Windows 7

Вот вы наконец то решились установить долгожданную операционную систему от Майкрософт windows 7, конечно вы скажете вас теперь все в ней устраивает особенно после провалившейся версии Vista, но не тут то было, необходимость старых программ в windows xp у многих все еще осталась, и требуют и ни как не хотят запускаться, либо работаю да как то глючно. Вы сразу же задумываетесь о втором компьютере исключительно под ОС Win XP или установки на один жесткий диск двух операционок. Но не спешите я вам предлагаю установить виртуальную машину - это программа которая позволяет установить вам любую операционную систему из под вашей текущей ОС.
Есть много программ виртуальной машины из платных это Parallels Desktop и VMware, но нас интересуют полностью бесплатные варианты например знаменитая VirtualBox, но о ней уже слишком много написана по этому я не буду расписывать ее, а расскажу я про одну возможность которую дает нам Windows 7, это Windows Virtual PC XP mode, это бесплатное дополнение которое позволяет запускать нам на наше машине приложения из под среды windows XP.
Для начала уточню что данная возможность дается только владельцам Профессиональной, Корпоративной и Максимальной редакции, для домашних придется устанавливать все таки VirtualBox, а остальным читать дальше.
Перед установкой дополнения узнаем поддерживает ли у вас процессор аппаратную виртуализацию, для этого скачаем программу с официального сайта Hardware-Assisted Virtualization Detection Tool (_http://www.microsoft.com/en-us/download/details.aspx?id=592).
С официально сайта скачиваем дополнение Virtual PC _http://go.microsoft.com/fwlink/?LinkID=282681 присутствуют две версии для 64 и 32 разрядных систем. Узнать как у вас система можно из статьи разница между 32 и 64 битами.
Если пишет что то типа "no enabled virtual CPU", возможно у вас отключен в BIOS данный пункт, необходимо его включить в Advanced settings -> CPU Virtualization, также может называться и по другому в зависимости от материнской платы Virtualization Technology или VT Technology, ищите такие пункты и выставляйте значение "Enabled".Также нам надо скачать сам образ Windows XP его любезно и бесплатно предоставляет Microsoft (_http://go.microsoft.com/fwlink/?LinkID=282682)
И так установили все дополнения и сам режим Windows XP, осталось запустить через меню Пуск программу Windows XP Mode и все ждем когда у нас установится виртуальная машина с ОС windows Xp из под которой мы же можем запускать приложения которые не работаю в семерке.
P.S: Не забывайте завершать работу виртуальной машин, а именно выключать ее, после работы.
Теги: windows
Поделись с друзьями: Похожие статьикомментариев 5 для записи Бесплатная виртуальная машина для Windows 7 (VirtualBox, Virtual PC XP mode)
bortvlad.ru
Режим Windows XP Mode в Windows 7 (Виртуальная машина) |

После выпуска Windows 7 старые программы и приложения, написанные под операционную систему Windows XP, в некоторых случаях могут работать не корректно, а то и вовсе отказываться запускаться. Для решения этих проблем пользователю предлагается воспользоваться системой совместимости Windows, через вкладку «Совместимость» свойств той или иной программы. Однако и ее использование не всегда приводит к положительному результату.
На помощь приходит виртуальная машина, которая эмулирует работу операционной системы Windows XP – режим Windows XP или XP Mode. Виртуальная машина позволяет прямо с рабочего стола запускать любые приложения, также XP Mode имеет доступ ко всем логическим дискам компьютера.
XP Mode работает из под операционной системы Windows 7 и состоит из следующих компонентов:
— Windows Virtual PC – сама виртуальная машина. Входит в состав обновления Windows KB958559 для Windows 7 32-хи 34-х разрядных систем.
— Обновление XP Mode, которое позволяет запустить любое приложение, созданное для работы в Windows XP. Входит в состав обновления KB977206 для Windows 7.
— VHD-файл, который содержит полную настроенную версию операционной системы Windows XP Service Pack 3. Загрузить файл (WindowsXPMode ru-ru.exe) можно с официального сайта корпорации Microsoft.
Для установки виртуальной машины на Windows 7 необходимо, чтобы ваша версия операционной системы имела выпуск Professional, Corporate или Ultimate. В противном случае при установке XP Mode работа компонентов интеграции и виртуальных приложений будет недоступна. Также желательно, чтобы установленный в вашей системе процессор аппаратно поддерживал технологию виртуализации. Проверить поддержку аппаратной виртуализации возможно с помощью известной утилиты CPU-Z. На вкладке CPU (ЦП) в строке «Инструкции» должен быть виден соответствующий параметр (для Intel — VT-x, а для AMD — V). Также рекомендуется иметь в системе установленную оперативную память объемом не менее 2Гб для комфортной работы виртуальной машины.

Установка XP Mode заключается в установке соответствующего обновления. Сперва устанавливается сама виртуальная машина – Windows Virtual PC (обновление KB958559 и KB977206), после чего компьютер обязательно должен быть перезагружен. А затем устанавливается Windows XP Mode из VHD-файла. После того, как установка завершится необходимо запустить виртуальную машину и ввести параметры новой учетной записи для входа в виртуальную машину. После этого система произведет предварительную настройку виртуальной машины и перед вами предстанет рабочий стол Windowx XP.
Виртуальная машина XP Mode готова к использованию, но сначала необходимо ее настроить, чтобы использование ее было оптимальным. Как вы могли заметить, выключить виртуальную машину не получится, а при ее закрытии она переходит в режим сна. Поэтому следует воспользоваться сочетанием клавиш Ctrl+Alt+Del, которые выведены в верхнем меню виртуального окна Windows XP, чтобы выключить машину.
После этого настроим ее параметры. Для этого заходим в меню «Пуск» и в разделе установленных программ находим Windows Virtual PC и, кликнув по Windows XP Mode правой кнопкой мыши, заходим в меню «Параметры». Откроется подробное окно, содержащее значительное количество параметров и настроек виртуальной машины.
Память – позволяет задать объем используемой виртуальной ОС оперативной памяти. По умолчанию выделяется 256 Мб оперативной памяти.
Жесткий диск – позволяет настроить виртуальный жесткий диск, на котором располагается виртуальная система. Пользователь может самостоятельно изменить настройки жесткого диска, объединить родительский диск с разностным для ускорения работы и улучшения обслуживания и т.п.
Диски отката – позволяют использовать отдельный файл для записи изменений при установке различных приложений. Это позволяет эффективно проводить тестирование различных приложений.
Сеть – позволяет настроить виртуальный сетевой адаптер. Пользователю предлагается три варианта настройки: NAT, Адаптер рабочего стола и Внутренняя сеть.
NAN – предполагает использовать локальную сеть таким образом, что видимости самой виртуальной машины в сети не будет, другие пользователи не будут вас видеть.
Адаптер рабочего стола – сеть доступна всесторонне, виртуальная машина видна в локальной сети и доступна другим пользователям.
Внутренняя сеть – предполагает отсутствие доступа к внешней сети.
Компоненты интеграции – обеспечивают возможность использования внешних устройств: принтеров, сканеров и т.п.
Автоматическая публикация приложений – все установленные на виртуальной машине приложения и программные продукты будут доступны в основной операционной системе (Windows 7). Именно эта возможность является ключевой, чтобы установить виртуальную машину.
Закрыть – устанавливает действие при закрытии окна Windows XP Mode. Здесь вы можете настроить переход в режим сна, выключение компьютера или завершение работы виртуальной машины, а также дать возможность пользователю самостоятельно выбрать то или иное действие.
Несколько слов о работе Windows XP Mode
Виртуальная машина будет потреблять те же системные ресурсы, что и обычная операционная система Windows XP. Так что учтите, что с виртуальной машиной общее быстродействие системы будет ниже. Для Virtual PC также следует устанавливать обновления и антивирусное ПО, дополнительные программные продукты по обслуживанию системы и т.п. Виртуальная машина не поддерживает работу графических адаптеров в режиме 3D, поэтому все 3D-приложения на виртуальной ОС работать не будут.
Посмотрите другое :
comphelpmoscow.ru
- Материнская плата pci

- Очистить системные файлы

- Как установить на браузер пароль

- Какой антивирус на ноутбук лучше

- Настроить статический ip адрес ubuntu

- Как в mozilla firefox включить java в

- Ip адрес это адрес компьютера
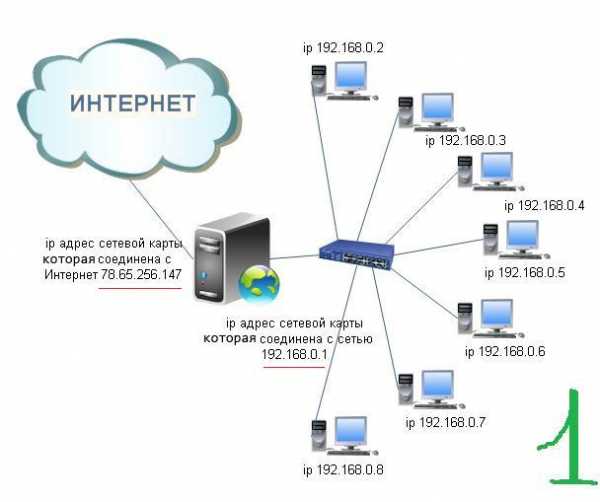
- Powershell примеры

- Яке призначення контекстного меню об єкта

- Биометрическая служба windows служба

- Windows 7 меню настройки

