Как сделать шрифт зачеркнутым в excel? Зачеркивание в excel
404
Сейчас смотрят
00:04:09 MV MoviesСМОТРЕТЬ
1 month ago 1 736 874 просмотров[MV Movie] Showdown - Freedom (feat. IMAN) Hit Movie Japanese Drama Idol HD Japan Library
00:04:10 Xiao YiСМОТРЕТЬ
2 month ago 29 367 просмотров[Lời Việt]BTS (방탄소년단) - Seesaw (Trivia 轉) [Vietnamese Lyrics] XiaoYi
00:03:20 Prime FeedsСМОТРЕТЬ
2 year ago 108 516 957 просмотровTop 5 Sex Positions
00:05:52 Yavuz SelimСМОТРЕТЬ
1 year ago 111 006 просмотровHOROZ DÖVÜŞÜ YAPTIK ROOSTER WARS
00:11:14 В поисках золота и стариныСМОТРЕТЬ
8 months ago 184 869 просмотровattvideo.com
Как сделать шрифт зачеркнутым в excel?
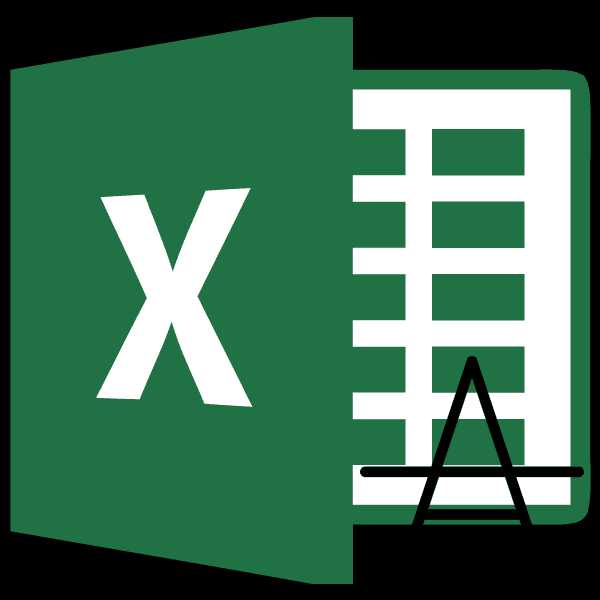
Написание зачеркнутым текстом применяется для того, чтобы показать отрицание, неактуальность какого-то действия или события. Иногда эту возможность появляется необходимость применить при работе в программе Excel. Но, к сожалению, ни на клавиатуре, ни в видимой части интерфейса программы нет интуитивно понятных инструментов для выполнения этого действия. Давайте выясним, каким образом все-таки можно применить перечеркнутый текст в Экселе.
Урок: Зачеркнутый текст в Microsoft Word
Применение перечеркнутого текста
Зачеркивание в Экселе – это элемент форматирования. Соответственно, данное свойство тексту можно придать с помощью инструментов изменения формата.
Способ 1: контекстное меню
Самый распространенный среди пользователей способ включения перечеркнутого текста связан с переходом через контекстное меню в окно «Формат ячеек».
- Выделяем ячейку или диапазон, текст в которых нужно сделать перечеркнутым. Кликаем правой кнопкой мыши. Открывается контекстное меню. Кликаем в списке по позиции «Формат ячеек».
- Открывается окно форматирования. Переходим во вкладку «Шрифт». Устанавливаем галочку напротив пункта «Зачеркнутый», который находится в группе настроек «Видоизменение». Жмем на кнопку «OK».
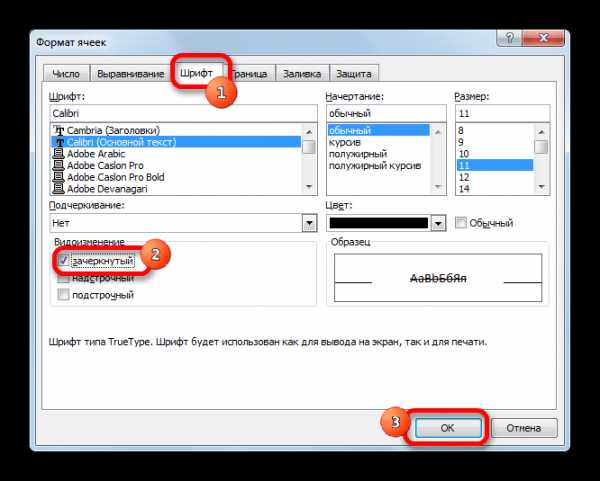
Как видим, после этих действий символы в выделенном диапазоне стали перечеркнутыми.
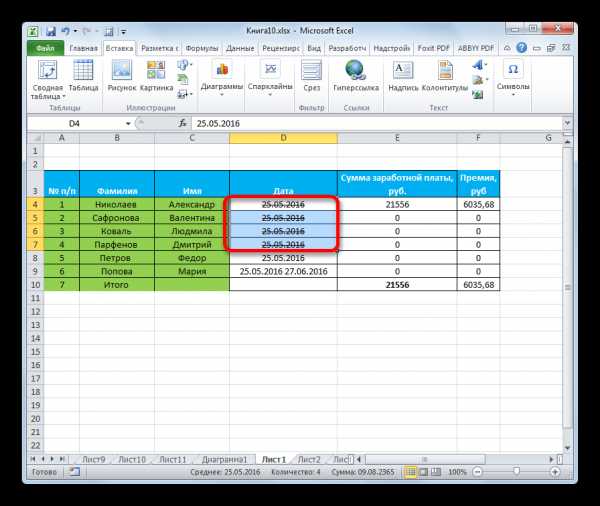
Урок: Форматирование таблиц в Excel
Способ 2: форматирование отдельных слов в ячейках
Зачастую нужно сделать зачеркнутым не все содержимое в ячейке, а только конкретные слова, находящиеся в ней, или даже часть слова. В Excel это тоже возможно сделать.
- Устанавливаем курсор внутрь ячейки и выделяем ту часть текста, которую следует сделать зачеркнутой. Правой кнопкой мыши вызываем контекстное меню. Как видим, оно имеет несколько другой вид, чем при использовании предыдущего способа. Тем не менее, нужный нам пункт «Формат ячеек…» тут тоже есть. Кликаем по нему.
- Окно «Формат ячеек» открывается. Как видим, оно на этот раз состоит всего из одной вкладки «Шрифт», что ещё больше упрощает задачу, так как никуда переходить не нужно. Устанавливаем галочку напротив пункта «Зачеркнутый» и жмем на кнопку «OK».
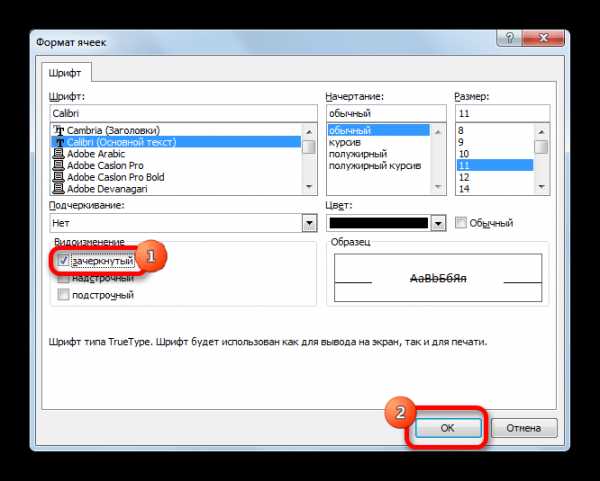
Как видим, после этих манипуляций зачеркнутой стала только выделенная часть текстовых символов в ячейке.
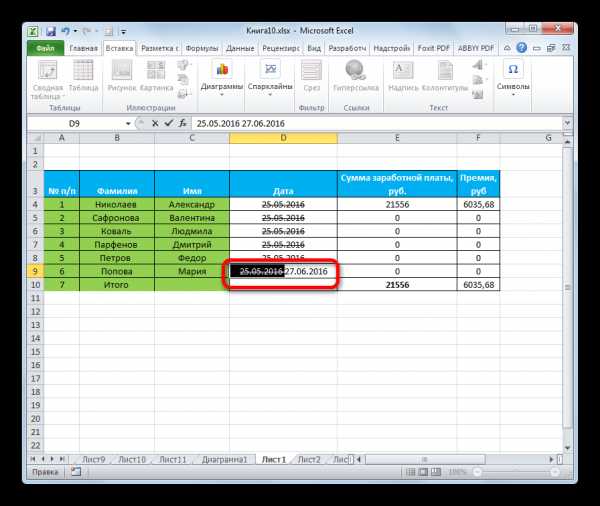
Способ 3: инструменты на ленте
Переход к форматированию ячеек, чтобы придать тексту зачеркнутый вид, можно сделать через ленту.
- Выделяем ячейку, группу ячеек или текст внутри неё. Переходим во вкладку «Главная». Кликаем на пиктограмму в виде косой стрелочки, расположенной в нижнем правом углу блока инструментов «Шрифт» на ленте.
- Открывается окно форматирования либо с полным функционалом, либо с укороченным. Это зависит от того, что вы выделили: ячейки или только текст. Но даже если окно будет иметь полный многовкладочный функционал, то оно откроется именно во вкладке «Шрифт», которая нам и нужна для решения поставленной задачи. Далее делаем то же самое, что и в предыдущих двух вариантах.
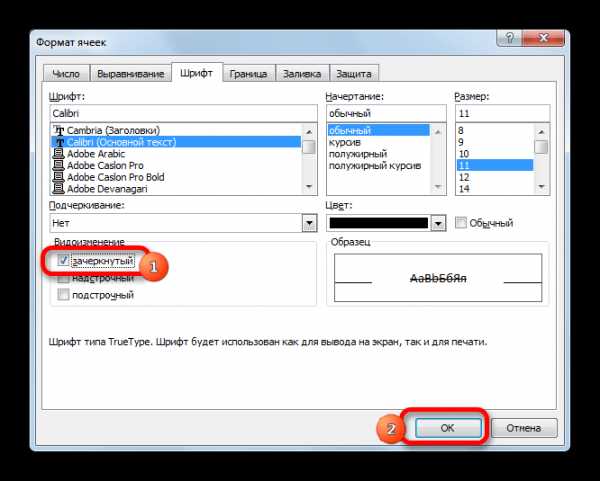
Способ 4: сочетание клавиш
Но самым простым способом сделать текст зачеркнутым является применение «горячих» клавиш. Для этого нужно выделить ячейку или текстовое выражение в ней и набрать сочетание клавиш на клавиатуре Ctrl+5.
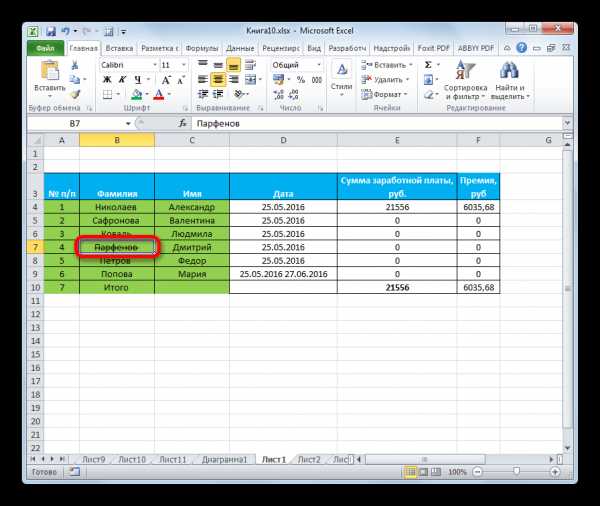
Конечно, это самый удобный и быстрый из всех описанных способов, но учитывая тот факт, что довольно ограниченное число пользователей держат в памяти различные комбинации горячих клавиш, этот вариант создания перечеркнутого текста уступает по частоте использования выполнению данной процедуры через окно форматирования.
Урок: Горячие клавиши в Экселе
В Экселе существует несколько способов сделать текст зачеркнутым. Все эти варианты связаны с функцией форматирования. Наиболее простой способ совершить указанное преобразование символов – это воспользоваться комбинацией горячих клавиш.
Мы рады, что смогли помочь Вам в решении проблемы.
Задайте свой вопрос в комментариях, подробно расписав суть проблемы. Наши специалисты постараются ответить максимально быстро.
Помогла ли вам эта статья?
Да Нет
Для того чтобы отформатировать сделать текст в ячейке Excel жирным, наклонным, подчеркнутым или зачеркнутым примените один из способов ниже.
Как сделать текст жирным?
1 способ:
- В окне открытого листа выделите нужные ячейки и используйте сочетание клавиш Ctrl+B.
2 способ:
- В окне открытого листа выделите нужные ячейки и перейдите к вкладке «Главная».
- В группе «Шрифт» щелкните по кнопке «Ж».
3 способ:
- В окне открытого листа щелкните правой кнопкой мыши на нужной ячейке.
- В автоматически всплывшей панели щелкните по кнопке «Ж».
Как сделать текст курсивным?
Курсив – это шрифт, начертание букв которого подобно рукописному (поэтому его иногда еще называют псевдорукописным). Еще один прекрасный способ выделить нужные фрагменты в тексте.1 способ:
- В окне открытого листа выделите нужные ячейки и используйте сочетание клавиш Ctrl+I.
2 способ:
- В окне открытого листа выделите нужные ячейки и перейдите к вкладке «Главная».
- В группе «Шрифт» щелкните по кнопке «К».
3 способ:
- В окне открытого листа щелкните правой кнопкой мыши на нужной ячейке.
- В автоматически всплывшей панели щелкните по кнопке «К».
Как задать подчеркнутый текст?
Кроме жирного и курсивного начертания, для выделения фрагментов текста можно использовать подчеркивание. При этом подчеркиваться будут не только сами слова, но и промежутки между ними.1 способ:
- В окне открытого листа выделите нужные ячейки и используйте сочетание клавиш Ctrl+U.
2 способ:
- В окне открытого листа выделите нужные ячейки и перейдите к вкладке «Главная».
- В группе «Шрифт» щелкните по кнопке «Ч».
Информация
Для начертания шрифта существует еще несколько способов, но они довольно громоздки и вряд ли будут задействованы в реальной работе.
Как задать зачеркивание текста?
1 способ:
- В окне открытого листа выделите нужные ячейки и перейдите к вкладке «Главная».
- В группе «Шрифт» щелкните по кнопке «Формат ячеек» (или используйте сочетание клавиш Ctrl+Shift+F).
- В окне «Формат ячеек» на вкладке «Шрифт» в группе «Видоизменения» выберите пункт «Зачеркнутый».
- Закройте окно кнопкой «ОК»
2 способ:
- В окне открытого листа щелкните правой кнопкой мыши на нужной ячейке.
- В контекстном меню выберите пункт «Формат ячеек».
- Далее действуйте, как в первом способе данной инструкции.
Чтобы убрать применение начертания для определенного фрагмента текста, используйте те же самые кнопки или сочетания клавиш, которыми данное начертание и задавалось. Настоятельно не рекомендуется для одного и того же фрагмента текста одновременно применять различные начертания, кроме, пожалуй, жирного совместно с курсивным.
word-office.ru
Подчеркивание содержимое ячейки, все ячейки или строк на листе
Примечание: Мы стараемся как можно оперативнее обеспечивать вас актуальными справочными материалами на вашем языке. Эта страница переведена автоматически, поэтому ее текст может содержать неточности и грамматические ошибки. Для нас важно, чтобы эта статья была вам полезна. Просим вас уделить пару секунд и сообщить, помогла ли она вам, с помощью кнопок внизу страницы. Для удобства также приводим ссылку на оригинал (на английском языке) .
Существует несколько способов добавления подчеркивание к данным на лист. Можно применить все подчеркивание или выделенного текста в ячейках, применение нижнюю границу для ячейки или строки и нарисуйте линию, чтобы подчеркнуть ячеек.
Выполните одно из указанных ниже действий.
-
Чтобы подчеркнуть всего текста или чисел в ячейке или диапазон ячеек, Выделите ячейки или диапазона ячеек.
-
Чтобы подчеркнуть часть содержимого в ячейке, дважды щелкните ячейку и выберите текст или числа, которые нужно подчеркнуть.
Включения редактирования в ячейке, дважды щелкнув ячейку можно выбрать содержимое ячейки. Если для редактирования в ячейке выключен, можно щелкните ячейку и выберите текст или числа, которые нужно подчеркнуть в строка формул. Можно также нажать клавишу F2 для изменение активной ячейки, используйте клавиши со стрелками расположите точку вставки, а затем с помощью клавиши SHIFT + клавиши со стрелками, чтобы выделить содержимое.
-
-
На вкладке Главная в группе Шрифт выполните одно из указанных ниже действий.
-
Чтобы применить одинарного подчеркивания, нажмите кнопку Подчеркнутый .
-
Чтобы применить другой стиль подчеркивания, например двойного подчеркивания или одинарные или двойные подчеркивание (подчеркивание, заполняющего ширины ячейки), нажмите кнопку диалогового окна рядом с полем Шрифт, а затем в диалоговом окне подчеркивания Выберите стиль, который вы хотите использовать.
-
-
Выделите ячейку, диапазон ячеек или строк, которые нужно подчеркнуть. Дополнительные сведения читайте в статье Выбор ячеек, диапазонов, строк или столбцов o\n листа.
-
На вкладке Главная в группе Шрифт щелкните стрелку возле Кнопки нижняя граница и выберите стиль границы нижней палитру.
-
На вкладке Вставка в группе элементов Иллюстрации нажмите кнопку Фигуры.
-
В разделе линии щелкните .
-
Перетащите линию под ячейки, которые нужно подчеркнуть.
Чтобы нарисовать прямую туда, куда нужно, удерживайте клавишу SHIFT во время перетаскивания нарисуйте линию.
-
Чтобы изменить форматирование строки, щелкните линию, чтобы выделить его.
Откроется панель Средства рисования, содержащая вкладку Формат.
-
На вкладке Формат в группе Стили фигур выберите нужные параметры форматирования.
Дополнительные сведения
Вы всегда можете задать вопрос специалисту Excel Tech Community, попросить помощи в сообществе Answers community, а также предложить новую функцию или улучшение на веб-сайте Excel User Voice.
support.office.com
Создание зачеркнутого макроса в Excel MS Excel онлайн
Я новичок в VBA, и я пытаюсь создать простой макрос, в котором можно выделить набор ячеек, нажать кнопку и зачеркнуть выбранные продажи. После этого вы можете снова выбрать ячейку, нажать ту же кнопку и удалить зачеркивание.
Я искал приличную документацию, но еще ничего не нашел.
Вот какой код.
Кроме того, я хотел бы узнать, где находится лучшая документация на VBA.
Sub strikeOut() Selection.Font.Strikethrough = True End SubМне также нужна помощь с помощью командной кнопки.
Спасибо.
Solutions Collecting From Web of "Создание зачеркнутого макроса в Excel"
Похоже, ты на правильном пути. Основываясь на вашем коде, я предполагаю, что у вас уже создана командная кнопка. Если да, попробуйте следующее:
Sub strikeOut() With Selection.Font .Strikethrough = Not .Strikethrough End With End SubЧтобы создать командную кнопку:
- Excel 2003 и ранее :
- Откройте панель инструментов Visual Basic и активируйте кнопку Control Toolbox . Другая панель / панель инструментов должна отображаться с различными параметрами управления.
- Выберите опцию Button и поместите ее в нужное место.
- Excel 2007 и более поздних версий :
- Нажмите вкладку / ленту разработчика.
- Выберите « Insert и выберите « Button и поместите его в нужное место.
- * Следующие шаги относятся ко всем версиям с этого момента.
- Щелкните правой кнопкой мыши на новой кнопке и выберите « Properties чтобы дать вашей кнопке имя / подпись.
- Щелкните правой кнопкой мыши еще раз и выберите « View Code .
- В ButtonName_Click() добавьте strikeOut() используя:
- или просто
Чтобы ответить на вторую часть вашего вопроса, трудно сказать, что такое «лучший», но вот некоторые ссылки, которые могут помочь:
Сайт Чипа Пирсона MSDN OzGrid
excel.bilee.com
- Как отменить действие в экселе
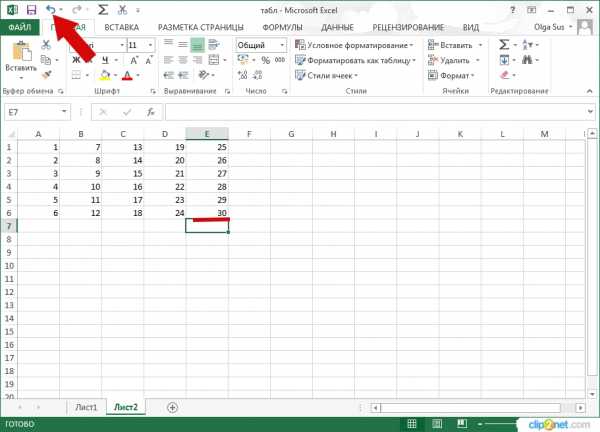
- Как полностью все удалить с компьютера

- Какой вариант соединения компьютеров в сети называется звезда
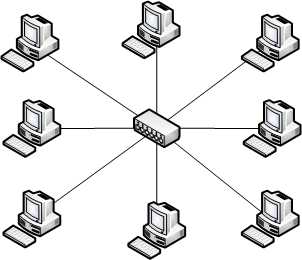
- Как повысить производительность игр
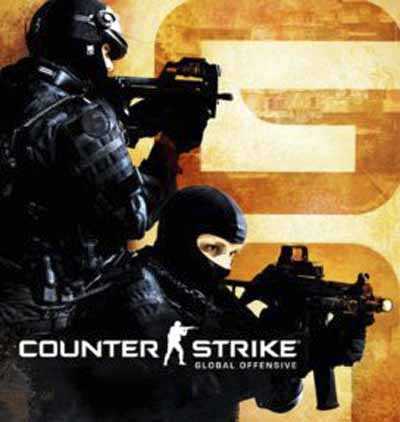
- Почему на майл почту не приходят письма на

- Что такое фишинговый сайт
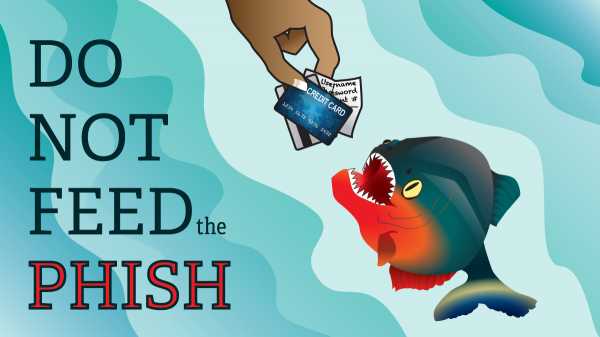
- Паста для процессора

- Установка manjaro linux
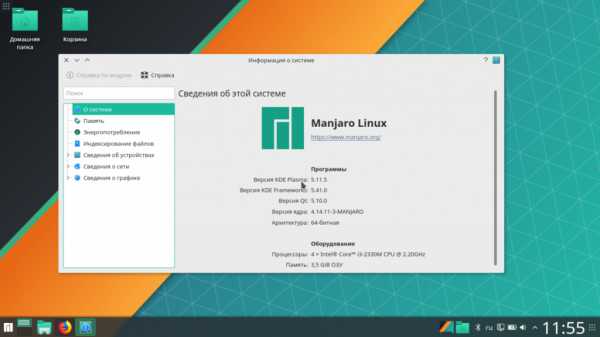
- Интернет соединение на расстоянии 300 м

- Настройка локальной сети для работы в сети
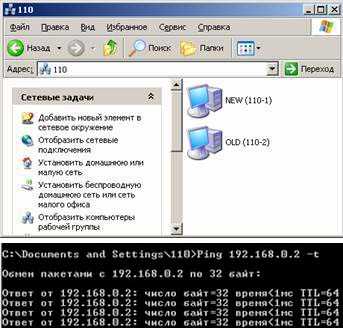
- Где применяется программирование

