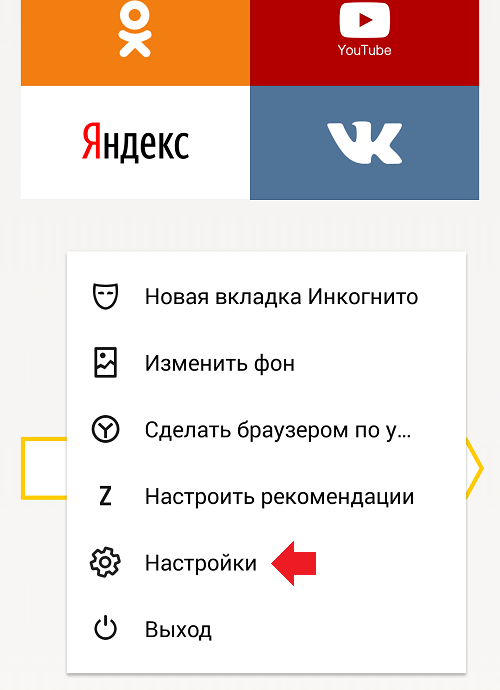Вкладку инкогнито: Режим Инкогнито. Справка
Как создать ярлык для запуска браузера в режиме «инкогнито»
Часто возникает ситуация, когда пользователь предпочитает серфинг в интернете в режиме инкогнито (приватный просмотр). Например, если компьютер используется совместно с кем-то (члены семьи, друзья), вам, возможно, не захочется допустить возможности стороннего взгляда на сайты, которые вы посетили, или на файлы, которые загрузили.
В таких случаях приватный режим (инкогнито) – панацея, т.к. все современные веб-обозреватели его поддерживают, что гарантирует анонимность нахождения в интернете, ведь при закрытии любимого браузера будут удалены идентифицирующие вас данные: история просмотров, введенные пароли, список загрузок, cookies, кэшированные файлы со списком посещенных страничек.
Если вы используете режим инкогнито чаще обычного, то данная заметка позволит сэкономить время, так как можно создать специальный ярлык, запускающий браузер непосредственно в Private Browsing, о чем ниже для Internet Explorer (настольная и сенсорная версии), Chrome, Firefox, Opera и Яндекс. Браузера.
Браузера.
Для начала создайте ярлык пользуемого обозревателя на рабочем столе через клик правой клавишей мыши по значку программы в секции «Все программы» меню «Пуск» → «Отправить» → «Рабочий стол (создать ярлык)» (в Windows 7). После чего приступим к редактированию его свойств, щелкнув опять же правой клавишей по появившемуся ярлыку и выбрав в контекстном меню пункт «Свойства» (первый скриншот).
Затем перейдите на вкладку «Ярлык» и в поле «Объект». Если вы редактируете ярлык IE / Firefox / Opera, введите (скопируйте), через пробел, -private после закрывающей кавычки. Или через пробел -incognito, если редактируется ярлык Google Chrome и Яндекс.Браузера (скриншот) → финальное «ОК» для принятия изменений.
Теперь без перезагрузки «Окон» можно проверить работоспособность отредактированного браузерного ярлыка и, при желании, отписаться о сделанном в комментариях.
Дмитрий Евдокимов
Версия для печати
Рубрики:
Советы и секреты
Теги:
Браузер
советы и секреты
ярлык
Оценка публикации
Всего голосов: 1
Опубликовал: Dmitry,
Заметили ошибку? Выделите ее мышкой и нажмите Ctrl+Enter!
Читайте также
Браузер Firefox: лучшие секретные функции
Скрытые возможности браузера Chrome для Android
Секретные возможности Google Документы
Ставим видео на главный экран Android-смартфона
15 секретов и советов для пользователей YouTube
Делаем из смартфона пульт дистанционного управления
Обзор сервиса Threads.
 Сможет ли новая соцсеть противостоять Twitter?
Сможет ли новая соцсеть противостоять Twitter?Лучшие Android-приложения в июне
Восстановление данных с карты памяти фотоаппарата
На что обратить внимание при выпуске NFT: мировая практика и особенности в Беларуси
Афиша IT-мероприятий в июле
Как выйти из режима инкогнито в Chrome, Firefox и Edge.
Быстрые ссылки. 005 Уходи режима инкогнито в Firefox для ПК
- Выход из режима инкогнито в Firefox для мобильных устройств
- Выход из режима инкогнито в Edge для ПК
- Выход из режима инкогнито в Edge для мобильных устройств
Вы можете выйти из режима инкогнито в Google Chrome, Firefox и Edge, закрыв окно инкогнито. Новые окна, которые вы открываете, не будут открываться в режиме инкогнито.
После того, как вы закончите приватный просмотр, довольно легко выйти из режима инкогнито в различных веб-браузерах, включая Chrome, Firefox и Edge. Мы покажем вам, как это сделать.
Имейте в виду, что как только вы выйдете из окна в режиме инкогнито, ваш браузер начнет записывать историю посещенных страниц. Однако вы можете вручную удалить эту историю, если хотите, и вы можете также посмотреть, что нужно, чтобы удалить историю просмотров в режиме инкогнито.
В следующих разделах термин «настольный» относится к компьютерам с Windows, Mac и Linux, а «мобильный» — к телефонам iPhone, iPad и Android.
Связано: Как включить приватный просмотр в любом веб-браузере
Выйти из режима инкогнито в Chrome на рабочем столе
Чтобы закрыть окно в режиме инкогнито в Chrome на рабочем столе, достаточно одного щелчка.
Чтобы сделать это в Windows, в правом верхнем углу окна Chrome щелкните значок «X». Это закроет ваше окно инкогнито и все вкладки в нем.
Если вы работаете на Mac, в верхнем левом углу Chrome щелкните значок «X» (красный), чтобы закрыть окно в режиме инкогнито.
Выход из режима инкогнито в Chrome на мобильном устройстве
Чтобы выйти из режима инкогнито в Chrome на мобильном устройстве, сначала откройте вкладку инкогнито. На вкладке в правом верхнем углу коснитесь числа в круглом поле.
Вы увидите все свои вкладки в режиме инкогнито. Чтобы закрыть все эти вкладки, в правом верхнем углу Chrome коснитесь трех точек.
В меню из трех точек нажмите «Закрыть вкладки в режиме инкогнито».
Вот и все. Chrome закроет все ваши вкладки в режиме инкогнито.
Выход из режима инкогнито в Firefox на рабочем столе
В Firefox режим инкогнито называется «Приватный режим», но функциональность остается прежней. Приватный режим — это термин, который вы увидите в своем браузере.
Чтобы закрыть приватное окно в Firefox для Windows, затем в правом верхнем углу браузера щелкните значок «X».
Чтобы закрыть приватное окно Firefox на Mac, затем в левом верхнем углу Firefox щелкните значок «X» (красный).
Связано: Как всегда запускать Mozilla Firefox в режиме приватного просмотра
Выйти из режима инкогнито в Firefox на мобильных устройствах
Выйти из приватного режима в мобильной версии Firefox также легко. Для этого в верхней части экрана Firefox коснитесь числа в круглом поле.
В открывшемся меню в правом верхнем углу коснитесь трех точек.
В меню с тремя точками выберите «Закрыть все вкладки».
Firefox закроет все ваши открытые приватные вкладки. Чтобы выйти из приватного режима, коснитесь значка маски на экране Firefox.
И это все, что нужно для вывода Firefox из режима инкогнито.
Выход из режима инкогнито в Edge на рабочем столе
В Microsoft Edge режим инкогнито называется «режимом InPrivate», и этот термин вы увидите в браузере.
Чтобы закрыть открытое окно InPrivate в Edge на Windows, Mac или Linux, щелкните синюю метку «InPrivate» в правом верхнем углу браузера.
В открывшемся меню выберите «Закрыть окно InPrivate».
Вот и все. Edge выведет вас из режима InPrivate (инкогнито).
Выход из режима инкогнито в Edge на мобильных устройствах
Чтобы закрыть все вкладки InPrivate в Edge на мобильных устройствах, коснитесь числа в квадратном поле в нижней части экрана Edge.
Затем на открывшемся экране в левом нижнем углу нажмите «Закрыть все».
Edge закроет все открытые вкладки InPrivate.
Все готово.
Хотите узнать больше о том, как работает приватный просмотр и как он влияет на вашу конфиденциальность? Ознакомьтесь с нашим подробным руководством по этому вопросу.
Связано: Как работает приватный просмотр и почему он не обеспечивает полную конфиденциальность 0003
Тех.
Подкасты 03
Фестиваль инноваций 360
Справочный центр
Fastco Works
AMAZON BUSINESS
AWS
BOSTON SCIENTIFIC
CAPITAL ONE
COMCAST BUSINESS
Deloitte
EPSILON
FIS
GUARDANT HEALTH
IBM
IEDC
Маккинси и компания
OPENTEXT
QATAR AIRWAYS
SAP
SIEMENS
900 06
VERIZON
WELLS FARGO
FastCo Works
Отмеченная наградами команда журналистов, дизайнеров, и видеооператоры, которые рассказывают истории брендов через призму Fast Company
Правление FC
коллекции
Fast Government
Будущее инноваций и технологий в правительстве для общего блага
Самые инновационные компании
Ежегодный рейтинг компаний Fast Company, оказывающих огромное влияние
Самые творческие люди
Лидеры, которые формирование будущего творческого подхода к бизнесу
Идеи, меняющие мир
Новые рабочие места, новые источники пищи, новые лекарства и даже совершенно новая экономическая система
Инновации в дизайне
Празднование лучших идей в бизнесе
Информационный бюллетень
Курсы и обучениеРекламаТекущий выпуск
Майкл Гротхаус 902 71 8 минут Читать
серия, в которой исследуются неправильные представления, несоответствия и парадоксы, возникшие вокруг нашей частной жизни и ее более широкого влияния на общество.
Читайте серию здесь.
Крупные технологические гиганты, интернет-рекламные компании и брокеры данных используют множество уловок, чтобы отслеживать вас в Интернете. К ним относятся такие вещи, как файлы cookie, регистрация местоположения и устройства, снятие отпечатков пальцев и даже кнопки «Поделиться». Последнее позволяет таким компаниям, как Facebook и Google, легко видеть, что вы делаете в Интернете, даже на сторонних веб-сайтах.
Конечно, сегодняшние пользователи не закрывают глаза на многое из этого отслеживания. И большинство людей, которые знают об этом, предпримут (в некоторой степени предсказуемые) шаги, чтобы сделать то, что, по их мнению, скроет их онлайн-активность от технологических компаний.
Одним из наиболее распространенных методов, которые, по мнению людей, могут помочь скрыть свою активность, является использование режима «инкогнито» в браузере. Откроется безопасное окно просмотра, в котором сторонние файлы cookie заблокированы, а история просмотров приостановлена.
Извините, нет
Проблема с режимами инкогнито заключается в том, что они создают ложное ощущение безопасности.
Вопреки мнению большинства людей, режимы инкогнито в первую очередь предназначены для блокировки следов вашей онлайн-активности, оставленных на вашем компьютере, а не в Интернете. Тот факт, что вы используете режим инкогнито, не означает, что ваш интернет-провайдер и такие сайты, как Google, Facebook и Amazon, не могут отслеживать вашу активность.
Это особенно верно, если вы входите на любой из этих сайтов в своем браузере после того, как находитесь в окне инкогнито — компании по-прежнему могут видеть все, что вы делаете. И то же самое для любого другого сайта, на который вам нужно войти. Поэтому помните, что если вы вошли на веб-сайт, независимо от того, используете ли вы режим инкогнито или даже VPN, владельцы веб-сайта могут точно видеть, что вы делаете.
Для людей, которые осознают ограничения режима инкогнито, они обычно используют расширения браузера, чтобы блокировать отправку дополнительной информации обратно в технологические компании. Обычно это скрипты, файлы cookie и блокировщики рекламы. Проблема в том, что многие веб-сайты полагаются на одни и те же технологии для правильной работы — опять же, это особенно верно для веб-сайтов, на которые вам нужно войти, таких как банки, сайты социальных сетей и сайты покупок.
Обычно это скрипты, файлы cookie и блокировщики рекламы. Проблема в том, что многие веб-сайты полагаются на одни и те же технологии для правильной работы — опять же, это особенно верно для веб-сайтов, на которые вам нужно войти, таких как банки, сайты социальных сетей и сайты покупок.
Обычно сайты, для работы которых требуются скрипты и файлы cookie, показывают уведомление о том, что вам необходимо добавить их в белый список, если вы хотите правильно использовать сайт. Внесение их в белый список возвращает вам функциональность сайта, но тогда вы теряете средства защиты конфиденциальности, которые вы искали в первую очередь, потому что эти сайты снова будут размещать отслеживающие файлы cookie на вашем компьютере, чтобы отслеживать ваши шаги в Интернете. Так что же должен делать человек, заботящийся о конфиденциальности?
Сегментация браузера
Разделение браузера на сегменты — это метод обеспечения конфиденциальности, который, наконец, привлекает всеобщее внимание.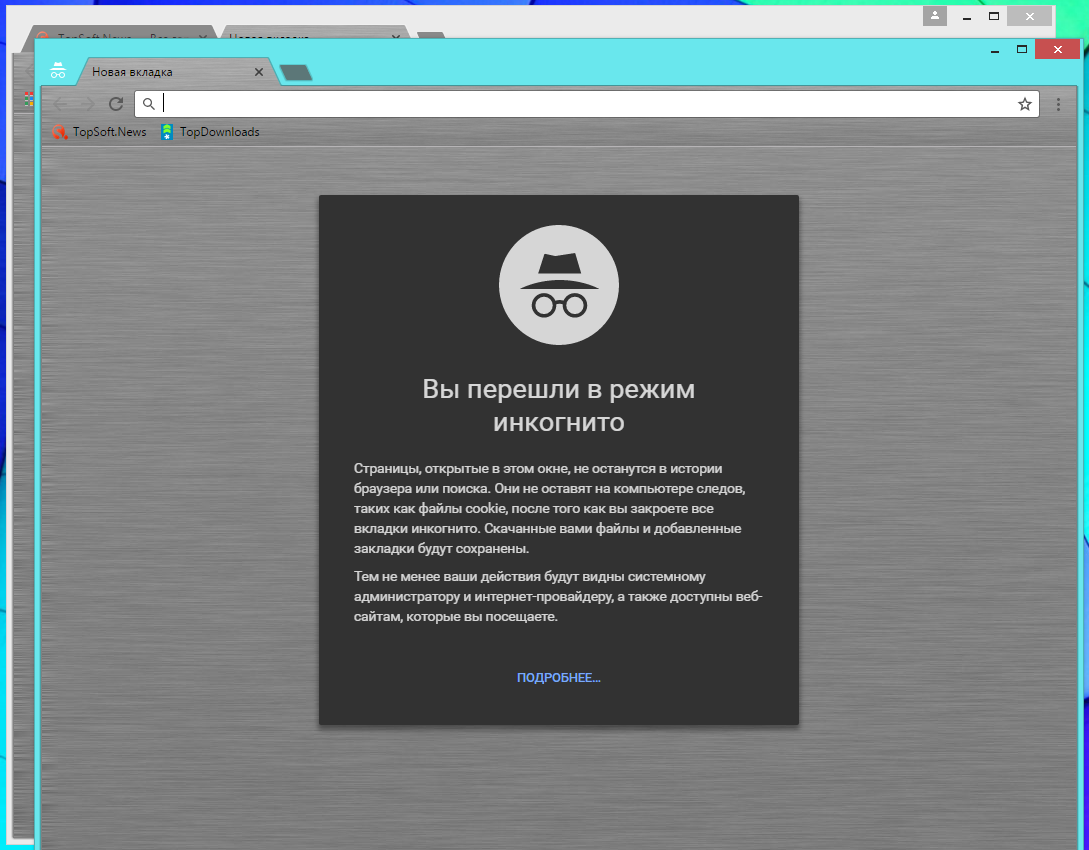 Этот метод предполагает, что пользователи используют два или даже три браузера на одном компьютере. Однако вместо случайного переключения между браузерами пользователи разделения браузера посвящают один браузер одному типу интернет-активности, а другой браузер — другому типу интернет-активности.
Этот метод предполагает, что пользователи используют два или даже три браузера на одном компьютере. Однако вместо случайного переключения между браузерами пользователи разделения браузера посвящают один браузер одному типу интернет-активности, а другой браузер — другому типу интернет-активности.
Вот как это работает:
Пользователи будут использовать один браузер для всех без исключения веб-сайтов, на которые им необходимо войти. Это тот браузер, в котором они будут получать доступ к своим социальным сетям, банкам и магазинам.
Большая загвоздка здесь в том, что пользователи никогда не будут использовать этот браузер для поиска в Интернете или случайного просмотра Интернета. Этот браузер используется только для сайтов с закладками, на которые необходимо войти. Давайте назовем это вашим браузером «учетных записей».
После этого пользователи будут использовать второй браузер для всех своих веб-поисков и случайного просмотра. В этом браузере пользователь никогда не войдет ни на один веб-сайт. Они никогда не будут использовать этот браузер для личной идентификации, и точка. Мы будем называть это вашим «повседневным» браузером.
В этом браузере пользователь никогда не войдет ни на один веб-сайт. Они никогда не будут использовать этот браузер для личной идентификации, и точка. Мы будем называть это вашим «повседневным» браузером.
Разделив свою веб-активность между двумя браузерами, вы получите максимальную конфиденциальность и анонимность, не жертвуя удобством или простотой использования веб-сайтов, на которые вам нужно войти. Это связано с тем, что большая часть вашего использования Интернета будет выполняться в вашем «повседневном» браузере, который, поскольку вы никогда не заходите на какой-либо веб-сайт, чрезвычайно затрудняет идентификацию вас и отслеживание ваших действий для компаний, занимающихся данными, особенно если вы соответствуете своим «повседневным» ” браузер с некоторыми хардкорными расширениями конфиденциальности. Вы можете сделать все возможное с настройками конфиденциальности в своем «повседневном браузере»: заблокировать все файлы cookie, скрипты и трекеры и всегда использовать в нем режим инкогнито.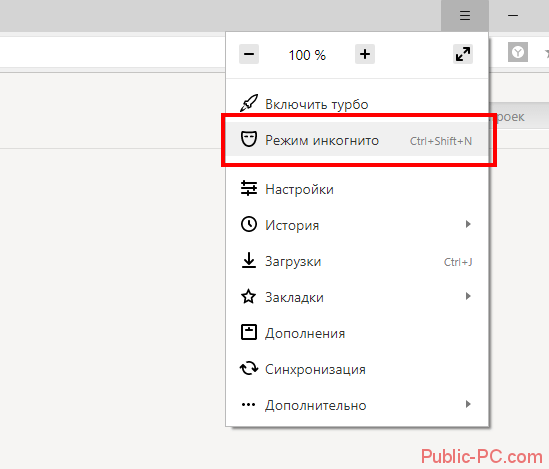 Это потому, что вы не будете входить на какие-либо сайты, для работы которых требуются файлы cookie или сценарии.
Это потому, что вы не будете входить на какие-либо сайты, для работы которых требуются файлы cookie или сценарии.
Связанный : Как трагическая смерть Do Not Track разрушила сеть для всех
Предупреждение: этот подход не защитит вашу конфиденциальность полностью. Ваш интернет-провайдер и другие компании могут по-прежнему видеть, какие сайты вы посещаете. Чтобы полностью скрыть свой трафик, вам также необходимо использовать VPN.
Для веб-сайтов, для работы которых требуются эти технологии, таких как сайты социальных сетей и банковские сайты, вы будете использовать браузер «учетных записей».
Почему разделение браузера работает
Причина, по которой разделение браузера работает, заключается в том, что веб-браузеры по большей части представляют собой огороженные сады. Они не обмениваются файлами cookie и другими идентифицируемыми элементами, такими как история браузера или закладки. Таким образом, когда Google или Facebook размещают средство отслеживания файлов cookie в вашем браузере «учетных записей», когда вы входите на их сайты, чтобы они могли отслеживать вас в Интернете, этот файл cookie, который они поместили на ваш компьютер, доступен только через этот браузер, а не любой другой.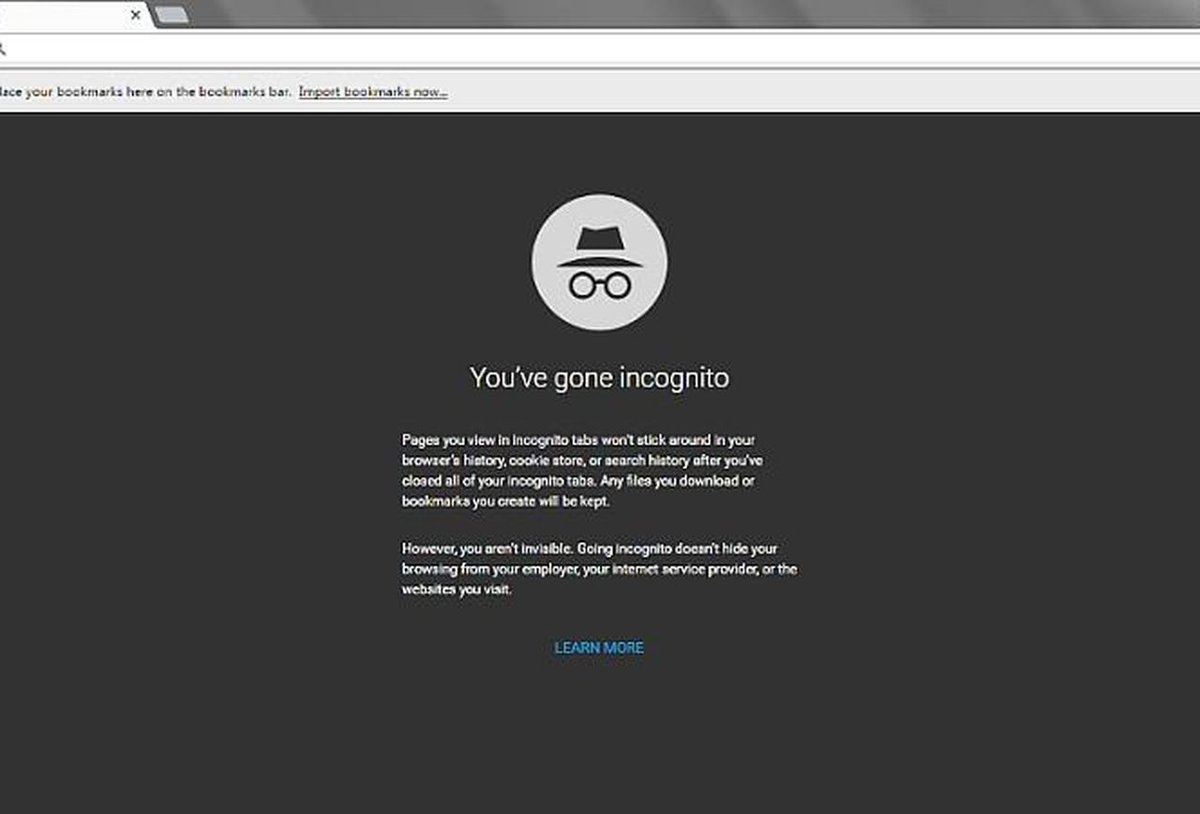 другой браузер на вашем компьютере.
другой браузер на вашем компьютере.
Настройка браузера «учетных записей»
При настройке разделения браузера на вашем компьютере вам необходимо решить, какой браузер вы будете использовать в качестве браузера «учетных записей», а какой — для « повседневный» браузер. Поскольку ваш «повседневный» браузер — это тот, который вы чаще всего используете для просмотра веб-страниц, я рекомендую вам использовать браузер, ориентированный на конфиденциальность, который поддерживает множество расширений и надстроек, например Firefox или Brave.
В качестве браузера «учетных записей» я по-прежнему рекомендую вам использовать браузер, ориентированный на конфиденциальность, но такой, который не требует множества надстроек или расширений. Помните, что вам нужно настроить браузер «учетных записей» на прием некоторых файлов cookie и сценариев, чтобы вы могли входить на нужные вам веб-сайты.
Вот почему на Mac я рекомендую использовать Apple Safari в качестве браузера «учетных записей». В него встроена достойная защита конфиденциальности, но она не нарушит работу веб-сайтов, на которые вам нужно войти. Что касается ПК, хорошие варианты браузера «учетных записей» включают Microsoft Edge, Firefox и Brave (последние два также хороши для Mac). Что касается Chrome: он сделан Google, единственная цель которого — знать все, что вы делаете в Интернете, поэтому, вероятно, лучше держаться подальше от Chrome, если вы цените свою конфиденциальность.
В него встроена достойная защита конфиденциальности, но она не нарушит работу веб-сайтов, на которые вам нужно войти. Что касается ПК, хорошие варианты браузера «учетных записей» включают Microsoft Edge, Firefox и Brave (последние два также хороши для Mac). Что касается Chrome: он сделан Google, единственная цель которого — знать все, что вы делаете в Интернете, поэтому, вероятно, лучше держаться подальше от Chrome, если вы цените свою конфиденциальность.
После того, как вы выбрали браузер «учетных записей», добавьте в закладки все используемые вами сайты, на которые вы входите: Google, Facebook, ваши банковские счета, Netflix, учетные записи авиакомпаний, учетные записи коммунальных служб, Amazon, сайты знакомств и т. д. Добавьте их в закладки ( ( панель инструментов лучше всего подходит для быстрого доступа) и получить доступ к этим сайтам, только нажав на свои закладки.
Помните: не выполняйте поиск в Интернете в этом браузере. Вот для чего нужен ваш «повседневный» браузер. Не выполняя поиск в этом браузере и не используя его для просмотра веб-страниц, вы значительно ограничите онлайн-активность веб-сайтов, на которые вам необходимо войти в систему. Но на тот случай, если вы забудете об этом и случайно выполните поиск, убедитесь, что вы изменили поисковую систему по умолчанию в браузере «учетных записей» на DuckDuckGo, поисковую систему, ориентированную на конфиденциальность, которая не отслеживает вас.
Не выполняя поиск в этом браузере и не используя его для просмотра веб-страниц, вы значительно ограничите онлайн-активность веб-сайтов, на которые вам необходимо войти в систему. Но на тот случай, если вы забудете об этом и случайно выполните поиск, убедитесь, что вы изменили поисковую систему по умолчанию в браузере «учетных записей» на DuckDuckGo, поисковую систему, ориентированную на конфиденциальность, которая не отслеживает вас.
После того, как вы это сделали, поздравляю, ваш браузер «учетных записей» настроен.
Настройка «повседневного» браузера
Следующим шагом является настройка «повседневного» браузера. Помните, что это браузер, который вы будете использовать для поиска и просмотра веб-страниц, поэтому именно его вы будете использовать большую часть времени. Существует множество отличных браузеров, которые можно использовать в качестве «повседневного» браузера, но я рекомендую Firefox, потому что он предлагает так много встроенных средств защиты и защиты конфиденциальности, а также еще больше благодаря расширениям. Это делает его одним из самых безопасных браузеров, которые вы можете использовать при правильной настройке. Другие жизнеспособные варианты включают браузеры, такие как Brave и браузер Tor.
Это делает его одним из самых безопасных браузеров, которые вы можете использовать при правильной настройке. Другие жизнеспособные варианты включают браузеры, такие как Brave и браузер Tor.
В вашем «обычном» браузере Firefox установите для настроек блокировки контента значение «строгий».
После того, как вы загрузили Firefox, вам нужно будет сделать следующее:
- Не добавляйте в закладки сайты, на которые вам нужно войти, и никогда не входите на эти сайты в этом браузере. Помните, что для этого у вас есть браузер «учетных записей».
- Перейдите в настройки Firefox (Firefox > Настройки) и на вкладке «Общие» нажмите «Сделать браузером по умолчанию», чтобы сделать Firefox браузером по умолчанию. Делая это, вы можете гарантировать, что любые ссылки, по которым вы нажимаете в электронном письме, по умолчанию откроют ваш «повседневный» браузер.
- В настройках Firefox нажмите «Конфиденциальность и безопасность». В разделе «Блокировка контента» выберите «строгий».
 Это заблокирует известные трекеры и все сторонние файлы cookie.
Это заблокирует известные трекеры и все сторонние файлы cookie. - В разделе «История» установите флажок «Всегда использовать режим приватного просмотра». Это версия режима инкогнито в Firefox. Включение этого параметра гарантирует, что ваша история веб-поиска никогда не будет сохранена (и, следовательно, к ней никогда не сможет получить доступ веб-сайт, который вы посещаете).
- Далее вам нужно загрузить три расширения. Первый — это uBlock Origin. Это расширение заблокирует самые навязчивые рекламные трекеры и вредоносное ПО.
- Теперь установите расширение HTTPS Everywhere. Это расширение создано Electronic Frontier Foundation и заставляет ваш браузер запрашивать и использовать зашифрованную версию веб-сайтов, что означает, что вашему интернет-провайдеру будет сложнее отслеживать, что вы делаете на этих сайтах.
- Наконец, загрузите расширение Cookie AutoDelete. Это автоматически удалит все файлы cookie, собственные или сторонние, которые были загружены во время вашего последнего сеанса просмотра.

 Сможет ли новая соцсеть противостоять Twitter?
Сможет ли новая соцсеть противостоять Twitter?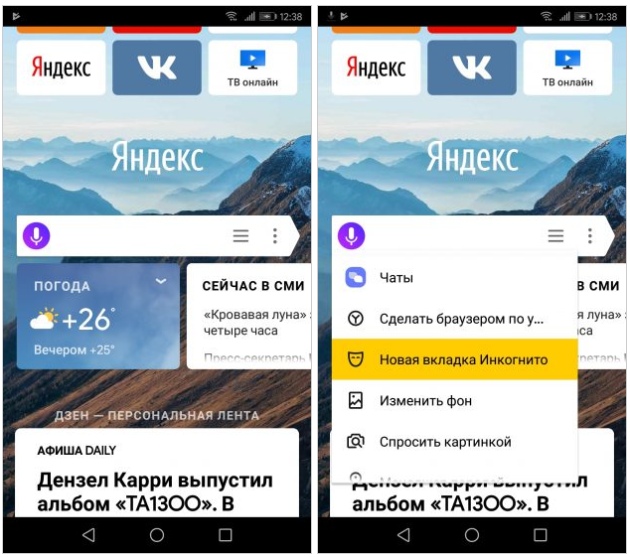 Читайте серию здесь.
Читайте серию здесь.  Это заблокирует известные трекеры и все сторонние файлы cookie.
Это заблокирует известные трекеры и все сторонние файлы cookie.