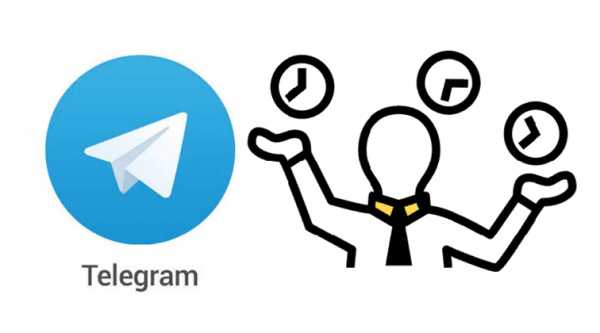Как найти, отключить Центр обновлений Windows и исправить проблемы в его работе? Включить центр обновления windows 10
Как включить центр обновления windows 10
Всем доброго вечера, дня или ночи, мои уважаемые читатели и гости сайта.
Верно я заметил на оном из своих компьютеров, что винда не качает обновления, хотя я точно знаю, что они выходили и уже есть в пабликах. Я порылся в сети и наткнулся на статью, которая мне подсказала причину проблемы. Оказывается, у меня была выключена функция автоматизированного апдейта. Поэтому я решил в сегодняшней статье рассказать, как включить центр обновления windows 10 и почему он в принципе может быть выключен. Будет интересно, поехали!
Содержание статьи
Почему так получается?

Десятая винда вышла не так давно, и говорить о конкретно законченном релизе от компании еще нельзя. Как только она появилась в паблике, программисты сразу же стали клепать под нее активаторы. Следом пошли самопальные сборки. При создании таковых мастера часто ставят одной из целей – сократить размер дистрибутива. Например, Pro версия до установки весила 8 гигабайт, а после ремейка получается всего 6 Гб.
Помимо этого, как только операционная система устанавливается, она сразу же лезет в глобальную сеть за апдейтами и проверкой активации. Для того, чтобы взломанное ПО таковым и оставалось, отключают автоматическое обновление.

Центр обновления, если он отключен, не только качает сервис паки и драйвера. Он также проверяет целостность локализированной системы. Вырезать его как кусок кода просто нельзя. Но можно деактивировать. Поэтому, после инсталляции новой операционной системы всегда проверяйте, включен ли этот инструмент или нет. Иначе, в конечном итоге, вы лишитесь важных компонентов системы, и она окажется под угрозой, как и все ваши данные.
Как проверить активность?
Для того, чтобы понять, включено ли авто обновление, достаточно сделать следующее.
Нажимаем сразу три клавиши – контрл, шифт и С.

Теперь переходим во вкладку службы и в столбике с названиями ищем имя операции – wuauserv.

Если таковая есть – значит центр работает. Если нет, то надо его включить следующими методами.
Через локальную групповую политику
Чтобы ничего не лагало, рекомендую использовать этот метод. Открываем строку выполнения задач и вписываем команду services.msc.

В появившемся интерфейсе с различными службами ищем центр обновлений и щелкаем по нему правой кнопкой мыши, а потом переходим в свойства.

Теперь в самой первой вкладке в строке типа запуска нужно выставить параметр «автоматически».

Дальше просто перезагружаем компьютер и все.
Через стандартные параметры
Этот метод безопасен для новых гаджетов системы, для магазина, виджета погоды и новостной ленты в разделе кнопки пуск. Как раз-таки по кнопке пуск и щелкаем правой кнопкой и тыкаем там строку параметры.
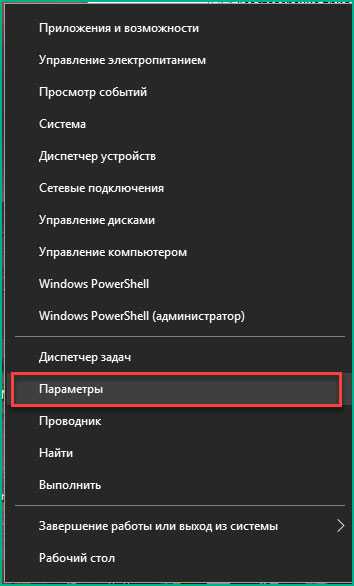
Дальше переходим в самый последний раздел, под названием обновление и безопасность

Теперь идем в сам центр обновления.

Жмем на серую надпись проверки апдейтов.

В дополнительных настройках вам нужно прищёлкнуть вот этот тумблер.

Все, центр включен.
Включение через редактор групповых политик
Даже если у вас домашняя винда, этот способ также подойдет. В строке выполнения пишем команду — gpedit.msc.

В открывшемся табло, в списке слева ищем строку с центром обновлений. Открыв каталог переходим в административные шаблоны и компоненты операционной системы.

На строчке настройки удаленного обновления щелкаем правой кнопкой и выбираем блок изменить.

Переводим точку в позицию включено. А вот в блоке параметров выставляем все так, как показано на картинке ниже.

Все готово.
Работаем с командной строкой
Все манипуляции можно сделать и через командную строку. Манипуляции следующие.
Открываем строку и пишем — net start wuauserv.

После нажатия кнопки энтер вы увидите два вот таких уведомления.

Все, центр включен. Просто и быстро.
Включаем через реестр
Активация центра обновления проводится и в самом реестре. Открываем строку выполнения задач и пишем команду regedit.

В строке названия корневых каталогов прописываем вот это — HKLM\System\CurrentControlSet\Services\wuauserv.
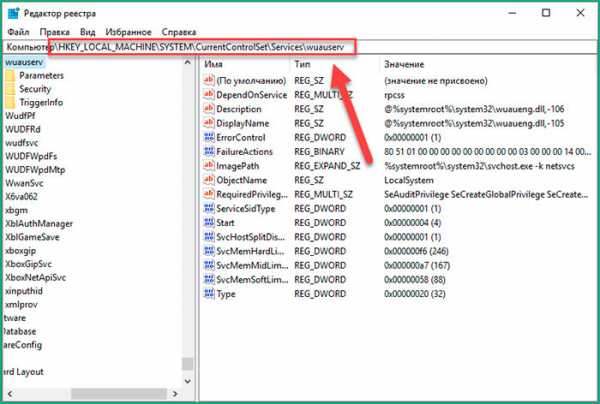
Теперь внимательнее смотрим и читаем. В правой стороне интерфейса будут различные строчки. Нам нужна та, которая называется Start. Причем самая верхняя. Тыкаем на нее правой кнопкой и выбираем блок изменить.
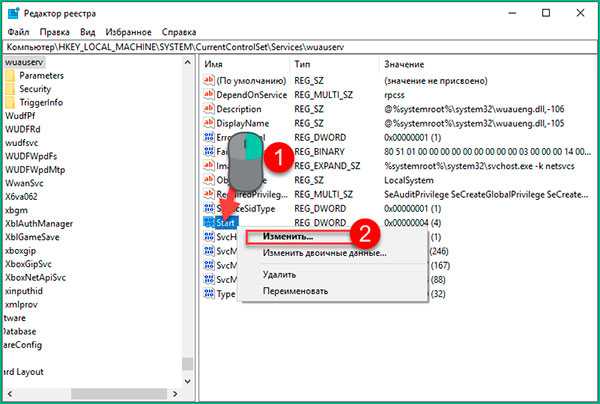
В строке значения пишем цифру один и жмем ОК.

Все, работа завершена.
Дополнительные программы для включения центра обновления
Если любой их этих методов выдает у вас ошибку, например, 0×80070422, делаем следующее. Качаем программное обеспечение WSUS Offline Update вот отсюда. Открываем вот этот файл.

Так как у нас десятая винда, то и строчка нам нужна с этим видом ОС, также выбираем правильную разрядность и ставим перед ней галку. Жмем старт.

Софт начнет искать и качать пакеты с обновлениями. Сам устанавливать он их не будет, для этого придется немного покопаться в каталоге с софтом. Идем в папку под названием client, и уже там открываем вот этот файлик.

В появившемся окне просто жмем старт, а потом перезагружаем комп.

Кстати, софт распространяется бесплатно.
Решаем проблему с ошибкой 0×80070422
Как я уже писал выше, вы можете столкнуться вот с таким багом. Не стоит пренебрегать им, давайте его устраним. Идем в строку выполнения задач и там прописываем следующую команду — services.msc.

Справа ищем наш центр обновлений и переходим в его свойства правой кнопкой мыши.

В открывшемся блоке смотрим на строку типа запуска, там должно быть выставлено «автоматически». Меняем все как надо и жмем на кнопку применить.
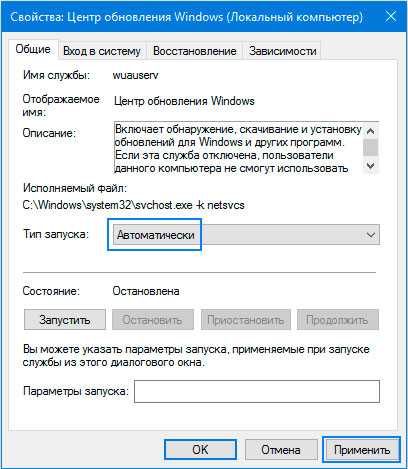
Перезагружаем нашу машину.
Бывает, что такой метод не решает проблему с ошибкой 0×80070422. В этом случае идем в панель управления, там изменяем вид на крупные значки.
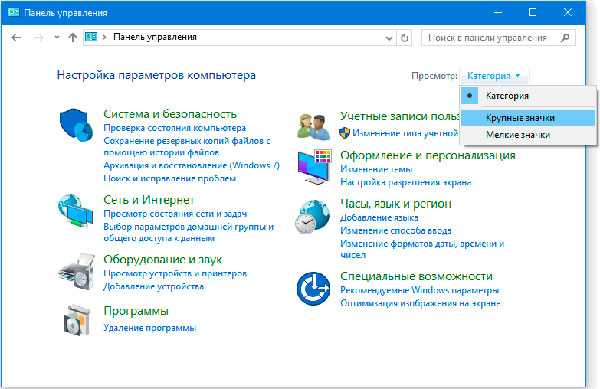

Дальше во включение и отключение самого брандмауэра. Эта строка находится слева в столбике.

И здесь выставляем все так, как на картинке снизу.

Все, ошибка исправлена.
Заключение
Ну и на этом я буду заканчивать данную тему. Уже по сложившейся традиции я предоставляю видео, которое поможет вам разобраться, как и то делать.
От себя еще хочу добавить следующее. Не отключайте без необходимости центр автоматического обновления. Апдейты очень важны, прежде всего для безопасности. К тому же, после них система заметно быстрее и стабильнее начинает работать. Сама по себе десятая ОС еще не доработана, поэтому следите за выходом сервис паков, если хотите иметь полноценную оболочку.
Кстати, если после установки обновлений у вас возникают трудности с загрузкой системы, рекомендую ознакомиться вот с этой моей статьей — Почему не загружается windows 10 после обновления? Основные причины и варианты их устранения.
Ну и на этом все! Делитесь статьей с вашими знакомыми в контакте, фейсбуке, одноклассниках и прочих социальных порталах. А подписавшись на мой блог вы будете узнавать о публикации самых полезных статей первыми! До новых встреч на сайте!
Материалы по теме
windwix.ru
Как включить Центр Обновления Windows 10 и использовать Updates
Центр Обновлений Windows 10 – это встроенная функция, которая есть в каждой версии системы от компании Microsoft. Мы рассказали в статье, как им пользоваться.

Некоторые пользователи испытывают сложности при попытке скачивания апдейтов с официальных серверов компании Майкрософт. Чтобы такая процедура проводилась корректно, стоит включить и настроить Центр обновления Windows 10. Этот компонент системы должен быть включён по умолчанию, но иногда в пиратских сборках его почему-то отключают. Хотя и сами пользователи используют подобный ход для того, чтобы не тратить трафик на скачивание дополнений, которые иногда сказываются на работоспособности все системы. Выключение ЦО иногда связывают и с необходимостью разгрузки ресурсов ПК для более важных служб и утилит. Но вы всегда должны помнить о некоторых вариантах выключения или включения этого компонента системы.
Как включить Центр обновления Windows 10
Такая процедура может быть осуществлена только внутренними системными инструментами. Использование стороннего софта не предусматривается. Так что вам ничего не придётся скачивать и инсталлировать. Вначале просто проверьте,фработает ли этот компонент в настоящее время. Делается это через Диспетчер задач, запустить который возможно несколькими способами. Во вкладке «Службы» нужно найти строку с названием «wuauserv». Если вы не сможете её найти, то нужно использовать один из следующих методов:
- Через параметры системы;
- Командную строку;
- Групповую политику;
- Настройки реестра;
- Службы.
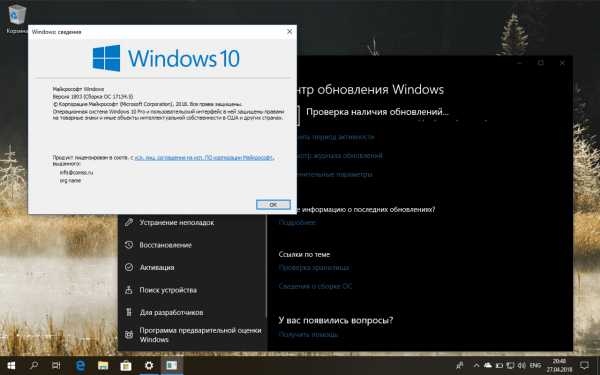
Наверное, многим реально проще всего использовать именно меню «Параметры», в котором вам нужно перейти к разделу безопасности. В нём и будет ссылка на настройку ЦО. Здесь вы получите возможность вручную включить проверку обновлений системы.
А также довольно просто Центр обновлений Windows 10 запускается с использованием командной строки. Откройте её с админскими правами и введите команду «net start wuauserv». Так вы сможете запустить необходимый компонент, о чём вам и сообщит система. При необходимости его также несложно отключить командой «net stop wuauserv».

Кроме всех названных способов, вы вправе пользоваться сторонним софтом. Но качать его желательно непосредственно с сайта разработчиков. Когда нет времени разбираться в командах и настройках групповых политик, вам наверняка пригодится утилита WSUS Update Generator. Вам просто нужно будет указать в настройках разрядность вашей ОС и нажать кнопку «Старт».
Учтите, что если вы пройдете процедуру восстановления после каких-то критических проблем, то восстановленная версия может не содержать всех тех обновлений, что были сделаны ранее, поэтому будьте готовы к тому, что вам придется регулярно возвращаться к Центру обновлений в Windows 10.
Загрузка...Наши РЕКОМЕНДАЦИИ
win10m.ru
Как включить обновление Windows 10: способы и рекомендации
В Windows 10, как и в любой другой модификации, получение важных обновлений активировано по умолчанию, и после установки системы пользователю специально активировать или настраивать эти параметры не нужно. Но ситуации бывают разные. Предположим, пользователь случайно или намеренно отключил обновления Windows 10. Как включить их поиск и установку, чтобы апдейты инсталлировались автоматически или по расписанию? Для выполнения таких действий можно предложить несколько основных практически равнозначных между собой методик, которые пригодятся любому пользователю. А для их использования никакими особыми навыками работы с системными настройками обладать не нужно.
Как включить автоматическое обновление Windows 10: основные способы
Итак, в классическом варианте, как это было в системах рангом ниже, «Центр обновления» в Windows 10 отсутствует. Непонятно, почему, но разработчики решили убрать его из «Панели управления», переместив в меню параметров и полностью изменив внешний вид с сопутствующими настройками (хотя вернуть классический вид можно).

Сразу обратите внимание, что кнопок или гиперссылок для включения или выключения службы там нет. Иными словами, сам «Центр обновления» находится в активном режиме, а вот его отключение регламентируется разделами служб, групповых политик, реестром и командной строкой.
Таким образом, нетрудно сообразить, что включить обновление Windows 10 можно через активацию соответствующих опций в указанных разделах. Иногда при возникновении сбоев, когда уже ничего не помогает, можно воспользоваться специальными методиками, о которых будет сказано отдельно.
Выбор метода получения апдейтов
Если пользователь замечает, что апдейты давно не устанавливались, это еще не значит, что соответствующая служба отключена. Убедиться в этом можно совершенно просто, задав ручной поиск доступных апдейтов. Для этого необходимо через меню параметров войти в раздел обновления и безопасности, а затем использовать соответствующую кнопку в «Центре обновления».
Но, как оказывается, мало включить обновление Windows 10 таким способом. Тут есть еще некоторые интересные настройки. Так, например, можно указать период активности службы, когда системе будет разрешено устанавливать апдейты. Так же просто можно запланировать время окончания установки, а заодно активировать пункт отображения на экране уведомления о появлении доступных апдейтов.

В дополнительных параметрах можно задать получение обновлений для других программных продуктов Microsoft, а также активировать получение апдейтов из нескольких мест. Это работает по типу загрузки торрентов, когда с других компьютеров производится раздача на пользовательский терминал, так сказать, с недозагруженным контентом.
Соответственно, можно использовать и опции предупреждения о перезагрузке, что позволит избежать самопроизвольного рестарта после загрузки необходимых установочных файлов обновлений.
Как включить «Центр обновления» Windows 10 в разделе служб?
Теперь посмотрим на ситуацию, когда обновления действительно не скачиваются и не устанавливаются ни под каким предлогом по причине того, что служба апдейта находится в деактивированном состоянии.
Как включить «Центр обновления» Windows 10 в этом случае? Первым делом необходимо проверить его параметры в соответствующем разделе служб, доступ к которому можно получить путем ввода команды services.msc в консоли «Выполнить».

Здесь нужно найти саму службу «Центра обновления» и перейти к редактированию ее параметров двойным кликом или через меню ПКМ. В случае ее остановки сначала нажимается кнопка запуска, а затем в типе старта устанавливается значение «Автоматически» (аналогичный параметр с отложенным запуском лучше не использовать).
Использование групповых политик
Теперь посмотрим, как включить службу обновления Windows 10 в редакторе групповых политик. Раздел вызывается через меню «Выполнить» с использованием команды gpedit.msc.

В конфигурации с использованием административных шаблонов и компонентов Windows, опять же, необходимо найти «Центр обновления» и отредактировать параметры настройки автоматического апдейта. Для этого просто активируется строка «Включено», после чего следует сохранение опций нажатием кнопки ОК.
Активация обновлений через реестр
Включить обновление Windows 10 в реестре тоже можно. При этом изменение ключей в этом редакторе отменит установку опций в локальных политиках, поскольку сам реестр имеет в этом отношении более высокий приоритет (если после сделанных здесь изменений посмотреть на раздел политик, аналогичные параметры поменять будет невозможно).

Итак, редактор вызывается командой regedit, после чего осуществляется переход по ветке HKLM через папки SOFTWARE и Microsoft до раздела WindowsUpdate. Значение параметра AUOption справа нужно выставить на ноль вместо единицы. Если этот ключ отсутствует, его сначала нужно создать (DWORD 32 бита), после чего присвоить соответствующее имя и значение. При активации обновлений именно в реестре перезагрузка системы обязательна (в отличие от служб и политик).
Использование командной строки
Собственно, так же просто можно включить обновление Windows 10, используя для этого универсальный инструмент в виде командой консоли, которая вызывается сочетанием cmd.

Здесь необходимо последовательно ввести три команды:
- net start wuauserv;
- net start bits;
- net start dosvc.
Их выполнение активирует автоматическое получение апдейтов заново. Кстати, аналогичные команды остановки службы с повторным стартом иногда позволяют исправить множество проблем с самим «Центром обновления», если апдейты не загружаются или не инсталлируются в автоматическом режиме.
Вопросы установки свежих драйверов
Но и это еще не все. Как показывает практика, можно включить обновление Windows 10, которое будет автоматически устанавливать свежие версии драйверов для всех без исключения устройств, имеющихся в системе. Для этого, правда, будет использоваться собственная база данных системы, а не обращение к ресурсам производителей, как это делается в автоматизированных утилитах вроде Driver Booster.
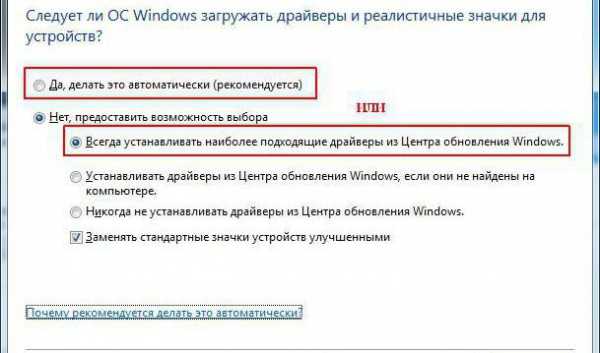
Как в Windows 10 включить автоматическое обновление драйверов? Тоже просто. Достаточно войти в свойства системы через ПКМ на значке компьютера в «Проводнике», выбрав строку свойств, использовать дополнительные параметры, а на вкладке оборудования нажать кнопку опций установки устройств.
В новом окне следует дать разрешение на автоматическую инсталляцию и отметить строки установки наиболее подходящих драйверов и автоматизированное получение информации и приложений от изготовителя оборудования.
Полная перезагрузка «Центра обновления»
Но и с самим «Центром обновления» может возникать достаточно много проблем, и обычным перезапуском соответствующей службы вышеуказанными методами устранить сбои бывает невозможно. В этом случае можно воспользоваться специальной утилитой от Microsoft, которая выложена для бесплатной загрузки прямо на официальном сайте.
После запуска программа сканирует систему на предмет наличия ошибок, связанных с функционированием указанной службы, и производит устранение проблем в автоматическом режиме.
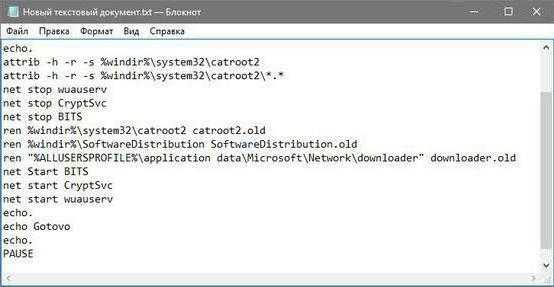
Можно пойти и другим путем, используя полный перезапуск «Центра обновления» в ручном режиме. Откройте стандартный «Блокнот», введите текст, показанный на изображении выше, и сохраните файл с заданием расширения BAT, после чего активируйте файл двойным кликом. Если это эффекта не даст, запустите этот исполняемый компонент от имени администратора.
Дополнительные сведения
Отдельно следует обратить внимание на тот факт, что многие пользователи для отключения автоматизации поиска и установки апдейтов используют официальные или сторонние утилиты, блокирующие эти системные процессы (например, Show or hide updates, Win Updates Disabler и т. д.). Разблокировку можно произвести непосредственно в этих установленных приложениях. Однако оптимальным вариантом станет их полное удаление, после чего настройки системы будут восстановлены.
Если уж совсем ничего из вышеперечисленного не помогает, попробуйте сбросить настройки системы до исходного состояния, выбрав пункт восстановления из раздела «Система», доступ к которому можно получить через меню «Параметры». Впрочем, в большинстве случаев такие действия практически никогда не требуются.
fb.ru
Как включить обновление windows 10
Часть данной операционной системы и непременно важный его компонент имеет Центр обновления. Именно он регулярно проверяет все серверы Майкрософт на способность обновиться. Поскольку после того, как система начнет обновляться, производительность такого устройства резко возрастет. Повысится в системе безопасность, стабильность и плюс надежность.
Не секрет, что вот некоторые системы способны настраивать всё поведение для Центра обновления:
- устанавливать можно обновления автоматически и загружать его также автоматически;
- в ручном режиме проводить запуски текущих обновлений.
Дополнительные такие моменты для настроек:
- выбирать теперь не только, как запустить обновление, но и выбирать снова какие конкретно обновления непременно должны устанавливаться;
- легко и просто включать полную проверку для поиска обновлений.
Что дают эти дополнительные функции
Все эти удобные такие моменты помогают принимать же решение о целесообразности для установок определенного рода обновлений. Также данное воздействие помогает не засорять излишне пропускную способность текущего канала интернет, если речь идет о медленных соединений.
Тонкости работы с Windows 10
Без выбора оставили теперь пользователя редакция Pro, поскольку тут возможно отложить теперь включение обновления только на некоторое время. Другими словами теперь новая система устанавливает все автоматически.
Есть некоторые моменты, которые и позволяют несколько блокировать данный процесс. Читайте, как установить обновление windows 10 вручную. Несколько есть и способов для виндовс управлять центром обновления:
1) Через раздел под таким названием «дополнительные параметры».
Настраивать в windows 10 anniversary update процесс обновления можно при помощи раздела названием «дополнительные параметры». Этот метод позволит предотвратить перезапуск компьютера автоматический, но вы не сможете этим методом блокировать теперь обновления.
Последовательность действий:
- Открываем приложение названием «параметры» и там переходим к теме обновление и теме безопасность и только потом к самому центру обновления windows 10 anniversary update.
- Переходим к «дополнительным параметрам».

- Теперь здесь уже выбираем «уведомлять …» . Так вы сможете windows 10 anniversary update защитить от автоматического перезагружения сразу после скачивания и после установленных текущих обновлений.
- Далее просто необходимо вам включить опцию названием «При обновлении виндовс предоставлять обновления …т».
- Затем стоит активировать параметр под названием «отложить обновления». После того, как вы включили такую опцию, обновления не смогут устанавливаться теперь и загружаться в течение примерно нескольких дней или даже месяцев. Исключением тут будут только те обновления, которые отвечают за безопасную её работу от системы.

- Осталось только выбрать ссылку «выберите, как и когда получать …» и потом сразу переведите специальный переключатель на «обновление из нескольких мест» в состояние его «откл». Это действие точно поможет в целях экономии интернет трафика, поскольку данная функция делается по принципам технологии P2P или по принципу работы торрент-клиентов.

2) Через отключение его автоматической загрузки от драйверов таких устройств.
Система новая ещё и позволяет нам не начать автоматическую его загрузку и также установку драйверов.Смотрите, как включить это:
- При помощи сочетания быстро открываем диалог выполнить.
Как открыть диалог выполнить на видео.
- Теперь в окне вводим вот такую специальную команду rundll32 newdev.dll,DeviceInternetSettingUi и теперь перед вашими глазами окно «параметры установки …».
- Теперь в таком окне выбираем «нет, предоставить возможность выбора» и только после этого переходим к выбору «никогда не устанавливать драйверы из Центра …».

- Фиксируем текущие изменения через сохранения.
После такого подключенного действия система не будет и устанавливать, и искать драйверы с компьютера, а обращаться к системе Центра обновления станет только в случае не нахождения на жестком диске конкретного драйвера.
3) Использование Show or hide updates, специального инструмента, для того чтобы скрыть обновления.
После запущенного инструмента можно освободить систему от неугодных обновлений. Вот какая последовательность действий пригодится для этого:
- Скачиваем инструмент для этого под названием Show or hide updates.
Видео как скачать Show or hide updates.
- Программу теперь запускаем и после нажимаем далее, для того, чтобы начиналось сканирование.

- Теперь можно нажать «Hide updatesВ».
- Перед вами откроется ещё один экран, и теперь вы можете здесь выбрать через список обновления, которые планируете скрыть, и после вашего выбора в списке вам это легко удастся. Вы после неправильного выбора всегда сможете всё вернуть на свои места и просто убрать галочку с необходимых для обновления вариантов. Просто вам потом нужно будет вместо того, чтобы нажать В«Hide updatesВ» подобрать вариант В«Show hidden updatesВ».
4) В качестве лимитного теперь установим подключение к подключению Wi-Fi.
Ещё один путь помогает в виндовс 10 устанавливать и загружать обновления строго не автоматически, а од некоторым контролем самого пользователя. Для этого условия просто настраиваем интернет к данному подключению, как к лимитному.
Вот что для этого необходимо сделать самому пользователю:
- Откроем сначала «Параметры» и потом откроем «Сеть и интернет».
- Затем открываем название «дополнительные параметры» и тут стоит переключить специальный ползунок в режим «задать как лимитное подключение» и просто поставить его в положение «вкл».
И этого будет достаточно, чтобы наша «десятка» не проводила бесконечные автоматические загрузки, когда сама того захочет. Пока подключение к интернету у вас значится, как лимитное она будет не в праве это производить.
Смотрите видео, как сделать проводное соединение интернет лимитным.
5) Настройка реестра или групповой политики.
Можно перейти от наиболее простых способов к более продвинутым. Даже в условиях того, что Майкрософт смогла удалить все возможности управления при помощи скачивания обновлений, настройки через редактор реестра остались работать по-прежнему. Вы можете включить или уведомления о текущих загрузках, либо автоматическую его загрузку и также уведомления об установке, также есть шанс подключать установку всего строго по расписанию. Следует также знать, что поскольку измены произошли и в самом центре обновления, то в силу не сразу вступают настройки политики реестра. Вы увидите это и отметите, что изменения не наступают сразу и даже после перезагрузки устройства.
Вам после всего необходимо нажать кнопку «проверка наличия обновлений» через центр обновления.

После этого система практически сразу начнет принимать текущие изменения. Только после этого вы сможете заметить изменения после того как откроете дополнительные параметры и посмотрите, что новые настройки применены успешно. Вот как включить обновления при помощи простого способа.
Видео о способах работы с реестром.
secretwindows.ru
как его найти и включить
Windows 10 — новая модификация популярной операционной системы, которая уже стала довольно востребованной среди пользователей, она имеет некоторые отличия от других модификаций.
Имеются некоторые дополнительные функции, а еще отсутствуют другие, привычные для Windows 7 и 8. В частности, в десятой версии системы неизвестно где находится центр обновления Windows 10, так как его нет на прежнем месте в панели управления.
Содержание страницы
Особенности работы службы
Чтобы найти центр обновления в данной операционной системе, нужно открыть «параметры», а оттуда перейти на пункт «обновления и безопасность».
Но при необходимости можно сделать так, что центр управления будет находиться в панели управления. Для этого требуется в блокноте набрать:Далее нужно сохранить полученный файл под названием «winupdate», в конце которого будет значиться «reg», и только после этого открыть его. В результате служба центра обновления появится в панели управления. Внимание! данный способ не работает в последних версиях Windows 10.

Чтобы не проделывать выше переведённую работу в ручную, скачайте уже готовый файл по ссылке.
Особенности управления новым центром обновления
Управление центром существенно сузилось: для владельца компьютера доступна всего лишь функция проверки доступных обновлений. Но даже без этого центр обновления Windows 10 функционирует полностью самостоятельно. Он устанавливает обновления как драйверов, так и программ, поэтому вмешаться в его работу почти невозможно. Но есть ряд возможностей, благодаря которым можно все-таки немного подкорректировать работу центра:
Следует открыть меню дополнительных параметров и там убрать галочку напротив пункта, в котором прописано согласие на установку других компонентов помимо операционной системы. В результате необходимые для работы программы будут оставаться без изменений.

Можно самостоятельно выбирать время перезагрузки компьютера при установке новых обновлений, чтобы избежать нежелательных сбоев при работе и утери важной информации. Для этого в дополнительных параметрах нужно указать время перезагрузки и снять галочку с функцией автоматического перезапуска. Но стоит понимать, что такие настройки не влияют на загрузку обновлений, они по-прежнему будут устанавливаться в автоматическом режиме.
Если версия операционной системы профессиональная, то в ней можно на некоторое время, вплоть до нескольких месяцев, откладывать установку обновлений. Это тоже можно настроить в дополнительных параметрах. Такой подход будет полезен для системных администраторов, привыкших перед внедрением новых технологий тщательно их тестировать. Стоит учесть, что регулярному обновлению будут подвергнуты только самые важные составляющие.
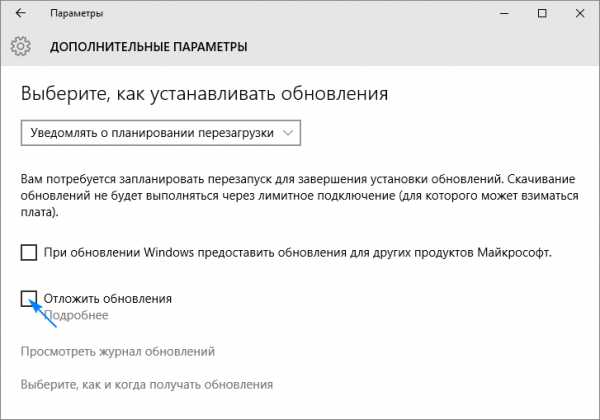
Бывает, что обновления не загружаются и в том случае, если установить лимитный выход в интернет. Изначально нужно будет подключиться к соответствующей сети и в меню «Дополнительные параметры» активировать опцию «Задать как лимитное подключение».
Есть возможность выбора способа загрузки обновлений, один из которых представляет собой пиринговую сеть.
Служба центра обновления в данной операционной системе удобна для функционирования в локальных сетях, так как есть возможность применять для скачивания только один ПК, чтобы потом передать данные на другие компьютеры. Но при этом следует помнить, что при стирании обновлений их уже не получится передать на другие ПК.
При возникновении проблем с функционированием компьютера можно избавиться от ненужных обновлений, перейдя в дополнительные параметры. Там следует открыть журнал и удалить ненужные обновления.

Одним из существенных преимуществ операционной системы Windows 10 можно назвать тот факт, что при возвращении к начальному состоянию система автоматически обновляется. Это избавляет от траты лишнего времени на выполнение требуемых действий. При этом имеется возможность обновления не каждого приложения по отдельности, а сразу нескольких компонентов, что упрощает работу.
Неполадки при работе центра обновлений
Иногда при работе с центром обновления возникают проблемы из-за чего не загружаются обновления, или могут возникнуть иные ошибки, которые приводят к сбоям и некорректной работе системы. Основным способом, при помощи которого возможно исправить неполадки, является сброс заданных ранее настроек центра обновления с последующей его перезагрузкой. Для этого в блокноте следует набрать текст:

Следующий шаг — сохранение набранного файла под именем, которое будет заканчиваться буквами «bat».

Скачать уже готовый для запуска файл можно по ссылке.
После этого на созданный файл нужно нажать правой кнопкой мышки, выбрать пункт, подразумевающий открытие от имени администратора и следовать дальнейшим инструкциям системы.
В результате настройки службы центра обновлений будут аннулированы, и он будет запущен заново. Когда все операции завершены, стоит перезапустить компьютер и проверить работу элемента. Во многих случаях подобный подход помогает решить проблему.
Но бывает и так, что такое решение не помогает избавиться от проблемы, поэтому следует обратить внимание на другие способы, и разобраться подробнее в том как можно включить центр обновления. Например, можно попробовать посмотреть вид неисправности и способы ее решение в сети, используя номер ошибки, который указывается в сообщении. Всем известен тот факт, что в интернете можно найти практически любую информацию, так что стоит попытаться.
Еще можно посмотреть, запущена или нет служба BITS, криптографии, а также сам центр обновления. Если нет, то следует попытаться их запустить, иногда проблему можно решить таким способом.
Еще один метод — зайти в настройки подключения к сети и там поставить следующие значения DNS: 8.8.4.4 а также 8.8.8.8. Иногда, если обновления загружаются через магазин и появляются сбои, то лучше произвести их закачку через службу центра обновления.
Бывают и другие причины отказа или некорректной работы центра обновления в операционной системе, все они требуют разных видов решения, однако, перечисленные выше являются наиболее универсальными. Если же устранить неполадки самостоятельно не удалось, лучше обратиться к опытному специалисту, чтобы не нанести вред операционной системе, а также избежать ее некорректной работы.
windows10i.ru
Как включить обновление Windows 10: простая инструкция
Операционная система Windows 10 имеет специальный сервис, который отслеживает актуальные обновления, скачивает и устанавливает их. Все файлы загружаются с официальных серверов Microsoft. Изначально данная служба включена (после установки ОС). Если вы случайно ее отключили или она внезапно перестала работать, то ее необходимо снова запустить вручную. Разберемся, как включить обновления на Windows 10. В статье описаны все основные способы, которые доступны обычному пользователю компьютера даже с минимальной базой знаний.
Существующие способы
Включить автоматическое обновление операционной системы можно с помощью встроенных возможностей OS или воспользовавшись сторонними программами. Представленные в статье способы по запуску автообновления подходят для PC и ноутбуков на Windows 10 x32 bit/x64 bit редакции Professional. Для базовой версии некоторые из методов окажутся недоступны, поскольку в ней недоступен редактор реестра и групповой политики.
Как запустить update через «Параметры»
Начнем с самого простого и быстрого способа. Запустить службу вручную можно с помощью дополнительных параметров системы. Для этого необходимо сделать следующие действия:
- Кликните ПКМ по иконке «Пуск» на панели задач, чтобы открыть дополнительное меню.

- В списке выберите строку «Параметры». Также в это окно можно попасть через поисковую строку.

- Откройте раздел «Обновление и безопасность».
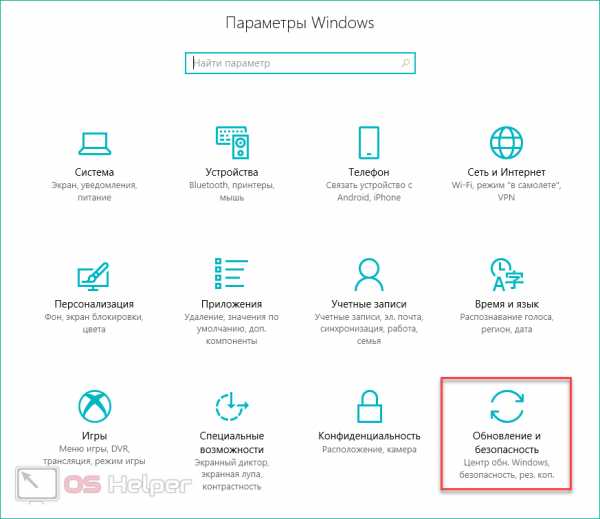
- Во вкладке «Центр обновления Windows» необходимо кликнуть по кнопке «Проверка наличия обновлений». Это действие позволит запустить ручную проверку актуальных патчей и системных файлов, которые можно скачать и установить. Если таковых обнаружено не было, то вы увидите сообщение, которое представлено на скриншоте.

- Теперь кликните на «Дополнительные параметры».

- Найдите пункт «Приостановить обновления» и переключите параметр в положение «Откл.».
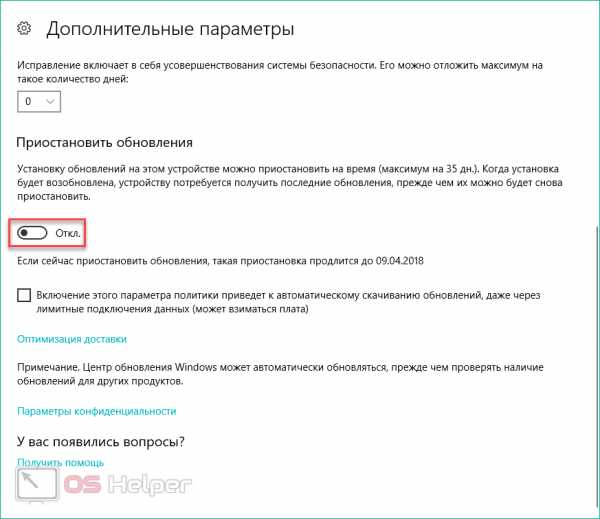
- Если вы хотите обновиться при подключенном мобильном интернете, операционная система не даст вам этого сделать без включения специального параметра. Для этого поставьте галочку возле отмеченного на скриншоте пункта. Это позволит устанавливать update даже при лимитном подключении к сети.

Этот вариант позволяет восстановить работоспособность автоматического обновления ОС в том случае, если на вашем ПК не возникает проблем с реестром или локальной групповой политикой. Если проверка на наличие доступных компонентов запускается только вручную, а автоматическое сканирование не работает, то переходите к следующему пункту.
Службы
Рассмотрим второй метод запуска ЦО с помощью окна «Службы». Для этого воспользуйтесь представленной инструкцией:
- В окне «Выполнить» (Win+R) впишите команду «services.msc».

- В списке служб найдите отмеченную строку и кликните по ней дважды ЛКМ.

- В свойствах установите тип запуска «Автоматически» и закройте окно нажатием на «ОК».
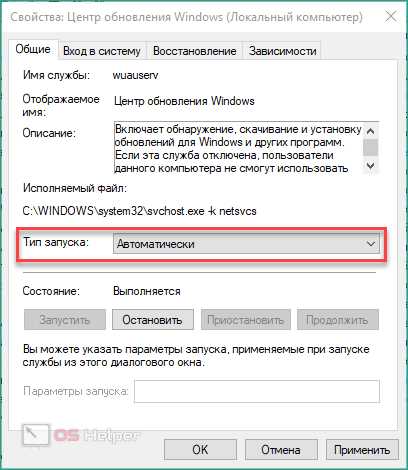
Теперь перезагрузите ПК. Проверка и скачивание нужных файлов начнется в автоматическом режиме. Вы можете отменять, выбирать отдельные компоненты и драйвера, откладывать процедуру в зависимости от выбранных настроек в редакторе групповой политики.
Групповая политика
Третий способ – это включение ЦО через редактирование параметров групповой политики. Для этого необходимо запустить специальное приложение:
- Запустите утилиту «Выполнить» с помощью комбинации Win+ R и введите команду «gpedit.msc».

- В открывшемся окне необходимо найти отмеченный каталог. Он находится в разделе «Конфигурация компьютера».
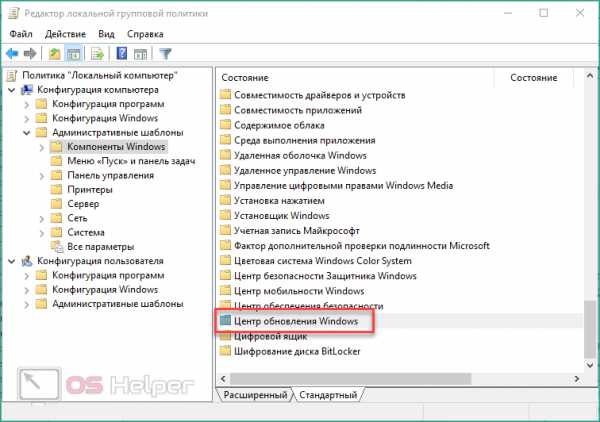
- Далее перейдите в «Административные шаблоны» и откройте «Компоненты Windows». Именно здесь находится необходимая папка. Откройте ее.

- Найдите параметр «Настройка автоматического обновления» и кликните по ней дважды ЛКМ.

В открывшемся окне необходимо задать параметр «Включено».

- В отмеченном блоке необходимо настроить расписание (1). Выберите нужный пункт в зависимости от того, когда обновление должно загружаться и устанавливаться. Для сохранения изменений кликните по кнопке «ОК». В правой части находится подробное описание каждого параметра (2).
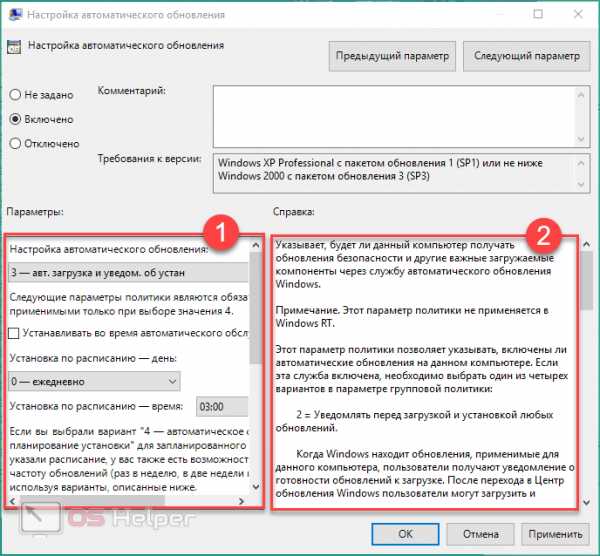
Теперь ЦО Windows 10 должен запускаться самостоятельно при каждом включении компьютера. Файлы будут скачиваться и инсталлироваться согласно заданному расписанию, поэтому никакой самодеятельности от ПК вы не увидите. Если данный способ не помог запустить обновление либо оно отключено администратором, то необходимо проверить настройки через реестр. Разберемся, как это сделать.
Настраиваем реестр
У «Майкрософт» есть специальная утилита для редактирования реестра, которая по умолчанию встроена в функционал Windows. Воспользуемся ей:
- Снова открываем приложение «Выполнить» и вбиваем команду «regedit».

- В открывшемся редакторе необходимо открыть каталог «wuauserv». Он находится в ветке «HKLM\System\CurrentControlSet\Services».

- Найдите параметр с названием «Start» и кликните по нему ЛКМ дважды, чтобы посмотреть параметры.
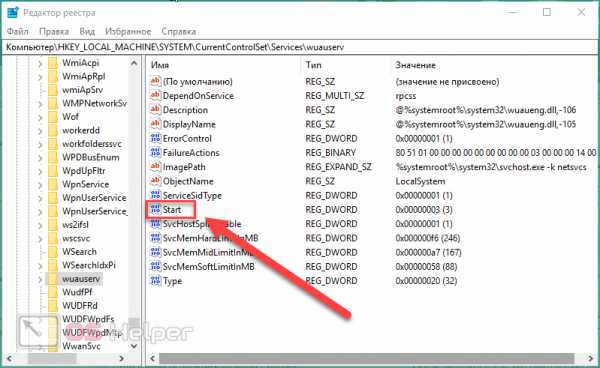
- Задайте значение «1». Для сохранения закройте окно кнопкой «ОК».

Теперь необходимо перезагрузить компьютер и проверить, получилось ли восстановить работу ЦО данным способом. Рассмотрим последний метод запуска службы.
Запускаем через командную строку
Чтобы управлять службой по обновлениям через командную строку, необходимо сделать следующее:
- Через поиск Windows или приложение «Выполнить» (Win+ R) и команду «cmd» запустите утилиту с правами администратора.
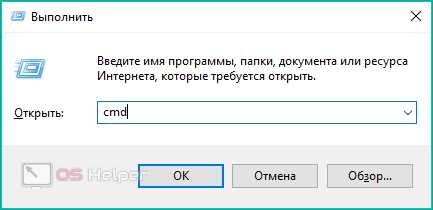
- Впишите команду «net start wuauserv» для запуска службы обновления.

- Чтобы отключить ЦО, введите строку «net stop wuauserv».

Достаточно один раз настроить включение ЦО через командную строку. После этого служба будет открываться автоматически при каждом включении компьютера.
Дополнительные программы
Если вы не хотите выполнять вручную все описанные действия, то воспользуйтесь одной из удобных утилит.
Первая программа – это Show or hide updates от Microsoft. Фирменное приложение позволяет устранить проблемы со службой ЦО Windows за пару нажатий. Для этого сделайте следующее:
- Нужно перейти на: https://support.microsoft.com/ru-ru/help/3073930/how-to-temporarily-prevent-a-driver-update-from-reinstalling-in-window и нажать на отмеченную кнопку.

- На компьютер загрузится файл wushowhide.diagcab. Запустите его.

- На первом экране нажмите «Далее».
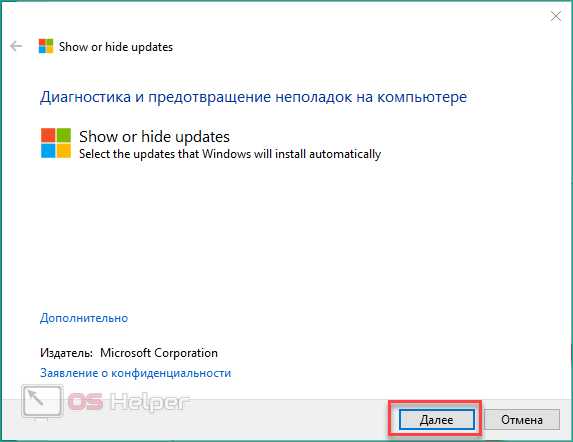
- После сканирования кликните на «Show hidden updates».

- Снова нажмите «Далее».
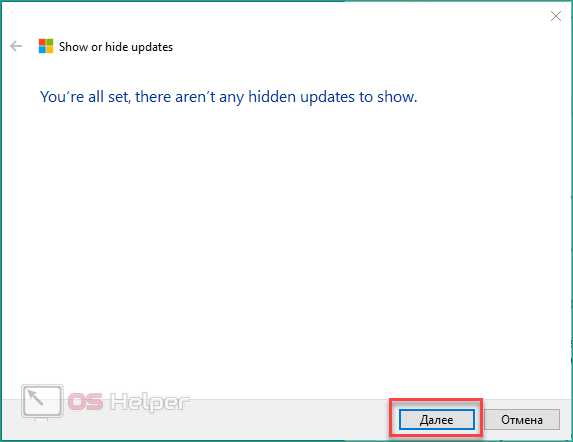
- Если все установленные файлы исправны, а ошибки отсутствуют, то вы увидите соответствующее сообщение.
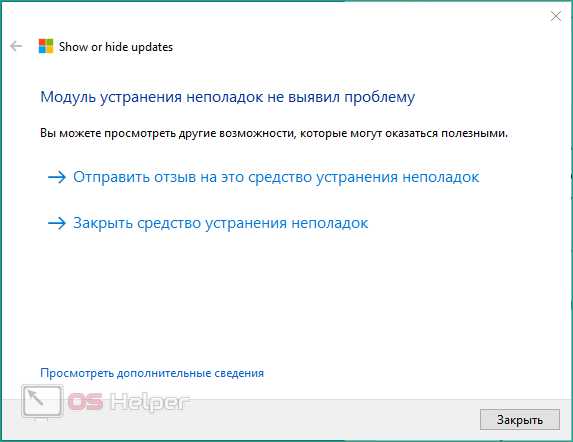
Вторая программа – это WSUS Offline Update. С ее помощью осуществляется управление обновлениями. Утилита позволяет выбрать отдельные компоненты, отложить инсталляцию того или иного драйвера и т.д. Скачать ее можно на официальном сайте http://download.wsusoffline.net. Для работы с приложением следуйте инструкции:
- После скачивания запустите файл UpdateGenerator (установка программы не требуется).

- Во вкладке «Download» выберите вашу версию Windows 10.

- Чтобы обновить ОС, кликните по кнопке «Start».
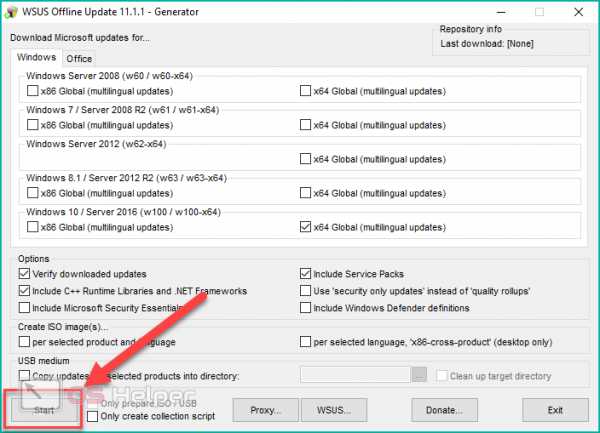
- После скачивания всех файлов закройте данное окно. Далее зайдите в папку client и запустите UpdateInstaller.

- В окне увидите все доступные компоненты. Вы можете вручную выбирать то, что хотите установить. Для запуска инсталляции кликните «Start».

С помощью WSUS Offline Update никакие системные файлы и патчи не смогут пропасть или установиться некорректно. Пользуйтесь данной утилитой, если стандартный ЦО Windows не включается, зависает на бесконечной проверке доступных обновлений и т. д.
Заключение
Теперь вы знаете, как запустить Центр обновления Windows 10 различными методами. Благодаря данной инструкции ваш компьютер будет постоянно обновляться до актуальных версий операционной системы.
Видео
Если у вас возникли трудности с каким-либо из методов, обязательно посмотрите прикрепленный видеоролик с пошаговым описанием всех действий из статьи.
os-helper.ru
Как найти, отключить Центр обновлений Windows и исправить проблемы в его работе?
В последней версии ОС от Microsoft отсутствует классическое приложение Центр обновления. Некоторые юзеры не могут установить пакеты обновлений на компьютер, потому что они не знают, где расположен в Windows 10 Центр обновлений. Где находится утилита, вы прочитаете в этой статье.
Где расположен?
Разработчики Microsoft убрали классическое приложение Центр обновлений Windows из панели управления. Теперь он расположен в приложении Параметры.
Меню Пуск → Параметры → Обновление и безопасность → пункт «Центр обновления Windows».
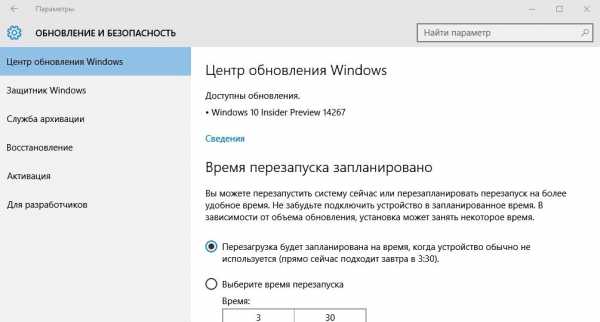
Чтобы проверить обновления для компьютера, нажмите на кнопку «Проверка наличия обновлений». В основном окне почти нет настроек приложения. Вы найдете их, нажав на пункт «Дополнительные параметры» (доступен только для версий Pro, Enterprise, Education).
Как восстановить классический вариант?
Если вы привыкли использовать классическое приложение для апдейта своего компьютера, восстановите классический Центр обновлений.
Важно! Этот способ работает только в ранних сборках Windows 10.
- Окно поиска → введите «Блокнот» → ПКМ → Запустить от имени администратора.
- Вставьте в поле блокнота текст: Windows Registry Editor Version 5.00 [HKEY_LOCAL_MACHINE\SOFTWARE\Microsoft\WindowsUpdate\UX] "IsConvergedUpdateStackEnabled"=dword:00000000 [HKEY_LOCAL_MACHINE\SOFTWARE\Microsoft\WindowsUpdate\UX\Settings] "UxOption"=dword:00000000
- Меню Файл → Сохранить как → укажите имя документа и установите для него расширение «.reg» (в строке «Тип файла» выберите все файлы).
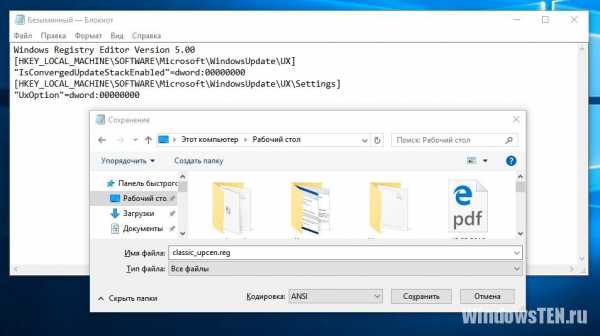
- Запустите созданный файл → в окне предупреждения подтвердите действия → Ок.

Более подробная инструкция указана на видео.
Отключение
Отключение приложения выполняется в стандартных утилитах – Службах и редакторе локальных групповых политики. Здесь же его можно снова включить. Информацию о том, как выполнить отключение другими способами, вы найдете в статье «Отключаем автоматическую установку обновлений в Windows 10».
В службах
- Нажмите Win+R → введите команду: services.msc.
- Служба «Центр обновления Windows» → ПКМ → Свойства → Остановить.

- Выберите в поле «Тип запуска» → Отключена → Ок.

В редакторе локальных групповых политик
Важно! Этот способ доступен только в версиях Windows 10 Pro и Enterprise.
- Нажмите Win+R → введите команду: gpedit.msc.
- Конфигурация компьютера → Административные шаблоны → Компоненты Windows → Центр обновления Windows.
- В правой части окна выберите «Настройка автоматического обновления» → ПКМ → Изменить → установите «Отключено» → подтвердите изменения.

Полезно знать! После внесения изменений перейдите в параметры и проверьте наличие обновлений для компьютера. Не всегда изменения вступают в силу сразу.
На видео процесс отключения представлен наглядно.
Исправление ошибок при загрузке пакетов для апдейта
Иногда во время работы Центра обновлений появляются неполадки, которые приводят к нестабильности работы компьютера или обновления перестают скачиваться с серверов Microsoft. Основной способ исправления ошибки – восстановление значений утилиты по умолчанию (также прочитайте статью «Как проверить целостность системных файлов Windows 10 и восстановить их?»).
- Окно поиска → введите «Блокнот» → ПКМ → Запустить от имени администратора.
- Вставьте текст: @ECHO OFF echo Sbros Windows Update echo. PAUSE echo. attrib -h -r -s %windir%\system32\catroot2 attrib -h -r -s %windir%\system32\catroot2\*.* net stop wuauserv net stop CryptSvc net stop BITS ren %windir%\system32\catroot2 catroot2.old ren %windir%\SoftwareDistribution SoftwareDistribution.old ren "%ALLUSERSPROFILE%\application data\Microsoft\Network\downloader" downloader.old net Start BITS net start CryptSvc net start wuauserv echo. echo Gotovo echo. PAUSE
- Меню Файл → Сохранить как → укажите имя документа и установите для него расширение «.bat» (в строке «Тип файла» выберите все файлы).
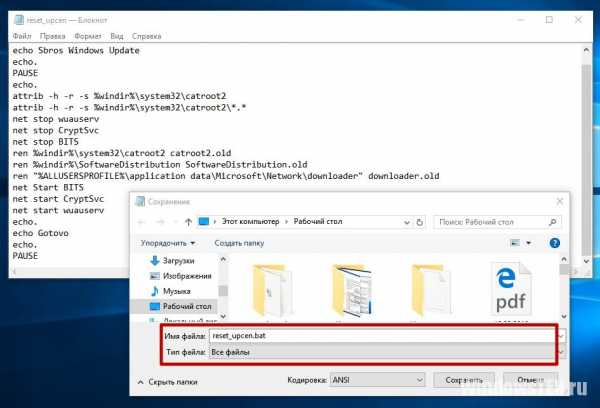
- ПКМ на созданном документе → Запуск от имени администратора.

- Перезагрузите компьютер и проверьте работоспособность Центра обновлений.
Вывод
Классический Центр обновлений в новой версии ОС в панели управления отсутствует. Он находится в приложении Параметры. Восстановить стандартную утилиту можно только в ранних сборках Windows 10. Если же при загрузке пакетов для апдейта ПК возникнут проблемы, сбросьте все настройки Центра обновлений.
geekon.media
- Синий экран смерти windows 7 код ошибки 1049
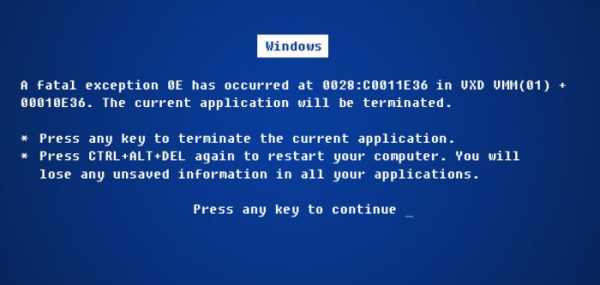
- Pdf сделать как книгу

- Восстановление диска windows 10
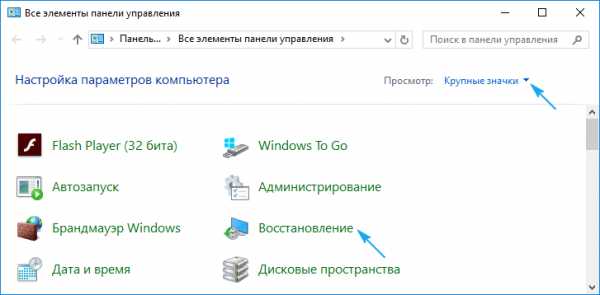
- В браузере комп виснет
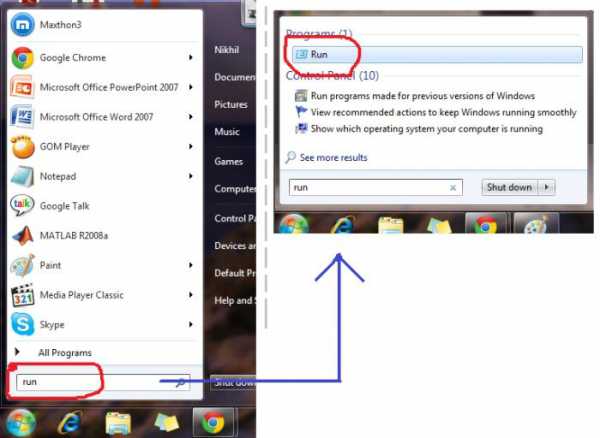
- Звуковое устройство отключено windows 7 не исправлено

- Как поменять пароль в ноутбуке
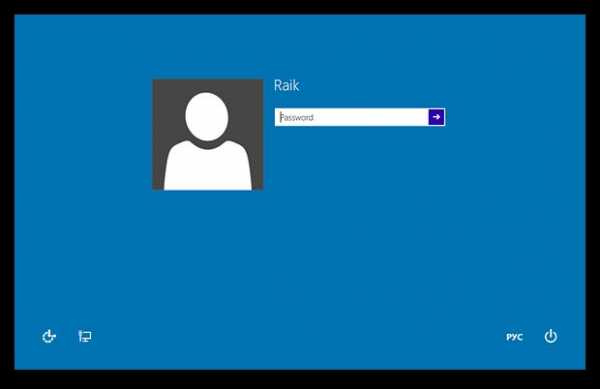
- Как часто чистить компьютер от пыли

- Як скачати музику

- Common files что это за программа и нужна ли она
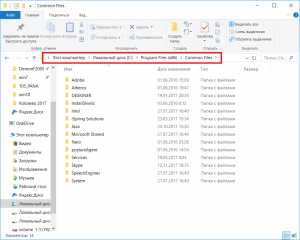
- Как изучить быстро компьютер

- Как в телеграмме установить время