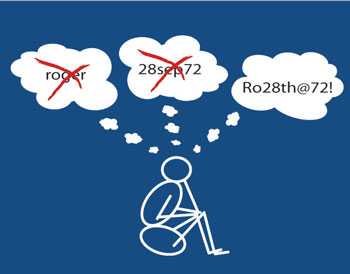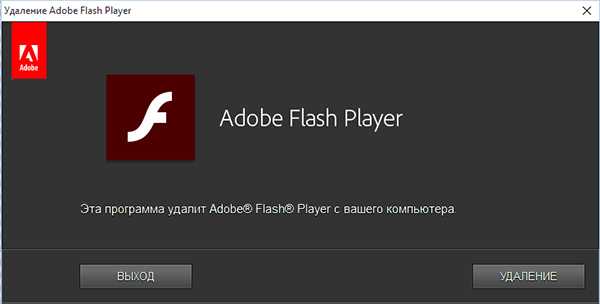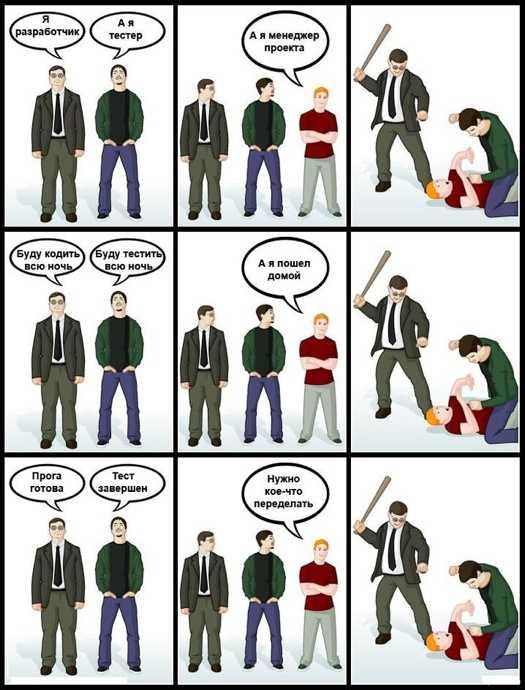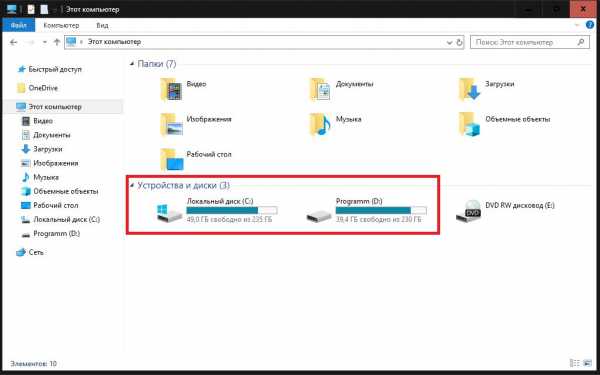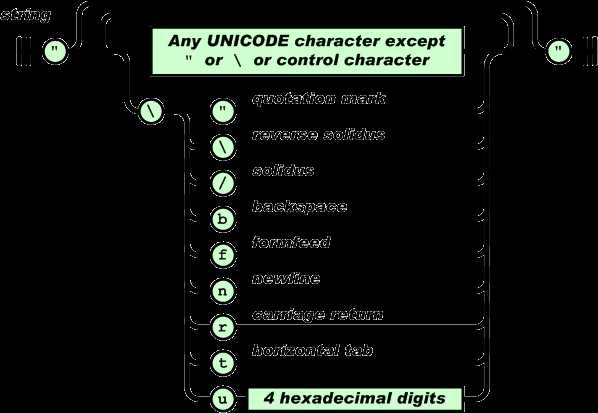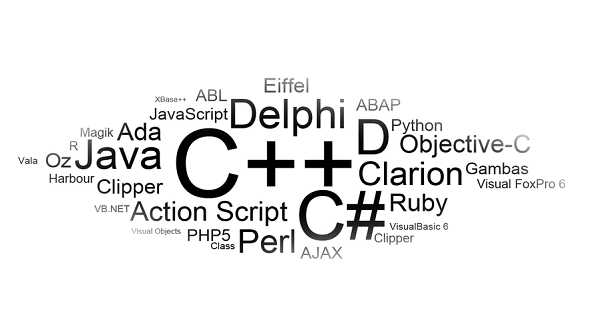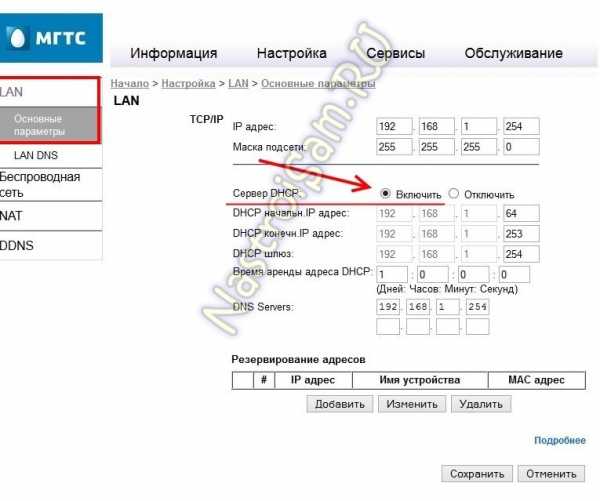Как увидеть и открыть скрытые файлы и папки. Скрытый файл как открыть
Как открыть скрытые папки и файлы
Скрытые папки это папки, для которых установлен атрибут «Скрытый». Обычно папки с таким атрибутом не отображаются в Проводнике. Для того чтобы скрытые папки начали отображаться нужно внести изменения в настройки операционной системы. В данном материале вы узнаете о том, как показать скрытые папки в Windows 7.
Для того чтобы заставить операционную систему Windows 7 показывать скрытые папки нам нужно открыть любую папку и нажать на кнопку ALT на клавиатуре.

После нажатия на клавишу ALT, под адресной строкой появится ряд выпадающих меню: Файл, Правка, Вид, Сервис и Справка. Здесь нам нужно открыть выпадающее меню «Сервис» и выбрать пункт «Параметры папок».

После этого перед вами откроется небольшое окно под названием «Параметры папок». В этом окне можно настроить все основные параметры, которые касаются отображения папок, файлов и дисков в Проводнике Windows 7.
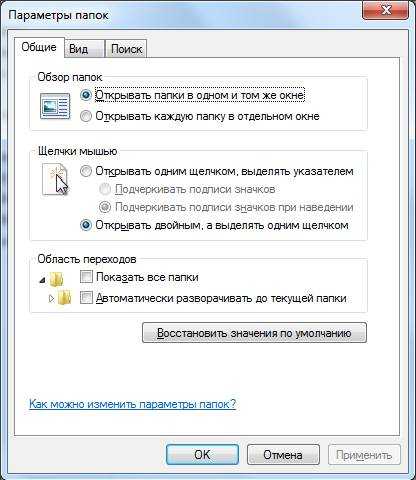
Нужно отметить, что если у вас не получается открыть окно «Параметры папок» через выпадающее меню, то вы можете воспользоваться поиском в меню Пуск. Для этого откройте меню пуск и введите «Параметры папок». После этого операционная система Windows 7 найдет нужную программу и предложит ее открыть.
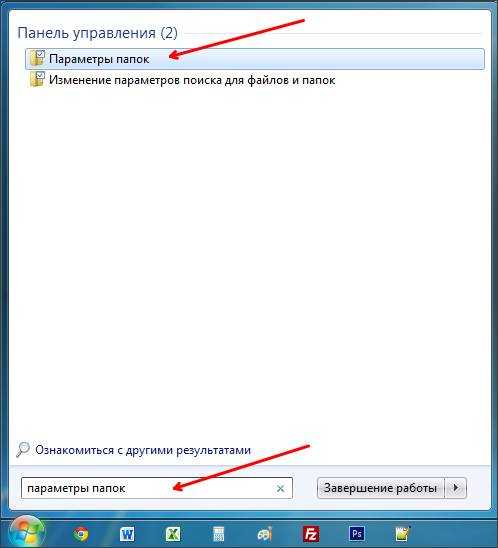
Итак, вы открыли окно «Параметры папок», для того чтобы показать скрытые папки в Windows 7 вам нужно перейти на вкладку «Вид» и найти параметры, которые отвечают за отображение скрытых папок.
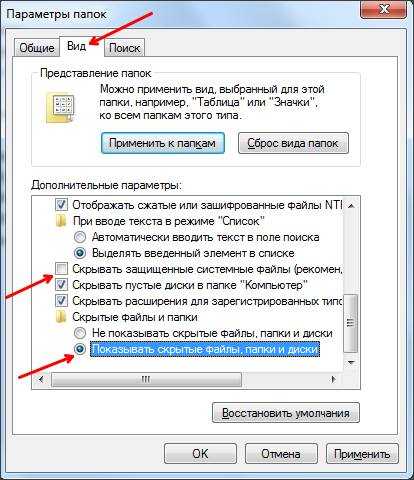
Вам нужны два параметра:
- «Скрывать защищенные системные файлы» – его нужно отключить;
- «Показывать скрытые файлы, папки и диски» – его нужно включить.
После внесения изменений закройте окно нажатием на кнопку «OK» для того чтобы сохранить изменения. После этого вы сможете видеть скрытые папки и файлы. Теперь, если есть такая необходимость, вы можете снять атрибут «Скрытый» и папка станет обычной. Для этого кликните правой кнопкой мышки по папке и выберите пункт «Свойства». После этого отключите функцию «Скрытый» и закройте окно.
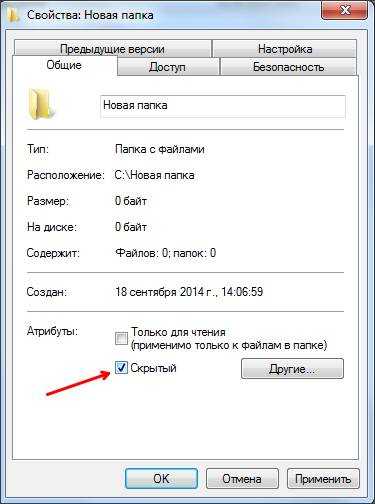
После того как вы сняли атрибут «Скрытый», отображение скрытых папок можно отключить. Дальше данная папка будет отображаться в любом случае.
Несмотря на то, что Windows одна из наиболее интуитивно понятных и дружелюбных для пользователя систем, вопросы начинаются накапливаться уже с первых часов работы. Дело в том, что эта операционная система рассчитана на самое простое домашнее использование – посмотреть фильмы, посидеть в сети, распечатать документы. Поэтому многие функции скрыты настройками по умолчанию, чтобы исправить положение сначала надо узнать, как открыть скрытые папки в Windows.

От скуки многие проводили небольшой эксперимент:
- Проверяли свободное место на выделенном диске.
- После чего просматривали размеры файлов и папок по отдельности.
- В результате всегда выходила небольшая погрешность.
- Может дело в ошибке во время подсчета? Но ведь можно выделить сразу все файлы и папки и просмотреть их размер, система сама за вас все посчитает.
- Дело в том, что на оставшиеся сотни мегабайт приходились те самые скрытые файлы и папки.
Но зачем скрывать их от пользователя, неужели Microsoft обманывает или даже использует клиентов в каких-то своих целях?
На самом деле все проще:
- За счет скрытия защищаются системные файлы.
- Вероятность того, что пользователю понадобится в них что-то менять, стремится к нулю.
- А вот удалить по неосторожности можно что угодно, при этом нарушив работоспособность всей системы.
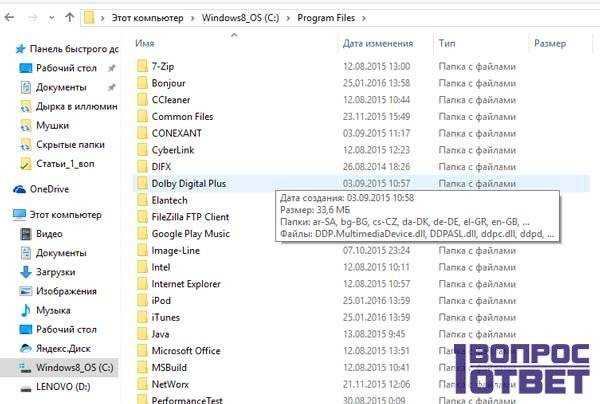
Перейдя на новую версию операционной системы, пользователи быстро забывают все хитрости, которые служили им верой и правдой на протяжении долгих лет. И сев за чужой компьютер или ноутбук, человек панически пытается вспомнить, что же надо делать. Поэтому для общего развития следует запомнить последовательность действий, выполнив которую можно открыть все скрытые папки:
- Открываем меню «Пуск».
- Переходим в «Панель управления».
- Выбираем значок «Оформления и темы».
- На следующем этапе нам понадобятся «Свойства папки».
- В появившемся окне выбираем вкладку «Вид» и обращаем все свое внимание на «Дополнительные параметры».
- Практически в самом низу можно заметить пункт «Скрытые файлы и папки».
- На выбор дается два подпункта, следует установить галочку на «Показывать».
Вроде бы целых семь пунктов, но все они выполняются секунд за 10-15, когда уже знаешь, что именно нужно искать. Сразу после этого следует нажать на две кнопки: «Применить» и «ОК».
Теперь зайдя на диск C, вы увидите новые папки, отличающиеся от всех остальных своей прозрачностью. В них будут все необходимые файлы, только не теряйте внимательность во время работы с ними, особенно если у вас нет бекапа (сохраненной копии) всей системы.
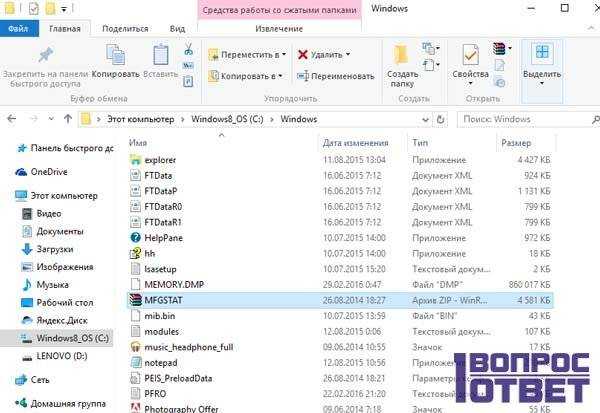
«Семерку» уже давно нельзя назвать самой новой версией операционной системы. Но, несмотря на это она остается самой популярной, опережая и Windows 8 и Windows 10. Возлагаемые на эти ОС большие надежды все еще не оправдались.
Техническая поддержка Microsoft заявляет, что для отображения скрытых файлов необходимо:
- Запустить «Пуск».
- Открыть «Панель управления».
- Открыть «Оформления», после чего перейти в «Свойства папки».
- С дополнительными параметрами можно ознакомиться на вкладе «Вид», именно они нам и нужны.
- Найти в них и выбрать «Показывать скрытые».
Конкретно эта схема практически ничем не отличается от манипуляций с Windows XP. Но всегда есть и более короткий путь:
- В «Моем компьютере» сверху есть кнопка «Упорядочить».
- Если нажать на нее, появится контекстное меню, в котором можно выбрать «Свойства папки».
- После чего достаточно выполнить два последних пункта из предыдущей рекомендации.
Чаще всего потребность в отображении скрытых файлов и папок появляется после вирусной атаки, иногда приходится в буквальном смысле чистить систему вручную.
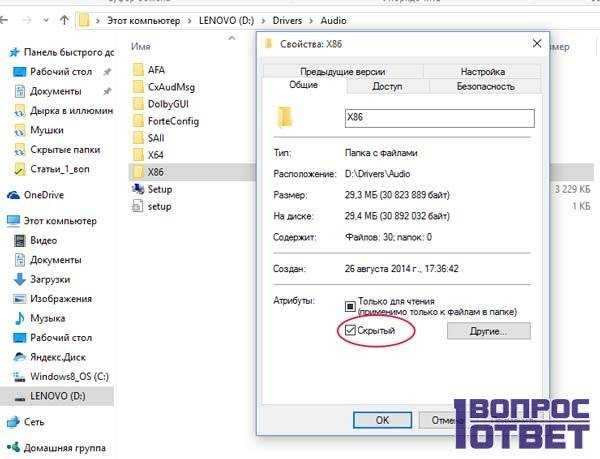
Бытует мнение, что Linux гораздо более функциональная система. Якобы все ОС на его основе лучше защищены, реже дают сбой и гораздо удобнее в использовании.
Как настроить видимость скрытых файлов и папок в Windows
В операционной системе Windows есть скрытые объекты. Они существуют по факту, но их не видно в проводнике. Соответственно, пользователь не сможет их случайно удалить, переместить или изменить. Обычно в таких каталогах хранятся системные данные. Но если вам нужно будет просмотреть их содержимое, вы не сможете это сделать обычным способом. Давайте разберемся, как открыть скрытые папки, настроить их видимость и «замаскировать» отдельную директорию.

Так выглядит скрытая папка
Если вдруг с вашего устройства «исчезают» обычные объекты, которые создали вы сами, — возможно, виновато вредоносное программное обеспечение. В таком случае нужно проверить систему антивирусом, а не разбираться с атрибутами.
Если вы знаете путь к невидимой директории, вот как можно открыть скрытые файлы:
- Перейдите в «Пуск» — «Выполнить». Или нажмите клавиши Win+R.

Выполнить в Windows 10
- В поле для ввода напишите полный путь к каталогу. Имя конкретного объекта нужно указывать с расширением.
- Нажмите «ОК».
Или другой способ:
- Откройте любой локальный диск. А также можно запустить меню «Мой компьютер».
- В адресной строке наверху окна введите путь к файлу или папке.
Вот как отобразить скрытые папки:
- Зайдите в «Панель управления». Она должна быть в меню «Пуск». Если её там нет, придётся её перенастроить. Кликните правой кнопкой мыши на панели задач, выберите «Свойства», вкладка «Пуск» и далее — «Настройки». В открывшемся списке найдите «Панель управления» и выставите ей опцию «Отображать».
- Перейдите в «Параметры папок». Окно в категории «Оформление и персонализация».
- Вкладка «Вид».
- Прокрутите список до отдела «Скрытые».
- Поставьте маркер рядом с «Показывать».
- Сохраните изменения.
- Если объект всё ещё невидим, снимите галочку со «Скрывать системные файлы».
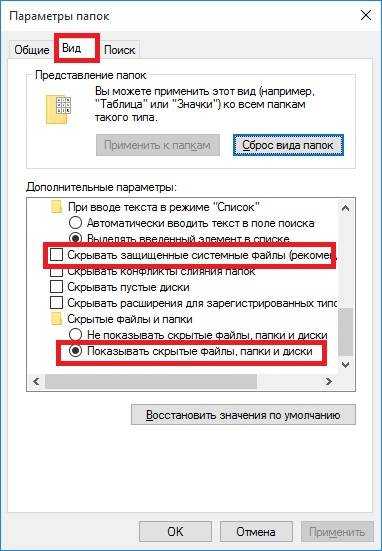
Настройка вида папок
Теперь вы сможете увидеть спрятанные объекты: они будут прозрачными и тусклыми. Так вы отличите их от обычных каталогов.
Есть ещё несколько способов зайти в это меню. Эти варианты актуальны для Windows версии 7 и выше.
- Откройте любую директорию.
- Нажмите на «Упорядочить» в левом верхнем углу.
- «Параметры папок и поиска».
- В любой директории есть строка меню. Если её не видно, зажмите клавишу Alt.
- В этой строке кликните на «Сервис».
- Пункт «Параметры папок».
Не рекомендуется включать отображение, если вам просто хочется посмотреть, что находится внутри каталога. Активируйте эту опцию, только если вам нужно что-то конкретное. Файлы прячут не просто так, а чтобы защитить систему.
Вы узнали, как показать скрытые папки. Теперь можно разобраться, как спрятать видимый объект:
- Щёлкните по нему правой кнопкой мыши.
- «Свойства».
- Поставьте галочку в чекбокс «Скрытый». Если его нет — значит, он просто не уместился. Нажмите «Другие». Там будет нужный атрибут.
- «Применить».
- Чтобы убрать параметр, — наоборот, снимите галочку.
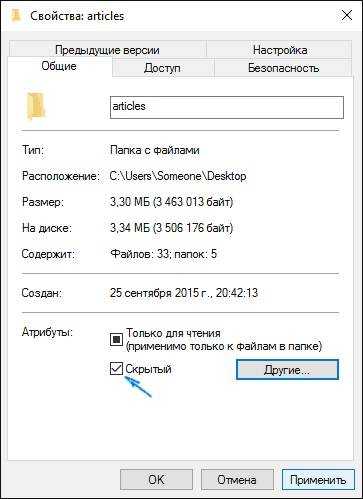
Скрыть папку в Windows
Если файлы стали невидимыми из-за вируса, снять с них атрибуты можно при помощи команд.
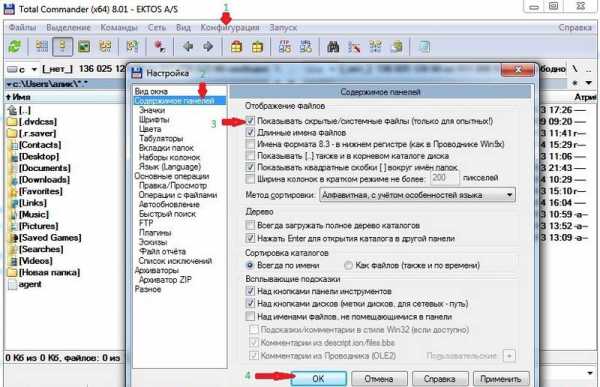
Чтобы изменить видимость замаскированных каталогов в файловом менеджере Total Commander, необходимо выполнить следующие действия:
- Откройте «Конфигурация».
- «Настройки».
- Раздел «Содержание панелей».
- Параметр «Показывать скрытые файлы».
Ещё один популярный менеджер — Unreal Commander:
- Меню «Конфигурации» — «Настройки».
- Зайдите в раздел «Вид» и подраздел «Файлы».
- Отметьте галочками все пункты в области «Отображение».
- Примените.
- «Инструменты».
- «Параметры».
- Вкладка «Безопасность».
- Там будет нужная опция.
Чтобы показать скрытые файлы, надо лишь поставить одну галочку в параметрах папок. Не стоит что-то удалять в директориях, которые изначально были спрятаны. Обычно в них находятся данные, зарезервированные для нужд системы или важных утилит.
Скрытые папки и файлы в Windows 7, 8 (3 способа просмотра)
Бывает, что операционная система Windows прячет некоторые свои папки от пользователей делая их скрытыми. К примеру подхватив вирус в файл Host, бывает, что он становиться невидимым. Точнее сам файл Host виден, но его дубликат, который как бы дополняет его скрыт от глаз. И чтоб просмотреть его нужно настроить показ скрытых файлов.
В этой статье мы рассмотрим 3 способа, как открыть скрытые папки и файлы Windows 7 или наоборот спрятать их. Делается это очень просто.
СПОСОБ 1. Открываем какое нибудь окно с папками, и в левом верхнем углу находим вкладку «Упорядочить». В открывшемся меню выбираем строчку «Параметры папок и поиска»
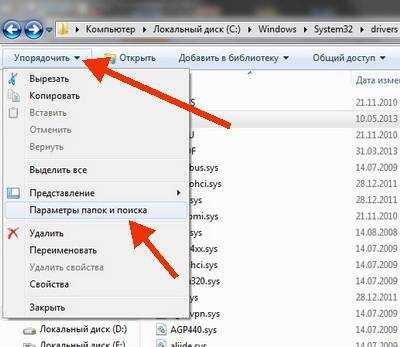
В открывшемся окне настроек параметров папок, в верху выбираем вкладку «Вид». Находим пункт «Показывать скрытые файлы, папки и диски» и отмечаем его точкой
Нажимаем кнопку «Применить» и «Ok». Всё готово.
СПОСОБ 2. Опять открываем какое нибудь окно в проводнике Windows с папками и файлами. Нажимаем клавишу «Alt». В верхнем левом углу появится дополнительная панель.
В дополнительной панели выбираем вкладку «Сервис» и далее в выпавшем меню выбираем строку «Параметры папок»
И опять попадаем окно настроек, где выбираем сначала вкладку «Вид» а затем «Показывать скрытые файлы»
СПОСОБ 3. Этот способ просмотра подходит для тех у кого установлена программа Total Commander
Итак, открываем программу Total Commander.
В верхней панели выбираем вкладку «Конфигурация»
В окне настроек в левой панели выбираем «Содержание панелей»
В правой части отмечаем галочкой пункт R12; Показывать скрытые/системные файлы (только для опытных)
Жмем кнопку «Применить» и «Ok»
Вот такие три простых способа просмотра папок!
Как открыть скрытые файлы и папки в Windows 7 и XP?
Фотогалерея: Как открыть скрытые файлы и папки в Windows 7 и XP?
Некоторые из файлов и папок в операционной системе Windowsне отображаются на жестком диске и съемных накопителях, так как являются скрытыми. Но что делать, если вы хотите получить к ним доступ? Как отобразить скрытые папки и файлы?
Операционная система обычно скрывает системные файлы, удаление или изменение которых может привести к сбою работы или даже полному краху Windows. Это можно назвать своего рода «защитой от дурака», благодаря которой неопытный пользователь ПК не может вмешаться в структуру системы.
Кроме того, собственные скрытые файлы создаются некоторыми программами, устанавливаемыми пользователем. Делается это все по той же причине – чтобы пользователь случайно не удалил ненароком ничего важного. Иногда файлы скрывают сами пользователи, например, чтобы другие люди не смогли обнаружить их на жестком диске (кстати, этот способ нельзя назвать надежным).
Как определить, что файл является скрытым? Отличительный признак скрытых файлов и папок заключается в полупрозрачности иконок и названий, но лишь в том случае, если у вас уже включено их отображение. В большинстве случаев оно выключено. Как показать скрытые папки и файлы в Windows?
В WindowsXP это можно сделать двумя путями.
В первом случае необходимо зайти в Проводник (либо дважды кликнуть по иконке Мой компьютер, либо использовать горячее сочетание клавиш Win+E). Далее нужно выбрать в меню пункт Сервис – Свойства Папки. В открывшемся окне свойств кликните по вкладке Вид и поставьте галочку в пункте Показывать скрытые файлы и папки. Нажмите Применить, а затем – ОК.
Во втором случае вам нужно зайти в Панель управления (в меню Пуск) и выбрать раздел Свойства папки. Затем действуйте точно так же, как в первом случае.
В целом, отображение скрытых файлов и папок в Windows 7 выполняется так же, как в WindowsXP, но следует отдельно упомянуть о некоторых нюансах. Например, раздел Панели управления в этой системе называется Параметры папок, а во вкладке Вид необходимо поставить галочку около пункта Показывать скрытые файлы, папки и диски.
Если же вы хотите воспользоваться для этой цели Проводником, важно учесть, что по умолчанию верхнее меню в данной системе не отображается. Для того, чтобы увидеть это меню, необходимо нажать клавишу Alt. В появившемся меню выберите пункты Сервис – Параметры папок. Дальнейшие действия вам уже известны.
Как открыть скрытые папки и файлы с помощью файлового менеджера?
Если вы уже знаете, как скрыть папку или файл, и не хотите делать их видимыми в операционной системе, то для их нахождения и использования можно прибегнуть к помощи любого файлового менеджера. Одним из самых известных является TotalCommander.
Откройте файловый менеджер, перейдите в меню, выберите пункты Конфигурация – Настройка. Вы увидите окно настроек, разбитое на две половины. В левой части отобразится список настраиваемых опций. В данном случае выберите пункт Содержимое панели, кликните по нему левой кнопкой мыши. После этого в правой панели вы увидите список опций, в том числе и блок Отображение файлов. В нем необходимо выбрать первый пункт, который называется Показывать скрытые/системные файлы (только для опытных!). Для сохранения настроек нажмите Применить, а затем ОК.
Теперь вы знаете, как находить скрытые папки и файлы в операционных системах WindowsXPи 7. Но не забывайте о том, что нельзя бездумно изменять и удалять системные файлы и папки — это может вызвать сбои в работе системы, и в худшем случае даже необходимость ее полной переустановки.
Операционная система Windows поддерживает так называемое сокрытие папок и файлов. Сделано это по нескольким причинам. Во-первых, таким способом производитель операционной системы скрывает важные системные файлы, которые пользователь может ненароком удалить. А во-вторых, с помощью данной функции сам пользователь может скрывать необходимые ему файлы от посторонних глаз. В общем, функция очень удобная и весьма востребованная.
Предположим, что вы пользуетесь ПК своего родственника, который, к примеру, спрятал от вас фотографии, а вам бы очень хотелось на них посмотреть. И вы точно знаете, что они есть на компьютере, но, пересмотрев все папки, не смогли найти фотографии. Вполне возможно, что они находятся в одной из скрытых папок. Давайте попробуем найти ее.
С помощью первого способа мы сможем открыть скрытые для просмотра файлы и папки. Сделать это несложно, для этого вам понадобится буквально минута времени. Я покажу пример на Windows 7.
Ищем ярлык «Компьютер» на рабочем столе или в меню «Пуск» и нажимаем на него. Перед вами откроется окно. В его левой верхней части есть пункт меню под названием «Упорядочить». Нажмите на него, после чего выберите пункт «Параметры папок и поиска». Кликните на последний.
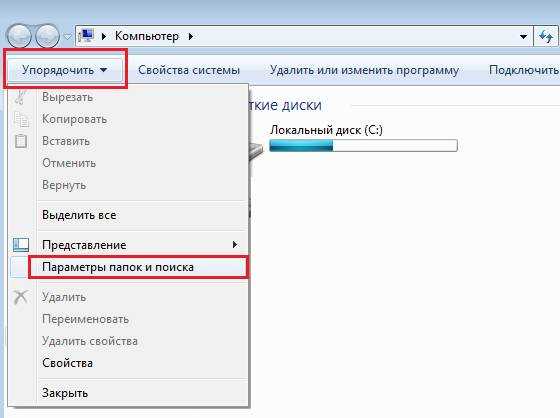
Теперь вы увидите перед собой новое окно, которое называется «Параметры папок».
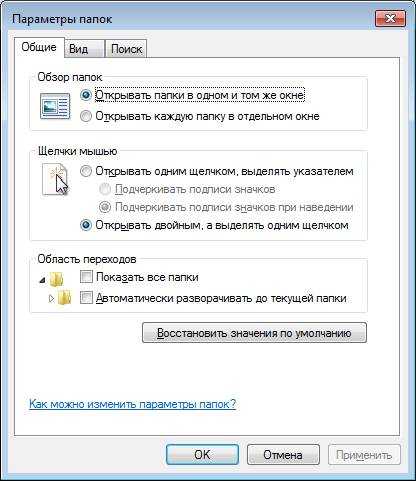
Переключаемся на вкладку «Вид», после чего скроллим в самый низ меню. Здесь вы увидите подраздел «Скрытые файлы и папки». Поставьте галку рядом с пунктом «Показывать скрытые файлы, папки и диски». Обязательно нажмите «Применить» или ОК, что бы сохранить изменения.
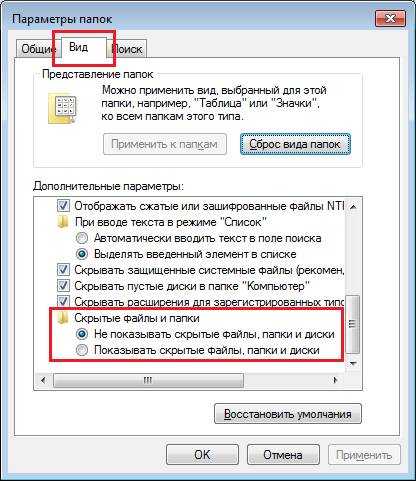
После данной процедуры все скрытые файлы и папки станут видимыми. Как их отличить? Они будут слегка менее яркими, чем остальные файлы.
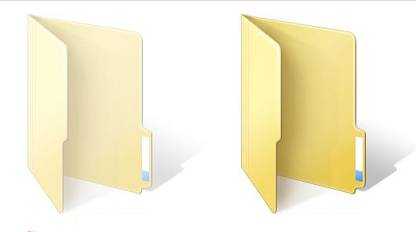
Можно воспользоваться чуть более простым способом. Для этого вам понадобится файловый менеджер, например, всем известный Total Commander. Запустите приложение. В верхней его части вы увидите меню. Выберите пункт «Конфигурация» — «Настройка». Появится окно с настройками программы. Здесь выберите вкладку «Содержимое панелей» и поставьте галку рядом с «Показывать скрытые/системные файлы», затем нажмите ОК.
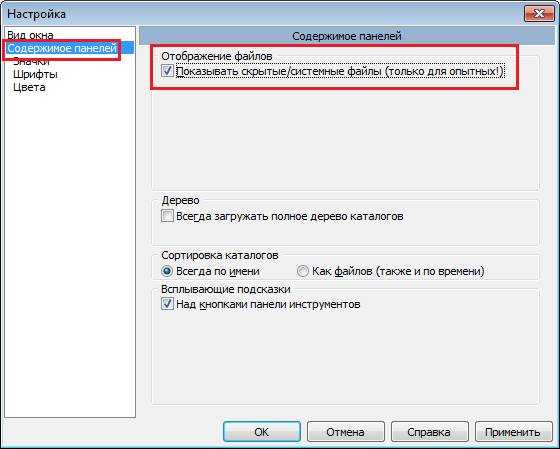
Теперь вы можете перемещаться по дискам с помощью Total Commander и находить скрытые материалы.
К слову, существует вариант открытия скрытых папок и файлов с помощью реестра, однако я считаю, что в этом способе нет необходимости для рядового пользователя. К тому же при работе с реестром несложно наломать таких дров, что после его изменения система вовсе может не запуститься.
Итак, теперь все папки и файлы являются открытыми, а это значит, что можно приступать к поиску. Это достаточно проблематично по той одной причине, что никто не может сказать, где вести поиск. Хорошо, если на диске всего несколько папок и одна из них окажется той самой, нужной вам. А вот если файлов великое множество, тогда придется пересмотреть все некогда скрытые руками (помните, что такие папки и файлы выделяются своим менее ярким оттенком).
Если вы ищите, скажем, фотографии, то можно попробовать воспользоваться поиском по диску. Для этого наберите в строке поиска .jpg (в данном случае это формат файла) и нажмите клавишу Enter.
Система покажет все файлы с таким расширением, что имеются на диске. Их может быть очень много, но среди них, вполне возможно, будут именно те фото, что вы ищите. Успехов в поиске.
Иногда, при настройке системы нужно иметь доступ к скрытым системным папкам, которые спрятаны от неопытных пользователей. А именно, прячут их для того, что бы они не были случайно удалены или перемещены, потому, как это может повлиять на работу системы.
Конечно, лучше в эти папки не лезть, но иногда без этого никак, поэтому сейчас Вы узнаете как открыть скрытые папки и файлы.
Начнем с Windows XP. Открываем «Пуск» и нажимаем на «Панель управления».
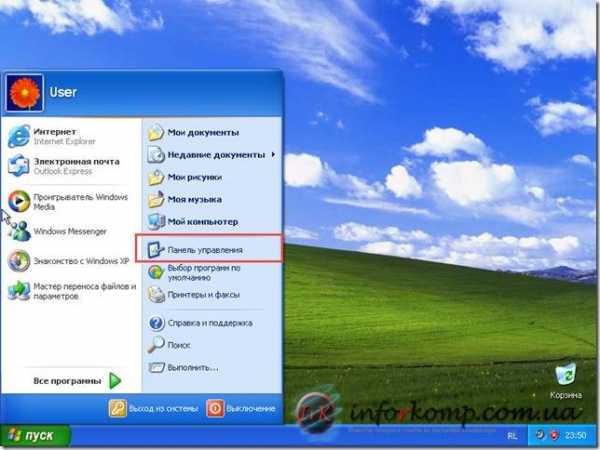
Так, как мы будем открывать невидимые файлы нам понадобится зайти в «Свойства папки»
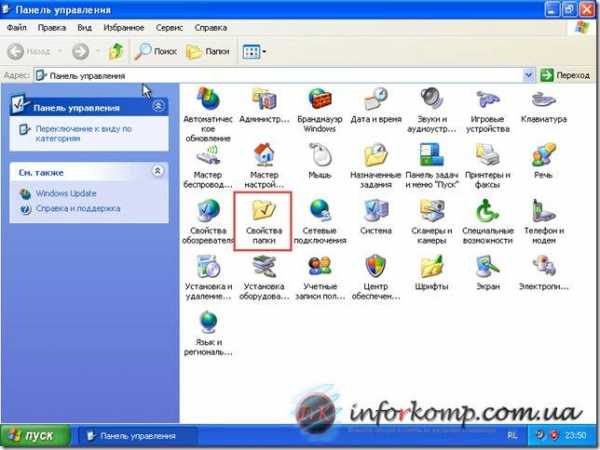
Также, можно воспользоваться альтернативным способом настроек папки. Для этого, заходим в любое окно и в верхнем меню выбираем «Свойства» –> «Свойства папки».

В любом случае, откроется окно настроек. Здесь переходим на вкладку «Вид» и в дополнительных параметрах опускаемся в самый низ до пункта «Скрытые файлы и папки». Отмечаем «Показать скрытые файлы и папки» и нажимаем «Применить».
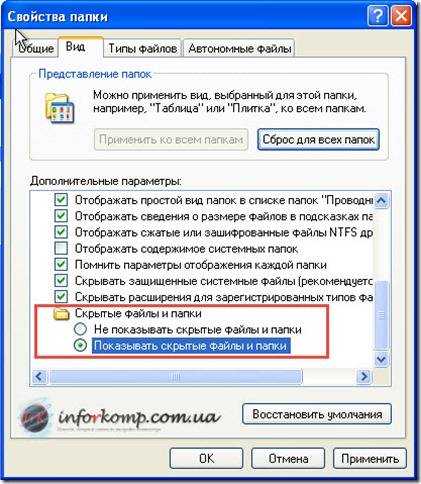
В некоторых случаях, даже после установки показа скрытых папок, все равно некоторые остаются недоступными. Для их отображения можно воспользоваться еще одним пунктом в настройках это: «Скрывать защищенные системные файлы». Просто убрав галочку и сохранив, появятся еще некоторые папки которые считаются системными, возможно среди их будет та папка которая была нужна Вам. Но, хочу сразу предупредить, если Вы встретите какую-нибудь незнакомую папку, то не спишите её удалять, возможно-это одна из системных, которая нужна для правильной работы ОС или приложения.
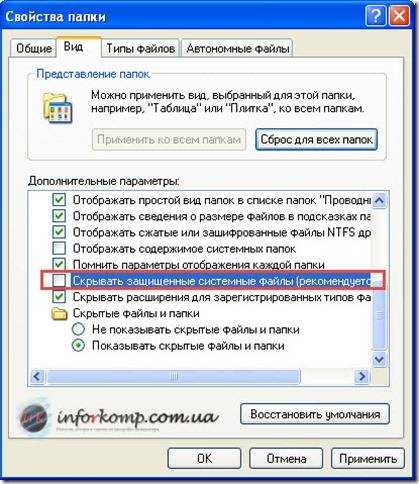
В Windows 7 для входа в настройки папок, тоже заходим «Панель управления» и потом «Параметры папок»
Для входа в настройки через окно любой папки нажимаем на «Упорядочить», а там уже выбираем «Параметры папок и поиска».
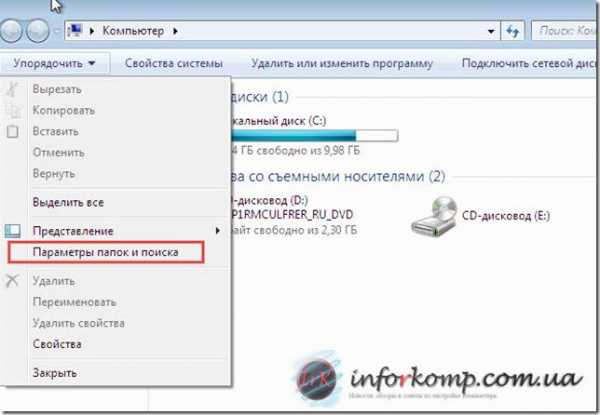
В самом окно отмечаем «Показать скрытые файлы, папки и диски» и сохраняем настройки.
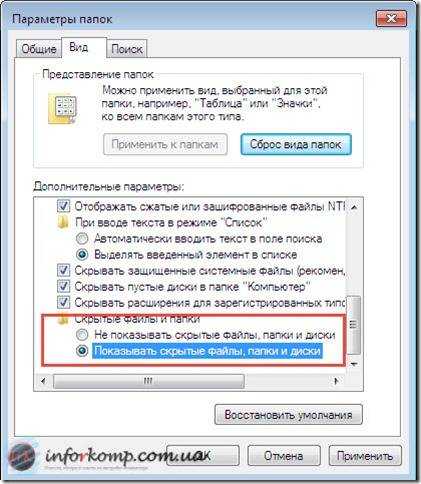
В новой ОС Windows 8 зайдя в любую папку, нажимаем на «Вид», затем выбираем пункт «Параметры» и тут «Изменить параметры папок и поиска».
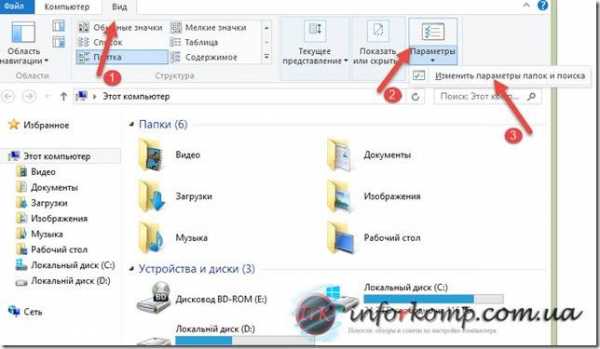
В меню настроек параметров папки, как и в описанных выше примерах просто отмечаем все тотже пункт, что и на других ОС, после чего жмем «ОК»
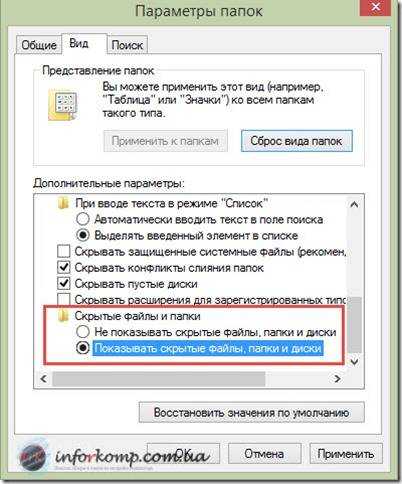
Еще раз повторюсь, встретите скрытую папку с неизвестным вам названием, не стоит её удалять, а после окончания работы с скрытыми файлами не забывайте возвращать все обратно, делается это в таком же порядке, только отмечайте пункт, не показывать скрытые файлы и папки. Возможно, Вас также заинтересует статья о настройке расширения для зарегистрированных типов файлов.
Как показать и открыть скрытые файлы и папки в Windows 7?
На скрытых папках стоит атрибут «Скрытый», поэтому они не видны в Проводнике. С целью увидеть их потребуется поменять некоторые настройки ОС. Вопрос особенно важен новичкам в Windows 7, так как предыдущая ось XP имеет существенные различия. Решение задачи простое и быстрое.
В статье рассматриваются четыре следующих способа показать скрытые объекты в проводнике Windows7:
- Отображение невидимых файлов, используя «Параметры папок»;
- Просмотр защищенных системных объектов;
- Просмотр невидимых файлов с применением «Редактора реестра»;
- Включить отображения защищенных системных объектов.
Разработчики Виндовс 7 позаботились о невидимости пользователям некоторых каталогов, чтобы обезопасить функционирование системы от самих же пользователей.
Но бывают случаи, когда увидеть скрытые данные ОС необходимо для обеспечения нормальной работы Windows 7, таким примером может служить операция при удалении вредоносных программ, заразивших компьютер.
Для отображения невидимых директорий и файлов, используя «Параметры папок», следует пройти по следующему алгоритму действий:
- Запустить меню «Пуск»;
- Через «Панель управления» определить свойства папок;
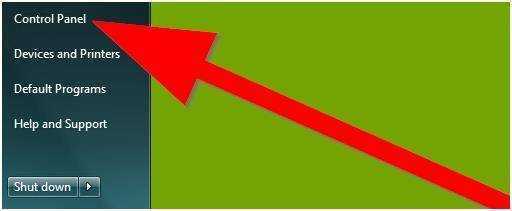
- Нажать «Внешний вид и персонализация»;
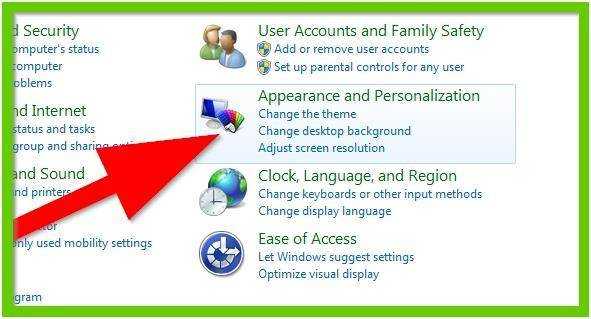
- Потом щелкнуть на строке «Параметры каталогов»;
- Перейти в закладку «Вид»;
- Поставить галочку на «Показывать скрытые файлы, каталоги и диски»;
- Кликнуть на «Ok»;
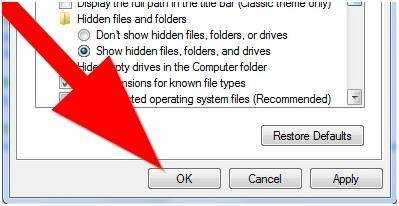
- Готово.
Проверить эффективность этого приема, можно войдя в раздел «С» и если в нем присутствует директория «ProgramData», то процедура выполнена успешно и пользователю доступны скрытые данные. Они будут отличаться от обычных более светлым оттенком.
Этот прием помогает решить вопрос «Как увидеть защищенные системные объекты?». Для этого необходимо выполнить следующее:
- Запустить меню «Пуск» и оттуда «Панель управления»;
- Нажать «Внешний вид и персонализация»;
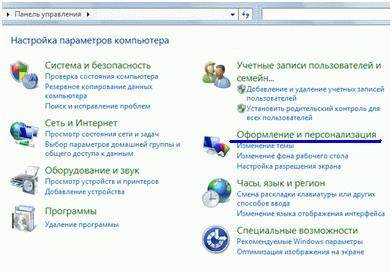
- Потом щелкнуть на строке «Параметры каталогов»;
- Перейти в закладку «Вид»;
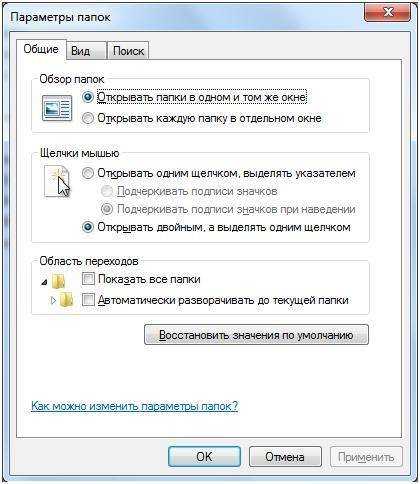
- Поставить галочку на «Показывать скрытые файлы, каталоги и диски»;
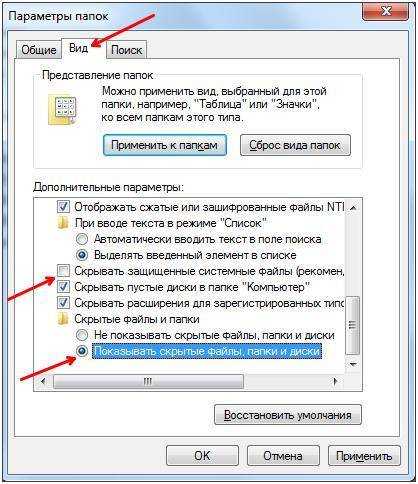
- Щелкнуть «Применить»;
- Убрать отметку с пункта «Скрывать защищенные системные файлы», при этом отобразится предупреждающее меню;
- Необходимо согласиться кнопкой «Да» и далее «Ok»;
- Готово.
Для просмотра невидимого с применением «Редактора реестра» необходимо выполнить следующее (используя права администратора):
- Запустить «Пуск»;
- В строке поиска напечатать «regedit»;
- Нажать на «Ввод»;
- Потом пройти в «HKEY_CURRENT_USER» и оттуда перейти в «Software», где найти директорию «Microsoft» и открыть ее;
- Найти каталог «Windows» и в нем папку «CurrentVersion»;
- Через директорию «Explorer» и перейти «Advanced».
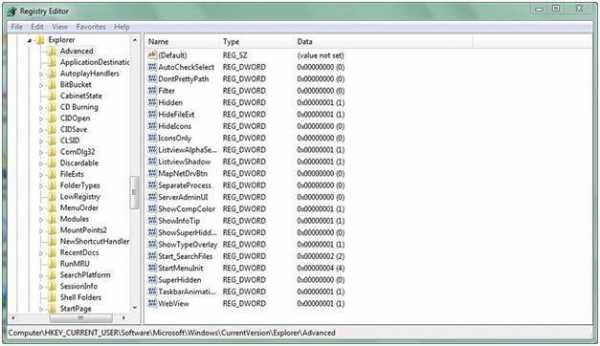
- Отобразится «Редактор реестра»;
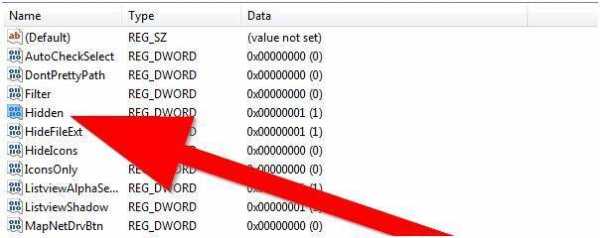
- Здесь посмотреть перечень и выбрать «Hidden» и с применением контекстного меню поменять значение на «1»;
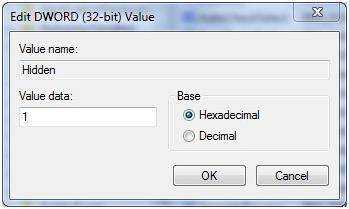
- Необходимо кликнуть на кнопку «Ok»;
- Готово.
Чтобы включить отображение защищенных системных объектов, используя редактор реестра необходимо сделать следующее (войдя в систему с правами администратора):
- Запустить «Пуск»;
- В строке поиска и напечатать «regedit»;
- Нажать на «Ввод»;
- Потом войти в «HKEY_CURRENT_USER» и оттуда перейти в «Software», где найти директорию «Microsoft» и открыть ее;
- Найти каталог «Windows» и в нем папку «CurrentVersion»;
- Перейти в директорию «Explorer» и открыть «Advanced».
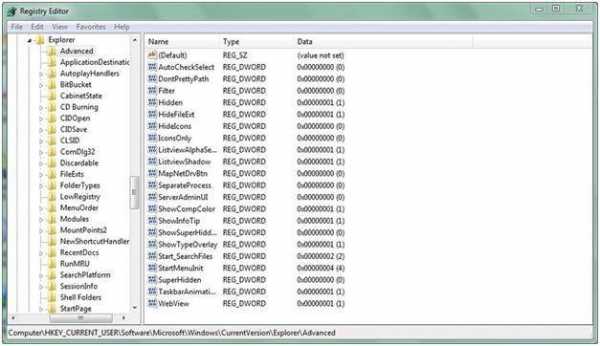
- Отобразится меню «Редактора реестра»;
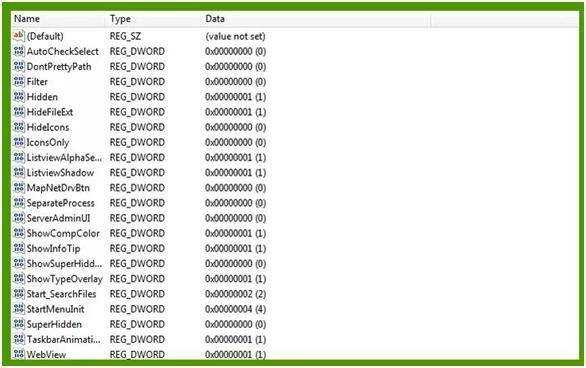
- Из перечня выбрать «ShowSuperHidden» и в контекстном меню кликнуть «Поменять»;
- В строке ввода набрать «1»;
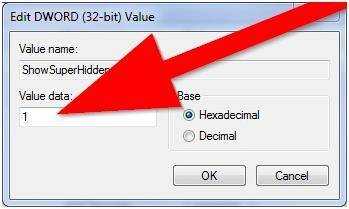
- Необходимо кликнуть на кнопку «Ok»;
- Готово.
При необходимости вернуть Windows в первоначальное состояние и скрыть системные данные — это можно сделать, используя те же вышеуказанные методики, но установив или удалив соответствующие отметки либо поменяв значения используя редактор реестра.
Не рекомендуется применять эти методы для защиты своих личных или важных документов, так как они имеют не достаточную степень надежности для этих целей.
i-fix-it.ru
Как открыть скрытую папку?
В операционной системе (ОС) Windows существуют, так называемые, скрытые папки и файлы, которые не отображаются среди общедоступных папок и файлов ни на жестком диске компьютера, ни на различных носителях (флешках, внешних дисках и т.п.). Однако случается, что пользователю необходимо получить к ним доступ. Как открыть скрытые папки в ОС Windows? Рассмотрим несколько случаев: с ОС Windows XP, Windows 7, а также универсальный способ с программой Total Commander – великолепным менеджером ресурсов ПК.
Как открыть скрытые папки XP
Делается это двумя способами: через «Проводник» Windows и через «Панель управления». В первом случае щелкните дважды левой кнопкой мыши на «Мой компьютер» (обычно этот ярлык есть на рабочем столе) или нажмите одновременно Win+E. Теперь в верхнем меню выбираем пункт «Сервис», а там - «Свойства папки». В открывшемся окне выберите «Вид» и найдите там пункт «Показывать скрытые папки и файлы». Здесь жмите «Применить» и затем «ОК». Во втором случае откройте меню «Пуск» (на рабочем столе в левом нижнем углу) и перейдите в «Панель управления», где и выберите раздел «Свойства папки». Дальше найдите те же пункты, что и в первом меню: «Вид» - «Показывать скрытые...» - «Применить» - «ОК». Вот и все — теперь у вас будут показываться скрытые папки. Отмечу, что отображаться они будут в виде полупрозрачных иконок, чтобы их можно было отличить от общедоступных. Обычно это системные файлы и изменять и удалять их можно, только если вы точно знаете, что делаете — в противном случае некоторые программы, а то и вся система могут перестать запускаться, обязательно это учитывайте. Ну, а теперь поговорим о Виндовс 7, открыть скрытые папки, в которой также не составит труда, поскольку способ действий примерно тот же самый, поэтому опишем только некоторые отличия.
Как открыть скрытые папки Windows 7
В «Семёрке» в «Панели управления» есть соответствующий раздел называется «Параметры папок», а пункт в «Свойствах папки» — «Показывать скрытые папки, файлы и
elhow.ru
Как Открыть Скрытые Файлы Windows 2018
Как открыть скрытые файлы разберем подробно
Содержание статьи

Добрый день. Я думаю, каждый пользователь интернета замечал, что часть системных файлов скрыта. В проводнике они просто выглядят блеклыми. Обычно, если файл скрытый, то это системный файл, который операционная система как бы прячет лишний раз от неопытных пользователей.
Под неопытными пользователями я не обязательно подразумеваю хозяев ПК. Это могут быть дети, прочие члены семьи и даже домашние животные. Например, моя кошечка очень любит погулять по клавиатуре. Так вот вопрос, она опытный пользователь?
Но если серьёзно, функция скрытых файлов очень нужна. Только представьте, что если не опытный пользователь удалит системный файл, или просто внесёт в него свои изменения, ваш уважаемый компьютер может просто не включиться, перестанет функционировать.
Или у него станут довольно частыми системные сбои, зависания компьютера, что само по себе, малоприятно. Пользователю придется проверить диск на наличие ошибок в реестре и восстанавливать поврежденные сектора. Как восстановить такие сектора в диске, я подробно описал в статье, «Как выполнить команду Chkdsk?». Конечно, открыть скрытые файлы можно, но нужно ли?
Вообще, я всем своим читателям говорю, что если вы новичок в области компьютерной грамотности, то вам вообще не желательно лишний раз входить в системный диск С (при этом подразумевается, что ваш винчестер разбит на несколько дисков). Тем более удалять файлы с данного диска, которые вам покажутся лишними.
Например, я знаю, что много пользователей новичков любят посмотреть на файлы системного диска, попытаться понять их сущность и удалить лишние (сам таким был J), чтобы очистить системный диск от хлама. Лучше очистку диска от хлама доверить специальному софту, к примеру Ускорителю компьютера.
Но, допустим, вы пользователь уже со стажем, и вам реально нужно открыть скрытые файлы, для каких-то действительно важных целей. Что для этого нужно.
Как открыть скрытые файлы панель управления
Для этого войдем в панель управления, (через пуск в Семёрке или Windows + F в восьмерке). Далее в верху справа выбираем категорию «мелкие значки», ищем пунктик «Параметры папок».
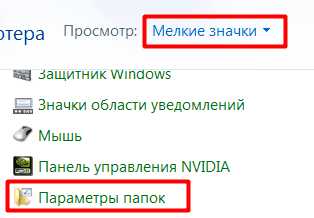
У нас открывается новое окошко, где мы выбираем меню «Вид», и внимательно просматриваем окошко внизу «Дополнительные параметры». Затем, нам нужно поставить чикбокс над строкой «Показывать скрытые файлы». Нам остаётся нажать Ок. Скрытые файлы у нас открыты!
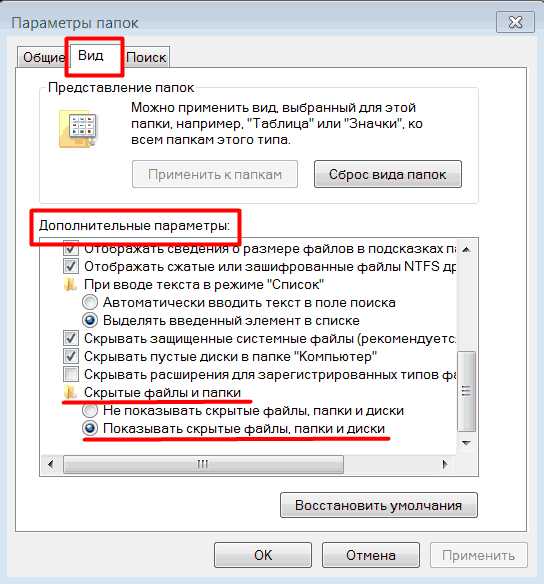
Я думаю вам ясно, что, если нужно такие файлы скрыть, ставим чикбокс над строчкой «Не показывать скрытые файлы».
Как открыть скрытые файлы через рабочий стол
Для тех, у кого нет кнопки «Пуск» или если вы по каким-то причинам не любите ею пользоваться. Кликнем по ярлычку «Компьютер» правой кнопочкой мыши, в контекстном меню выбираем «Свойства». У нас открывается панель системы Windows, в колонке слева выберем «Панель управления – домашняя страница»,

после клика по ней, у нас опять открывается «настройка параметров», и дальше нам предстоят действия, как и в первом случае: — Параметры папок, вид и прочее.
Разумеется, данные действия я описал именно для системных скрытых файлов. Но скрытые файлы могут быть разными, например, файлы под паролем. Как поставить пароль на файл (или просто скрыть его) и потом открыть, я подробно описал в статье: — Как поставить пароль на файл?
Вам теперь ясно, как открыть скрытые файлы на windows, но должен еще раз предупредить, не стоит вносить в них изменения, если не знаете их суть. Но, я думаю, вы разберетесь! Успехов!
С уважением Андрей Зимин 04.11.2015 г.
Куда смотрит динозаврик?
[urlspan]
[/urlspan]
ДОБАВЬТЕ КОММЕНТАРИЙ, ПОЛУЧИТЕ ОБРАТНЫЙ НА СВОЙ САЙТ!
info-kibersant.ru
Как открыть скрытые файлы и папки?
Если вас интересует вопрос: Как открыть скрытые файлы и папки? то могу вас обрадовать, в этой статье вы узнаете ответ на свой вопрос
В ОС Windows существуют скрытые файлы и папки, которые вы просто так не увидите, они также как и другие файлы и папки хранятся на винчестере вашего компьютера.
Давайте сначала разберёмся, а зачем Windows скрывает от нас эти файлы и папки? ответ простой: в целях защиты самой Windows,за что большое спасибо Билл Гейтсу, избавил пользователей от лишних проблем, к примеру, не разбирающийся пользователь изменит такой файл и папку или случайно их удалит, то может произойти сбой в системе Windows вплоть до полной неработоспособности, что можно будет решить только переустановкой самой Windows.
Бывает, что и некоторые программы тоже содержат скрытые папки и файлы, опять же таки в целях защиты. Также есть категория хитрых пользователей ,которые осознанно скрывают файлы и паки, для того чтобы их не могли увидеть посторонние лица
Как открыть скрытые файлы и папки в Windows? Я буду писать и наглядно демонстрировать какие действия нужно сделать на Windows 7,но в Windows XP и Vista действия те же, только графический интерфейс может немного отличаться.
Добиться открытия скрытых папок и файлов можно двумя путями:
1) заходим в Мой компьютер через рабочий стол или комбинацией клавиш Win+E, находим вкладку «Упорядочить» и выбираем пункт «Параметры папок и поиска»
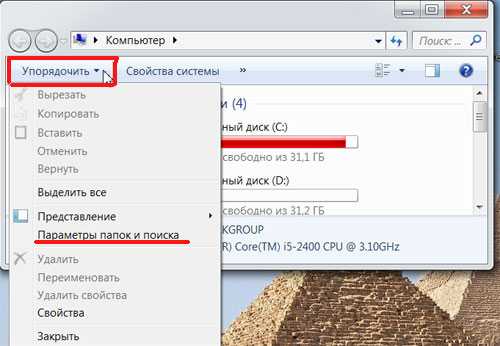
2) заходим в Мой компьютер через рабочий стол или комбинацией клавиш Win+E,дальше нажимаем клавишу Аlt,должно раскрыться меню, в котором выбираем пункт-«Сервис», затем пункт-«Параметры папок»

затем выбираем вкладку-«Вид», находим пункт с названием «Показывать скрытые файлы, папки и диски», по умолчанию стоит «Не показывать», подтверждаем свой выбор щелчком по кнопке, расположенной напротив. Нажимаем сначала Применить, затем ОК
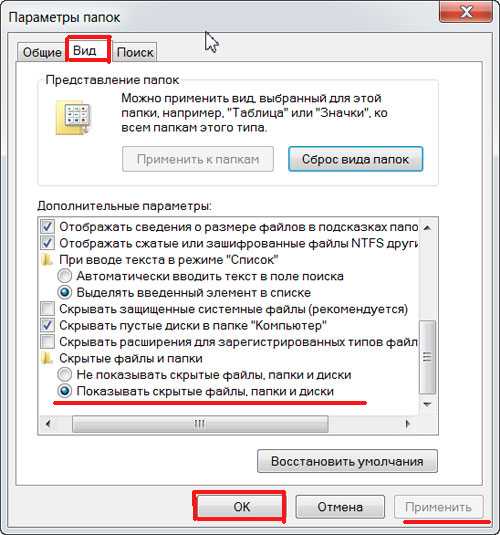
А как после этого узнать и распознать,что скрытые файлы и папки являются открытыми? Просто иконки таких файлов и папок будут полупрозрачными,вы сразу это заметите, к примеру зайдите на свой системный диск С:/,и там вы уже увидите несколько полупрозрачных файлов и папок
Сегодня вы узнали, как открыть скрытые файлы и папки? Хотелось бы верить, что вам всё было ясно, и пост в какой то степени был полезен для Вас,что я не зря потратил своё время.
Понравилась статья? Не жалейте,ставьте лайк! Спасибо:)
yroki-kompa.ru
Как открыть скрытые файлы и папки в Windows 7 и XP?
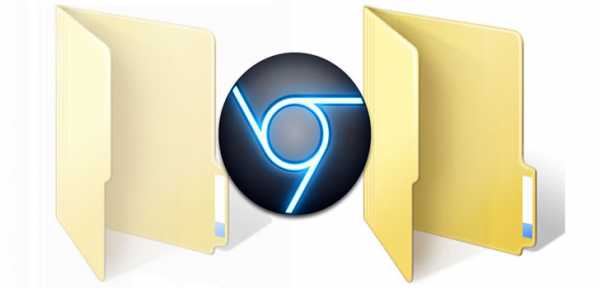 Как найти скрытые папки
Как найти скрытые папкиНекоторые из файлов и папок в операционной системе Windowsне отображаются на жестком диске и съемных накопителях, так как являются скрытыми. Но что делать, если вы хотите получить к ним доступ? Как отобразить скрытые папки и файлы?
Операционная система обычно скрывает системные файлы, удаление или изменение которых может привести к сбою работы или даже полному краху Windows. Это можно назвать своего рода «защитой от дурака», благодаря которой неопытный пользователь ПК не может вмешаться в структуру системы.
Кроме того, собственные скрытые файлы создаются некоторыми программами, устанавливаемыми пользователем. Делается это все по той же причине – чтобы пользователь случайно не удалил ненароком ничего важного. Иногда файлы скрывают сами пользователи, например, чтобы другие люди не смогли обнаружить их на жестком диске (кстати, этот способ нельзя назвать надежным).
Как определить, что файл является скрытым? Отличительный признак скрытых файлов и папок заключается в полупрозрачности иконок и названий, но лишь в том случае, если у вас уже включено их отображение. В большинстве случаев оно выключено. Как показать скрытые папки и файлы в Windows?
Как отобразить скрытые папки и файлы в WindowsXP?
 Как открыть скрытые файлы на флешке
Как открыть скрытые файлы на флешкеВ WindowsXP это можно сделать двумя путями.
В первом случае необходимо зайти в Проводник (либо дважды кликнуть по иконке Мой компьютер, либо использовать горячее сочетание клавиш Win+E). Далее нужно выбрать в меню пункт Сервис – Свойства Папки. В открывшемся окне свойств кликните по вкладке Вид и поставьте галочку в пункте Показывать скрытые файлы и папки. Нажмите Применить, а затем – ОК.
Во втором случае вам нужно зайти в Панель управления (в меню Пуск) и выбрать раздел Свойства папки. Затем действуйте точно так же, как в первом случае.
Как отобразить скрытые папки и файлы в Windows 7?
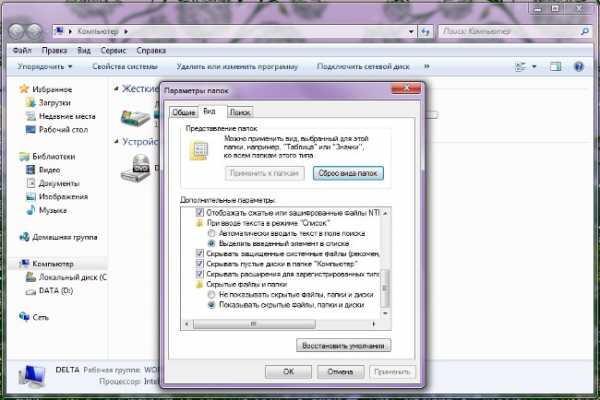 Как посмотреть скрытую папку
Как посмотреть скрытую папкуВ целом, отображение скрытых файлов и папок в Windows 7 выполняется так же, как в WindowsXP, но следует отдельно упомянуть о некоторых нюансах. Например, раздел Панели управления в этой системе называется Параметры папок, а во вкладке Вид необходимо поставить галочку около пункта Показывать скрытые файлы, папки и диски.
Если же вы хотите воспользоваться для этой цели Проводником, важно учесть, что по умолчанию верхнее меню в данной системе не отображается. Для того, чтобы увидеть это меню, необходимо нажать клавишу Alt. В появившемся меню выберите пункты Сервис – Параметры папок. Дальнейшие действия вам уже известны.
Как открыть скрытые папки и файлы с помощью файлового менеджера?
Если вы уже знаете, как скрыть папку или файл, и не хотите делать их видимыми в операционной системе, то для их нахождения и использования можно прибегнуть к помощи любого файлового менеджера. Одним из самых известных является TotalCommander.
Откройте файловый менеджер, перейдите в меню, выберите пункты Конфигурация – Настройка. Вы увидите окно настроек, разбитое на две половины. В левой части отобразится список настраиваемых опций. В данном случае выберите пункт Содержимое панели, кликните по нему левой кнопкой мыши. После этого в правой панели вы увидите список опций, в том числе и блок Отображение файлов. В нем необходимо выбрать первый пункт, который называется Показывать скрытые/системные файлы (только для опытных!). Для сохранения настроек нажмите Применить, а затем ОК.
Теперь вы знаете, как находить скрытые папки и файлы в операционных системах WindowsXPи 7. Но не забывайте о том, что нельзя бездумно изменять и удалять системные файлы и папки — это может вызвать сбои в работе системы, и в худшем случае даже необходимость ее полной переустановки.
strana-sovetov.com
Как увидеть и открыть скрытые файлы и папки
В операционной системе windows достаточно много скрытых файлов и папок. Рассмотрим, несколько способов, как можно сделать их видимими. Почти все скрытые файлы и папки являются системными, и если Вам нужно их открыть – Вы точно должны знать что делаете. В противном случае изменения в системных папках или файлах могут привести к разрушению системы.
Как открыть скрытые и папки в Windows XP
Скрытые файлы или папки невозможно увидеть из проводника. Первый и наиболее легкий способ сделать скрытие папки или файлы видимыми – нужно в проводнике (двойной щелчок «Мой компьютер» или сочетание клавиш Win+E), и в верхнем меню выбрать пункт «Сервис –>Свойства папки». Перед вами откроется окно, в котором нужно найти вкладку Вид и в нем выбрать пункт «Показывать скрытые файлы и папки». Далее жмите «Применить» - и все теперь все скрытие файлы и папки будут видны. Но оны немножко будут отличаться от обычных папок или файлов. Их скрытые иконки будут полупрозрачны, и это будет достаточно заметно отличаться на фоне других файлов.
Другой способ увидеть скрытые папки – сделать практически все-то же самое, только зайти нужно из «Панели управления». В ней находим «Свойства папки» и в окне находим вкладку «Вид» и выбираем пункт «Показывать скрытые файлы и скрытые папки» и «Применить». Вот и все!
Как сделать скрытым файл или папку
А сейчас посмотрим, как можно спрятать Ваш файл или папку от просмотра. Можно, как и системные файлы сделать Ваш файл скрытым. Все что нужно – в свойствах «Скрытый». или файл в состоянии «скрытый» полупрозрачный. И для ее исчезновения вам нужно в «Сервис –>Свойства папки» меню «Вид» закрыть просмотр скрытых файлов и папок.
Но такой метод скрыть Вашу личную информацию не совсем надежный. Пользователь, который пользуется Total Commander-ом, с легкостью обнаружит скрытые файлы и папки. В окне Total Commander они будуть отображаться с пометкой (). Надежно скрывать от просмотра личную информацию на компьютере помогут специальные программы, но о этом в следующих статьях. Надеюсь все что касается того как увидеть и открыть скрытые файлы и папки я рассказал. Успехов!
www.websofthelp.ru
Как открыть скрытые папки?
В этом разделе я поделюсь с вами информацией как открыть скрытые папки и как с ними работать при необходимости. Для начала давайте разберёмся, почему такие папки вообще существуют. Всё дело в безопасности. Ведь если изменить или даже переименовать файлы в такой папке (не говоря уже об удалении), то закрепленная за ними программа может дать сбой в работе либо вообще перестанет работать.
Поэтому система Windows делает папки невидимыми в целях безопасной и бесперебойной работы некоторых программ и систем.Как выглядят скрытые файлы и папки?
Если на компьютере включена функция «Отображение скрытых файлов и папок», то они имеют полупрозрачные значки. Если же эта функция не активирована, тогда скрытые папки вообще не видны в общем списке. Иначе бы функция скрытой папки не имела бы никакого смысла. Так, например, некоторые скрытые папки могут не отображаться на жестком диске или на флешке. Можете прочитать статью почему не определяется флешка.
Пользователи также могут скрывать свои данные в скрытых папках, хотя этот способ и не является самым надежным. Что же делать в случае, если папка не является системной и необходимо получить к ней доступ? Об этом речь пойдет ниже.
Как открыть скрытые папки
Расскажу вам как открыть скрытые папки в Windows XP.
Для этого существует два способа.
Способ №1. Используйте Панель управления.
1. Пуск – Панель управления. Далее найдите пункт «Свойства папки». Зайдите в него.
- В открывшемся окне «Свойства папки» откройте вкладку «Вид».
- В перечне Дополнительных параметров (раздел «Скрытые файлы и папки») отметьте пункт «Показывать скрытые файлы и папки», кликнув один раз.
- Далее внизу кликаете: Применить – ОК.
Способ №2. Используйте Проводник Windows.
- На рабочем столе откройте значок «Мой компьютер», дважды кликнув по нему.
- В появившемся окне в строке Меню выбирите «Сервис». А затем «Свойства папки».
- Далее действуйте как указано в предыдущем способе, начиная с пункта 2.
Чем отличается работа со скрытыми папками в операционке Windows 7?
- если работать через Проводник, то здесь строка меню не отображается. Для её включения нужно нажать на клавиатуре клавишу Alt.
- раздел в Панели управления «Свойства папок» называется «Параметры папок».
- пункт «Показывать скрытые файлы и папки» здесь звучит как «Показывать скрытые файлы, папки и диски».
В остальном, действия в операционной системе Windows 7 аналогичны системе Windows XP. Для продвинутых пользователей есть ещё способ отображения скрытых папок, используя любой файловый менеджер. Я покажу вам как это делать при помощи Total Commander.
- Запустите Total Commander.
- В верхней строке меню выберите: Конфигурация – Настройка.
- Перед вами открылось новое окно, которое делится на две половины. Слева отображается список конфигураций, которые можно настроить. Найдите пункт «Содержимое панели» и кликните по нему один раз. Справа отобразится перечень опций.
- В верхнем блоке «Отображение файлов» найдите «Показывать скрытые/системные файлы » и отметьте его.
- В конце выберите: Применить – ОК.
Сегодня я поделился с вами некоторыми способами как открыть скрытые папки, однако не забывайте о том, что неопытная работа с ними может повлечь за собой сбой в работе некоторых программ и приложений. Всем добра!
С Ув. Евгений Крыжановский
bezwindowsa.ru