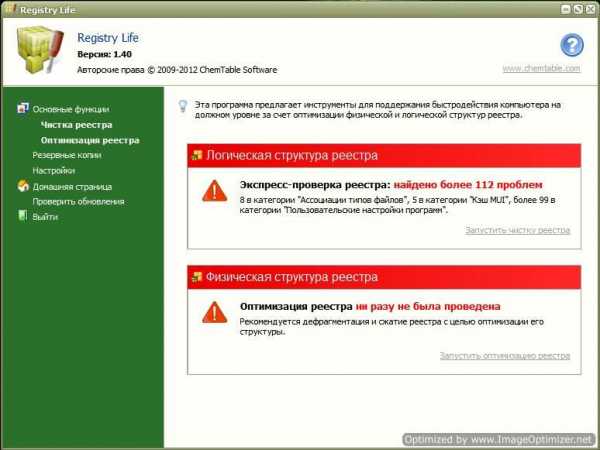Самостоятельное восстановление удаленной папки за 5 минут. Восстановить папку program files
Восстановление удаленного файла или папки на компьютере
Просмотров:260
Рейтинг:5.0 / 1
Жаловаться на статью Думаю у многих была ситуация в которой вы случайно или кто то преднамеренно удалил файл или папку с очень важной информацией. И естественно сам собой возникал вопрос- Как восстановить удаленный файл или папку? Первое что необходимо сделать- это не огорчаться и не расстраиваться, потому что практически любую информацию удаленную с компьютера/ ноутбука, USB носителя, можно легко восстановить самому, но для успешного восстановления необходимо уяснить одно правило:- Не нужно записывать файлы или устанавливать программы на жесткий диск или USB флешку на котором находится информация, которую вы хотите восстановить. Это связанно, с принципом удаления информации, дело в том, что информация при нажатии на кнопку "удалить" на самом деле не удаляется, а лишь затирается ее заголовок, сам файл или папка остаются, но при следующей записи на диск или USB на место где находится удаленный файл или папка записывается новая информация, старая соответственно уже не восстановима.
Способы восстановить удаленный файл или папку на компьютере.
1) Проверить корзину
Первое и самое простое, что необходимо сделать это проверить Корзину, нет ли там удаленного файла или папки. Для этого нажимаете на ярлыке Корзина на рабочем столе и если там вы увидели файл или папку, которую вы случайно удалили нажимаете на ней правой кнопкой мыши и выбираете "Восстановить". Данные будут восстановлены в то же место где находились до удаления.
Если вам не посчастливилось и в корзине вы не нашли удаленного файла или папки, в таком случае необходимо воспользоваться одной из программ восстановления описанный ниже
2) Воспользоваться бесплатной программой для восстановления данных Recuva.
Первым делом заходим на сайт по ссылке - http://www.piriform.com/recuva/download/standard и скачиваем последнюю версию программы. Затем запускаете установку скачанной программы, процесс установки весьма прост, первым шагом необходимо выбрать язык установки.

Затем указываем дополнительные параметры (создавать ли ярлык на рабочем столе, искать ли обновления программы...), можно оставить по умолчанию. Учтите, если удаленный файл находился на диске где установлена операционная система (зачастую диск С), то программу Recuva не следует устанавливать на этот диск иначе ее установкой можете затереть файл и его нельзя будет восстановить. Для того, что выбрать другой диск для установки программы нажмите кнопку "Дополнительно" и укажите другой путь установки программы.

После этого будет предложено установить браузер Google Chrome, если не хотите устанавливать снимите галочку.

После установки будет запущен мастер Recuva, который поможет вам восстановить файлы или папку. Настоятельно рекомендую пользоваться именно мастером, поскольку он более понятен и удобен. Нажимаем "Далее"

Выбираем тип восстановленного файла

Выбираем место где находился файл или папка.

Ставим галочку "Включить углубленный анализ", нажимаем "Начать".
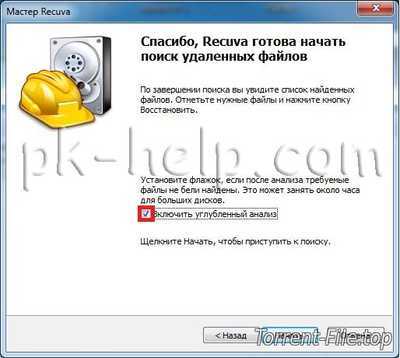
После этого начнется поиск файлов, это может занять до нескольких десятков минут, зависит от многих факторов (мощности компьютера, объема диска или USB устройства, скорости работы диска, USB устройства и т. д.). После поиска вы увидите список файлов, которых можно восстановить. Если вы хотите получить более подробную информацию о файлах, можете нажать на кнопку "Перейти в расширенный режим".
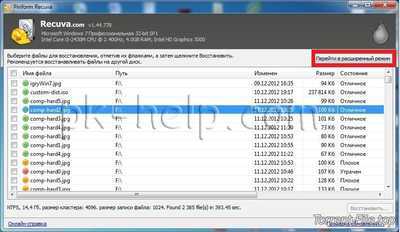
Для восстановления файла установите напротив них галочки и нажмите кнопку "Восстановить", после этого укажите куда восстановить файл и в течении нескольких секунд файл будет восстановлен.

3) Использование платной программы EasyRecovery.
Я, как и многие, за бесплатное программное обеспечение, но в данной статье опишу восстановление файлов и с помощью платной программы, поскольку при моих тестовых восстановлениях эта программа увидела больше удаленных файлов, чем Recuva (2385 файлов против 2461). Я бы рекомендовал использовать эту программу в случае если бесплатная не помогла. Вы все равно ничего не потеряете, поскольку этой программой вы можете бесплатно найти удаленные файлы, вот только для восстановления этих найденных файлов и папок понадобиться лицензионный ключ.
Итак, первым делом скачиваем свежую версию программы по ссылке - http://ontrack.ru/ontrack-easyrecovery/ (в данном примере я буду использовать Home версию). Устанавливаем... процесс не сложный, со всем соглашаемся и нажимаем "Next", напомню, что программу нужно устанавливать на том (диск) с которого вы не будете восстанавливать файл или папки, поскольку вы можете затереть восстанавливаемый файл или папку. После установки запускаем программу, первым окном появиться окно лицензирования, которое можно пропустить если нажать "Run as a DEMO". Перед нами появилось первое окно EasyRecovery нажимаем "Continue".
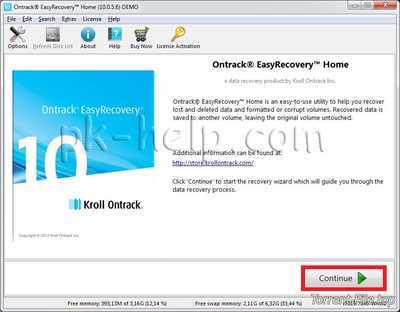
В следующем окне выбираем место где находится файл, который необходимо восстановить.
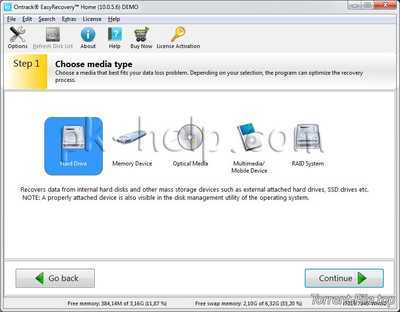
Следующим шагом выбираем сценарий восстановления. Если файл или папка была просто удалена рекомендуется выбрать "Deleted File Recovery", если жесткий диск / USB флешка были отформатированы необходимо выбрать "Formatted Media Recovery".
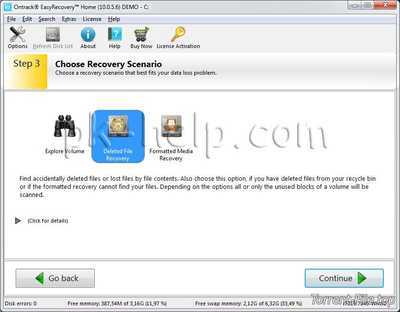
После этого появиться информационное окно в котором указаны все указанные настройки поиска, если вы ничего не напутали, нажимаете "Continue".
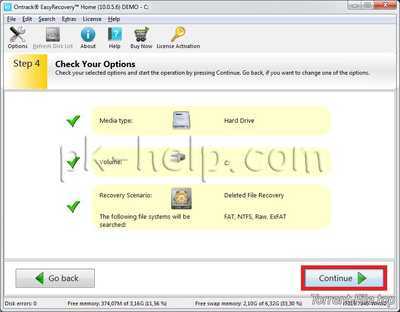
Начнется поиск файлов, этот процесс может занять довольно много времени, зависит от размера тома жесткого диска или USB устройства, мощности компьютера и т. д. После того как весь диск или USB флешка отсканированны, перед вами появятся все удаленные файлы разбитые по группам в зависимости от расширения. Если вы нажмете на файл и попытаетесь открыть файл (Open) или сохранить его (Save as) вам будет предложено ввести лицензионный ключ, без него восстановить файл не удастся. Я надеюсь данное пошаговое руководство помогло вам восстановить ваши файлы и папки, сэкономив не мало времени, а возможно и денег. В дальнейшем рекомендую использовать бекап важных файлов, если есть возможность храните важные файлы на нескольких носителях ну или хотя бы в разных папках.
torrent-file.top
Как восстановить удаленную папку
Здравствуйте дорогие, читатели блога moikomputer.ruКто из вас не сталкивался с такой неприятной ситуацией, когда по случайности была удалена папка с файлами. В этой статье приведено несколько действенных способов восстановления удаленных файлов о которых не все знают.
Если вы случайно удалили с компьютера, к примеру, с рабочего стола или еще откуда какую-то нужную папку или ее содержимое не отчаивайтесь и не спешите искать в интернете программы по восстановлению они вам не всегда могут помочь.
По своему опыту могу сказать, когда был с компьютером на вы, я нечаянно удалил один очень важный для меня документ. С помощью специальной утилиты мне все же удалось его восстановить, но только текстовую часть, графическая, к моему сожалению, была утрачена.
Второй раз мой ребенок такого натворил, что я несколько дней возвращал удаленные папки разными программами, а результат был неутешительный. Более 60% процентов всей информации восстановить не вышло, она была полностью утеряна!
(После этого случая я завел каждому члену семьи свою отдельную учетную запись Windows). Использовал я, конечно, бесплатный софт и возможно, поэтому получил такой плачевный результат, что из себя представляют платные утилиты сказать, не могу. А вот как использовать стандартные возможности Windows с 100% результатом знаю и научу вас!
Способы восстановления
- Отмена действий
Удаленную папку или файл можно вернуть при помощи комбинации горячих клавиш Ctrl + Z. Или по аналогии правый клик мыши в директории удаленного объекта (директория – это папка для файлов или любой диск также будет являться директорией для папок) нажать вкладку Отменить удаление. Но этот метод сработает только сразу после удаления.

2. Восстановление из корзины
Если удаление произведено было ранее, то есть смысл проверить корзину. Находим удаленный объект в корзине кликаем по нему ПКМ в появившемся меню выбираем Восстановить.
Этот метод не будет работать если вы, удаляли файл минуя корзину при помощи клавиш Shift + Delete или, корзина была уже очищена ранее. Но не отчаивайтесь следующие 2 способа помогут вам даже восстановить папку, удаленную из корзины.
3. Восстановление из предыдущей версии
На примере с папкой, располагающейся на рабочем столе (или любом другом месте компьютера, неважно алгоритм действий единый) в моем случае это 5555 – я ее удаляю.
Правый клик мыши по корзине ⇒ Очистить.
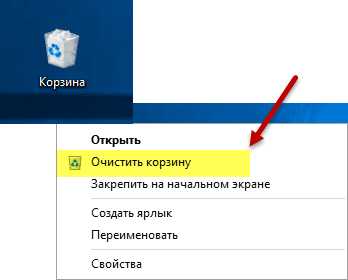
Все, казалось бы, моя папка безвозвратно утеряна если ее нет в корзине, но это не так и сейчас вы в этом убедитесь!Открываем Мой компьютер или меню Пуск ⇒ Проводник находим Рабочий стол ПКМ вызываем контекстное Меню выбираем вкладку Свойства.

В открывшемся окне выберите Предыдущие версии. У меня как показано на скриншоте, их несколько в одной из папок будут найдены нужные вам объекты.

Двойным кликом ЛКМ открываю сохраненные версии рабочего стола, где вижу свою папочку 5555 в целости и сохранности! Теперь ее нужно просто перетянуть на рабочий стол или копировать, потом вставить в нужное уже мне место.
4. Восстановление из архива
Для того чтобы использовать этот метод у вас должна быть настроена архивация. В статье Архивация данных в Windows 7 все подробно описано как пользоваться, а самое, главное почему так необходимо настраивать архивацию в чем ее важность для пользователя.
На этом у меня сегодня все, надеюсь этой статьей сумел многим сохранить нервы и кучу времени теперь случайно удаленную папку или ее содержимое сможете восстановить в любое время без каких-либо проблем практически в пару кликов.
Удачи вам будьте внимательны.
Возникнут вопросы рад буду помочь!
А для наглядности посмотрите видео по данной теме.
Валерий Семенов, moikomputer.ru
moikomputer.ru
НЕ ВОЛНУЙТЕСЬ, Я СЕЙЧАС ВСЕ ОБЪЯСНЮ!
01 Окт 2010
В разделе Восстановление данных
 Сразу определимся — речь пойдет о восстановлении именно программ, то есть приложений Windows. О восстановлении файлов написано много, в том числе и на этом сайте (см., например, статьи У меня все пропало! Восстановление данных после форматирования или Восстановление данных с поврежденной флешки). Но вот о восстановлении приложений Windows — со всеми настройками пишут обычно незаслуженно мало. Когда заходит разговор о восстановлении приложения, обычно вспоминают о восстановлении предыдущего состояния системы. И это правильно — современные приложения «прописываются» сразу во множестве мест, и восстановить удаленную программу со всеми ее настройками и предпочтениями бывает достаточно сложно. Однако с появлением Windows 7 это стало возможно даже обычному пользователю.
Сразу определимся — речь пойдет о восстановлении именно программ, то есть приложений Windows. О восстановлении файлов написано много, в том числе и на этом сайте (см., например, статьи У меня все пропало! Восстановление данных после форматирования или Восстановление данных с поврежденной флешки). Но вот о восстановлении приложений Windows — со всеми настройками пишут обычно незаслуженно мало. Когда заходит разговор о восстановлении приложения, обычно вспоминают о восстановлении предыдущего состояния системы. И это правильно — современные приложения «прописываются» сразу во множестве мест, и восстановить удаленную программу со всеми ее настройками и предпочтениями бывает достаточно сложно. Однако с появлением Windows 7 это стало возможно даже обычному пользователю.
Тем не менее восстановление предыдущего состояния системы может оказать неоценимую услугу в том случае, если вы случайно удалили какое-либо приложение, а потом передумали. Плюсом этого способа является его полная автоматизация. Вы просто выбираете точку восстановления, на которую требуется произвести откат системы, а Windows сделает остальное за вас. Минусом является то, что вместе с нужной вам программой вы попутно должны будете восстановить все состояние системы на определенную дату. Файлов пользователя это не касается, но остальные настройки вполне могут сбиться, «откатившись» назад.
Если же такой грубый подход вас не устраивает, можно произвести тонкую хирургическую операцию по восстановлению именно того, что вам нужно.
Но для начала разберемся, где приложения обычно хранят свою информацию.
Собственно. таких мест в Windows пять:
- Program Files
- My Documents
- User\Application Data
- User\Local Settings\Application Data
- All Users\Application data
Кроме того, информация о программе заносится в реестр Windows.
Когда вы устанавливаете какую-либо программу, она копирует свои файлы в одну или несколько из перечисленных папок. Когда же вы удаляете ее со своего компьютера, деинсталлятор обычно удаляет эти файлы. Однако следует заметить, что не всегда файлы настроек удаляются. Зачастую деинсталлятор оставляет файлы с настройками и личными данными пользователя даже после удаления приложения. В этом случае вам достаточно лишь снова установить приложение и все настройки вернутся автоматически.
Если же деинсталлятор хорошо вычистил систему, то можно попробовать пройтись по этим папкам любой из программ восстановления файлов (я описывал их в статье Восстановление данных после форматирования) и сохранить данные для последующего использования. Следует помниь, что восстановить приложение Windows простым восстановлением файлов не удастся — все равно потребуется новая установка, но поверх новоустановленной программы можно будет записать сохраненные файлы — это в 70-80% случаев восстанавливает настройки программы.
Program FilesВ этой папке настройки программы обычно не хранятся. Она предназначена для хранения исполняемых файлов. Но на всякий случай можно восстановить папку с удаленной программой и скопировать ее во временную папку.
My DocumentsXP: Documents and Settings\User\My DocumentsVista/7: Users\User\DocumentsПапка Мои документы, по идее, не должна хранить никаких настроек программ — ее задача — хранить документы пользователя. Однако некоторые приложения так и норовят «всунуть» туда свои файлы с настройками. На всякий случай просматриваем, нет ли там файлов интересующей вас программы и сохраняем их.User\Application DataXP: Documents and Settings\User\Application DataVista/7: Users\User\AppData\RoamingФайлы из этой папки входят в состав перемещаемых профилей (roaming profiles, per-user). Некоторые программы хранят данные именно здесь в расчете на то, что данные будут перемещаться вместе с профилем пользователя. Грамотно написанные приложения обычно хранят информацию о настройках именно здесь, поэтому уделяем этой папке особое внимание, восстанавливаем все, что можно и копируем во временное хранилище.
User\Local Settings\Application DataXP: Documents and Settings\User\Local SettingsVista/7: Users\User\AppData\LocalВ этой папке хранятся временные и большие по размеру файлы (временные, кэш, прочий рабочий «мусор»), настройки обычно все же хранить в этой папке избегают, но на всякий случай проверить папку стоит.
All Users\Application dataXP: Documents and Settings\All Users\Application DataVista/7: ProgramDataВ этой папке можно хранятся файлы, которые являются общими для всех пользователей компьютера, например общая база данных, набор общих документов, клипарт и т.д. В этой папке могут храниться данные о настройке программы в том случае, если при установке заданы единые настройки для всех пользователей компьютера. Но даже в этом случае персональные настройки хранятся не здесь.
Остается реестр. Это самое интересное место, в нем также хранятся настройки программ под каждого конкретного пользователя. Хранится реестр в папке C:\\Documents and Settings\\<имя пользователя>. (C:\\Users\<имя пользователя>) Файл называется NTUSER. DAT
К сожалению, тут вынужден вас огорчить — восстановить данные, удаленные из реестра невозможно (вернее, возможно, но только из резервной копии, созданной в рамках «точки восстановления»).
На спасает только то, что при удалении приложения деинсталляторы редко вычищают за собой реестр (именно поэтому реестр «старой» Windows столь «распухает», увеличиваясь в размерах в несколько раз).
Итак, мы просмотрели все папки, восстановили все, что можно и скопировали восстановленные файлы во временную папку.
Теперь нужно заново установить программу, а затем аккуратно перенести все восстановленные файлы в те папки, где они были (вы ведь запомнили их местоположение?)
В 7 случаев из 10 при проведении этих манипуляций происходит восстановление настроек приложения. Я неоднократно таким способом переносил программы с одного компьютера на другой (например, программу FTP — как подумаешь, сколько паролей нужно вспоминать и вбивать ручками — становится реально страшно!)
К сожалению, не всегда восстановление удается — если данные хранились в реестре, то выручить может только общее восстановление системы к определенной дате.
Конечно, можно и тут «похимичить» — скопировать соответствующие ветви реестра, затем восстановить систему снова и импортировать в реестр сохраненные ветви, но это уже попахивает неким изощренным извращением. Не настолько важны обычно бывают настройки, чтобы тратить на их восстановление столько сил.
Впрочем, как я уже писал в начале этой статьи, с появлением Windows 7 все стало намного легче.
Но об этом — во второй части. Ждите продолжения.
Метки:Windows, восстановление, Восстановление данныхWindows, восстановление
shperk.ru
Как восстановить удалённую папку. Возврат удалённого каталога в Windows.
Восстановления удалённой папки производится при помощи специальных программ, сканирующих поверхность жёсткого диска. В отличие от файлов, имена папок при удалении теряются безвозвратно. Нужный каталог в списке доступных для восстановления можно найти по названиям файлов, хранящихся в нём.
Установка программы Ontrack EasyRecovery
Запустите установщик и подтвердите, что вы согласны с условиями лицензионного соглашения. Как и весь интерфейс приложения, текст лицензии опубликован на английском языке. Выберите пункт «I accept the agreement» и кликните «Next >» для перехода на следующий этап.
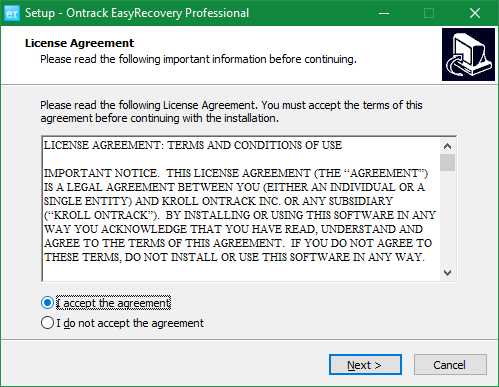
Укажите путь на жёстком диске, по которому будет установлена EasyRecovery. Программу желательно устанавливать не в тот раздел жёсткого диска, с которого вы хотите восстановить удалённую папку. В противном случае восстанавливаемые данные могут быть утеряны. Распакованная копия занимает 51,4 МБ дискового пространства.
Следующий шаг — редактирование названия каталога приложения в меню «Пуск». Значение по умолчанию можно оставить без изменений. После этого вы сможете указать, нужно ли создавать ярлык на рабочем столе. Если это необходимо, перед нажатием «Next >» установите галочку в разделе «Create desktop shortcut».

Важно! Не устанавливайте приложение на тот диск, с которого были удалены данные. При наличии только одного раздела, запишите программу на флешку или внешний HDD.
Перед запуском копирования данных откроется окно с выбранными на предыдущих этапах параметрами установки. Для их изменения вернитесь назад, используя кнопку «< Back». Если опции указаны правильно, кликните «Install».

Дождитесь, пока программа будет распакована и скопирована на ваш компьютер или ноутбук. Этот процесс довольно быстрый, на современных устройствах он занимает не более 20 секунд. В случае, когда полоса прогресса остановилась на одном месте и не изменяется долгое время, отмените установку при помощи кнопки «Cancel». После этого начните её сначала.
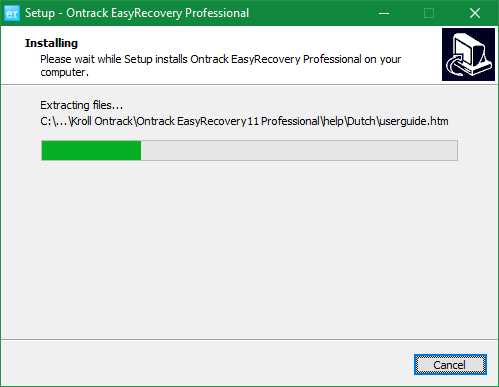
Чтобы запустить утилиту и приступить к восстановлению удалённой папки, отметьте флажок в последнем окне. Кликните кнопку «Finish» для закрытия установщика.

Запуск и активация приложения
Первая загрузка программы выполняется дольше, чем последующие. Подождите, пока необходимые данные будут загружены. В это время будет отображаться стартовый экран, сообщающий о том, что лицензия разрешает использование продукта только в некоммерческих целях.

Откроется окно активации, предлагающее выбрать одну из двух возможностей использования программы:
- Запустить пробную версию.
- Приобрести лицензию и получить код активации по ссылке.
Выберите «Run as Evaluation» для запуска демо-версии с ограничением по количеству папок и файлов, которые можно восстановить. Если вы купили платную версию утилиты, введите код в нижнем текстовом поле и нажмите «Activate Now».

Обратите внимание! Ключ доступа действует один год с момента покупки. Стоимость платной версии: от 79 долларов за версию Home до 499 за Enterprise.
На первом экране мастера восстановления удалённых папок размещена краткая информация о приложении и ссылка на сайт разработчика. Нажмите «Continue», чтобы перейти на следующий шаг.

Обучающее видео: Восстановление удаленных файлов на компьютере
Восстановление удалённых папок
Выберите тип носителя, на котором хранилась информация до её удаления:
- Жёсткий диск
- Внешний накопитель
- Оптический диск (CD или DVD)
- Мультимедийное или мобильное устройство
- Система RAID
Кликните «Continue» для перехода к выбору раздела.
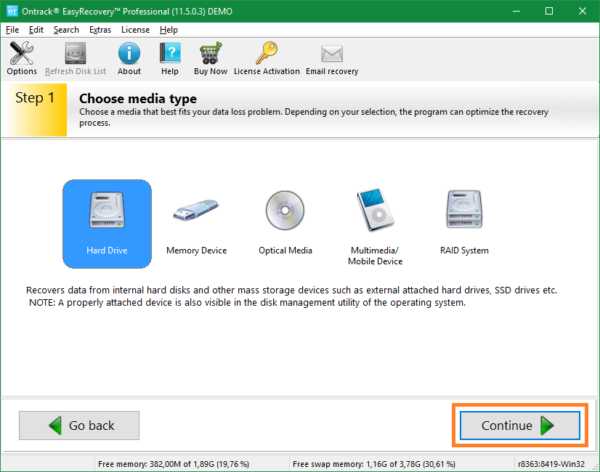
В центральной таблице на втором шаге находится список всех устройств, подключенных к компьютеру. При наличии нескольких разделов, они отображаются отдельно, с указанием типа и объёма памяти. Отметьте нужный диск и его раздел.

Выберите сценарий восстановления (режим работы программы). Предложенные варианты:
- Просмотр раздела
- Восстановление удалённых файлов
- Восстановление отформатированных данных
- Удаление данных
- Диагностика диска
- Инструменты для работы с диском
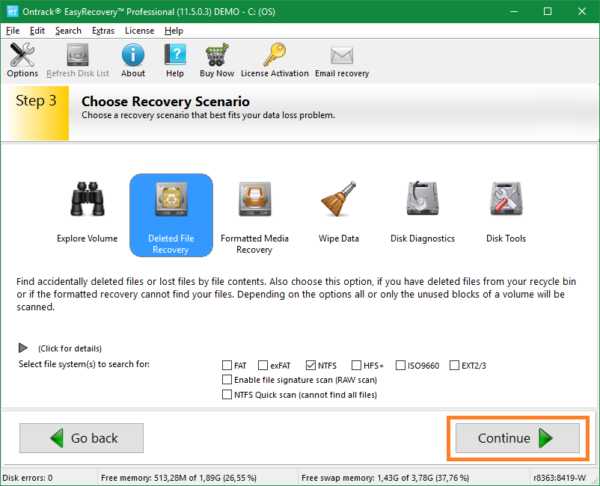
На четвёртом шаге работы мастера будут отображены пункты, выбранные ранее. Проверьте правильность выбора, и при необходимости внесения изменений, вернитесь назад при помощи кнопки «Go back». Если настройки указаны правильно, перейдите к восстановлению удалённых папок.
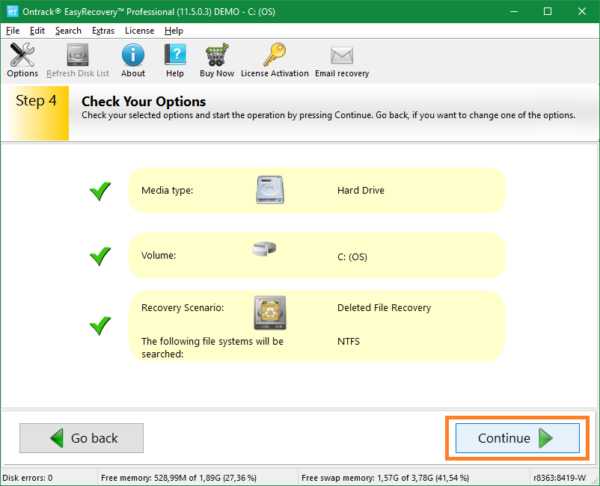
Длительность анализа зависит от количества свободного места на выбранном томе и скорости его чтения. Оценка оставшегося времени отображается под полосой прогресса, она обозначается «Estimated remaining time». Ниже отображается количество найденных файлов и папок. Для временной остановки сканирования нажмите «Pause». Отменить процесс можно при помощи опции «Cancel».
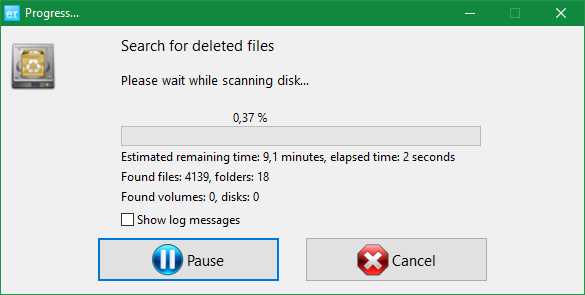
Важно! Досрочная отмена сканирования не приводит к потере найденной информации. Удалённые файлы и папки, которые были найдены до отмены, будут доступны.
Восстановление каталогов производится при помощи кнопки «Save» в верхнем меню утилиты. Так как исходные названия не восстанавливаются, найдите требуемую информацию по именам файлов, сохранённых в папке. Строка поиска находится в правом верхнем углу интерфейса приложения.

Выберите каталог, в который нужно сохранить удалённую информацию, восстановленную при помощи EasyRecovery. Рекомендуется записывать данные на другой раздел HDD или внешний накопитель. Это поможет избежать потери данных при восстановлении следующих папок. Если требуется сохранить только одну папку, можно использовать исходный раздел.

winetwork.ru
Восстановление удаленных файлов Windows 7
Многие пользователи ОС Windows рано или поздно сталкиваются с проблемой утери важных данных. Это может случится, например, при случайном удалении папки или повреждении файлов вирусом. Для восстановления информации в подобных случаях существуют как встроенные в операционную систему приложения, так и специальные программы, размещенные в сети в свободном доступе.
Способы реанимирования утерянных данных в Windows 7
Для возврата удаленных файлов с компьютера, работающего под управлением ОС Виндовс 7, подходят следующие методы:
- восстановление с корзины;
- использование предыдущей версии файлов;
- применение специального программного обеспечения (DMDE, Recuva и т.п.).
Первые два способа являются стандартными и не требуют установки дополнительного ПО.
Успешность процедуры восстановления напрямую зависит от того, производилась ли после удаления файлов запись каких-либо данных на тот же раздел диска, где раньше размещалась требуемая информация. Это обусловлено тем, что при записи (копировании) новые данные могут затереть старые фрагменты, без которых реанимирование будет попросту невозможным.
Восстановление с корзины
Данный способ восстановления является самым легким в исполнении, однако он актуален только в том случае, когда, удалив информацию, вы еще не сделали очистку корзины. Такое случается достаточно часто, поэтому первым делом следует проверить ее содержимое:
- С рабочего стола Windows заходим в корзину.
- Найдя требуемый файл, кликаем по нему мышкой и в появившемся окне нажимаем «Восстановить». Документ появится в том же месте, где он был размещен до стирания.
Данным методом можно реанимировать не только один файл, но и целую группу, выделив их с помощью стрелок на клавиатуре и клавиши Ctrl.
Работа с предыдущей версией данных
Предыдущая версия файлов – это встроенная в ОС Windows 7 программа, позволяющая восстанавливать случайно измененные или удаленные данные до прежнего состояния. Данная функция тесно связано с точками восстановления системы и работает только на тех томах, где активирована системная защита. Защита файлов включается автоматически на системном разделе. Для других томов ее нужно активировать вручную.
Рассмотрим процедуру восстановления удаленных данных в среде Windows 7 с помощью системной защиты на примере каталога Program Files, из которого была случайно стерта папка DVD Maket:
- Кликаем по папке Program Files и во всплывшем меню выбираем соответствующую строку.

- В открывшемся окне будет отображена последняя копия требуемой папки, которая была создана одновременно с точкой восстановления системы.
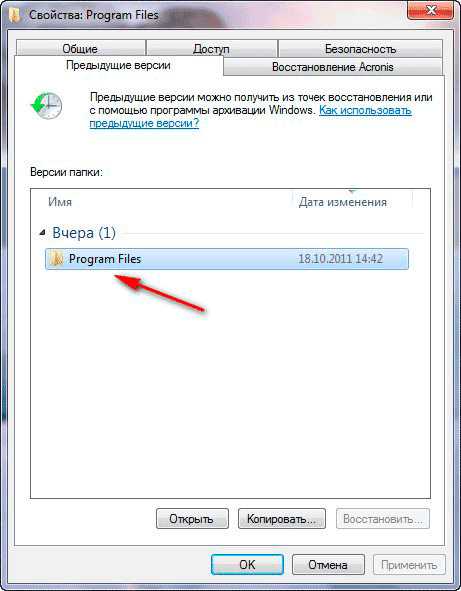
- Зайдя в этот каталог, можно наблюдать удаленный документ DVD Maket. Его необходимо скопировать и записать в требуемом месте.

Если были стерты файлы с рабочего стола Windows, то для их реанимирования следует восстановить папку «Рабочий стол», которая размещается в системном разделе в папке Users -> «Имя пользователя».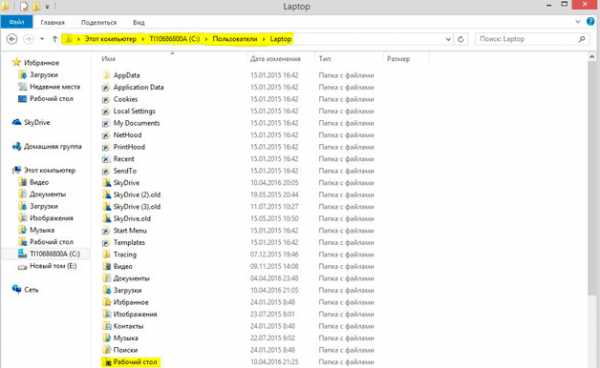
Работая с приложением «Защита системы», необходимо знать некоторые моменты:
- «Предыдущие версии» создаются вместе с точками восстановления Windows;
- если восстанавливаемый файл изменялся за сутки несколько раз в разное время, то в «Предыдущей версии» сохранится то изменение, которое было актуальным на момент записи точки восстановления;
- количество и длительность хранения «Предыдущих файлов» зависит от объема дискового пространства, зарезервированного системной защитой.
Восстановление файлов с помощью DMDE
DMDE – это программный ресурс, с помощью которого можно осуществить поиск и реанимирование удаленных данных на многих информационных носителях (HDD, USB-флешки, карты памяти SD и т.п.) в ОС Windows. Весомым преимуществом данной утилиты является то, что она не требует инсталляции. В интернете можно найти как платную, так и бесплатную версию программы. Для частного использования вполне сгодится и второй вариант.
Для восстановления файлов посредством программы DMDE вам потребуется:
- Скачать рассматриваемую утилиту. С этим должно быть все понятно.
- После запуска программы нужно указать диск, на котором находилась стертая информация.
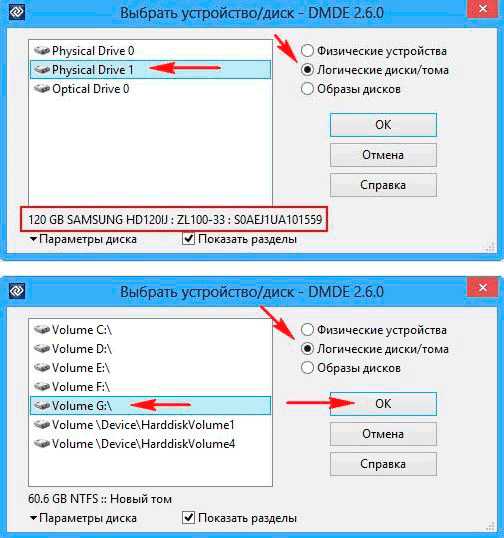
- Зайдя в указанный раздел, запускаем процесс сканирования диска.

- После завершения поиска высветится окно с найденными данными. Для восстановления той или иной папки необходимо поставить напротив нее галочку. Кликнув правой кнопкой мыши по указанному объекту, запускаем реанимирование.

- Последним шагом является выбор места, куда мы хотим сохранить восстановленную информацию.

Если вы применяете бесплатную версию программы, то восстановить папку или несколько документов за один раз не получится. В этом случае вам потребуется реанимировать по одному файлу.
Восстановление данных с помощью Recuva
Recuva также является бесплатной программой-реаниматором. Она обладает минимальным количеством настроек и интуитивно понятным интерфейсом, так что ее сможет осилить даже начинающий пользователь.
Порядок работы программы будет следующим:
- Запускаем утилиту. После традиционного приветствия открывается окно выбора типа сканируемой информации. Например, если нужно реанимировать музыкальные файлы, ставим галочку напротив «Музыка». Для поиска всех данных выделяем «Прочее».

- Далее указываем диск, на котором находились файлы.
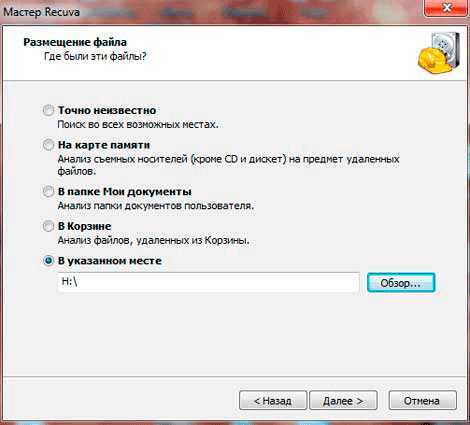
- После запуска сканирования высветятся все файлы, которые удалось найти. При этом напротив данных, которые можно восстановить, будут находиться зеленые отметки, а напротив безвозвратно утерянных – красные.
- Отмечаем требуемые файлы и нажимаем «Восстановить». Информация восстановлена.

Не только вышеописанные программы, но и множество других эффективных приложений позволяют возвратить удаленные файлы в ОС Windows (R-Studio, Handy Recovery, R.saver и т.п.). Все они функционируют по схожему принципу. Так что, разобравшись с одной утилитой, вы без проблем должны справиться и с остальными.
Пожаловаться на контентrecoverit.ru
Как восстановить удаленную папку
Frozen13.06.2015 Случайно переместил папку в другое место, подумал, что она скопировалась и удалил. Как можно восстановить в Windows 7 (отключено восстановление и архивация). Знаю точно название удаленной папки и название папки из которой удалил.
Саша Коэн13.06.2015 ctrl+z
Гость13.06.2015 Корзину тоже очистил?
Артур Тоноян13.06.2015 Через программу Recovery my files (вроде такео названия) восстанви папку!
Максим Имранов13.06.2015 Восстановление системы не пробовал.
Computer Life13.06.2015 Есть халявная хорошая программа: http://soft-file.ru/recuva/
Лёша Василенко13.06.2015 Active@ File Recovery вам в помощь, если что-то подробнее вот скайп lexa201260
- Как восстановить удаленную папку в корзине ее тоже нету именно папку можно как-то восстановить
- Как восстановить удаленную папку? Была безвозвратно удалена папка 16 гб комп не перезагружал как востановить папку?
- Как восстановить удаленную папку? Случайно удалил папку с фотография ми
- Случайно удалил папку appdata на диске D. (виндовс 8.1). Можно как-то восстановить удаленную папку?
- Как восстановить удалённую папку? - 1
alldatarecovery.ru
Восстановление файлов, папок, разделов.
Сколько раз вы теряли или случайно удаляли файл или папку? Может и не каждый день, но бывает время от времени. Это особенно верно, если Вы похожи на меня и используете контекстное меню, чтобы удалить файлы или папки минуя корзину. После того, как вы безвозвратно удалили файл или папку, Вы не сможете их восстановить традиционными методами. Кроме случайного удаления файлов, будут и другие ситуации, такие как форматирование, разметка диска, повреждения файловой системы, вирусные атаки и т. д. что может привести к потере данных.В этих случаях нужно программное обеспечение способное восстанавливать данные, такое как Remo Data Recovery, которые могут просканировать, найти и восстановить потерянные или удаленные файлы. Давайте выясним, какие особенности программное обеспечение предлагает и как использовать его, чтобы восстановить ваши потерянные или удаленные файлы и папки.
Характеристики Remo Data RecoveryВосстановить потерянные или удаленные файлы и папки: очевидно, программное обеспечение Remo Data Recovery может восстановить удаленные и потерянные файлы и папки с помощью нескольких кликов. И самое хорошее в этой программе то, что процесс сканирования и восстановления довольно быстрый. Кроме того, программное обеспечение может обнаружить и восстановить файлы на основе их уникальных подписей.
Восстанавливать целые разделы или тома: наряду с обычными файлами и папками, Вы также можете восстановить все разделы или тома. Это особенно полезно, когда вы случайно удалили раздел.
Восстановление данных после форматирования или разбиения: даже после форматирования и разбиения диска на разделы, можно использовать программное обеспечение Remo Data Recovery для восстановления файлов и папок. Эта функция полезна для флешки и карты памяти.
Возможность восстановления корзины: если вы уже очистили корзину (Windows) или папка мусор для MacOS, можно использовать для восстановления данных программу Remo Data Recovery всего несколькими кликами.
Поддерживает восстановление с различных носителей: помимо обычных внутренних жестких дисков, восстановление данных можно выполнять с различных носителей, таких как флэш-накопители, карты памяти, внешние жесткие диски с интерфейсом FireWire, и т. д.
Выявить более 300 различных типов файлов: программное обеспечение Remo Data Recovery может выявить и безопасно восстановить более 300 различных типов файлов.
Способность создавать образы диска: если жесткий диск старый и имеет некоторые плохие сектора, то восстановление данных может быть проблемой. Для борьбы с этим вы можете использовать в программном обеспечении Remo Data Recovery функцию создания образа дисков. Эта функция позволяет создать копию выбранного раздела или тома в виде образа диска. После создания, вы можете восстановить данные из этого образа диска.
Сохранять и восстанавливать сессии: при сканировании диска на наличие потерянных файлов и папок и когда вы получите результаты, вы можете сохранить сессию сканирования для её последующего использования. Это сэкономит много времени в будущем, так как вы можете просто открыть файл сессии и начать восстановление утерянных данных.
Поддержка нескольких платформ: программное обеспечение восстановления данных Remo Data Recovery поддерживает платформы Windows, Mac и Android.
Установка и использованиеПримечание: для этой демонстрации я использую версию Remo Data Recovery для Windows. Но, процедура для восстановления файлов очень похожа, даже если вы используете Mac.
Программное обеспечение восстановления данных Remo Data Recovery очень простое и имеет понятный интерфейс. Для начала, скачайте и установите Remo Data Recovery, как и любое другое программное обеспечение.

После установки, необходимо зарегистрировать продукт, чтобы его можно было использовать. Для этого нажмите на опцию “Зарегистрироваться — Register” которая появляется в верхнем правом углу.

Щёлкните на кнопку “Введите лицензионный ключ — Enter the License Key”. Если у вас есть подписка, затем выберите опцию “RemoONE Login”.

Здесь нужно ввести лицензионный ключ и нажать на кнопку “Активировать — Activate”.

После активации, вы можете приступать к восстановлению данных. Так как я хочу восстановить отдельные файлы, я выбираю опцию “Восстановить файлы — Recover Files”.

Теперь, если вы случайно удалили файлы, выберите опцию “Восстановить удаленные файлы — Recover Deleted Files”. В противном случае, выберите опцию “Восстановить потерянные файлы — Recover Lost Files”. Так как я на самом деле удалил Мои файлы, я выбираю опцию “Восстановить удаленные файлы — Recover Deleted Files”.

Здесь выберите диск, на котором вы хотите восстановить файлы и нажмите на значок “Next”.

После вышеперечисленных действий начнётся процесс сканирования и будет отображать все файлы и папки на диске. Все удаленные или потерянные файлы и папки будут иметь маленький крестик на значке файла или папки. Если вы хотите, вы можете отфильтровать удаленные файлы, нажав на “Показать удаленные — Show Deleted” на панели навигации.
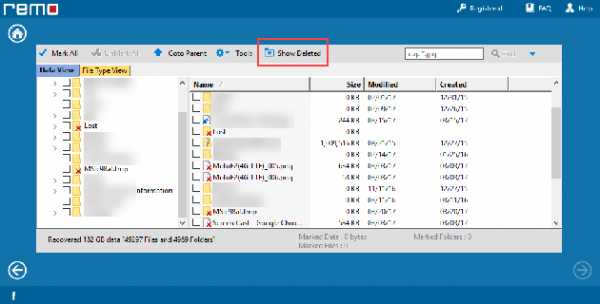
Как только вы отфильтровали результаты, вот как это будет выглядеть.
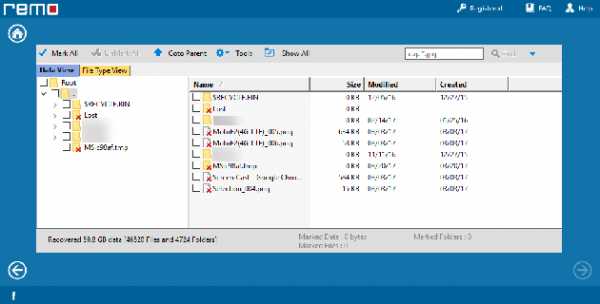
Поскольку программа сканирует весь раздел, Вы можете восстановить потерянные файлы, находящиеся внутри папки. Как вы можете видеть из изображении ниже, я пытаюсь восстановить некоторые файлы изображений. Чтобы восстановить файлы, просто выберите файлы и нажмите на значок “Next”. Если вы хотите, вы также можете просматривать файлы, просто дважды нажав на них.
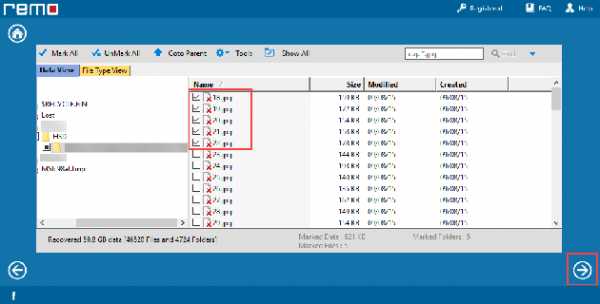
Нажав на кнопку обзор, выберите папку или диск, где вы хотите сохранить восстановленные файлы. Если вы хотите, вы также можете настроить другие дополнительные параметры, такие как параметры сжатия. После настройки, нажмите на значок “Next” для продолжения.
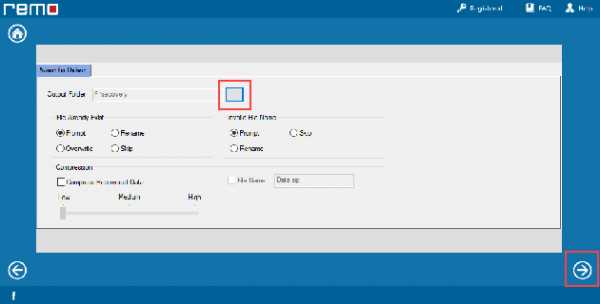
Если все пойдет хорошо, вы будете иметь ваши файлы и папки восстановленные в папку назначения.
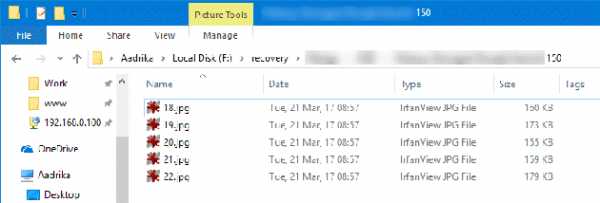
ЗаключениеВ целом, программа Remo Data Recovery — очень полезная и позволяет восстановить удаленные или потерянные файлы, папки и разделы. Если вы нуждаетесь в восстановлении данных или если вы просто хотите, чтобы быть на безопасной стороне, или имеете дело с худшей из возможных ситуаций, то попробуйте программное обеспечение для восстановления данных Remo Data Recovery.
mega-obzor.ru
- Как в телеграмме поменять язык на русский на телефоне

- Не заряжается ноутбук и не работает от сети

- Как сделать сайт с авторизацией

- Установка opensuse с флешки

- Биос что это

- Как установить на флешку антивирус

- Как в ворде поменять шрифт
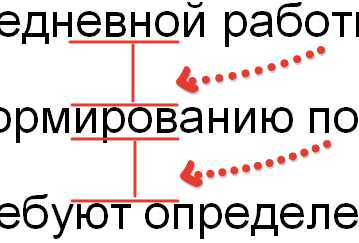
- Ит специалист это кто

- Батарейка в системном блоке

- Что такое соединение лвс

- Windows xp очистка