Компьютерное обучение для новичков. Биос что это
Что такое BIOS

BIOS (от англ. Basic Input/Output System) — базовая система ввода/вывода, которая отвечает за запуск компьютера и низкоуровневую настройку его комплектующих. В этой статье мы расскажем, как она работает, для чего предназначена и каким функционалом обладает.
BIOS
Чисто физически, БИОС — это набор впаянных в чип на материнской плате микропрограмм. Без этого устройства компьютер просто бы не знал, что ему делать после подачи питания — откуда загружать операционную систему, с какой скоростью должны крутиться кулеры, можно ли включать устройство нажатием на клавишу мыши или клавиатуры и т.д.
Не стоит путать «BIOS SetUp» (синее меню, в которое вы можете попасть, нажав на определённые кнопки на клавиатуре, во время загрузки компьютера) с BIOS как таковым. Первый — это лишь одна из набора нескольких программ, записанных на основной чип БИОС.
Микросхемы BIOS
Базовая система ввода/вывода записывается только на энергонезависимые запоминающие устройства. На системной плате это выглядит как микросхема, рядом с которой находится батарейка.
 Обусловлено данное решение тем, что БИОС должен работать всегда, вне зависимости от того, идёт подача электричества на ПК или нет. Чип должен быть надёжно защищён от внешних факторов, ведь если произойдёт поломка, то в памяти компьютера неоткуда будет взяться инструкциям, которые позволят ему загрузить ОС или подать ток на шину системной платы.
Обусловлено данное решение тем, что БИОС должен работать всегда, вне зависимости от того, идёт подача электричества на ПК или нет. Чип должен быть надёжно защищён от внешних факторов, ведь если произойдёт поломка, то в памяти компьютера неоткуда будет взяться инструкциям, которые позволят ему загрузить ОС или подать ток на шину системной платы.
Существует два типа микросхем, на которые может быть установлен БИОС:
- ERPROM (стираемое перепрограммируемое ПЗУ) — содержимое подобных чипов может быть стёрто только из-за воздействия источников ультрафиолета. Это устаревший тип устройств, который в настоящее время уже не используется.
- EEPROM (электрически стираемое перепрограммируемое ПЗУ) — современный вариант, данные с которого могут быть уничтожены посредством электрического сигнала, что позволяет не вынимать чип из мат. платы. На таких устройствах можно обновлять БИОС, что позволяет увеличивать производительность ПК, расширять перечень поддерживаемых материнской платой устройств, исправлять допущенные её производителем ошибки и недочёты.
Подробнее: Обновление BIOS на компьютере
Функции BIOS
Главной функцией и предназначением БИОС является низкоуровневая, аппаратная настройка установленных в компьютер устройств. За это отвечает его подпрограмма «BIOS SetUp». С её помощью можно:
- Установить время системы;
- Настроить приоритет запуска, то есть указать устройство, с которого в первую очередь должна производиться загрузка файлов в оперативную память, и в каком порядке с остальных;
- Включить или отключить работу комплектующих, установить вольтаж для них и многое другое.
Работа BIOS
Когда происходит запуск компьютера, почти все установленные в него компоненты обращаются к чипу БИОС для получения дальнейших инструкций. Такая самопроверка при включении называется POST (power-on self-test). Если компоненты, без которых у ПК не было бы возможности загрузиться (ОЗУ, ПЗУ, устройства ввода/вывода и т.д.), успешно прошли проверку на работоспособность, BIOS начинает поиск главной загрузочной записи операционной системы (MBR). Если он её находит, то управление аппаратной частью передаётся ОС и происходит её загрузка. Теперь, в зависимости от операционной системы, BIOS передаёт полное управление комплектующими ей (характерно для Windows и Linux) или просто предоставляет ограниченный доступ (MS-DOS). После загрузки ОС работу БИОС можно считать выполненной. Такая процедура будет происходить каждый раз при новом включении и только тогда.
Пользовательское взаимодействие с BIOS
Для того чтобы попасть в меню БИОС и изменить в нём какие-то параметры, требуется нажать всего лишь на одну кнопку во время запуска ПК. Эта клавиша может отличаться в зависимости от производителя материнской платы. Обычно это «F1», «F2», «ESC» или «DELETE».
Меню системы ввода/вывода у всех производителей системных плат внешне выглядит примерно одинаково. Можно быть уверенным в том, что по основному функционалу (перечисленному в части под названием «Функции BIOS» данного материала) отличий у них не будет.
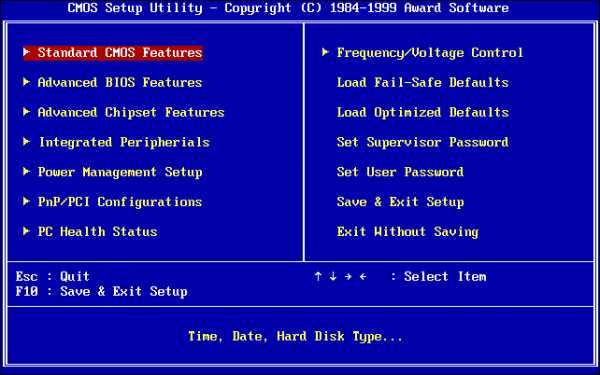
Читайте также: Как попасть в BIOS на компьютере
Пока изменения не сохранены, они не могут быть применены к ПК. Поэтому важно всё аккуратно и корректно настроить, ведь ошибка в параметрах БИОС может привести как минимум к тому, что компьютер перестанет загружаться, а как максимум, какой-то из аппаратных компонентов может выйти из строя. Это может быть процессор, если должным образом не настроить скорость вращения кулеров, охлаждающих его, или блок питания, если неправильно перераспределить подачу электричества по материнской плате — вариантов куча и многие из них могут быть критичны для работы устройства в целом. Благо, существует POST, который может выводить коды ошибок на монитор, а при наличии динамиков он может подавать звуковые сигналы, которые тоже обозначают код ошибки.
В устранении ряда неисправностей способен помочь сброс настроек BIOS, подробнее узнать об этом можно в статье на нашем сайте, представленной по ссылке ниже.
Подробнее: Сбрасываем настройки BIOS
Заключение
В этой статье было рассмотрено понятие BIOS, его ключевые функции, принцип работы, микросхемы, на которые он может быть установлен, и некоторые другие характеристики. Надеемся, что данный материал был интересен для вас и позволил узнать что-то новое или освежить имеющиеся знания.
Мы рады, что смогли помочь Вам в решении проблемы. Задайте свой вопрос в комментариях, подробно расписав суть проблемы. Наши специалисты постараются ответить максимально быстро.
Помогла ли вам эта статья?
Да Нет lumpics.ru
BIOS. Что это и для чего?
BIOS является небольшой программой, записанной на микросхему памяти, которую компьютер использует сразу же после включения. Его задача – опознать устройства (процессор, память, видео, диски и т. д.), проверить их исправность, инициировать, то есть запустить, с определенными параметрами и затем передать управление загрузчику операционной системы.
Вообще-то, BIOS встречается не только на материнской плате, но и на других узлах компьютера – вплоть до сетевых адаптеров. Однако чаще всего пользователи производят настройки именно на материнском биосе.
Итак, владелец ПК может в достаточно широких пределах управлять поведением BIOS. Прежде всего его можно перепрошить, то есть стереть содержимое микросхемы, а затем записать новое. Эта возможность применяется для обновления кода BIOS. В новых версиях микропрограммы устраняются допущенные разработчиками ошибки и вводится адекватная поддержка новых устройств (к примеру, новых моделей процессоров или оперативной памяти).
Второй путь вмешательства в BIOS менее кардинальный, однако дает пользователю огромное количество возможностей. Это изменение параметров, которые задаются аппаратуре при запуске системы. Они хранятся в энергозависимой памяти CMOS (для сохранения этих настроек на матплате имеется батарейка). Для того чтобы менять эти настройки, нужно при запуске системы нажать некую кнопку – какую именно, компьютер напишет (например: «Press Del to enter Setup»), после чего появляется надпись «Entering Setup…», а затем интерфейс управления BIOS.
Как правильно настроить биос?
После запуска компьютера BIOS начинает процедуру самопроверки по включении – Power-On Self Test (POST). Во время нее матплата показывает пользователю логотип производителя или данные о прохождении проверки оборудования (в зависимости от текущих настроек). Внизу экрана в это время написано, как зайти в интерфейс настройки BIOS и, на всякий случай, как вызвать утилиту перепрошивки BIOS (она есть в биосах подавляющего большинства относительно современных матплат, начиная с платформы Socket A, и позволяет обновить микрокод, не загружая ОС).
В данном случае вход в BIOS осуществляется нажатием Del. При этом компьютер напишет, что заходит в интерфейс настройки, а затем отобразит его. В случае AMIBIOS основную часть экрана займет уже открытая вкладка Main, в которой поддаются настройке самые основные параметры системы. Чтобы перейти к другой вкладке, следует использовать стрелки «влево» и «вправо». Список вкладок с указанием активной в данный момент отображен наверху в виде строки меню.
Содержимое вкладки Main, как и остальных, разделено по вертикали на два неравных по величине поля. В левом размещены настройки, поддающиеся изменению, и иногда дополнительная диагностическая информация. Пункт, на котором установлен курсор, выделен по умолчанию белым. В правое поле выведены контекстные подсказки на английском – они помогают быстро освоиться с интерфейсом. За перемещение между пунктами вкладки отвечают стрелки «вверх» и «вниз». Выбрать пункт можно, нажав Enter.
Основные параметры начинаются с системного времени и даты. С ними все очевидно. Их значения можно вводить с клавиатуры цифрами, а можно увеличивать и уменьшать кнопками «+» и «-». Параметр Legacy Diskette A отвечает за флопповод. Он может принимать значения Disabled, 720K, 3.5 in, и 1.44M, 3.5 in, по умолчанию установлен последний вариант. Переключать его не требуется. Параметр Language может менять язык интерфейса с понятного английского на непонятные китайский, немецкий и французский. Людям, которые знают эти языки лучше, чем английский, эта настройка может пригодиться. Мы же продолжим рассматривать англоязычный интерфейс.
Следующие пункты отвечают за подключенные к SATA-портам диски и приводы. Чаще всего таковые корректно обнаруживаются автоматически, и менять в пунктах SATA X, где X – номер порта, ничего не нужно.
Следующий за ними раздел называется Storage Configuration и относится к настройке дисковой подсистемы. Зайдя в него, можно обнаружить пункты SATA Configuration (допустимые значения: Enhanced, Compatible и Disabled) и Configure SATA as (можно установить на IDE, ACHI или RAID).
SATA Configuration позволяет, во-первых, отключить распаянный на матплате SATA-контроллер, выбрав Disabled, во-вторых, установить принятый при использовании современных операционных систем режим Enhanced, в-третьих, перевести дисковую подсистему в совместимый со старыми ОС (Windows 95, 98, Me) режим (Compatible). Причем в этом режиме можно работать и на новых системах, но количество дисковых устройств, подключенных к SATA-контроллеру, будет ограничено четырьмя.
Configure SATA as позволяет показывать операционной системе диски в виде IDE-устройств (тогда даже при работе под Windows 2000 или XP не возникнет проблем и не потребуются дополнительные драйверы), для чего надо выбрать значение IDE. Если вы используете ОС, которая это позволяет, можно установить продвинутый режим ACHI (Advanced Host Controller Interface), в котором можно задействовать технологию NCQ (естественная очередь команд), горячее подключение и другие прогрессивные фишки. Третий режим служит, как и следует из названия, для создания дисковых массивов.
RAID расшифровывается как «Redundant Array of Independent Disks», то есть избыточный (имеется в виду по надежности) массив независимых дисков (уточню, что режим RAID 0 является исключением – он не более, а менее надежный, чем одиночный винт). Для настройки массива надо после активации этого режима войти в утилиту настройки RAID-контроллера, для чего на данной матплате следует во время прохождения POST нажать Ctrl + I.
Два оставшихся пункта, Storage Configuration, Hard Disk Write Protect и SATA Detect Time out, отвечают, соответственно, за защиту дисков от записи (естественно, лучше не активировать ее) и время поиска компьютером устройств дисковой подсистемы по включении. Чем меньше это время, тем быстрее загрузка, а увеличивать его имеет смысл, если диски или приводы по каким-то причинам не успевают определиться при прохождении POST.
Если SATA-устройства перевести в ACHI-режим, в меню появится еще один пункт – ACHI Settings. В нем будет задаваться таймаут запуска с оптических носителей (ACHI CD / DVD Boot Time out) от 0 до 35 с, шаг 5 с. Еще в нем появятся субменю вида SATA X, в которых можно будет выключить самодиагностику (установить SMART Monitoring в положение Disabled) или само дисковое устройство, точнее отвечающий ему SATA-порт (SATA port X для этого требуется перевести из Auto в Not Installed).Разобравшись с режимами дисковой подсистемы, мы можем вернуться на уровень выше в меню и посмотреть что к чему в пунктах SATA X (X – номер порта). Менять там почти никогда ничего не следует, однако познакомиться с этими субменю все равно не помешает.
Type – это вид устройства. Можно принудительно задать CD-ROM или ARMD (ATAPI Removable Media Device, подразумеваются ZIP-дисководы, магнитооптические приводы и тому подобная экзотика).
LBA / Large Mode отвечает за поддержку винтов объемом более 504 Мбайт, и потому из двух возможных значений настоятельно рекомендуется выбрать Auto, а не Disabled.
Block (Multi-Sector Transfer) позволяет отключать передачу нескольких секторов по 512 байт за раз и таким образом сильно снижать скорость работы диска (за один проход будет передаваться один сектор). Для мало-мальски современных хардов с SATA-интерфейсом выбирать Disabled не имеет смысла. Оставляйте как есть.
PIO Mode позволяет навязать диску устаревший режим обмена данными, так как автоматически работает в режиме PIO 4, самом быстром из пяти (с 0 по 4). PIO расшифровывается как «Programmed Input / Output Mode», то есть «программируемый режим ввода / вывода». Менять умолчальное Auto нет нужды.
DMA значит «Direct Memory Access», «прямой доступ к памяти». Этот режим дополняет PIO и обладает куда большей скоростью (самый быстрый PIO 4 – 16,6 Мбайт/с, самый быстрый DMA – 133 Мбайт/с). Естественно, все современные винты, особенно с интерфейсом SATA, работают в самом шустром UDMA 6. Переключать значение Auto на что-либо нецелесообразно.
SMART Monitoring – штука полезная и вполне себе современная. Технология позволяет отслеживать состояние жесткого диска, измеряя разные его параметры и отмечая, как они меняются со временем. Из этих данных программы S.M.A.R.T. (Self Monitoring Analysing and Reporting Technology, технология самонаблюдения, анализа и отчетности) делают вывод о том, сколько еще проживет жесткий диск и не пора ли озаботится бэкапом данных и заменой винта. Если S.M.A.R.T. почему-то не включается автоматически (современные харды дружат с ним в обязательном порядке), можно попробовать выставить «Enabled» вручную. В остальных случаях стоит довериться режиму Auto. Принудительно выключать самодиагностику вряд ли понадобится, но возможность такая есть.
И наконец, 32 Bit Transfer задает 32-битный в случае Enabled и 16-битый в случае Disabled режим передачи данных по шине PCI или внутренней шине чипсета. 16-битный режим, естественно, не рекомендуется.
В главном меню BIOS остался всего один пункт – это System Information, то есть общие сведения о системе. В нем показываются номер версии микрокода BIOS и дата ее выпуска, модель установленного процессора и его тактовая частота, количество ОЗУ в системе. Поскольку на рассматриваемой матплате имеется две микросхемы BIOS, здесь же написано, какая из них используется, каким образом она выбрана (аппаратно, то есть джампером, или программно, из соответствующего раздела BIOS). Отображаются и названия для первого и второго BIOS.
Больше в разделе основных настроек BIOS ничего нет. Но даже перечисленного достаточно, чтобы оценить обилие возможностей. Да, большинство параметров (таких как тонкие настройки дисковой подсистемы) лучше здесь не менять, так как ничего, кроме падения скорости работы, это не вызовет, но перевести, например, устройства в AHCI-режим можно и даже полезно. Настройка RAID-массивов тоже может понадобиться.
Отзывы и комментарии
Следующие статьи:
hotuser.ru
Что такое биос | Moicom.ru
Апр 6 2012
Привет всем читателям нашего компьютерного блога moicom.ru. Что такое биос и зачем он нужен, сейчас я вам об этом немного расскажу, так же вы узнаете какие бывают программы bios. В одной из прошлых статей мы познакомились с сигналами биос.

Интересно сколько людей знают или не знают что такое биос. Наверняка большинство из вас что-то слышали про bios, но насколько обширны ваши знания в данной области. Давайте узнаем что же такая за программа под названием биос.
Термин биоса
Биос — это базовая система ввода вывода. Набор микропрограмм системного программного обеспечения, для доступа операционной системы к аппаратуре компьютера и подключенных к нему устройств. Системное программное обеспечение, которое обеспечивает начальную загрузку компьютера и запуск операционной системы (ОС). Он встроен в системную материнскую плату.
Простыми словами bios — это одна из важнейших и необходимых программ, в которой хранятся большинство важных настроек для запуска вашего компьютера.
Производители BIOS
На данный момент существуют 3 наиболее известные производители программы биос.
American Megatrends (AMI)
Award Software
Phoenix Technologies
Так же существует материнские системные платы с двойным биосом — это <M_Bios> и <B_Bios>. Пример такого совмещения вы можете найти на отдельных материнских платах, например у фирмы Gigabyte.

У кого есть персональный компьютер (системный блок), наверняка слышат каждый раз при включении компьютера звуковой сигнал — это сигналы биоса, голос компьютера. Если он один — то все в порядке, тест оборудование для первого запуска прошел успешно.
Если сигналов больше чем один, значит что-то не так и bios нас об этом предупреждает. Если вы не слышите сигналов вообще, то скорее всего у вас нет или отключен спикер (маленькая пищалка вашего компьютера). На ноутбуках такой функции звукового оповещения к сожалению нет.
Перепрошивка и обновление BIOS
Существует функция перепрошивки и обновления биоса во всех компьютерах. Без резких на то причин (нестабильная работа компьютера и другое) я вам категорически не рекомендую ею пользоваться.

Если что-то пойдет не так, то вам нужно будет восстанавливать bios, что без начальных знаний сделать проблематично. Возможно потребуется вызов квалифицированного специалиста на дом, или обращение в сервисный центр по ремонту компьютеров.
Как войти в биос
Для того, чтобы посмотреть какой у вас биос, можете обратить внимание на первую появившуюся картинку вашего монитора при включении компьютера и нажать кнопку <Tab>.
Если вы не знаете характеристики вашего компьютера, но хотите с ними познакомиться, то можете воспользоваться полезной статьей как узнать характеристика компьютера — несколько способов.
Если вы хотите войти в биос, то сразу же после того, как вы нажали кнопку включения на компьютере, необходимо по очереди нажимать две кнопки на клавиатуре <F2> и <Delete>.
Если вы пользуетесь компьютерами марки Hewlett-Packard, то для того, чтобы зайти в bios, необходимо нажимать кнопку <F10>. Если ваш компьютер какой-то другой марки, то возможно для того, чтобы попасть в биос нужно нажимать другие клавиши.
Настройки BIOS
В биосе очень много настроек, перечислю некоторые возможности:
- Поставить нужную дату и время, посмотреть сведения о компьютере и его комплектующих: название, серийный номер, температура и так далее.
- Настроить загрузку с CD-Roma или USB носителей, для того, чтобы загрузить или переустановить операционную систему Windows и другие, если они перестали нормально функционировать.
- Есть возможность включения или выключения компьютера в заданное время.
- Если вы что-то уже «нахимичили» в биосе и ваш компьютер перестал нормально загружаться, то можно сбросить bios до заводских установок.
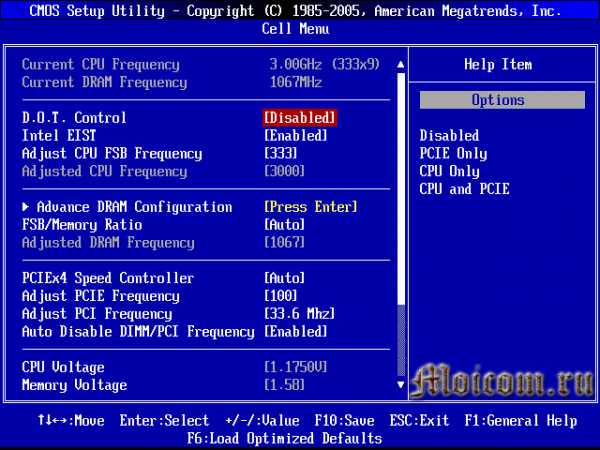
Я перечислил самые основные настройки. В программе биоса есть и другие, которые могут понадобиться например для разгона центрального процесс настраивать и не менять.
Помню, когда был помоложе, экспериментировал со своим компьютером. Немного увеличил частоту своего центрального процессора, кажется на 100 или 200 Мгц.
Если превысить лимит разгона процессора, то он может перегореть от высокой температуры. Но я все делал в рамках разумного и поэтому подобных прецедентов не было.
В заключении
Сегодня мы с вами немного узнали что такое биос и зачем он нужен. Познакомились с компаниями которые его производят и чуть-чуть пробежались по основным настройкам программы bios.
Возможно у вас появились вопросы, связанные с программой биос. Можете задавать их ниже в комментариях к этой статье, а так же воспользоваться формой обратной связи со мной.
Благодарю вас что читаете меня в Твиттере.
Оставайтесь на связи — мой канал You Tube.
Если приведенная выше информация оказалась для вас полезной, тогда рекомендую подписаться на обновления моего блога, чтобы всегда быть в курсе свежей и актуальной информации по настройке и ремонту вашего компьютера.
Не забудьте поделиться данной информацией с вашими знакомыми и друзьями. Нажмите на социальные кнопки — поблагодарите автора.
С уважением, Дмитрий Сергеев 6 апреля 2012
Навигация по блогу
Вы можете поделиться своим мнением, или у вас есть что добавить, обязательно оставьте свой комментарий.
Прошу поделитесь ссылками в социальных сетях.
moicom.ru
Что такое UEFI, и чем он отличается от BIOS? / Хабр
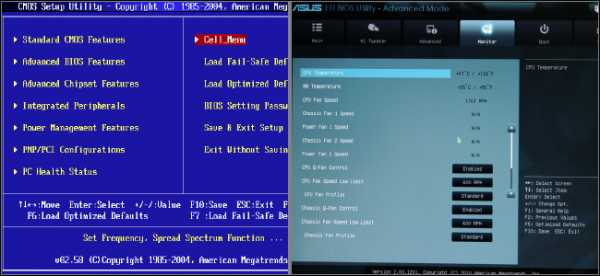
Новые компьютеры используют прошивку UEFI вместо традиционного BIOS. Обе эти программы – примеры ПО низкого уровня, запускающегося при старте компьютера перед тем, как загрузится операционная система. UEFI – более новое решение, он поддерживает жёсткие диски большего объёма, быстрее грузится, более безопасен – и, что очень удобно, обладает графическим интерфейсом и поддерживает мышь.
Некоторые новые компьютеры, поставляемые с UEFI, по-прежнему называют его «BIOS», чтобы не запутать пользователя, привычного к традиционным PC BIOS. Но, даже встретив его упоминание, знайте, что ваш новый компьютер, скорее всего, будет оснащён UEFI, а не BIOS.
Что такое BIOS?
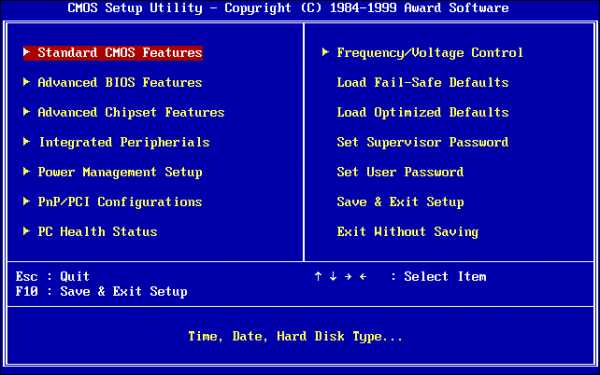
BIOS — это Basic Input-Output system, базовая система ввода-вывода. Это программа низкого уровня, хранящаяся на чипе материнской платы вашего компьютера. BIOS загружается при включении компьютера и отвечает за пробуждение его аппаратных компонентов, убеждается в том, что они правильно работают, а потом запускает программу-загрузчик, запускающую операционную систему Windows или любую другую, установленную у вас.
На экране настройки BIOS вы можете изменять множество параметров. Аппаратная конфигурация компьютера, системное время, порядок загрузки. Этот экран можно вызвать в начале загрузки компьютера по нажатию определённой клавиши – на разных компьютерах она разная, но часто используются клавиши Esc, F2, F10, Delete. Сохраняя настройку, вы сохраняете её в памяти материнской платы. При загрузке компьютера BIOS настроит его так, как указано в сохранённых настройках.
Перед загрузкой операционки BIOS проходит через POST, или Power-On Self Test, самотестирование после включения. Она проверяет корректность настройки аппаратного обеспечения и его работоспособность. Если что-то не так, на экране вы увидите серию сообщений об ошибках или услышите из системного блока загадочный писк. Что именно означают звуковые сигналы описано в инструкции к компьютеру.
При загрузке компьютера по окончанию POST BIOS ищет Master Boot Record, или MBR — главную загрузочную запись. Она хранится на загрузочном устройстве и используется для запуска загрузчика ОС.
Вы также могли видеть аббревиатуру CMOS, что расшифровывается, как Complementary Metal-Oxide-Semiconductor — комплементарная структура металл-оксид-полупроводник. Она относится к памяти, в которой BIOS хранит различные настройки. Использование её устарело, поскольку такой метод уже заменили флэш-памятью (также её называют EEPROM).
Почему BIOS устарел?
BIOS существует уже давно и эволюционировал мало. Даже у компьютеров с ОС MS-DOS, выпущенных в 1980-х, был BIOS.Конечно, со временем BIOS всё-таки менялся и улучшался. Разрабатывались его расширения, в частности, ACPI, Advanced Configuration and Power Interface (усовершенствованный интерфейс управления конфигурацией и питанием). Это позволяло BIOS проще настраивать устройства и более продвинуто управлять питанием, например, уходить в спящий режим. Но BIOS развился вовсе не так сильно, как другие компьютерные технологии со времён MS-DOS.
У традиционного BIOS до сих пор есть серьёзные ограничения. Он может загружаться только с жёстких дисков объёмом не более 2,1 Тб. Сейчас уже повсеместно встречаются диски на 3 Тб, и с них компьютер с BIOS не загрузится. Это ограничение BIOS MBR.
BIOS должен работать в 16-битном режиме процессора и ему доступен всего 1 Мб памяти. У него проблемы с одновременной инициализацией нескольких устройств, что ведёт к замедлению процесса загрузки, во время которого инициализируются все аппаратные интерфейсы и устройства.
BIOS давно пора было заменить. Intel начала работу над Extensible Firmware Interface (EFI) ещё в 1998 году. Apple выбрала EFI, перейдя на архитектуру Intel на своих Маках в 2006-м, но другие производители не пошли за ней.
В 2007 Intel, AMD, Microsoft и производители PC договорились о новой спецификации Unified Extensible Firmware Interface (UEFI), унифицированный интерфейс расширяемой прошивки. Это индустриальный стандарт, обслуживаемый форумом UEFI и он зависит не только от Intel. Поддержка UEFI в ОС Windows появилась с выходом Windows Vista Service Pack 1 и Windows 7. Большая часть компьютеров, которые вы можете купить сегодня, используют UEFI вместо BIOS.
Как UEFI заменяет и улучшает BIOS
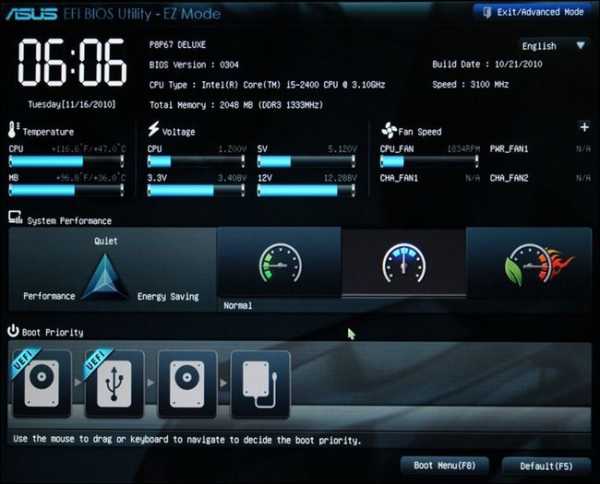
UEFI заменяет традиционный BIOS на PC. На существующем PC никак нельзя поменять BIOS на UEFI. Нужно покупать аппаратное обеспечение, поддерживающее UEFI. Большинство версий UEFI поддерживают эмуляцию BIOS, чтобы вы могли установить и работать с устаревшей ОС, ожидающей наличия BIOS вместо UEFI – так что обратная совместимость у них есть.
Новый стандарт обходит ограничения BIOS. Прошивка UEFI может грузиться с дисков объёмом более 2,2 Тб – теоретический предел для них составляет 9,4 зеттабайт. Это примерно в три раза больше всех данных, содержащихся в сегодняшнем Интернете. UEFI поддерживает такие объёмы из-за использования разбивки на разделы GPT вместо MBR. Также у неё стандартизирован процесс загрузки, и она запускает исполняемые программы EFI вместо кода, расположенного в MBR.
UEFI может работать в 32-битном или 64-битном режимах и её адресное пространство больше, чем у BIOS – а значит, быстрее загрузка. Также это значит, что экраны настройки UEFI можно сделать красивее, чем у BIOS, включить туда графику и поддержку мыши. Но это не обязательно. Многие компьютеры по сию пору работают с UEFI с текстовым режимом, которые выглядят и работают так же, как старые экраны BIOS.
В UEFI встроено множество других функций. Она поддерживает безопасный запуск Secure Boot, в котором можно проверить, что загрузку ОС не изменила никакая вредоносная программа. Она может поддерживать работу по сети, что позволяет проводить удалённую настройку и отладку. В случае с традиционным BIOS для настройки компьютера необходимо было сидеть прямо перед ним.
И это не просто замена BIOS. UEFI – это небольшая операционная система, работающая над прошивкой PC, поэтому она способна на гораздо большее, чем BIOS. Её можно хранить в флэш-памяти на материнской плате или загружать с жёсткого диска или с сети.
У разных компьютеров бывает разный интерфейс и свойства UEFI. Всё зависит от производителя компьютера, но основные возможности одинаковы у всех.
Как получить доступ к настройкам UEFI на современном ПК
Если вы обычный пользователь, перехода на компьютер с UEFI вы и не заметите. Загружаться и выключаться компьютер будет быстрее, а также вам будут доступны диски размером более 2,2 Тб.А вот процедура доступа к настройкам будет немного отличаться. Для доступа к экрану настроек UEFI вам может потребоваться загрузочное меню Windows. Производители ПК не хотели замедлять быструю загрузку компьютера ожиданием нажатия клавиши. Но нам встречались и такие UEFI, в которых производители оставили возможность входа в настройки тем же способом, какой был в BIOS – по нажатию клавиши во время загрузки.
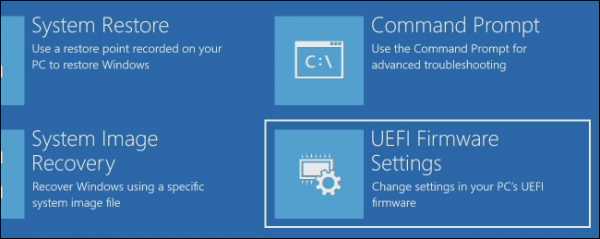
UEFI – это большое обновление, но произошло оно незаметно. Большинство пользователей ПК не заметят его, и им не нужно беспокоиться по поводу того, что их новый компьютер использует UEFI вместо обычного BIOS. ПК просто будут лучше работать и поддерживать больше современного аппаратного обеспечения и возможностей.
Более подробное объяснение отличий в загрузочном процессе UEFI можно почитать в статье Адама Уильямсона из Red Hat, и в официальном вопроснике UEFI FAQ.
habr.com
Как зайти в БИОС
Каждому начинающему пользователю рано или поздно приходится столкнутся с таким понятием как БИОС. В данной статье Я объясню нормальным человеческим языком, что такое БИОС, а также дам пару дельных советов по его использованию.
БИОС это сокращение, которое расшифровывается как “базовая система ввода-вывода”.
Все дело в том, что многие воспринимают данное слово на слух, и естественно записывают его русскими буквами, что не совсем правильно. На самом деле это слово пишется английскими буквами BIOS, и расшифровывается как basic input output system, при переводе на русский язык, мы как раз и получим то определение, которое Я дал выше.
Физически BIOS находится на материнской плате, в виде микросхемы, на которую записана специальная микропрограмма. Настройки сделанные в BIOS хранятся благодаря установленной на материнской плате батарейке. Кстати, когда эта батарейка начинает садится, возможно возникновение различных проблем. Хорошим признаком подсевшей батарейки могут служить постоянно сбивающиеся системные часы компьютера.
После того, как вы включаете компьютер, BIOS начинает проверку оборудования на работоспособность, и если она проходит успешно, начинается загрузка ОС.
Используя BIOS можно совершать различные настройки.
!Важно если нет большой необходимости, то лучше не изменять настройки BIOS! Если вы решили внести какие то изменения в настройки, то вы должны четко отдавать себе отчет в том, что вы делаете. Так как неправильные настройки могут серьезно навредить компьютеру, и даже вывести его отдельные части из строя!
Как правило необходимость в изменении настроек может возникнуть лишь в одном случае, когда надо поменять очередность загрузки с жесткого диска на CD (DVD) диск. Это может потребоваться во время установки новой ОС, или например при загрузке с Live CD.
Зайти в БИОС можно нажав клавишу Del после включения компьютера, или во время его перезагрузки. Компьютер сам подскажет вам нужный момент, когда нужно будет нажать эту клавишу, в левом нижнем углу монитора будет выведено соответствующее сообщение. В этом сообщении также указывается нужная клавиша, которая кстати для некоторых моделей может быть другой.
После успешного входа в БИОС вы увидите перед собой примерно вот такую “картину” (см. фото).
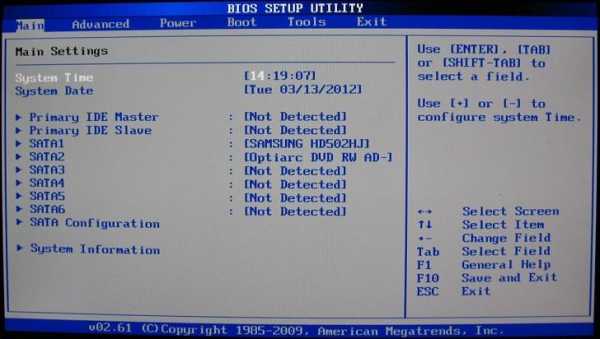
Предвосхищая множество вопросов в комментариях на тему “как включить загрузку с CD (DVD) диска”, решил написать на эту тему пару строк.
Перейдите в раздел Boot, и выберите пункт Boot Device Priority. Что делать дальше думаю понятно всем, надо выставить последовательность. Если нужно загрузиться с CD (DVD), его и поставьте на первое место, на втором месте должен быть жесткий диск с установленной ОС. Кстати, в случае если при загрузке компьютера в приводе будет не загрузочный CD (или же он вообще будет отсутствовать), BIOS будет работать далее по списку, то есть начнет загрузку с жесткого диска.
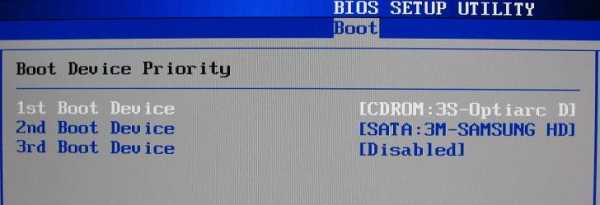
Единственное, надо учитывать тот факт, что разные версии BIOS могут отличаться друг от друга, но общий принцип остается прежним.
И еще один момент, сразу хочу вас предупредить, не надо задавать вопросов наподобие “как через биос разогнать процессор”, и тому подобное. Если вы читаете данную статью, то скорее всего относитесь к классу начинающих или средних пользователей. Если это так, то поверьте даже думать о разгоне не стоит. А если вы все же хотите угробить свой процессор, то пожалуйста, но без моей помощи!
Остальные комментарии очень даже приветствуются! Спрашивайте, высказывайте свое мнение, делитесь опытом!
the-komp.ru
- Как установить на флешку антивирус

- Как в ворде поменять шрифт
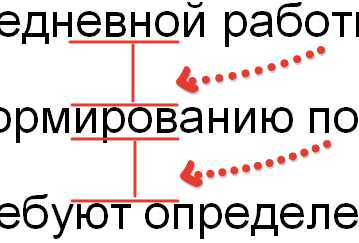
- Ит специалист это кто

- Батарейка в системном блоке

- Что такое соединение лвс

- Windows xp очистка
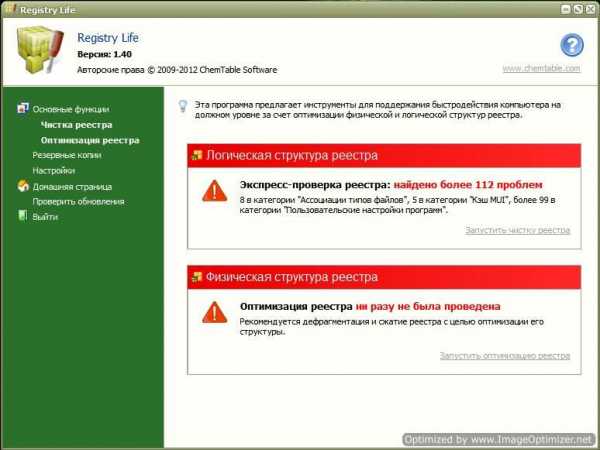
- Как сделать флешку установочной
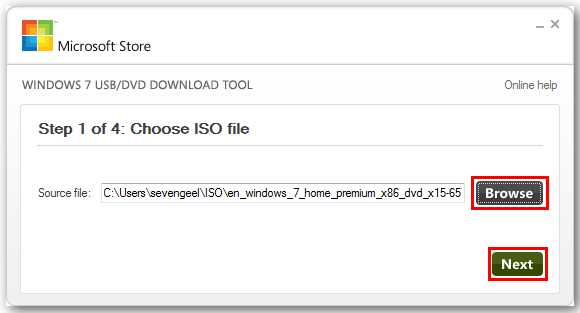
- Что значит плагин адобе флеш плеер устарел

- Что такое айпи адрес на телефоне

- Skype сброс пароля
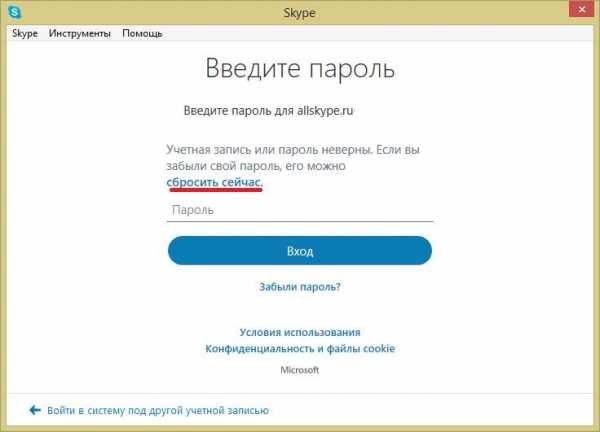
- Почистить компьютер от пыли

