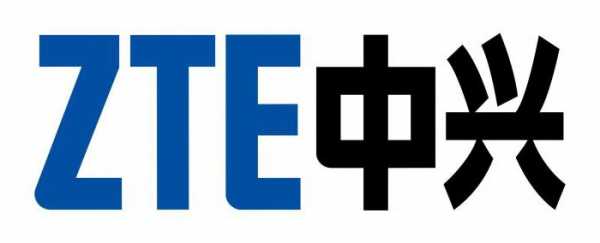Как восстановить Windows 10 с флешки Октябрь 2018. Восстановить с флешки windows 10
Как восстановить Windows 10 с флешки
Данная статья поможет тем, кто не знает как восстановить Windows 10 с флешки. Мы приводим инструкцию и советы по восстановлению.
Содержание статьи
Создаем флешку для восстановления Windows 10
Для этого понадобится любой накопитель USB. Его необходимо подключить к ПК, затем перейти в «Панель управления». Существует много вариантов, как это выполнить, а мы рассмотрим наиболее простой путь:
- Кликаем правой кнопкой мыши по «Пуску» и выбираем «Панель управления».
- Переходим в меню «Система и безопасность».
- В списке с настройками нужно выбрать «Историю файлов».
- Теперь отобразится окно, где в нижнем левом углу необходимо выбрать пункт «Восстановление».
- Затем следует выбрать «Создать диск восстановления».
- Кликаем «Далее».
- Программа выдаст предупреждение, что вся информация с выбранного диска будет удалена. Если на флеш накопителе имеется что-то важное, то такие файлы следует перенести в иное место. После этого кликаем «Далее».
- В новом окне снова показывается предупреждение. Необходимо согласиться и нажать на кнопку «Создать».
- Через 10 – 15 мин процесс будет завершен. Нажимаем «Готово».
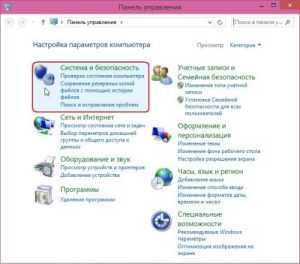
Увеличить

Увеличить

Увеличить
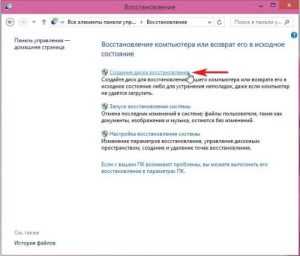
Увеличить

Увеличить
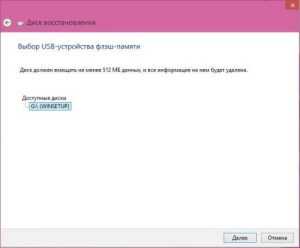
Увеличить

Увеличить

Увеличить
Теперь у нас готова флешка для восстановления системы.
Восстановление Виндовс 10 с флешки
Начнем с простой ситуации восстановления, когда операционная система еще работает:
- Переходим через меню «Пуск» в «Параметры».
- Заходим в меню «Обновление и безопасность».
- В пункте, который находится слева, указываем «Восстановление», потом жмем справа на кнопку «Перезагрузка» в разделе «Особые варианты загрузки».
- Теперь переходим в диагностическое меню, где выбираем «Дополнительные параметры» как на скриншотах ниже.
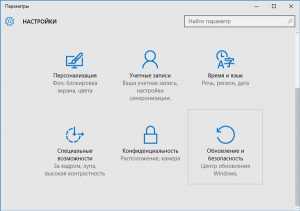
Увеличить

Увеличить

Увеличить
Увеличить
В этом месте следует немного остановиться и рассмотреть ситуацию, когда Виндовс не запускается вообще. Подключаем нашу флешку восстановления, а во время загрузки переходим в БИОС, чтобы выбрать запуск со съемного носителя. Сохраняем изменения и выходим.
На мониторе будет отображена надпись, на которой предложено нажать для продолжения любую клавишу.
Хотя данная надпись на английском, все последующее будет на русском языке. Если подобный вариант вас не устраивает, можно указать другой язык.

Увеличить
Теперь мы находимся в том месте, где ранее остановились во время рассмотрения восстановления на работающей системе. Продолжаем дальше, выбираем «Диагностику».

Увеличить
Первый раздел нас не интересует, выбираем второй.

Увеличить
Из 5-ти предложенных вариантов нужно выбрать самый последний – «Восстановление при загрузке». Способ наиболее простой, который автоматически пытается устранить проблемы. Он срабатывает на всегда, но именно с него следует начинать.

Увеличить
Если вышеприведенный алгоритм вам помог, то процесс можно считать выполненным. Но в большинстве ситуаций пользователю демонстрируется сообщение о «провале операции». Тогда продолжаем настройки:

Увеличить
- Значит нужно выбрать «Дополнительные параметры» и кликнуть по первому пункту «Восстановление системы». Там нужно отметить, что от затеи прок будет, если у вас включена система восстановления, а на диске есть сохраненные точки отката.
- Будет запущен мастер. В его первом окне нажимаем «Далее».
- В перечне с доступными точками выбираем наиболее «свежую». При этом отталкиваемся от времени создания.
- Завершением рабочего процесса мастера будет подтверждение всех действий путем нажатия на «Готово».
- Еще раз подтверждаем согласие на восстановительные работы.
- Ожидаем окончания, потом перезагружаем компьютер. Теперь система будет иметь вид, в котором она находилась во время создания выбранной точки отката.

Увеличить
Откат операционной системы при критической ошибке
Когда критическая ошибка лишает Виндовс 10 возможности загружаться до пользовательского интерфейса, необходимо прибегнуть к иному способу отката. В среду восстановления при подобном случае можно попасть такими способами:
- С помощью клавиши F8. Вариант не самый удобный, так как ускоренная загрузка системы вынуждает клавишу нажимать еще до отображения логотипа Windows. Момент поймать очень сложно, на это дается несколько секунд.
- Через флешку/диск с дистрибутивом. Если на флешке есть установочный файл или образ Виндовс, то лучше применять этот способ.
Вначале нужно настроить БИОС для чтения с внешнего устройства. Выполняем:
- В BIOS выбираем пункт «First Boot». Его можно найти в разделе «Boot Device configuration» или «Boot».
- В найденном параметре указываем значение флешки.
- Кликаем на сохранение F10 и перезапускаем компьютер.
В некоторых версиях BIOS нужно не присваивать значения, а только выставлять на первое место внешний носитель. Когда БИОС настроен, вставляет флешку с дистрибутивом и запускаем компьютер. В установочном окне выбираем следующее.

Увеличить
Затем в следующем разделе внимание обращаем на нижний левый угол. Выбираем восстановление системы.

Увеличить
Теперь пользователь попадет в раздел выбора действий. Последующая процедура восстановления идентичная вышеописанному методу.
Неполадки с клавиатурой и мышью после процесса восстановления Виндовс 10
Кроме аппаратных проблем, связанных с внезапной неисправностью клавиатуры и мыши, повреждаются системные библиотеки Виндовс и драйверы, которые отвечают за работу данных устройств. Это может быть связано с вирусами или накопившимися ошибками.
Выполняем действия:
- Переподключаем мышь USB в другой порт, как и клавиатуру.
- Проверяем работоспособность мыши и клавиатуры в UEFI прошивке.
- Пробуем подключить устройства в более старый разъем PS/2.
- Переустанавливаем драйверы.
- Проверяем работу антивирусных программ.
- Отключаем режим быстрого запуска Виндовс 10.
- Экспериментируем с установкой драйверов мыши и клавиатуры от Виндовс 8. Данная версия совместима с десяткой.
- Отключаем в BIOS/UEFI функцию AHCI Mode.
- Удаляем драйверы неработающих устройств. Проверяем обновления Виндовс 10.
Исправить неполадки во время загрузки Виндовс 10 легче, чем выполнить этот процесс с предыдущей нерабочей версией системы. Теперь не нужно длительное время искать способы для восстановления работы Windows. Пользователи могут применять проверенные методики, чтобы возвратить систему без особого труда в рабочее состояние.
Как восстановить Windows 10 с флешки
5 (100%) 2 голос
Флешка восcтановления Windows 10 + как создать
Здравствуйте друзья!!! Если вы установили на ваш ПК Windows 10 или обновили с предыдущих версий, рекомендуем вам создать "загрузочную флешку восстановления Windows10". С ее помощью вы сможете сделать откат вашей "Системы" в случае непредвиденных сбоев.
Создаем флешку восстановления ОС Windows 10
Небольшое отступление: Флешку восстановления вы можете создать на виртуальной машине при этом ее можно будет использовать для восстановления системы установленной нормальным способом
 Итак подсоединяем флешку к компьютеру или ноутбуку, нажимаем правой кнопкой в панели "Пуск" заходим в "Панель управления".
Итак подсоединяем флешку к компьютеру или ноутбуку, нажимаем правой кнопкой в панели "Пуск" заходим в "Панель управления". 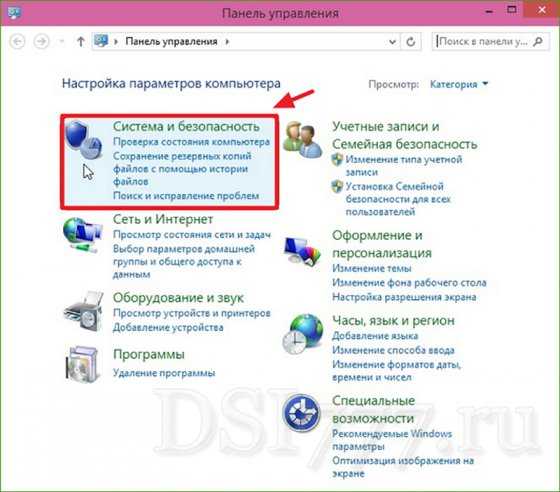 Заходим в окно "Система и Безопасность".
Заходим в окно "Система и Безопасность".  Спускаемся вниз и жмем "История файлов".
Спускаемся вниз и жмем "История файлов".  Жмем "Восстановление".
Жмем "Восстановление".  Жмем сюда "Создание диска восстановления"
Жмем сюда "Создание диска восстановления" 
 Выбираем нашу флешку, Внимание!!!Все файлы с флешки будут удалены.
Выбираем нашу флешку, Внимание!!!Все файлы с флешки будут удалены.  Нажимаем кнопку "Создать".
Нажимаем кнопку "Создать".  Ждем окончания загрузки.
Ждем окончания загрузки.  Наша загрузочная флешка создана.
Наша загрузочная флешка создана. dsi777.ru
Windows 10 Windows 7
! , , Windows 10 Windows 7 , .
Windows 10 Windows 7
! , , .
, Windows 7, Windows 8.1, 10 - , (:) Recovery.
Windows 7 , , , Windows 7 . Windows 7 Win 7, Windows 8.1 Windows 10.
, Windows 10 , , Windows 10, Windows 7 .
. Windows 10 - System Reserved ( ), 350-500 , , Windows 10 Windows 7 ( ).
Windows 10, MBR.
Windows 10 System Reserved ( ), 500 .

.
Windows 10 Shift+F10, , :
diskpart
lis vol ( , 1 System Reserved ( ), 500 , Windows 10).
sel vol 1 ( 1)
format fs=NTFS ( System Reserved, )
.
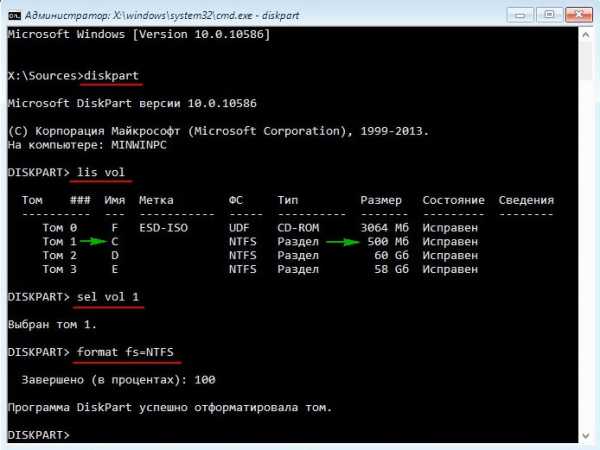
Windows 10 , , .
Windows 10 Win 10
Windows 10,


,



.
, , . .

Windows 10 Win 7
Windows 7,

Windows , , ,
https://yadi.sk/i/ciN3-vBpkziDB
.

, Windows 7 Windows 10 .


Windows 7 .
Windows 10 .


.

Win 10.

.

:
.
: .

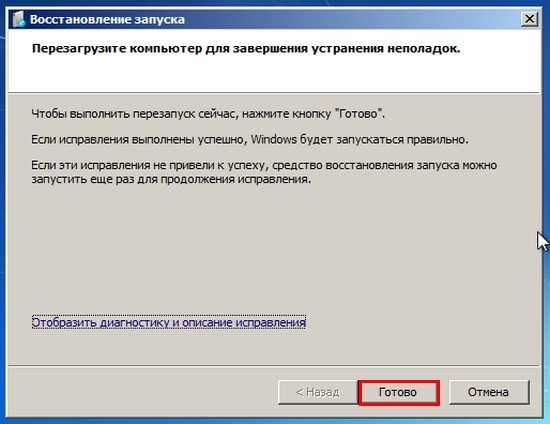
Windows 10.
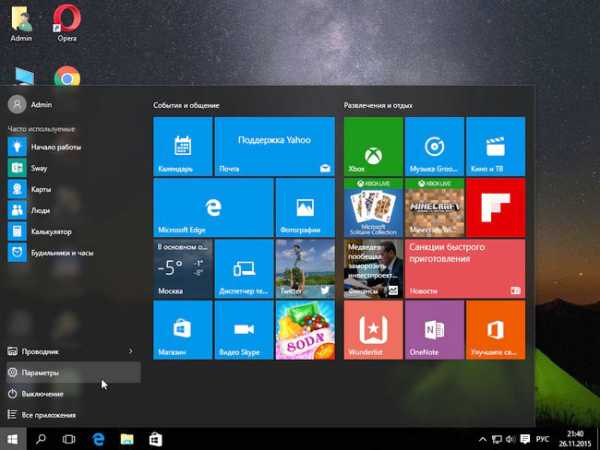
, Windows 10 Windows 7 , .
remontcompa.ru
как создать и для чего
Никогда не знаешь, что произойдет с операционной системой Windows завтра и когда потребуется срочно восстанавливать неё, поэтому к проблемам нужно готовиться заранее и создать флешку для восстановления системы.
Флешка восстановления аналогична носителям, которые пользователь получает при покупке компьютера или ноутбука с предустановленной операционной системой. Раньше компьютеры продавались с дисками CD или DVD, на которые был записан образ операционной системы с заводскими настройками. Если с операционной системой начинались проблемы из-за вирусов или неправильных действий пользователя, он мог легко вернуть систему в первоначальное состояние, хотя и терял при этом все сохранённые данные и установленные приложения. В наши дни производители устанавливают образ системы на компьютер на скрытый раздел диска.
На этой же идее базируются идея флешки восстановления Windows. Она позволяет переустанавливать операционную систему, а также предлагает несколько инструментов решения проблем, которые могут помочь, если компьютер не загружается.
Некоторые из этих инструментов прежде были частью операционной системы. Если компьютер не загружается, появляется меню, которое позволяет выбрать безопасный режим загрузки или последнюю удачную конфигурацию системы, с которой компьютер загружался. В Windows 10 этих возможностей уже нет. Теперь эти инструменты должны располагаться на отдельном USB-носителе и каждый пользователь Windows должен обладать таким носителем на случай непредвиденных проблем.
Как создать флешку восстановления и что с ней можно делать

Для начала нужно приобрести флешку вместимостью 8-16 Гб. Далее открываем панель управления Windows (достаточно в поиске рядом с меню «Пуск» набрать слово «Панель») и набираем в поиске панели управления слово «восстановление». Выбираем строку «Создание диска восстановления».
Может потребоваться ввести пароль администратора для продолжения. В появившемся диалоговом окне Выделите поле «Выполнить резервное копирование системных файлов на диск восстановления».

Когда флешка восстановления создана, для использования нужно выполнить загрузку с неё. На разных моделях компьютеров и ноутбуков с разными материнскими платами этот процесс может различаться, но обычно в процессе загрузки нужно нажать кнопку Delete на клавиатуре, чтобы открыть меню, в котором можно найти варианты загрузки. Здесь нужно выбрать загрузку с USB и перезагрузить компьютер. Когда вы успешно загрузитесь с флешки, увидите следующие варианты. Вот что они делают:
Первое окно дает две опции: восстановление с флешки и дополнительные параметры.
Первый вариант позволяет выполнить переустановку Windows. Здесь сказано, что вы потеряете в процессе все пользовательские данные и установленные программы. Это чистая установка операционной системы Windows, а не восстановление из резервной копии. Это самый радикальный вариант решения проблем Windows.
Второй вариант позволяет решить проблемы существующей копии Windows несколькими методами, показывает следующее меню.

Дополнительные параметры дают следующие возможности:
Восстановление системы: используйте этот вариант для возвращения системы в предыдущее стабильное состояние, когда она работала без проблем. Этот вариант не затрагивает сохранность пользовательских данных, зато затрагивает установленные программы, заменяя записи в реестре на более ранние версии.
Восстановление образа системы: если вы использовали инструмент резервного копирования образа Windows 10, в данном случае он может пригодится. Можно восстановить образ системы на тот момент, когда этот образ был создан, со всеми установленными в то время данными и программами.
Восстановление при загрузке: этот вариант предлагает попытаться решить проблемы, которые мешают системе загрузится, однако здесь не говорится, что именно происходит и в чём была проблема, если удается её решить. Это опция, которую следует попробовать в первую очередь, поскольку она самая быстрая и самая ненавязчивая.
Командная строка: этот вариант может быть полезен во многих случаях, включая возможность запустить команду сканирования и исправления поврежденных системных файлов SFC /Scannow. Однако, работа с командной строкой требует наличия знаний и навыков, так что вряд ли она годится для большинства пользователей.
Вернуться к предыдущей сборке: этот вариант позволит вернуть состояние Windows для установки последней сборки , то есть до установки предыдущего обновления, которое и могло вызвать проблемы.
Как видим, обладать флешкой восстановление операционной системы весьма полезно, поэтому стоит уделить немного времени для её создания. Читайте также о резервном копировании и восстановлении файлов в Windows 10.
Вконтакте
Google+
- 5
- 4
- 3
- 2
- 1
osdaily.ru
Как создать диск или флешку для восстановления Windows 10?

Пользователи, которые заботятся об информации, хранящейся на их компьютерах, обязаны не только иметь точки восстановления, чтобы при необходимости решить небольшие проблемы, но и обладать диском восстановления, который позволит сбросить Windows 10 до исходного состояния, даже если операционная система полностью перестанет загружаться. Под понятием «диск» подразумевается не только DVD-носитель, но и флешка, на которую может быть записана информация для резервного восстановления операционной системы. В рамках данной статьи мы посмотрим, как создать диск восстановления Windows 10, а также, какие имеются нюансы в его работе и использовании.
Диск восстановления Windows 10: что это, и для чего он нужен
 У неопытных пользователей, которым не приходилось выводить компьютер из критического состояния, может возникнуть вопрос в целесообразности создания флешки или диска для экстренного восстановления операционной системы. Подобный накопитель должен быть у каждого администратора компьютера. С помощью диска восстановления можно выполнить одну из следующих задач без использования графического интерфейса:
У неопытных пользователей, которым не приходилось выводить компьютер из критического состояния, может возникнуть вопрос в целесообразности создания флешки или диска для экстренного восстановления операционной системы. Подобный накопитель должен быть у каждого администратора компьютера. С помощью диска восстановления можно выполнить одну из следующих задач без использования графического интерфейса:
- Восстановить операционную систему, используя заранее созданные точки восстановления;
- Вернуть Windows 10 к прошлой версии, если возникли проблемы с совместимостью;
- Устранить неполадки, которые могут мешать полноценной загрузке Windows;
- Запустить командную строку для обращения к различным параметрам системы;
- Выполнить полный сброс компьютера, удалив или сохранив личные файлы.
Создание диска восстановления – это дело нескольких минут, но при возникновении критической ситуации он может сохранить не только время администратору компьютера, но и нервы. Имея подобный диск или флешку «под рукой», можно не сомневаться, что удастся разобраться даже с самой сложной неисправностью операционной системы.
Следует отметить, что если файлы восстановления вы записываете не на диск, а на флешку, то ее можно использовать и для других задач. Главное – не удалить файлы, созданные системой Windows 10 для экстренного восстановления. Чтобы случайно не стереть лишние файлы с флешки, рекомендуем создать на накопителе отдельную папку, и хранить в ней все необходимое.
Как создать диск восстановления Windows 10
 Чтобы приступить к созданию диска восстановления Windows 10, необходимо вставить в USB-порт компьютера флешку, на которую будут записаны необходимые файлы, или в DVD-привод чистый диск. После этого проделайте следующее:
Чтобы приступить к созданию диска восстановления Windows 10, необходимо вставить в USB-порт компьютера флешку, на которую будут записаны необходимые файлы, или в DVD-привод чистый диск. После этого проделайте следующее:
- Нажмите на значке «Пуск» в левом нижнем углу экрана правой кнопкой мыши, после чего выберите пункт «Панель управления»;
- Далее установите режим просмотра «Крупные значки» или «Мелкие значки» и выберите пункт «Восстановление»;
- После этого нажмите на кнопку «Создание диска восстановления», обратите внимание, что операционная система должна работать от имени администратора компьютера, и она затребует разрешение на данное действие;

- Далее откроется окно, в котором необходимо установить или убрать галочку с пункта «Выполнить резервное копирование системных файлов на диск восстановления». Данный пункт указывает операционной системе, необходимо ли вместе с файлами для сброса системы записать основные системные параметры на диск восстановления. Если галочка стоит, то восстановить компьютер до исходного состояния с записанного накопителя будет гораздо проще, даже если возникнут некоторые ошибки. Стоит отметить, что при записи системных файлов на диск восстановления потребуется не менее 8 Гб свободного места.

- На следующем шаге необходимо выбрать флешку, на которую будут записаны необходимые для восстановления данные и снова нажать «Далее»;
- После этого потребуется подождать некоторое время, и программа записи диска восстановления оповестит, что процесс завершен.
Следует обратить внимание, что диск восстановления операционной системы Windows 10 не уникальный. Если на вашем компьютере не запускается операционная система, а диск заранее создан не был, можно его записать на другом компьютере. Важно: При записи диска восстановления на стороннем компьютере с Windows 10, необходимо убедиться, что разрядность операционной системы не отличается.
Загрузка...okeygeek.ru
Диск восстановления Windows 10 | Как создать и записать на флешку

Друзья, всем привет! Недавно по долгу службы столкнулся с ситуацией, когда вернуть компьютер к жизни помогли штатные возможности системы. Честно говоря, я был удивлен, поскольку относился к встроенным утилитам Windows довольно скептически.
Но как показала жизнь, не стоит пренебрегать имеющимся функционалом, тем более в критической ситуации. Поэтому сейчас расскажу вам, как создать диск восстановления Windows 10 на флешке и DVD. Хотя и для семерки данная информация также актуальна.
Содержание статьи:
Но сначала пару слов о том, что, вообще, дает нам такой диск. На самом деле многое. Например, даже при неисправной системе можно загрузиться с него и откатиться назад с помощью точки восстановления или даже вернуть образ системного диска целиком.
Конечно, такие точка и образ должны быть созданы заранее, иначе не будет с чего и откатываться. Но это тема уже другой статьи, которая скоро выйдет на этом блоге. Сейчас же продолжаем раскрывать основную тематику повествования.
Итак, первым делом будем создавать диск восстановления Win 10 на USB-флешке. Для этого жмем правой кнопкой мыши по меню "Пуск" и выбираем пункт "Панель управления":

Далее идем по пути "Мелкие значки-Восстановление":

Затем переходим в раздел "Создание диска восстановления":

На следующем шаге нам будет предложено "Выполнить резервное копирование системных файлов", что, естественно, потребует большего объема от флешки, на которую все это дело будет записываться. Рекомендуемый размер около 8 Гб.:

А без вышеуказанной опции потребуется всего лишь 512 Мб. свободного места. Так что выбирайте сами нужный вариант по возможностям и потребностям, затем указывайте носитель для записи и вперед:

Только помните, что во время этого процесса все личные данные с USB-накопителя будут безвозвратно удалены. Потом не говорите, что вас не предупреждали. Ну вот, в общем-то, и все, далее следуйте незамысловатым сообщениям на экране. ;-)
Теперь давайте создадим точно такой же диск для восстановления Win 10, но только на DVD либо CD. Ведь довольно много пользователей до сих пор продолжают пользоваться своими DVD-R приводами, несмотря на массовое засилье флешек.
Ну что же, начнем. Для этого в "Панели управления" выбираем пункт "Резервное копирование и восстановление (Windows 7)". Вспомните, не зря же я в начале статьи говорил, что данная инструкция подходит для обеих операционных систем:

Затем жмем "Создать диск восстановления системы", выбираем дисковод и, конечно же, создаем сам диск:

К сожалению, у меня на ноутбуке DVD привод отсутствует вообще, поэтому показать наглядно процесс записи не получится. Но если следовать сообщениям на экране, никаких проблем возникнуть не должно.
Ну вот и все, друзья, теперь вы знаете, как легко можно создать диск восстановления Windows 10 на флешке либо DVD. Кстати, о его возможностях косвенно мы уже говорили вот в этой статье. Там можно увидеть все пункты загрузочного меню такого диска вживую.
Кстати, а что делать, если компьютер уже не запускается? Как создать подобное средство реанимирования? На самом деле очень просто. Такой диск без проблем можно сделать на другом работающим ПК с Win 10 одинаковой разрядности (x86 либо x64).
Поэтому если остались какие-то вопросы, смело задавайте их в комментариях. На этом всем пока и до новых встреч. А в завершение, как всегда, давайте посмотрим интересное видео и улыбнемся.
С уважением, Комаровский Виталик
Обновлено: 17.01.2018 — 20:27
pronetblog.by
запись установочной флешки Виндовс 10, почему не удается сделать, инструкции со скриншотами
Рано или поздно компьютер столкнется с проблемой, которую не сможете решить. В этом случае у вас будет два пути: полностью удалить операционную систему и установить ее заново или восстановить Windows 10, откатив ее до того момента, когда все работало без ошибок. Но чтобы выполнить восстановление, необходимо создать точку восстановления, которую можно разместить как в памяти самого компьютера, так и на сторонних носителях: установочных CD/DVD дисках или USB-флешках.
Как создать диск восстановления Windows 10
Вставьте флешку или диск в порт компьютера, а после выполните нижеперечисленные действия. Помните, что рекомендуется создавать точки раз в некоторое время, чтобы всегда иметь возможность откатить систему до определённого промежутка времени.
- Используя поисковую строку Windows, открываем программу «Резервное копирование и восстановление».
 Открываем программу «Резервное копирование и восстановление»
Открываем программу «Резервное копирование и восстановление» - Кликнете по кнопке «Создание образа диска».
 Нажимаем кнопку «Создание образа диска»
Нажимаем кнопку «Создание образа диска» - Выберите место, куда будет отправлена резервная копия.
 Выбираем место хранения копии
Выбираем место хранения копии - Нажмите кнопку «Создать диск».
 Нажимаем кнопку «Создать диск»
Нажимаем кнопку «Создать диск» - На экране появится предупреждение, закройте его.
 Закрываем предупреждение
Закрываем предупреждение - Дождитесь окончания процесса создания точки восстановления и кликнете по кнопке «ОК».
 Нажимаем кнопку «ОК»
Нажимаем кнопку «ОК» - Готово, теперь на вашем носителе появится файл, имеющий расширение efi, с помощью которого вы в будущем сможете загрузиться.
 Копия создана
Копия создана
Что делать, если при записи появились ошибки
Если во время процесса создания образа диска у вас возникают проблемы, выраженные ошибками или прерыванием процесса, то сначала стоит убедиться, что на вашем носители достаточно свободного места. Если причина оказалась в количестве памяти, то необходимо выполнить следующие действия:
- Используя поисковую строку Windows, откройте командную строку от имени администратора.
 Открываем командную строку
Открываем командную строку - Пропишите и выполните команду sfc/scannow. После этого система начнет автоматическое сканирование компьютера на наличие ошибок, а потом самостоятельно исправит их. Этот процесс может занять от 5 до 15 минут, не прерывайте его, иначе желаемый результат не будет достигнут.
 Выполняем команду
Выполняем команду
Попробуйте заново создать точку восстановления. Если опять возникает ошибка, то необходимо заменить носитель.
Как сделать установочный диск/флешку
Второй способ устранить непреодолимую ошибку — переустановить Windows. Для этого необходимо создать диск или флешку, с которой будет происходить установка системы.
- Вставьте сторонний носитель в компьютер. Откройте проводник.
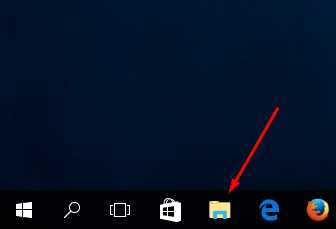 Открываем проводник
Открываем проводник - Кликаем по носителю правой кнопкой мыши и выбираем пункт «Форматировать».
 Выбираем режим «Форматировать»
Выбираем режим «Форматировать» - Сейчас будет проводиться процесс форматирования, при котором все данные, находящиеся на носители, будут безвозвратно удалены, поэтому скопируйте их в надежное место. Форматирование — обязательное условие для создания установочного диска или флешки, так как на ней не должно быть ничего лишнего, иначе Windows не сможет установиться корректно. Даже если на носители нет никаких файлов, его необходимо отформатировать. В открывшемся окне выбираем формат файловой системы NTFS.
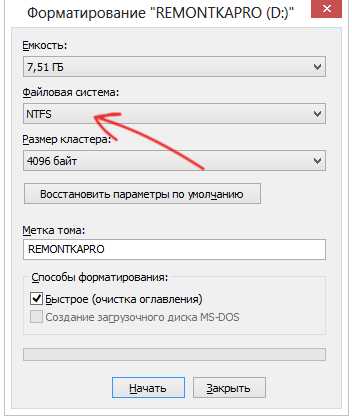 Выбираем формат
Выбираем формат - Нажимаем кнопку «Начать» и дожидаемся окончания процесса.
 Нажимаем кнопку «Начать»
Нажимаем кнопку «Начать» - Переходим на официальный сайт Microsoft (https://www.microsoft.com/ru-ru/software-download/windows10) и скачиваем специальное средство для создания установочных дисков.
 Скачиваем установочный файл
Скачиваем установочный файл - Открываем скаченную программу и на первом шаге выбираем вариант, который позволяют создать установочный носитель, а не обновить этот компьютер.
 Выбираем вариант «Создать установочный носитель для другого компьютера»
Выбираем вариант «Создать установочный носитель для другого компьютера» - Выберите язык, версию и разрядность системы. Вы можете сразу создать образы одноядерной и двухъядерной системы.
 Выбираем параметры
Выбираем параметры - Выберите, какой тип файла вы хотите создать: для USB-флешки или DVD-диска.
 Выбираем носитель
Выбираем носитель - Готово, дождитесь окончания процесса создания установочного файла, который может занять несколько минут.
Чтобы выполнить восстановление или установку новой Windows, необходимо загрузиться с носителя, выставив его на первое место в списке устройств, с которых будет происходить запуск системы, находясь в BIOS. После начала включения, на экране появится пошаговая инструкция, позволяющая выполнить восстановление или установку системы.
Оцените статью: Поделитесь с друзьями!dadaviz.ru
- Установить эксплорер 11

- Установка времени линукс

- Как подключить hdmi к телевизору старому

- Curl setopt php

- Windows 7 как удалить winsxs
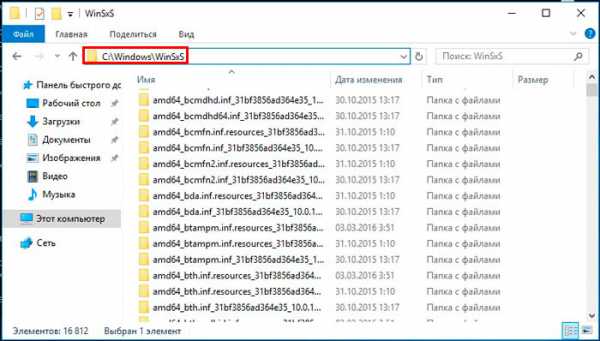
- Как запустить oracle 11g

- Что такое вай фай и как он работает для чайников

- Windows server essentials 2018 ограничения

- Telegram как пользоваться

- Сети виды
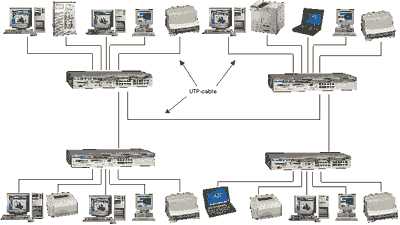
- Смартфон zte blade v 7 lite