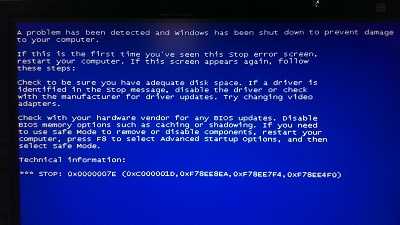Исправление проблем с воспроизведение видео с YouTube на компьютере. Видео на компьютере перестало воспроизводиться
НЕ ВОЛНУЙТЕСЬ, Я СЕЙЧАС ВСЕ ОБЪЯСНЮ!
15 Окт 2010
В разделе PowerPoint
К сожалению воспроизведение видео внутри презентации PowerPoint очень част вызывает вопросы у пользователей. То, что прекрасно проигрывалось на одном компьютере, вдруг перестает воспроизводиться на другом. Знакома ли вам такая ситуация? Причин, которые приводят к этому может быть множество. В этой инструкции, которая создана на основе рекомендаций Microsoft, перечислены 10 основных причин.
1. Видеофайл «потерялся по дороге»
- Презентация была отправлена по электронной почте, и получатель сообщает, что видеофрагмент не воспроизводится. Файлы видеофрагментов всегда связываются с презентацией и не являются ее частью. Скопируйте файлы видеофрагментов в папку, где находится презентация. Затем воспользуйтесь средством упаковки для записи на компакт-диск, чтобы обновить ссылки и привязать соответствующие файлы. Можно также обновить ссылки вручную. Для этого следует скопировать видеофрагмент в папку с презентацией, после чего удалить видеофрагменты из презентации и снова добавить их.
- Презентация была выложена на файловый сервер в сети, и теперь видеофрагменты не воспроизводятся Файлы видеофрагментов всегда связываются с презентацией и не являются ее частью. Скопируйте или переместите файлы видеофрагментов в ту папку сетевого сервера, где находится презентация. Затем воспользуйтесь средством упаковки для записи на компакт-диск, чтобы обновить ссылки и привязать соответствующие файлы. Можно также обновить ссылки вручную. Для этого следует скопировать видеофрагмент в папку с презентацией, после чего удалить видеофрагменты из презентации и снова добавить их.
- Презентация была скопирована на компакт-диск, и теперь на другом компьютере видеофрагменты не воспроизводятся. Скопируйте файлы видеофрагментов в папку, где находится презентация. Затем воспользуйтесь средством упаковки для записи на компакт-диск, чтобы обновить ссылки на файлы видеофрагментов и снова скопируйте презентацию на компакт-диск.
- Файлы видеофрагментов были перенесены в другое место, и теперь при запуске презентации видеофрагменты не воспроизводятся. Файлы видеофрагментов всегда связываются с презентацией и не являются ее частью. Скопируйте файлы видеофрагментов в папку, где находится презентация. Затем воспользуйтесь средством упаковки для записи на компакт-диск, чтобы обновить ссылки и привязать соответствующие файлы. Можно также обновить ссылки вручную. Для этого следует скопировать видеофрагмент в папку с презентацией, после чего удалить видеофрагменты из презентации и снова добавить их.
2. Проверьте имя видеофайла
- Невозможно найти и воспроизвести файл видеофрагмента. Если длина имени связанного файла видеофрагмента вместе с путем превышает 128 знаков, приложение Microsoft Office PowerPoint 2007 не может найти и воспроизвести его. Переместите или скопируйте файл видеофрагмента в папку, где находится презентация, затем удалите видеофрагмент и снова добавьте его, чтобы обновить ссылку (сведения о пути).
3. Файлы наложились друг на друга
- Было вставлено несколько видеофрагментов или звуков, но воспроизводится только первый. Перетащите значки видеофрагментов или звуков так, чтобы они не перекрывались, и попытайтесь воспроизвести их снова.
4. Проверьте формат видео
- Формат видеофайлов не поддерживается в приложении Office PowerPoint 2007. Попытайтесь воспроизвести видеофрагменты вне приложения Office PowerPoint 2007 с помощью проигрывателя Microsoft Windows Media, который является частью операционной системы Microsoft Windows. Чтобы открыть и воспроизвести файл видеофрагмента, запустите проигрыватель Windows Media и воспользуйтесь меню Файл (увидеть меню Файл можно, увеличив размер окна до максимального). Если воспроизвести видеофрагмент не удастся, проигрыватель Windows Media выдаст на экран подробное сообщение об ошибке, а также ссылку на страницу справки, которая поможет устранить возникшую неполадку.
Если видеофрагмент воспроизводится в проигрывателе Windows Media, его можно вставить в презентацию в виде клипа, выполнив следующие действия.
- На вкладке Вставка в группе Текст выберите команду Объект.
- В списке Тип объекта выберите вариант Создать из файла и введите имя файла видеофрагмента или нажмите кнопку Обзор.
Если в приложении Office PowerPoint 2007 файл видеофрагмента не воспроизводится ни средствами приложения Office PowerPoint 2007, ни в проигрывателе Windows Media, попытайтесь создать на слайде гиперссылку или управляющую кнопку и свяжите ее с программой, которая воспроизводит этот файл видеофрагмента.
5. Проверьте кодек
- Файл видеофрагмента указан как совместимый с приложением PowerPoint, но воспроизводится некорректно (См. список совместимых форматов файлов приложения PowerPoint). Несмотря на то что формат файла указан в приведенных таблицах, видеофрагмент может воспроизводиться неверно или не воспроизводиться вообще, если на компьютере не установлена требуемая версия кодека или файл закодирован в формате, который не распознается текущей версией операционной системы Microsoft Windows. Кодированием называется процесс преобразования данных в набор нулей и единиц. Установите нужный кодек или перекодируйте файл.
6. Может, вы хотите слишком многого?
- Видеофрагмент имеет субтитры. Приложение Office PowerPoint 2007 не воспроизводит видеофрагменты с субтитрами. Чтобы решить эту проблему, попытайтесь создать гиперссылку на видеофрагмент.
7. Проверьте длину имени видеофайла
- Видеофрагмент воспроизводится в виде белого прямоугольника. Длина имени связанного файла видеофрагмента вместе с путем превышает 128 знаков, и приложение Office PowerPoint 2007 не может найти и воспроизвести файл видеофрагмента. Переместите или скопируйте файл видеофрагмента в папку, в которой находится презентация, затем удалите видеофрагмент и снова добавьте его, чтобы обновить ссылку (сведения о пути).
8. Проверьте настройки видеокарты
- Видеофрагмент воспроизводится в виде черного прямоугольника. Это часто указывает на проблемы совместимости с аппаратным ускорением. Попытайтесь отключить параметр «Аппаратное ускорение» на панели управления.
При использовании двух (или нескольких) мониторов убедитесь, что для обоих мониторов на панели управления установлено одинаковое разрешение экрана или попытайтесь уменьшить его для каждого из них.
9. Не забыли ли вы нажать кнопку Play?
Серьезно, если вы, вставляя видео, выбрали «Проигрывать видео только по щелчку мышки», фильм не запускается автоматически, а ждет вашего щелчка по кнопке Play. Если такой кнопки вы не видите, попробуйте щелкнуть по самому прямоугольнику видео.
10. Не перемудрили ли вы с анимацией?
При переходе к слайду воспроизведение звукового или видеофайла начнется автоматически, если с этим слайдом не связаны другие эффекты мультимедиа. Если же со слайдом связаны другие эффекты, например анимация, воспроизведение звукового или видеофайла начнется только по окончании воспроизведения эффекта мультимедиа. Если эти эффекты продолжаются значительное время, то видео так и не запустится…
Уберите лишние эффекты, упростите презентацию.
Метки:Power Point 2007, PowerPoint, видеоPower Point 2007, видео
shperk.ru
Устранение неполадок с воспроизведением видео YouTube
Вероятно, статья устарела! Посмотрите обновление здесь: ошибки на YouTube
Проблемы с воспроизведением видео YouTube – медленная загрузка, долгое кэширование или прерывающееся воспроизведение – могут быть вызваны многими факторами, такими как проблемы на стороне провайдера, слишком большое количество пользователей или устройств, использующих данное соединение, ошибки используемого программного обеспечения и оборудования, настройки программного обеспечения, тип соединения с интернетом (беспроводное или проводное ethernet), превышение лимита загружаемых данных или проблемы, связанные с самим видео.
Некоторые из них могут потребовать обновления браузера или выключения и перезагрузки компьютера, поэтому стоит сначала попробовать открыть эту же страницу на другом устройстве.
Проверьте браузер
Чтобы проверить, связана ли проблема воспроизведения видео с браузером (например, Google Chrome, Firefox, Internet Explorer или Safari), попробуйте эти советы по устранению неполадок с веб-браузерами:
- Обновите страницу в браузере. В большинстве браузеров вы можете на клавиатуре нажать клавишу F5 или сочетание клавиш Command + R, чтобы перезагрузить текущую страницу.
- Закройте все остальные окна и вкладки в браузере.
Если вы хотите с комфортом пользоваться YouTube, регулярно обновляйте браузер, чтобы всегда иметь последнюю версию.
Как проверить, обновлен ли ваш браузер
- Заходите на whatbrowser.org и проверьте, какую версию браузера Вы используете.
- Если вы увидите сообщение: «This is the most current version» (Это самая последняя версия), значит вы используете последнюю версию вашего браузера.
- Если вы увидите сообщение: «There is a newer version» (Доступна более новая версия), нажмите на кнопку Update your browser (Обновите браузер) и скачайте последнюю версию.
Обновить Adobe Flash Player
Большинство видео на YouTube открываются с помощью плагина для веб-браузера – Adobe Flash Player. Чтобы видео отображалось без проблем, стоит использовать последнюю версию этого плагина.
Как обновить Adobe Flash Player до последней версии:
- Проверьте версию программы Flash Player.
- Скачайте последнюю версию программы.
- После окончания загрузки файла закройте браузер.
- Откройте программу установки Adobe Flash Player на компьютере и установите новую версию.
Включение JavaScript
Много функций YouTube требует JavaScript для правильной работы. Чтобы включить JavaScript, выполните эти инструкции.
Включение JavaScript в браузере на компьютере
Chrome
- Нажмите значок Меню на панели инструментов.
- Выберите Настройки.
- Нажмите Показать дополнительные настройки.
- В разделе Личные данные нажмите кнопку Настройки контента.
- В разделе JavaScript выберите Разрешить всем сайтам использовать JavaScript (рекомендуется).
- Нажмите кнопку Готово, чтобы закрыть окно.
- Обновите страницу в браузере, чтобы обновить настройки.
Включение JavaScript на мобильном устройстве
Android
- Откройте браузер на вашем устройстве (если Вы ещё этого не сделали).
- Нажмите кнопку Меню устройства.
- Выберите Другое.
- Выберите Настройки.
- Установите флажок, позволяющий включить или отключить JavaScript.
- Закройте настройки и обновите страницу, которую вы хотели открыть.
Apple
- Нажмите Настройки на главном экране вашего устройства.
- Нажмите Safari.
- Нажмите Дополнительно.
- Убедитесь, что скрипты JavaScript включены.
- Закройте настройки и обновите страницу, которую вы хотели открыть в Safari.
Очистка кэша и файлов cookie
Cookie – это файлы, созданные веб-сайтами, которые вы посещаете, а кэш браузера позволяет быстрее загружать страницы и облегчает просмотр интернет-страниц.
Очищение кэша браузера и куков позволяет удалить параметры страницы (например, имена пользователей и пароли), но некоторые страницы после этого будут загружаться немного медленнее, так как все фотографии придется загрузить снова.
Как очистить кэш и файлы cookie
Google Chrome
- На панели инструментов выберите меню Chrome.
- Выберите Инструменты.
- Выберите Очистить данные просмотров.
- В открывшемся окне отметьте Файлы cookie и другие данные сайтов и плагинов и Изображения и файлы, сохраненные в кэше.
- Чтобы удалить всё, в верхнем меню выберите С самого начала.
- Выберите Очистить данные просмотров.
Совет: если страницы не отображаются правильно, вы можете использовать режим инкогнито или частный режим браузера, чтобы проверить, связана ли проблема с кэшем и файлами cookie.
Google использует файлы cookie, чтобы повысить качество своих услуг.
Выключите и снова запустите домашнюю сеть
Как запустить домашнюю сеть снова?
- Выключите компьютер.
- Отсоедините от него модем и беспроводной маршрутизатор (если у вас есть отдельный маршрутизатор).
- Подождите около минуты.
- Подключите модем и дождитесь, пока индикаторы перестанут мигать. Подключите также повторно маршрутизатор (если он был отключен) и подождите, пока индикаторы перестанут мигать.
- Включите компьютер и попробуйте ещё раз воспроизвести видео.
Подключите компьютер непосредственно к модему
Вместо того, чтобы использовать беспроводное подключение, подключите компьютер непосредственно к модему или маршрутизатору с помощью кабеля Ethernet.
Если проблема не исчезнет, попробуйте переставить модем или роутер в другое место – помехи или слишком большое расстояние от этого устройства могут быть причиной плохой связи.
Если компьютер подключен напрямую к модему, и, несмотря на это, Вы не можете воспроизвести видео на YouTube, мы рекомендуем вам обратиться к поставщику оборудования, чтобы убедиться, что модем и интернет работают нормально.
Проверьте подключение к интернету
Если описанные действия не помогли улучшить подключение к интернету, попробуйте эти способы:
- Проверьте, не использует ли кто ваш канал связи. Возможно, кто-то из членов вашей семьи уже загружает большой файл как раз тогда, когда Вы пытаетесь смотреть видео на YouTube.
- Убедитесь, что ваш компьютер не заражен вирусами или программами-шпионами, и на жестком диске достаточно свободного пространства.
- Переставьте роутер в другое место, туда, где сигнал сильнее. Маршрутизатор должен находиться выше уровня пола (например, на столе или полке) и стоять на центральном месте в доме.
- Уберите от маршрутизатора микроволновые печи, беспроводные телефоны и любые беспроводные устройства. Они часто создают помехи для связь Wi-Fi.
webznam.ru
Если не воспроизводится видео на компьютере это не беда! Нужно всего лишь...
На сегодняшний день для многих людей компьютер это многофункциональная медиа платформа, которая позволяет работать и развлекаться. Конечно, компьютер должен запускать компьютерные игры, отображать веб-страницы и правильно воспроизводить музыку и видеофайлы. Тогда владелец сможет с удовольствием отдохнуть за компьютером после тяжелого трудового дня. Увы, в некоторых случаях могут происходить различные поломки, мешающие владельцу компьютера в полной мере наслаждаться мощностью и функциональностью своей машины. Например, компьютер может перестать показывать записи. Разумеется, невозможность посмотреть любимый фильм или новый блокбастер разочарует пользователя. К счастью, существуют способы для восстановления работоспособности. Но для этого нужно знать, что делать, если видео не воспроизводится.
Сначала следует понять – какие конкретно записи не воспроизводятся? Например, если хранящиеся на компьютере фильмы воспроизводятся легко и без проблем, а вот браузер не желает запускать файлы, то скорее всего причиной потери работоспособности стал выход из строя плагина Flash. В первую очередь попробуйте просто перезапустить браузер – это сбросит настройки и, возможно, видео начнет воспроизводиться. Если же это не помогло, стоит посетить официальный сайт браузера, которым вы пользуетесь, чтобы скачать самые свежие обновления для плагина, а возможно и обновить сам интернет-браузер, если не делали это последние несколько месяцев.
Если же запись не воспроизводится с жесткого диска, скорее всего проблема в кодеках. Дело в том, что сегодня существуют сотни форматов роликов. И с каждым из них проигрыватель, которым вы пользуетесь, должен уметь работать. Если же он не «умеет», необходимо скачать кодеки – программы, позволяющие качественно воспроизводить любые видеоролики. Пожалуй, одним из самых востребованных и популярных пакетов кодеков считается K-lite codec pack. С одной стороны, его установка позволяет без проблем воспроизводить сотни самых разных форматов. С другой – он распространяется совершенно бесплатно и максимально прост в установке. Наверняка такая установка позволит вам больше не ломать голову над вопросом «что делать, если видео не воспроизводится».
Если свежие кодеки не помогли, попробуйте воспроизвести видео в другом проигрывателе. К примеру, пакет K-Lite содержит не только кодеки, но и очень удобный, простой в работе Media Player Classic. Также попробуйте установить на компьютер плеер Light Alloy – один из самых популярных на сегодняшний день.
При воспроизведении данных с диском может иметь определенные нюансы. Сегодня все большую популярность набирают диски формата Blue-ray. Они позволяют вмещать очень большой объем информации, в том числе и видео самого высокого качества. Увы, чтобы считывать данные с такого диска, необходимо иметь специальный привод. Как DVD диски не может читать CD-ROM, так и обычные приводы не могут читать диски Blue-ray. Возможно вся проблема заключается именно в этом. То есть, если видео на компьютере прекрасно воспроизводится, а с диска нет, скорее всего проблема в приводе и решить её можно лишь одним способом – покупкой и установкой нового привода, способного читать подобные диски.
Похожие статьи
itskomp.ru
- Почему не заряжается

- Причины торможения ноутбука

- Как подключить к телевизору интернет

- Как загрузить музыку

- Windows 10 восстановление файлов
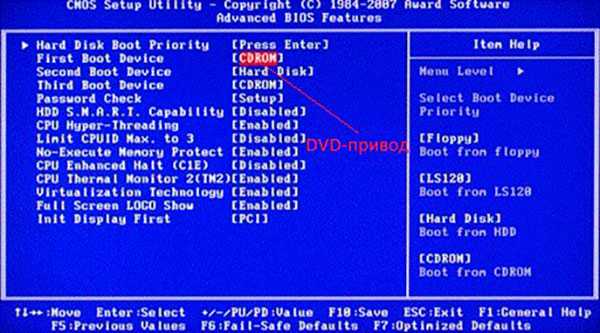
- Подключение роутера

- Редактирование реестра запрещено администратором

- Ms sql запросы
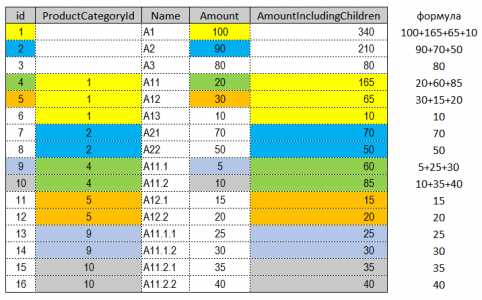
- Как использовать ultraiso
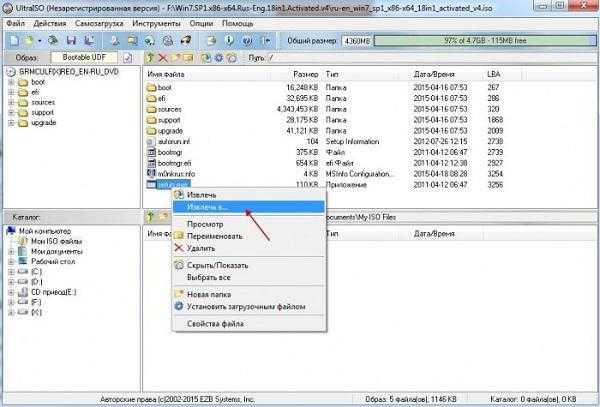
- Как установить касперского на компьютер
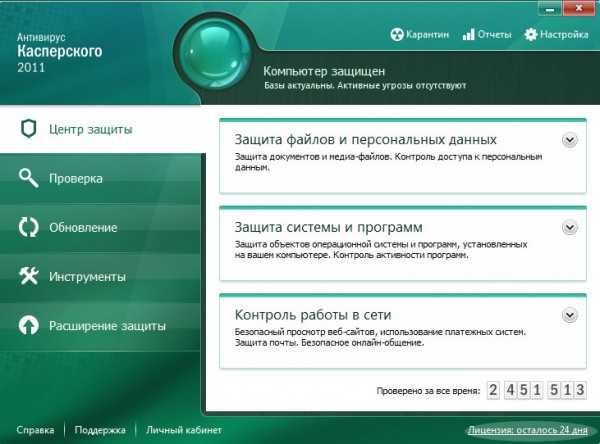
- Синий экран ошибка 7e