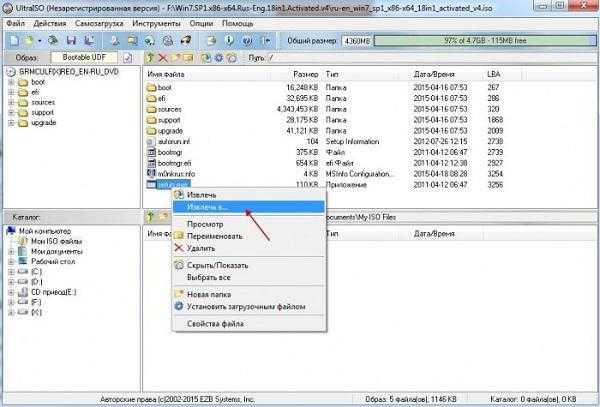Как пользоваться функцией “Родительский контроль” в Windows 10. Виндовс 10 родительский контроль
Родительский контроль в windows 10
Родительский контроль - функция, позволяющая следить за работой детей за компьютером. Для ребенка создается отдельная учетная запись с ограниченными правами, работой которой управляют родители. С помощью родительского контроля можно устанавливать время работы за компьютером, блокировать нежелательные сайты и приложения, следить за интернет-активностью ребенка.
Создание профиля ребенка в Microsoft
Чтобы установить родительский контроль, необходимо создать для ребенка отдельную учетную запись. Для выполнения этой задачи нужен аккаунт Microsoft с правами администратора. Родительский контроль в Windows 10 корректно работает только при наличии подключения к интернету: данные синхронизируются через сервисы Microsoft. Если учетной записи Microsoft нет, необходимо её создать:
- Откройте меню «Пуск» и зайдите в «Параметры» или просто нажмите на клавиатуре сочетание Win+I.
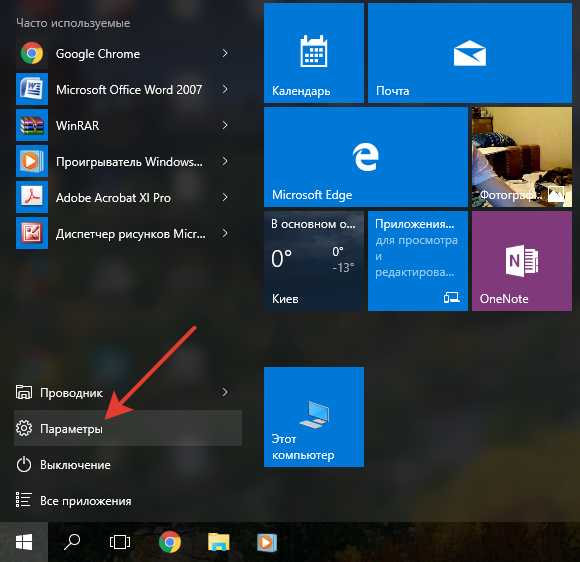
2. Перейдите в «Учетные записи».
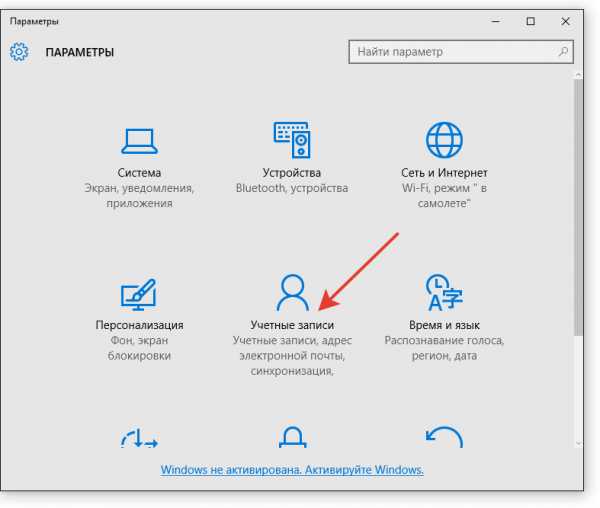
3. На вкладке «Электронная почта и учетные записи» кликните по ссылке «Войти вместо этого...» (если в данный момент используется локальная учетная запись).

4. Если вы ранее регистрировали профиль Microsoft, введите почту и пароль. Если нет, нажмите «Создайте её».

5. Щелкните «Получить новый адрес» и выберите себе адрес. Введите пароль и выберите страну.

6. Добавьте номер телефона для защиты учетки.
После создания профиля Microsoft вам будет предложено завершить работу с локальной учетной записью. Выполните указания мастера и введите пароль от созданного аккаунта Microsoft. После этого можно приступать к созданию учетной записи ребенка.
- Снова откройте раздел «Учетные записи» в параметрах Windows 10.
- Перейдите на вкладку «Семья и другие пользователи».
- В поле «Ваша семья» кликните «Добавить члена семьи».

7. Появится окно мастера добавления учетных записей. Выберите первый пункт – профиль ребенка. Затем щелкните по ссылке «У пользователя… нет адреса».

8. Создайте адрес, введите пароль, выберите страну и укажите дату рождения. Если ребенку меньше 8 лет, Windows 10 автоматически установит максимальные меры предосторожности. Если ребенок старше 8 лет, то все настройки родитель сможет менять вручную. Дату рождения необязательно ставить правильную – все равно никто не проверит.
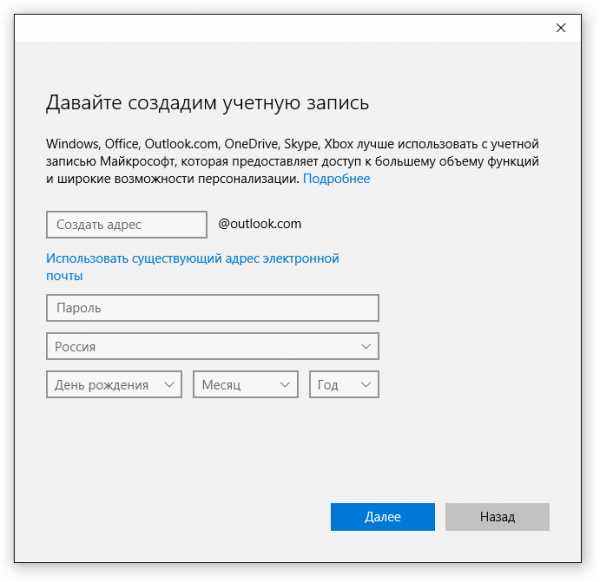
9. Далее введите номер телефона. Здесь схитрить не получится, потому что телефон будет проверяться.
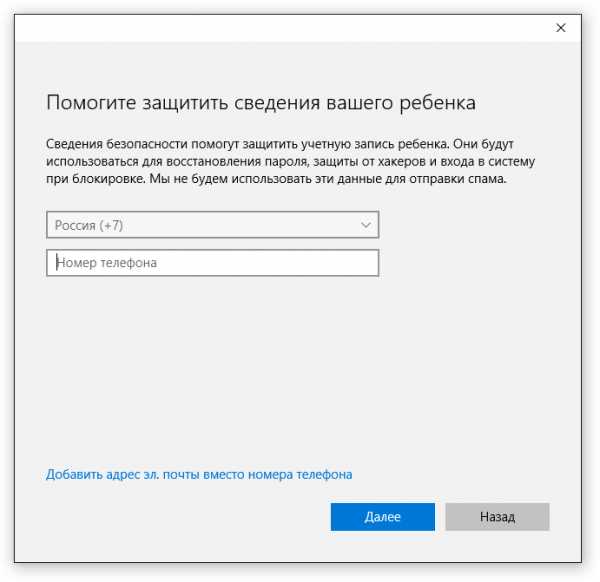
10. В следующем окне мастера уберите галочку «Улучшить впечатления пользователя…». Служба Microsoft Advertising собирает информацию о пользователе, на основании которой формируются различные рекламные приложения.

Нажатие кнопки «Далее» подразумевает, что вы принимаете пользовательское соглашение. После секундного ожидания появится сообщение о том, что пользователь добавлен в вашу семью, и к нему применяются параметры родительского контроля.
Настройка родительского контроля
Чтобы настроить родительский контроль в Windows 10, откройте в браузере страницу account.microsoft.com/family/. Попасть на неё можно также через параметры Windows 10 – на вкладке «Семья и другие пользователи» есть ссылка для управления через интернет.
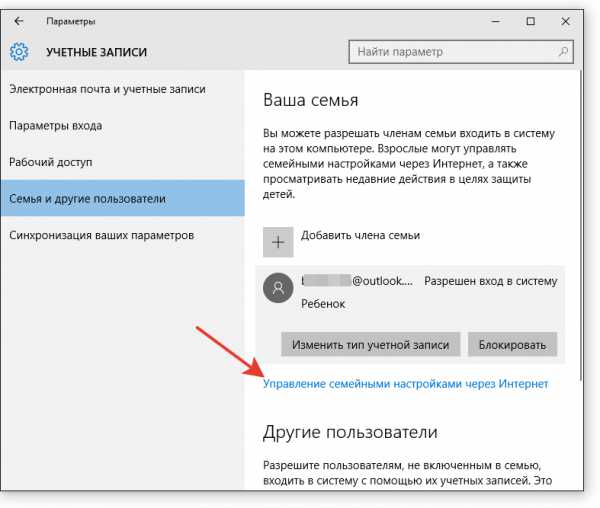
На странице выберите учетную запись ребенка и нажмите «Посмотреть последние действия». В недавних действиях отображается отчет за выбранный период. Нужно помнить, что данные отображаются с задержкой, которая может достигать нескольких часов.
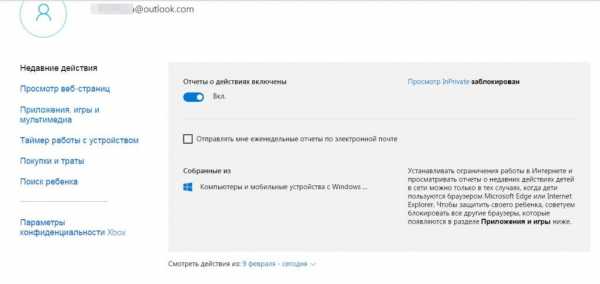
На вкладке «Недавние действия» можно также включить/отключить отправку еженедельных отчетов на почту родителей.
Просмотр веб-страниц
Здесь по умолчанию стоит блокировка нежелательных сайтов. Поисковые системы фильтруют выдачу, «взрослые сайты» не открываются. Блокировка безошибочно функционирует во встроенных браузерах (Explorer, Edge). При попытке открыть сайт для взрослых через Chrome или другой обозреватель появляется предложение отправить запрос на разрешение родителям.

Список разрешенных и запрещенных сайтов можно настроить вручную. Например, можно предоставить маленьким детям доступ только к нескольким веб-ресурсам – для этого достаточно отметить пункт «Просмотр только веб-сайтов из списка разрешенных».
Игры и приложения
Нежелательные приложения и игры блокируются по умолчанию. Можно также установить ограничения на скачивание контента из Магазина. Чтобы программа попала в список запрещенных, родителям необходимо запустить её в учетной записи ребенка.
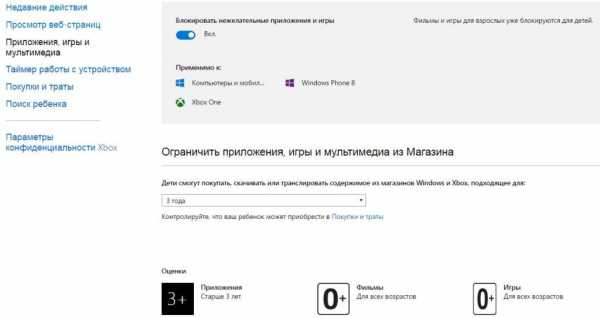
Затем можно убрать из списка запрещенного софта приложения, которыми маленькому члену семьи можно пользоваться. Рядом с разрешенными приложениями отображается время работы, так что этот аспект тоже не остается без контроля.
Таймер работы
На этой вкладке можно установить временные отрезки, в течение которых ребенок может работать за компьютером. За рамками разрешенного времени ребенок не сможет попасть в учетную запись. Устанавливается суточное и почасовое ограничение.
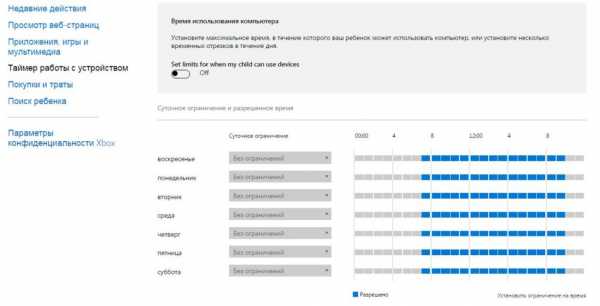
Покупки и траты
Если на учетной записи ребенка есть деньги, можно контролировать, как он их тратит в Магазине. На вкладке «Покупки и траты» ведется журнал. Здесь же можно установить ограничения на покупки – например, чтобы ребенок мог скачать только бесплатные игры и приложения.

Поиск ребенка
Если ребенок устройство с ОС Windows (ноутбук, планшет, смартфон), родитель может отследить его местонахождение. Для этого требуется только активировать соответствующую функцию и включить интернет на девайсе.
В принципе, ребенок может самостоятельно снять родительский контроль, научившись пользоваться компьютером в достаточной мере. Однако сделать это незаметно не получится: родители сразу будут оповещены о попытке отключить виртуальную опеку.
Родительский контроль в Windows 10. Как активировать?
Доброго времени суток, друзья! Как известно, интернет наполнен разного рода информацией, но, к сожалению, не всегда полезной. При этом использует глобальную сеть весь мир от мала до велика. И как результат – беспокойство взрослых за своих детей, которые могут беспрепятственно наткнуться на вредоносный для их психики контент. Поэтому наша сегодняшняя статья посвящается родителям, и в ней мы поведаем, как установить родительский контроль в Windows 10.
Что обеспечивает родительский контроль в Windows 10?
Напоминаем, что функция родительского контроля бесплатна. Она позволяет уберечь ребенка от посещения нежелательных сайтов, установки программ и игр, которые имеют возрастные ограничения. Также можно поставить таймер на пользование гаджетом. Плюс ко всему, родительский контроль даёт гарантию того, что ребенок не удалит системные файлы, которые напрямую влияют на исправную работу устройства, и не поменяет коренным образом настройки.
Есть ли разница между родительским контролем в Windows 10 и предыдущими версиями этой системы? Да. И она очевидна! Ситуация усложнилась за счёт пары нововведений, а именно: установить родительский контроль в Windows 10 можно только при наличии интернета и учетной записи Microsoft. И никак иначе.
Как создать учетную запись Microsoft для ребенка?
Если вы являетесь пользователем Microsoft, и у вас есть собственный аккаунт, то этого будет недостаточно. Необходимо будет создать новую учетную запись, но уже для ребенка. Как это сделать?
- Перейдите в Параметры. Выберите «Учетные записи».
- В меню слева кликните «Семья и другие пользователи», а после «Добавить члена семьи».
- В выплывшем окне нажмите «Добавить учетную запись ребенка» и введите собственный адрес электронной почты. Кликните «Далее».
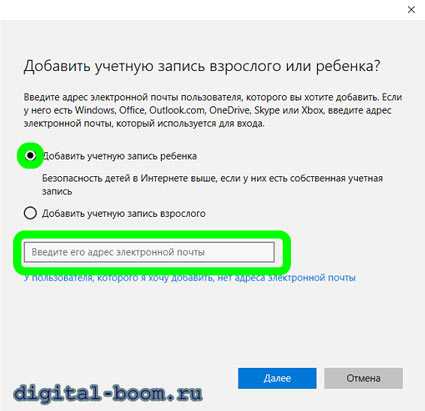
- После введите имя ребенка, страну проживания, дату его рождения. Если вы не хотите предоставлять такие данные, то стоит сказать, что вводить настоящее имя и возраст вовсе необязательно. И, кстати, на счет возраста дела обстоят таким образом: если обозначить возраст ребенка менее 8 лет, то Microsoft сам автоматически поставит максимальную защиту. Если больше – настраивать все параметры безопасности придётся Вам.
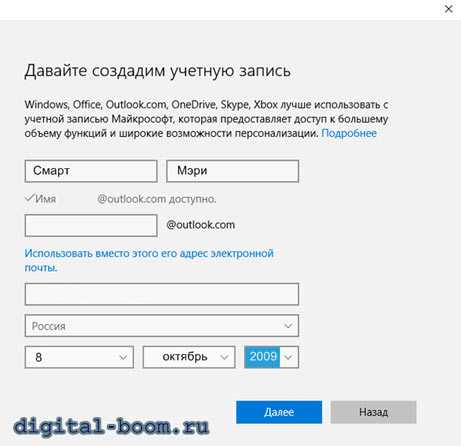
- Финишная прямая: ввод номера телефона (настоящий) и запасной электронной почты на случай, если пароль вылетит из головы. А лучше всё записывать в блокнот!
Также появится предложение активировать Microsoft Advertising, который на основе ваших интересов будет распространять рекламу. Советуем отклонить такой запрос.
Когда новая учетная запись ребенка создана, Вам нужно под этим аккаунтом зайти в систему, чтобы при входе первым получить сообщение от центра уведомлений, в котором будет написано, что «взрослые члены семьи могут просматривать отчеты о ваших действиях» (о действиях ребенка). Такое сообщение отображается только во время первого входа.
Сами же настройки ограничения или установки таймера осуществляются в интернете через учетную запись администратора/родителя.
Как настроить родительский контроль в Windows 10?
- Перейдите в Параметры. Выберите «Учетные записи».
- Далее кликните «Семья и другие пользователи», потом «Управление семейными настройками через Интернет».
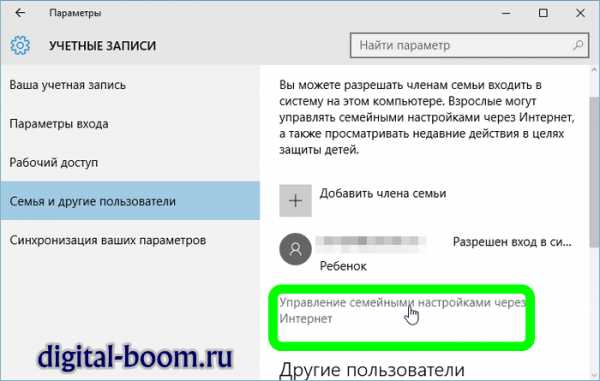
После этого появится окно с настройками, которых достаточно много. Быстро рассмотрим каждую.
- Отчет о действиях. По умолчанию будет включен. Но можно выключить. Предусматривает отчет о действиях ребенка за неделю, который высылается на указанную Вами почту.
- Просмотр inPrivate. Позволяет анонимно заходить на сайты. Для детей, младше 8 лет, отключена по умолчанию.
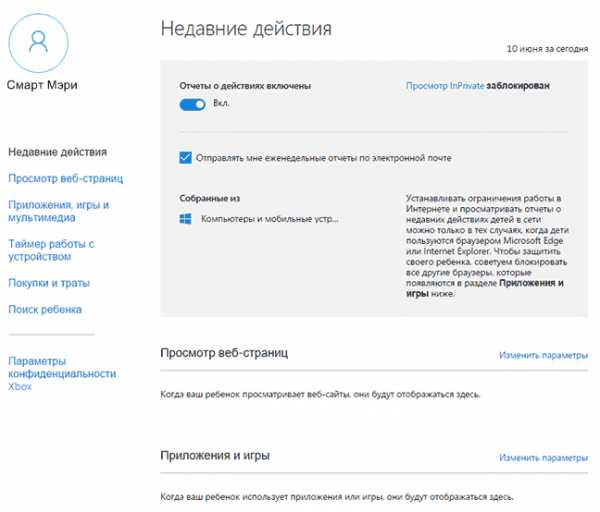
- Просмотр web-страниц. Здесь можно добавить самостоятельно сайты, которые вы считаете запрещенными для вашего ребенка. А можно и не добавлять, поскольку нежелательные для посещения детьми сайты будут блокироваться автоматически, но это касается только браузеров Microsoft Edge и Internet Explorer. Если ребенок пользуется другим браузером, то вам необходимо произвести настройки внутри данного браузера.Не забывайте, что вы всегда можете посмотреть историю браузера и узнать, на каких сайтах было ваше чадо.

- Приложения и игры. Здесь можно ограничить доступ к играм и приложениям, которые уже установлены на вашем устройстве. Поэтому, если ребенок скачает сам что-то новое, то лимит на это стоять не будет. Также в этом параметре показывают время, которое было затрачено на игру.
- Продолжительность сеанса. Тут указано суммарное время работы устройства. Можно поставить таймер, чтобы ребенок не сидел за планшетом или компьютером днями и ночами.
- Покупки. Вам будут видны покупки ребенка в магазине Windows Однако эти данные выводятся не всегда оперативно.
- Поиск ребенка. Предусматривает отследить ребенка, если возле него есть устройство на базе Windows 10.
Нужен ли родительский контроль в Windows 10? Заключение
Стоит отметить, что, несмотря на все старания родителя оградить своё чадо от ненужной информации, такие манипуляции редко удерживаются на плаву. Дело в том, что дети сейчас прекрасно умеют пользоваться интернетом, и им не составит большого труда выключить родительский контроль.
Вывод такой: ограничивать не надо, надо объяснять и говорить с ребенком о том, чем он интересуется, что хочет найти, на что он хочет посмотреть и зачем ему это нужно. И будет всем счастье!
Кстати, многие антивирусы предусматривают родительский контроль. Об этом мы ещё напишем. А пока предлагаем к прочтению статью «Как установить антивирус Касперский бесплатно?». Также не забывайте отключить ненужные службы Windows 10, если хотите, чтобы Виндовс работал быстрее.
Пока!
Вам может быть интересно:
digital-boom.ru
Родительский контроль Windows 10
Порой за детьми нужен глаз да глаз. Особенно это касается их времяпровождения за компьютером. Вот только не сидеть же все время рядом с ребенком и блокируя доступ на определенные сайты, или точно в срок завершать его работу за компьютером. Понятное дело, что родители не всегда могут за всем уследить и ребенку, от постоянного наблюдения, часто не слишком комфортно. Поэтому существуют специальные приложения и настройки, позволяющие организовать контроль за пребыванием ребенка с ПК. Они смогут обеспечить ограничение запуска определенный приложений, запуск и разрешение сеанса работы, блокировка сайтов и многое другое. Сегодня мы рассмотрим реализацию подобных функций в частности как установить родительский контроль в Windows 10
Последней Windows такая функция несколько отличается, чем, например, у Windows 8. Основное отличие заключается в использовании для этого учетных записей Microsoft и необходимость работы через Интернет.
Создаем учетную запись с настройками родительского контроля в Windows 10
И так, самым первым шагом в этом деле, нам понадобится создать учетную запись, с которой постоянно будет работать ребенок. Для этого откройте «Параметры» (тут можно воспользоваться одновременным нажатием клавиш Win+I). Дальше выполните переход к разделу Учетных записей, далее разверните вкладку «Семья и другие пользователи» и сделайте клик по ссылке Добавление члена семьи».
Появится диалоговое окно в нем необходимо переместить переключатель в положение «Добавить учетную запись ребенка», и ввести адрес e-mail ребенка. Но если не будет почты, то просто нажмите ссылку «у пользователя нет адреса электронной почты» и в следующем окне понадобиться пройти процедуру регистрации ящика.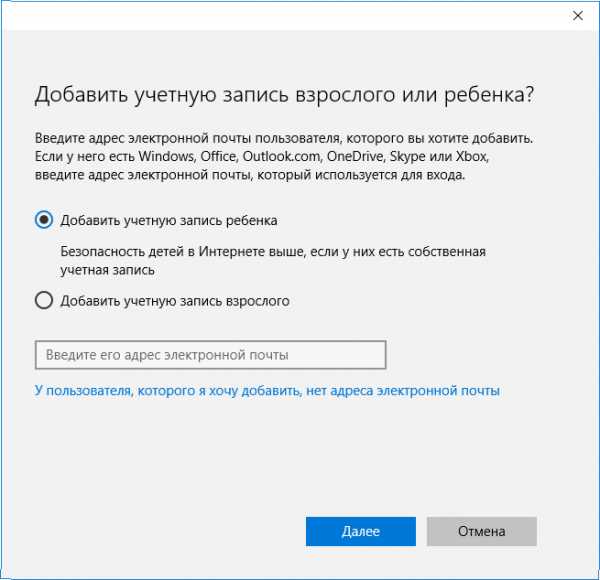
На этом шаге, в указанные поля, вводим имя и фамилию. Если не был указан адрес электронной почты, то придумываем его и вводим пароль к нему, а также указываем страну и день рождения ребенка. В случае, если возраст ребенка менее восьми лет, система сразу установить настройки с повышенными мерами безопасности для данного аккаунта. Ну а если он уже старше, то тут лучше настраивать все параметры самостоятельно, что так же можно сделать и в предыдущем случае.
Теперь введите номер телефона или еще один адрес почты. Эти данные будут использованы на случай восстановления учетной записи, при утере данных для входа. Сюда можно вписать как свои контакты, так и контакты детей. На последнем действии появится предложение включить работу службы Microsoft Advertising. Здесь можно отказаться от этого, особой пользы от этого не будет, кроме использования таких сведений для подбора рекламы.
Все! Теперь на компьютере имеется учетная запись, которой может пользоваться ребенок. Но осталось нанести еще парочку штрихов. В первый раз, под этой учетной записью лучше войти родителем, чтобы внести еще парочку дополнительных настроек, которые даже могут совсем не относится к данной функции. Во время входа будет сообщение о том, что взрослые члены семьи смогут просматривать информацию о действиях с этого аккаунта.
У вас будет возможность управлять данной записью через онлайн сервис: account.microsoft.com/family, при этом необходимо выполнить вход в учетную запись, которая определенна к группе родители. Попасть на это ресурс можно и с помощью Параметров системы, открыв раздел «Учетные записи» и выбрав вкладку «Семья и другие пользователи». Дальше нужно просто сделать клик по ссылке «Управление семейными настройками…».
Возможности родительского контроля
Открыв ресурс Microsoft и пройдя авторизацию от имени родителя, появится меню с выбором аккаунтов других членов семьи. Найдите запись ребенка и откройте ее.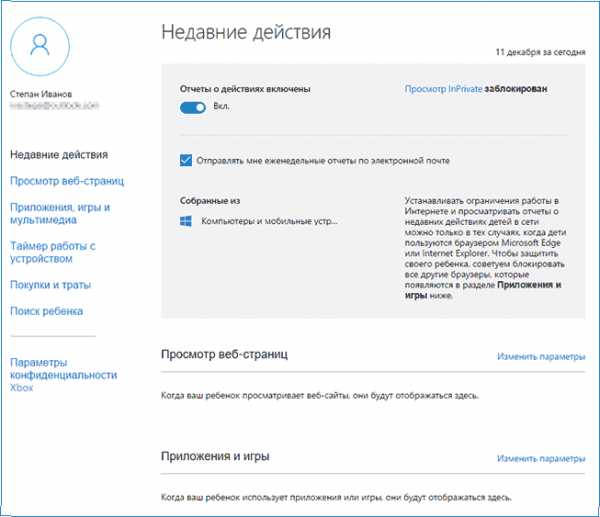
В основном разделе будут следующие параметры:
- Отчеты про действия в учетной записи – изначально будут активированы. Кроме того, будет работать и отправка всех данных на вашу почту.
- Режим InPrivate – использование просмотра интернет-ресурсов через приватные вкладки и окна. Если ребенку младше восьми лет, то эта возможность изначально будет отключена.
Немного ниже и левее будет отображаться выбор дополнительных параметров. Они появятся только когда записью первый раз воспользуются. Там можно будет настроить:
Режимы просмотра сайтов в сети Интернет. Изначально будет активирована блокировка нежелательного контента, к тому же будет работать специальный безопасный поиск. Здесь можно самостоятельно добавлять нужные сайты, доступ к которым вы хотите заблокировать.
Обратите внимание: все эти ограничения будут касаться исключительно стандартных браузеров Edge и Internet Explorer. Поэтому необходимо дополнительно заблокировать работу сторонних браузеров, для данной учетной записи.

Работа игр и программ. Тут можно будет посмотреть информацию про приложения, игры и другие программы, которые используются. Можно даже узнать время их запуска и продолжительность работы. Тут же можно блокировать работу необходимых приложений, после появления их в данной таблице. Программы и Магазина Microsoft можно ограничивать по возрасту.
Продолжительность сеанса. Здесь будет отображаться информация о том, сколько ребенок проводит времени за компьютером. Можно настроить для него время, когда будет открыт доступ в учетную запись (при этом, в остальное время ребенок не сможет использовать компьютер через свою учетную запись).
Раздел покупок и трат. Можно будет наблюдать за покупками с этой учетной записи во всех сервисах Microsoft. Кроме того, мы можете пополнять ребенку счет, для этих покупок, не предоставляя доступ к своей банковской карте.
Поиск ребенка. Если ребенок использует, для своей учетной записи, устройства с возможность определения местоположения (большинство современных смартфонов и планшетов), то с помощью данной функции вы сможете определить где он находится.
Особых сложностей в этих настройках нет, все достаточно понятно и однозначно. Единственный проблематичный момент, который может возникнуть, это необходимость блокировки определенного приложения до его запуска, когда оно еще не появилось в списке используемых программ.
Еще одна особенность работы родительского контроля заключается в том, что все данные поступают не сразу, а происходит небольшая задержка. Вполне возможно, информация о действиях ребенка, отправляется на сервер в определенные интервалы.
Родительский контроль Windows 10 на практике?
После выполнения всех настроек мы решили проверить работу родительского контроля на практике. Здесь представленные некоторые, самые интересные заметки, которые полезно знать, при работе с данной функцией.
- Интернет ресурсы с нежелательным контентом легко и просто блокируются стандартными браузерами Edge и Internet Explorer. Но через Chrome их можно легко открыть. Когда сайт заблокирован, ребенок может отправить запрос родителям на получение к нему доступа.
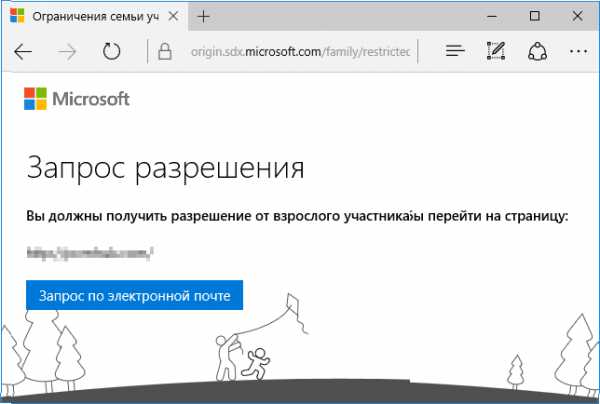
- Любая информация, о том какие ребенок запускает приложения, будут появляться с некоторой задержкой. Иногда может пройти несколько часов, прежде чем вы увидите ее. У нас однажды появилась информация уже только на следующий день. И соответственно только после этого появляется возможность выполнить блокировку нежелательного приложения.

- По каким-то причинам нам не удалось получить информацию о сайтах, которые посещались. Хотя, по идее, все необходимые настройки были включены. Возможно тут имели место некоторые проблемы в работе сервера Microsoft и со временем это все заработало. Впрочем, вполне вероятно, что могут отображаться только те сайты, на которых ребенок провел некоторое время.
- Если устанавливать бесплатные приложения из Магазина, то информация об этом, как о покупке, отображаться не будет. Только если запустить его, оно появится в статистике запущенных программ.
Ну и самый главный факт, который стоит учитывать – сейчас дети очень сообразительные и хорошо ориентируются в компьютерных технологиях, поэтому велика вероятность, что в какой-то момент ребенок просто найдет способ обойти все эти ограничения (тем более таких способов существует очень много). Но с другой стороны, у него не выйдет совершить этот поступок незаметно.
prostocomp.net
учетные записи и родительский контроль
Учетная запись пользователя позволяет входить в Windows 10. По умолчанию на компьютере уже имеется одна учетная запись пользователя, которая создается при первой установке Windows и при первом входе в систему. Но если компьютером пользуются несколько человек, вы можете создать отдельную учетную запись для каждого человека в доме или офисе.
В этом уроке вы рассмотрим Учетные записи пользователей и Родительский контроль в Windows 10.
Подключение пользователей к учетной записи Microsoft поможет им получить максимальную отдачу от Windows. Тем не менее, у вас есть возможность создать локальную учетную запись, которая существует только на вашем компьютере, а не в Microsoft.
Чтобы добавить нового пользователя (с учетной записью Microsoft):
- Откройте экран Параметров, затем выберите Учетные записи.

- Выберите Семья и другие пользователи. Нажмите «Добавить члена семьи» или «Добавить пользователя для этого компьютера».
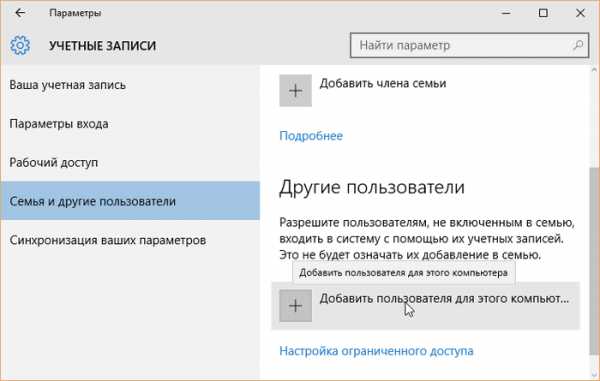
- Если новый пользователь уже имеет учетную запись Microsoft, введите соответствующий адрес электронной почты, затем нажмите кнопку Далее.

- Затем пользователь сможет войти в компьютер со своими данными аккаунта Microsoft. Настройка параметров пользователя при первом входе в систему может занять несколько минут.
Чтобы добавить нового локального пользователя (без учетной записи Microsoft):
- В настройках учетной записи нажмите «Добавить пользователя для этого компьютера».

- Затем выберите «У пользователя, которого я хочу добавить, нет адреса электронной почты».

- Появится экран создания учетной записи. Выберите «Добавить пользователя без учетной записи Microsoft».

- Введите имя учетной записи, а затем введите пароль. Важно выбрать надежный пароль, иными словами, тот, который легко запомнить, но трудно угадать остальным. Для получения более подробной информации, ознакомьтесь Как создать надежный пароль в разделе Компьютер для начинающих. Когда вы закончите, нажмите Далее.
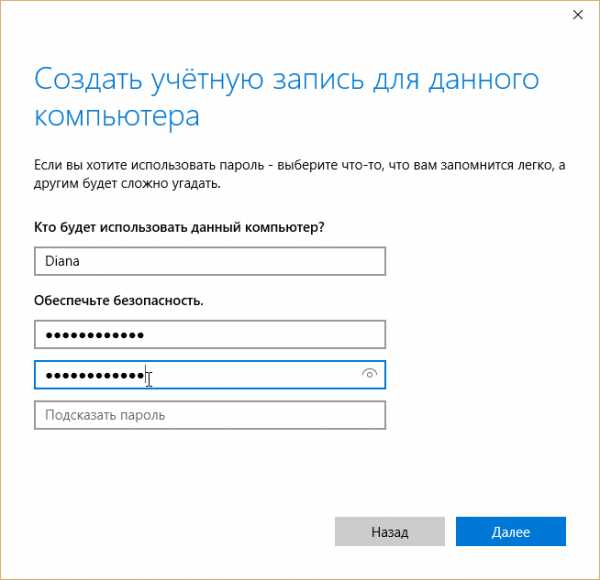
- Теперь пользователь может войти в компьютере с помощью этой учетной записи.
Выход из аккаунта и переключение пользователей
Чтобы выйти из учетной записи, нажмите кнопку Пуск, выберите текущий аккаунт в верхнем левом углу, а затем выберите Выход. Компьютер перейдет в экран блокировки, где другие пользователи могут войти под своей учетной записью.
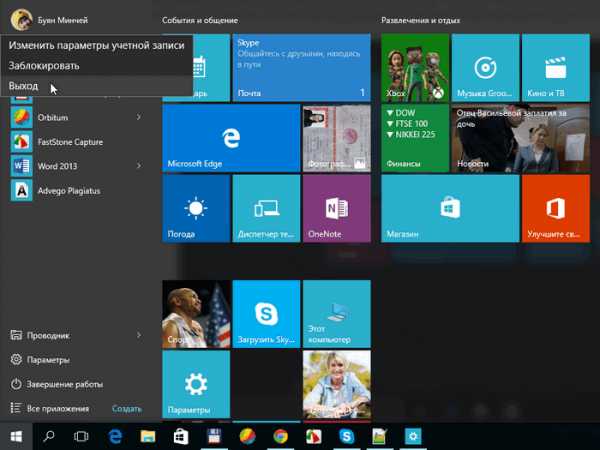
Также, переключение на другую учетную запись можно совершить без закрытия приложений и выхода из учетной записи. Для этого, нажмите по текущему аккаунту, а затем выберите нужного пользователя из выпадающего списка. После чего, заблокируется текущая учетная запись, и никто другой не может получить к ней доступ, так что, можно не волноваться.

Контроль учетных записей пользователей
По умолчанию, учетная запись, которую вы создали при первой настройке вашего компьютера, имеет административные привилегия. Учетная запись администратора позволяет вам делать любые изменения в компьютере, такие как, добавление новых пользователей, удаление, или изменении конкретных параметров. Ко всем последующим пользователям присваиваются стандартные привилегии, которые должны удовлетворить повседневные потребности большинства пользователей. На компьютере с общим доступом, одного администратора должно хватить, тем не менее, если потребуется, вы всегда можете повысить любую учетную запись до администратора.
- В параметрах Семья и другие пользователи выберите нужного пользователя и нажмите кнопку «Изменить тип учетной записи».

- Выберите необходимый вариант из раскрывающегося списка, затем нажмите кнопку ОК. В этом примере мы выберем администратора.

- Теперь пользователь будет иметь административные привилегии.

Родительский контроль
Windows 10 предлагает ряд функций родительского контроля, которые помогут вам контролировать действия и активность ваших детей, и защитить их от нежелательного контента на компьютере. Например, можно запретить определенные приложения и веб-сайты, или ограничить количество времени, которое пользователь может потратить на компьютер. Для этого вам потребуется создать учетную запись Microsoft для каждого пользователя, которого вы хотите контролировать. Вы не можете включить Родительский контроль на локальной учетной записи.
- В параметрах «Семья и другие пользователи» выберите Добавить члена семьи.

- Выберите Добавить учетную запись ребенка, введите новый адрес электронной почты, затем нажмите кнопку Далее.
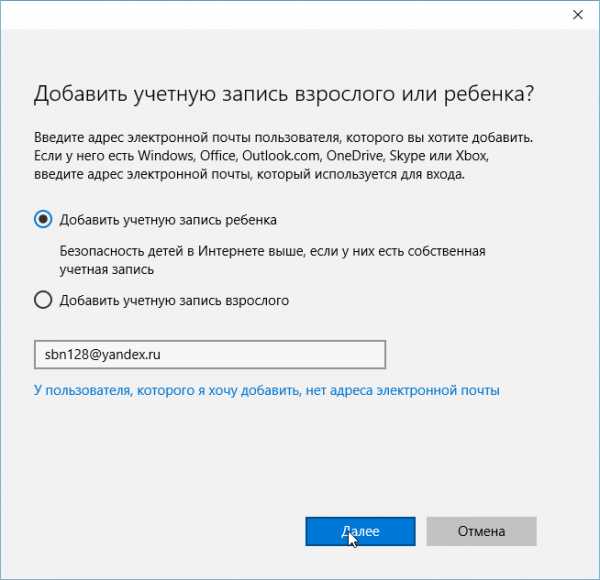
- После этого необходимо подтвердить Email. Для этого перейдите в папку входящие вашей электронной почты, нажмите кнопку Подтвердить и войдите в учетную запись.
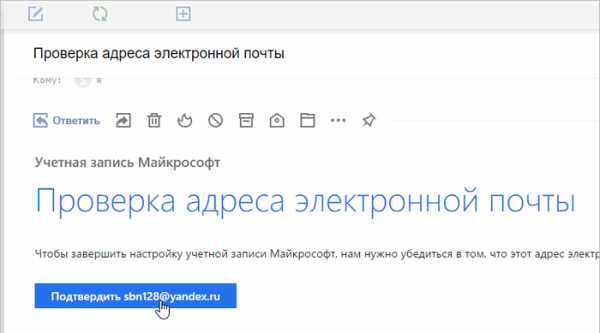
- Как только это будет сделано, выберите Управление семейными настройками через интернет.

- В браузере откроется новая страница. Здесь вы можете выбрать нужного пользователя и установить Родительский контроль.

1. Недавние действия. Здесь вы увидите общий итог активности ребенка, посещенные им сайты и общее количество времени, проведенное за компьютером.
2. Просмотр веб-страниц. Здесь можно контролировать просмотр веб-страниц. Например, вы можете заблокировать нежелательные веб-сайты, или можете разрешить определенные сайты.
3. Приложения и игры. Здесь вы можете установить общие ограничения по возрасту для приложений и игр, скачанные из магазина Windows.
4. Таймер работы с устройством. Здесь вы можете ограничить количество времени, которое ребенок может потратить на компьютер.
composs.ru
"Родительский контроль" в Windows 10
Современные дети значительно отличаются от детей не только прошедшего столетия, но и последних десятилетий. У них новые интересы и приоритеты. Теперь молодое поколение стало реже гулять, меньше общаться со сверстниками в реальной жизни, предпочитая виртуальных друзей. Привычные возгласы мам: “Снова на улицу собрался?!” сменились не меньшими по эмоциям и возмущениям: “Опять в Интернете сидишь?!”. Стоит понимать, что это реалии времени, с которыми необходимо считаться и принимать как должное. Интернет все больше и больше вторгается в нашу с вами жизнь. И дети начинают с ним знакомство порой в очень раннем возрасте, поэтому родительский контроль крайне важен в этот момент. Ваши дети нуждаются в защите не только в реальном мире, но и мире виртуальном.

Содержание:
- Функции Родительского контроля
- Создание учетной записи с настройками родительского контроля в Windows 10
- Администратор или стандартный пользователь?
- Настройка параметров Родительский контроль
- Родительский контроль в Windows Defender
- Удаление учётной записи ребёнка
- Родительский контроль Windows 10 на практике
Виртуальное пространство – увлекательный мир, его возможности безграничны. Интернет, как огонь, может принести пользу, а может навлечь беду и неприятности. Он таит в себе много опасностей, неискушённое чадо может быть очень легко обмануто, его доверие несложно завоевать посредством Интернета даже при помощи обычной переписки. Этим, как правило, и пользуются киберпреступники. Чтобы обезопасить юного пользователя от возможных бед, надо провести подробный инструктаж перед тем, как он начнёт осваивать киберпространство. Важно научить его правильно пользоваться благами цивилизации, быть внимательным и осторожным в сети, не поддаваться на искушения лёгкой наживы.
Компания Microsoft всегда заботилась о безопасности в интернете наших детей. Для этого в системе есть функция Родительского контроля. Сегодня я расскажу, как его настроить и эффективно использовать, тем самым уберечь своих детей от опасности в Интернете.
Функции Родительского контроля
С помощью этого программного компонента ребёнок может использовать компьютер и интернет более безопасно. Родительский контроль открывает родителям доступ к таким функциям:
- Мониторинг действий, которые выполнял ребенок.
- Позволяет загружать и устанавливать игры в зависимости от возрастного ценза.
- Контролирует использование браузеров, сохраняет историю посещений веб-сайтов.
- Ограничивает время работы ребенка за устройством.
После проведения доработки в Windows 10 появились дополнительные возможности этого программного компонента. С их помощью вы сможете контролировать покупку приложений и игр в онлайн-магазине Windows в соответствии с пятью возрастными категориями:
для любого возраста;– от 6 лет;– от 12 лет– от 16 лет;– от 18 лет.
Сегодня хочу более детально рассказать о том, как настроить и использовать Родительский контроль в Windows 10.
Создание учетной записи с настройками родительского контроля в Windows 10
Вы не сможете работать с функцией Родительского контроля, если не создать учётную запись Microsoft для ребёнка. Увы, любая иная учётная запись не позволит вам этого сделать. Для создания учётной записи ребёнка необходимо открыть в Параметрах раздел Учётные записи, где во вкладке «Семья и другие пользователи» кликните на ссылку “Добавить члена семьи”.

В диалоговом окне выбираете опцию “Добавить учётную запись ребёнка» и введите действующую учётную запись вашего ребёнка, если она у него уже имеется.

Если же у вашего чада нет учётной записи Microsoft, то система естественно предложит её создать. Это займёт немного времени и потребует немного знаний и навыков. Просто следуйте подсказкам самой системы и через пару минут справитесь с задачей. Только не забудьте пароль от учётной записи, а то он пригодится потом для входа в систему.


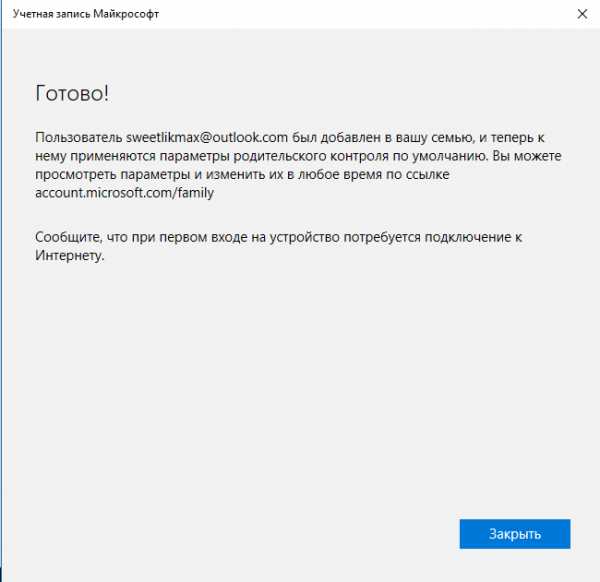
Самое интересное, если возраст ребёнка менее восьми лет, система сразу установит настройки с повышенными мерами безопасности для данного аккаунта. Для тех, кому уже больше восьми, все настройки родителям придётся делать самостоятельно. О чём я потом более детально расскажу. Уверяю вас, ничего сверхъестественного и сложного в этом нет.
Администратор или стандартный пользователь?
После создания и введения аккаунта ребёнка в перечень учётных записей, он будет автоматически добавлен в члены семьи с правом входить в систему.

Теперь на вашем компьютере появилась новая учётная запись под которой ребёнок может войти в систему, однако, если вы — родитель и настраиваете родительский контроль Windows 10, рекомендую первый вход выполнить самостоятельно (Пуск — клик по имени пользователя), так как могут потребоваться дополнительные настройки нового пользователя (на уровне самой Windows 10, не имеющие отношения к родительскому контролю) плюс при первом входе появляется уведомление о том, что «Взрослые члены семьи могут просматривать отчёты о ваших действиях».
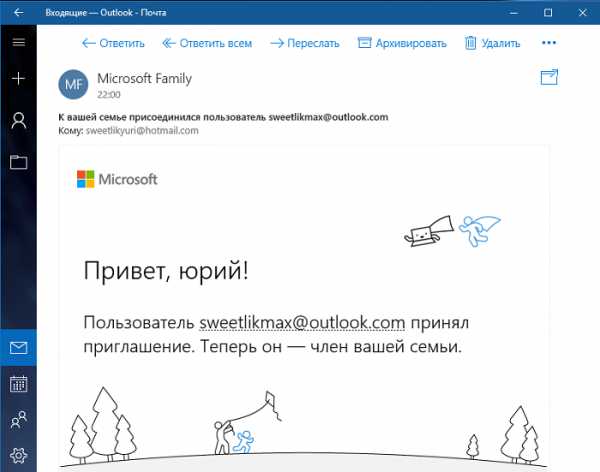
Также я бы посоветовал немного настроить права молодого члена семьи, ограничив его права только как стандартному пользователю. А всё потому, что если предоставить ребёнку права администратора, то он сможет убрать все ваши ограничения его действий в сети. А уж он то сумеет снять все ограничения и вы точно не добьётесь никакого “Родительского контроля”.
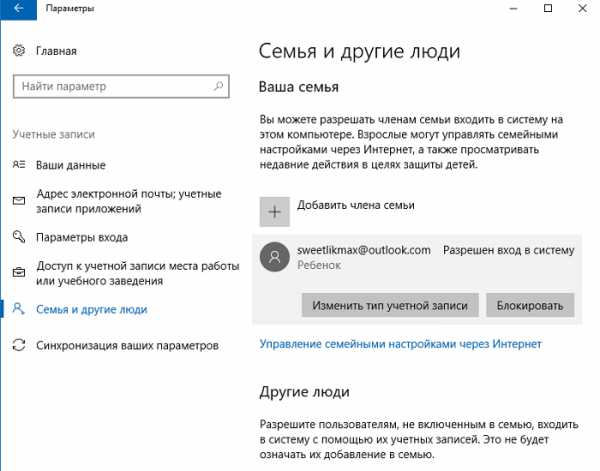
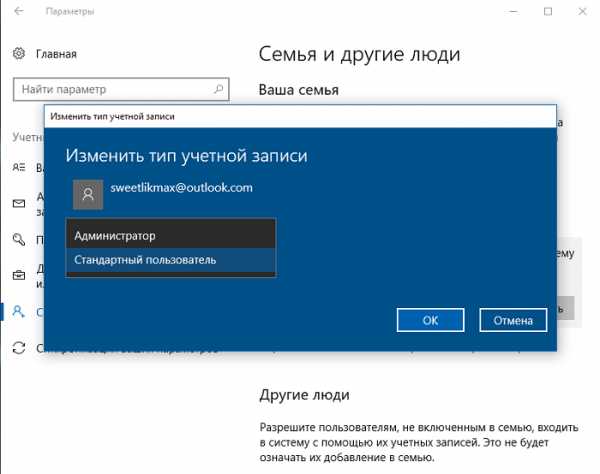
Настройка параметров Родительского контроля
После того, как вы создали учётную запись ребёнка и добавили его в пользователи устройства, перейдем к настройкам функции “Родительский контроль”. Взрослому члену семьи необходимо воспользоваться ссылкой «Управление семейными настройками через интернет».

Данная ссылка автоматически откроется в вашем браузере по умолчанию, как только вы на неё кликните. На странице выберите учётную запись ребёнка для настройки функции мониторинга и контроля за его действиями в интернете. Вы сможете контролировать действия ребёнка, видеть в какие игры он играл и даже как долго он находился на игровом ресурсе, где и когда совершал покупки, а то и вовсе запретить их совершать, заблокировав возможность оплаты кредитной картой. О каждом подпункте я расскажу более детально.
Недавние действия

В этом разделе сможете отслеживать действиями своего ребёнка в Интернете, знать на какие сайты он заходил, что просматривал, а также общее время пребывание его за компьютером. Естественно, ваш ребёнок уже не сможет соврать, что только чуть-чуть поиграл, а так делал уроки.
Обязательно включите опцию “Отчёты о действиях включены”, иначе ваш ребёнок сможет заходить в сеть инкогнито. А всё потому, что будет возможность включить режим InPrivate, который позволит ребёнку анонимно просматривать сайты или бывать на игровых ресурсах. При этом, вы этого не будете видеть, так как сайты не будут сохранять никакой информации об открытых страницах. Простыми словами, вы не сможете видеть, какие сайты посещало ваше чадо, так как не сохранилась история их посещения. Детям до восьми лет автоматически нельзя включить этот режим.
Просмотр веб-страниц

Данный раздел один из главных, так как именно в нем вы можете разрешить использовать или поместить в список заблокированных тот или иной сайт. Все довольно просто и ясно. Стоит включить ползунок на опции “Блокировка нежелательных веб-сайтов”, как все сайты для взрослых, а также сайты со сценами насилия и жестокости будут автоматически заблокированы. Несомненно, большинство родителей будут рады такой блокировке. Важно знать, что все ваши настройки по ограничению работают только исключительно для стандартных браузеров Microsoft. Значит вам придётся дополнительно поработать над блокировкой возможностей сторонних браузеров для учётной записи ребёнка.
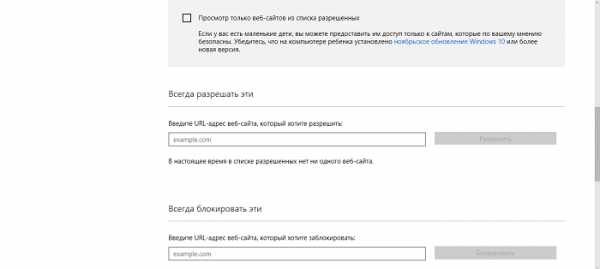
Чуть ниже самые главные настройки этого раздела. Стоит поставить галочку в опции “Просмотр только веб-сайтов из списка разрешённых”, как ваш малыш сможет заходить только на те сайты, которые вы ему разрешили. Теперь, когда ваш ребёнок захочет посмотреть определённый фильм или мультфильм, то в списке будет только тот сайт, который разрешён ему для просмотра. Поверьте, вы спасете своё устройство от загрузки нежелательных вирусов и троянов. Очень часто под видом сайтов с детскими фильмами, мультфильмами или играми могут быть ресурсы, которые распространяют нежелательное программное обеспечение, а проще говоря – вирусы.
Теперь у вас есть возможность отдельным списком запретить определённые сайты или социальные сети. Достаточно ввести адрес ресурса, чтобы ваш сын не смог зайти на определённый сайт. Многие жалуются, что ребёнок очень долго играет в игры через сервис Steam, и придя сразу со школы не делает уроки. Так запретите ему играть пока вас нет дома, а при желании снова позвольте, убрав игровой ресурс из списка заблокированных сайтов. В воспитательных целях это будет иметь свой эффект, ибо вы решаете, когда он играет и насколько долго.
Приложения, игры и мультимедиа
Раздел “Приложения, игры и мультимедиа” поможет родителям контролировать во что играет их ребёнок, совершать мониторинг фильмов, сериалов и мультфильмов, которые ему разрешены. Автоматически для вашего сына или дочери будут запрещены фильмы и игры для взрослых, что порадует, уверен, большинство родителей.
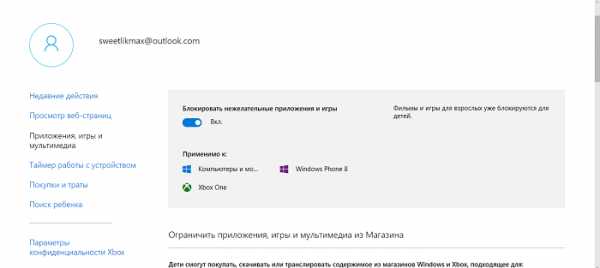
Также родители могут определить возрастной ценз приложений и игр, которые будут загружены из Магазина. Для этого достаточно выбрать возраст ребёнка, а система самостоятельно установит возрастные ограничения.

Самое интересное в этом разделе находится в самом низу. Выше я писал о том, что все ограничения по сайтам и ресурсам будут касаться исключительно стандартных браузеров компании Microsoft. Поэтому здесь вы увидите, что почти все известные браузеры уже находятся в списке заблокированных приложений и игр для вашего ребёнка.

Если же считаете, что какой-то определённый браузер или приложение крайне необходимы для использования, то попросту удалите его из данного списка. Ребёнок сможет использовать его на своё усмотрение. Но придётся в выбранном браузере потрудиться над блокировкой запрещённого контента. Стоит ли это делать, решать только вам.
Таймер работы с устройством
Большинство родителей сталкивались с проблемой времени, которое проводит ребёнок за компьютером. В интернете можно найти сторонние программы, которые устанавливали своеобразный таймер работы за устройством. Уверен, что некоторые из родителей раньше устанавливали такие программы, а некоторые даже сейчас пользуются ими.
Хочу вас порадовать: надобность в подобных программах полностью отпала. Достаточно зайти в раздел “Таймер работы с устройством”, где сможете установить время нахождения вашего отпрыска не только за компьютером, но и за игровой приставкой XBox, если она у вас есть.
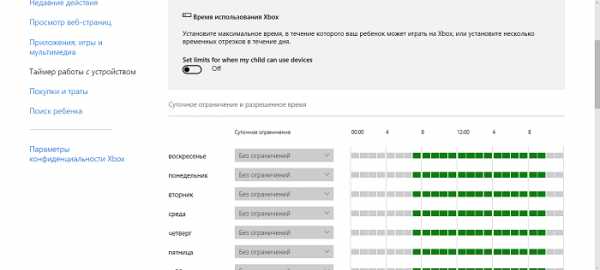
Расскажу как это сделать на примере подраздела “Время использования компьютера”. Прежде всего необходимо включить возможность задать лимит работы. Для этого при помощи ползунка активируем опцию Set limits for when my child can use devices (Установить лимиты, когда мой ребёнок может использовать устройства).

Сразу же получаете возможность самостоятельно по дням недели определять необходимый лимит использования ПК. На каждый день недели устанавливается определённое количество часов, которые ребёнок может использовать в удобное для него время, но, например, не раньше и не позже установленного времени. В качестве наказания компьютер может быть заблокирован на весь день. Сейчас я так и слышу возмущённые возгласы мам и пап о том, что таким образом ребёнок может потерять бонусы, не доиграв до какого-то уровня. Не нужно беспокоится об этом, ведь дети могут выпросить у родителей дополнительное время работы с компьютером. Как только они увидят на экране сообщение о том, что их время прошло, в этом же сообщении они смогут воспользоваться кнопкой «Получить дополнительное время».

На почту родителей отправляется письмо с просьбой о продлении времени нахождения за компьютером. Папа или мама сами решают, сколько времени ещё можно добавить молодому человеку для игры, выбрав нужную ссылку. Система автоматически добавит время, а ребёнок сумеет доиграть в игру или ещё пообщаться в чате с друзьями.
Покупки и траты

В наше время уже никого не удивишь тем, что в интернет-магазине можно купить практически всё. Вряд ли найдётся человек, который бы хоть раз ничего не покупал в интернете. Даже на игровых ресурсах можно купить различные дополнения к игре, которые могут помочь пройти определённый уровень или и вовсе выиграть сражение. Для этого нужны денежные ресурсы с кредитных карточек. Об этом прекрасно осведомлены мошенники. Ваш ребёнок может стать лёгкой добычей для них, ведь у него нет вашего жизненного опыта.
Но не всё ещё потеряно. Теперь в разделе “Покупки и траты” родители смогут контролировать, что покупает их ребёнок. Также можете установить, какие приложения и игры он может скачивать из Магазина, чтобы сохранить или контролировать свои денежные средства. А в делах, которые касаются денежных расходов, родительский контроль крайне важен.
Поиск ребёнка
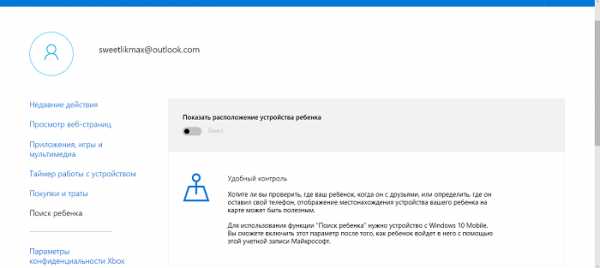
Этот раздел используется для поиска месторасположения ребёнка при использовании переносных устройств на Windows 10 с функциями определения местоположения (смартфон, планшет, некоторые модели ноутбуков). Вы сможете увидеть местоположение вашего отпрыска, а также определять, где в данный момент находится его смартфон или планшет, даже если он был украден. В устройстве ребёнка должна быть постоянно включена функция определения местоположения, иначе настройки не смогут работать.
Параметры конфиденциальности Xbox

Если у вас есть игровая консоль от Microsoft Xbox, то в следующем разделе сможете настроить доступ ребёнка к консоли. Также необходимо настроить возможность записывать или передавать видео с экрана устройства во время игры и многое другое. Родители могут контролировать счет ребёнка, видеть какие игры он покупал или загрузил бесплатно.
После некоторых манипуляций дети и подростки не могут изменять настройки безопасности в сети и конфиденциальности Xbox для своих учётных записей. Только отец или другой взрослый член семьи сможет просматривать и изменять эти настройки для детской учётной записи (как с консоли, так и по сети).
Родительский контроль в Windows Defender

Долгое время не мог понять, почему в настройках антивируса Windows Defender нет настроек или хотя бы доступа к настройкам функции Родительский контроль. Всё изменилось после выхода последнего обновления Windows 10 Creators Update, которое предоставило пользователю возможность доступа к данной функции. В Центре безопасности Защитника Windows есть целый раздел “Параметры для семьи”, который даёт возможность получать доступ к настройкам и просмотру функции Родительский контроль в Windows 10.

Нажав на ссылку Просмотр параметров для семьи, вы попадаете сразу на веб-сайт Family Safety. Тот самый, на котором можно настроить данную функцию. Конечно же это облегчит вашу задачу по контролю за действиями ребёнка в интернете.
Также чуть ниже в разделе “Быстрый обзор устройств семьи” взрослый член семьи может получить доступ к устройствам ребёнка или другого члена семьи.
Удаление учётной записи ребёнка
Если же родитель решил удалить учётную запись ребёнка из настольного компьютера, ноутбука или планшета, то необходимо зайти на веб-сайт программы “Семейная безопасность”. Попасть туда можно либо по ссылке в разделе Учётные записи – Семья и другие люди, либо через “Параметры семьи” Защитника Windows. Находите нужную учётную запись ребёнка и кликаете по ссылке “Дополнительные параметры”.


Буквально через минуту учётная запись будет удалена, о чём вы будете уведомлены сообщением по электронной почте.
Родительский контроль Windows 10 на практике
Закончив настройку необходимых параметров Родительского контроля, я решил попробовать, как он работает. Сейчас поделюсь с вами некоторыми, самыми интересными заметками, которые будут полезны родителям при использовании функции.
Приятно порадовал тот факт, что нежелательные сайты с вредным контентом были заблокированы настройками браузеров Internet Explorer и Microsoft Edge. Но браузер Google Chrome и любой другой браузер спокойно этот контент открывают. Так что следует подумать о настройках данной функции и в других браузерах. Очень понравилось, что когда сайт заблокирован, ребёнок мог попросить у меня доступ к нему, отправив соответствующий запрос, который приходил мне на почту. Что очень хорошо для родителей. Хоть запрос часто и приходит с запозданием, но все-таки приходит.
В первые дни я так и не понял, почему не смог получить нужную информацию о сайте, который открывал ребёнок, ведь все нужные настройки были заранее включены. О истинных причинах сбоев могу только гадать, потому что со временем все каким-то чудом заработало. Следует быть готовым к тому, что будут отображаться только те сайты, на которых ребёнок провёл большой промежуток времени или чаще их посещал. То есть, еще не всё разработчиками до конца продумано.
Большую тревогу у меня вызвал тот факт, что информация, какое приложение ребёнок запускал в данный период времени, приходила не всегда вовремя. Иногда сообщение появлялось через несколько часов, а иногда и через день. Иными словами, вы не сможете заблокировать нежелательную программу сразу, а только после сообщения о ее запуске на устройстве.
Информация о том, что ребёнок загрузил бесплатное приложение, нигде не отображалась. А должно было приходить уведомление о бесплатной покупке. О ней я узнавал только после запуска самой программы.
Ещё одно замечание по производительности устройства. Заметил такую неприятную вещь, касающуюся процессора. Если ребёнок не вышел из сеанса, а вы сразу же сели за ноутбук, то процессор сильно нагружается, что отражается на общей производительности устройства. Необходимо, чтобы сеанс работы ребёнка был завершён. Это создаёт некоторые неудобства.
Самый главный минус функции “Родительский контроль” в Windows 10 состоит в том, что продвинутый подросток сможет найти в интернете пути обхода или отключения ваших настроек. На некоторых сайтах имеются публикации, которые могут помочь ребенку в поиске таких путей. Но напомните своему отпрыску, что рано или поздно обман всё равно будет раскрыт, а значит наказание неминуемо.
root-nation.com
Родительский контроль в Windows 10
Ваш ребенок начал проводить время за компьютером? Осваивает онлайн игры, делает домашние задания, используя вспомогательную информацию из Сети, создал и ведёт свой канал в Youtube или создает альбом на основе своих любимых аудиотреков? Да, у каждого подростка, в каждой семье, этот момент рано или поздно приходит.
Одновременно, это тот самый момент, когда родителям пришла пора задуматься о безопасности ребенка во время его работы за компьютером, а особенно в той части действий, когда он пользуется Интернетом.

Известные неприятные моменты поджидают юного пользователя ПК – контент для взрослых (откровенные сцены, а также сцены насилия и убийств), страницы вирусных (заражённых) сайтов, или же это страницы, действия на которых приводят к скрытой платной мобильной подписке. Также существует великое множество сайтов и групп в соцсетях, содержащих контент и призывы, которые могут деструктивно повлиять на психику ребенка и его последующее поведение в социуме.
Рассмотрим возможности Windows 10, которые позволят контролировать работу Вашего ребёнка на персональном компьютере, видеть историю переходов в браузере, вводить ограничения и запреты на определённые действия и медиа-контент, а также на запуск определённого программного обеспечения.
Наиболее важное – создайте “детский” аккаунт
Встроенная в функционал Windows 10 возможность создавать подконтрольные пользователю “детские” аккаунты даёт практически всё, что необходимо для контроля деятельности ребёнка, в то время когда он сидит за компьютером. Вы можете вводить ограничения по времени нахождения Вашего чада в Windows, блокировать доступ к определённым приложениям и компьютерным играм, видеть историю посещения сайтов.
Для создания новой учётной записи в Windows 10 именно для ребёнка – у Вас должен быть заведён еще один аккаунт в сервисе Microsoft Live, который и привяжется к новому создаваемому “детскому” аккаунту в операционной системе. Если же такой учётной записи Microsoft Live у Вас нет, то её можно здесь же, из Windows, создать. По тексту рассмотрим оба варианта создания учётной записи.
Итак, начнём – откройте окно параметров (“Win” + “I”), выберите раздел “Учётные записи”, кликнув на него:

В новом раскрывшемся окне выберите пункт меню “Семья и другие люди”:

После чего нажмите кнопку “Добавить члена семьи”.

Откроется новое окно – добавление пользователя Windows 10. Здесь всего 2 пункта выбора, нас будет интересовать первый – “Добавить учётную запись ребёнка”.
Если у Вас есть еще один аккаунт Microsoft
Подтверждаем выбор варианта создания детского аккаунта, в новом окне вводим адрес электронной почты для нового аккаунта Windows. Помним, что данный адрес должен быть привязан к существующей учётной записи Microsoft Live, под которой и будет работать ребёнок:
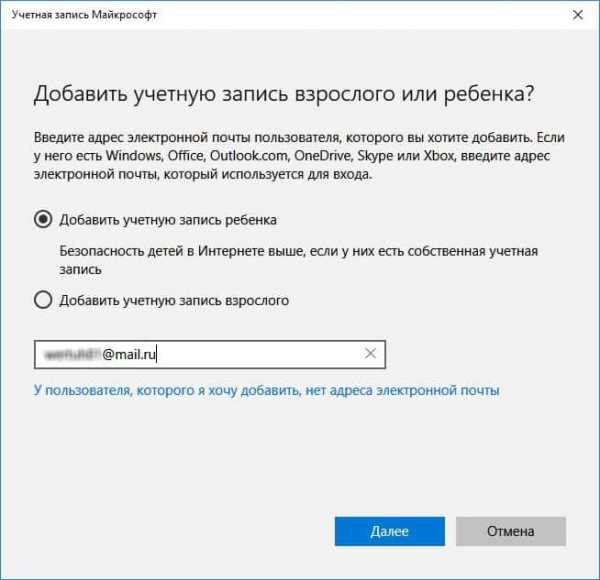
В появившемся следующем окне подтвердите привязку аккаунта к текущей операционной системе (и Вашему главному аккаунту):
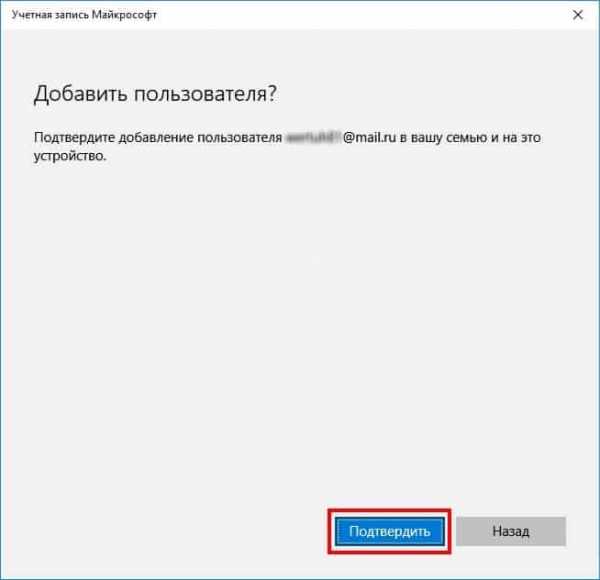
Очередное окно уведомит Вас о том, что на указанный адрес электронной почты отправлено приглашение. Ознакомьтесь с содержимым окна и закройте его:
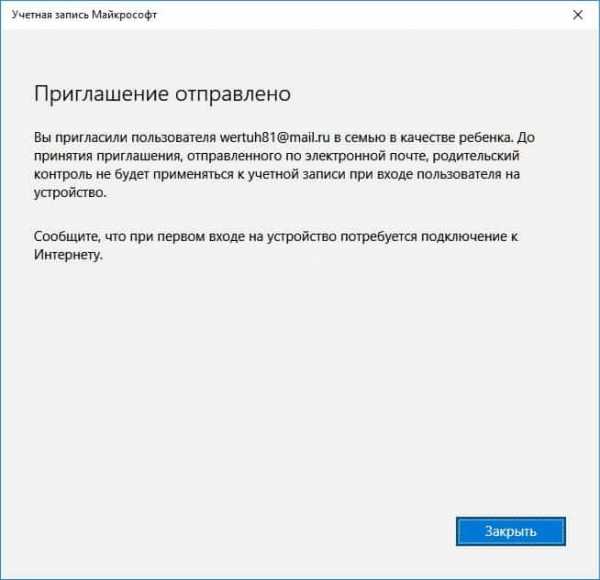
Вновь созданный аккаунт будет находиться в состоянии ожидания подтверждения:

Проверьте свою электронную почту, указанную при данной регистрации, на наличие письма от Microsoft. Подтвердите приглашение системы:

После нажатия кнопки принятия приглашения в браузере откроется окно с уведомлением. Подтвердите присоединение аккаунта нажатием на соответствующую кнопку:

Введите пароль от присоединяемого аккаунта:

И заполните дополнительные данные о ребёнке:

На этом всё, данная учётная запись Microsoft привязана к Вашей учётной записи со статусом “ребёнок”:

Если же еще одного аккаунта Microsoft у Вас нет
В таком случае можно выбрать альтернативный вариант – регистрация нового аккаунта Microsoft. Для этого нажмите ссылку “У меня нет адреса электронной почты”:
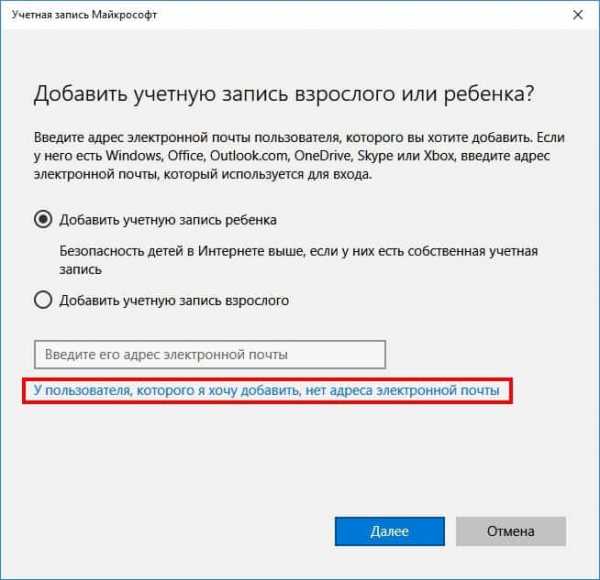
Далее нужно сделать выбор – регистрировать новый аккаунт с одновременной регистрацией новой электронной почты в сервисе Outlook, или же указать свою действующую электронную почту, которая еще не привязана к аккаунту Microsoft.
Рассмотрим первый вариант – зарегистрируем учётную запись с созданием новой электронной почты. Придумываем название для электронной почты, а также пароль для новой учётной записи. Вводим дату рождения ребёнка:

В следующем окне введите номер мобильного телефона (как правило, родитель вводит свой номер), для возможности дополнительной защиты аккаунта, для сброса пароля и т.п.:
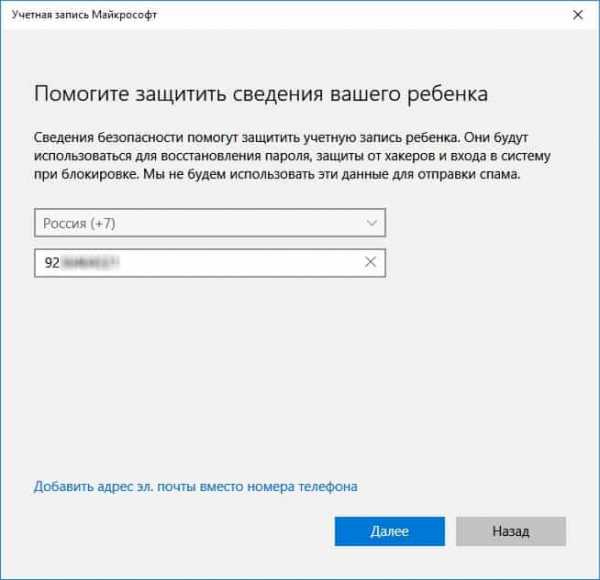
В последующем окне уберите галочки с 2 пунктов, которые касаются рекламных действий со стороны Microsoft, если не хотите участвовать в рекламной сети компании Microsoft и получать рекламные предложения. Жмём “Далее”:
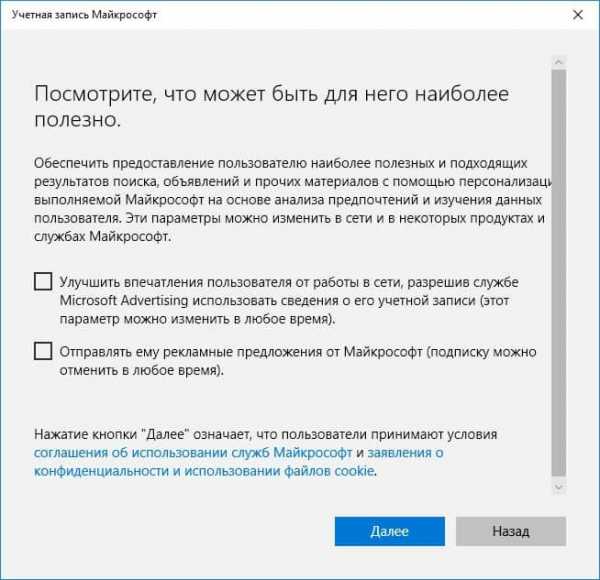
Регистрация окончена, новый аккаунт Microsoft создан:

и данный аккаунт автоматически добавлен в виде учётной записи в Вашу Windows 10:

На Вашу электронную почту придёт соответствующее уведомление об успешной регистрации, довольно-таки забавно и изящно оформленное, а не просто текст в письме:
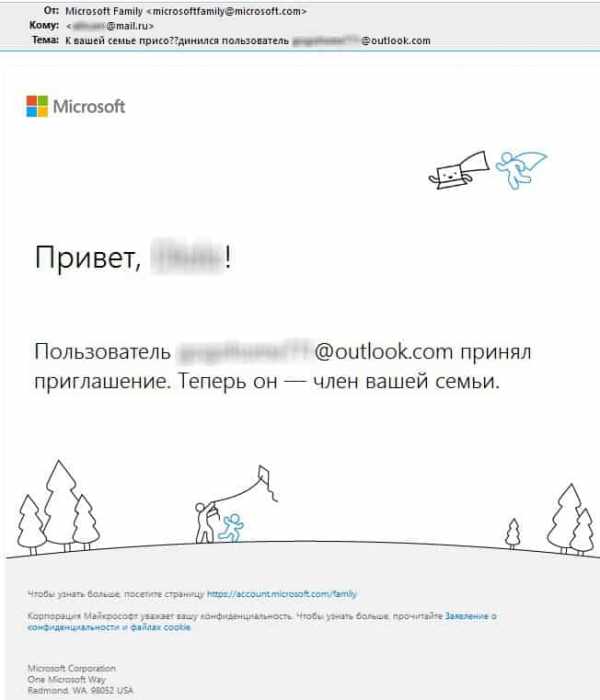
Настройки детской учётной записи
Для осуществления детальных настроек аккаунта ребёнка перейдите в раздел управления семейными настройками:
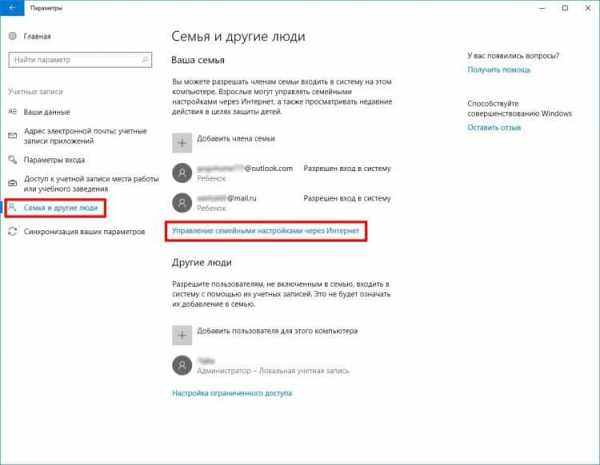
При выборе данного пункта будет осуществлён вход через браузер на страницу Вашего аккаунта Microsoft Live.
Используйте свой логин, чтобы зайти в систему: https://account.microsoft.com/family
Для детских аккаунтов доступны ряд настроек, позволяющих контролировать действия ребёнка за компьютером.
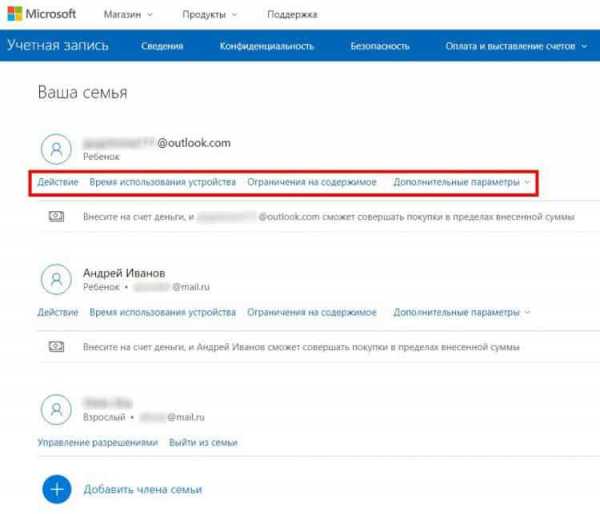
Раздел “Действия” позволяет видеть, какие сайты посещал ребенок, а также какие программы он запускал на компьютере. Для этого Вам необходимо включить опцию записи действия пользователя Windows, а также можете включить функцию отправки еженедельного отчета Вам на e-mail.

Раздел “Таймер работы устройства” позволяет настроить временные интервалы, когда работа в Windows данному аккаунта разрешена. Очень удобная функция, позволяющая контролировать время нахождения ребёнка за персональным компьютером.
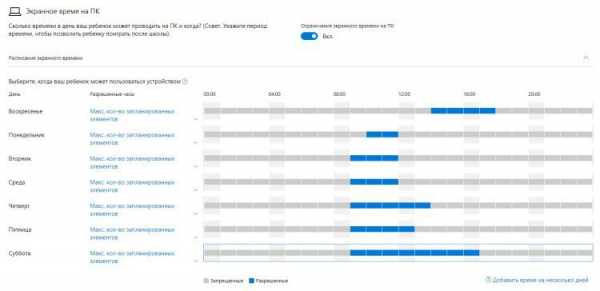
Следующий раздел, “Ограничение на содержимое”, позволяет ввести ограничения на покупки из данного аккаунта в сервисе Microsoft Store, контролировать Вам эти действия.
Также здесь Вы можете настроить возрастные ограничения для использования контента и программного обеспечения, в том числе и компьютерных игр:
В этом же окне Вы можете управлять ограничениями на запуск программного обеспечения. По умолчанию в Windows 10 для детского аккаунта блокирована работа всех веб-браузеров, кроме Microsoft Edge или Internet Explorer – только при условии использования ребёнком конкретно этих 2 браузеров (оба разработаны и принадлежат корпорации Microsoft) возможен контроль детского аккаунта со стороны Windows 10 в плане работы пользователя в сети Интернет, контроля просматриваемого в браузере содержимого (контента) сайтов. Поэтому, без большой надобности не разрешайте работу такого аккаунта с другими браузерами, иначе контроль будет утерян:
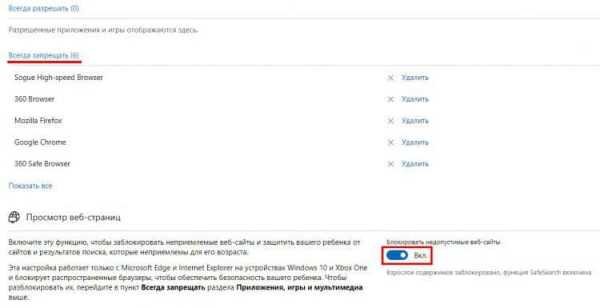
Заодно включите опцию контроля контента в веб-браузере, дабы исключить пока ребёнку сайтов, содержащих контент, неприемлемый для просмотра несовершеннолетним человеком.
Раздел “Расходы” своим функционалом позволяет внести на детский аккаунт денежные средства для того, чтобы ребёнок самостоятельно мог распоряжаться этими деньгами, совершая покупки услуг и ПО в сервисах Microsoft. Пополните аккаунт на ту сумму, которую считаете приемлемой:
К сожалению, если Ваш ребёнок имеет знания по работе в Windows, он может с лёгкостью обойти ограничение в использование Интернета, установив какой-либо альтернативный браузер, коих сейчас достаточно большое количество. Вам придётся вручную контролировать использование ребёнком стороннего программного обеспечения, наблюдая в истории работы аккаунта виды приложений, которые были запущены из детского аккаунта.
Фильтрация Интернет-трафика через DNS серверы
Если Ваш ребенок, предположительно, все-таки сможет обойти защиту Windows путём установки альтернативного браузера, для беспрепятственного сёрфинга по глобальной сети, то Вам на помощь придёт вариант использования DNS фильтров, которые настраиваются на уровне сетевой карты компьютера. Это очень действенный способ для блокировки нежелательного веб-контента для детского аккаунта. Как вариант, используйте сервис Яндекс.DNS для фильтрации контента в Интернете.
Настройте защиту от вирусов
Полноценная защита от вирусов – извечный вопрос всех пользователей. Должна быть установлена и настроена антивирусная программа, которая возьмёт на себя основные моменты защиты Windows от внешних посягательств.
Посмотрите свежий рейтинг антивирусов на нашем сайте.
Контроль прав учётной записи
Проследите, чтобы детский аккаунт в Windows 10 не имел прав уровня “Администратор”, т.к. при наличии прав такого уровня Ваш ребёнок получит доступ к системным настройкам Windows, что может привести к печальным последствиям, вплоть до утери работоспособности самой операционной системы.
И еще посмотрите статью про основные принципы защиты компьютера от вирусов и зловредов,в ней рассказывается, почему работать под “Администратором” – в принципе, плохая идея.
Кликните в разделе “Семья и другие люди” на имя пользователя, для которого хотите изменить права доступа, и нажмите кнопку “Изменить тип учётной записи”:
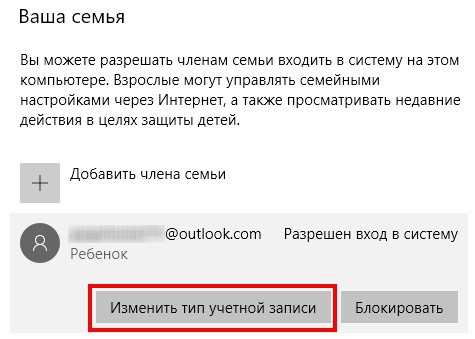
В окне выбора типа аккаунта выберите “Стандартный пользователь”, если установлено “Администратор”:

Настройка UAC
Windows UAC – сервис операционной системы, позволяющий контролировать работу приложений. При установке высокого уровня защиты UAC уведомляет пользователя практически о любом действии, которое пытается совершить то или иное приложение. Конечно, это несколько надоедливо, когда при работе в системе Вам постоянно выпадают окна-предупреждения о действиях программ, но зато эта опция во включенном состоянии в разы повышает безопасность Windows, позволяя контролировать установку и изменение приложений, а также UAC позволяет дополнительно защититься от действий вирусов, которые скрытно, как правило, пытаются вносить различные изменения в операционную систему для совершения зловредных действий.
Для установки должного уровня UAC нажмите левой кнопкой мыши кнопку “Пуск”. Далее наберите с клавиатуры фразу “UAC”, выберите появившийся раздел “Изменение параметров контроля учётных записей”:

Откроется окно установки уровня контроля приложений. Изменяйте положение бегунка, чтобы ознакомиться с настройками каждого из уровней, определите оптимальный для себя, и нажмите “Ок” для применения:
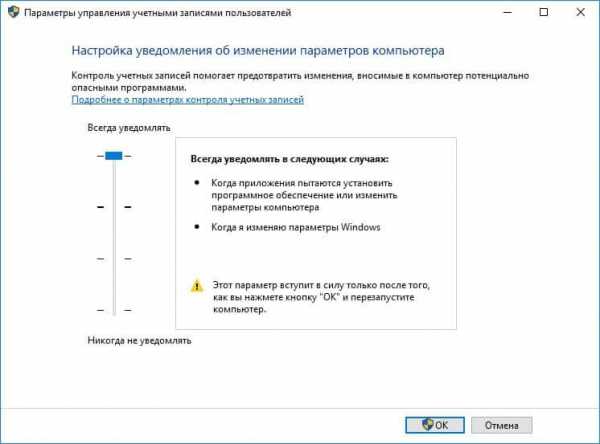
Выбранная настройка будет применена после перезагрузки операционной системы.
Непрограммный контроль действий ребёнка
Будет очень хорошо, если помимо специальных настроек Windows 10 для контроля работы ребёнка на персональном компьютере Вы также будете самостоятельно, “вживую” выполнять определённые контролирующие действия. Так, например, не предоставлять доступ к электронной почте ребёнку, чтобы он не мог самостоятельно регистрироваться на различных сайтах, сервисах в Интернете.
Разместите компьютер, на котором работает подросток, в том месте внутри квартиры или дома, где ребёнок не будет уединён один на один с ПК – в гостиной, неподалёку от кухни и т.п, то есть в проходном месте, что позволит Вам и другим членам Вашей семьи время от времени видеть, что именно делает ребёнок, сидя перед экраном.
Помимо этого, введите правила работы за ПК, огласите их своему ребёнку и контролируйте их выполнение – запреты на посещение определённых веб-сайтов, регистрацию в различных популярных интернет-сервисах, где присутствие ребёнка нежелательно в силу его возраста. Со временем такое взаимодействие даст свои плоды, подросток привыкнет к дисциплине в своей работе.
Заключение
Вводя ограничения на использование детского аккаунта, всё же не забывайте, что Ваше чадо живёт в эру цифровых технологий, и сильные ограничения, наложенные на взаимодействие с компьютером, сетью Интернет – могут навредить, не дать развития подрастающему человеку, будущему сознательному гражданину общества.
Взаимодействуйте с ребёнком, уточняйте его интересы, помогайте ему реализовывать свои идеи, помогайте искать информацию в Сети. Возможно, понадобится установить дополнительные развивающие, познавательные программы, в соответствии с интересами подростка.
Простое же ограничение в работе может лишь дать еще больший толчок ребёнку для уже скрытной работы с ПК, исследования просторов Интернета, а Вы не сможете ежеминутно присутствовать и контролировать эту деятельность.
Вполне возможно, что уже с определённого времени Ваш сын, или Ваша дочь, покажут уровень знаний Windows и её составляющих гораздо выше, чем он есть у Вас. И это хорошо, т.к. современные подростки плотно взаимодействуют с цифровым миром, практически связывая свою повседневную жизнь с этими технологиями, и вряд ли этому можно и стоит мешать!
Какие опции Вы используете для безопасной работы Вашего ребенка в интернете? Были ли какие-то печальные инциденты, связанные с сетевой активностью ребенка? Поделитесь в комментариях!
f1comp.ru
Как отключить родительский контроль на Windows 10
Родительский контроль – это функция, которая позволяет следить за работой ребенка за ПК, ограничивать перечень приложений для запуска, блокировать выход в сеть. Однако настройка и отключения родительского контроля на Windows 10 отличается от способов для Windows 7 и 8. Поэтому рассмотрим способы, как убрать родительский контроль в ОС Windows 10.
Читайте также: Как отключить UAC или контроль учётных записей в Windows 10?
Настраиваем родительский контроль на Windows 10
Функция родительского контроля может быть задействована только в случае, когда в Windows 10 добавлен аккаунт ребенка. Для того, чтобы создать учётную запись несовершеннолетнего пользователя ПК, стоит выполнить следующие действия:
- Нажимаем «Пуск», «Параметры» и выбираем «Учётные записи».

- Откроется новое окно. В меню слева выбираем «Семья и другие пользователи». Нажимаем «Добавить пользователя».

- На следующем этапе нужно указать, что вы хотите создать учётную запись ребенка и нажать «Далее».

- В новом окне нужно указать Ф.И.О., дату рождения, e-mail (если нет, то выбираем почту outlook), пароль. Вновь кликаем «Далее».

- На следующем этапе нужно ввести номер телефона или электронный адрес, чтобы привязать аккаунт ребенка к записи Microsoft и иметь возможность восстановить логин и пароль в случае его потери.
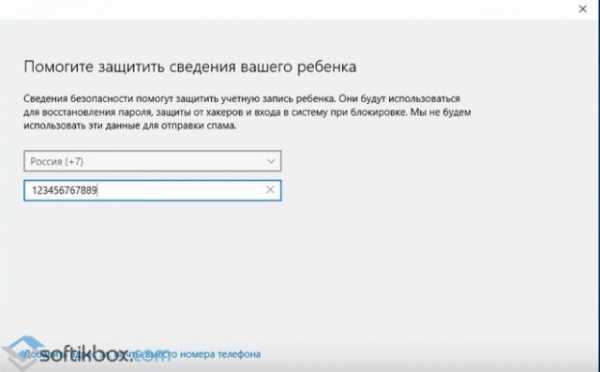
Теперь, когда вы создали аккаунт ребенка, можно настроить родительский контроль на Windows 10. Для этого нужно перейти на сайт Microsoft и ввести свой логин и пароль. Появится перечень учётных записей вашего ПК. Нажимаем на аккаунте ребенка. Откроется новое окно. В меню слева будут разделы, в которых можно задать определенные настройки доступа к сети, программам и ПК вообще.
В разделе «Recent activity» (Недавние действия) вы сможете посмотреть, какие действие чадо выполняло при последнем визите.

В разделе «Web browsing» (Просмотр веб-страниц) вы сможете задать страницы сети, доступ к которым будет ограничен. Также ограничить использования программ вы сможете в следующем разделе «Apps, games & media» (Приложения, игры, медиа).
Раздел «Screen time» (Работа с устройством) самый важный. Именно в этом разделе можно задать время, когда ПК будет доступен для использования и когда будет выключен.

В разделе «Purchase & spending» (Покупки и траты) можно добавить денег на счет ребенка и следить за его покупками в магазине Microsoft или Xbox.

Последний раздел – «Find your child» (Поиск ребенка) предназначен для отслеживания местопребывания человека. Благодаря этому разделу можно посмотреть где, когда и с какого устройства заходил ребенок в сеть или использовал софт.
Отключаем функцию родительского контроля
Функция родительского контроля автоматически отключается вместе с удалением аккаунта ребенка. Поэтому достаточно перейти по ссылке, ввести свой логин и пароль. Далее нужно перейти в раздел «Аккаунты» и нажать «Удалить» на аккаунт ребенка.

Теперь родительский контроль будет отключен. Также, если учтённая запись ребенка не пропала с раздела Параметров, её нужно удалить вручную. После рекомендуем перезагрузить ПК.
О том, как настроить родительский контроль на Windows 10 смотрите в видео:
softikbox.com
- Css для начинающих

- Видео на компьютере перестало воспроизводиться

- Почему не заряжается

- Причины торможения ноутбука

- Как подключить к телевизору интернет

- Как загрузить музыку

- Windows 10 восстановление файлов
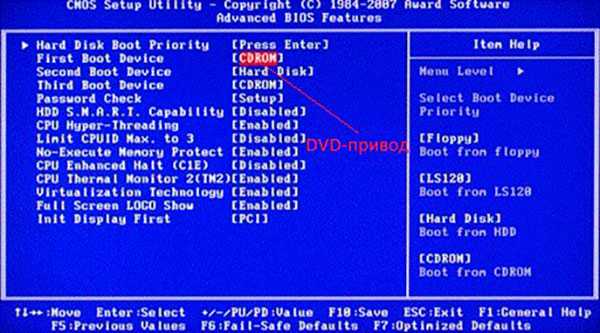
- Подключение роутера

- Редактирование реестра запрещено администратором

- Ms sql запросы
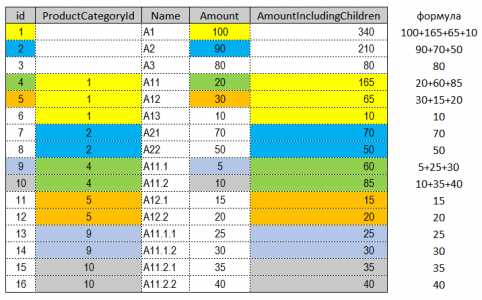
- Как использовать ultraiso