Сохраняем закладки браузера при переустановке программы и системы. Переустановка браузера яндекс
Как перенести настройки браузера яндекс на другой компьютер
Импорт настроек — Браузер — Яндекс.Помощь
При установке Яндекс.Браузера ваши настройки будут автоматически перенесены из браузера, который до этого был задан по умолчанию. Состав импортируемых данных зависит от браузера, из которого они загружаются.
Примечание. Если в браузере Mozilla Firefox установлен мастер-пароль, Яндекс.Браузер не сможет импортировать сохраненные пароли для сайтов. Также не импортируются пароли из Mozilla Firefox у пользователей Mac OS.Сразу после установки браузера
При первом запуске Яндекс.Браузера открывается вкладка Перенос данных, на которой вы можете отменить автоматически импортированные настройки из браузера по умолчанию:
- Убедитесь, что в выпадающем списке указан ваш браузер по умолчанию.
- Нажмите кнопку Не переносить.
- Чтобы подтвердить отмену импорта настроек, во всплывающем окне Сейчас браузер перезапустится нажмите кнопку Продолжить.
- Откройте в браузере страницу browser://activation/.
- В выпадающем списке выберите браузер, из которого были автоматически импортированы настройки.
- Нажмите кнопку Не переносить.
- Чтобы подтвердить отмену импорта настроек, во всплывающем окне Сейчас браузер перезапустится нажмите кнопку Продолжить.
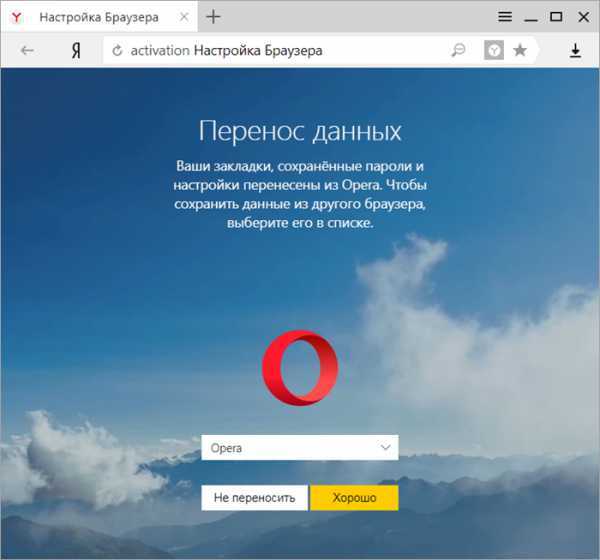
После установки Яндекс.Браузера вы можете импортировать настройки самостоятельно. Например, перенести настройки из браузера, который не назначен браузером по умолчанию, или перенести только часть настроек.
Чтобы перенести настройки:
- Нажмите → Настройки.
- В блоке Профили пользователей нажмите кнопку Импортировать закладки и настройки.
- В окне Перенос закладок и настроек выберите браузер, из которого необходимо загрузить настройки и компоненты для импорта.
- Нажмите кнопку Перенести.
yandex.ru
Переустановка Яндекс.Браузера с сохранением закладок
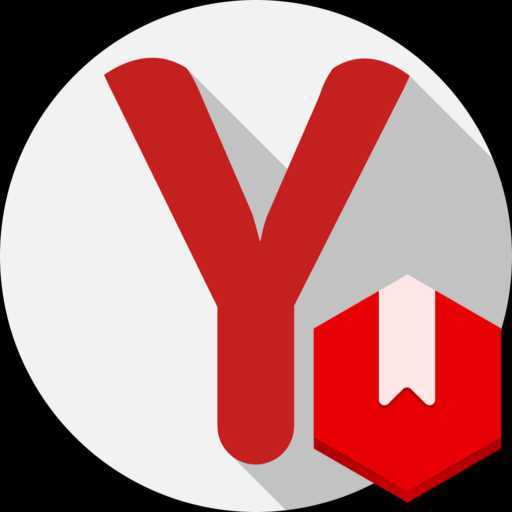 Многие пользователи, решившись выполнить переустановку браузера, желают сделать это без потери важной информации, в частности, сохраненных закладок. Данная статья расскажет вам о том, каким образом можно выполнить переустановку Яндекс.Браузера, при этом сохранив закладки.
Многие пользователи, решившись выполнить переустановку браузера, желают сделать это без потери важной информации, в частности, сохраненных закладок. Данная статья расскажет вам о том, каким образом можно выполнить переустановку Яндекс.Браузера, при этом сохранив закладки.
Переустанавливаем Яндекс.Браузер с сохранением закладок
Сегодня вы можете переустановить браузер от Yandex, сохранив закладки, двумя методами: с помощью экспорта закладок в файл и при помощи функции синхронизации. Более развернуто о них способах и пойдет речь ниже.
Способ 1: экспорт и импорт закладок
Данный способ примечателен тем, что вы можете сохранить закладки в файл, а затем использовать его не только для переустановленного Yandex, но и для любого другого веб-обозревателя, имеющегося в системе.
- Прежде чем вы удалите Yandex.Браузер, вам следует осуществить экспорт закладок. Чтобы это сделать, вам понадобится в меню веб-обозревателя открыть раздел «Закладки» – «Диспетчер закладок».
- В правой области возникшего окна выполните клик мышью по кнопке «Упорядочить», а затем щелкните по кнопке «Экспортировать закладки в файл HTML».
- В открывшемся проводнике вам следует указать конечное месторасположение для файла с вашими закладками.
- С текущего момента вы можете приступать к переустановке Yandex, которая начинается с его удаления. Для этого в меню «Панель управления» перейдите в раздел «Программы и компоненты».
- В разделе инсталлированного ПО отыщите веб-обозреватель от Яндекс, сделайте правый клик мышью, выбрав следом пункт «Удалить».
- Закончите процесс удаления. Сразу после этого можно переходить к загрузке свежего дистрибутива. Для этого перейдите на сайт разработчика Yandex.Браузера, выбрав кнопку «Скачать».
- Откройте полученный установочный файл и выполните инсталляцию программы. Как только установка будет завершена, запустите браузер, откройте его меню и проследуйте к разделу «Закладки» – «Диспетчер закладок».
- В правой области возникшего окна кликните по кнопке «Упорядочить», а затем щелкните по кнопке «Скопировать закладки из файла HTML».
- На экране возникнет проводник Windows, в котором вам на этот раз потребуется выбрать ранее сохраненный файл с закладками, после чего они будут добавлены в браузер.
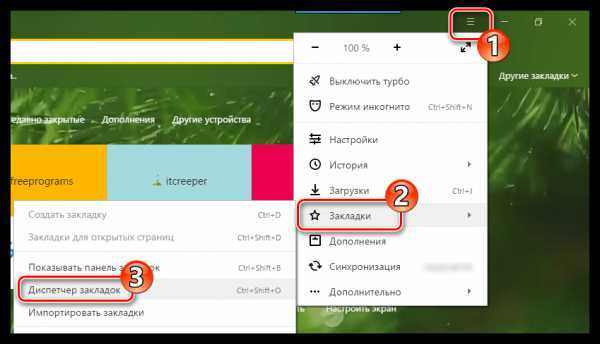
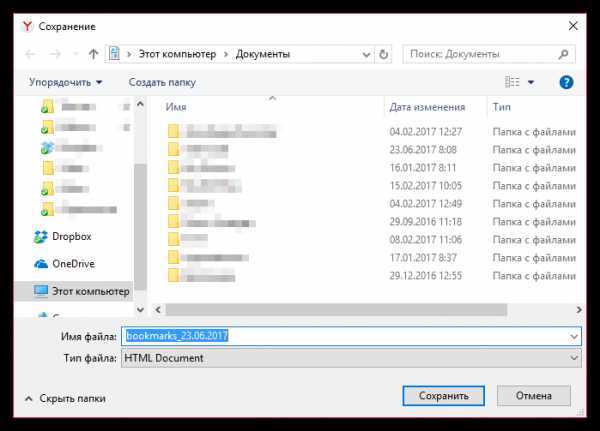
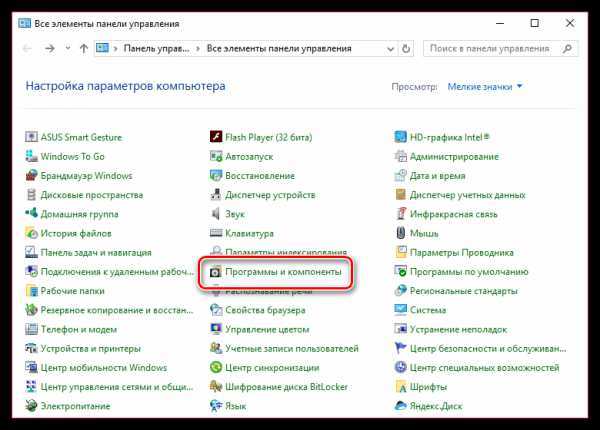
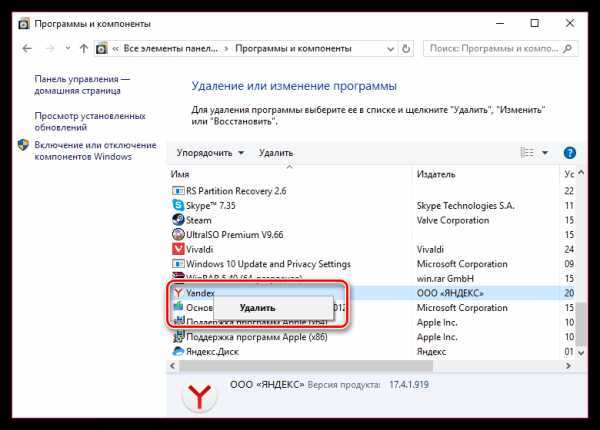
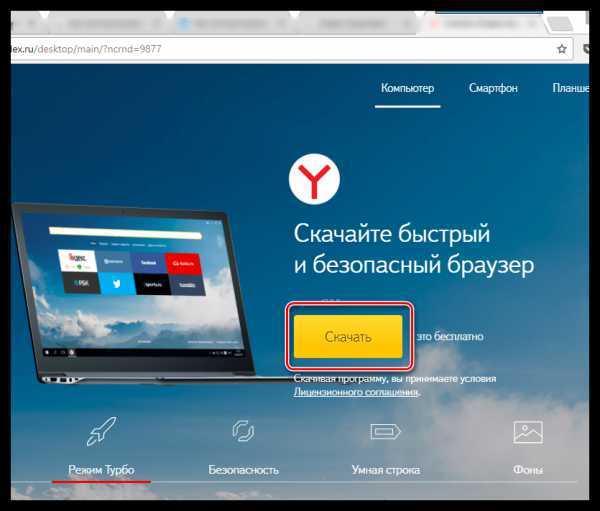
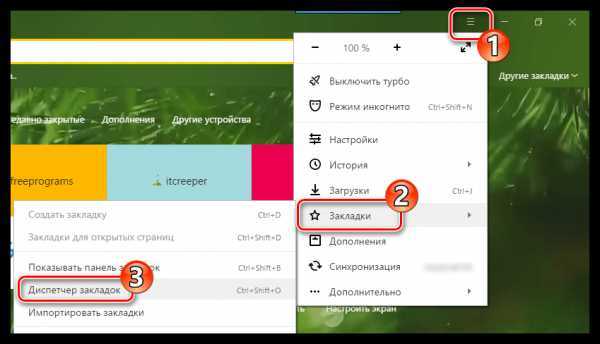
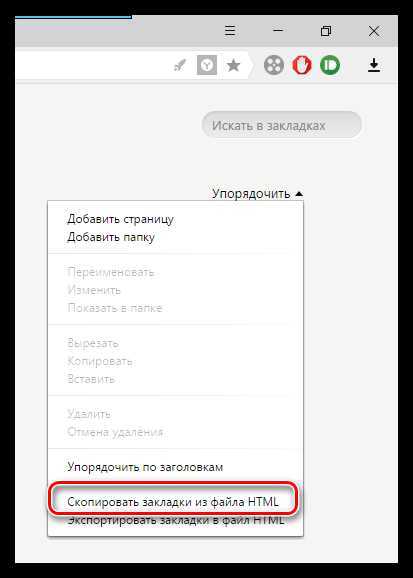
Способ 2: настройка синхронизации
Как и во многих других веб-обозревателях, в Яндекс.Браузере имеется функция синхронизации, которая позволяет хранить на серверах Яндекс все данные веб-обозревателя. Данная полезная функция поможет сохранить после переустановки не только закладки, но и логины, пароли, историю посещений, настройки и другие немаловажные данные.
- Прежде всего, для настройки синхронизации вам потребуется иметь аккаунт Яндекс. Если он у вас пока отсутствует, следует пройти процедуру регистрации.
- Следом кликните по кнопке меню Yandex и проследуйте к пункту «Синхронизация».
- В новой вкладке будет загружена страница, на которой вам будет предложено выполнить авторизацию в системе Яндекс, то есть, указать свои адрес электронной почты и пароль.
- После успешного выполнения входа выберите кнопку «Включить синхронизацию».
- Следом выберите кнопку «Изменить настройки», чтобы открыть окно параметров синхронизации браузера.
- Проверьте, чтобы у вас был выставлен чекбокс около пункта «Закладки». Оставшиеся параметры выставляйте на свое усмотрение.
- Подождите, пока веб-обозреватель выполнит синхронизацию и перенесет все закладки и другие данные в облако. К сожалению, в нем не отображается ход выполнения синхронизации, поэтому постарайтесь оставить браузер на максимально возможное время, чтобы все данные были перенесены (часа должно быть достаточно).
- С этого момента можно выполнять деинсталляцию веб-обозревателя. Чтобы это сделать, откройте меню «Панель управления» – «Удаление программ», кликните по приложению «Yandex» правой кнопкой мыши, выбрав следом пункт «Удалить».
- Завершив удаление программы, переходите к загрузке свежего дистрибутива с официального сайта разработчика и его установке на компьютер.
- Установив Yandex, вам остается лишь активировать на нем синхронизацию. В данном случае действия будут полностью совпадать с теми, что приведены в статье, начиная со второго пункта.
- Выполнив вход, Яндексу необходимо дать некоторое время на выполнение синхронизации, чтобы он смог восстановить все прежние данные.
Подробнее: Как зарегистрироваться на Яндекс.Почте
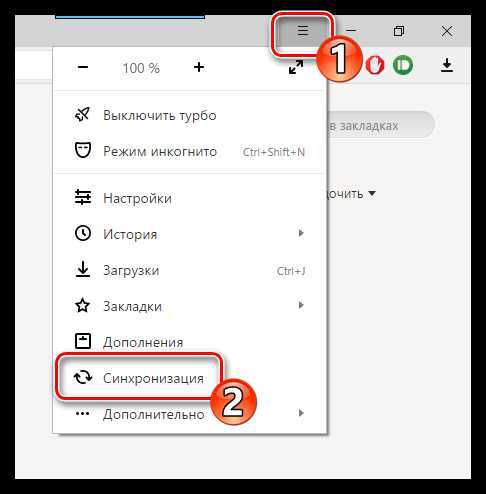
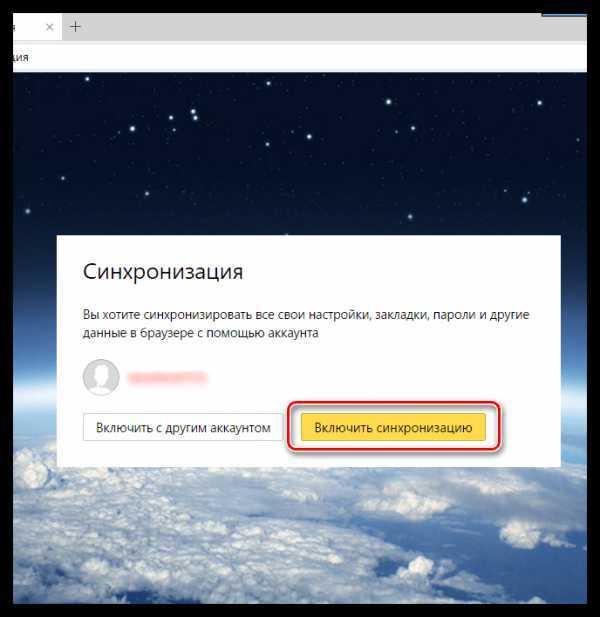
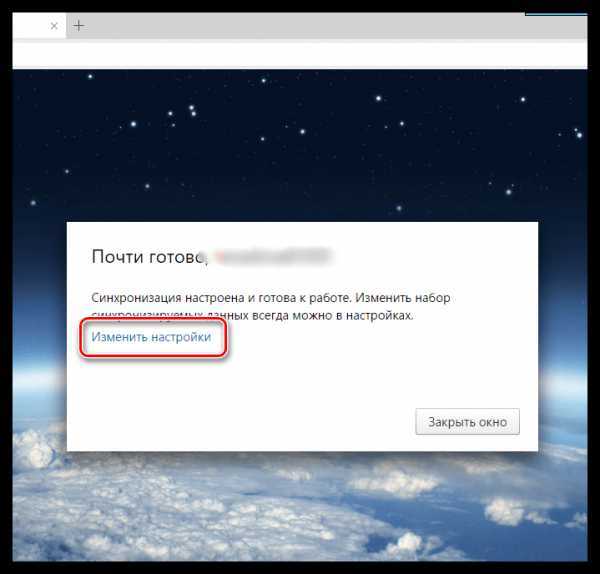
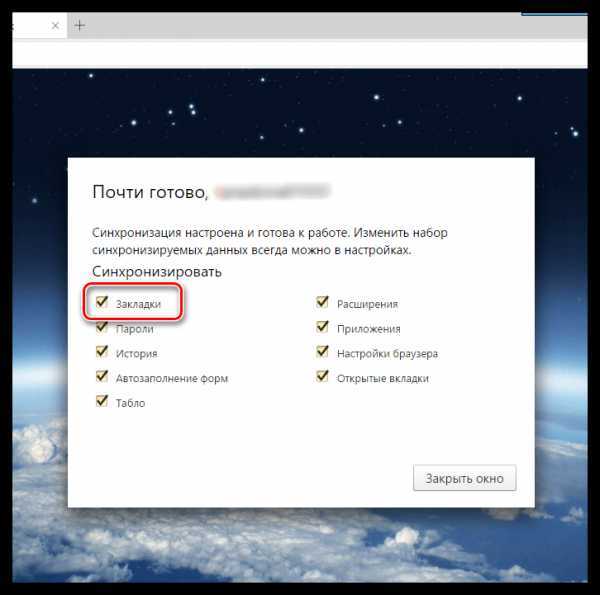
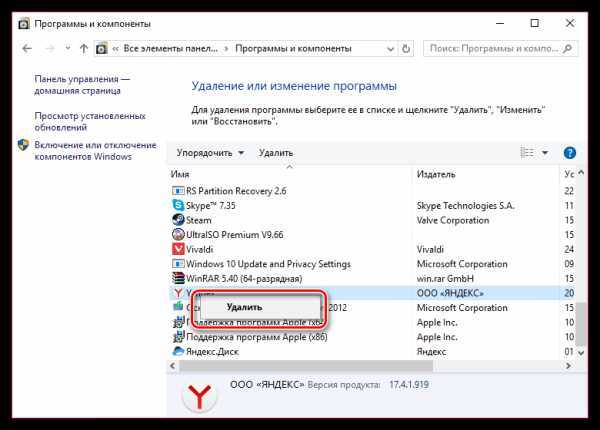
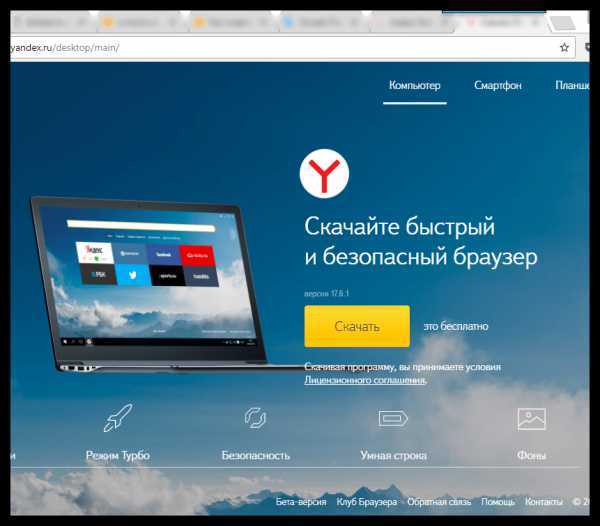
Оба способа переустановки Яндекс.Браузера позволяют гарантированно сохранить ваши закладки – вам лишь остается определиться, какой способ для вас предпочтительнее.
Мы рады, что смогли помочь Вам в решении проблемы.Опрос: помогла ли вам эта статья?
Да Нетlumpics.ru
Как перенести закладки и другие персональные данные из одного браузера в другой на одном компьютере - Узнай тут 48
Функция импорта закладок из одного браузера в другой может быть полезна пользователю. Например, вы постоянно пользуетесь одним браузером и у вас уже есть в нем большая коллекция закладок, но вы решили перейти на другой веб-обозреватель, как быть в таком случае с закладками, не вручную же их переносить? В этом случае можно импортировать закладки и другие персональные данные из одного браузера в другой автоматически, с помощью специальных функций браузеров.
Только учтите, что здесь имеется ввиду не сохранение закладок в отдельный файл, чтобы потом их восстановить, а их копирование из одного браузера в другой. Приведу несколько примеров, как перенести закладки, историю и другие данные в самых популярных браузерах.
В Хроме у каждой странице настроек есть свой url-адрес, что удобно, так как можно быстро переходить на нужную вам страницу.
Чтобы открыть страницу копирования закладок нужно перейти по ссылке:
chrome://settings/importData/
Вам сразу откроется страница, где вы сможете выбрать настройки, которые хотите скопировать и источник, откуда их нужно копировать. Но, если у вы этот адрес не сохранили или вы его не помните, тогда проще всего открыть окно импорта с помощью меню программы.
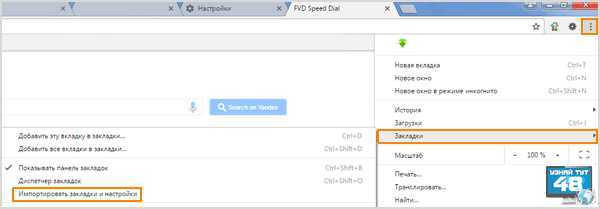
Например, открыть меню и перейти по пути:
Закладки – Импортировать закладки и настройки
Также кнопку для открытия импорта закладок можно найти в настройках браузера.
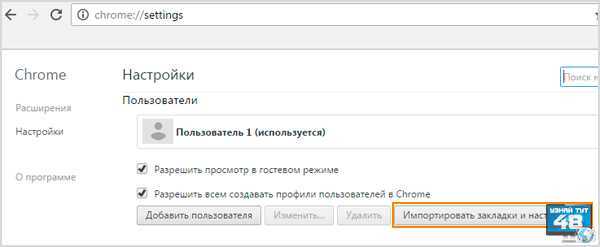
Зайдите в настройки и в разделе “Пользователи” нажмите на кнопку “Импортировать закладки и настройки”.
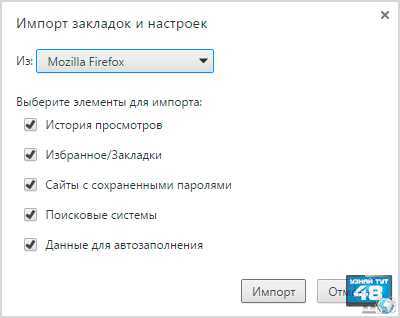
В окне импорта настроек нужно выбрать источник из которого вы будете переносить закладки в Хром и отметить другие элементы, которые хотите скопировать. Когда выберете нужные вам элементы, нажмите на кнопку “Импорт” и все данные с выбранного обозревателя будут скопированы в Хром .
Следует учесть, что в Хроме можно перенести настройки только из Mozilla Firefox, IE и из файла html.
Чтобы импортировать на
htfi.ru
Как сохранить закладки Яндекс браузера на компьютер в html
Вопрос — как не потерять закладки после замены яндекс браузера или переустановки Windows остаётся для многих неопытных пользователей открытым? В самом деле: это осознаёшь только тогда, когда теряешь интересные сохранённые странички, например, при аварии ОС — бац, приходится переустанавливать систему или браузер, и, как следствие, потеря ценных сохранённых данных.
Всё это оттого, что, большинство начинающих знакомство с интернет, с трудом разбираются в системных недрах браузера — накопленное богатство теряется! Горе-горькое!
Научимся же, чтобы больше не терять по крупицам сложенное богатство полезных закладок: в теме — Яндекс Браузер.
Давайте по быстренькому с этой проблемой разберёмся:
как сохранить закладки браузера в случае его замены или переустановки Windows
Запускаем яндекс браузер… заходим в настройки… (смотрим на фотки)
…в правом верхнем углу Я.Б жмём «значок меню настроек» откроется такое замечательное окошко инструментов браузера-обозревателя…
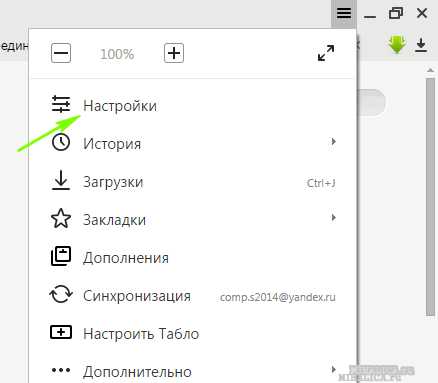
Далее (что интересно) нужно выбрать одноимённое подменю — т.е жмите «Настройки»…
Нас замечательным образом перенесёт на страничку утончённых настроек всеми дополнениями браузера: нам же нужна опция «Закладок».
…и коли требуется, то и выбираем в верхнем горизонтальном меню ссылку «закладки».
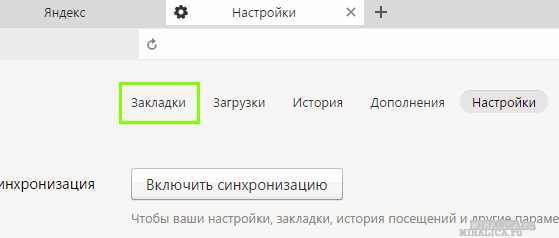
Перед нами предстанут все сохранённые в недрах браузера закладки на странички, …в виде такой забавной ленты ссылок книзу…
Переходим к следующему фото:
…и перенесём взор опять же к правому верхнему углу окна браузера; отыскиваем регулятор «упорядочить» — смело жмём!
Выпадет другое окошко настроек закладок Яндекс-обозревателя-браузера…
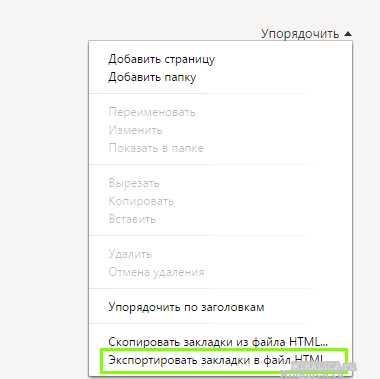
Здесь нужно выбрать ни что иное как «Экспортировать закладки в html файл» (таким образом мы сохраним html файл всех наших закладок у себя на компьютере) —
…придумываем имя файлу в котором будут спрятаны закладки и помещаем его в заранее подготовленное место (в папку).
Всё это дело ещё можно хранить как в облаке (на Яндекс Диск, например), так и на флешке или где-то на ином внешнем диске…
как восстановить закладки Яндекс браузера из сохранённого файла html
примечание:
…после переустановки операционной системы виндовз или замены программы браузера, для того, чтобы привинтить свои сохранённые закладки к новенькому Яндекс браузеру, поступаете в обратном от описанного выше порядке: с той разницей что в этом случае нужно кликнуть опцию «Скопировать из html файла…» понимаете !? нужно указать наш ранее сохранённый файл закладок: бекап.
ГОТОВО !! теперь все наши прежние накопленные закладки браузера Яндекс снова с нами (главное не забывать время от времени делать бэкпчик этих закладок)).
Отныне вы знаете как не терять свои закладки при смене системы или любимого другого браузера (подобная функция существует абсолютно во всех браузерах — кстати и тема: Браузеры -Обозреватели) в которой много полезного добра…
Очень рекомендую познакомиться со статьёй коллеги: она написана в следствие поступающих комментариев, в которых отражено негодование многих пользователей — в связи с обновлением Яндекс Браузера перестали работать настройки!! а именно — невозможно восстановить сохранённый html файл закладок.
А вот как всё же научиться сохранять и восстанавливать сохранённые закладки, рассказано ТУТ. и ещё многое полезное в выборке соответствующих меток…
Оч. рекомендую… !! Очень!
Думаю, самое время поделиться информацией этой статьи с другом! Смелее жмите на кнопочки ниже…
На этом занавес представления опускается……на рампы пыль печальная ложится…
Online консультация по работе c сайтом на WordPress
...город веб мастеров Михалика.ru - запросто с WordPress
Очень полезное кино о том, чтобы не потерять сохранённые пароли!! Очень рекомендую познакомиться с текстом и программкой.
...вопросы в комментариях - помогу, в чём дюжу... mihalica.ru !
обслуживание КОМПА безопасность КОМПА Я.Браузер
mihalica.ru
Как обновить Яндекс браузер на персональном компьютере
Ежедневно пользователи просматривают веб-сайты в интернете. Для этого они используются различные интернет-обозреватели. Многие пользователи в качестве основного веб-навигатора используют Яндекс браузер.
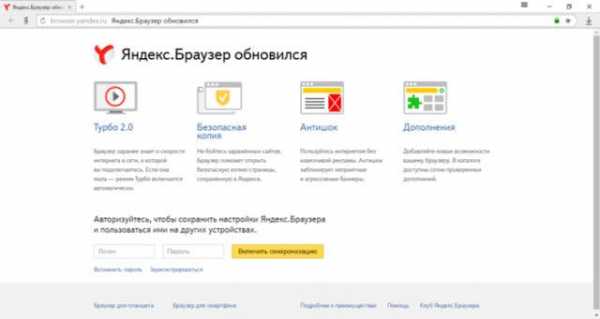
Разработчики периодически выпускают новые версии приложения, исправляя появляющиеся ошибки и добавляя новый функционал. Именно поэтому рекомендуется своевременно производить обновление Яндекс браузера.
Способы обновления интернет-обозревателя
Любое приложение нуждается в своевременном обновлении. Если этого не сделать, в процессе работы могут возникать серьезные ошибки. Разработчики периодически выпускают новые версии своих продуктов.
Некоторые пользователи не знают, но обновить Яндекс браузер до последней версии можно несколькими способами. Специалисты рекомендуют воспользоваться одним из трех существующих методов. К ним относится:
- Автоматическое обновление;
- Ручное обновление через настройки браузера;
- Полная переустановка.
Каждый из вышеперечисленных способов позволяет обновить Яндекс браузер совершенно бесплатно. Необходимо внимательно ознакомиться с инструкцией, после чего можно будет приступать к процессу обновления.
Автоматическое обновление
Интернет-обозреватель способен обновляться в автоматическом режиме. Обычно при установке, у приложения по умолчанию установлено автоматическое обновление. Если Yandex Browser не обновляется, пользователю следует проверить настройки.
Сначала нужно открыть меню с настройками. Для этого следует кликнуть «мышью» по значку в виде трех параллельных линий. Иконка размещена в правом верхнем углу браузера. Когда меню откроется, нужно будет выбрать раздел «настройки».
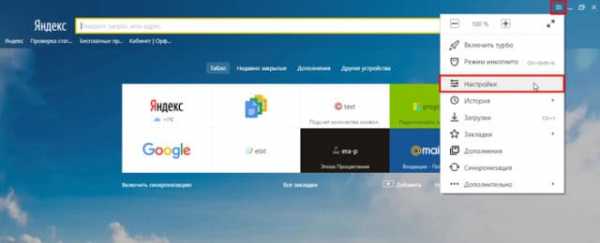
После открытия окна настроек, необходимо опуститься в самый низ страницы, а затем нажать на кнопку «Показать дополнительные настройки». Это необходимо для того, чтобы открылся полный перечень настроек.
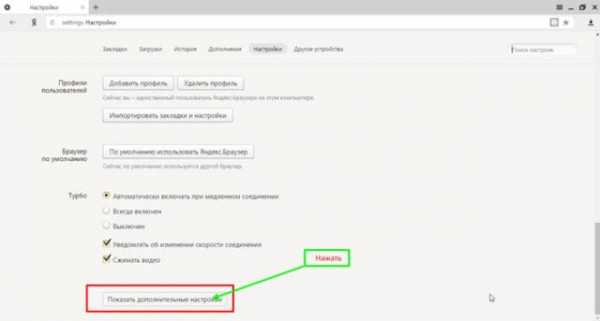
Когда все настройки будут доступны, необходимо найти раздел «Система», а затем установить галку напротив строчки «Обновлять браузер, даже если он не запущен».
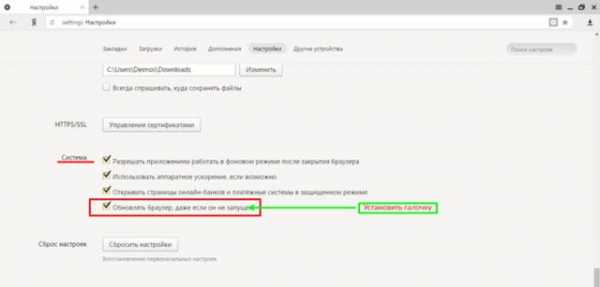
Теперь обновить Яндекс браузер до последней версии можно будет бесплатно в автоматическом режиме. После выхода новой версии, приложение обновится, даже если пользователь не запускал его.
Ручное обновление
В том случае, если браузер не обновляется, необходимо все сделать вручную. Для этого нужно открыть меню, расположенное в правом верхнем углу, а затем навести курсором на строчку «Дополнительно». Когда откроется еще одно подменю, следует кликнуть «мышью» на строчку «О браузере».
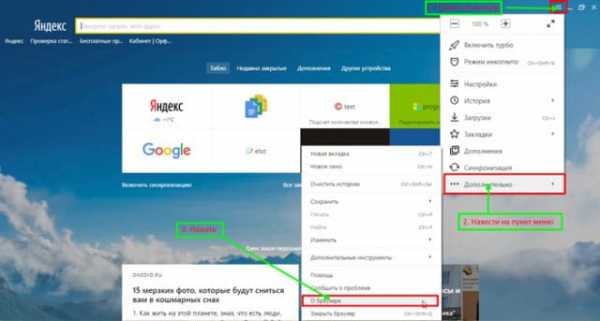
В открывшемся окне будет написана версия браузера, а также нужно ли ему обновляться. Если на компьютер установлена устаревшая версия появится активная кнопка «Обновить».
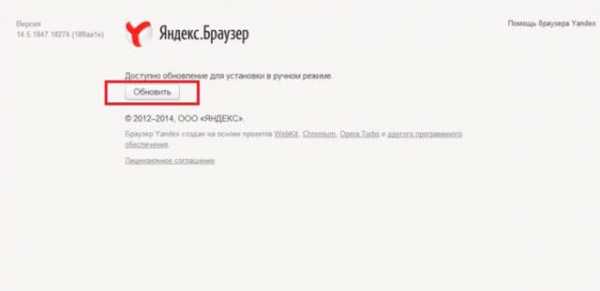
После того как получится обновить Яндекс браузер на компьютере, приложение нужно будет перезагрузить. Для этого достаточно нажать на кнопку «Перезапустить».
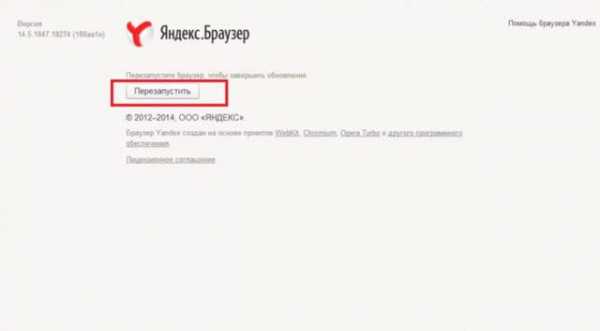
Когда интернет-обозреватель будет перезагружен, пользователь увидит сообщение «Вы используете актуальную версию Яндекс браузера».
Переустановка интернет-обозревателя
Иногда бывает так, что обновление из браузера не работает. В связи с этим у многих пользователей возникает вопрос, как обновить Яндекс браузер. Для установки нового веб-навигатора нужно удалить старый, а затем скачать и инсталлировать обновленное приложение.
Удаление старой версии
Чтобы удалить ранее установленное приложение необходимо запустить панель управления. Для этого следует открыть меню «Пуск». Пользователь должен выбрать пункт «Панель управления».
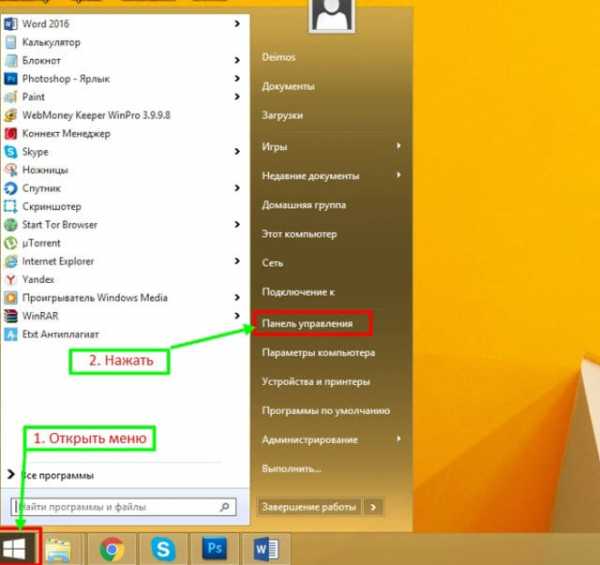
Когда откроется окно панели управления, необходимо найти раздел «Программы и компоненты», а затем войти в него.
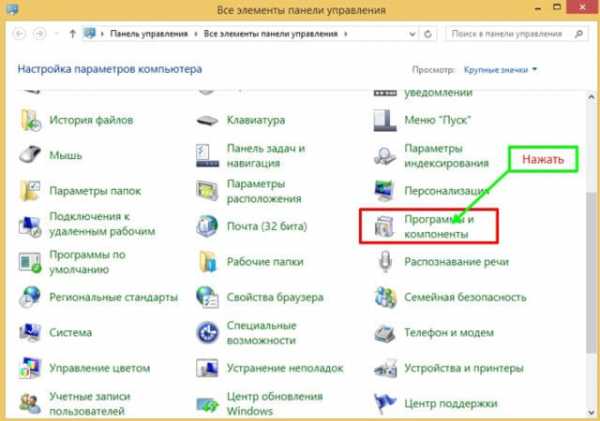
В открывшемся окне нужно будет выбрать браузер Яндекс, а затем удалить его, нажав на кнопку «Удалить».

Для Яндекс браузера – это не последний этап деинсталляции. Необходимо удалить оставшуюся после установки папку, которая расположена в директории «Program Files». Только после этого можно перезагружать компьютер и устанавливать новую версию интернет-обозревателя.
Установка новой версии
Установить новую версию совсем несложно. Для этого необходимо скачать установочный файл с сайта «browser.yandex.ru». После загрузки, приложение нужно запустить, а затем выполнять требования инсталлятора.
Через несколько минут на компьютер будет установлена новая версия интернет-обозревателя. В этом можно убедиться посмотрев сведения о браузере.
Заключения
Пользователи должны помнить, что обновления позволяют устранить ошибки в приложении, а возможно, и добавят новый функционал. С обновлением интернет-обозревателя справится даже новичок. Сначала необходимо изучить все возможные способы, а затем выбрать более подходящий вариант.
Если возникают какие-то сложности, необходимо еще раз прочитать вышеописанную инструкцию и тогда проблем с обновление не возникнет.
Как обновить Yandex Browser
programka.net
Как не потерять закладки Яндекс браузера, сохраняем в html
Как не потерять закладки после переустановки Windows или замены браузера..? вопрос острейший для неопытного пользователя интернет. В самом деле: путешествуешь-путешествуешь по web-морям, отыскиваешь интересные для себя моменты, сохраняешь накопленное, а тут — бац, приходится переустанавливать систему или браузер.
И оттого, что, большинство начинающих с трудом разбираются в этих системных недрах — накопленное богатство теряется! Беда!
Давайте сделаем так, чтобы больше не терять накопленное по крупицам богатство закладок на полезные странички.
заходим в настройки браузера…
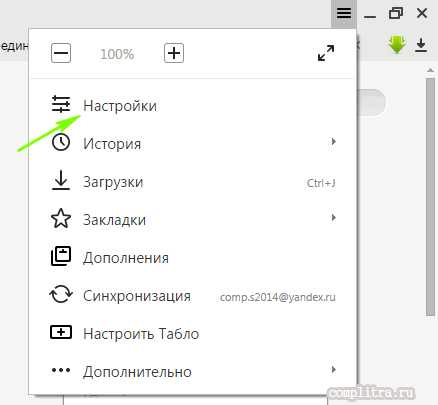
…выбираем в верхнем горизонтальном меню «закладки» Перед вами предстанут все ваши сохранённые браузером странички.
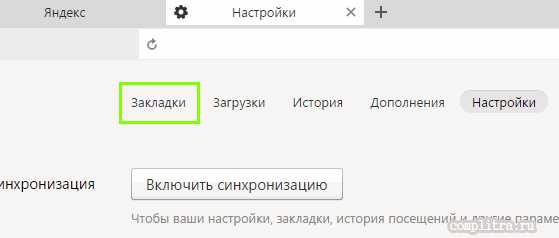
Далее фото…
Как не потерять закладки после переустановки Windows или замены браузера
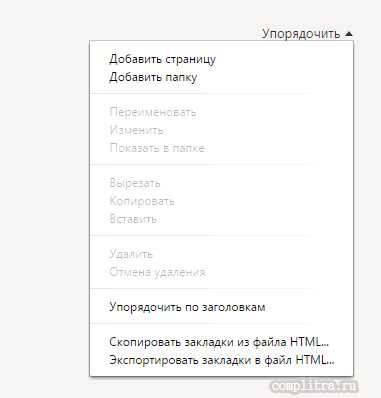
…теперь, в правой стороне браузера открываем «упорядочить» Далее «Экспортировать закладки в html файл» — придумываем имя и помещаем в заранее подготовленное место (в папку).
Всё это дело можно хранить как в облаке (на Яндекс Диск, например) так и на флешке или где-то на внешнем диске…
как восстановить закладки яндекс браузера
примечание:
…после переустановки виндовз или браузера, для того чтобы вернуть свои закладки в новенький браузер, поступаете в обратном от описанного выше порядке: выбираете «Скопировать из html файла…» и у вас все ваши прежние закладки снова с вами.
Вот как бы мы и закончили с закладками и их разбором!
И теперь вы знаете как не терять свои закладки при смене системы или любимого браузера (подобная функция существует абсолютно во всех браузерах — кстати как почистить браузер).
Думаю, самое время поделиться информацией с другом! Смелее жмите на кнопочки ниже…
А также подписывайтесь… в следующих статьях вас ждёт много нового и интересного… а главное — полезного!
Вот новая статья (дополнение), которая поможет решить задачи в связи с его обновлённой версией — отказом настроек «восстановления закладок» Яндекс Браузера, — научимся восстанавливать html закладки из файла, а также рассмотрим способ сохранения браузера целиком, или пользовательского файла.
Очень полезно для БЫСТРОГО восстановления привычной работоспособности браузера… при смене винды или самого обозревателя…
МИГ подписки - ЭРА полезных знаний!!
Самое время рассказать о статье в соцсетях, буду признателен... complitra.ru !
меточная навигация:
веб примочки web-инструменты Яндекс
complitra.ru
Как обновить Яндекс Браузер до последней версии бесплатно
Всем доброго времени суток, сегодня мы поговорим с вами о том, как обновить Яндекс Браузер до последней версии бесплатно. Суть использования последних версий в том, что ты можешь даже не подозревать какие проблемы в себе могут хранить устаревшие версии браузеров. Например по работе я часто сталкиваюсь с тем, что у пользователя не открывается видео в социальных сетях, а решением данной проблемы банальное обновление браузера до последней версии… в общем с обычным софтом может оно и не так критично, но вот браузеры (в том числе и Яндекс.Браузер) и антивирусное ПО вы просто обязаны поддерживать в актуальном состоянии.

У многих обновление ассоциируется с изменением или доработкой визуальной части (интерфейса) программы, однако более важны скрытые изменения и возможности. Выше скорость отрисовки сайтов по сравнению с предыдущей версией, более корректное отображение страниц и прочие фишки приходят к нам только с обновлениями — я уже не говорю про обновления безопасности, а Яндекс Браузер делает большой упор именно на это преимущество перед другими веб обозревателями.
Как обновить Яндекс Браузер до последней версии бесплатно
Перейдем к самому интересно, а именно к бесплатному обновлению Яндекс Браузера до последней версии. Многим может показаться глупым данный вопрос и посмеются — мол чего там сложного? Как показала практика, не всегда обновить данный браузер можно в пару кликов… в некоторых ситуациях придется проявить смекалку, именно поэтому в данной заметке будет целых 3 способа обновления:
- Как легко обновить Яндекс.Браузер до последней версии из меню программы
- Обновляем Браузер накатив новую версию поверх старой
- Удаление старой версии Яндекс.Браузера и установка новой
Как видите на все случаи жизни, теперь рассмотрим каждый пункт максимально подробно, чтобы вопросов больше никогда не возникало.
Системные требования
Многие считаю что у браузеров нет системных требований и пойдет он на любом, даже старом железе. К сожалению это высказывание в корне не верно. Серфинг в интернете на сегодняшний момент использует достаточно много ресурсов (особенно это касается перегруженных графикой и интерфейсом ресурсов).
Есть вероятность того, что ваш компьютер перестал соответствовать минимальным системным требованиям и, как следствие — невозможно установить обновление. Яркий пример — Google Chrome перестал работать на Windows XP и обновиться на последнюю версию можно только переустановив операционную систему на более свежую.
Системные требования Яндекс. Браузера — это ОС не ниже Windows XP Service Pack 3 и 512 мегабайт оперативной памяти. Остальным можно пренебречь
Обновляем Яндекс Браузер из меню программы
Открываем Яндекс.Браузер, жмем на изображение трех линий (этакое меню), ищем пункт «Дополнительно» и клацаем по «О браузере». С обновлениями кстати внешний вид интерфейса может видоизменяться, но в целом я думаю мысль понятна.
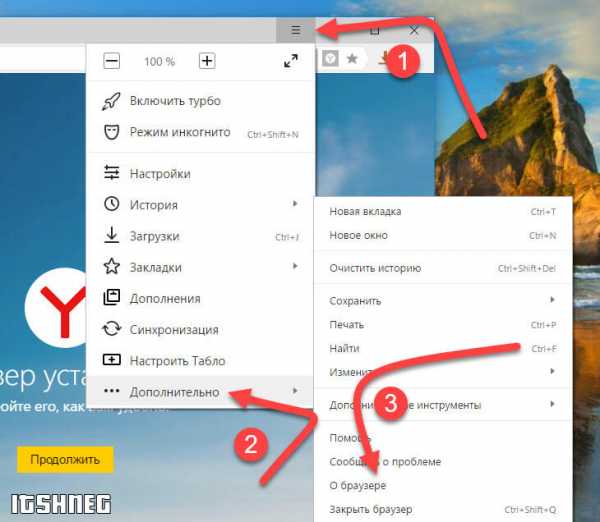
Яндекс.Браузер прицепится к своим серверам и скажет какая версия у вас используется, если окажется что вы используете старую версию, то будет предложение обновиться до последней — в моем случае я уже использую самую свежую (при таком обновлении кстати данные не теряются)
Останется только дождаться загрузки и установки обновлений на браузер, ну и конечно же перезапустить его для принятия изменений.
Старайтесь всегда использовать данный способ, но к сожалению он не всегда актуален. Бывает, что пользователь установил Яндекс.Браузер из неизвестного источника, а там по умолчанию отключены обновления (да и кто знает чего еще туда напихали), поэтому если вы один раз установите обозреватель из официального репозитария, данный способ всегда будет работать без особых проблем
Обновление Яндекс Браузера поверх старой версии
Если штатная утилита обновления не помогла, то в бой идут альтернативные способы — скачаем свежую версию Яндекс.Браузера с официального сайта и накатим поверх старой, все данные в этом случае сохраняются как и в предыдущем варианте. Переходим на страницу загрузки и скачиваем последнюю версию (всегда старайтесь использовать только официальные сайты для загрузки программ)
https://browser.yandex.ru/desktop/main/
Обратите внимание, что существуют версии не только для компьютеров и ноутбуков, а так же для смартфонов и планшетов (лично мне понравилась версия для Android — пользуюсь сам)

После успешной загрузки веб установщика — запускам его. Вы можете соглашаться или нет на принятие участия в улучшении сервисов Яндекса — обратите внимание, что это не лицензионное соглашение. Кликаем по «Начать пользоваться» и ждем окончания бесплатного обновления Яндекс браузера.
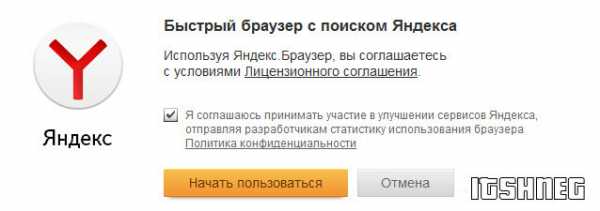
В процессе установки новой версии может выскакивать «Контроль учетных записей Windows», но мы скачали с официального источника, поэтому соглашаемся со всеми изменениями.
Если не удается обновить Яндекс Браузер до последней версии
Ну вот мы и добрались до самого печального варианта, когда Яндекс.Браузер не хочет обновляться ни под каким предлогом. В данной ситуации (а такие бывают достаточно редко) нам не остается ничего, кроме как полностью удалить данное приложение с компьютера и установить его заново.
Для удаления переходим в «Панель управления» компьютером, заходим в «Установка и удаление программ» и ищем там «Yandex» — это и есть наш Яндекс.Браузер, следом кликаем «Удалить».
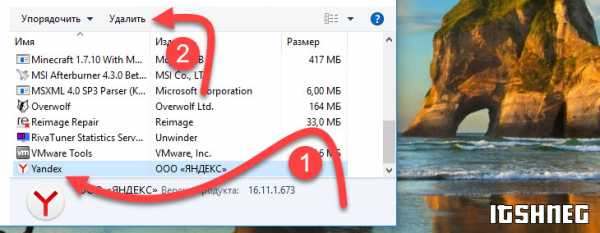
Появится окно с выбором действия — удалить браузер или переустановить его. Переустановка в нашем случае может помочь с исправлением ошибки обновления, но мы сейчас используем крайние меры и соглашаемся с удалением.
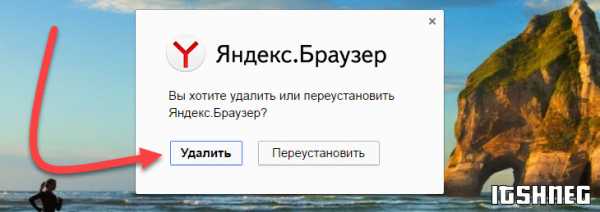
Есть два варианта удаления — удалить все насовсем, вместе с пользовательскими данными и просто удалить саму программу… так как мы испытываем проблемы с обновками, то придется попрощаться со своей историей посещений и прочими данными чтобы удалить Яндекс.Браузер полностью и заново его проинсталлировать.
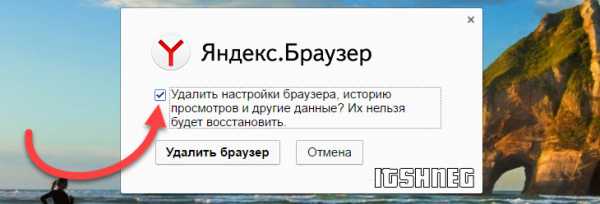
Далее все как во втором пункте. После удаления браузера качаем последнюю версию с официального сайта и устанавливаем на компьютер (попутно соглашаясь с вопросами, которые задает «Контроль учетных записей», если это нужно и требуется настройками вашей системы)
Выводы и мысли вслух
Друзья, мы рассмотрели вами три разных способа обновить Яндекс Браузер до последней версии бесплатно — этого вполне достаточно чтобы разобраться с проблемой обновлений (которая бывает достаточно часто). Я не упомянул и другие варианты невозможности обновления — это проблемы с вашем интернет соединением (кстати почитайте заметку как на яндексе проверить скорость интернета). В некоторых случаях достаточно просто попытаться обновиться чуть позже, но в целом рекомендаций из заметки вам будет достаточно.
P.S. Практически все современные браузеры обновляются автоматически, что с ними происходит и почему они не хотят обновляться в дальнейшем мне лично непонятно (хотя если вы скачали его с неизвестного сайта, то это обычная ситуация). А бывает и такое, что программное обеспечение вашего компьютера устарело и больше не поддерживается, как в случае Windows XP и Google Chrome. Надеюсь вопросов с обновлением Яндекс браузера до последней версии у вас не будет, но на всякий случай расскажу вам один секрет — мне можно задать вопрос с проблемой в комментариях…
www.itshneg.com
Как сохранить закладки браузера
Многие пользователи добавляют любимые сайты в закладки браузера, кто-то добавляет их в экспресс-панель. Так или иначе, мы настраиваем браузер под свои потребности. Однако в любой момент с операционной системой или самой программой может случиться непоправимое и чтобы исправить ошибку, нужно будет переустановить софт или даже Windows. Что же делать в таком случае и как сохранить закладки браузера при переустановке Windows?
Читайте также: Создаём ярлыки любимых сайтов на рабочем столе
Читайте также: Список горячих клавиш для самых популярных браузеров
Как в браузере Google Chrome сохранить закладки?
Почему Google Chrome так популярен? В первую очередь из-за того, что ему присуща такая функция как синхронизация данных. Если вы установили себе данный браузер, то при первом запуске программа предложит вам завести аккаунт. Ввёл свои контактные данные, вы получите множество преимуществ, а именно: почту на gmail, бесплатное облако для хранения файлов и возможность работать в Play Market. При этом софт запросит у вас разрешение на синхронизацию данных. Если поставить соответствующую отметку, то даже при переустановке системы или браузера ввод логина и пароля вернёт все ранее сохранённые закладки и пароли. Чтобы узнать, как настроит синхронизацию, кликните по ссылке.
Однако, если у вас не включена синхронизация данных и вам нужно сохранить закладки браузера и пароли, стоит воспользоваться следующим советом.
Нажимаем «CtrI+Shift+O». Откроется вкладка «Диспетчер закладок». Нажимаем «Упорядочить» и выбираем из списка действий «Экспортировать закладки в файл HTML».
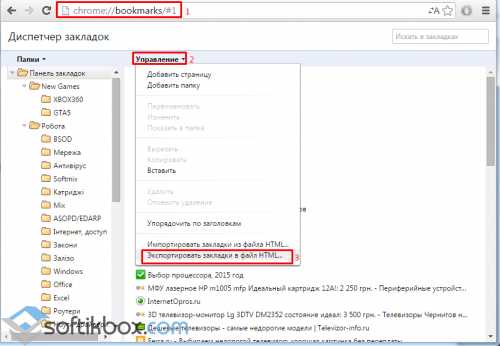
Далее сохраняем файл, выбрав нужное место. Лучше выбрать флешку или сервис, к примеру «Dropbox».
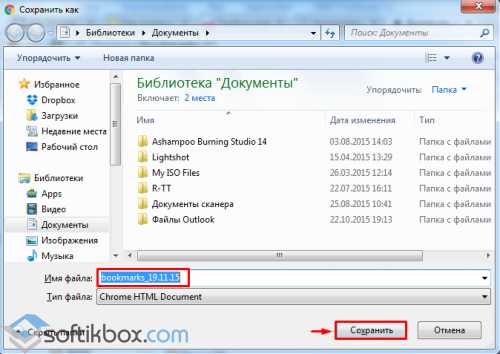
После переустановки системы или самого браузера, вновь нажимаем «CtrI+Shift+O», выбираем «Упорядочить» и кликаем «Импортировать закладки из файла HTML».
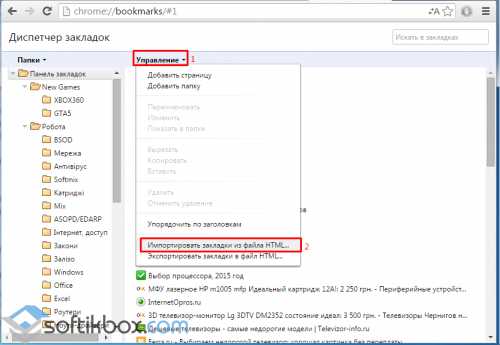
Указываем путь к файлу и жмём «Открыть».

Теперь все закладки и пароли вернутся на прежние места.
Также, если у вас есть возможность загрузиться с установочного диска, стоит перейти по адресу в диск «С», папки «Users», «Имя пользователя», «AppData», «Local», «Google», и скопировать папку «Chrome».
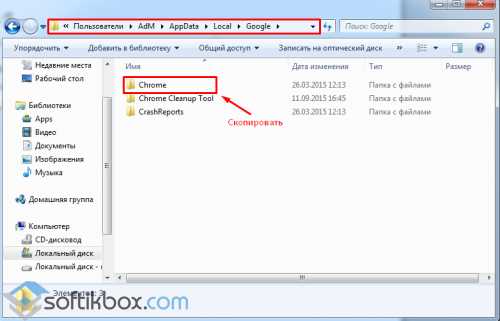
Эту папку нужно вставить в идентичную папку, только на уже переустановленной операционной системе или после переустановки браузера.
Как сохранить закладки при переустановке браузера Яндекс?
Если вы заинтересовались, как сохранить закладки браузера при переустановке Windows и при этом используете Яндекс, стоит учесть несколько рекомендаций.
В первую очередь отметим, что процесс сохранения закладок и пароля в этой программе аналогичен предыдущему методу. Можно как настроить синхронизацию, сохранив информацию, или создать файл bookmarks.
Для синхронизации данных запускаем браузер Яндекс и жмём «Меню» и далее «Синхронизация».
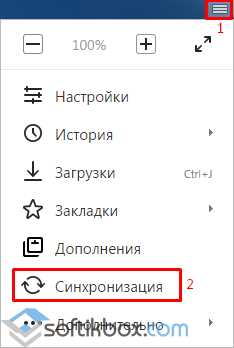
Вводим логин и пароль, жмём «Включить синхронизацию».
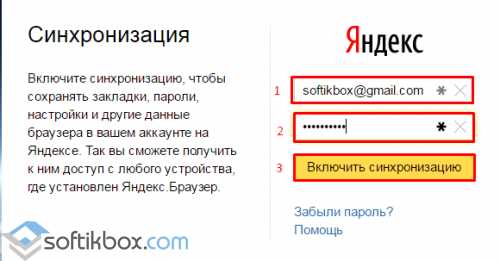
После выбираем то, что именно вы хотите, чтобы сохранилось в браузере при синхронизации.
Также можно перенести сохранённые закладки и пароли на ПК с помощью файла bookmarks. Для этого жмём «Меню» и выбираем «Закладки», далее «Диспетчер закладок».
В новом окне выбираем «Упорядочить» и кликаем «Экспортировать закладки в файл HTML».
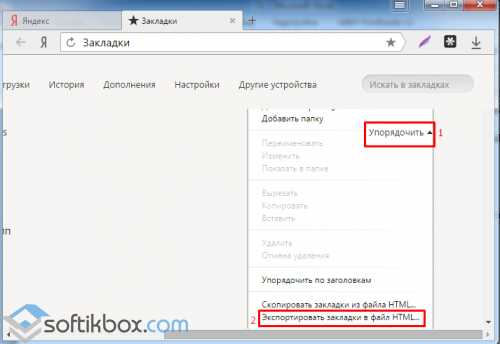
Выбираем куда сохранить файл. После переустановки Windows или браузера Яндекс, запускаем программу и в меню «Закладки», «Упорядочить» выбираем «Скопировать закладки из файла HTML».
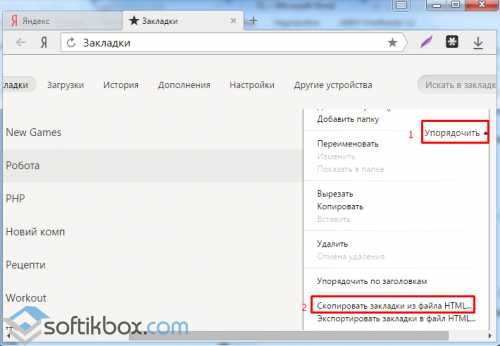
Также, как и в Google Chrome, папку браузера можно перенести на переустановленную ОС. Расположена папка Яндекса по адресу в диске «С», папке «Users», далее «Имя пользователя», «AppData», «Local», «Яндекс».
Как сохранить закладки браузера Opera?
Сохранение закладок и паролей в браузере Opera – несложный, однако несовершенный процесс. Как и в предыдущих браузерах, он осуществляется с помощью настроек синхронизации или файла bookmarks.
Синхронизация в Opera расположена в «Меню».
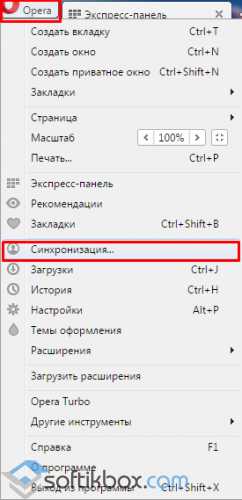
Далее нужно ввести логин и пароль. Если учётной записи нет, её нужно создать.
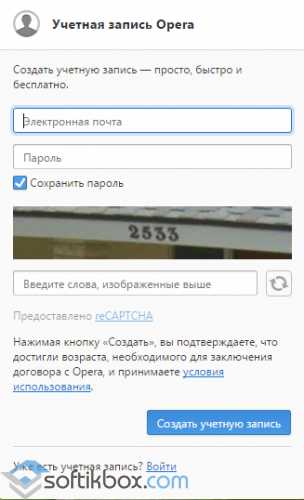
Только после создания аккаунта все пароли и закладки будут синхронизироваться на любом устройстве.
Что же касается файла bookmarks, то в версиях программы от 28 до 33 его можно создать, нажав «Меню», «Другие инструменты», «Импорт закладок и настроек».
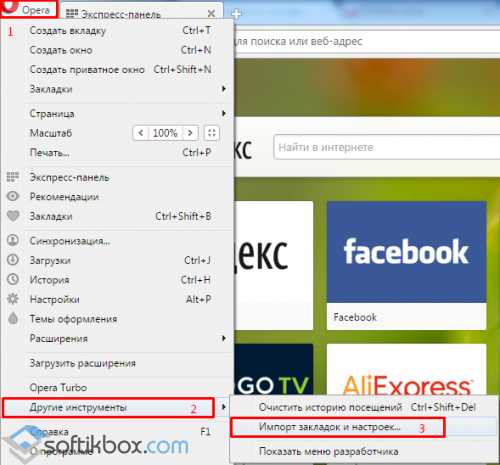
В новом окне выбираем, что нужно импортировать. Сохраняем файл.
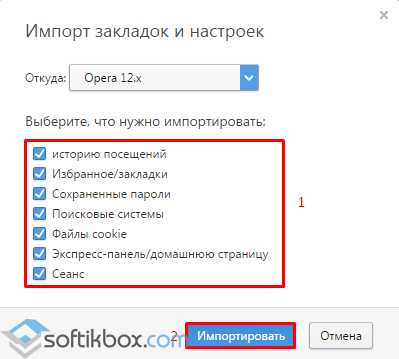
После, также же само добавляем закладки на переустановленный браузер. Однако, если у вас программа более ранней версии, файл bookmarks нужно скопировать из папки софта и вставить его в аналогичную. Адрес для вставки: диск «С», папка «Users», далее «Имя пользователя», «AppData», «Roaming», «Opera Software», «Opera Stable».
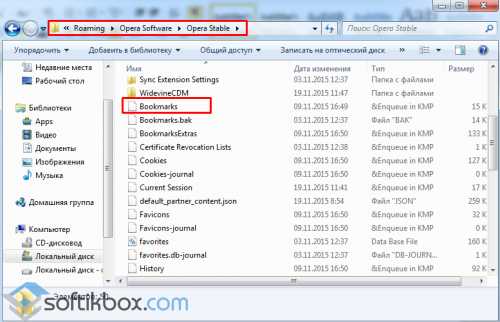
Как в Mozilla Firefox сохранить закладки?
Синхронизация в Mozilla Firefox як метод сохранения закладок и паролей осуществляется несколько иначе, нежели в вышеуказанных браузерах. Здесь данные привязываются к почтовому ящику.
Чтобы сохранить закладки, нужно нажать «Меню» и выбрать «Войти в Синхронизацию».
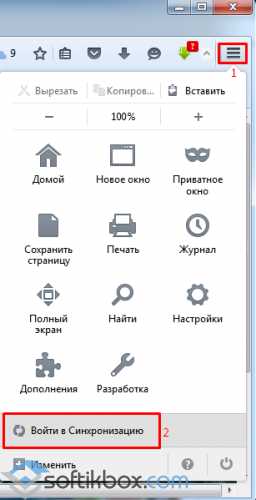
Далее нажимаем «Начать» синхронизацию.
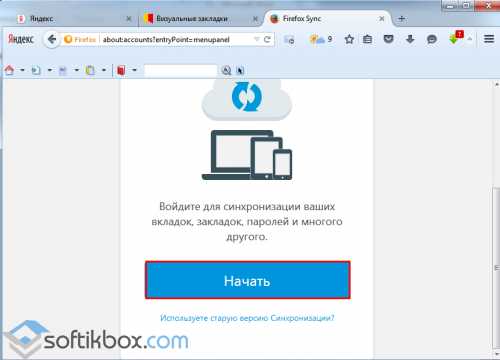
Вводим данные и заводим себе аккаунт.
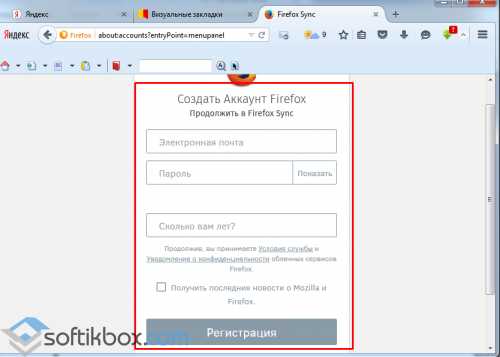
Только после этого можно выбрать, какие данные можно синхронизировать.
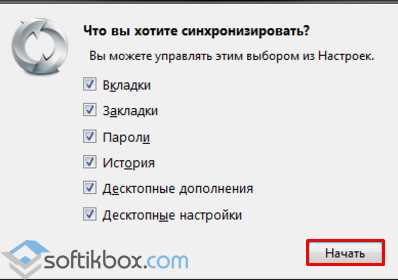
Чтобы скопировать файл bookmarks, нужно нажать «Ctrl+Shift+b». Откроется «Библиотека». Переходим в раздел «Все закладки», далее «Импорт и резервные копии». Нажимаем «Экспорт закладок в HTML файл…».
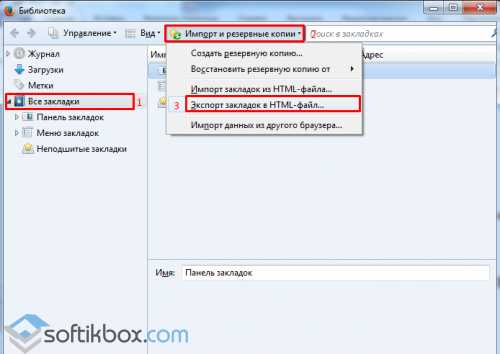
Сохраняем файл. В переустановленном браузере повторяем те же действия, только выбираем «Импорт…».
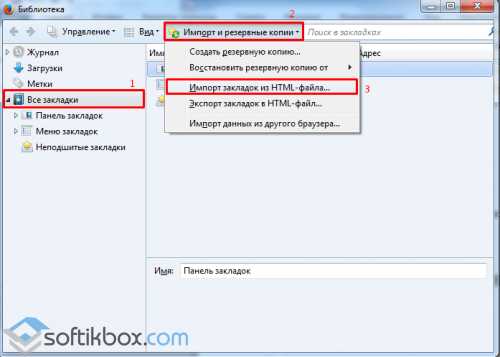
Как в браузере Internet Explorer сохранить закладки?
Чтобы сохранить закладки браузера в Internet Explorer, стоит нажать «Файл» и выбрать «Экспорт и Импорт».
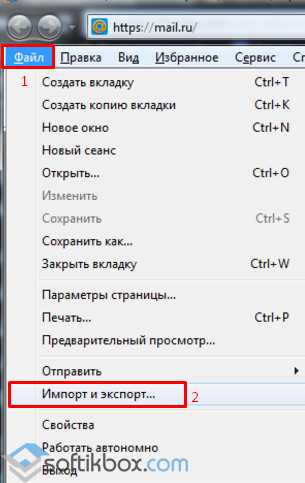
После выбираем «Экспортировать файл» и жмём «Далее».
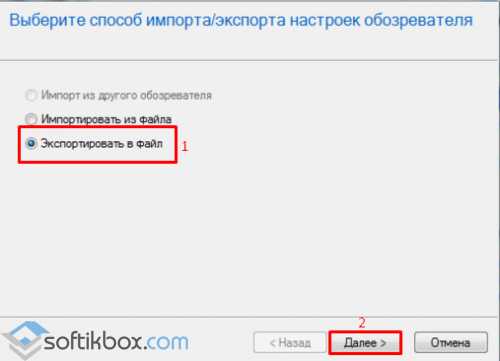
Отмечаем то, что хотим экспортировать и в следующем окне выбираем место сохранения файла.
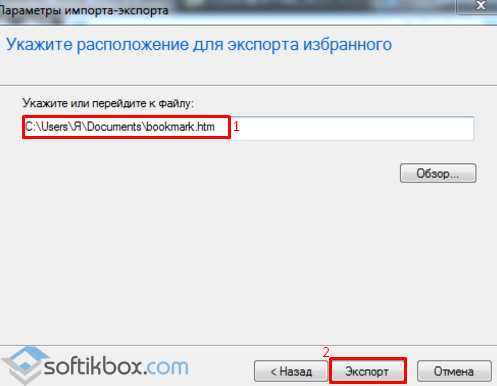
После этот файл импортируем на новую ОС.
ВАЖНО! Импорт невозможен на ОС ниже Windows 8.
softikbox.com
- Вызов биос
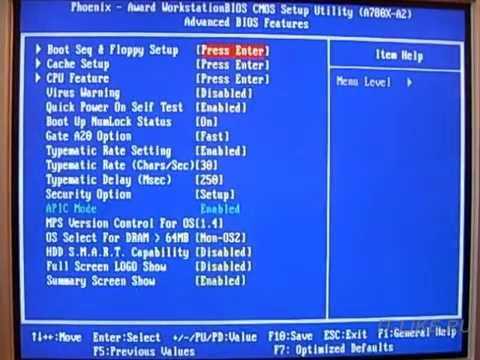
- Как работать на клавиатуре ноутбука

- Установка centos программ

- Сделать визитку в какой программе
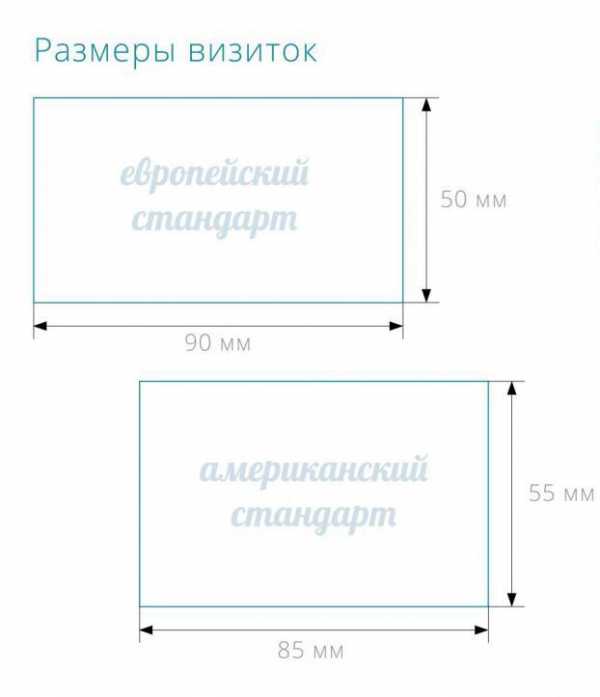
- Как закрыть файл

- С рабочего стола пропадают сетевые ярлыки с рабочего стола windows 7

- Excel подключение к mysql

- Коды для программирования
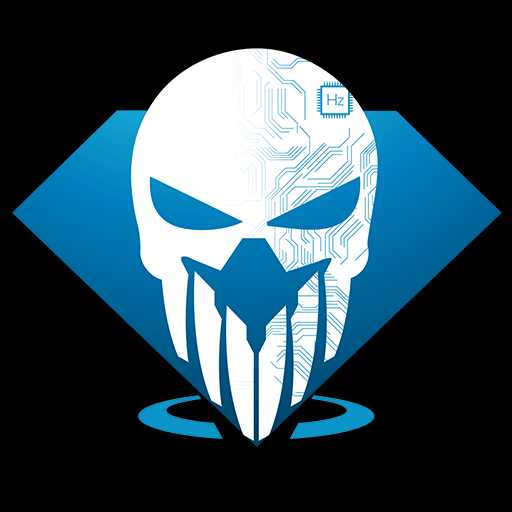
- Total commander поиск
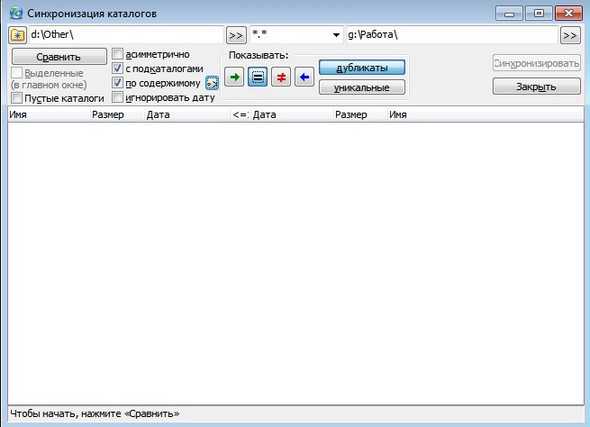
- Как обновить libreoffice
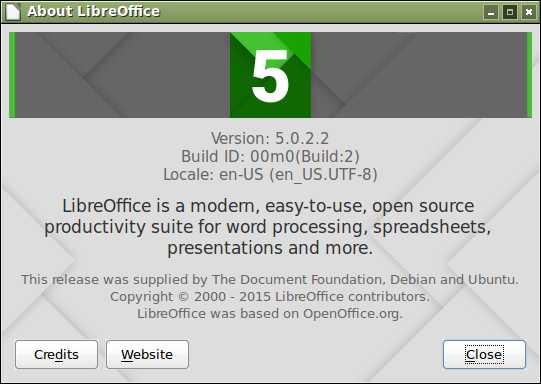
- Работа с ноутбуком для начинающих бесплатно

