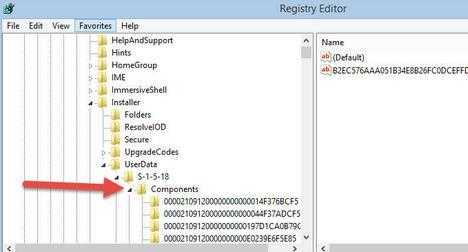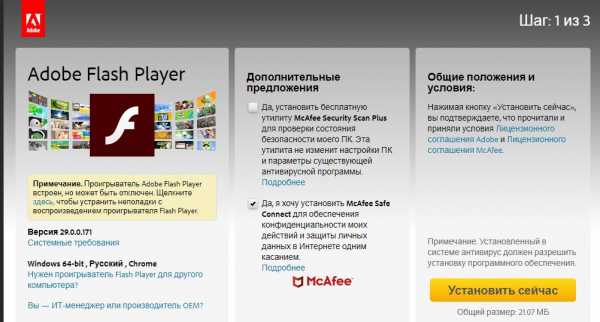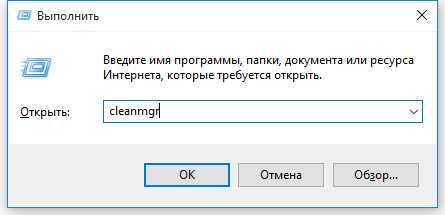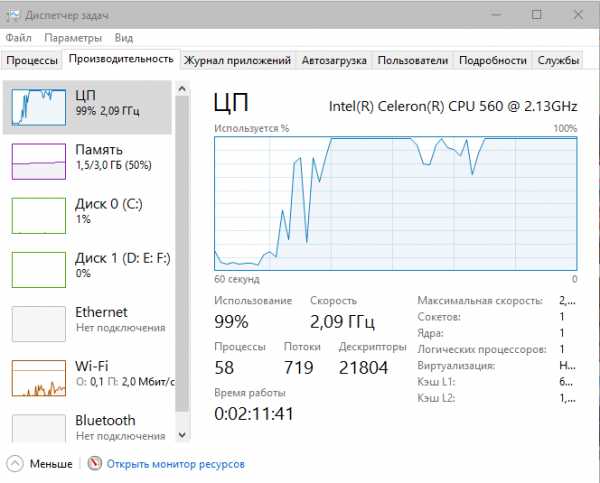инфа / информ / Лабараторные по экономической информатике / мс дос. Ввод команд запуск и выполнение команд
Запуск и выполнение команд
В интерактивном (диалоговом) режиме работы шелл выдает первичное приглашениек вводу команды, вид которого определяется системной переменнойPS1. Стандартный вид приглашения $ для обычного пользователя или # для суперпользователя (администратора). В приглашение часто входит также имя текущего каталога файловой системы. Если пользователь вводит законченную команду (простую или составную), она выполняется. Если команда синтаксически не закончена, шелл выводит в следующих строкахвторичное приглашение, определяемое переменнойPS2(обычно знак >), пока команда не будет введена полностью. Пользователь может явно указать, что ввод команды не закончен (например, будут еще аргументы), для этого нужно в конце строки ввести\(т.е. как бы «заэкранировать» символ перевода строки).
Шелл bashпредоставляет пользователю удобные средства, облегчающие интерактивный ввод команд. Одним из таких средств является завершение частично набранных команд и их параметров. Для этого пользователь может при наборе команды ввести с клавиатуры один или несколько символов, а затем нажать клавишуTAB. При этомbashпрежде всего пытается «догадаться», что именно сейчас вводит пользователь: имя команды, имя файла-параметра, обращение к переменной или что-то еще. Если вводимое слово начинается с символа$, то шелл считает, что это имя переменной, и пытается найти это имя по первым символам среди имеющихся переменных. Если вводится первое слово команды,bashсчитает, что это имя команды и пытается найти завершение среди всех доступных команд. В случае, если введено недостаточно символов (имеется несколько подходящих имен), шелл выдает для справки все возможные завершения вводимого слова.
Другое средство упрощения ввода команд связано с использованием «истории», т.е. списка последних вводившихся команд. Длина списка по умолчанию равна 500 командам. Весь список может быть выдан с помощью команды history. Простейшее использование истории связано с перемещением по списку при помощи клавиши. Имеются и более тонкие возможности, например, выбор команд по номеру в списке, конструирование новой команды из отдельных частей предыдущих команд и др.
Для использования возможностей завершения слов и выбора из истории нужно либо выйти из оболочки mc, либо, по крайней мере, отключить экранmcс помощью комбинацииCtrl+O.
Фоновые процессы и управление заданиями
Начиная выполнять внешнюю команду, шелл создает новый процесс для этой команды, а в случае конвейера – по процессу для каждой команды. При этом процесс выполнения самого шелла обычно приостанавливается до завершения процесса выполнения команды. Имеется, однако, возможность запуска команды в фоновом режиме, без ожидания ее завершения. Для этого следует завершить запись команды символом&. При этом система создает новый процесс и выдает на терминал строку примерно следующего вида:
[1] 7841
Здесь число в квадратных скобках – порядковый номер фонового задания, а второе число –идентификатор процессавыполнения команды. Идентификатор процесса – это целое число, уникальное для каждого процесса в системе. Для конвейера выдается идентификатор процесса последней команды.
Затем шелл, не ожидая завершения фонового процесса, выдаст приглашение к вводу следующей команды. Фоновый процесс будет выполняться параллельно с запустившим его шеллом. Пользователь может таким же способом запустить произвольное количество параллельно выполняющихся фоновых процессов. При этом шелл и команды, которые будут запускаться обычным образом, работают как процессы переднего плана. Основное отличие заключается в том, что процессы переднего плана имеют связь с терминалом, т.е. могут читать ввод с клавиатуры и выводить данные на экран, а фоновые процессы при попытке выполнить ввод с терминала переходят в приостановленное состояние.
Пользователь может приостановить выполнение процесса переднего плана. Для этого используется специально назначенная комбинация клавиш, как правило, Ctrl+Z.
Понятие задания, в отличие от понятия процесса, существует не во всех версиях UNIXи используется не всеми вариантами шелла. Вbashзаданием считается команда, или конвейер, или список команд, запущенные в фоновом режиме с использованием знака&. Команда или список команд, выполняющийся на переднем плане, также считается отдельным заданием, хотя в списке заданий появляется только в случае приостановки. Понятие задания удобно для манипуляции процессами: приостановки процесса, его перевода в фоновый режим или, наоборот, на передний план.
Шелл отслеживает изменения состояния заданий и, как правило, сообщает о них перед выдачей очередного приглашения к вводу команды. Возможными состояниями являются Running(работает в фоновом режиме),Stopped(приостановлено),TerminatedилиKilled(прекращено командойkill),Done(завершено). Последним состоянием фонового процесса обычно бываетDone, а если процесс завершился с ненулевым кодом завершения, то в круглых скобках будет указан этот код.
Любое из имеющихся заданий, как приостановленных, так и выполняющихся в фоновом режиме, может быть продолжено либо на переднем плане (команда fg %спецификация_задания), либо как фоновое (командаbg %спецификация_задания).
В качестве спецификации конкретного задания можно использовать либо его номер (тот, который указывается системой в квадратных скобках), либо имя выполняемой в задании команды, либо даже часть этого имени, лишь бы эта часть позволяла однозначно выбрать задание среди всех выполняемых заданий. Спецификация %словоозначает задание, командная строка запуска которого начиналась с указанного слова. Спецификация%?словоозначает задание, в командной строке запуска которого указанное слово содержится в любом месте. Например, любая из спецификаций%prили%?myможет означать задание, выполняющее командуprog1 myfile.c.
Спецификация %+означает задание, которое последним было запущено в фоновом режиме или приостановлено (текущее задание), а спецификация%-– предыдущее задание.
Пользователь может «убить» фоновый или приостановленный процесс с помощью команды kill(см. описание команд). Для этого нужно знать либо идентификатор процесса, либо спецификацию задания.
Команда jobsвыводит список всех заданий с указанием их состояния.
Фоновый процесс имеет возможность выдавать сообщения на терминал, однако этим следует пользоваться осторожно, поскольку выдача фонового процесса будет смешиваться на экране с выдачей процесса переднего плана. В некоторых случаях терминал находится в монопольном владении процесса переднего плана, тогда для фонового процесса попытка вывода приводит к приостановке. Такая ситуация возникает, например, если процессы запускаются из оболочки mc. В этом случае для продолжения работы процесса следует перевести соответствующее задание на передний план.
studfiles.net
инфа / информ / Лабараторные по экономической информатике / мс дос
| Цель работы: | Настоящая лабораторная работа ставит своей целью изучение операционной системы MS-DOS, приобретение навыков в работе с ее основными командами. |
Теоретическое введение
Командный процессор DOS.
Командный процессор DOS обрабатывает команды, вводимые пользователем, например Type, Dir или Copy, командный процессор выполняет сам. Такие команды называются внутренними. Для выполнения остальных (внешних) команд пользователя командный процессор ищет на дисках программу с соответствующим именем и если находит её, то загружает в память и передаёт ей управление. По окончании работы программы командный процессор удаляет программу из памяти и выводит сообщение о готовности к выполнению команд. Внутренние команды MS DOS - команды,которые выполняются непосредственно командным процессором MS DOS.
Внешние команды DOS. Внешние команды DOS – это программы, поставляемые вместе с операционной системой в виде отдельных файлов. Эти программы выполняют действия обслуживающего характера, например форматирование дискет, проверку дисков и т. д. Внешние команды DOS записываются в отдельный каталог при установке DOS.
Ввод, запуск и выполнение команд
Для ввода команды следует набрать её на клавиатуре и нажать Enter. При вводе команд можно пользоваться следующими клавишами для редактирования вводимой команды: Backspace – стирание предыдущего символа; F3 - вызов в командную строку предыдущей команды; Del – удаление текущего символа; Ins – включение и выключение режима вставки; Esc – очистка всей командной строки.
Любая команда, вводимая пользователем, вызывает выполнение либо внутренней команды DOS, либо какой-либо программы или командного файла. Команда должна включать имя команды DOS или запускаемой программы и параметры, если они нужны.
Некоторые команды MS-DOS
Attribвнешняя команда просмотра, снятия или установки атрибутов.
Dirпросмотр каталога. Заданная без пути, покажет текущий каталог, а при указании пути к другому каталогу, позволяет просмотреть указанный каталог, оставаясь в прежнем.
Dir/pего постраничный просмотр
dir/aпросмотр всех файлов, в том числе системных и скрытых
Dir диск:\файл /s /aпоиск указаного файла на указаном диске (удобно добавлять параметр /b)
cdпереход в иной каталог (например, cd C:\mydocs\book\pc)
cd..переход уровнем выше
cd\переход к корневому каталогу
a:переход на диск А
d:переход на диск D
copyкопировать
delудалить (для удаления большого числа файлов удобно применять Del *.* /p где параметр /p включен для выдачи запроса перед удалением каждого файла).
moveпереместить
renameпереименовать (ren)
mdсоздать новую папку (с обязательным указанием её имени)
RDудаление пустого каталога
DelTree(внешняя) удаление всей указанной ветви (удаление не пустого каталога).
Typeпросмотр небольших текстов
more(внешняя) постраничный просмотр любых файлов, прекращающийся при нажатии Ctrl+C
Copy con …ввод текста в … файл, непосредственно с экрана, заканчивается клавишей F6 с последующим нажатием ENTER.
HELP– помощь (если таковая предусмотрена)
Win– (внешняя, требующая наличия операционной системы Windows) команда, применяемая для загрузки Windows без перезапуска компьютера при работе в режиме командной строки.
Exit– аналогичная ей команда возвращения к Windows без перезагрузки, применяемая для выхода из режима MS-DOS только при его эмуляции.
Подстановочные символы, применяемые в именах файлов:
?любой символ, или его отсутствие
*любое число любых символов
*.*все файлы данного каталога
В частности, команда DEL *.bak означает удаление всех файлов с расширением BAK из текущего каталога.
Порядок выполнения работы
Очистить экран
Очищаем экран с помощью команды cls
В корневом каталоге диска C:\ создать заданную структуру
C:\
A1 B1
A2 B2
A3 B3
Перейдем в корневой каталог диска C:\ с помощью команды cd\
С помощью команды md создаем каталоги с именами A1, A2, A3
C:\>md A1
C:\>md A2
C:\>md A3
С помощью команды cd переходим в каталог A1
C:\>cd A1
В каталоге A1 создаем каталоги B1 и B2
C:\A1>md B1
C:\A1>md B2
Переходим в каталог A3, где создаем каталог B3
C:\A1>cd..
C:\>cd A3
C:\A3>md B3
В каталоге A1 создать текстовый файл file1.txt и ввести свою фамилию
C:\A3>cd..
C:\>cd A1
C:\A1>copy con file1.txt
Lisitzyna “F6” “Enter”
В каталоге A2 создать текстовый файл file2.txt и ввести в него название группы
C:\A1>cd..
C:\>cd A2
C:\A2>copy con file2.txt
PIE-10 “F6” “Enter”
Файлы File1.txt и File2.txt скопировать в каталоги B2 и B3 соответственно
C:\A2>copy file2.txt C:\A3\B3
C:\A2>cd..
C:\>cd A1
C:\A1>copy file1.txt C:\A1\B2
Файл File1.txt в каталоге B2 переименовать в file1_2.txt
C:\A1>cd B2
C:\A1\B2>ren File1.txt File1_2.txt
Файл File2.txt в каталоге A2 переименовать в File2_2.txt
C:\A1\B2>cd\
C:\>cd A2
C:\A2>ren File2.txt File2_2.txt
В каталоге A1 создать 2 копии файла File1.txt под новыми именами File1_3.txt и File1_4.txt
C:\A2>cd..
C:\>cd A1
C:\A1>copy File1.txt File1_3.txt
C:\A1>copy File1.txt File1_4.txt
Очистить экран
C:\A1>cd\
C:\>cls
Созданные структуры и файлы показать преподавателю
Переместить все файлы с расширением «txt» из каталога A1 в каталог A3
C:\>cd A1
C:\A1>move *.txt C:\A3
Файлы File1_2.txt и File2_2.txt объединить в один файл с именем File12.txt в каталог B3 так чтобы название группы в новом файле присутствовало 2 раза
C:\A1>cd..
C:\>copy C:\A1\B2\File1_2.txt+C:\A2\File2_2.txt+C:\A2\File2_2.txt C:\A3\B3\File12.txt
Отредактировать новый файл, удалив одно название группы
Содержание файла File12.txt вывести на экран и показать преподавателю
C:\>cd a3
C:\A3>cd B3
C:\A3\B3>type File12.txt
Вывести на экран содержание диска C:\ и каталога A3
C:\A3\B3>cd\
C:\>dir
C:\>cd A3
C:\A3>dir
Удалить каталоги A2 и B3
C:\A3>cd..
C:\>rd a2
C:\>cd a3
C:\a3>del b3
C:\a3>rd b3
Удалить созданные структуры одной командой
C:\>rd/s c:\a1 a3
Заключение
Я изучила операционные системы MS-DOS, приобрела навыки в работе с ее основными командами.
studfiles.net
Команда «выполнить» в разных версиях Windows
Если вы хотите улучшить свой навык работы на компьютере, сократить время выполнения рутинных процессов и элементарно узнать подробнее о полезной команде «Выполнить» в разных версиях Windows, то вы обратились по адресу.

Функция «Выполнить» упрощает работу пользователя в любой из версий ОС
В чём заключаются плюсы этого инструмента? Как его запустить в Windows 7, Windows 8 и Windows 10? Какие существуют команды для диалога «Выполнить»? Это и многое другое вы найдёте здесь.
Преимущества команды «Выполнить»
- Экономия сил и времени. Этот диалог считается многофункциональным инструментом для значительного ускорения работы. Только представьте, сколько нужно приложить усилий для того, чтобы запустить окно «Диспетчер устройств». Сначала мы откроем «Пуск», перейдём к «Панели управления», отыщем в обширном списке «Систему» и затем выберем «Диспетчер устройств». Если этого алгоритма не знать вовсе, потребуется добрых минут десять для того, чтобы только найти данное окно.
- Труднодоступные команды. Существуют такие команды, которые невозможно обнаружить даже при помощи «Помощника Windows». Здесь и появляется острая нужда в функции «Выполнить».
- Тонкая настройка системы. Следует отметить, что этот инструмент предоставляет юзеру возможность для более детальной и специализированной настройки системы, которую воплотить в жизнь без диалога «Выполнить» нереально.
- Распрощаться с «Пуском». Наконец, у вас отпадёт нужда в скитании по просторам меню «Пуск». Всё, что вам понадобится — это вписать клавишами слово в окно инструмента.

Команда «Выполнить» в Windows 7
Обладатели системы Windows 7, открыв «Пуск», не обнаружат искомого слова, поскольку разработчики решили утилиту оттуда извлечь за ненадобностью. Для того чтобы запустить команду «Выполнить» в Windows 7, существует простой набор горячих клавиш «Win (флажок) + R». Если вы хотите закрепить этот инструмент в «Пуске», следует совершить следующие действия:
- Нажимаем правой кнопкой мыши на «Пуск»;
- Открываем пункт «Свойства»;
- Находим «Меню Пуск», выбираем эту вкладку и нажимаем «Настроить»;
- Ищем строку «Команда Выполнить» и ставим галочку, подтверждаем решение.
Теперь наш долгожданный диалог появится в «Пуске» с правой стороны.
Команда «Выполнить» в Windows 8
Для владельцев системы Windows 8 и Windows 8.1 меню «Пуск» вызывает бурный эмоциональный всплеск, так как теперь указанный инструментарий представляет собой длинное окно со всеми плитками, ярлыками и программами. Команду «Выполнить» среди этого хаоса искать не нужно — её там нет. Для того чтобы вызвать искомый диалог, подходит знакомый нам набор горячих клавиш «Win + R» или нажатие правой кнопкой мыши на иконку «Пуска».
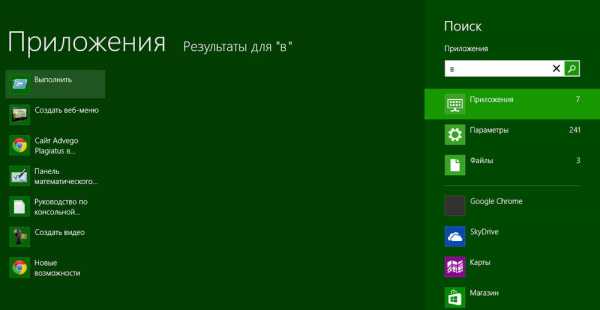
Команда «Выполнить» в Windows 10
Существует три простых способа открыть заветный диалог в Windows 10:
- Нажать уже полюбившиеся горячие клавиши «Win + R» — да, этот способ актуален и для 10.
- Кликнуть на обновлённую в Windows 10 иконку «Пуск» правой кнопкой мыши и откроется список настроек ноутбука. В нём находим нашу цель — готово.
- Слева на панели задач Windows 10 есть пункт «Поиск». Если в него ввести слово «Выполнить», то в самом верху списка будет искомый объект. Нажав на значок команды, мы её сможем запустить.
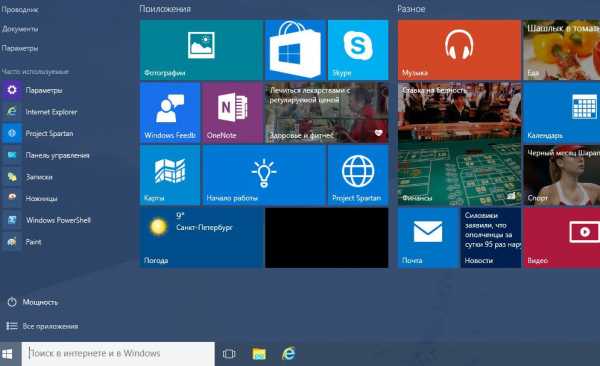
Список основных команд для Windows
Набор команд для запуска того или иного приложения обширен. Некоторые из представленных ниже диалогов весьма опасные для новичков, так как они могут грозить проблемами с железом и системой. Если вы захотите воспользоваться определённой командой, помните, вся ответственность лежит исключительно на вас.
Открыть приложение с помощью диалога «Выполнить» очень просто. Набрав нужное слово и нажав клавишу «Enter», вы запустите необходимую программу как в Windows 7, так и в 8 его версии, и в 10.
Наконец, перейдём непосредственно к списку диалогов:
- msconfig — «Конфигурация системы», позволяющая регулировать автозагрузку и диагностику системы.
- taskmgr — «Диспетчер задач», отображающий протекающие процессы, открытые приложения и нагрузку ПК.
- regedit — «Редактор реестра» открывает реестр системы и возможные действия.
- devmgmt.msc — «Диспетчер устройств» помогает решить проблемы с драйверами и комплектующими ноутбука.
- sysdm.cpl — «Свойства системы» настраивают имя компьютера, производительность, удалённый контроль, восстановление системы и другое.
- cmd — «Командная строка» будет полезна знатокам.
- control — «Параметры папок» созданы для изменения настроек древа папок в проводнике, здесь спрятаны системные файлы.
- secpol.msc — «Локальная политика безопасности» позволяет детально подогнать под себя ОС.
- shutdown — «Завершение работы».
- Logoff — «Выйти из системы».
- Shutdown-r — «Перезагрузка Windows».
- desk.cpl — «Свойства экрана».
- control keyboard — «Свойства клавиатуры», mouse — «мышки», printers — «принтеров».
- appwiz.cpl — «Установка и удаление программ» позволяет управлять приложениями.
- cleanmgr — «Очистка диска» анализирует диск, предлагает удалить мусор.

Кроме того, существуют команды для запуска конкретных программ, например, firewall.cpl откроет Firewall, mspaint — «Paint», iexplore загрузит браузер, notepad — «Блокнот», calc запустит калькулятор, а osk — это экранная клавиатура, используемая вместо обычных клавиш.
В заключение хочется сказать о том, что при доскональном знании всех запросов команда «Выполнить» становится основой работы на компьютере, так как ряд её преимуществ имеет большое значение для современного пользователя.
nastroyvse.ru
Как запустить командную строку от имени администратора. 5 легких способа!
Привет, друзья! Вы ищите, как запустить командную строку от имени администратора? Ищите простой и рабочий метод?! Думаю, Вы зашли по адресу. Спросите почему, а дело в том, что я как раз решил написать инструкцию, как без особых проблем пользователь смог самостоятельно запустить cmd от имени администратора.
Идеей написания материала был вопрос хорошего знакомого. Я конечно же ему рассказал как лучше сделать. Прошло несколько дней, и я подумал, а почему бы не написать инструкцию, чтобы любой пользователь смог с легкостью запустить cmd от админа и выполнить нужные команды в ней.
Постараюсь рассказать простым, доступным языком все возможные способы запуска командной строки в windows 7. А их, поверьте не мало. Есть простые способы, есть чуть посложнее. Все методы расположил в порядке возрастания. Что значительно облегчит выбрать нужный и подходящий в вашем случае.
В идеале, Вам не обязательно использовать все перечисленные способы, возьмите парочку и вперед. Этого будет достаточно. Мой Вам совет, пробегите глазами по всем способам, для общего развития, а вдруг пригодится. Бывает ситуация когда пользователю удобно запускать с ярлыка рабочего стала, нежели искать в ОС. Выбирать только Вам.
Зачем нужен запуск команд от имени администратора
Время от времени нам приходится запускать cmd в windows с правами администратора или другими словами привилегированное окно. По умолчанию данное окно открывается с ограниченным функционалом и некоторые команды не могут быть выполнены, то есть никаких изменений не получится внести.
Сделано это не просто так, это своего рода защита операционной системы, т.к. некоторые команды влияют на загрузку и на нормальную работу виндовс.
Ситуации бывают разные, и потребности разные, возникают ситуации, когда выполнения той или иной команды требует производить в командной строке, да не просто так, а чтобы у вас были права администратора. Для внесения изменений.
Примечание: Будьте внимательны при выполнении команд, т.к. изменения вносятся непосредственно в ОС. И может нарушить ее работоспособность! Если не знаете за что отвечает данная команда, не выполняйте ее с правами админа.
Поскольку запуск cmd во всех версиях windows разный, мы их с Вами и рассмотрим поподробнее несколько способов.
Понеслась)
к оглавлению ↑Запускаем с помощью поиска
Данный способ будет работать в операционках windows 7 и windows vista, поскольку они являются единственными версиями windows которые поддерживают поиск в меню Пуск.
Нажмите «Пуск» далее в строке поиска наберите «cmd» в результатах увидите cmd.exe
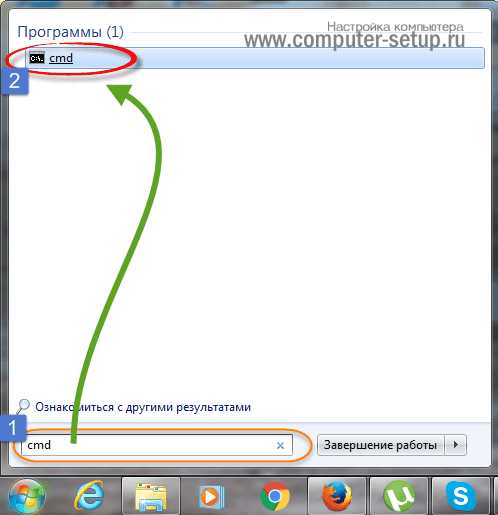
Нажмите правой кнопкой мыши на иконке и выберите из контекстного меню «Запуск от имени администратора»
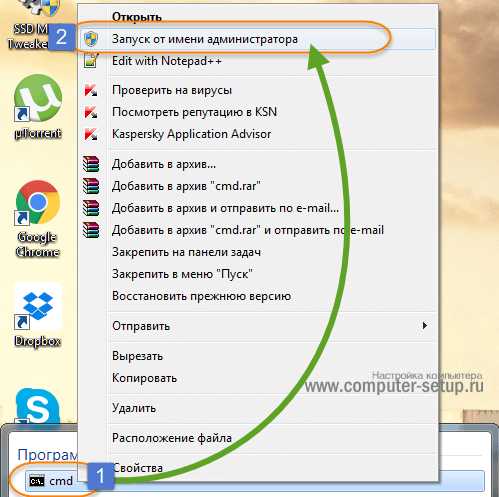
Далее увидите окно контроля учетных записей пользователей, в том случае если у вас не отключен UAC, в котором нужно нажать «Да»
В результате должно открыться окно командной строки с заголовком – «Администратор: Командная строка или Администратор:C:\Windows\System32\cmd.exe»
к оглавлению ↑Открываем командную строку с меню Пуск
Данный способ скорее всего дубль первого способа, немного иное место запуска, но как способ запуска имеет место быть и я о нем также решил рассказать.
Открываем «Пуск > Все программы > Стандартные» ищем «Командная строка»
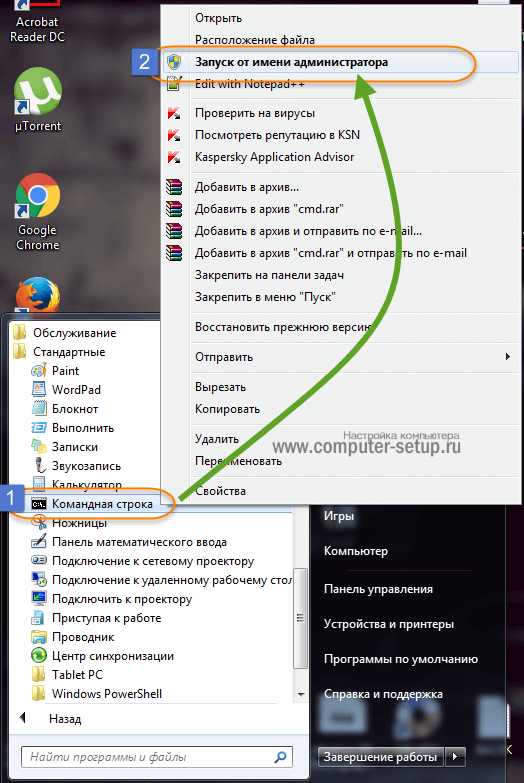
Нажимаем правой кнопкой мыши и выбираем в контекстном меню пункт «Запуск от имени администратора»
В результате получаем открывшееся привилегированное окно для ввода команд.
Идем дальше.
к оглавлению ↑Открываем CMD с системной папки windows
Командную строку можно запускать как обычную программу в виндовс, это значит, что мы можем найти запускной файл в системной папке и запустить от туда.
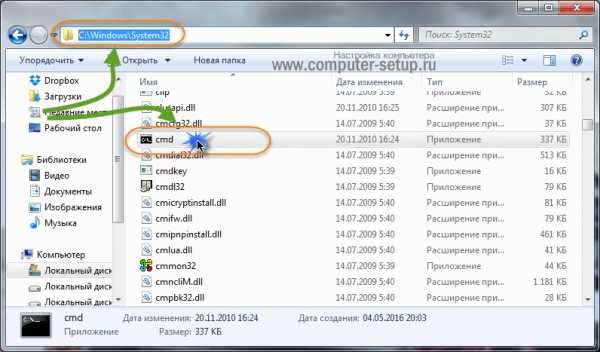
Определяете какая разрядность вашей операционной системы и ищите файл cmd.exe в соответствующей папке:
Для windows 32 bit cmd.exe находится: \Windows\System32
Для windows 64 bit cmd.exe расположен: \Windows\SysWOW64
Примечание: Командная строка, а именно запускной файл в Windows x64 есть и в system32 и в SysWOW64. Так что можете запуска его с любой папки, главное от имени админа.
После того как найдете щелкаете на файле правой кнопкой мыши и выберите в меню пункт «Запустить от имени администратора»
Вот и все.
к оглавлению ↑Командная строка в режиме администратора с помощью диспетчера задач
Воспользоваться методом запуска можно так же легко а предыдущие, для этого нажмите на клавиатуре Ctrl+Alt+Del и выберите запустить диспетчер задач, в открывшемся окне выберите Файл — Новая задача
В строке наберите cmd затем поставьте галочку Создать задачу с правами администратора. Нажмите ОК. Запустится командная строка которая будет с привелигерованными правами, или другими словами администраторскими правами. С помощью которой можно вносить изменения в систему.
Для способа запуска с диспетчера задач, можно также использовать упрощенный запуск, в котором не потребуется ничего набирать, просто откройте диспетчер задач, далее нажмите и удерживайте на клавиатуре клавишу Ctrl нажмите Файл — Новая задача (Выполнить….) после чего откроется командная строка уже с правами администратора.
к оглавлению ↑Создаем ярлык командной строки на рабочем столе
И в завершении, в качестве бонуса, решил рассказать интересный способ, в плане реализации. А быть может и не с реализации а с доступности метода запуска. Для того, чтобы создать ярлык cmd на рабочем столе и в дальнейшем запускать всегда с правами администратора.
Кликните правой кнопкой мыши в пустой области на рабочем столе, в контекстном меню выберите Создать > Ярлык
Далее нужно указать расположение объекта, просто наберите cmd.exe и нажмите далее.
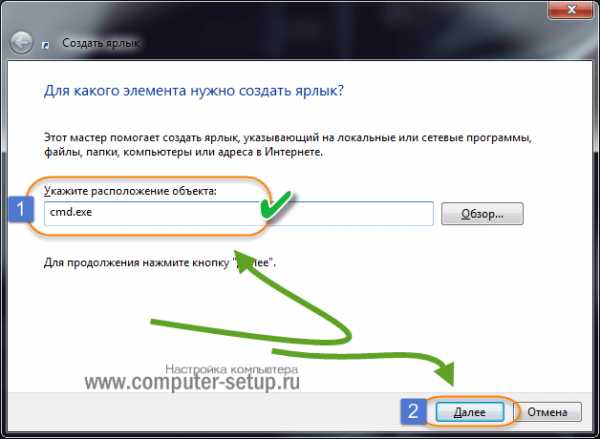
В следующем окне нужно указать имя для создаваемого ярлыка, в моем случае я указал Командная строка (Администратор), и нажмите Готово. Но это еще не все, нужно установить значение для запуска, в нашем случае с правами администратора.
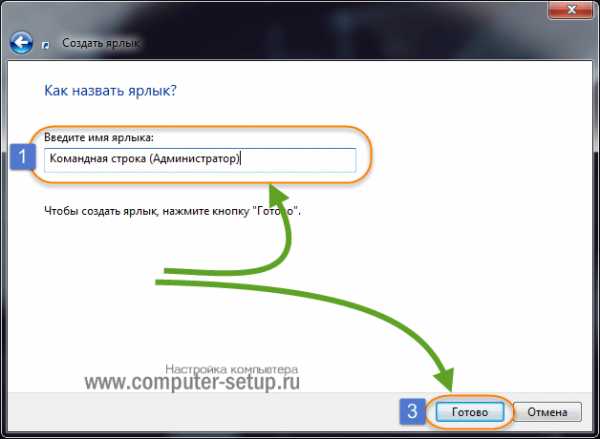
Кликните на вновь созданный ярлык правой кнопкой мыши, выберите Свойства. В окне нажмите на кнопку Дополнительно, которая расположена внизу. И поставьте галочку Запускать от имени администратора, Далее нажмите 2 раза на кнопку ОК и пробуете запускать.
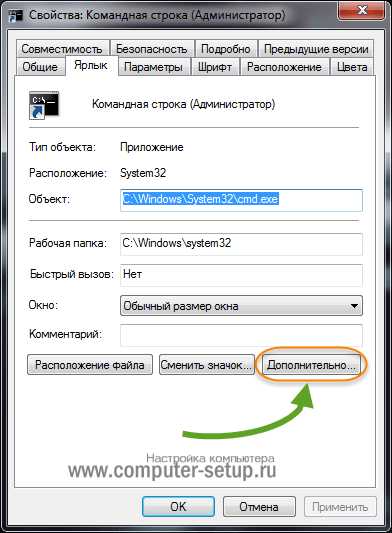
Откроется окно cmd с правами администратора. В чем вы убедитесь в заголовке окна. Данный метод будет полезен, если вы часто используете командную строку и вносите изменения в систему.
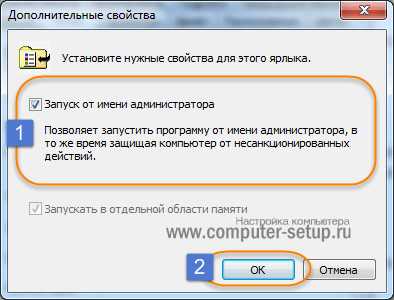
P.S. Давайте подведем итоги проделанного. В итоге получаем 5 легких способов как запустить командную строку с правами администратора. Все способы совершено рабочие и применимы, так, что можете выбрать подходящий для Вас и использовать, плюс можете рассказывать знакомым и близким, кому угодно. Просто некоторые не знают что такое командная строка и как она запускается.
Если вы знаете еще способы запуска cmd с админскими правами, пишите в комментариях или через обратную связь, дополним статью полезной информацией. А так же оставляйте свои замечания и предложения по статье. Всегда рады.
www.computer-setup.ru
Ввод команд в окне команд
Команды – это инструкции, указывающие программе, какие операции требуется выполнить.
Предусмотрено несколько способов запуска команды. Команду можно выбрать на ленте, на панели инструментов или в меню. Пользовательскую команду можно перетащить с инструментальной палитры. Команду можно ввести в подсказке динамического ввода. Кроме того, ввод команды можно выполнить в командной строке.
В закрепляемом окне команд, размер которого можно изменить, вводятся команды и системные переменные, а также отображаются запросы, которые помогают выполнить последовательность команд (в том числе команд, которые были вызваны другим способом, например с ленты).
Ответы на запросы в командной строке
После ввода команды в командной строке отображается последовательность запросов. Например, если ввести команду "ПЛИНИЯ", выводится следующий запрос:
ПЛИНИЯ Укажите следующую точку или [Дуга Замкнуть Полуширина Длина Отменить Ширина]:
В этом случае по умолчанию указывается следующая точка. Можно либо ввести значения координат X, Y или нажать в нужной точке области рисования.
Чтобы выбрать другой вариант, нажмите на параметр. Если требуется использовать клавиатуру, задайте параметр, введя заглавную букву, выделенную цветом. Эти буквы можно вводить в любом регистре. Например, для выбора параметра "Ширина" введите ш.
В некоторых случаях параметр по умолчанию (в том числе текущее значение) отображается после параметров в угловых скобках:
ПЛИНИЯ Количество сторон <4>:
В этом случае можно нажать клавишу Enter для сохранения текущего значения (4). Если требуется изменить настройки, введите другое число и нажмите клавишу Enter.
ПримечаниеПри запуске команд из ленты, предназначенных для изменения настроек свойств, таких как цвет, слой, вес линий, размерный стиль и стиль мультивыносок, окно командной строки автоматически скрывается. Это позволяет избежать отображения лишнего текста.
Отображение допустимых команд и системных переменных
По умолчанию имя команды или системной переменной заполняется автоматически во время ввода. Кроме того, отображается список действительных вариантов выбора. С помощью команды "АВТОЗАВЕРШЕНИЕ" можно управлять автоматическими функциями, которые требуется использовать.
Если функция автоматического заполнения отключена, введите букву в командной строке и нажмите клавишу Tab для циклического перебора всех команд и системных переменных, начинающихся с этой буквы. Нажмите клавишу ENTER или ПРОБЕЛ для выполнения команды или системной переменной.
Ввод псевдонимов команд
Некоторые команды имеют сокращенные имена, называемые псевдонимами команд, которые можно вводить в командной строке. Например, вместо того, чтобы вводить слово круг для выполнения команды "КРУГ", можно ввести букву к. В списке вариантов команд (если он отображается) псевдоним показан перед именем команды.
К (КРУГ)
Псевдонимы команд определены в файле .pgp.
Прерывание выполнения команды вводом другой команды или изменением значения системной переменной
Многие команды можно использовать в прозрачном режиме. Это означает, что их можно вводить в командной строке во время выполнения другой команды. Как правило, в прозрачном режиме можно пользоваться командами, которые не выполняют выбора объектов, не создают новых объектов или не завершают сеанс работы.
Для использования команды в прозрачном режиме введите апостроф (') перед вводом команды в ответ на любой запрос. В командной строке перед подсказками, которые отображаются для прозрачных команд, выводятся двойные угловые скобки (>>). После завершения прозрачной команды возобновляется работа исходной. В следующем примере во время выполнения команды "ОТРЕЗОК" включается сетка, и для нее устанавливается шаг размером в одну единицу.
Команда: отрезок
Первая точка: 'сетка
>>Шаг сетки (X) или [Вкл/оТкл/Шаг привязки/оСновной/аДаптивный/лИмиты/сЛедующий/Аспект]<0,5000>: 1
Возобновляется команда ОТРЕЗОК
Первая точка:
В прозрачном режиме можно открывать некоторые из диалоговых окон, но произведенные с их помощью изменения не вступают в силу до завершения приостановленной команды. Точно так же, если при выполнении некоторой команды в прозрачном режиме изменяется значение системной переменной, её новое значение проявляется только в следующей команде.
Средства для ввода команд
В программе предусмотрено несколько способов для запоминания используемой команды:
- Автоматическое заполнение. Имя команды или системной переменной заполняется в процессе его ввода.
- Список вариантов. Отображается список команд или системных переменных, которые соответствуют введенной букве.
- Циклический перебор. Перебор команд, которые уже были использованы в текущей сессии, с помощью клавиши Tab и клавиш со стрелками. Этот список также отображается по нажатию стрелки с левого края командной строки.
Данные параметры можно изменить с помощью кнопок инструментов командной строки или команд контекстного меню.
docs.autodesk.com
| Русское название элемента | Команда |
| Ftp-протокол (командная строка) | ftp |
| Iexpress Wizard (не переведена) | iexpress |
| Internet Explorer | iexplore |
| Paint | mspaint |
| Windows Firewall(Брандмауэр Windows) | firewall.cpl |
| Wordpad | write |
| Администратор источников данных ODBC | odbcad32 |
| Администрирование | control admintools |
| Архивация и восстановление | sdclt |
| Блокнот | notepad |
| Включение и отключение компонентов Windows | OptionalFeatures.exe |
| Восстановление системы | rstrui |
| Выйти из системы | logoff |
| Дата и Время | timedate.cpl |
| Дефрагментация диска(отличный инструмент для ускорения работы компьютера) | dfrgui |
| Диспетчер авторизации | azman.msc |
| Диспетчер задач Windows | taskmgr |
| Диспетчер проверки драйверов | verifier |
| Диспетчер устройств | devmgmt.msc |
| Диспетчер устройств(результат ничем не отличается от предыдущего) | hdwwiz.cpl |
| Дополнительные часы | control timedate.cpl,,1 |
| Завершение работы Windows | shutdown /s |
| Записки | StikyNot |
| Защита БД учетных записей Windows | syskey |
| Звук | mmsys.cpl |
| Звуки (звуковая схема) | control mmsys.cpl,,2 |
| Звукозапись | soundrecorder |
| Игровые устройства | joy.cpl |
| Инициализация оборудования безопасности для TPM | TpmInit |
| Калибровка цветов экрана | dccw |
| Калькулятор | calc |
| Командная строка | cmd |
| Компоненты Windows | OptionalFeatures |
| Консоль управления(MMC) | mmc |
| Конфигурация системы | msconfig |
| Локальная политика безопасности | secpol.msc |
| Локальные пользователи и группы | lusrmgr.msc |
| Мастер загрузки изображений Windows | wiaacmgr |
| Мастер создания общих ресурсов | shrpubw |
| Мастер установки драйверов устройств | dpinst |
| Мастер установки оборудования | hdwwiz |
| Микшер громкости | sndvol |
| Монитор ресурсов | resmon |
| Настройка доступа программ и умолчаний | control appwiz.cpl,,3 |
| Настройка Контроля Учетных Записей | UserAccountControlSettings |
| Ножницы | snippingtool |
| Общие папки | fsmgmt.msc |
| Очистка диска | cleanmgr |
| Панель управления | control |
| Папка «Fonts» | fonts |
| Папка «Загрузки» | Downloads |
| Параметры папок | control folders |
| Перезагрузка | shutdown /r |
| Перенос принтеров | PrintBrmUi |
| Перо и сенсорные устройства | TabletPC.cpl |
| Персонализация | control desktop |
| Планировщик заданий | control schedtasks |
| Подключение к удаленному рабочему столу | mstsc |
| Получение программ | control appwiz.cpl,,1 |
| Проверка диска | chkdsk |
| Проверка и восстановление системных файлов | sfc /scannow |
| Проверка подписи файла | sigverif |
| Проводник | explorer |
| Проводник: C:\ | \ |
| Проводник: С:\Users\Имя_пользователя | . |
| Проводник: С:\Users\ | .. |
| Программа DiskPart | diskpart |
| Программы и компоненты | appwiz.cpl |
| Просмотр событий | eventvwr.msc |
| Разрешение экрана | desk.cpl |
| Редактор личных знаков | eudcedit |
| Редактор локальной групповой политики | gpedit.msc |
| Редактор реестра | regedit |
| Редактор реестра | regedt32 |
| Редактор титульных страниц факсов | fxscover |
| Результирующая политика | rsop.msc |
| Сведения о системе | msinfo32 |
| Свойства системы | sysdm.cpl |
| Свойства системы: Дополнительно | SystemPropertiesAdvanced |
| Свойства системы: Защита системы | SystemPropertiesProtection |
| Свойства системы: Оборудование | SystemPropertiesHardware |
| Свойства системы: Удаленный доступ | SystemPropertiesRemote |
| Свойства: Инициатор iSCSI | iscsicpl |
| Свойства: Интернет | inetcpl.cpl |
| Свойства: Клавиатура | control keyboard |
| Свойства: Мышь | control mouse |
| Свойства: Мышь | main.cpl |
| Свойства: Мышь: Параметры указателя | control main.cpl,,2 |
| Свойства: Мышь: Указатели (схема) | control main.cpl,,1 |
| Сертификаты | certmgr.msc |
| Сетевые подключения | control netconnections |
| Сетевые подключения | ncpa.cpl |
| Системный монитор | perfmon |
| Служба индексирования | ciadv.msc |
| Службы | services.msc |
| Службы компонентов | dcomcnfg |
| Службы компонентов | comexp.msc |
| Совместимость программы | msdt.exe -id PCWDiagnostic |
| Создать диск восстановления системы | recdisc |
| Соседние пользователи | collab.cpl |
| Сохранение имен пользователей и паролей | credwiz |
| Средство диагностики DirectX | dxdiag |
| Средство диагностики службы технической поддержки | msdt |
| Средство калибровки дигитайзера | tabcal |
| Средство настройки текста ClearType | cttune |
| Средство просмотра XPS | xpsrchvw |
| Средство записи действий по воспроизведению неполадок | psr |
| Таблица символов | charmap |
| Телефон и модем | telephon.cpl |
| Удаленный помощник Windows | msra |
| Управление дисками | diskmgmt.msc |
| Управление компьютером | compmgmt.msc |
| Управление печатью | printmanagement.msc |
| Управление цветом | colorcpl |
| Установка или удаление языков интерфейса | lpksetup |
| Устройства и принтеры | control printers |
| Учетные записи пользователей | Netplwiz |
| Цвет и внешний вид окна | control color |
| Центр мобильности Windows | mblctr |
| Центр поддержки | wscui.cpl |
| Центр синхронизации | mobsync |
| Центр специальных возможностей | utilman |
| Шифрующая файловая система (EFS) | rekeywiz |
| Шрифты (добавление или удаление) | control fonts |
| Экран (размер текста) | dpiscaling |
| Экранная клавиатура | osk |
| Экранная лупа | magnify |
| Экранный диктор | narrator |
| Электропитание | powercfg.cpl |
| Электропитание: Дополнительные параметры | control powercfg.cpl,,1 |
| Элемент управления WMI | wmimgmt.msc |
| Язык и региональные стандарты | intl.cpl |
| Язык и региональные стандарты: Дополнительно | control intl.cpl,,3 |
| Язык и региональные стандарты: Языки и клавиатуры | control intl.cpl,,2 |
about-windows.ru
| Русское название элемента | Английское название элемента | Команда |
| Ftp-протокол (командная строка) | Ftp-protocol (command prompt) | ftp |
| Iexpress Wizard (не переведена) | Iexpress Wizard | iexpress |
| Internet Explorer | Internet Explorer | iexplore |
| Paint | Paint | mspaint |
| Wordpad | Wordpad | write |
| Администратор источников данных ODBC | ODBC Data Source Administrator | odbcad32 |
| Администрирование | Administrative Tools | control admintools |
| Архивация и восстановление | Backup and Restore | sdclt |
| Блокнот | Notepad | notepad |
| Брандмауэр Windows | Windows Firewall | firewall.cpl |
| Включение и отключение компонентов Windows | Turn Windows features on or off | OptionalFeatures.exe |
| Восстановление системы | System Restore | rstrui |
| Выйти из системы | Log Out Of Windows | logoff |
| Дата и Время | Date and Time | timedate.cpl |
| Дефрагментация диска | Disk Defragmenter | dfrgui |
| Диспетчер авторизации | Authorization Manager | azman.msc |
| Диспетчер задач Windows | Windows Task Manager | taskmgr |
| Диспетчер проверки драйверов | Driver Verifier Manager | verifier |
| Диспетчер устройств | Device Manager | devmgmt.msc |
| Диспетчер устройств | Device Manager | hdwwiz.cpl |
| Дополнительные часы | Additional Clocks | control timedate.cpl,,1 |
| Завершение работы Windows | Shuts Down Windows | shutdown /s |
| Записки | Sticky Note | StikyNot |
| Защита БД учетных записей Windows | Securing the Windows Account Database | syskey |
| Звук | Sound | mmsys.cpl |
| Звуки (звуковая схема) | Sounds (sound theme) | control mmsys.cpl,,2 |
| Звукозапись | Sound Recorder | soundrecorder |
| Игровые устройства | Game Controllers | joy.cpl |
| Инициализация оборудования безопасности для TPM | Initialize the TMP security hardware | TpmInit |
| Калибровка цветов экрана | Display Color Calibration | dccw |
| Калькулятор | Calculator | calc |
| Командная строка | Command Prompt | cmd |
| Компоненты Windows | Windows Features | OptionalFeatures |
| Консоль управления(MMC) | Microsoft Management Console | mmc |
| Конфигурация системы | System Configuration | msconfig |
| Локальная политика безопасности | Local Security Policy | secpol.msc |
| Локальные пользователи и группы | Local Users and Groups | lusrmgr.msc |
| Мастер загрузки изображений Windows | Windows Picture Acquisition Wizard | wiaacmgr |
| Мастер создания общих ресурсов | Create A Shared Folder Wizard | shrpubw |
| Мастер установки драйверов устройств | Driver Package Installer | dpinst |
| Мастер установки оборудования | Add Hardware Wizard | hdwwiz |
| Микшер громкости | Sound Volume | sndvol |
| Монитор ресурсов | Resource Monitor | resmon |
| Настройка доступа программ и умолчаний | Set Program Access and Computer Defaults | control appwiz.cpl,,3 |
| Настройка Контроля Учетных Записей | User Account Control Settings | UserAccountControlSettings |
| Ножницы | Snipping Tool | snippingtool |
| Общие папки | Shared Folders | fsmgmt.msc |
| Очистка диска | Disk Cleanup Utility | cleanmgr |
| Панель управления | Control Panel | control |
| Папка «Fonts» | Fonts Folder | fonts |
| Папка «Загрузки» | «Downloads» Folder | Downloads |
| Параметры папок | Folder Options | control folders |
| Перезагрузка | Restart Windows | shutdown /r |
| Перенос принтеров | Printer Migration | PrintBrmUi |
| Перо и сенсорные устройства | Pen and Touch | TabletPC.cpl |
| Персонализация | Personalization | control desktop |
| Планировщик заданий | Task Sheduler | control schedtasks |
| Подключение к удаленному рабочему столу | Remote Desktop Connection | mstsc |
| Получение программ | Get Programs | control appwiz.cpl,,1 |
| Проверка диска | Check Disk Utility | chkdsk |
| Проверка и восстановление системных файлов | System File Checker (Scan and Repair) | sfc /scannow |
| Проверка подписи файла | File Signature Verification | sigverif |
| Проводник | Windows Explorer | explorer |
| Проводник: C:\ | Windows Explorer: C:\ | \ |
| Проводник: С:\Users\Ваше_имя | Windows Explorer: С:\Users\Your_name | . |
| Проводник: С:\Users\ | Windows Explorer: С:\Users\ | .. |
| Программа DiskPart | Disk Partition Manager | diskpart |
| Программы и компоненты | Programms and Features | appwiz.cpl |
| Просмотр событий | Event Viewer | eventvwr.msc |
| Разрешение экрана | Screen Resolution | desk.cpl |
| Редактор личных знаков | Private Character Editor | eudcedit |
| Редактор локальной групповой политики | Local Group Policy Editor | gpedit.msc |
| Редактор реестра | Registry Editor | regedit |
| Редактор реестра | Registry Editor | regedt32 |
| Редактор титульных страниц факсов | Fax Cover Sheet Editor | fxscover |
| Результирующая политика | Resultant Set of Policy | rsop.msc |
| Сведения о системе | System Information | msinfo32 |
| Свойства системы | System Properties | sysdm.cpl |
| Свойства системы: Дополнительно | System Properties: Advanced | SystemPropertiesAdvanced |
| Свойства системы: Защита системы | System Properties: System Protection | SystemPropertiesProtection |
| Свойства системы: Оборудование | System Properties: Hardware | SystemPropertiesHardware |
| Свойства системы: Удаленный доступ | System Properties: Remote | SystemPropertiesRemote |
| Свойства: Инициатор iSCSI | iSCSI Initiator Properties | iscsicpl |
| Свойства: Интернет | Internet Properties | inetcpl.cpl |
| Свойства: Клавиатура | Keyboard Properties | control keyboard |
| Свойства: Мышь | Mouse Properties | control mouse |
| Свойства: Мышь | Mouse Properties | main.cpl |
| Свойства: Мышь: Параметры указателя | Mouse Properties: Pointer Options | control main.cpl,,2 |
| Свойства: Мышь: Указатели (схема) | Mouse Properties: Pointers | control main.cpl,,1 |
| Сертификаты | Sertificates | certmgr.msc |
| Сетевые подключения | Network Connections | control netconnections |
| Сетевые подключения | Network Connections | ncpa.cpl |
| Системный монитор | Performance Monitor | perfmon |
| Служба индексирования | Indexing Service | ciadv.msc |
| Службы | Services | services.msc |
| Службы компонентов | Component Services | dcomcnfg |
| Службы компонентов | Component Services | comexp.msc |
| Совместимость программы | Program Compatibility | msdt.exe -id PCWDiagnostic |
| Создать диск восстановления системы | Create a system repair disk | recdisc |
| Соседние пользователи | People Near Me | collab.cpl |
| Сохранение имен пользователей и паролей | Stored User Names and Passwords | credwiz |
| Средство диагностики DirectX | Direct X Troubleshooter | dxdiag |
| Средство диагностики службы технической поддержки | Microsoft Support Diagnostic Tool | msdt |
| Средство калибровки дигитайзера | Ditilizer Calibration Tool | tabcal |
| Средство настройки текста ClearType | ClearType Text Tuner | cttune |
| Средство просмотра XPS | XPS Viewer | xpsrchvw |
| Стредство записи действий по воспроизведению неполадок | Problem Steps Recorder | psr |
| Таблица символов | Character Map | charmap |
| Телефон и модем | Phone and Modem | telephon.cpl |
| Удаленный помощник Windows | Windows Remote Assistance | msra |
| Управление дисками | Disk Management | diskmgmt.msc |
| Управление компьютером | Computer Management | compmgmt.msc |
| Управление печатью | Print Management | printmanagement.msc |
| Управление цветом | Color Management | colorcpl |
| Установка или удаление языков интерфейса | Install or uninstall display languages | lpksetup |
| Устройства и принтеры | Devices and Printers | control printers |
| Учетные записи пользователей | User Accounts | Netplwiz |
| Цвет и внешний вид окна | Window Color and Appearance | control color |
| Центр мобильности Windows | Windows Mobility Center | mblctr |
| Центр поддержки | Action Center | wscui.cpl |
| Центр синхронизации | Sync Center | mobsync |
| Центр специальных возможностей | Ease of Access Center | utilman |
| Шифрующая файловая система (EFS) | Encryption File System | rekeywiz |
| Шрифты (добавление или удаление) | Fonts | control fonts |
| Экран (размер текста) | Display (size of text) | dpiscaling |
| Экранная клавиатура | On-Screen Keyboard | osk |
| Экранная лупа | Magnifier | magnify |
| Экранный диктор | Microsoft Narrator | narrator |
| Электропитание | Power Options | powercfg.cpl |
| Электропитание: Дополнительные параметры | Power Options: Advanced Settings | control powercfg.cpl,,1 |
| Элемент управления WMI | Windows Management Infrastructure | wmimgmt.msc |
| Язык и региональные стандарты | Region and Language | intl.cpl |
| Язык и региональные стандарты: Дополнительно | Region and Language: Administrative | control intl.cpl,,3 |
| Язык и региональные стандарты: Языки и клавиатуры | Region and Language: Keyboards and Languages | control intl.cpl,,2 |
luxhard.com