Как правильно выключить компьютер под управлением Windows 10. Выключить windows 10
Как выключить Windows 10: инструкция
Близится очередная годовщина Windows 10. За это время на нее перешло несколько сот миллионов пользователей. Новая операционная система отличается рядом приятных нововведений и высокой оптимизацией, по сравнению с предшественницами. Многие юзеры устанавливают «десятку» сразу после Windows 7, минуя восьмую версию ОС, которая и положила начало использованию плиточного интерфейса. Он часто вызывает затруднения у большинства новичков, устанавливающих Windows 10 или приобретающих устройства на ее базе. И многие вопросы сводятся к тому, что не всем понятно, каким образом выключить или перезапустить компьютер. Отчаявшиеся юзеры, не имея доступа в интернет, используют для того аппаратные клавиши «Reset» и «Power». Такое нештатное выключение ПК может привести к потере данных, ошибках в работе Windows 10 и даже повреждению аппаратных компонентов системы. Потому сегодня рассмотрим способы, позволяющие выключить компьютер правильно. Для ноутбука они также актуальны.
Масса методов правильного завершения работы системы сводится к выполнению системной команды, о чем речь пойдет ниже, а сейчас разберемся, какими путями Microsoft предлагают выключить ноутбук с Windows 10.
Классический метод
Пользователи Windows на протяжении более, чем двух десятилетий применяют меню «Пуск» для выключения компьютера. И с выходом «десятки» самый распространенный способ выключения ПК не потерял актуальности.
- Закрываем «тяжелые» приложения и сохраняем все данные.
- Жмем по пиктограмме кнопки «Пуск».
- Жмем по надписи: «Завершение работы».
- Опять кликаем по одноименной надписи.
Многофункциональное меню WinX
В Windows 10 появилось новое меню, обеспечивающее быстрый доступ к самым используемым функциям ОС. Оно называется WinX и носит название комбинации клавиш, которой активируется.
Для вызова выпадающего списка с перечнем наиболее часто вызываемых функций жмем Win + X на клавиатуре. Находим одну из последних надписей, позволяющих выключить компьютер или выйти из системы.

После появления выпадающего списка кликаем «Завершение работы».
Комбинация Alt+F4
Известное еще с XP сочетание клавиш, отвечающее за закрытие активных окон и приложений или вызов диалога завершения работы Windows, работает и в «десятке».
- Сворачиваем/закрываем все окна, чтобы перейти на рабочий стол.
- Жмем две клавиши: Alt и функциональную кнопку F4.
- Из списка предлагаемых вариантов «Что должен сделать компьютер» выбираем удовлетворяющий и жмем «ОК» или «Enter».

Используем возможности командной строки
Вот мы и пришли к тому, что все методы выключить компьютер сводятся к выполнению одной команды – shutdown с соответствующим параметром. Для выключения этим атрибутом является «/s».
- Пишем «cmd» в поисковой строке и жмем «Enter».
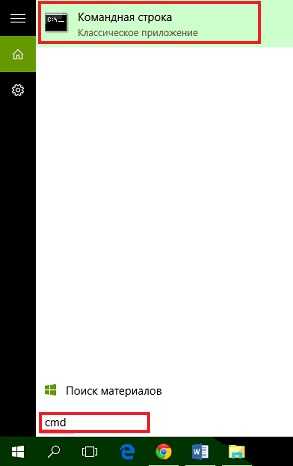
- Вводим «shutdown /s» или «shutdown.exe /s» и кликаем «Enter».
Таким же образом команда запускается через командный интерпретатор, вызываемый посредством Win+R.
Экран блокировки
Выключить ПК с Виндовс 10 можно с экрана блокировки. Для этого кликаем по иконке, показанной на скриншоте и выбираем «Завершение работы» в выпадающем меню.
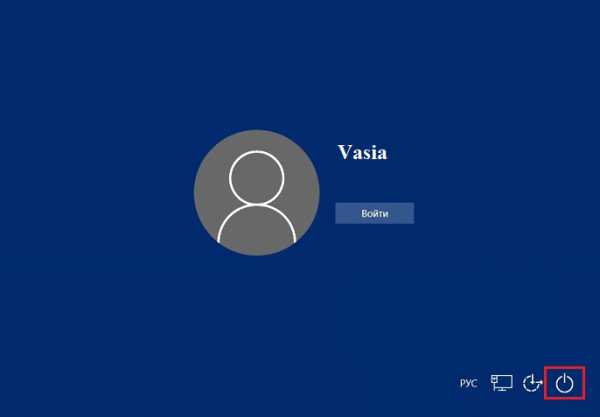
При настройке кнопок питания в разделе «Электропитание» панели управления выключать компьютер можно также кнопкой «Power».

Выберите себе самый удобный из способов или создайте bat-ник с командой «shutdown /s» внутри для выключения Windows 10 двойным кликом мыши.
(Visited 4 899 times, 1 visits today)
windowsprofi.ru
Как выключить компьютер на Windows 10
С конца июля этого года огромное количество пользователей ПК перешли на операционную систему Windows 10. Новый продукт от транснациональной компании не только имеет ряд преимуществ по сравнению с предыдущими версиями, но и получил значительные изменения в интерфейсе, которые могут на первом этапе знакомства с платформой вызывать некоторые трудности у счастливых владельцев.
Одним из вопросов, который возникает у пользователей ПК после обновления системы: как правильно выключить компьютер.
Способы выключения
Существуют несколько вариантов выключения компьютера на Windows 10, которые позволяют корректно завершить работу операционной системы, тем самым уменьшая вероятность вывода отдельных программ и всей платформы из строя.
Важно! При неправильном отключении ПК происходит повреждение файлов программ и процессов, работающих в фоновом либо обычном режиме.
Рассмотрим три распространённых способа, как выключить компьютер на Windows 10.
Используя меню «Пуск»
Самым популярным способом корректного выключения компьютера является использование меню «Пуск». Для того чтобы завершить работу операционной системы этим способом, необходимо:
- Сохранить открытые файлы и закрыть все запущенные приложения на компьютере.
- Нажать кнопку «Пуск».
- Выбрать пункт «Завершение работы» и нажать на одноимённую кнопку.

В зависимости от параметров ПК и платформы компьютер может выключаться от нескольких секунд до нескольких минут.
Сочетанием клавиш Alt+F4
Более продвинутым способом выключения компьютера является использование клавиш Alt и F4. Для этого необходимо:
- Перейти на рабочий стол.
- Одновременно нажать клавиши Alt и F4.
- Во всплывшем окне выбрать пункт «Завершение работы» и «ОК».
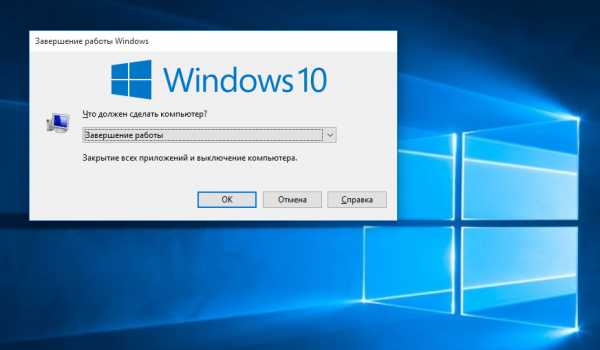
При заблокированном экране
Рассмотрим, как отключить компьютер при заблокированном экране до входа в систему:
- Справа внизу нажать на круглый значок.
- Выбрать пункт «Завершение работы».
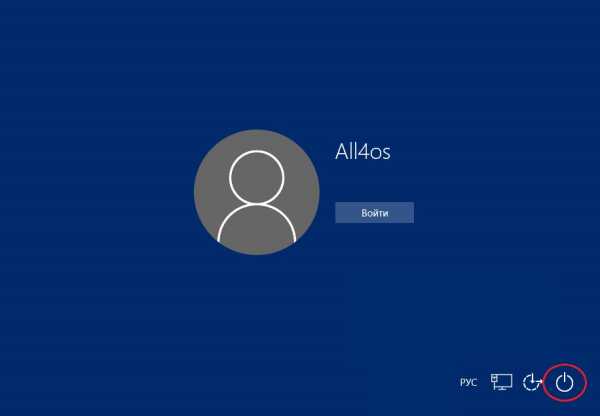
Режимы выключения
Помимо стандартного завершения работы операционной системы существует ещё несколько способов, с помощью которых можно временно остановить работу компьютера:
- режим сна (спящий режим) — снижает потребление энергии и позволяет быстро возобновить работу по первому требованию пользователя;
- режим гибернации в отличие от спящего режима прекращает подачу электроэнергии к аппаратному обеспечению. Особенностью гибернации является сохранение данных, находящихся в оперативной памяти компьютера, на жесткий диск. При возобновлении работы происходит восстановление данных, что позволяет начать работу с того же места.
Совет! В Windows 10 есть возможность изменить поведение компьютера при нажатии кнопки питания и таким образом переводить в спящий режим, режим гибернации или полностью отключать кнопку.

Параметры кнопки питания
Выключить компьютер, кроме прочего, можно зажав кнопку питания на системном блоке или ноутбуке на несколько секунд, но, имейте в виду, этот способ является небезопасным и может повредить системные файлы. Его можно использовать только в крайних случаях, когда система полностью зависла, а перезагрузить ПК другими способами нет возможности.
Вывод
Теперь при работе с новой платформой Windows 10 вы знаете, что сделать, чтобы выключить компьютер корректно без повреждения файлов. Следуйте изложенным правилам и советам, чтобы снизить вероятность возникновения проблем. А также, не отключайте компьютер принудительно при установке обновлений, это может повредить операционную систему.
2 способа как выключить Windows 10
Как выключить Windows – именно такой вопрос может придти в голову даже опытному пользователю, который только что установил новую операционную систему. Как правило, подобная проблема появляется у тех, кто мигрировал с восьмой версии на десятку, так как они отличаются между собой кардинально.

Тем же, кто до десятки работал на семерке или на более старых версиях ОС, вряд ли придут в голову подобные вопросы, так как логика управления между двумя системами одинаковая – и там, и там есть кнопка Пуск. Тем не менее, давайте вместе рассмотрим тему выключения Windows 10. Мы предложим вам 2 простых способа, которые работают и на компьютере и на ноутбуке, если вы знаете другие варианты, то обязательно делитесь ими в комментариях.
Способ №1 – с помощью кнопки Пуск
Этот способ самый простой, он же традиционный. Чтобы выключить Windows 10, нужно нажать на кнопку Пуск. Эта кнопка расположена в левом нижнем углу на экране вашего компьютера.
Нажать нужно левой кнопкой мышки, один раз. После чего откроется панель Пуск, где в самом низу будет пункт «Завершение работы». Кликните на него.

Но это еще не все, так как перед вами откроется меню с тремя вариантами:
- Спящий режим;
- Завершение работы;
- Перезагрузка;
Вам нужен пункт номер два. Кстати, вы можете запомнить расположение пунктов, так как во всех языковых сборках оно идентичное, а значит, вы сможете выключиться даже если не знаете перевода кнопок.
Способ №2 – аппаратный
Этот способ является решением проблемы, если ОС зависла и не реагирует ни на что. Тут конечно можно решить все кардинально, отключив ПК от сети, просто выдернув штекер из розетки или же отключив питание у ноутбука удалением аккумулятора. Однако, такие необдуманные шаги могут привести к повреждению вашего компьютера, поэтому аппаратное выключение должно проходить с умом. Иные «умельцы» проделывая инструкцию, описанную ниже, умудряются сломать свой ПК, поэтому постарайтесь быть предельно внимательны и осторожны.
Для этого используйте кнопку «Включения» на вашем системном блоке или ноутбуке. Но в отличие от процесса включения, нажмите на нее и удерживайте до тех пор, пока ноутбук или компьютер не выключится. Как правило, на это потребуется около 15 секунд.
Если у вас системный блок обладает кнопкой Reset, то не перепутайте их между собой. В этом случае вам нужна кнопка Power. Как правило, она либо одна, либо намного больше, чем кнопка для перезагрузки.
Бонусный способ – комбинация WIN+X
И по традиции радуем вас бонусным способом, который практически повторяет возможности первого, но работает несколько иначе. Вам нужно вызвать меню клавишами WIN+X. Нажмите эту комбинацию одновременно и перед вами откроется подобное окно:

Где внизу вы также увидите необходимую вам кнопку. Далее следует все тоже самое, что было описано в самом начале этой страницы. Также есть и четвертый бонусный способ, который вызывает знакомую со временем Windows XP панель:
Этот способ хорош в том случае, если ни один из вышеперечисленных не сработал, но компьютер тем не менее откликается на ваши команды. Если же он не реагирует на команды с клавиатурой, то инструкция, как починить устройство ввода, может оказаться для вас полезной.
Есть и другие варианты, например, при помощи командной строки, или при помощи специализированного софта, который сделает свое дело чуть ли ни по расписанию. Однако все это избыточное, так как у вас есть минимум несколько беспроигрышных вариантов, которые покрывают решения на все 100%. Надеемся, что наша простая инструкция, как выключить Windows 10 несколькими способами помогла вам разобраться в ситуации. Если вы знаете дополнительные варианты или столкнулись с проблемами, следуя нашим указаниям, делитесь в комментариях, разберемся вместе.
Загрузка...Пожалуйста, Оцените:
Наши РЕКОМЕНДАЦИИ
win10m.ru
Как выключить компьютер на Windows 10 (шесть способов)
Многие пользователи, используя один метод выключения компьютера не догадываются о наличии различных способов для выполнения одной и той же команды. Следует отметить два способа выключения компьютера, а именно, нажатие кнопки «Power» на системном блоке и выдергивание вилки прибора из розетки как нежелательные. Так как при их использовании прекращается электропитание, что вследствие может привести к нарушению работы приложений и операционной системы. В этой пошаговой инструкции мы покажем Вам несколько способов завершения работы операционной системы и выключения компьютера, которые позволят правильно завершить работу приложений и не причинят вреда операционной системе.
- Первый способ
- Второй способ
- Третий способ (с помощью клавиатуры)
- Четвертый способ (командная строка)
- Пятый способ (выполнить)
- Шестой способ (экран блокировки)
Как выключить компьютер на Windows 10 (первый способ)
Щелкните правой кнопкой мыши по кнопке «Пуск» и в открывшемся меню кликните «Завершение работы». Далее нажмите «Завершение работы».
 Шаг 2
Шаг 2 Как выключить компьютер на Windows 10 (второй способ)
Кликните правой кнопкой мыши по кнопке «Пуск» и в открывшемся контекстном меню наведите курсор мыши на строку «Завершение работы или выход из системы». Затем нажмите строку «Завершение работы».
 Шаг 3
Шаг 3 Как выключить компьютер на Windows 10 (третий способ)
В третьем способе для выключения компьютера будет использоваться окно «Завершение работы Windows». Для его открытия одновременно нажмите кнопки «Alt» и «F4» на клавиатуре.
 Шаг 4
Шаг 4 Выберите из списка команду «Завершение работы» и нажмите кнопку «Ок»
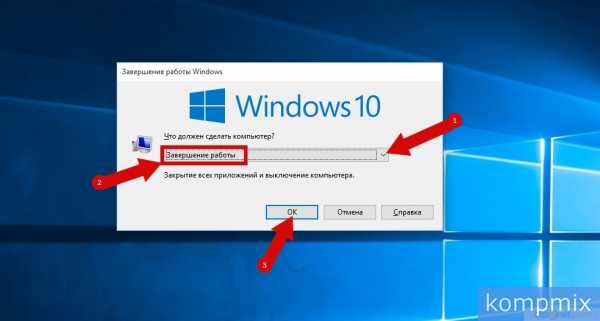 Шаг 5
Шаг 5 Как выключить компьютер на Windows 10 (четвертый способ)
В четвертом способе Вы узнаете, как выключить компьютер используя для этого командную строку. Для ее открытия кликните правой кнопкой мыши по кнопке «Пуск» и в открывшемся контекстном меню выберите «Командная строка» или «Командная строка (администратор)».
 Шаг 6
Шаг 6 Теперь введите команду «shutdown /s» и нажмите клавишу «Enter».
 Шаг 7
Шаг 7 Как выключить компьютер на Windows 10 (пятый способ)
Для открытия окна «Выполнить» зажмите на клавиатуре кнопки «Win» и «R».
 Шаг 8
Шаг 8 Затем в строке «Открыть» введите команду «shutdown /s» и нажмите кнопку «Ок».
 Шаг 9
Шаг 9 Как выключить компьютер на Windows 10 (шестой способ)
В данном способе на экране блокировки необходимо нажать кнопку «Завершение работы» и в открывшемся списке кликнуть строку «Завершение работы». Если информация оказалась Вам полезной – жмите Спасибо!

kompmix.ru
7 способов как выключить компьютер на Windows 10
Любите поизвращаться над компьютером? Не беда, существует не один способ отключить PC. Предоставляем вашему внимаю 7 способов как выключить компьютер на Windows 10. Все способы проверены и работоспособны. Материал разбит – от простого к сложному.
1. Завершение работы с помощью меню Пуск
Для этого нажмите пуск на панели задач в левом нижнем углу экрана.

Затем нажмите на выключение.

По умолчанию появляются всего 2 варианта, нажмите перезагрузка, чтобы перезагрузить компьютер, выключение, чтобы выключить его полностью.
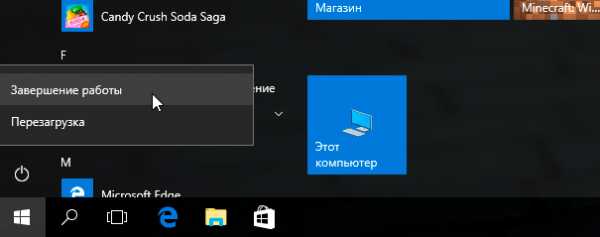
Если вы используете Windows 10 на планшете, то панель задач может немного отличаться, но алгоритм практически одинаковый с вызовом меню Пуск.
2. Выключить Windows 10 с помощью WinX меню
Начиная с Win8 можно воспользоваться WinX для выключения Windows 10, нажав сочетание клавиш Win + X на клавиатуре.
Появится список функций системы, почти в самом низу наводим мышкой на Завершение работы или выход из системы для получения дополнительных вариантов выключения.
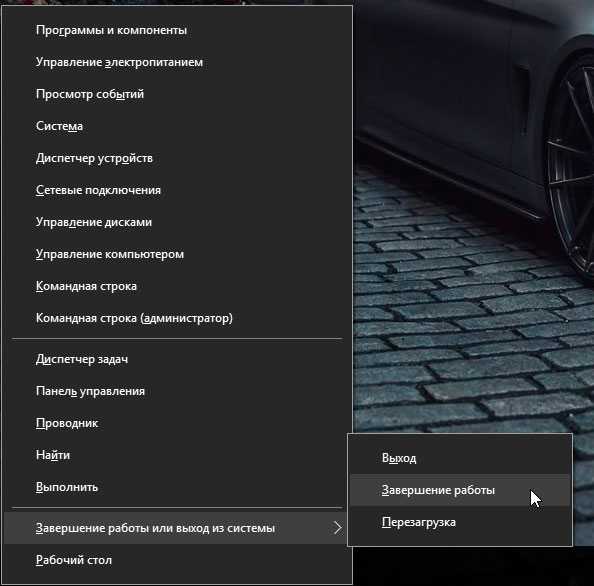
Вы также можете получить доступ к этому меню, щелкнув правой кнопкой мыши на Пуск, или, если вы используете сенсорный экран, удерживайте пальцем пока не появится WinX меню.
3. Выключить Windows 10 с помощью клавиш ALT + F4
Обратите внимание, не нажимайте ALT + F4 работая с программой или приложением, данная комбинация клавиш закроет приложение. Будьте внимательны, используйте её только когда вы находитесь на рабочем столе. После нажатия откроется меню выключения.
Здесь вы можете открыть выпадающий список, где можно выбрать «выключить или завершение работы» а то и вовсе перезагрузить Windows 10. Вы также можете выйти из профиля пользователя или переключиться на другой профиль. Выберите нужный вариант и нажмите кнопку ОК, чтобы выполнить выбранные действия.

4. Выключить Windows 10 с помощью командной строки и параметра «Shutdown»
Если вы любите работать в интерфейсе командной строки, вы можете выключить устройство при помощи параметра shutdown /s. Введите его и нажмите Enter. Завершение работы начнется через минуту, предварительно выскочит окно с предупреждением.
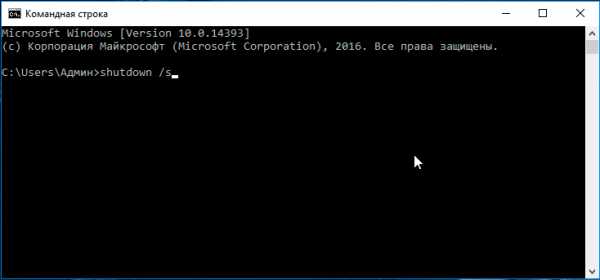
Вы также можете воспользоваться этой командой при помощи команды «Выполнить», после чего ввести shutdown /s и нажать Enter, чтобы выключить устройство на платформе Windows.

Для перезагрузки Windows, замените окончание /s на /r. Чтобы получить все доступные варианты, нужно ввести shutdown в командную строку.
Выключить Windows 10 с экрана блокировки
Когда устройство или PC находятся в режиме блокировки, можно отключить Windows предварительно нажав на питание в нижнем правом углу, после чего раскроются варианты выбора с под контекстного меню.

6. Выключить Windows 10 при помощи команды «Slidetoshutdown»
Нажмите комбинацию клавиш Win + R для запуска команды «Выполнить». В командное окно скопируйте и вставьте Slidetoshutdown.exe, после чего нажмите ВВОД или ОК.

Перед вами половину экрана занимает слайдер, который нужно передвинуть вниз мышкой или пальцем на сенсорном экране, или вверх для отмены выключения компьютера. Или просто нажать любую клавишу на клавиатуре.

Этот файл хранится в системных файлах Windows, его можно вывести при помощи ярлыка на рабочий стол и отключать PC непосредственно с него.
7. Выключить Windows 10 с помощью кнопки питания на устройстве
Если вы используете Windows 10 на сенсорном устройстве, смартфоне или планшете, существует другой, более быстрый способ выключить его. Во-первых, вам нужно длительное нажатие кнопки выключения и включения питания вашего устройства, после чего появится заставка точно такая как мы использовали в предыдущем шаге, с командой Slidetoshutdown.exe.
Теперь просто нужно сдвинуть слайдер вниз, чтобы выключить Windows 10.
Заключение
Если по каким-либо причинам вы хотите выключить или перезагрузить устройство, Windows 10 предоставляет обширный выбор вариантов. Поскольку это простое решение, нет никаких необходимостей усложнять себе задачу.
Возникли проблемы выключения или перезагрузки компьютера? Пишите в комментариях к этой статьи, возможно, мы дадим вам решение.
26pk.ru
Несколько способов выключения или перезагрузки компьютера с Windows 10
Компьютер нужно хоть иногда выключать, после работы за ним или развлечение, для подготовки к его транспортировке, может его нужно перезагрузить после обновления драйвера. Эта статья покажет 7 способов выключения компьютера с Windows 10.
 1. Выключение используя Пуск
1. Выключение используя Пуск
Самым простым и основным способом выключения компьютера, управляемого Windows 10 будет завершение работы при помощи меню Пуск. Для того что бы это сделать, нужно открыть Пуск нажав на значок в левом нижнем углу экрана.
После нажатия на кнопку, меню должно развернуться, а в нём следует выбрать Завершение работы появятся три основных варианта: спящий режим, завершение работы и перезагрузка. Читать:«Спящий режим или полное выключение компьютера?».
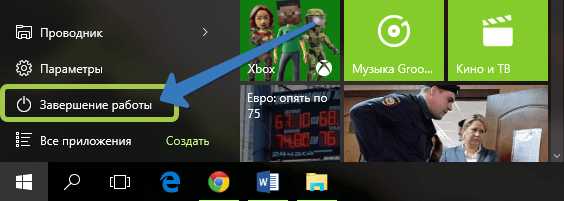
Если же меню Пуск настроено на отображение в полноэкранном режиме, это будет выглядеть не много по-другому.

При использовании планшета, работающего на Windows 10, Панель задач будет отличаться, традиционного рабочего стала не будет, но по-прежнему остаётся возможность нажать кнопку Пуск, для открытия полноэкранного режима.
2. Завершение работы с помощью меню WinX
Существует возможность выключить компьютер используя комбинацию клавиш Win + X на клавиатуре. В данном меню нужно нажать завершение работы или выход из системы, выбрав необходимый вариант из предоставляемых: выход (выход из системы), спящий режим, завершение работы или перезагрузка.
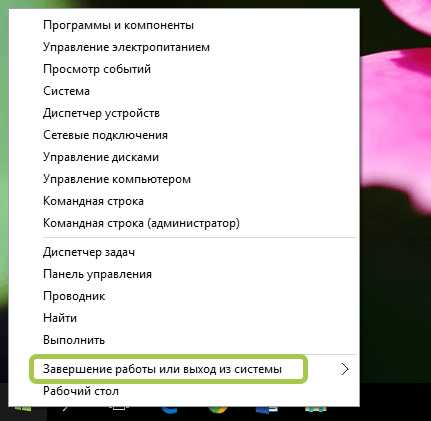
Так же можно получить доступ к этому меню, щёлкнув правой кнопкой мыши или при использовании сенсорного экрана, нажать и долго удерживать кнопку Пуск.

3. Завершение работы при помощи комбинации клавиш ALT + F4
Всякий раз находясь на рабочем столе, можно нажать комбинацию клавиш на клавиатуре Alt + F4 для открытия меню Завершения работы Windows.

Тут присутствует возможность открыть выпадающий список, для выбора нужного варианта: смена пользователя, выход, завершение работы и перезагрузка.

Для подтверждения действий нужно нажать на кнопку Ок.
4. Завершение работы с помощью командной строки и команды Shutdown
Завершить работу компьютера можно использовав окно Выполнить. Нажмите комбинацию клавиш Win + R, для его открытия и введите команду shutdown /s и нажмите клавишу Enter на клавиатуре или Ок для подтверждения завершения работы.

Если командная строка более удобна, то и её можно использовать, введя эту же команду для выключения или shutdown /r для перезагрузки компьютера. Для подтверждения достаточно нажать клавишу Enter на клавиатуре. Читать «Запуск командной строки в Windows 10».
5. Завершение работы с заблокированного компьютера
Даже если компьютер заблокирован, его можно выключить или перезагрузить. В правом нижнем углу если установлен экран блокировки находится значок , открывающий окно входа в систему.
В той же части находятся группа значков, из которых нужен самый правый . Если нажать на него, то появятся варианты: спящий режим, завершение работы и перезагрузка.
6. Завершение работы с помощью утилиты Slidetoshutdown
Не самый известный способ для выключения компьютера, но действенный. Нужно запустить окно Выполнить комбинацией Win+R и ввести slidetoshutdown.exe. Ввод или Ок будут подтверждением действий.

Появится наплывающее сверху изображение, занимающее половину экрана с надписью: «Проведите пальцем для завершения работы компьютера». Просто потяните его в низ при помощи мыши (при наличии сенсорного экрана – пальцем) для выключения устройства, или назад, вверх, для отмены действия.

Если способ понравился, то можно создать ярлык для быстрого запуска этого приложения.
7. Завершение работы ПК кнопкой выключения/включения компьютера
Этот способ не лучший вариант для выключения планшета или смартфона. Потребуется длительное время нажатия на кнопку устройства, открывающее наплывающую картинку, схожую с slidetoshutdown.exe, но для ПК этот способ может быть очень даже не плохим.
Причина выключения компьютера, работающего на Windows 10, без сомнения будет, так же часто требуется перезагрузка устройства. Windows даёт достаточно возможностей для этого. Получается, для завершения работы нужно выбрать для себя и использовать самый простой и удобный способ.
procomputer.su
Как выключить компьютер на Виндовс 10

После установки ОС Виндовс 10 или обновления к этой версии пользователь может обнаружить, что интерфейс системы значительно изменился. Исходя из этого, возникает масса вопросов, среди которых есть и вопрос о том, как корректно выключить компьютер на базе установленной операционной системы.
Процедура правильного выключения ПК с Виндовс 10
Сразу стоит отметить, что существуют несколько способов выключения ПК на платформе Windows 10, именно с их помощью можно корректно завершить работу ОС. Многие могут утверждать, что это пустяковый вопрос, но правильное выключение компьютера позволяет уменьшить вероятность сбоя как отдельных программ, так и всей системы.
Способ 1: использование меню «Пуск»
Наиболее простой способ выключения ПК — это использования меню «Пуск». В этом случае понадобится выполнить всего пару кликов.
- Щелкните по элементу «Пуск».
- Нажмите на иконку «Выключить» и из контекстного меню выберите пункт «Завершение работы».
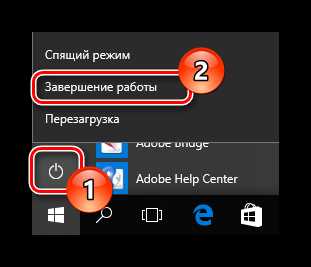
Способ 2: использование комбинации клавиш
Так же просто завершить работу ПК можно с помощью комбинации клавиш «ALT+F4». Для этого просто необходимо перейти на рабочий стол (если это не сделать, то закроется только программа, с которой Вы работаете), нажать вышеуказанный набор, в диалоговом окне выбрать пункт «Завершение работы» и кликнуть по кнопке «ОК».

Для выключения ПК также можно использовать комбинацию «Win+X», вызывающую открытие панели, в которой присутствует пункт «Завершение работы или выход из системы».

Способ 3: использование командной строки
Для любителей командной строки (cmd) также есть способ это сделать.
- Откройте cmd через правый клик по меню «Пуск».
- Введите команду shutdown /s и нажмите «Enter».

Способ 4: использование утилиты Slidetoshutdown
Еще один довольно интересный и необычный способ выключить ПК под управлением ОС Виндовс 10 — это использование встроенной утилиты Slidetoshutdown. Чтобы ею воспользоваться, необходимо выполнить такие шаги:
- Нажмите правой кнопкой мыши по элементу «Пуск» и выберите пункт «Выполнить» или просто используете горячую комбинацию «Win+R».
- Введите команду slidetoshutdown.exe и нажмите кнопку «Enter».
- Проведите мышкой по указанной области.
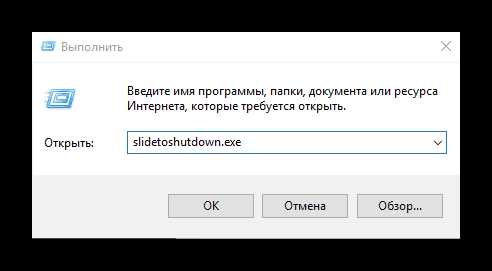

Стоит заметить, что выключить ПК можно, если просто удерживать несколько секунд кнопку питания. Но этот вариант не безопасный и в результате его использования могут повредиться системные файлы процессов и программ, которые работают в фоновом режиме.
Выключения заблокированного ПК
Для выключения заблокированного ПК нужно просто нажать иконку «Выключить» в правом нижнем углу экрана. Если Вы не видите такой иконки, то просто щелкните мышкой в любой области скрина и она появится.
Следуйте этим правилам и Вы снизите риск возникновения ошибок и проблем, которые могут возникнуть как следствие неправильного завершения работы.
Мы рады, что смогли помочь Вам в решении проблемы. Задайте свой вопрос в комментариях, подробно расписав суть проблемы. Наши специалисты постараются ответить максимально быстро.Помогла ли вам эта статья?
Да Нетlumpics.ru
- Windows script host что это

- Научиться пользоваться компьютером

- Обновление windows server 2018 до 2018 r2

- Замена пасты на процессоре ноутбука

- Wifi скорость g

- It шник

- Как удалить system volume information с флешки

- Как настроить wi fi роутер
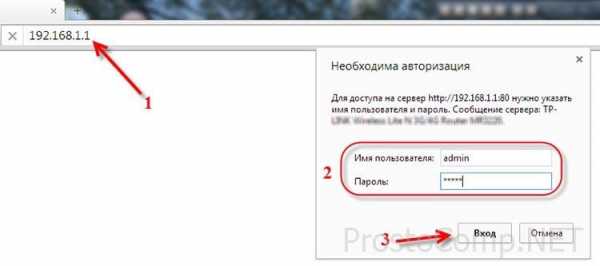
- Osi модель протоколы

- Чистка рекламы

- Убрать рекламы

