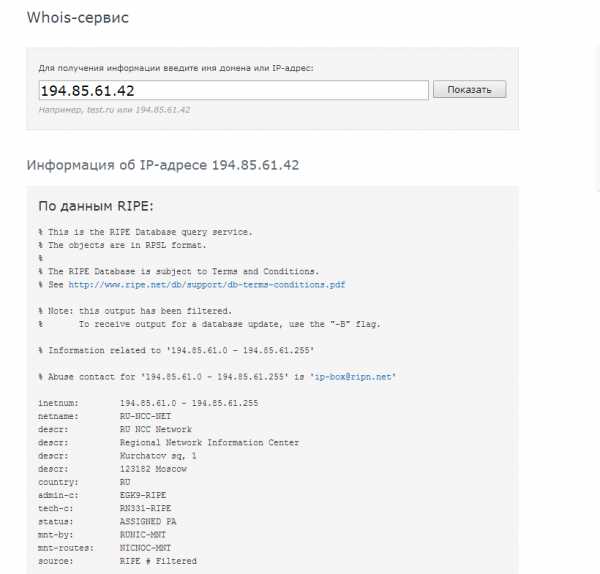Инструкция с фото: Как самостоятельно почистить ноутбук от пыли и заменить термопасту на процессоре. Замена пасты на процессоре ноутбука
Замена термопасты на ноутбуке | Компьютер для чайников
Замена термопасты на ноутбуке – важнейший момент при чистке ноутбука. Термопаста является проводником тепла от процессора к радиатору с кулером. В прошлой статье мы выяснили, почему ноутбук отключается сам и научились разбирать ноутбук и прочищать кулер от пыли. Этот шаг очистки ноутбука гораздо сложнее и требует, что бы «руки росли из плеч». В статье рассмотрены основные моменты при смене термопасты, а не конкретная инструкция к вашему ноутбуку.
Подготовка
Для замены термопасты нам понадобится
- Нож, я предпочитаю использовать канцелярский.
- Сухие салфетки или туалетная бумага. Необходимо будет очищать процессор, да и руки вы измажете в термопасте.
- Термопаста. Для ноутбука нет критичной разницы в качестве термопасты, можете использовать самую дешевую КПТ-8. Я использую Arctic Cooling MX-2.

Необходимо снять заднюю крышку, кулер и очистить от пыли. Эти действия подробно расписаны в статье ноутбук выключается сам.
Внимание, если вы сомневаетесь в своих навыках, лучше не пытаться самому сменить пасту на ноутбуке, доверьте это профессионалам. Вот здесь прекрасно справится с этой задачей.
Замена термопасты на ноутбуке
- Откручиваем болты, крепящие радиатор и снимаем его. Откручивать нужно в строгой последовательности, указанной на самом радиаторе.

- Сперва оттягиваем вбок металлическую педаль сокета и потом поднимаем вверх. Соккет слегка «подвинется», так и должно быть.

- После того как педаль сокета находится в вертикальном положении, берем процессор за бока и вынимаем из сокета. Держать процессор всегда только за бока, ножки достаточно крепкие, что бы ставить его на плоскость, но при надавливании погнутся, будьте аккуратны.

- Теперь с помощью ножа и туалетной бумаги удаляем остатки старой термопасты с радиатора и процессора.


- Наносим немного термопасты на процессор и с помощью ножа равномерно размазываем по всей поверхности процессора. На радиатор наносить термопасту не нужно.


- Вставляем процессор в сокет. Обратите внимание, на процессоре один из углов помечен золотой стрелкой, этот угол должен совпасть с углом сокета, так же помеченного стрелкой.

- Опускаем педаль сокета.

- Устанавливаем радиатор и закручиваем в указанной очередности.
Расскажи друзьям о полезной статье с помощью кнопок:
Загрузка... Опубликовано: 20.03.2016Замена термопасты на ноутбуке
dontfear.ru
Замена термопасты на ноутбуке
Замена термопасты в ноутбуке – обыкновенное мероприятие, которое позволит поддерживать его производительность, а так же срок службы.

Как ни странно, но именно перегрев и проблемы с вентиляцией являются самыми частыми проблемами, которые, в свою, очередь ограничат функционал вашего компьютера. Итак, чтобы не испытывать все эти последствия на собственном ноутбуке, следует выполнить одно из следующих действий:
- разобрать аппарат, извлечь материнскую плату, вычистить корпус и вентилятор. Пыль постоянно попадает на важные элементы, вызывая серьезные проблемы с теплообменом внутри лэптопа. Больше информации о чистке вашего ноутбука от пыли, вы можете получить прочитав статью «чистка ноутбука»
- приобрести в компьютерном магазине охлаждающую панель. Такое устройство обеспечит дополнительное охлаждение.
- заглянуть глубже и проверить термопасту на процессоре. Замена термопасты в ноутбуке – еще одна эффективная мера, которая способна повлиять на производительность.
Сегодня я расскажу вам, как правильно менять термопасту в ноутбуке, не повредив его жизненно важные детали.
Внимание! Следует помнить, что сборка и разборка корпуса лэптопа лишит вас гарантийных преимуществ от производителя. Таким образом, сервисные центры не будут ремонтировать вашего «пациента» бесплатно. Все эти манипуляции, вы будите выполнять на свой страх и риск. И если вы никогда не имели дело с подобной аппаратурой, то лучше довериться специалистам или друзьям, которые имеют достаточно знаний в данной области.
Что потребуется?
Как вы уже догадались, без термопасты, наша операция даже не начнется. Один тюбик такой пасты стоит около 10 долларов. Неплохо показала себя марка Titan Nano Grease. Если вы решите купить термопасту на обыкновенном рынке электроники, то будьте внимательны или же посетите специализированный магазин. Помните, что в таких местах полным-полно подделок, среди которых фигурируют отечественные марки, к примеру КПТ8 (оригинальная термопаста КПТ 8 очень хорошая). Замена термопасты в ноутбуке должна производиться с проверенными марками, поскольку «дешевые» названия или еще того хуже- подделки, могут быть совсем не предназначены для своих целей. (убедился на своем опыте)
И конечно, же вам потребуется разобрать корпус. Для этого, вооружитесь отверткой, и сухими салфетками для того, чтобы попутно очистить плату от пыли.
Приступаем к операции.
Перед разборкой корпуса, не забудьте извлечь аккумулятор и отключить блок питания. Так же я рекомендую накрыть рабочий стол какой-нибудь тканью, чтобы не изуродовать пластиковую крышку царапинами. Откручивая болтики будьте внимательны, не забудьте проследить за тем, чтобы на корпусе не осталось ни одного закрученного болта. В противном случае, пластик может треснуть и корпусу придет каюк. Ну а если вы не знаете, как разобрать именно вашу модель, то воспользуйтесь помощью Google или Яндекс. Подробная инструкция так же может быть предоставлена в техническом руководстве.
После того, как вы сняли крышку корпуса, необходимо найти систему охлаждения. Замена термопасты ноутбука производится именно там.
Используя заранее подготовленную ткань или сухие салфетки, очистите радиатор от высохшей термопасты. Удалить пасту необходимо так же с чипов. Не пугайтесь, если застывшая паста не поддается вашим усилиям. От нее можно избавиться с помощью пластиковой карточки. При этом необходимо соблюдать максимальную осторожность, постарайтесь не повредить микросхемы.
Кроме самой старой пасты, потребуется удалить жирные следы. Поверхности процессора и видеочипа должны быть зеркально чистыми.
Приступаем к завершающему этапу. Нанесите немного термопасты на микросхемы, причем пасты потребуется совсем чуть-чуть. Размазывать ее можно пальцем, но только не забудьте как следует помыть руки. Полученный слой должен быть очень тонким.
После этого, прижмите радиатор к микросхемам, на которые нанесена паста. Замена термопасты ноутбука нужна только для процессора и видеокарты. Определить их местоположение можно по остаткам старой пасты. Далее, зафиксируйте радиатор и соберите корпус в аналогичной последовательности.
Подробности можно узнать на видео ниже:
Как заменить термопасту на ноутбуке?

Перегрев ноутбука – проблема почти всегда актуальная и далеко не новая. Причинами перегрева чаще всего становятся отслужившая свое термопаста, а также пыль, которая попадает внутрь ноутбука и спрессовывается в воздухонепроницаемую заслонку, тем самым задерживая тепло внутри корпуса. Почти всегда перегреваются центральный и графический процессоры, так как они считаются самыми активными компонентами компьютера. Если вы заметили, что ноутбук сильно шумит, постоянно зависает или выключается, значит его нужно чистить.
Почему стоит обратиться в сервисный центр?
При первых признаках перегрева рекомендуем обратиться в сервисный центр ИТСА. Наши специалисты выполнят тщательную очистку узлов системы охлаждения, произведут замену термопасты, а также смазку кулера. После чистки мы проверяем компьютер на стабильность при помощи специальной серии стресс-тестов, которые позволяют определить, устранена ли проблема. Кроме этого, на все виды работ мы предоставляем гарантию от 1 до 12 месяцев включительно. В некоторых случаях вы можете попробовать самостоятельно выполнить чистку и замену термопасты.
Самостоятельная чистка и замена термопасты
Важно! Если ваш ноутбук еще на гарантии, то самостоятельная разборка автоматически лишает вас ее. Все манипуляции вы делаете на свой страх и риск.
Сразу отметим, что ноутбуки, которые требуют полной разборки мы настоятельно не рекомендуем ремонтировать самостоятельно. На это есть ряд причин:
При разборке есть риск повреждения хрупких внутренних шлейфов (клавиатуры, тачпада, подачи питания и т.д.).
В ноутбуке очень много винтов. Если один из них забыть выкрутить, то демонтаж какого-либо узла ноутбука может привести к механическому повреждению, зачастую не всегда ремонтопригодному.
Неправильная последовательность разборки также значительно увеличивает риск механического повреждения.
Ниже мы расскажем, как заменить термопасту на ноутбуках с простой разборкой.
Простая разборка (или разборка 1 категории) подразумевает частичную разборку ноутбука, которая зависит от его конструктивных особенностей. В некоторых случаях для получения доступа к системе охлаждения достаточно снять крышку нижнего отсека ноутбука.
1) Крестообразную отвертку подходящего размера.
2) Качественную термопасту (НЕ КПТ-8).
3) Изопропиловый спирт 70%. Лучше всего – этиловый 96%.
4) Мягкую кисточку шириной около 5 см.
5) Мягкий лоскут ткани без ворса.
Важно! Перед тем, как вскрывать ноутбук обязательно отключите его от сети и извлеките батарею! Без этого не приступайте к разборке.
После того, как инструмент будет у вас под рукой, можно приступать к разборке.
Шаг 1
Переверните ноутбук и выкрутите крепежные винты заднего отсека. У разных моделей он может выглядеть по-разному. Обычно на нем располагаются вентиляционные отверстия кулера.
Шаг 2.
Аккуратно извлеките крышку отсека и отложите ее в сторону. Вы увидите основные компоненты ноутбука: кулер, медный радиатор и оперативную память (зависит от конкретной модели).
IMG 2879
Шаг 3.
Отключите питание кулера, выкрутите винты, которые крепят его и затем аккуратно извлеките.
Примечание: в некоторых моделях кулер крепится непосредственно к радиатору. В этом случае извлекается он вместе с радиатором.
1. Система охлаждения 3
Шаг 4.
Чтобы извлечь радиатор, необходимо выкрутить 4 болта, помеченных цифрами 1, 2, 3, 4. Выкручивать нужно строго по порядку. Сначала поочередно вывинчиваем каждый из них на 3-4 оборота. Затем в той же последовательности вывинчиваем их до конца. Такая процедура необходима для того, чтобы избежать перекоса системы охлаждения и повреждения кристалла процессора.
Шаг 5.
Сняв систему охлаждения, вы получите доступ к центральному процессору и видеокарте. Аккуратно удалите остатки старой термопасты с кристаллов ЦП и ГП, а также с радиатора. Для этого используйте мягкую ткань без ворса. Затем смочите ткань изопропиловым или этиловым спиртом и также аккуратно обезжирьте поверхность радиатора и чипов.
Если термопаста засохла и превратилась в камень, то для ее удаления ни в коем случае не используйте острые металлические предметы (нож, ножницы, игры и т.д.). Попробуйте размочить старую термопасту спиртом или же на крайний случай воспользуйтесь пластиковой картой. Идеальным вариантом будет приобретение специальной смывки термоинтерфейсов (например, Akasa TIM-clean).

3

3. Снятие процессора 2
Шаг 6.
С помощью кисточки и мягкой ткани удалите пыль с кулера и радиатора. Аккуратно протрите лопасти.

6rg0VIX2q9w
IMG 2838
Шаг 7.
Нанесите термопасту на процессор и видеокарту. Термопасты нужно наносить буквально каплю. Вариант «Чем больше, тем лучше», здесь не уместен. Основная цель термопасты не создать ее прослойку, а заполнить микропустоты между радиатором и чипом. Нанести ее можно как в виде небольшой капли на центр кристалла, так и размазать тонким равномерным слоем по поверхности чипа.
1

2
IMG 2801 2
Шаг 8.
Установите на место систему охлаждения в такой же последовательности, в какой вы ее снимали. Старайтесь избегать ее перекоса. Обязательно закручивайте болты строго по порядку (1, 2, 3, 4) и не забывайте сначала закрутить их на 2-3 оборота, а потом в такой же последовательности зажать.
Шаг 9.
Установите кулер на место, вкрутите крепежные болты и подключите питание.
Шаг 10.
Закройте крышку отсека и закрутите крепежные винты.
Все, ноутбук готов к работе.
Примечание: в интернете распространен совет с очисткой от пыли при помощи пылесоса или баллончика со сжатым воздухом. Мы не рекомендуем использовать данный метод очистки, так как в случае сильного скопления пыли ее куски могут попасть под лопасти кулера и заклинить его, что приведет к поломке. Пылесос допустимо использовать при небольшом количестве пыли, хотя ощутимого результата он скорее всего не принесет.
Профилактика перегрева компьютера
Избегайте работы на мягких поверхностях (диван, ковер, кровать). Покрывало легко перекроет вентиляционные отверстия, а ковер будет способствовать еще и забиванию ворсом.
Хотя бы раз в год приносите компьютер на сервисное обслуживание. Мастера выполнят его чистку, а также диагностику.
Если вы замечаете, что компьютер нестабильно работает или же выключается при запуске ресурсоемкого приложения, лучше не пытаться запустить такое приложение, а сразу отнести компьютер на обслуживание.
В случае возникновения каких-либо проблем с самостоятельным обслуживанием, обращайтесь в ИТ Сервис, наши специалисты помогут решить вашу проблему с чисткой ноутбука от пыли в Одессе.
Наш адрес: г. Одесса, пер. Каретный 18, ИТСА. 0961154611
itprofi.in.ua
что это такое, как часто нужно менять
Часто проблемы с производительностью ноутбука связаны с его перегревом. Чтобы их избежать и продлить срок службы лэптопа, устройство регулярно нужно чистить от пыли, не забывая при этом менять старую термопасту. О том, что такое термопаста для ноутбука, как она правильно меняется, как часто и зачем это надо делать и можно ли использовать термопрокладки, расскажем далее.
Состав, свойства и особенности выбора термопасты
В многокомпонентный состав ее входят наполнители из микродисперсных порошков металлов и их оксидов, а в качестве связующего применяются синтетические и минеральные масла.
Перечислим хорошо зарекомендовавшие марки термопаст:
- КПТ-8,

- АлСил-3,
- Titan Silver Grease,
- Cooler Master.
Основное свойство термопасты для ноутбуков — ее высокая теплопроводность, намного лучше, чем у воздуха. Поэтому при нанесении слоя этого материала на место соединения процессора и радиатора обеспечивается нормальный температурный режим работы лэптопа. Без термопасты или со старой «задубевшей» субстанцией процессор попросту сгорит.
Сигналом к необходимости смены старой термопасты может послужить сильный перегрев процессора ноутбука даже при относительно небольшой нагрузке.
Выбирать можно как отечественные марки (КПТ-8 и АлСил-3), так и зарубежные. По характеристикам они идентичны, зато импортные стоят несколько дороже. Дополнительным преимуществом отечественных паст является относительная легкость их нанесения, так как последние имеют более жидкую консистенцию.
При желании рекомендуемую производителем процессора термопасту можно узнать на его сайте. Обычно там выкладываются результаты тестов и испытаний различных паст, даются конкретные рекомендации как их менять и выбирать состав. Также старайтесь приобретать исключительно качественные материалы для замены, избегайте слишком дешевых, так как они могут оказаться поддельными.
Следите, чтобы состав пасты был полностью однороден — наличие в ней комочков и инородных включений недопустимо, так как могут образовываться воздушные прослойки, ухудшающие теплопроводность.
Стоит ли приобретать термопрокладку
Сначала определимся, что собой представляет термопрокладка. Это тонкий эластичный лист, состоящий из основы и наполнителя. Основа может быть резиновой или силиконовой. Последняя имеет лучшие потребительские качества, однако все зависит от производителя и качества самих используемых материалов. Храниться термопрокладка должна не более года, поэтому использовать нужно только свежие изделия. Китайские материалы работают примерно год-полтора, после чего требуют замены.

Самое важное — зачем и можно ли использовать термопрокладку вместо термопасты или наоборот. Рекомендуется применять те материалы, которые использует сам производитель. Термопрокладка незаменима в том случае, если расстояние между охлаждающим устройством и радиатором велико (около 1 мм). В противном случае, если вместо прокладки нанести на чип термопасту толстым слоем, то устройство сгорит. Ниже представлено фото высохшей и требующей замены термопрокладки.

Правила и порядок замены термопасты
Менять пасту нужно с максимальной осторожностью, ее при этом нельзя размазывать по электронным компонентам и дорожкам, так как она является проводником вследствие вхождения в состав металлической крошки. Если не соблюдать это правило, возможно короткое замыкание, которое послужит причиной выхода из строя важных компонентов ноутбука.
Все необходимые для работы материалы и инструменты лучше подготовить заранее. Потребуются:
- Сама термопаста;
- Шлицевая и крестовая отвертка;
- Ненужная пластиковая карта;
- Нож канцелярский и мягкая салфетка.
При выборе тряпки, салфетки для удаления термопасты сразу отбрасывайте материалы с абразивными свойствами или те, которые при использовании оставляют катышки. Царапины поверхности и посторонние включения вследствие некачественного удаления старого материала могут значительно ухудшить теплообмен.
Последовательность действий при замене термопасты
Менять пасту можно только после разборки корпуса лэптопа. На данном этапе нужно проявлять большую осторожность, чтобы не сломать хрупкие пластиковые детали. Делается это в следующей последовательности:
- Извлеките аккумуляторную батарею из ноутбука. Для этого вам может потребоваться отвертка.
- В соответствии с инструкцией к устройству снимите с него заднюю панель, очистите поверхности от пыли.
- Удалите при помощи салфетки остатки старой термопасты с поверхностей процессора и радиатора. Старая термопаста для ноутбуков часто «дубеет» — для ее смягчения используйте спирт. Но после этого обрабатываемые поверхности и системную плату необходимо тщательно просушить. Также хорошо справляется даже с засохшей пастой обычный ластик.
- Нанесите на очищенную поверхность процессора слой новой термопасты. Он должен получиться равномерным толщиной всего несколько микрон. Разравнивать слой нельзя просто пальцем. На коже присутствует жир, попадание которого в пасту может ощутимо снизить ее теплопроводность. Для нанесения тонкого слоя в качестве своеобразного «шпателя» лучше использовать пластиковую тонкую карту или что-то подобное.
 Менять термопасту необходимо в два этапа:
Менять термопасту необходимо в два этапа:- Выдавите из тюбика небольшое количество пасты на одну из сторон процессора;
- Кредитной карточкой тонким ровным слоем размажьте ее по поверхности.
- Соберите ноутбук в обратной последовательности.
На заключительном этапе сборки важно верно смонтировать радиатор охлаждения. Следите, чтобы при соприкосновении его с процессором не происходило выдавливания термопасты наружу. Это возможно, если она была нанесена слишком толстым слоем. В будущем при проведении процедуры очистки ноутбука от пыли не забывайте обращать внимание на состояние термопасты. При ее высыхании процессор быстро выйдет из строя.
lookfornotebook.ru
цена, характеристики, советы по выбору, замене и нанесению на процессор
Неопытные пользователи не знают, что для нормального функционирования ноутбука нужна хорошая термопаста. Но поскольку существует разнообразная термопаста для ноутбука, цена на которую сильно отличается, не все понимают, почему так важно выбрать самую качественную?
Что это такое?
Термопаста – это вязкое вещество с высоким коэффициентом теплопроводности. Она применяется при установке радиатора, отводящего тепло от комплектующих устройства (центральный или графический процессоры), как «прокладки».
Зачем нужна?
На границе контакта «процессор/радиатор» из-за того, что их поверхности шероховатые (даже если это микроскопические неровности, поры или трещины), возникают воздушные «карманы». Воздух плохо передает тепло, поэтому эффективность системы охлаждения снижается. В особенности это важно для ноутбуков, в которых комплектующие имеют компактные размеры, в том числе и охлаждение. Из-за ее плохого функционирования устройство перегревается.

Важно! Для идеально плоской поверхности термопаста не нужна. Но сделать ее невозможно. А желание добиться очень гладкой поверхности радиатора или крышки процессора увеличит их себестоимость.
Термопаста вытесняет воздух из пор и трещин в металле. Из-за ее высокого коэффициента теплопроводности эффективность работы радиатора увеличивается.
Виды
Есть три разновидности термопаст, которые применяют юзеры. Они сделаны на разных основах:
- металлической;
- кремниевой;
- керамической.
Недостаток термопасты на металлической основе – низкий коэффициент электрического сопротивления из-за большого количества мелких металлических частиц в составе. Поэтому она может замкнуть контакты на плате и испортить гаджет. Несмотря на это она – самая популярная.
Второй по востребованности вид термопасты – на керамической основе. Она не проводит ток, но имеет меньший коэффициент теплопроводности по сравнению с «металлическими» аналогами.
Кремниевая термопаста получила распространение на территории стран бывшего СССР благодаря низкой стоимости и удовлетворительному качеству. Яркий пример – КПТ-8 или КПТ-19. Но из-за плохого контроля на производстве этот вид паст не отличается качеством.
Помимо этого, в термоинтерфейсе используются тепловые эпоксиды, главный недостаток которых – они приклеиваются к радиатору. Поэтому удалить их с поверхностей радиатора и процессора сложно. Для этого нужно сильно охладить эпоксид, чтобы он стал хрупким. Поэтому этот вид термопасты использовать не рекомендуется.
Выбор
Из-за большого количества разновидностей термопаст выбрать качественный вариант для ноутбука сложно.
Характеристики
Термопасты различаются по характеристикам.
Теплопроводность
Главная характеристика термопасты. Это способность вещества передавать тепло от менее нагретых тел к более нагретым. Коэффициент теплопроводности обозначается знаком «λ» и измеряется в Вт/м*К (Ватт/метр*Кельвин). Он указывается на сайте производителя или на упаковке. Чем он выше, тем лучше.

Для КПТ-8 коэффициент теплопроводности равен 0,65-1,0 Вт/м*К. Для термопаст начального уровня этот показатель соответствует 1,5-2 Вт/м*К, чего в большинстве случаев хватает для нормальной работы ноутбука.
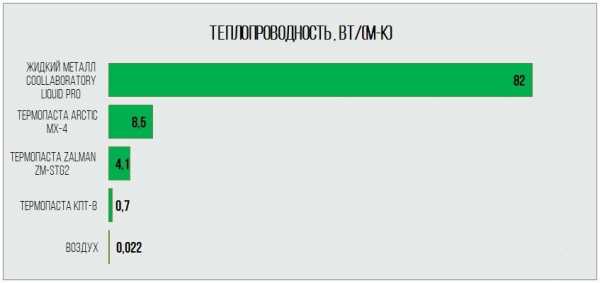
Полезно знать! Один из лучших показателей коэффициента теплопроводности для термопаст – 80 Вт/м*К. Но они не продаются для рядового использования.
Вязкость
Характеризует текучесть вещества. Оптимальный показатель – это 160-450 Па*с. Часто вязкость не указывается производителем. В этом случае она определяется «на ощупь»: вещество по густоте должно напоминать крем для рук или зубную пасту.

Эта характеристика важна потому, что термопаста должна заполнить трещины и поры в металле. Но при этом она не должна мешать им тесному прилеганию друг к другу. Чем выше вязкость, тем сложнее добиться максимального контакта поверхностей. Если вещество слишком жидкое, в процессе эксплуатации оно вытечет за пределы контакта и станет причиной короткого замыкания.
Остальные характеристики
Из-за того, что у современных термопаст они похожи, при выборе они не столь важны:
- электропроводность;
- термостойкость;
- интервал рабочих температур;
- химическая нейтральность;
- токсичность.
Интересно! Фанаты оверклокинга вместо термопасты используют вещество на основе индия. Этот металл имеет высокий коэффициент теплопроводности (80 Вт/м*к), но проводит ток, поэтому при попадании на контакты вызывает короткое замыкание.
Примеры
Ниже представлен список наиболее подходящих для использования в ноутбуках термопаст.
Термопаста Упаковка Тепло-проводность,Вт/м*К Рабочая температура,градусов Цельсия Цвет Вес без упаковки,г Цена, $| Noctua NT-h2 | — | -50 – +110 | серебристый | 1,0 | 4,9 | |
| DeepCool Z3 |  | 1,134 | -50 – +300 | серебристый | 1,5 | 8,9 |
| Halnziye HY810 |  | 4,63 | -50 – +300 | серебристый | 2,0 | 1,0 |
| Halnziye HY510 |  | 1,93 | -50 – +300 | темно-серебристый | — | 1,2 |
| BuyinCoins |  | 1,829 | — | белый | — | 1,3 |
| Stars-922 |  | 0,671 | — | серебристый | 6,0 | 1,0 |
| Hutixi HT-GY260 |  | 1,0 | -50 – +280 | серебристый | 1,0 | 1,5 |
| GD900-1 |  | 6,0 | -50 – +120 | серебристый | 3,0 | 4,7 |
Замена в ноутбуке
Важно! Приступайте к замене термопасты в ноутбуке только в том случае, если у вас есть опты разборки цифровых устройств. В противном случае обратитесь в сервисный центр.
Замена нужна тогда, когда даже в режиме ожидания температура процессора и видеокарты выше средних показателей для вашего ноутбука. Это означает, что термопаста высохла и уже не выполняет свою задачу, поэтому она плохо отводит тепло от процессоров. Из-за этого ноутбук перегревается, в результате чего появляются BSOD-ошибки.
В процессе замены вам понадобится:
- термопаста;
- спирт/средство для снятия лака для ногтей;
- салфетки/ватные диски/ватные палочки;
- крестообразная отвертка, канцелярский нож, игла.
Важно! Конструкция разных моделей ноутбуков отличается, но алгоритм замены термопасты одинаков.
Как пример рассмотрим ноутбук Asus K50C.
- Выключите ноутбук, отсоедините от него кабель питания, вытяните батарею.
- Снимите крышку ноутбука для ревизии (она открывает доступ к внутренней части устройства без полной разборки), открутив болты, которые ее держат.
- Отключите питание вентилятора и открутите болты, которые его держат.
- Открутите болты, которые держат систему охлаждения (термотрубку и алюминиевые основания) на графическом и центральном процессорах.
Важно! Возле каждого болта на корпусе устройства проставлена цифра. Откручивайте их в обратной последовательности, начиная с болта, которому «присвоена» наибольшая цифра.
- Не делая резких движений, извлеките систему охлаждения.
- Удалите с поверхности процессоров остатки старой термопасты. Для этого используйте ватный диск, смоченный в спирте/средстве для снятия лака для ногтей. При необходимости – нож, но только аккуратно, чтобы не повредить компоненты.
- Повторите те же действия с алюминиевыми основаниями термотрубки.
- Нанесите небольшое количество термопасты на крышку процессоров и размажьте тонким равномерным слоем. Для этого используйте пластиковую карту или лопатку (она может продаваться в комплекте с термопастой).
- Аккуратно установите систему охлаждения обратно на место.
- Прикрутите болты системы охлаждения в обратном порядке.
- Прикрутите болты вентилятора.
- Подключите питание вентилятора.
- Установите на место и прикрутите крышку ревизии.
- Подсоедините ноутбук к питанию, заранее установив батарею, и включите его. Если замена произошла без проблем и правильно, температура процессора снизится.
Как часто менять?
Менять термопасту стоит один раз в полгода/год. Чем более качественную пасту вы используете, тем дольше она прослужит, не потеряв своих свойств.
Видео
Наглядно процесс замены термопасты показан на видео.
geekon.media
Инструкция с фото - ЧИСТКА НОУТБУКА от Пыли Своими Руками и Замена Термопасты на Процессоре и Видеокарте
Ноутбук сильно греется и выключается?

Ноутбук стал сильно греться, шуметь и сам выключается? Скорее всего, если компьютер не новый, то он забился пылью. Мы расскажем вам, что делать в таком случае, а с помощью нашей инструкции Вы сможете узнать, как разобрать ноутбук самостоятельно, очистить систему охлаждения от пыли и произвести замену термопасты на процессоре, видеокарте лэптопа. Данная процедура поможет снизить рабочую температуру процессора на 15-20%.
Современные ноутбуки содержат много мощных, генерирующих тепло компонентов, которые часто могут привести к перегреву, особенно если он интенсивно используется и забит пылью. Если ваш ноутбук всегда сильно греется в определенных местах, а иногда случайно отключается, есть все причины полагать, что имеет место перегрев устройства.
Как очистить ноутбук от пыли в Домашних Условиях
И если ваш компьютер больше не покрывается гарантией, не переживайте. Мы шаг за шагом описали все этапы необходимых работ, и покажем вам, как именно бороться с проблемами перегрева самостоятельно. Вы сможете своими руками проделать всю необходимую процедуру по чистке и замене термопасты ноутбука.
Чистка системы охлаждения и замена термопасты в ноутбуке
Метод первый: Разбор ноутбука и продув системы охлаждения сжатым воздухом
Этот метод предназначен для тех, кто мало знаком с внутренним устройством компьютера. Даже если вы никогда не имели дело с компьютерной техникой раньше, следуя этим инструкциям Вы, просто и достаточно эффективно, сможет осуществить ремонт перегрева ноутбука.
Необходимые инструменты:
 Необходимые инструменты для разборки и чистки ноутбука от пыли
Необходимые инструменты для разборки и чистки ноутбука от пыли
- Малогабаритная крестовая отвертка
- Баллончик сжатого воздуха
- Антистатический ремешок (необязательно, но рекомендуется)
Шаг первый: Разборка. Снятие нижней крышки ноутбука
 Чистка ноутбука от пыли/разборка ноутбука/снятие нижней крышки корпусаДля данной модели необходимо снять только два винта (обведено красным).
Чистка ноутбука от пыли/разборка ноутбука/снятие нижней крышки корпусаДля данной модели необходимо снять только два винта (обведено красным).
Прежде чем начать, убедитесь, что ноутбук полностью выключен, не находится в спящем режиме или режиме гибернации. Также убедитесь, что вы отключили зарядное устройство, извлеките батарею-аккумулятор. Если вы используете антистатический браслет, сейчас самое время, чтобы его заземлить.
Процесс удаления задней панели варьируется от модели к модели, но большинство будет иметь набор винтов в нижней части ноутбука. Некоторые модели могут иметь пару винтов по бокам или сзади устройства. Кроме того, имейте в виду, что не обязательно все винты на нижней части ноутбука служат для крепления задней панели. Попробуйте следовать контуру, чтобы определить, какие именно винты должны быть удалены.
После того, как все необходимые винты будут удалены, вы можете снять заднюю крышку. Большинство моделей будет иметь небольшую кромку, за которую ее можно поддеть. Аккуратно, без сильного давления отсоедините панель. Если чувствуете, что она не подается, проверьте, нет ли винтов, которые вы, возможно, пропустили. В редких случаях, некоторые винты могут быть скрыты под наклейками.
* Примечание: Обязательно ознакомьтесь с информацией в гарантии и проверьте, нет ли ее аннулирования, если удалить эти наклейки. Некоторые компании не позволяют открывать систему. Если ваш ноутбук все еще находится под гарантийным обязательством производителя и продавца лучше будет воспользоваться гарантийным сервисным обслуживанием.
Шаг второй: Обнаружение и очистка вентилятора и радиатора охлаждения
 Чистка ноутбука от пыли/Разборка ноутбука/Очистка вентилятора и радиатора охлажденияБольшинство современных ноутбуков будет иметь систему охлаждения, аналогичную показанной на фото выше, используя медные тепловые трубки, соединяющие процессор и GPU с медным радиатором вблизи вентилятора. Вам нужно тщательно удалить пыль с крыльчатки кулера и в радиаторных решетках. В большинстве случаев, пыль собирается между вентилятором и радиатором. Проще всего, удалить крупные комки пыли пальцами или пинцетом, а затем выдуть все остальное с помощью баллончика сжатого воздуха. Действуйте осторожно, чтобы не погнуть трубки или тонкие радиаторные решетки.
Чистка ноутбука от пыли/Разборка ноутбука/Очистка вентилятора и радиатора охлажденияБольшинство современных ноутбуков будет иметь систему охлаждения, аналогичную показанной на фото выше, используя медные тепловые трубки, соединяющие процессор и GPU с медным радиатором вблизи вентилятора. Вам нужно тщательно удалить пыль с крыльчатки кулера и в радиаторных решетках. В большинстве случаев, пыль собирается между вентилятором и радиатором. Проще всего, удалить крупные комки пыли пальцами или пинцетом, а затем выдуть все остальное с помощью баллончика сжатого воздуха. Действуйте осторожно, чтобы не погнуть трубки или тонкие радиаторные решетки.
Продуйте вентилятор сжатым воздухом, используйте короткие нажатия на клапан баллончика, чтобы лопасти вентилятора не вращались слишком быстро. Кроме того, следите, чтобы крыльчатке ничто не мешало вращаться, иначе можно ее повредить и обломать.
Некоторые модели ноутбуков могут иметь несколько кулеров и радиаторов. Если это так, то просто повторите ту же процедуру с каждым.
* Примечание: Всегда, используйте баллон сжатого воздуха в правильном положении, вертикально. Если держать его на боку или перевернутым, то сжатый воздух выйдет в жидком виде, который может повредить электронные компоненты.
Шаг третий: Дополнительная очистка и обратная сборка ноутбука
После того как вы закончили эту очистку, пройдитесь по всей системе, проверяя все отверстия, уголки и щели на наличие пыли, которая может препятствовать вентиляции.
Теперь Вы можете проделать сборку ноутбука в обратном порядке. Вставьте аккумуляторную батарею, подключите ваше зарядное устройство, и наслаждайтесь тихой работой ноутбука без перегрева.
Метод второй: капитальная чистка системы охлаждения с полной разборкой и заменой термопасты
Данный метод предназначен для более опытных компьютерных пользователей, он включает удаление радиатора и нанесение новой термопасты на процессоре и видеокарте. Если у вас есть опыт разборки персональных компьютеров, вы сможете легко выполнить эти инструкции.
Необходимые инструменты:
 Чистка ноутбука от пыли/Разборка ноутбука/Необходимые инструменты
Чистка ноутбука от пыли/Разборка ноутбука/Необходимые инструменты
- Крестовая отвертка (чтобы снять заднюю панель и радиатор)
- Сжатый воздух в баллончике.
- Термопаста (можно использовать стандартную - кпт-8)
- Безворсовая ткань для очистки
- Чистый изопропиловый или денатурированный спирт *
- Любая твердая пластиковая карта
- Антистатический ремешок (необязательно, но рекомендуется)
* Примечание: изопропиловый спирт должны быть на 100% чистым, то есть без добавления воды, минералов, или масла.
Шаг первый: Удаление задней панели
Этот шаг идентичен шагу первого способа. См. выше.
Шаг второй: Снятия радиатора
 Чистка ноутбука от пыли/Разборка ноутбука/Снятие радиатора
Чистка ноутбука от пыли/Разборка ноутбука/Снятие радиатора
 Чистка ноутбука от пыли/Разборка ноутбука/Снятие радиатора охлажденияБольшинство современных моделей ноутбуков будет использовать комбинированный радиатор GPU / CPU, тепловые трубки, при этом, идут от GPU блока к блоку процессора и подсоединены к ребрам радиатора вблизи вентилятора. Как правило, будет несколько винтов, окружающие оба процессора и видеочип, и иногда, винты крепления радиатора к вентилятору.
Чистка ноутбука от пыли/Разборка ноутбука/Снятие радиатора охлажденияБольшинство современных моделей ноутбуков будет использовать комбинированный радиатор GPU / CPU, тепловые трубки, при этом, идут от GPU блока к блоку процессора и подсоединены к ребрам радиатора вблизи вентилятора. Как правило, будет несколько винтов, окружающие оба процессора и видеочип, и иногда, винты крепления радиатора к вентилятору.
Удалите все эти винты и осторожно поднимите радиатор. Вы можете слегка шевелить его из стороны в сторону для того, чтобы освободить. Для моделей с несколькими радиаторами, просто используйте ту же процедуру для каждого из них.
Остатки старой термопасты иногда трудно очистить с радиатора и чипов, особенно когда они охлаждены. Хорошей идеей будет, открыть ноутбук вскоре после того, как он использовался, когда компоненты еще теплые. Это сделает удаление старой термопасты более легким и быстрым процессом.
Шаг третий: Очистка радиатора
 Чистка ноутбука от пыли/Разборка ноутбука/Очистка радиатора охлаждения 1
Чистка ноутбука от пыли/Разборка ноутбука/Очистка радиатора охлаждения 1
 Чистка ноутбука от пыли/Разборка ноутбука/Очистка радиатора охлаждения 2
Чистка ноутбука от пыли/Разборка ноутбука/Очистка радиатора охлаждения 2
 Чистка ноутбука от пыли/Разборка ноутбука/Очистка радиатора охлаждения 3
Чистка ноутбука от пыли/Разборка ноутбука/Очистка радиатора охлаждения 3
 Чистка ноутбука от пыли/Разборка ноутбука/Очистка радиатора охлаждения 4Воспользуйтесь сжатым воздухом, чтобы очистить решетки и кулер от пыли. С помощью кромки пластиковой карты счистите старую термопасту с радиатора. Удалите столько, сколько возможно. Не используйте какой-либо металл, чтобы сделать это. Радиаторы имеют крошечные микро канавки для оптимизации охлаждения, так что даже небольшая царапина может поставить под угрозу эффективность теплоотвода.
Чистка ноутбука от пыли/Разборка ноутбука/Очистка радиатора охлаждения 4Воспользуйтесь сжатым воздухом, чтобы очистить решетки и кулер от пыли. С помощью кромки пластиковой карты счистите старую термопасту с радиатора. Удалите столько, сколько возможно. Не используйте какой-либо металл, чтобы сделать это. Радиаторы имеют крошечные микро канавки для оптимизации охлаждения, так что даже небольшая царапина может поставить под угрозу эффективность теплоотвода.
После того, как основная часть термопасты была удалена, используйте ткань без ворса, смоченную в изопропиловом или денатурированным спирте, чтобы окончательно очистить радиатор. Нужно сделать его как можно более чистым.
После того как вы очистили радиатор, не прикасайтесь к поверхности контакта чем-либо - даже малейшее загрязнение, как отпечатки пальцев, может препятствовать эффективности охлаждения.
Шаг четвертый: Очистка центрального и графического процессоров
 Чистка ноутбука от пыли/Разборка ноутбука/Очистка центрального и графического процессоровОчистка от старой термопасты кристаллов центрального и графического процессоров будет аналогичным процессом, хотя вам придется действовать гораздо мягче. Здесь для очистки лучше использовать только ткань. Убедитесь, что ткань не слишком смочена изопропилом, избегайте попадания капель спирта вокруг вашего процессора или GPU. Так же, как с радиатором, избегайте контакта с поверхностью процессора или GPU после того как вы убрали старую пасту.
Чистка ноутбука от пыли/Разборка ноутбука/Очистка центрального и графического процессоровОчистка от старой термопасты кристаллов центрального и графического процессоров будет аналогичным процессом, хотя вам придется действовать гораздо мягче. Здесь для очистки лучше использовать только ткань. Убедитесь, что ткань не слишком смочена изопропилом, избегайте попадания капель спирта вокруг вашего процессора или GPU. Так же, как с радиатором, избегайте контакта с поверхностью процессора или GPU после того как вы убрали старую пасту.
Шаг пятый: Нанесение новой термопасты
 Чистка ноутбука от пыли/Разборка ноутбука/Нанесение новой термопасты 1
Чистка ноутбука от пыли/Разборка ноутбука/Нанесение новой термопасты 1
 Чистка ноутбука от пыли/Разборка ноутбука/Нанесение новой термопасты 2Есть общепринятые методы применения термопасты при ее замене. Для компонентов мобильных ПК, наиболее распространенным методом является использование небольшой капли пасты в середине чипа, и, используя чистую пластиковую кромку, равномерно размажьте пасту по верхней части кристалла. Используйте фото выше в качестве примера. Новый слой термопасты должен быть толщиной как лист бумаги.
Чистка ноутбука от пыли/Разборка ноутбука/Нанесение новой термопасты 2Есть общепринятые методы применения термопасты при ее замене. Для компонентов мобильных ПК, наиболее распространенным методом является использование небольшой капли пасты в середине чипа, и, используя чистую пластиковую кромку, равномерно размажьте пасту по верхней части кристалла. Используйте фото выше в качестве примера. Новый слой термопасты должен быть толщиной как лист бумаги.
Это может быть заманчивым использовать большее количество пасты, но на самом деле нужно использовать как можно меньше, капли хватает для покрытия кристалла чипа и заполнения всех микро канавок. Большинство тепловых паст высокого класса содержат серебряные частицы для лучшей передачи тепла. Когда слой пасты всего в несколько микрон между радиатором и компьютерным чипом, эти частицы равномерно распределяются и обеспечивают оптимизированную передачу тепла.
Шаг шестой: Обратное крепление радиатора
 Чистка ноутбука от пыли/Разборка ноутбука/Обратное крепление радиатора охлажденияКогда все готово, очень аккуратно приложите радиатор к чипу и слегка надавливая, поведите его из стороны в сторону, один-два раза. Это поможет термопасте заполнить микро канавки.
Чистка ноутбука от пыли/Разборка ноутбука/Обратное крепление радиатора охлажденияКогда все готово, очень аккуратно приложите радиатор к чипу и слегка надавливая, поведите его из стороны в сторону, один-два раза. Это поможет термопасте заполнить микро канавки.
После этого, вставьте винты. Слегка наживите их и уже потом затяните окончательно по-диагонали. Удостоверьтесь, проверьте каждый винт два раза.
Шаг седьмой: Обратная сборка ноутбука
Просто повторите все шаги при разборке в обратном порядке, не забывайте проверить, что подключены все шлейфы и разъемы, используйте сжатый воздух для очистки любых пыльных компонентов, и закройте заднюю панель. Если у вас были проблемы с охлаждением раньше, вы, вероятно, увидите существенную разницу.
Дополнительные советы по защите ноутбука от перегрева
Многие ноутбуки для охлаждения тянут воздух через специальные отверстия снизу. И используя свой ноутбук на коленях, на диване или другой мягкой поверхности можно значительно снизить приток воздуха. К тому же, ткань является дополнительным источником пыли и мелких ворсинок. Чтобы избежать этого, попробуйте использовать ваш ноутбук на плоских, гладких поверхностях, как столы или небольшая доска под размер переносного компьютера.
Домашние животные также значительно способствуют засорению девайса. Если у вас есть домашние животные, старайтесь держать их подальше от вашего компьютера, особенно в летнее время, когда они линяют, и шерсть в значительных количествах попадает внутрь корпуса. Старайтесь не гладить любимца рядом с вашим мобильным PC, когда он включен.
В этой статье мы подробно описали, как почистить ноутбук от пыли и самостоятельно заменить на нем термопасту. И еще совет, старайтесь выключать ваш ноутбук, когда вы его не используете. Пока вентилятор включен, он тянет воздух, а вместе с ним, поступает и пыль. Такой меры достаточно, чтобы уменьшить количество загрязнения на целых 30%. Легкого дыхания вашему лэптопу!
comprayexpress.ru
Поменять пасту на ноутбуке. Как самостоятельно почистить ноутбук от пыли и заменить термопасту- инструкция с фото.
Перегрев ноутбука – проблема почти всегда актуальная и далеко не новая. Причинами перегрева чаще всего становятся отслужившая свое термопаста, а также пыль, которая попадает внутрь ноутбука и спрессовывается в воздухонепроницаемую заслонку, тем самым задерживая тепло внутри корпуса. Почти всегда перегреваются центральный и графический процессоры, так как они считаются самыми активными компонентами компьютера. Если вы заметили, что ноутбук сильно шумит, постоянно зависает или выключается, значит его нужно чистить.
Почему стоит обратиться в сервисный центр?
При первых признаках перегрева рекомендуем обратиться в сервисный центр ИТСА. Наши специалисты выполнят тщательную очистку узлов системы охлаждения, произведут замену термопасты, а также смазку кулера. После чистки мы проверяем компьютер на стабильность при помощи специальной серии стресс-тестов, которые позволяют определить, устранена ли проблема. Кроме этого, на все виды работ мы предоставляем гарантию от 1 до 12 месяцев включительно. В некоторых случаях вы можете попробовать самостоятельно выполнить чистку и замену термопасты.
Самостоятельная чистка и замена термопасты
Важно! Если ваш ноутбук еще на гарантии, то самостоятельная разборка автоматически лишает вас ее. Все манипуляции вы делаете на свой страх и риск.
Сразу отметим, что ноутбуки, которые требуют полной разборки мы настоятельно не рекомендуем ремонтировать самостоятельно. На это есть ряд причин:
При разборке есть риск повреждения хрупких внутренних шлейфов (клавиатуры, тачпада, подачи питания и т.д.).
В ноутбуке очень много винтов. Если один из них забыть выкрутить, то демонтаж какого-либо узла ноутбука может привести к механическому повреждению, зачастую не всегда ремонтопригодному.
Неправильная последовательность разборки также значительно увеличивает риск механического повреждения.
Ниже мы расскажем, как заменить термопасту на ноутбуках с простой разборкой.
Простая разборка (или разборка 1 категории) подразумевает частичную разборку ноутбука, которая зависит от его конструктивных особенностей. В некоторых случаях для получения доступа к системе охлаждения достаточно снять крышку нижнего отсека ноутбука.
Прежде, чем приступить к разборке, приготовьте следующие инструменты:
1) Крестообразную отвертку подходящего размера.
2) Качественную термопасту (НЕ КПТ-8).
3) Изопропиловый спирт 70%. Лучше всего – этиловый 96%.
4) Мягкую кисточку шириной около 5 см.
5) Мягкий лоскут ткани без ворса.
Важно! Перед тем, как вскрывать ноутбук обязательно отключите его от сети и извлеките батарею! Без этого не приступайте к разборке.
После того, как инструмент будет у вас под рукой, можно приступать к разборке.
Шаг 1
Переверните ноутбук и выкрутите крепежные винты заднего отсека. У разных моделей он может выглядеть по-разному. Обычно на нем располагаются вентиляционные отверстия кулера.
Шаг 2.
Аккуратно извлеките крышку отсека и отложите ее в сторону. Вы увидите основные компоненты ноутбука: кулер, медный радиатор и оперативную память (зависит от конкретной модели).
Шаг 3 .
Отключите питание кулера, выкрутите винты, которые крепят его и затем аккуратно извлеките.
Примечание: в некоторых моделях кулер крепится непосредственно к радиатору. В этом случае извлекается он вместе с радиатором.
Шаг 4.
Чтобы извлечь радиатор, необходимо выкрутить 4 болта, помеченных цифрами 1, 2, 3, 4. Выкручивать нужно строго по порядку. Сначала поочередно вывинчиваем каждый из них на 3-4 оборота. Затем в той же последовательности вывинчиваем их до конца. Такая процедура необходима для того, чтобы избежать перекоса системы охлаждения и повреждения кристалла процессора.
Шаг 5.
Сняв систему охлаждения, вы получите доступ к центральному процессору и видеокарте. Аккуратно удалите остатки старой термопасты с кристаллов ЦП и ГП, а также с радиатора. Для этого используйте мягкую ткань без ворса. Затем смочите ткань изопропиловым или этиловым спиртом и также аккуратно обезжирьте поверхность радиатора и чипов.
Если термопаста засохла и превратилась в камень, то для ее удаления ни в коем случае не используйте острые металлические предметы (нож, ножницы, игры и т.д.). Попробуйте размочить старую термопасту спиртом или же на крайний случай воспользуйтесь пластиковой картой. Идеальным вариантом будет приобретение специальной смывки термоинтерфейсов (например, Akasa TIM-clean).


Шаг 6.
С помощью кисточки и мягкой ткани удалите пыль с кулера и радиатора. Аккуратно протрите лопасти.

Шаг 7.
Нанесите термопасту на процессор и видеокарту. Термопасты нужно наносить буквально каплю. Вариант «Чем больше, тем лучше», здесь не уместен. Основная цель термопасты не создать ее прослойку, а заполнить микропустоты между радиатором и чипом. Нанести ее можно как в виде небольшой капли на центр кристалла, так и размазать тонким равномерным слоем по поверхности чипа.

Шаг 8.
comuedu.ru
- Wifi скорость g

- It шник

- Как удалить system volume information с флешки

- Как настроить wi fi роутер
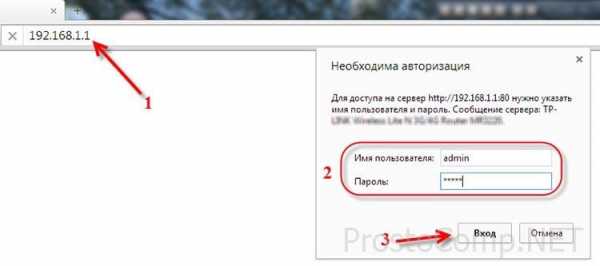
- Osi модель протоколы

- Чистка рекламы

- Убрать рекламы

- Как через компьютер подключиться к телевизору

- В компьютере шумит кулер

- Yac как удалить с компьютера

- Чей айпи