Как удалить горячие клавиши. Горячие клавиши Windows XP. Вырезать горячая клавиша
Горячие клавиши в Windows: свернуть все окна + копировать, вырезать, вставить
Что такое горячие клавиши? Попытаюсь объяснить. Представьте себе, сидите вы в офисе, спокойно играете в Пасьянс или в какую нибудь другую игрушку, а тут входит начальник, и вам, конечно же нужно имитировать бурную деятельность.
Как быть, что делать? Не у всех игр и программ есть заветный крестик в правом верхнем углу, а если есть, то игра ведь ещё и про сохранение спросит. Пока вы будете всё это делать, начальник увидит ваши манипуляции и выговор вам сделает или чего похуже… Но выход есть) Можно свернуть все окна при помощи горячих клавиш. (Статья для абсолютных новичков).
Что же это за клавиши? Эта комбинация — Win + D. Это значит, что нужно нажать клавишу «Windows» (между Ctrl и Alt) и не отпуская, нажать клавишу «D». Эта комбинация свернёт все окна, открытые в данный момент и покажет рабочий стол. Вернуть всё обратно так же легко. Для этого нужно просто ещё раз нажать на эти клавиши. Ну вот, вы уже знаете первую комбинацию горячих клавиш в Windows.
Данное сочетание работает и в Windows XP и в Windows 7. Но если у вас установлена операционная система Windows 7, то у вас есть ещё одна фишка, ещё один козырь, который поможет вам «шифроваться» от вашего босса) На панели задач (нижняя панель) в правом углу есть маленький прямоугольник, около часов.
Так вот, если нажать на это кнопку, то всё свернётся так же, как если бы вы нажали Win + D. Но, как вы поняли, этот метод работает, только когда приложение работает в оконном режиме, например: браузер или стандартные игры Windows. Выбирайте сами, если у вас мышь в руке, то понятно, что легче сразу, не целясь кликнуть в угол. А если ваши руки на клавиатуре, то лучше всё сделать комбинацией.
Ну и вот вам обещанные горячие клавиши копировать, вырезать, вставить, удобные при работе не только с текстом, но и с изображениями и другими файлами:
• Копировать: Ctrl + C
• Вырезать: Ctrl + X
• Вставить: Ctrl + V
Вот наиболее требуемые сочетания клавиш при работе в Windows:
Похожие статьи
max-blog.ru
Горячие клавиши Windows! Рекомендую! +Видео
Горячие клавиши экономят время! Вот так я решил начать свою очередную статью. И не зря, ведь главная задача горячих клавиш экономить наше время ну и, конечно же, делать выполнение различных операций на компьютере более комфортным.
Сегодня я уже не представляю свою работу за компьютером без горячих клавиш. Ctr+C или Ctr+T, да и порядка десяти других горячих клавиш, стали для меня обыденными.
Друзья, я всем настоятельно рекомендую начать пользоваться горячими клавишами. Конечно, сначала это будет непривычно, и это даже будет занимать чуть больше времени, но уже через неделю Вы будите пользоваться горячими клавишами не глядя на клавиатуру в несколько раз быстрее. Любой пользователь, который использует в своей работе горячие клавиши, подтвердит вам, что это, несомненно, удобно. Наша правая рука всегда лежит на мышке, а левая - возле клавиатуры, и она может нажимать нужные клавиши, помогая правой!
Чтобы вам не бродить по интернету, в поисках различных горячих клавиш, я вам расскажу о тех, которые использую сам. Их довольно таки немало и некоторые из них используются в определенных программах, а некоторые где угодно. Хоть в браузере, хоть в Фотошопе. Итак, обо всем по порядку.
Давайте я по очереди расскажу, какие горячие клавиши я использую при работе в самой Windows, какие в браузерах, Фотошопе и некоторых других программах.
Горячие клавиши в Windows 7 позволяют мне быстро переключаться между программами и папками, в два клика сворачивать десятки открытых окон, быстро открывать Пуск и так далее. Читаем дальше!
Горячие клавиши в Windows
Alt+Tab.

Win+D.
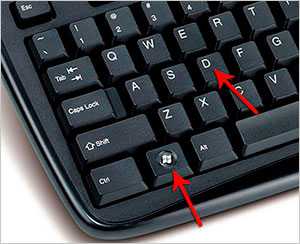
Бывает, работаешь за компьютером, через некоторое время понимаешь, что запущено много программ и папок, около десятка. А нужно все это срочно свернуть, чтобы получить доступ к рабочему столу. Ну не нажимать же десять раз по кнопке свернуть? НЕТ! Есть сочетание клавиш Win+D, нажав которые все окна тут же будут свернуты.
Win.
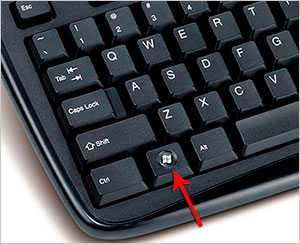
Просто нажатая клавиша Win позволяет открыть «Пуск». Захотел что-то открыть в Пуске, нажал на клавиатуре клавишу Win, а уже мышкой запустил нужную программу. По-моему не плохо.
Ctr+A – выделить. Ctr+X – вырезать. Ctr+C – копировать. Ctr+V – вставить. Ctr+Z – отменить последнее действие.
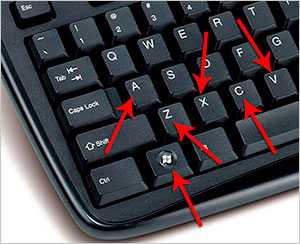
Горячие клавиши, которые вы видите выше, используются во многих программах и папках. Разберем, как их можно использовать при работе с файлами в папке.
Допустим нужно нам выделить все файлы в папке, что мы делаем? Мы зажимаем курсор мыши и ведем мышку вниз до тех пор, пока все файлы не будут выделены. Есть более простое решение. Просто нажимаем сочетание клавиш Ctr+A и все файлы тут же становятся выделенными.
Скорей всего с выделенными файлами мы будет работать дальше, мы либо скопируем их в папке, либо вырежем. Для этого не обязательно через клик правой кнопкой выбирать пункт «Копировать» или «Вырезать». Можно нажать соответствующие горячие клавиши Ctr+С или Ctr+X. А для вставки их в другую папку - Ctr+V.
Сочетание Ctr+Z отменяет последнее выполненное действие. Например, если Вы удалили папку, то нажатие Ctr+Z, в том же месте где было выполнено удаление, вернет её на место.
Все эти горячие клавиши, Ctr+A,X,C,V,Z, работают не только во взаимодействии с самой системой, но и в других программах. Взять тот же текстовый блокнот, там эти клавиши будут выполнять те же действия, только с текстом. Его можно вырезать, копировать и вставлять с помощью этих клавиш. Но стоит знать и другие горячие клавиши, например в блокноте, чтобы сохранить изменения достаточно нажать сочетание клавиш Ctr+S.
Delete и Enter.

Удаляю я ненужные мне файлы не через клик правой кнопки и выбор пункта «Удалить». Нет, я выделяю удаляемый файл левой кнопкой мыши, и нажимаю на клавиатуре клавиши «Delete» и «Enter». Это все равно быстрее, несмотря на то, что количество нажатий одинаковое.
Стоит сказать, что в Windows XP эти горячие клавиши тоже работают.
Горячие клавиши в браузере Google Chrome
Очень много времени приходится проводить в Интернете. Использую я для этих целей браузер Гугл Хром. Хочу выделить несколько горячих клавиш в этой программе, которые я использую.
Ctr+Tab.

Данным сочетанием клавиш Ctr-Tab я переключаюсь между вкладками. Обычно у меня открыто два, и более сайтов, которые легко можно переключать данной горячей клавишей. Но не всегда, довольно таки часто в такой ситуации приходит на помощь обычный клик мышью по нужной вкладке.
Ctr+W.

Закрывают не нужную мне вкладку я всегда именно таким сочетанием: Ctr+W. Никогда не тянусь к крестику.
Ctr+T.
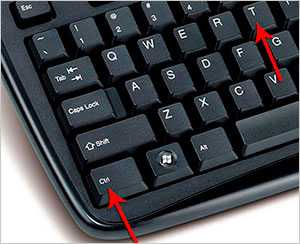
Эта горячая клавиша нужна для создания новой вкладки.
В других браузерах (Яндекс.Браузер, Мозила, Опера) тоже есть горячие клавиши и чаще всего они похожи или даже точно такие же. Так что, какой бы вы браузер у вас не был, я все равно рекомендую вам начать использовать горячие клавиши.
Горячие клавиши в Фотошопе
Если Вам, как и мне, приходится работать в программе Фотошоп, то стоит заучить некоторые горячие клавиши. А лучше те, которые вам нужны. Дело в том, что в Фотошопе очень много горячих клавиш, практически для каждой задачи. И в зависимости от того, какие функции вы выполняете, будет зависеть те горячие клавиши, которые вам нужно запомнить.
Самые популярные горячие клавиши в Фотошопе это:
Ctr+N – создание нового документа. Ctr+Z – отменить последнее действие. Ctr+D – снять выделение. Ctr+Alt+I – изменить размер изображения.
Это несколько основных горячих клавиш, которые я использую каждый раз при работе в Фотошопе. А вам я рекомендую при выполнении какой-то операции смотреть, какая у неё горячая клавиша и запоминать для тех действий, которые выполняются очень часто. Горячая клавиша указана рядом.
В каждой программе системы Windows есть свои горячие клавиши. Но те, что мы разобрали выше, обычно применимы для каждой из них, и выполняют одинаковые действия. Я вам рекомендую не «забивать» на это дело, и начать применять горячие клавиши в своей работе.
Удачи.
Тут был блок "Поделись в соц. сетях"
Интересные статьи по теме:
www.inetkomp.ru
Как самому сделать горячие клавиши?
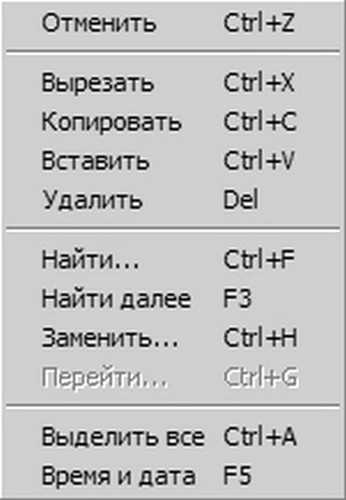 Ну.., наверное ни кому не надо объяснять что есть такое "Горячие клавиши". Но на всякий случай сообщу. Горячие клавиши служат для того, чтобы парой тыков можно было производить определённое действие. К примеру копировать, вырезать, вставить и т.д. По началу это конечно немного непривычно, но зато это намного удобнее, чем постоянно лазить через контекстное меню. К примеру надо что-то найти, для этого есть комбинация клавиш, она работает везде, тыкнул кнопки "Ctrl+F" и ищи себе на здоровье. И не надо ни куда лезть, ничего искать. И вот таких наборов кнопок масса и называются они - Горячие клавиши, Быстрые клавиши, Сочетание клавиш и т.д. В общем, кому как удобно, тот так их и обзывает.
Ну.., наверное ни кому не надо объяснять что есть такое "Горячие клавиши". Но на всякий случай сообщу. Горячие клавиши служат для того, чтобы парой тыков можно было производить определённое действие. К примеру копировать, вырезать, вставить и т.д. По началу это конечно немного непривычно, но зато это намного удобнее, чем постоянно лазить через контекстное меню. К примеру надо что-то найти, для этого есть комбинация клавиш, она работает везде, тыкнул кнопки "Ctrl+F" и ищи себе на здоровье. И не надо ни куда лезть, ничего искать. И вот таких наборов кнопок масса и называются они - Горячие клавиши, Быстрые клавиши, Сочетание клавиш и т.д. В общем, кому как удобно, тот так их и обзывает.
Списки наверное приводить не буду, их и так тут много в интернете, просто наберите в поисковике - "Горячие клавиши" и вам там вывалится куча сайтов. Назову только основные, которыми сам пользуюсь, для примера так сказать.
Горячие клавиши
Win - Открыть меню "Пуск" (Start). Иногда на кнопке просто логотип.Ctrl + Shift + Esc - Вызов "Диспетчера задач". Можно ещё - Ctrl + Alt + Delete.Win + R - Команда "Выполнить", альтернативный путь - Пуск / ВыполнитьPrintscreen - Сделать скриншот всего экрана.Alt + Printscreen - Сделать скриншот текущего активного окна
Ctrl + A - Выделить всё (файлы, папки, текст и т.д.).Ctrl + C - Копировать (файлы, папки, текст и т.д.).Ctrl + X - Вырезать (файлы, папки, текст и т.д.).Ctrl + V - Вставить (файлы, папки, текст и т.д.).Ctrl + Z - Отменить последнее действиеCtrl + S - Сохранить текущий документ, проект и т.п.
Конечно есть ещё и масса других горячих клавиш, более узкоспециализированных, к примеру для браузера. Ctrl и колёсико мыши - меняет масштаб, или Ctrl и "+" - увеличивает масштаб, Ctrl и "-" - уменьшает масштаб, Ctrl и "0" - сбрасывает масштаб на стандартный. Кстати, Ctrl и колёсико мыши работает и в Ворде и во многих других программах. А вот "+" и "-", работают уже не везде. Так-что не парьтесь если что
Есть так-же и так называемые мультимедийные клавиатуры. Там можно управлять звуком, переключать дорожки и т.д. Но во первых эти клавиатуры довольно неудобны, ведь как правило они немного больше стандартных, иногда вообще бывают монстры с кучей кнопок. Ну вот спрашивается а на фига мне на клавке кнопка "Выключение", или "Сон". Эту операцию лично мне надо выполнять всего раз в неделю. В общем, будут эти клавиши только под пальцами путаться
Плюс ещё один небольшой недостаток. Иногда там назначают парные клавиши. Вот спрашивается, на фига вы делали лишнюю клавишу, если её всё-равно надо нажимать, так сказать в "комплекте". Да, бывает и такая фигня, вот у меня сейчас именно такая клавиатура. Сперва порадовался, потом пришёл домой и такая хрень оказалась. Клавиши конечно можно и переназначить, но это надо ставить дополнительные программы и т.д.
Кроме того, есть очень много очень нужных горячих клавиш, которых тупо нет, или они работают тупо через жопу Вот к примеру взять звук. В Виндовс 7 с этим всё нормально. Увеличить, уменьшить общую громкость можно горячими клавишами F8, F9. А вот в Виндовс ХР таких клавиш просто нет. У меня на мультимедийной клавиатуре они есть, но они увеличивают, уменьшают не общую громкость, а громкость открытого в данный момент приложения, если конечно там звук предусмотрен. Вот и получается, хоть и есть мультимедийная клавиатура, а фиг чего поделаешь. Можно конечно и поделать, но неудобственно всё это
Какой-же выход из этой ситуации?
Как самому сделать горячие клавиши?
А очень даже простой. Надо самому сделать горячие клавиши. На самом деле всё не так страшно, как может показаться на первый взгляд. Во первых, существуют команды, которые могут управлять параметрами виндовс из командной строки. К примеру у Виндовс 7 есть команды для переключения режимов питания и т.д. Значит нам надо всего-лишь сделать батник, сделать для него ярлык и назначить этому ярлыку горячие клавиши. Все дела, всего три операции. И таким образом вы сможете сами сделать любые горячие клавиши.
А сейчас по порядку. Команды наверное тут разрисовывать не буду, ибо их "ну очень много", всё описывать "вспотеет нога" Только не ведитесь на сайты, где написано что-то типа "Все команды командной строки Windows в одном месте" и т.д. На деле этих команд намного больше, они существуют практически для каждого случая. Конечно только если эти самые случаи не очень экзотические Итак, давайте сперва всё разберём на простом примере, далее двинемся к более сложному. Сперва сделаем тупо выключение Виндовс через горячие клавиши. Почему именно этот пример, который на фиг ни кому не нужен? Просто потому, что он работает на всех версиях Виндовс.
Итак, для начала нам надо сделать батник. Для этого нужно открыть блокнот и написать там, или скопировать вот это - shutdown -s -t 60 Затем сохраняем с любым названием, желательно использовать маленькие латинские буквы, просто чтобы избежать небольших сложностей. И добавляем в конце .bat Это будет расширение файла. К примеру дадим такое название vikluchenie.bat Всё, батник готов.
Немного отвлекусь для объяснений. Буковка с циферкой t 60, это время до выключения системы, в секундах. Буковка s, это команда для выключения. Таким-же макаром можно сделать гибернацию, перезагрузку и т.д. Если хотите посмотреть полный список команд, то можете вбить в "командную строку" команду - shutdown /? и нажать кнопочку "Enter". Там высветится полный набор команд, вот некоторые из них:
s - Завершение работы компьютера.r - Перезагрузка компьютера.h - Гибернация. Можно использовать с параметром "f".f - Принудительное закрытие запущенных приложений без предупреждения пользователей. Параметр "f" используется, если для параметра "t" задано значение больше 0.a - Отмена завершения работы системы. Конечно если успеете, пока идёт обратный отсчёт
Извините что отвлёкся, просто подумал, что может кому-то пригодится сия информация. Итак, продолжим. Теперь можете тупо пару раз кликнуть по этому батнику и компьютер тупо вырубится Но мы хотим назначить для этой операции горячие клавиши. Для этого, нам надо создать ярлык для батника. Делается это просто. Кликаете правой кнопкой мыши по батнику, далее в выпавшей менюшке по "копировать", ну и далее на рабочем столе, тыкаете опять правой кнопкой мыши и переходите по пункту "Вставить ярлык". Всё, ярлык готов.
Теперь надо перейти в "Свойства ярлыка" батника. Для этого достаточно кликнуть по ярлыку правой кнопкой мыши и перейти по пункту "Свойства".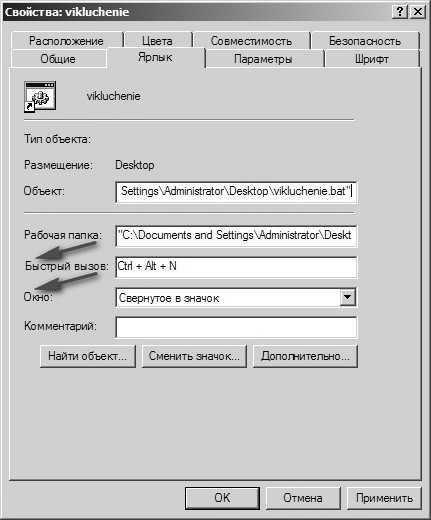
Там где "Быстрый вызов" тыкаете любые понравившиеся клавиши, они и будут вашими горячими клавишами. Я к примеру тыкнул клавишу "N". Там где "Окно", по стандарту там стоит "Обычный размер окна", но лучше поставить "Свёрнутое в значок". Это делается для того, чтобы скрыть "Командную строку". Но если хотите наблюдать за действиями, которые там происходят, то можете оставить и стандартное окно.
Внимание, ярлык должен находиться на рабочем столе, иначе горячие клавиши работать не будут. Ну а чтобы ярлык выглядел более презентабельно, в его "Свойствах" можно нажать на кнопочку "Сменить значок" и выбрать который вам понравится.
Но к великому сожалению хоть команд и много, но их явно не хватает для всех случаев жизни. К примеру у Виндовс ХР нет команды для увеличения, уменьшения громкости и т.д. Как-же решить эту проблему? Тут нам на помощь придёт...
Программа NirCmd
Скачать программу NirCmd можно на официальном сайте, она бесплатная - nirsoft.net. Просто прокрутите страницу в самый низ, вот там и будут ссылки на скачивание этой программы. Правда NirCmd на "англицком", но это не важно, нам там смотреть всё-равно не на что будет
Почему именно эта программа? Тут всё просто. Во первых она весит меньше метра, во вторых её не надо устанавливать, в третьих всё работает чётко и быстро. Но есть и неудобство, всё надо делать своими ручками. В других программах в этом плане конечно будет полегче. Но их надо устанавливать, настраивать и т.д. А если у вас несколько систем, или надо восстановить, или заменить систему, то будет весьма неудобно.
Вот я к примеру пользуюсь сразу двумя операционными системами - Виндовс 7 и Виндовс ХР 64. И программа NirCmd очень удобна в этом плане, закинул куда-нибудь и пусть там себе валяется, можно менять систему, восстанавливать, переходить с одной на другую и по фиг дым. Ну.., только ярлыки надо размещать на рабочем столе, зато ни каких тебе больше установок, настроек и т.д. В общем, тут конечно у всех свои фломастеры Поэтому перейдём сразу к конкретному примеру...
Как сделать горячие клавиши для увеличения, уменьшения громкости. В Виндовс 7 эта тема предусмотрена, но вот лично у меня она не фига не работает. Разбираться с этой темой я не стал, может служба какая выключена, может ещё что, да и на Виндовс ХР 64 эти клавиши не предусмотрены в принципе, поэтому я и озаботился созданием горячих клавиш для увеличения, уменьшения громкости. Ну задолбало всё время бряцать по этом значку и крутить колёсиком
Для начала скачайте программу NirCmd. Распакуйте в любое удобное место. Давайте для примера распакуем на диск "D" в папку "NirCmd". Это чтобы я мог вам точные пути нарисовать, ну а если поместите программу NirCmd в другую папку, то просто поменяете директории и все дела.
Делаем батник и прописываем там:
D:\NirCmd\nircmd.exe changesysvolume 1000
Не забыли ещё как батник делать? 1000 - это на сколько поднимается уровень громкости, всего там около 65 000. В общем позже выберите сколько вам удобнее, чем больше цифра, тем быстрее будет прибавляться громкость и наоборот. Затем выводите ярлык этого батника на рабочий стол, выбираете горячие клавиши в "Быстрый вызов", меняете "Окно", выбираете "Значок" (как я уже описывал выше). Все дела. Для уменьшения громкости надо сделать отдельный батник. Вот команды:
D:\NirCmd\nircmd.exe changesysvolume 1000 - увеличить громкость.D:\NirCmd\nircmd.exe changesysvolume -1000 - уменьшить громкость.D:\NirCmd\nircmd.exe mutesysvolume 2 - включить, выключить звук.
Вот и всё, выводите три ярлычка на рабочий стол и можете при помощи горячих клавиш увеличивать, уменьшать громкость как вздумается. Ну а можете и вообще вырубить её на фиг нажатием всего одной кнопки. Кстати, да, если хотите сделать всего одну горячую клавишу, а не набор горячих клавиш, то для этого надо выбирать кнопки справа на клавиатуре. Это цифровая клавиатура, называется "Numpad", она есть практически на всех клавиатурах, кроме урезанных версий. Я к примеру, чтобы увеличить громкость сделал горячую клавишу "+", уменьшить "-", включить, выключить"*", все дела Увеличение, уменьшение, включение, выключение громкости работает во всех режимах - при просмотре полноэкранного видео, в играх и т.д.
Конечно горячие клавиши таким образом можно сделать не только для громкости. У программы NirCmd очень широкие возможности. Список команд, которые можно использовать находится у них на сайте, как-раз по той ссылке, которую я дал выше.
Вот вроде и всё, удачи
halych.ru
Горячие клавиши Windows, которыми пользуюсь я
| Горячие клавиши – это удобно, они экономят просто уйму времени, особенно тем, кто много времени проводит за компьютером. В этом статье я расскажу Вам о горячих клавишах, которыми пользуюсь сам. Итак, начнем. Первое сочетание клавиш. 1. Как обычно происходит, когда Вам необходимо, что-то вырезать и переместить в другую папку. Вы кликаете правой кнопкой по файлу и в выпадающем списке выбираете пункт «Вырезать». Но можно запомнить сочетание клавиш CTR + X и пользоваться ими. При необходимости Вы просто выделяете мышкой нужный файл и нажимаете две клавиши вместе CTR + X, конечно же, сам плюсик нажимать не надо.2. Следующее горячая клавиша CTR + V. Когда Вы вырезали какой-либо файл не стоит кликать правой кнопкой и нажимать вставить, достаточно нажать сочетание клавиш CTR + V, в том месте, куда хотим вставить вырезанный раннее файл. 3. Идем дальше и следующее сочетание у нас на очереди CTR + C – копировать. Если Вам нужно скопировать какой-либо файл, выделите его и нажмите сочетание CTR + C, выберите место, куда хотите вставить копированный файл и нажмите уже нам известную горячую клавишу CTR + V. 4. CTR + Z – практически во всех современных программах, при нажатии этого сочетания, последнее проделанное Вами действие отменяется. Его также можно вызвать и из меню, но думаю CTR + Z - быстрее. 5. В таких программах, как блокнот или Paint – клавиша CTR + S – сохранение. Если Вы набираете какой-либо текст, то периодически будет полезным нажимать это сочетание, чтобы в случае отключения электричества не потерять информацию. 6. Еще одно сочетание – CTR TAB. Когда Вы находитесь в браузере и у Вас открыто несколько вкладок, можно кликать по ним мышкой для переключения, а можно использовать это сочетание, но только здесь нажатие происходить немного по-другому. Необходимо нажать на CTR и удерживая её нажимать на TAB в поисках нужной Вам вкладке.7. Следующая горячая клавиша – F2, которая находится в самом верхнем ряду Вашей клавиатуры. Эта клавиша нужна нам для того, чтобы переименовать файл, для этого достаточно выделить файл и нажать F2 и тут же у нас появиться возможность поменять имя файла. Очень удобно. Сам я об этой клавише узнал совсем недавно, а сейчас ей пользуюсь ежедневно. 8. Последняя клавиша, которой я постоянно пользуюсь – TAB, чем же она полезна, а полезна она при заполнении форм. Например, регистрируетесь Вы на сайте, заполнили первое поле, допустим имя, далее тянете руку от клавиатуры к мышке, чтобы перенести курсор к следующей строчке – достаточно нажать TAB и курсор перейдет на следуюющую строчку. Пока что это все! До встречи!
Тут был блок "Поделись в соц. сетях" Интересные статьи по теме: |
www.inetkomp.ru
Горячие клавиши windows 7
Сейчас вы узнаете что такое горячие клавиши? Горячие клавиши — это одна или комбинация двух и более клавиш на клавиатуре, которая при одновременном нажатии ведет к мгновенному выполнению определённой команды.
Для чего нужны горячие клавиши? Применение горячих клавиш повысит вашу скорость работы на компьютере, увеличит возможности вашей клавиатуры, избавит вас от использования мыши и заметно упростит определённое действие, тем самым сэкономит ваше драгоценное время.
Приведу небольшой пример, чтобы выделить весь текст в документе, вам для начала надо курсор поставить на самое начало текста и зажав левую клавишу мыши прокручивая выделять текст до самого конца документа, а если в документе 100 страниц, да вы устанете прокручивать и держать мышь. Согласитесь, ведь гораздо быстрее и проще нажать клавишу Сtrl+A и весь документ выделится за секунду. Горячие клавиши довольно много используются в компьютерных играх для того чтобы оперативно реагировать на определённые события. Горячие клавиши также часто используются в большинстве программ, и в них даже есть возможность самому на свой вкус назначать комбинацию клавиш на определённую команду.
Горячие клавиши можно условно разделить на:
— Локальные (действуют в программе только тогда когда окно самой программы активное)— Глобальные для программы (действуют в программе при активности любого окна)— Глобальные для операционной системы (действуют в операционной системе вне зависимости от активности окон программ)
Назначение некоторых клавиш:
(F1–F12) – функциональные клавиши, в разных программах используются по разному, но тоже используются в комбинациях.(Shift+ <буква> ) – Сделать букву большой(Caps Lock) – Включение режима больших букв, на клавиатуре загорается индикатор.(Numpad Lock) – Включение цифровой клавиатуры, расположенной справа, также загорается индикатор.(Scroll Lock) – Практически нигде не работает (загорается индикатор). В MS-DOS использовалась для переключения между режимами прокрутки окна и перемещения текстового курсора (аналог скроллинга). Excel — одна из немногих программ, где эта клавиша работает, причём так же.(Tab) — Переключение на другой элемент управления с клавиатуры.(Escape) – Закрытие диалоговых окон, меню, отмена действия.(Pause/Break) – Приостановить работу системы, сейчас работает лишь при загрузке компьютера.
Горячие клавиши Windows 7 и проводника:
Win + B — Перенести курсор в область трея.Win + D — Показать рабочий стол (свернуть все окна).Win + Е — Мой компьютер.Win + F — Открыть окно поиска.
Операции с текстом и файлами:
Сtrl + С — Копировать.Ctrl + A — Выделить всё.Сtrl + Х — Вырезать.Сtrl + V — Вставить.Сtrl + Z — Отменить.Ctrl + Y — Повторить действие.Сtrl + B — Сделать жирным (только текст).Delete — Удалить выделенный элемент.Shift + Delete — Удалить файл без перемещения в корзину.F3 — Поиск нужного слова во всём документе
Управление окнами.
Win+Up(Win+стрелка вверх) — Максимизировать окноWin+Down(Win+стрелка вниз) — Минимизировать окно/Восстановить размер окнаWin+Left(Win+стрелка влево) — «Приклеить» окно к левой границе экранаWin+Right Win+стрелка вправо) — «Приклеить» окно к правой границе экранаWin+Shift+Left — Перенести окно на левый мониторWin+Shift+Right — Перенести окно на правый мониторWin+Home — Минимизировать все окна, кроме текущего / Восстановить размер оконWin + D – Свернуть/развернуть все окна.Аlt + Табуляция — Переключение между окнами.
Управление Панелью задач
(Win+Shift+T) — предпросмотр мини-окна последнего из приложений, закрепленных на панели задач. Последующие нажатия перебирают мини-окна приложений справа налево одно за другим.Win+цифра(цифры 1-9) — Запуск нового экземпляра приложения, прикрепленного к панели задач.Ctrl + Shift + Левая клавиша мыши — Нажатие на иконке приложения запускает новый экземпляр приложения с административными привилегиямиWin+Space — Все окна становятся прозрачными. Отображается рабочий стол и контуры окон. Получается тот же эффект, как и наведение мыши на значок «Show desktop»Win + G — Показать гаджеты поверх оконWin + L — Заблокировать компьютер.Win + P — Диалог управления проектором.Win + R — Открыть окно Выполнить….Win + T — По очереди переводим фокус последовательно по иконкам таскбара.Win + U — Центр специальных возможностей.Win + X — Вызов Центр мобильности (ноутбуки и нетбуки).Win + Tab — Вызов Flip 3D,переключение между окнами в 3D.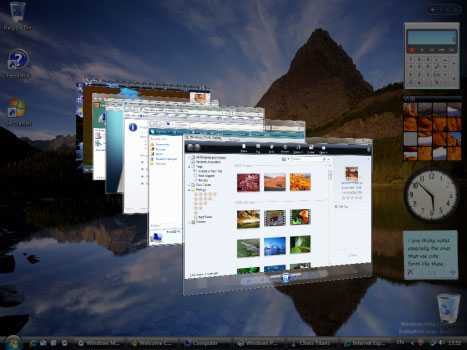 Shift + Ctrl + N — Создать новую папку.Сtrl + Shift + Esc — Открытие диспетчера задач.Аlt + F4 — Закрыть активное окно.F1 — СправкаF2 — переименоватьF5 — Обновить окно.Esc — Отменить операцию.Win ++ — вызов экранной лупы,увеличитьWin +- — вызов экранной лупы,уменьшить
Shift + Ctrl + N — Создать новую папку.Сtrl + Shift + Esc — Открытие диспетчера задач.Аlt + F4 — Закрыть активное окно.F1 — СправкаF2 — переименоватьF5 — Обновить окно.Esc — Отменить операцию.Win ++ — вызов экранной лупы,увеличитьWin +- — вызов экранной лупы,уменьшить
Итак, теперь вы знаете все горячие клавиши Windows 7
Смотрите также:Как очистить реестр Windows?Как сделать дефрагментацию диска на Windows 7?Как удалять сookies?Как ускорить работу компьютера?Как установить аську на компьютер?Как узнать скорость интернет соединения?Как завести почтовый ящик?Самые необходимые программы для компьютераСамый безопасный браузер
yrokikompyutera.ru
Горячие клавиши
В этой статье вашему вниманию предлагается список наиболее часто используемых горячих клавиш программы Adobe Photoshop CS3.
Для удобства клавиатурные сокращения сгруппированы по функциональной принадлежности (общие, работа со слоями, работа с текстом и так далее). К каждой комбинации даны краткие пояснения.
1. Общие клавиши.CTRL+N – создать новый документ. Открывается диалоговое окно, в котором можно задать параметры создаваемого документа.

CTRL+ALT+N – создать новый документ с установками по умолчаниюCTRL+O – открыть. Появляется диалоговое окно выбора файла для открытия в программе. CTRL+ALT+O – открыть как. Можно изменять атрибуты файла при открытии.
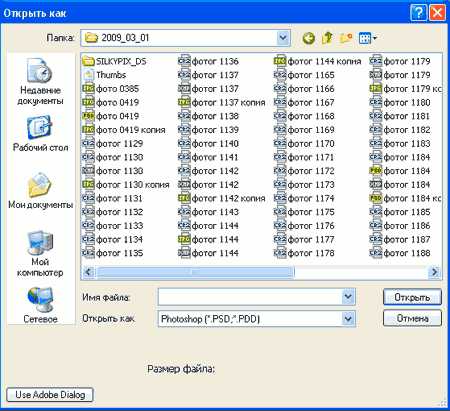
CTRL+K – настройки программы. Открывается диалоговое окно настроек программы. Здесь можно задать основные параметры.

CTRL+P – печать. Открывается диалоговое окно выбора принтера и настройки профилей и параметров печати.
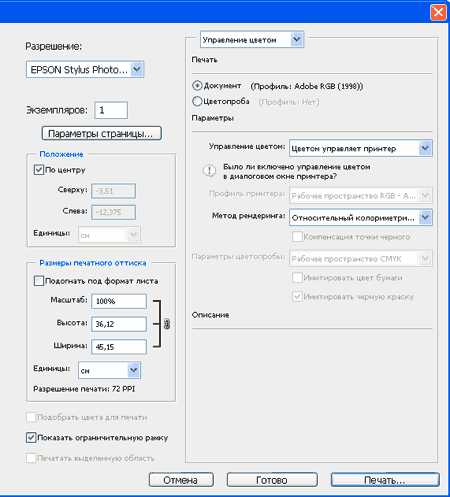
CTRL+Z – отменить/повторить CTRL+S – сохранить. Файл сохраняется в том формате, в котором находится в текущий момент. CTRL+SHIFT+S – сохранить как. Можно выбирать параметры сохранения файла.ALT+SHIFT+CTRL+S – сохранить для веб и устройств. Открывается диалоговое окно, в котором можно оптимизировать параметры сжатия и сохранения файла для уменьшения его объема. Обычно применяется для подготовки изображений к размещению на различных веб-ресурсах.
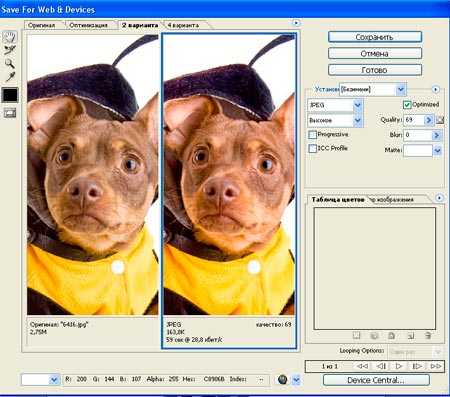
CTRL+A – выделить все. Выделяет содержимое слояCTRL+ALT+S – сохранить копию. Сохраняет копию изображения. К имени файла добавляется слово «копия». CTRL+SHIFT+Z – шаг вперед. Переход вперед на одно действие.CTRL+ALT+Z – шаг назад. Переход назад на одно действие.CTRL+C или F3 – копировать. Копирует выделенную область в буфер обмена.CTRL+V или F4 – вставить. Вставляет объект из буфера обмена с созданием нового слоя. CTRL+X – вырезать в буфер обмена. Из изображения вырезается выделенная область, но не удаляется безвозвратно, а сохраняется в буфере обмена.CTRL+SHIFT+V – вставить в.. То же, но при этом создается маска слоя.CTRL+W или CTRL+F4 – закрыть изображениеCTRL+Q или ALT+F4 – выход из программы.F – выбор режима отображения окон.CAPS LOCK – переключение вида курсора между перекрестием и пиктограммой текущего инструмента. Удобно, когда необходимо точное позиционирование инструмента.TAB – отобразить/скрыть палитры. Удобно использовать, когда необходимо работать с изображением при 100% увеличении, так как изображение можно просматривать на весь экран.CTRL+ (+)/(-) – увеличение/уменьшение изображения.CTRL+0 (ноль) – по размеру окнаALT+CTRL+0 (ноль) – реальный размер
2. Работа со слоями.SHIFT+CTRL+N – создать новый слой. Открывается диалоговое окно выбора параметров создаваемого слоя.
ALT+SHIFT+CTRL+N – создает слой с установками по умолчанию, без открытия диалогового окна.F7 – отобразить/скрыть палитру слоев.
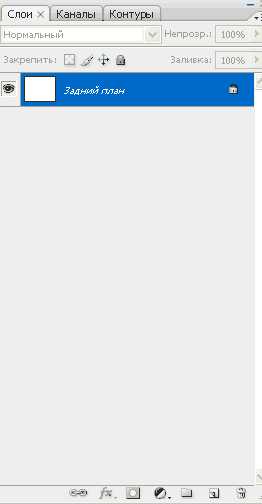
ALT+] – перейти на один слой вверхSHIFT+ALT+] – перейти на верхний слойALT+ [ - перейти на один слой вниз SHIFT+ALT+ [ - перейти на нижний слойCTRL+ J – дублировать слой или скопировать выделенную область на новый слой.SHIFT+CTRL+J – вырезать выделенную область на новый слойCTRL+ ] – передвинуть слой вверх в палитре слоев.SHIFT+CTRL+] – установить слой сверхуCTRL+ [ - передвинуть слой вниз в палитре слоев. SHIFT+CTRL+ [ - установить слой внизу.CTRL+E – слияние слоя с нижележащимSHIFT+CTRL+E – слияние видимых слоев.ALT+SHIFT+CTRL+E – создать новый активный слой из содержимого всех видимых слоев. Важно, что все слои остаются без изменений.CTRL+G – создать группу слоев (предварительно слои нужно выделить).

SHIFT+CTRL+G – разгруппировать слоиSHIFT+ALT+буква – активировать режим смешивания. Каждому режиму соответствует определенная буква, как правило это первая буква названия режима ( например Multiply – M, т.е. умножение)SHIFT+(+) или (-) – смена режимов смешивания (при активном инструменте выделения)
3. Каналы и маски.От CTRL+1 до CTRL+9 – переключение между независимыми каналами цветов и масок.CTRL+~ - просмотр составного (композитного) цветного изображения.Создать маску слоя из контура выделения – щелчок на пиктограмме маски внизу палитры слоевQ – переключение между режимом быстрой маски и обычным режимом
4. ФильтрыCTRL+F – повтор последнего фильтра с теми же настройками.CTRL+ALT+F – то же, но с открытием диалогового окна настроекCTRL+ щелчок и ALT+ щелчок – масштабирование в окне предварительного просмотра фильтраALT+ щелчок на кнопке Cancel – сброс параметров в диалоговых окнах команд (работает практически со всеми командами и фильтрами)
5. Кисти.[ и ] – уменьшить или увеличить диаметр кисти на 25%Ввод одной цифры при активном инструменте кисть – регулировка непрозрачности кисти с шагом 10.Быстрый ввод двух цифр – точная регулировка непрозрачности.
Желающие могут скачать полный список горячих клавиш здесь.
Желаю творческих успехов!Автор: Евгений Карташов
photoshop-master.ru
Как удалить горячие клавиши. Горячие клавиши Windows XP
Если вам нужно отойти на время от компьютера , и вы не хотите что бы кто- то в это время мог, воспользовавшись вашим отсутствием , посмотреть конфиденциальную информацию , хранящуюся на нем, следует заблокировать компьютер .Что бы заблокировать компьютер на время вашего отсутствия достаточно нажать сочетание клавиш со значком Windows,о котором я писал ранее. Посмотреть эту статью можно .А можно запустить блокировку мышкой с ярлыка, щелкнув по нему дважды. Но для этого нужно создать этот ярлык . Сейчас расскажу как: Щелкните правой кнопкой мыши на свободном месте "Рабочего стола", в меню выберете "Создать" а затем "Ярлык".
Откроется окно, в поле которого введите строку "rundll32.exe user32.dll,LockWorkStation".Вводите внимательно, именно так как здесь написано, иначе ярлык работать не будет. После ввода нажмите кнопку "Далее" и присвойте ярлыку имя, Какое вам нравится, например "Блокировка". Нажмите кнопку "Готово", на рабочем столе появится ярлык.
Можно его приукрасить, выбрав для него значок . Щелкнув правой кнопкой по ярлыку, выберете пункт меню "Свойства", затем нажмите "Сменить значок". Если сразу откроется окошко с значками, все хорошо, просто выберете подходящий.

Если же нет, нажмите "Обзор"

и найдите запись "SHELL32.dll", щелкните "Открыть".
(Win+L) блокировка windows
Когда жизнь наносит жестокие Удары, в виде доступа к вашему компьютеру посторонних лиц, их можно и нужно Блокировать при помощи, все тех же горячих клавиш... Единственное неудобство это ввод пароля для разблокировки.
Обычно работа за компьютером начинается с появлением на экране (сразу после включения), заставки... с вежливой просьбой Билла Гейтца ввести пароль для получения доступа к системе. Зависит от настроек, конечно, но мода в увлекательном мире бит и гигабайтов диктует свое..., упрямое - type your password.
Так вот, моментально вернуть компьютер к этому состоянию, проще говоря заблокировать, можно при помощи клавиш Win+L. Приучите свою правую руку делать это перед любой отлучкой от компьютера, типа - в туалет, на перекур, на обед и т. д. Шокируите всех окружающих своим, не подкупным желанием, недопустить врагов родины к священному ядру вашего ПЕРСОНАЛЬНОГО компьютера! Сумейте защитить рабочий стол!
Кнечно ввод пароля напрягает, однако защищает хотя бы и от случайных, неумышленных посягательств.
Проверьте прямо сейчас - работает ли блокировка windows на вашей машине, жмите Win+L.
Хотя нет! Не спешите. Есть еще ситуации, в которых может понадобиться это сочетание. Например, его можно использовать не только для того, чтоб блокировать, но и для того, чтоб просто скрыть от посторонних глаз происходящее на экране вашего ПК. Ведь зачастую "опустить занавес" над вашим монитором и сделать озабочено-медитирующее лицо жизненно необходимо. Причем блокировка винды никоим боком не затрагивает ваши открытые файлы. После введения пароля все откроется на своем месте. Картинка прояснится как после ухода легкого туманного облачка. И после "воздушной тревоги", как только выровняется пульс, вы спокойно продолжите портить зрение за любимым прямоугольником.
Представьте скольких неприятных моментов можно избежать - лишения премии, подмоченной репутации, головомойки, испорченного настроения, испорченной карьеры в конце концов. Конечно, в похожих ситуациях можно использовать и другую комбинацию клавиш, например win+D. Однако, на экране, все открытые файлы остаются, и читаются все названия документов на панели задач (свернутые внизу). К тому же глупо выглядит отключение компьютера с открытыми приложениями, а в случае с блокировкой винды, на экране не видно ничего и можно спокойно провести мягкое отключение компьютера.
Пофантазируйте насчет ситуаций самостоятельно и в меру своей распущенности...
Теперь можете проверить, работает ли у вас блокировка windows - (Win+L).
PS: Для владельцев ноутбуков или клавиши Fn , вместе склавиатурой, конечно, заблокировать можно не только экран но и клавиатуру нажатием:
(Fn+F11) , поскольку каждый производитель ноутбуков "себе на уме", то скорее всего клавиша Fn , выделена цветом. Этим же цветом, обычно выделены функции на клавишах которые выполняются с удержанием Fn, чаще это верхний ряд клавиатуры, что совсем не обязательно...
Одним из способов минимизации упомянутой проблемы является выключение компьютера при каждом покидании своего рабочего места. В таком случае потенциальному шпиону при желании добраться до защищенных файлов придется проходить процедуру входа в систему. Очевидно, что такой способ является очень непрактичным и неудобным.
Существует ли более удобный способ? Конечно же, и заключается он в блокировке доступа к компьютеру перед покиданием рабочего места. В этом случае любой желающий воспользоваться компьютером будет вынужден вводить пароль для получения доступа к рабочему столу Windows.
Блокировка компьютера вручную
В предлагаются три способа блокировки компьютера перед покиданием рабочего места.
- Выбор в меню Пуск команды Завершение работы > Блокировать .
При регулярном возникновении необходимости блокировать компьютер стоит рассмотреть вариант превращения кнопки с командой Завершение работы в кнопку с командной Блокировать.
- Одновременное нажатие клавиши с логотипом Windows и клавиши L >.
- Нажатие комбинации клавиш Ctrl+Alt+Delete > и затем щелчок на варианте Блокировать компьютер.
В случае применения любого из этих способов далее появляется экран регистрации Windows. Важно обратить внимание на то, что на нем под именем пользователя отображается слово “Заблокировано”.
Автоматическая блокировка компьютера
В приемах блокирования, описанных в предыдущем разделе, нет ничего сложного; главная трудность - помнить о необходимости их применения. Например, опаздывая на какое-нибудь совещание или встречу, кто вспомнит о том, что нужно заблокировать компьютер? В подобных ситуациях обычно бывает так, что человек приходит в назначенное место и только потом вспоминает, что забыл заблокировать свой Г1К, после чего начинает мучатся от мысли о том, что оставил свой компьютер незащищенным.
Во избежание подобных сложностей (не говоря о возможном проникновении) лучше настроить компьютер так, чтобы он блокировался автоматически по истечении определенного периода отсутствия активности со стороны пользователя. В прежних версиях Windows для обеспечения подобного поведения требовалось использовать экранную заставку, и Windows 7 тому не исключение. Необходимы
appcube.ru
- Как набрать и распечатать текст на компьютере

- Тачпад в диспетчере устройств
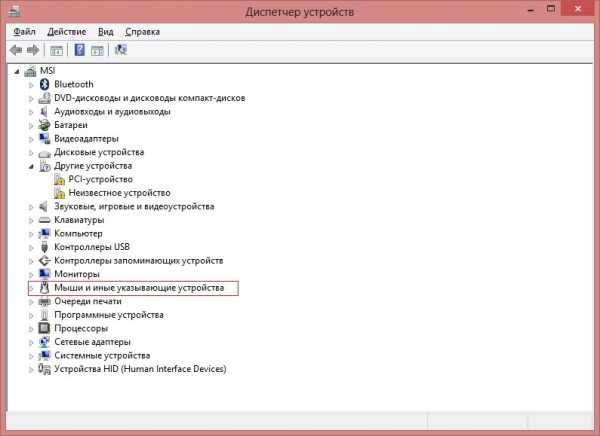
- Монитор не включается но мигает

- Для чего создаются локальные компьютерные сети

- Что делать если пишет что класс не зарегистрирован
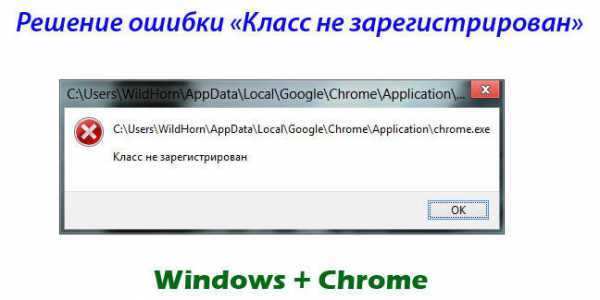
- Как улучшить свой компьютер для игр

- Не отображаются значки
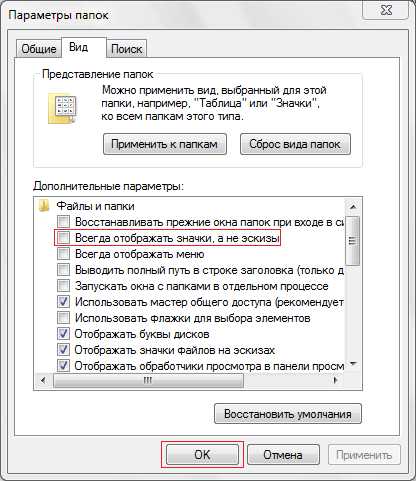
- Как очистить кэш вот

- 1С терминальный сервер
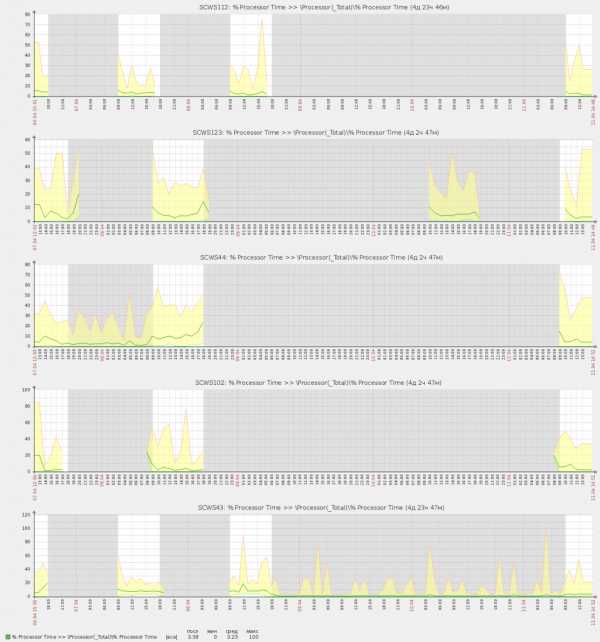
- Назначение клавиши home

- Что такое visual c

