Как увидеть другой компьютер в сети. Сеть найти
Ищем человека по номеру телефона в социальных сетях ⋆
На сегодняшний день большая часть людей всего мира пользуются мобильной телефонной связью, в виду её массовой доступности и удобства. Не меньшая часть из них — пользуется социальными сетями, благодаря которым каждому доступен поиск любого человека зарегистрированного там.
Открывая удобство общения, социальная сеть также позволяет быстро найти людей, если о них нет полной информации или они скрываются. Имея на руках лишь номер личного мобильного телефона или некоторую комбинацию цифр мобильника, можно найти аккаунт и связаться. Это будет гораздо удобнее, чем перебирать цифры, звонить или писать SMS. О том как найти человека по номеру телефона в социальных сетях читайте в этой статье.
Способ найти человека по номеру мобильного в Вконтакте, который перестал работать
Процесс регистрации на VK.COM идёт через мобильный телефон, который раньше и открывал доступ к простому способу поиска людей. Сегодня он перестал работать, так как были введены дополнительные проверки.
Для начала заходим на сайт VK.COM, выходим из своей учётной записи и нажимаем внизу на ссылку перехода к мобильной версии сайта:
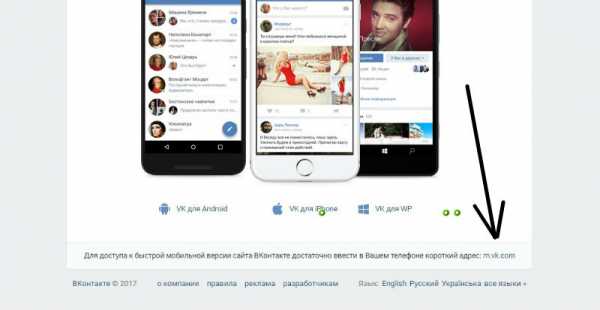
В открывшемся окне щёлкаем на ссылку «Забыли пароль» — она помогает восстановить пароль к учётной записи:

Допустим, мы знаем некий номер 89225763248 — вводим его. Если пользователь с таким мобильником зарегистрирован, то система позволит перейти на следующий шаг. Этот шаг — проверка фамилии, указанной в профиле. Если вы знаете кроме номера ещё и фамилию, то вы сможете найти аккаунт. Без указании фамилии, найти профиль таким способом невозможно — в этом то и заключается нововведение по безопасности, закрывающее доступ к простому способу найти человека по номеру телефона:

Но не стоит отчаиваться, так как есть и другие методы получения нужной информации.
Поиск по новостям и записям в VK.com
Бывает так, что пользователи Вконтакте оставляют свой профиль публичным — доступным для внутреннего и внешнего поиска, а также указывают личный номер мобильного телефона. Вероятность такого исхода мала, но её следует использовать.
Для проверки этого: входим в личную учётную запись, переходим на страницу профиля и в строке поиска указываем имеющийся номер телефона: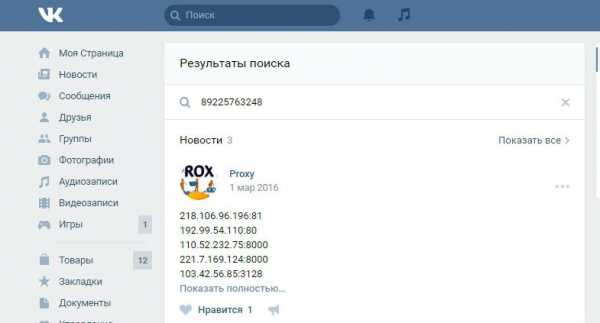 В результате мы получаем список новостей, записей и публикаций, так или иначе связанных с искомыми цифрами. Допустим, просмотрев всю найденную информацию, нам удалось найти необходимые сведения — радуемся!
В результате мы получаем список новостей, записей и публикаций, так или иначе связанных с искомыми цифрами. Допустим, просмотрев всю найденную информацию, нам удалось найти необходимые сведения — радуемся!
Если необходимых сведений нет (как и в нашем случае) — переходим к другому способу поиска человека.
Ищем людей через синхронизацию контактов устройства и VK.com
Чтобы воспользоваться этим способом, нужно выполнить несколько простых шагов. Однако для их выполнения на вашем мобильном устройстве заранее должно быть установлено приложение от VK.com и осуществлен вход в вашу учётную запись.
Чтобы найти людей через синхронизацию контактов, нужно эти контакты сначала создать на вашем устройстве. Для этого набираем номер (89225763248 — наш тестовый), сохраняем его в телефонной книге устройства:

Затем запускаем приложение, переходим в раздел «Настройки» — «Учётная запись»:
И идём в синхронизацию контактов:

В появившемся окне выбираем вместо «Не синхронизировать» пункт «Только контакты»:

Далее, подтверждаем:

Теперь в рекомендуемых друзьях должен появится человек, у которого и будет известный нам номер мобильного телефона. На момент написания этой статьи, к сожалению, найти человека так и не удалось.
п.с. спустя время, на почту пришло уведомление о том, что среди импортированных контактов удалось найти человека с искомым номером мобильника:
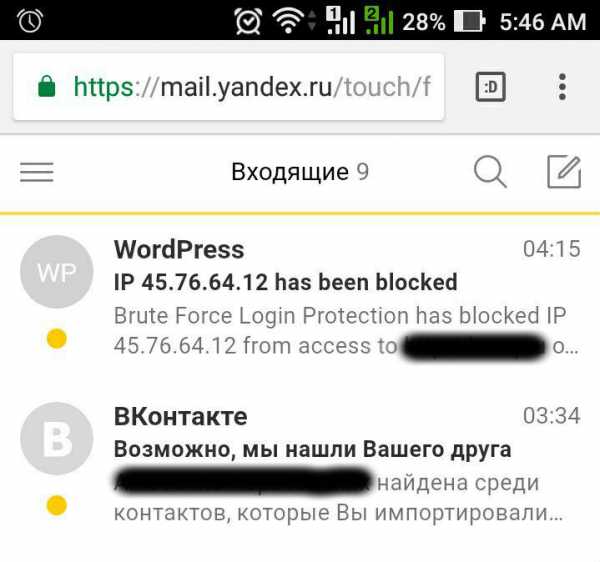
8uh.ru
Как найти человека в интернете по имени, фамилии и городу. Поиск людей в интернете
Здравствуйте дорогие друзья! Сегодня тема моей статьи будет, как найти человека в интернете по имени и фамилии, а также будем искать по городу, если вам известно, где живет человек. Не все методы бывают эффективными, из-за этого я бы хотел рассказать о бесплатных способах.
В том случае если разыскиваемый человек не знает, что его ищут, и живет спокойно своей жизнью, можно воспользоваться другими методами. Поиски можно организовать на просторах интернета в социальных сетях и различных сервисах общения. Важным условием успеха при поиске людей в интернете является то, что человек должен интернетом пользоваться. То есть отыскать престарелую бабушку, которая не умеет пользоваться компьютером и уж точно не пользуется интернетом, точно не удастся.
Поисковые системы
Начать можно с простых запросов в поисковых системах Google и Yandex. Для поиска нужно просто набрать в строке поиска имеющиеся данные (фамилию и имя). После получения результатов просмотреть следует первые 1-3 страницы результатов, если среди них нет того, что вы искали, то дальше смотреть не стоит.
После неудачной попытки с именем и фамилией, можно уточнить критерии поиска. Для этого в поисковый запрос нужно добавить дополнительную информацию, например, дату рождения, родной город, предполагаемый город проживания. Также следует попробовать написать фамилию и имя латинскими буквами. Если где-то на просторах интернета разыскиваемый вами человек оставлял свои личные данные, то с большой степенью вероятности поисковая система выдаст вам страничку, содержащую их.
Сайты для поиска людей
Поиск людей в интернете можно произвести с помощью специализированных сайтов. Для этого надо произвести поиск таких сайтов и оставить заявку на человека, которого вы ищите. Один из таких сайтов http://poisklyudei.com/, которые занимаются поиском людей бесплатно.
Кроме этого, можно самостоятельно выполнить поиск в распространенных социальных сетях. Социальная сеть – это интернет- ресурс предназначенный в первую очередь для общения. Он позволяет своим пользователям создавать собственную страничку, на которой можно размещать различную информацию: имя, место и дата рождения, место учебы и работы, список любимых фильмов и исполнителей. А также разнообразную медиа — информацию: фотографии, видео и аудио записи. Пользователи социальных сетей могут объединяться в сообщества (группы), обмениваться сообщениями.
После регистрации в социальной сети и заполнения анкеты, вы становитесь её полноправным членом. На подобных ресурсах обычно организованы удобные формы поиска по всем пользователям. В них можно задать различные критерии для поиска, такие как место проживания, дата рождения и другие. Поиск в социальной сети облегчают фотографии. Обычно у каждого пользователя присутствует хотя бы несколько, а у некоторых так и вовсе целые галереи.

Социальные сети
Теперь поговорим, как найти человека в интернете через социальные сети. Самая популярная социальная сеть в российском сегменте интернета – «ВКонтакте» (Vkontakte.ru или vk.vom). Данную социальную сеть предпочитает по большей части молодая аудитория. Для регистрации в ней используется не e-mail адрес, а мобильный телефон. После ввода необходимых данных, в том числе и номера мобильного, на него придет смс — сообщение с данными доступа к аккаунту.
Если процесс регистрации вызывает затруднения, то можно попросить кого-либо из друзей или знакомых, уже пользующихся социальной сетью, выслать вам приглашение. Это делается из раздела «Мои друзья». После регистрации и входа в аккаунт для поиска необходимо нажать кнопку «Люди» на верхней панели.
Подробно про то, как искать ВКонтакте, читаете: «Поиск людей в контакте».
Если вы пользуйтесь программкой Skype, то с помощью нее вы тоже попробовать найти нужного вам человека. Подробная информация здесь.
Следующий ресурс – это социальная сеть «Одноклассники» (odnoklassniki.ru). Данный ресурс по большей части предпочитают пользователи старшего поколения. На момент написания статьи процесс регистрации в ней проходит в классической форме. Он требует ввод адреса электронной почты и последующее подтверждение этого адреса. После регистрации и входа на сайт, можно приступить к поиску с помощью формы расположенной в верхней левой части страницы.
Самая популярная на западе социальная сеть – Фейсбук (Facebook.com). В нашей стране от также имеет достаточно много приемников и, несомненно, является самой «продвинутой». После регистрации и авторизации на сайте для поиска нужно нажать кнопку «Найти друзей» в правой части верхней панели.
 Социальная сеть «В кругу друзей» (vkrugudruzei.ru) позволяет проверить, не ищут ли Вас, даже без регистрации. Сделать это можно прямо на главной странице. Для собственного поиска нужно пройти стандартную регистрацию и зайти на сайт.
Социальная сеть «В кругу друзей» (vkrugudruzei.ru) позволяет проверить, не ищут ли Вас, даже без регистрации. Сделать это можно прямо на главной странице. Для собственного поиска нужно пройти стандартную регистрацию и зайти на сайт. Социальная сеть «Мой мир» (my.mail.ru) является частью многоцелевого сервиса mail.ru. Соответственно, если у Вас есть почтовый ящик на данном сайте, то для входа в «Мой мир» можно использовать те же данные. На личной странице для поиска людей есть кнопка «Люди» в верхней панели.
Последней в нашем списке будет социальная сеть «Мой круг» (moikrug.ru). Она является сервисом поисковой системы Яндекс. А значит, если вы имеете почту на Яндексе, то для входа можно использовать те же данные. Также для входа в «Мой круг» можно использовать данные от других социальных сетей, эта удобная функция называется «Социальная авторизация». Поиск людей в данной сети можно выполнить вообще без авторизации, прямо на главной странице. Для этого вверху есть специальное поле. Однако, если вы нашли интересующего Вас человека, то чтобы связаться с ним, нужно все же будет войти на сервис.
Быстрый поиск людей в социальных сетях
Если вы не разобрались в информации выше, как найти человека в интернете через социальные сети, тогда можно использовать более быстрый поиск по ним. Есть замечательный сервис от Яндекса http://people.yandex.ru/. С помощью него вы можете найти человека во всех социальных сетях сразу. После перехода на него слева введите данные человека, которого собираетесь найти.
Указывайте больше данных, чтобы не копаться долго в результатах. После того, когда все поля будут заполнены, нажмите «Найти».

Далее надо будет заходить в профили и смотреть фотографии, для того чтобы определить личность, которую вы ищите. Вам не обязательно регистрироваться в социальных сетях для просмотра профилей. Если человек будет найден, тогда чтобы с ним связаться надо будет это сделать.
Найти человека в интернете не составляет большого труда (думаю вы уже это поняли), но надо помнить (говорилось в самом начале статьи), что легче будет найти человека, который пользуется интернетом.
Если же все эти действия ни к чему не привели, то лучше обратиться в телепередачу «Жди меня».
Дополнительную информацию можете посмотреть в видео:
useroff.com
Как найти скрытую сеть wifi
Стандартным поиском найти скрытую сеть wi-fi не возможно. А причина такова. Ваше устройство делает запрос о наличии всех сетей в округе (Эгэ-й, все кто есть, отзовитесь!). Все роутеры и wi-fi устройства дают ответ, и называют свое имя. А вот скрытая сеть молчит, как партизан, делая вид, что не слышала. Но все-то она слышала, просто нужно правильно позвать ее.

Как найти скрытую сеть wifi. Для начала, я скрою подключение (вам не нужно делать данный пункт для поисков). Для этого сниму галочку с «Включить широковещание SSID» в настройках роутера.

Теперь, чтобы роутер отзывался нам нужно знать не только пароль от сети, но и имя – «SSID» (название вашего подключения, для примера – ‘my_inet’). Посмотреть или поменять и то и другое можно в настройках роутера.
Если вы не знаете, как войти в меню устройства, прочитайте статью «Как зайти в настройки роутера».
Зная пароль и имя сети нужно создать подключение, обязательно указав несколько деталей. Я покажу на примере, как это делается в «windows 7».
Там, где вы ищите стандартные wi-fi сети, т.е. справа внизу экрана рядом с часами, нажимаем на значок мониторчика, и выбираем «центр управления сетями и общим доступом». (если не нашли, то этот пункт есть в панели управления в меню «сеть и интернет»).
Далее жмем «Управление беспроводными сетями» в меню слева.

Как найти скрытую сеть wifi через данное меню. Тут будет список ваших подключений, либо просто пусто. В любом случае жмем «Добавить».
Выбираем «Создать профиль сети вручную».

У нас появиться окошко, в котором нужно обязательно поставить галочку на последнем пункте «Подключатся, даже если сеть не производит широковещательную передачу…». Также вводим наше имя сети («SSID»), тип пароля, шифрование и сам пароль. Тип безопасности и шифрование у вас скорее всего такие, как на скриншоте, чтобы знать точнее, нужно смотреть настройки роутера.

После всех этих манипуляций, вы должны успешно подключится к скрытой сети вайфай. Надеюсь, данная статья помогла вам разобраться с вопросом, как найти скрытую сеть wi-fi.
pc-knowledge.ru
Как найти человека. Поиск людей в Интернете
Через Интернет можно действительно найти человека. И не просто найти, но еще и связаться с ним – отправить сообщение и даже позвонить. Делается это при помощи специальных сайтов. Там все просто и бесплатно.
Для начала рассмотрим быстрый способ поиска. Если повезет, то нужного человека мы найдем буквально за пять минут.
Быстрый поиск людей
vk.com/search – здесь можно находить людей через социальную сеть Вконтакте без регистрации.
В верхнюю строчку печатаем имя и фамилию и нажимаем на кнопку «Поиск».
Сразу же показываются люди, которых нашел сайт. Как правило, список довольно большой. Поэтому чтобы убрать лишнее, нужно указать еще какие-нибудь данные: страну, город, возраст, школу или университет. Для этого с правой стороны есть специальные поля.

yandex.ru/people – поиск людей по популярным социальным сетям через Яндекс. В поисковой строке печатаем имя и фамилию, чуть ниже указываем другие данные. После чего система показывает страницы людей, найденных по этим параметрам.
Что делать дальше. Если Вы нашли нужного человека, то чтобы с ним связаться, необходимо зарегистрироваться в социальной сети, где находится его страница. Это бесплатная процедура, после которой можно будет отправить этому пользователю сообщение.
Если кратко, всё это происходит так:
- Щелкаем правой кнопкой мышки по логотипу/названию соцсети (вверху слева). Из списка выбираем «Открыть в новой вкладке». Это нужно для того, чтобы не потерять информацию о человеке.
- В только что открытой вкладке ищем кнопку или ссылку для регистрации. Обычно на ней так и написано «Регистрация».
- Заполняем что-то вроде небольшой анкеты и делаем все точно так, как там написано, то есть следуем инструкции. В итоге получаем собственную страничку, с которой можно отправлять сообщения.
- Возвращаемся на вкладку с информацией о нужном человеке и обновляем ее: правой кнопкой по пустому месту страницы – «Перезагрузить» или «Обновить».
- Ищем кнопку или ссылку «Сообщение», «Написать сообщение», «Отправить сообщение» или что-то подобное. Нажимаем, пишем то, что хотим сообщить человеку, и отправляем.
Если у Вас маловато опыта в Интернете, а в социальных сетях его нет вообще, то рекомендую написать очень подробное сообщение с указанием своих контактов. Потому как если этого не сделать, то человек ответит через социальную сеть, а Вы по незнанию можете просто не получить его сообщение.
Напишите подробно, кто Вы и откуда, краткую историю знакомства или степень родства. Честно сообщите, что не умеете пользоваться социальной сетью и попросите, чтобы он связался с Вами другим способом (не писал сообщение). Укажите, как именно - номер телефона с кодом или другой способ связи (e-mail, скайп и т.д.).
Как действительно найти человека в Интернете
Если быстрый поиск не дал результатов, а найти человека очень нужно, то придется попыхтеть. Для начала необходимо зарегистрироваться в каждой социальной сети из списка:
ok.ru – Одноклассники
vk.com – Вконтакте
facebook.com – Фэйсбук
my.mail.ru – Мой мир на Mail.ru
vkrugudruzei.ru – В кругу друзей
Сразу после регистрации начинайте поиск. Заполнять свою страницу для этого необязательно. Используйте разные варианты: полное и краткое имя, без возраста и с ним, без страны/города и с их указанием и т.д. Также попробуйте поискать, набрав имя/фамилию латинскими буквами.
Если нужного человека все равно не получается найти, попробуйте поискать его близких - часто страницу родственника найти гораздо проще. И чем ближе человек, тем больше шансов, что в списке его друзей есть тот, кто Вам нужен. Просто откройте раздел «Друзья» и поищите там.

Муж/жена, дети/внуки, близкие и дальние родственники, друзья-товарищи, одноклассники и однокурсники, коллеги по работе – используйте все варианты. Если, конечно, результат того стоит :)
Когда таки найдете нужного человека, заполните полученную (свою) страницу в соцсети своими данными, хотя бы кратко. Очень рекомендую добавить личную фотографию.
Некоторые люди не реагируют на сообщения, которые приходят с незаполненных страниц. Особенно это касается страниц без фото или с «левой» фотографией.
Ну, и после этого пишите человеку сообщение. Кто Вы, откуда, когда и как познакомились и т.д. Отправив все это, ждите ответа. Если человек часто заходит на свою страницу в социальной сети, то ответ придет скоро.

Но учтите, что бывают и заброшенные страницы – те, на которые их владелец не заходит вообще. Определить это можно по самой странице. В Одноклассниках и Вконтакте, например, вверху справа написано, когда человек последний раз заходил. Также можно посмотреть на дату последних записей на странице.
Другие способы
Yandex.ru и Google.ru – крупнейшие поисковые системы.
Как они помогут находить людей? Все просто: печатаем имя и фамилию, нажимаем «Найти» и смотрим, что выдаст поисковик. Чудеса случаются.
Например, как-то мне нужно было найти старого товарища, художника по профессии. Поиск в социальных сетях ничего не дал, а вот просто введя имя и фамилию в поисковик, я нашел его личный сайт. Хоть на нем практически не было информации, зато были указаны страницы в социальных сетях. Обычным поиском я бы их точно не нашел, так как вместо данных моего товарища была указана вымышленная информация.
poisk.vid.ru – сайт телепередачи «Жди меня». На нем можно оставить заявку на поиск, а также посмотреть, ищет ли кто-то Вас.
Skype – популярная программа для общения.
Печатаем имя и фамилию в поле «Поиск» (вверху слева) и нажимаем «Поиск в Skype».

Чтобы посмотреть подробную информацию о найденном человеке, щелкаем по его имени в списке. Затем нажимаем на аватарку – маленькую картинку или фото вверху.
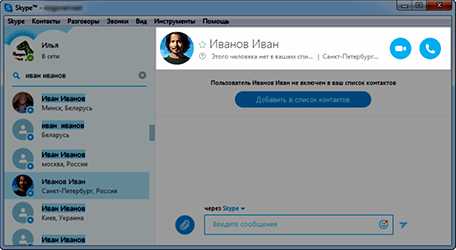
Откроется окошко с увеличенной фотографией и некоторой информацией.
Если это тот, кто нужен, добавляем в список контактов. Только не поленитесь и напечатайте в окошке вместо стандартного текста, свой собственный – кто Вы и чего хотите.

Удачного поиска!
www.neumeka.ru
Как найти wifi?
Беспроводное Wi-Fi подключение сегодня неотъемлемый компонент каждой пятой квартиры. Потребность зайти в интернет возникает часто даже когда Вы не дома, для этого существуют так называемые общественные вай-фай сети, каждая со своим названием, уровнем сигнала, а также типом подключения. Для налаживания беспроводной связи на вашем планшете или компьютере необходимо подключить модуль вай-фая. Более подробно о деталях подключения к общественной сети WI-Fi, а также о об использовании сети вы узнаете из нашей статьи Как подключиться к сети WI-Fi.
Люди с легкостью рассекают по просторам всемирной сети Internet, смотрят фильмы, качают музыку, общаются в социальных сетях, однако, у любой техники есть свойство давать сбои, взаимодействие ноутбука или ПК с роутером, раздающим сигнал Wi-Fi - не исключение.
В нашей статье мы попытаемся емко и основательно рассказать, как же подключить ваш ПК или ноутбук к точке доступа WI-FI.
В случае, если у вас ноутбук:
Проверьте, есть ли на нем специальная кнопка для подключения вай-фай соединения (как правило, сбоку или с торца, рядом с USB - приводом) или же осмотрите клавиши F1-F12 верхней панели клавиатуры, на одной из которых может располагаться значок Wi-Fi в виде антенны.
Чаще всего, для подключения беспроводной сети используется сочетание следующих клавиш в зависимости от модели устройства:
- Fn+F5;
- Fn+F2 - ноутбуки фирмы ASUS;
- Fn+F12 - отдельные модели HP;
- Fn+F5 - Lenovo;
- Fn+F9(F12) - ноутбуки компании Samsung.
Если вы проделали операции с вышеперечисленными комбинациями клавиш, а интернет по-прежнему не работает - тогда Вам необходимо проверить системные настройки самого компьютера:
- Первым шагом алгоритма стоит проверка системного драйвера, а также его активация на компьютере
- Выбираем меню "Панель управления", далее "Диспетчер устройств", затем окно "Сетевые адаптеры", в котором откроются еще несколько вкладок, нужная вам вкладка должна содержать слово "Wireless" - это и есть искомый адаптер.
- Если напротив вашего адаптера (найденного на предыдущем шаге) стоит знак восклицания - значит проблема с системным драйвером. Если запись совсем отсутствует - Вам необходима установка драйвера с диска,
elhow.ru
Как найти сеть вай фай на ноутбуке
Как настроить wi-fi на ноутбуке?
Подключение к беспроводной сети – наиболее удобный способ получить доступ в интернет на хорошей скорости без лишних проводов. Однако чтобы пользоваться всеми преимуществами беспроводного соединения, нужно сначала понять, как настроить вайфай на ноутбуке.
Включение адаптера
Прежде чем вы начнете создавать новое подключение, необходимо проверить, включен ли адаптер Wi-FI.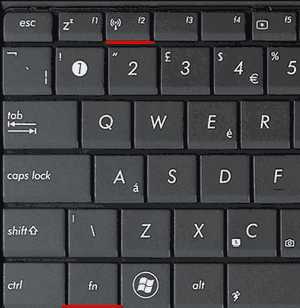
Функциональная клавиша для включения/выключения адаптера у каждой модели ноутбука своя. Например, на ноутбуках ASUS используется сочетание Fn+F2, а на Acer – Fn+F3. На некоторых моделях Lenovo управление состоянием адаптера осуществляется с помощью аппаратного переключателя, расположенного на передней панели.
Чтобы определить, какая клавиша установлена у вас, посмотрите на ряд F1-F12. На одной из кнопок должен быть значок – антенна, раздающая сигнал. Нажмите эту кнопку в сочетании с клавишей Fn и убедитесь, что световой индикатор адаптера Wi-Fi изменил цвет с красного на синий или зеленый.
Что делать, если адаптер Wi-Fi не включается?
Встречаются ситуации, когда после нажатия на функциональную клавишу адаптер не включается. Обычно возникновение этой проблемы связано с одной из перечисленных ниже причин:
- Неправильно установленные драйверы.
- Некорректная работа системы.
- Вирусное заражение ноутбука.
Пока вы не устраните причину, вопрос, как настроить в ноутбуке вай вай, не получит положительного разрешения. Чаще всего проблема заключается в неправильно установленных драйверах, но и на вирусы систему проверить будет нелишним. Если вредоносных приложений не обнаружено, переустановите драйверы модуля Wi-Fi и попробуйте снова его включить.
Как настроить вайфай на ноутбуке
С включением адаптера мы разобрались, дальше посмотрим, как настроить wifi на ноутбуке Windows. Процесс настройки в разных версиях ОС немного отличается, поэтому для каждой системы будет дано индивидуальное пошаговое руководство.
Настройка на Windows XP
Для настройки достаточно правильно указать некоторые параметры работы беспроводного соединения:
- Откройте через «Панель управления» раздел «Сетевые подключения» и найдите беспроводное соединение.
- Кликните по нему правой кнопкой мыши и откройте свойства «Свойства».

- На вкладке «Общие» в поле «Компоненты» выделите «Протокол TCP/IPv4» и нажмите кнопку «Свойства».
- Установите автоматическое получение IP и DNS адресов или введите конкретные значения (зависит от настройки роутера).
- Закройте свойства протокола и перейдите на вкладку «Беспроводные сети».

- В поле «Доступные сети» нажмите кнопку «Беспроводные сети».
- Кликните «Обновить список» в меню слева.
- Выберите сеть, через которую вы хотите выходить в интернет, и нажмите «Подключиться».
Если на беспроводное подключение установлен пароль, то вам будет необходимо указать ключ безопасности, после чего соединение будет установлено.
Настройка на Windows 7
С XP разобрались, теперь посмотрим, как настроить беспроводную сеть на ноутбуке с установленной Windows 7. Принципиальных различий практически нет:
- Перейдите в «Центр управления сетями».
- Кликните в меню слева по разделу «Изменение параметров адаптера».
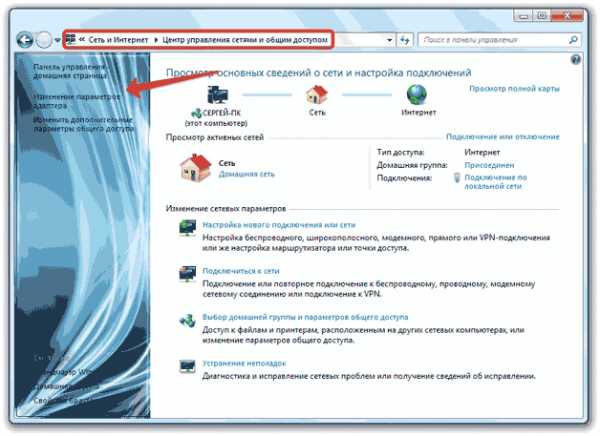
- Откройте свойства беспроводного подключения.
- Установите для протокола TCP/IPv4 нужные параметры работы.
- Вернитесь в «Центр управления сетями» и нажмите «Подключиться к сети».
- Выберите доступное соединение и нажмите «Подключиться».
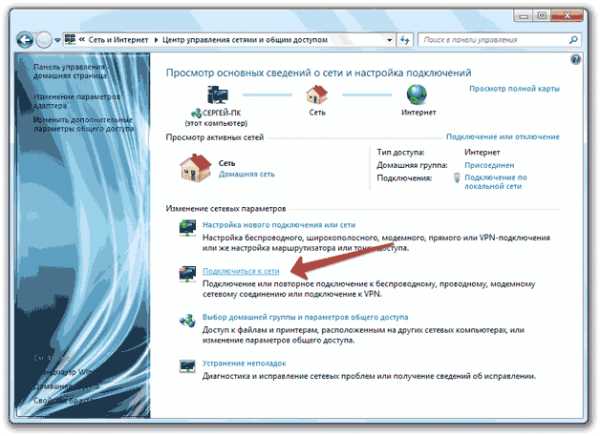
На этом настройка wifi на ноутбуке с Windows 7 завершена. При подключении вы вводите ключ безопасности и получаете доступ в интернет.
Для Windows 8.1 или Windows 10 нет отличий в настройке от седьмой версии. Список доступных для подключения сетей можно вызвать прямо из панели уведомлений – в трее есть специальный значок Wi-Fi.
Видео настройки вайфая на ноутбуке
Как настроить WIFI на ноутбуке? Правильный метод!
Всех приветствую! Сегодня буду рассказывать как настроить wifi на ноутбуке. Настройка wi-fi на ноутбуке не представляет собой сложную задачу. Первое, что нужно узнать, поддерживает ли устройство данную функцию. Современные ноутбуки уже укомплектованы wi-fi модулем, однако некоторые производители до сих пор выпускают устройства и без поддержки wi-fi, но это в основном дешевые модели.
В случае, если ваш ноутбук не оснастили wi-fi модулем, необходимо завести специальный адаптер. Чтобы понять, есть ли на ноутбуке wi-fi, достаточно внимательно осмотреть корпус устройства. Обычно производители клеят наклейку под клавиатурой или внизу корпуса, которая указывает на наличие wi-fi.
Помимо этого символ wi-fi находится и на функциональной кнопке клавиатуры, которая в ответе за включение модуля. Применять кнопку следует вместе с клавишей Fn.
Включение wi-fi на ноутбуке
Функциональная клавиша по включению wi-fi зависит во многом от модели ноутбука. Если это марка HP, то необходимо нажать клавишу F12 и Fn. При этом диод должен сменить красный цвет на голубой. Кстати, если хотите подробно прочитать про то как как раздавать wifi то переходите по этой ссылке .
- Если это марка Acer. то клавишами будут Fn и F3. Вы увидите, как появится менеджер подключений, где надо будет включить wi-fi или Bluetooth.
- На устройствах Asus кнопками будут Fn и F2. Появится иконка подключений, там надо выбрать wi-fi или Bluetooth.
- Ноутбуки с маркой Toshiba требуют нажатия клавиш Fn и F8. Дальнейшие действия аналогичны.
- Для фирмы Samsung сочетанием клавиш будет: Fn и F12.
Для определения клавиши по включению wi-fi вам поможет значок в виде антенки. Если нажатие на кнопки не приводит к включению wi-fi, то на это может быть несколько причин:
Проблема обычно решается путем переустановки драйверов или операционной системы .
Что если у ноутбука нет модуля wi-fi?
Подключение к точке доступа wi-fi возможно при помощи специального адаптера, его стоимость варьируется от 15 до 30 долларов. Такой адаптер вы без труда найдете в любом компьютерном магазинчике. По внешним габаритам устройство можно сравнить с флэшкой. Применение устройства аналогично, достаточно просто воткнуть его в USB-порт.
Недостаток внешнего адаптера — большая вероятность поломки при небрежном обращении. Это происходит еще и потому, что выступающая из ноутбука деталь остается незащищенной. Поэтому встроенный модуль wi-fi, установленный в сервис-центре не будет вызывать проблем. Это решение хоть и будет дороже, но вы почувствуете комфортабельность работы.
Для того, чтобы включить внешний адаптер wi-fi, нужно нажать специальную кнопку, расположенную на корпусе.
Проверяем правильность установки драйверов
Если ваши драйвера установлены неправильно, то даже на горящий индикатор точка доступа может не откликнуться и wi-fi работать не будет. Прежде всего, в таком случае вам необходимо проверить работоспособность сетевой карты. Нажимаем правой кнопкой мыши на Мой компьютер и переходим в Свойства.
Далее идем в « Оборудование «-> « Диспетчер устройств «. Вы заметите весь список устройств, которые установлены на ноутбуке. Нам нужно найти раздел « Сетевые адаптеры «, а там ищем « Беспроводной «, wi-fi или Wireless. Если рядом с модулем вы увидите желтый треугольник с восклицательным знаком, то будьте готовы к тому, что нужно будет установить с нуля драйвер на сетевую беспроводную карту .
Скачайте драйвера из интернета или воспользуйтесь диском, который идет с комплектацией ноутбука. Инсталляция драйверов стандартная и мало чем отличается от установки какой-либо программы. Возможен такой сценарий, что wi-fi заработает не сразу, а лишь после нескольких установок. Чтобы адаптер работал хорошо и без труда обнаруживал беспроводные сети, необходимо выставить автоматическое получение IP-адреса.
Как настроить WIFI на ноутбуке и как включить автоматическое получение IP адреса в Windows Xp.
Вот мы почти и разобрали вопрос о том как настроить wifi на ноутбуке. Но сейчас нужно нам включить автоматическое получение ip адреса. Для этого:
Открываем « Панель управления «, вид ставим классический.
Осуществляем переход в « Сетевые подключения «, нажимаем правой кнопкой мыши на необходимом подключении, выбираем « Свойства «. Там откроются компоненты, нас интересует протокол TCP/IP, нажимаем снова на Свойства.
В открывшемся окошке выставляем автоматическое получение Ip-адреса, а также получение автоматом DNS, жмем OK.
Настройка автоматического получения Ip-адреса для Windows7
Нам необходимо открыть панель управления, перейти в « Центр управления сетями и общим доступом «.
В колонке слева делаем выбор « Изменение параметров адаптера «.
Откроется окно, там нужно сделать выбор необходимой сети и кликнуть по ней правой кнопкой мыши, выбираем « Свойства «. Там выбираем автоматическое получение ip-адреса и DNS. Нажимаем OK. Для Windows 8 производятся аналогичные действия.
Подключение к точке доступа.
После того, как включили wi-fi на ноутбуке. вам необходимо кликнуть на значок «Соединение с беспроводной сетью в трее».
Вы заметите список доступных сетей. Если вы имеете собственную точку доступа, то она непременно найдется адаптером. Адаптер способен найти и близлежащие сети, которые могут принадлежать вашим соседям. Вы можете выбирать любую сеть, на которой нет значка замочка. Это значит, что владелец сети не против, чтобы кто-то пользовался его точкой доступа. Если у вас есть своя сеть, то кликайте по ней, в появившемся окне введите свои логин и пароль, которые вы знаете .
Кроме того, существует еще один вариант для подключения к интернету. Если какое-либо заведение поблизости имеет wi-fi, то возможно хозяин предоставит вам пароль и вы сможете подключаться к сети, если ваш адаптер будет добивать на это расстояние.
После того, как сеть выбрана, необходимо нажать «Подключить». После этого вводим пароль дважды и увидим сигнал и скорость соединения.
Если появится окно с предупреждениями, то закройте его и попытайтесь подключиться спустя какое-то время.
После того, как wi-fi подключение будет закончено, в трее увидим соответствующий значок.
Открываем браузер, перед нами появляется страничка поставщика услуг. Нажимаем на кнопку «Войти», и попадаем на страницу, указанную в качестве домашней в свойствах обозревателя. Если часто обрывается соединение, то возможно ноутбук поставлен в том месте, где сигнал от беспроводной сети слабоват. В этом случае можно перетащить ноутбук ближе к точке доступа.
На заметочку! Недавно я написал очень много полезных статьей и хочу, чтобы вы тоже их прочитали, а именно что такое ошибка 651. А вот для геймеров я написал как увеличить фпс в играх или как снять защиту от записи на вашей флешке .
На этой ноте буду заканчивать, думаю что вы теперь знаете как настроить wifi на ноутбуке. Не забудьте лайкнуть эту статьюи поделиться с теми кто не в теме) Так же приглашаю всех написать свои мысли по этому поводу или задать вопросы в комментариях. Всем желаю мира и крепкого здоровья и благополучия!
С Ув. Евгений Крыжановский
Отблагодари меня, поделись ссылкой с друзьями в социальных сетях:
Навигация записей
Главная Настройка Wi-Fi на компьютере (ноутбуке) Где на компьютере, или ноутбуке (Windows 7, Windows 8) найти настройки Wi-Fi?
Где на компьютере, или ноутбуке (Windows 7, Windows 8) найти настройки Wi-Fi?
Если вас интересует вопрос о том, где на своем компьютере найти настройки Wi-Fi, то вы скорее всего новичок, и хотите просто подключится к беспроводной сети. Но, не знаете как это сделать. Сейчас попробуем разобраться, где собственно в Windows 7 (я буду показывать на примере этой системы, в Windows 8 все точно так же) найти эти самые настройки Wi-Fi, и как вообще подключится к беспроводной сети. Ведь именно это вам скорее всего и нужно.
Как каковых, настроек нет. Если на вашем компьютере (с внешним адаптером). или ноутбуке? драйвер на Wi-Fi установлен, то подключится можно просто нажав на значок сети в правом нижнем углу. Если в радиусе есть доступные сети, то он должен выглядеть вот так:
Нажимаем значит на эту желтую звездочку, выбираем нужную нам сеть и нажимаем кнопку подключится. Вводим пароль от сети, и все готово. Наш компьютер подключен к беспроводному интернету.
 Но, это все в идеале. Если вы начали искать в интернете инструкции по настройке Wi-Fi на Windows, то у вас скорее всего возникли какие-то трудности. Давайте попробуем разобраться.
Но, это все в идеале. Если вы начали искать в интернете инструкции по настройке Wi-Fi на Windows, то у вас скорее всего возникли какие-то трудности. Давайте попробуем разобраться.
Настройки Wi-Fi на компьютере
Собственно все настройки по этой части, точнее настройки беспроводного адаптера, находятся в центре управления сетями. И получить к ним доступ очень просто. Нажмите на значок сети правой кнопкой мыши и выберите Центр управления сетями и общим доступом. Затем, слева выберите Изменение параметров адаптера .
 Если, в открывшемся окне нет соединения, которое называется Беспроводное сетевое соединение. или Беспроводная сеть (в Windows 8). но вы уверены, что Wi-Fi адаптер на вашем компьютере есть, тогда у вас скорее всего просто не установлен драйвер на этот самый беспроводной адаптер. Достаточно, скачать с сайта производителя вашего ноутбука (или адаптера) драйвер для вашей модели и установить его. Подробнее о том, как это сделать, мы расскажем вам в других статьях.
Если, в открывшемся окне нет соединения, которое называется Беспроводное сетевое соединение. или Беспроводная сеть (в Windows 8). но вы уверены, что Wi-Fi адаптер на вашем компьютере есть, тогда у вас скорее всего просто не установлен драйвер на этот самый беспроводной адаптер. Достаточно, скачать с сайта производителя вашего ноутбука (или адаптера) драйвер для вашей модели и установить его. Подробнее о том, как это сделать, мы расскажем вам в других статьях.
После установки драйвера, у вас все должно заработать и вы сможете подключится к Wi-Fi.
Если же Беспроводное сетевое соединение есть, то посмотрите, какой возле него статус соединения. Возможно, оно просто отключено. нажмите на него правой кнопкой мыши и выберите «включить «.
Так же, попробуйте включить Wi-Fi на ноутбуке сочетанием клавиш. Как правило, это клавиша Fn + клавиша из ряда F1, F2 и т. д. Ищите клавишу со значком сети.
 Если беспроводной адаптер включен, но вы хотите открыть его настройки, то просто нажмите на это подключение правой кнопкой мыши и выберите пункт Свойства .
Если беспроводной адаптер включен, но вы хотите открыть его настройки, то просто нажмите на это подключение правой кнопкой мыши и выберите пункт Свойства .
 Каких-то особых настроек вы там не увидите. Разве что, можно проверить параметры получения IP и DNS для этого адаптера, или задать статически параметры. Что бы это сделать, выделите протокол версии 4 TCP/IPv4 и нажмите кнопку Свойства. Мы рекомендуем для начала выставить автоматическое получение IP.
Каких-то особых настроек вы там не увидите. Разве что, можно проверить параметры получения IP и DNS для этого адаптера, или задать статически параметры. Что бы это сделать, выделите протокол версии 4 TCP/IPv4 и нажмите кнопку Свойства. Мы рекомендуем для начала выставить автоматическое получение IP.
 Вот собственно и все настройки беспроводных сетей. Еще, есть список всех сетей, к которым вы когда либо подключались, или на данный момент подключены. Там можно менять параметры определенных сетей (а не самого адаптера, как мы делали выше). или же вообще удалять беспроводные сети. Находятся эти настройки в том же Центре управления сетями и общим доступом, в разделе Управление беспроводными сетями .
Вот собственно и все настройки беспроводных сетей. Еще, есть список всех сетей, к которым вы когда либо подключались, или на данный момент подключены. Там можно менять параметры определенных сетей (а не самого адаптера, как мы делали выше). или же вообще удалять беспроводные сети. Находятся эти настройки в том же Центре управления сетями и общим доступом, в разделе Управление беспроводными сетями .
 Думаю, что эти небольшие подсказки помогут вам разобраться с настройкой беспроводного соединения в операционной системе Windows. Если же у вас остались какие-то вопросы, то оставляйте их в комментариях, постараемся помочь быстрым ответом.
Думаю, что эти небольшие подсказки помогут вам разобраться с настройкой беспроводного соединения в операционной системе Windows. Если же у вас остались какие-то вопросы, то оставляйте их в комментариях, постараемся помочь быстрым ответом.
13.11.2015 в 13:38 (2 года назад)
WiFi подключается с такой надписью: «у этого компьютера в настоящее время возможность подключения к «tp-link_13» ограничена.» В окне текущих подключений было написано «Подключено», идет бесконечная идентификация и нет доступа к интернету.Сейчас я сижу с ДРУГОГО компьютера через ТОТ ЖЕ роутер и интернет. Со смартфона интернет тоже отлично работает.Пожалуйста помогите решить проблему! Буду очень благодарен!(Сейчас, после очередной перезагрузки и переустановки драйверов пропал значек беспроводного подключения и комп не видит адаптер)
13.11.2015 в 13:47 (2 года назад)
Ну, для начала нужно вернуть адаптер. А что бы его вернуть, нужно поставить правильный драйвер. Вы скорее всего установили не подходящий драйвер. Какая у вас операционная система?Вот статья по установке драйвера — http://help-wifi.com/raznye-sovety-dlya-windows/kak-ustanovit-drajvera-na-wi-fi-adapter-v-windows-7/
26.03.2017 в 21:35 (4 месяца назад)
Огромное спасибо!!У неня на ноуте нет кнопки влючить вайфай. Я выключил (надо было) а как теперь включить?!Справа с низу значек пропал и и вот тут я нажал. Центр управления сетями и общим доступом. Затем, слева выберите Изменение параметров адаптера. — и вот тут увидел: вяйфай мол отключен. Нажат туда и он сам включился. Знаю, что нуб, но не судите ))) еще раз спасибо, помогло!
1. Все комментарии проходят проверку.2. Если Вы хотите задать вопрос, то опишите проблему как можно подробнее. Напишите конкретную информацию о проблеме.3. Комментарии с ненормативной лексикой, оскорблениями, и бессмысленные комментарии будут удалены.4. Запрещена реклама других сайтов, групп в социальных сетях, спам и т. д.5. Пожалуйста, пишите грамотно. Не пишите заглавными буквами.6. При ответе на комментарий, пожалуйста, нажимайте кнопку «Ответить».
Источники: http://lookfornotebook.ru/setup-wifi/, http://public-pc.com/noutbuki/kak-nastroit-wifi-na-noutbuke-pravilnyj-metod.html, http://help-wifi.com/nastrojka-wi-fi-na-pc-noutbuke/gde-na-kompyutere-ili-noutbuke-windows-7-windows-8-najti-nastrojki-wi-fi/
it-radar.ru
Как увидеть другой компьютер в сети
 Как увидеть другой компьютер в сети |
Если Вы установили Windows 7 и хотите увидеть другой компьютер в сети, то это сделать достаточно легко, при условии, что локальная сеть есть и компьютеры входящие в нее в настоящий момент включены.Сейчас уже не редкость, когда дома есть компьютер, старый компьютер и ноутбук и все это оборудование подключено в сеть.С другой стороны и в Windows XP и в Windows 7 бывают небольшие глюки мешающие увидеть компьютеры в сети и об этом мы тоже сегодня поговорим.
Предположим, что мы только начинающие пользователи — чайники и хотим найти и увидеть другие компьютеры в сети.1. Заходим в «Мой компьютер» — «Пуск/ Компьютер», кликаем правой кнопкой мыши и в контекстном меню выбираем «Открыть», либо через значок на рабочем столе.2. В левой части окна, в дереве каталогов находим значок «Сеть».3. Разворачиваем список нажав на треугольник напротив значка и видим анимацию значка — поиск.
Анимация значка — поиск компьютеров в локальной сети
(Рисунок 1) 4. По завершению поиска, мы видим в локальной сети один из компьютеров.
Один из компьютеров найден
(Рисунок 2) 5. Если Вы уверены, что в локальной сети есть еще компьютеры и они включены, то можно принудительно заставить Windows 7 искать другие компьютеры в локальной сети, нажав на кнопку «Обновить».
Кнопка — Обновить сеть
(Рисунок 3)Все было бы чудесно, если бы той информации которая дана выше было бы достаточно.Иногда Вы либо не можете увидеть другие компьютеры, либо Ваш компьютер никак не появляется в поле зрения других компьютеров локальной сети.В таком случае возникает вопрос об исправности сети, но на самом деле есть еще один способ — «громко заявить» о том, что Ваш компьютер подключен к локальной сети.
5.1 Начнем с того, что заходим в «Панель управления / Система и безопасность / Система», затем во фрейме «Имя компьютера, имя домена и рабочей группы» переходим по ссылке «Изменить параметры».

Изменить параметры
(Рисунок 4) 5.2 Нажимаем на кнопке «Идентификация» и ответив на пару вопросов завершив процесс идентификации, соглашаемся с перезагрузкой компьютера. 5.3. После перезагрузки переходим к шагу 1.Отмечу тот факт, что в Windows 7 так же имеется инструмент для поиска ошибок настройки сети.Для того, чтобы его запустить необходимо перейти в «Панель управления /Сеть и Интернет / Центр управления сетями и общим доступом» и в окне «Просмотр основных сведений о сети и настройка подключений» нажимаем на кнопку «Устранение неполадок».
Итак, Вы на данный момент обладаете информацией которой не владеет каждый пользователь и в вопросе поиска компьютеров сети, Вас уже никто не назовет чайником.А если Вам интересны и другие темы о компьютерых сетях, то прошу ознакомиться с темами установка и настройка сетевого принтера и как узнать ip адрес компьютера.
www.lamer-stop.ru
- Как запустить аваст

- Как вернуть средство просмотра фотографий windows в windows 10
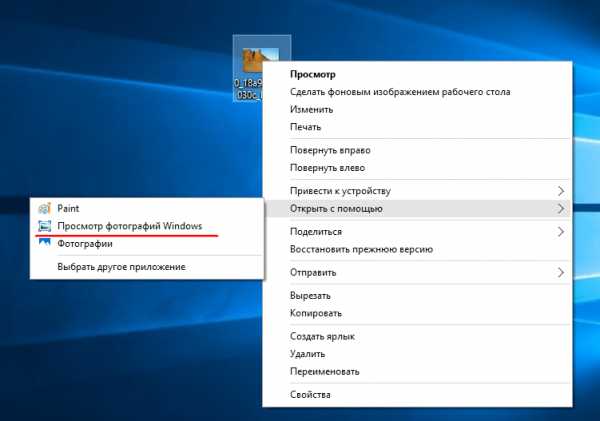
- Переадресация в командной строке

- Ccleanerskipuac в планировщике что это
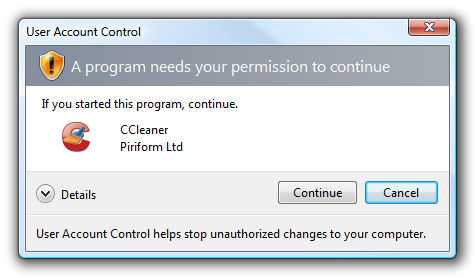
- Как с компа убрать рекламу
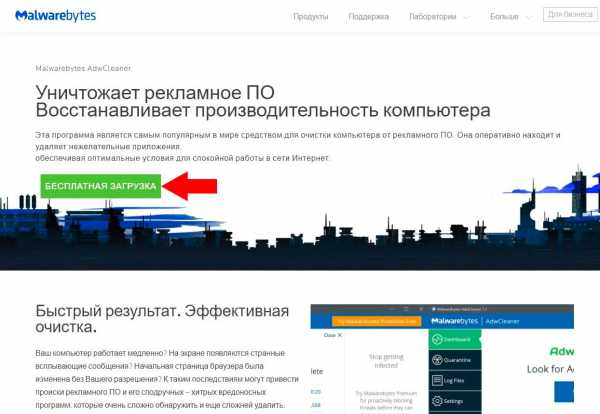
- Как записать музыку на dvd rw

- Select что такое

- Ноутбук asus тачпад не работает

- Как установить ос

- Что жрет интернет как посмотреть
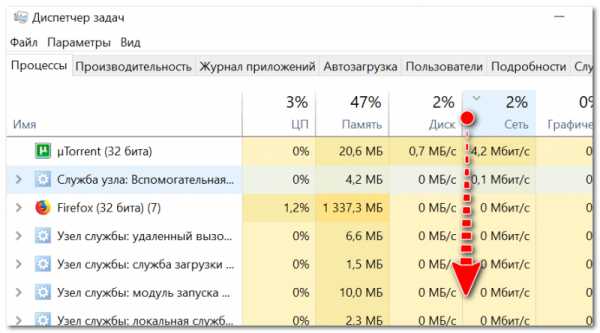
- Диск с забит не пойму чем

