Dipler.ru. Как вернуть средство просмотра фотографий windows в windows 10
Средство просмотра фотографий : HelpDesk
Для тех кто хочет вернуть в Windows 10 удобное (на мой взгляд) средство просмотра фотографий необходимо проделать несколько шагов - изменить параметры реестра.
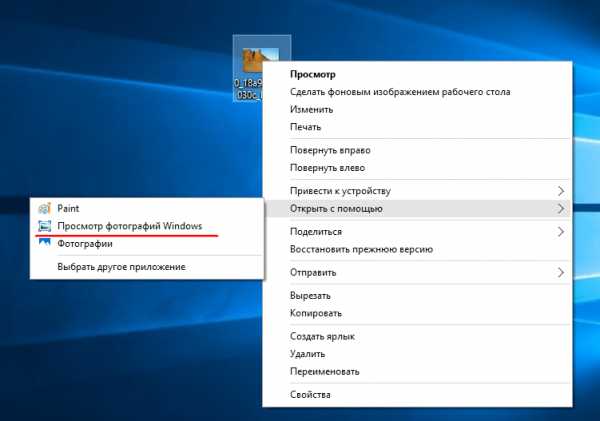
К сожалению, установить эту программу в качестве основного инструмента для просмотра изображений нельзя, так как она попросту отсутствует в подразделе «Приложения по умолчанию». То же самое касается диалога контекстного меню «Открыть с помощью». Если вы его откроете, то обнаружите там только «Фотографии» и «Paint». Штатный инструмент «Сопоставление программ» тоже вам не поможет, так как для средства просмотра фотографий Windows опять же будут доступны только два формата: TIF и TIFF.
Но не беда. Ситуацию с недостающей функцией можно довольно легко исправить, внеся небольшие изменения в системный реестр. Для этого откройте редактор реестра и разверните следующую ветку:
HKEY_LOCAL_MACHINE/SOFTWARE/Microsoft/Windows Photo Viewer/Capabilities/FileAssociations
В последнем подразделе вы увидите два параметра с именами как раз тех самых двух форматов, о которых говорилось в предыдущих абзацах. Тут же создайте новый параметр типа REG_SZ (обычный строковый) с именем .jpg и значением PhotoViewer.FileAssoc.Tiff. Точно такие же параметры создайте для форматов bmp, dib, jpe, gif, jfif, jpeg, jxr и png.
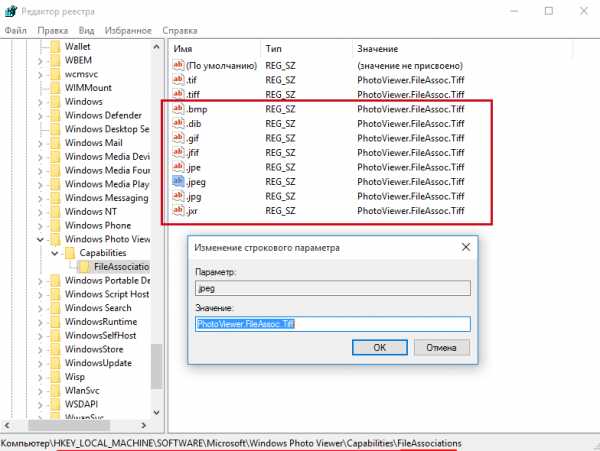
После этого откройте приложение «Параметры» и далее перейдите Система -> Приложения по умолчанию -> Задать значения по умолчанию по приложению.
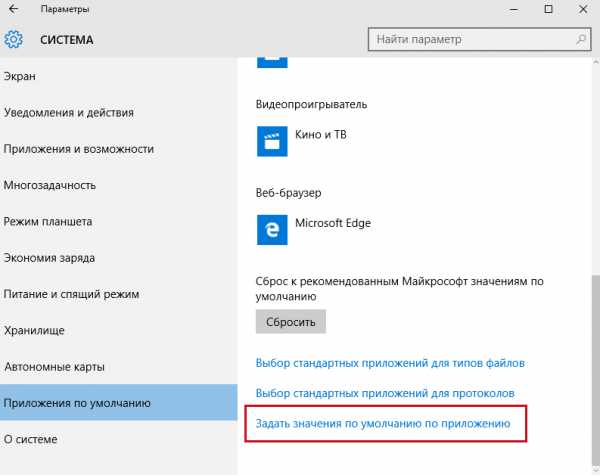
В левой колонке открывшегося окошка выберите приложение «Средство просмотра фотографий Windows», нажмите «Выбрать значения по умолчанию для этой программы»…
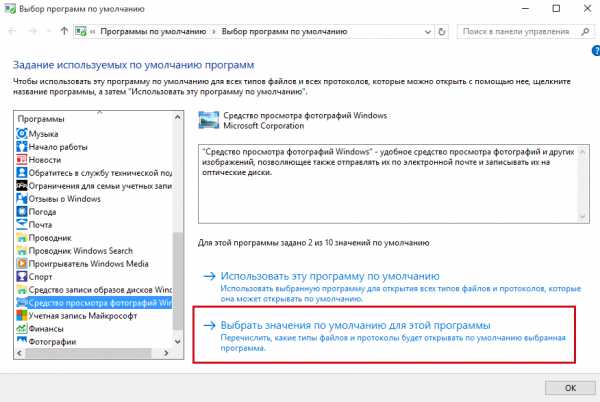
…и установите галочки напротив добавленных вами через реестр форматов.
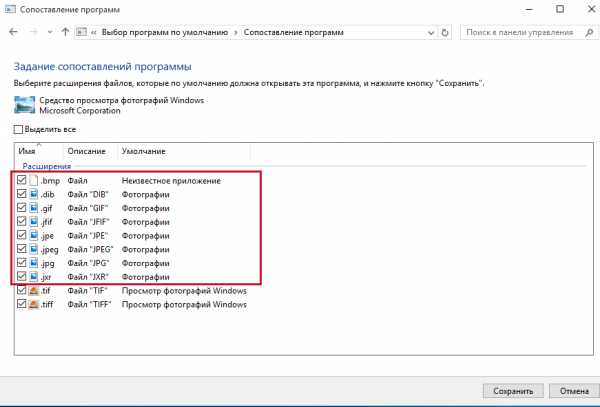
Сохраните изменения и проверьте содержимое меню «Открыть с помощью». Если все вами было сделано правильно, для файлов добавленных форматов там появится опция «Просмотр фотографий Windows». Это все. Теперь вы легко сможете сделать появившуюся программу инструментом просмотра изображений по умолчанию.
ivankin.freshdesk.com
Как вернуть Средство просмотра фотографий Windows? » Dipler.ru
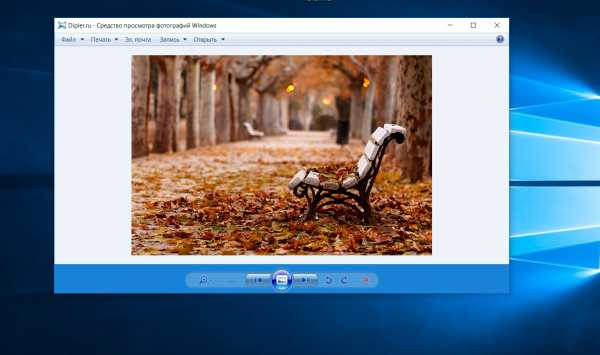 Пользователи операционной системы Windows 10 сталкиваются с не комфортной ситуацией при открытии изображений. У Вас есть небольшой выбор программ, предназначенных для просмотра фотографий и картинок, но всеми привычная программа Средство просмотра фотографий Windows попросту отсутствует, и нет возможности поставить ее в качестве основной программы для просмотра всех изображений на компьютере. Альтернативой является программа Фотографии, через которую изначально и открываются все изображения. Знаю, что многих пользователей это не устраивает. Спешу вас обрадовать, в Windows 10 по-прежнему можно просматривать фотографии через всеми любимую программу Средство просмотра фотографий Windows. Сейчас покажу, как это сделать.
Пользователи операционной системы Windows 10 сталкиваются с не комфортной ситуацией при открытии изображений. У Вас есть небольшой выбор программ, предназначенных для просмотра фотографий и картинок, но всеми привычная программа Средство просмотра фотографий Windows попросту отсутствует, и нет возможности поставить ее в качестве основной программы для просмотра всех изображений на компьютере. Альтернативой является программа Фотографии, через которую изначально и открываются все изображения. Знаю, что многих пользователей это не устраивает. Спешу вас обрадовать, в Windows 10 по-прежнему можно просматривать фотографии через всеми любимую программу Средство просмотра фотографий Windows. Сейчас покажу, как это сделать. 2) Мы перейдем в редактор реестра. Видим перед собой папки. Жмем 2 раза по папке HKEY_LOCAL_MACHINE, далее переходим в каталог SOFTWARE, в котором открываем папку Microsoft, далее переходим в каталог Windows Photo Viewer, затем переходим в Capabilities и выбираем раздел FileAssociations. Проще говоря вот путь до этого раздела: HKEY_LOCAL_MACHINE\SOFTWARE\Microsoft\Windows Photo Viewer\Capabilities\FileAssociationsВ этом разделе мы видим 2 расширения файлов .tif и .tiff.
2) Мы перейдем в редактор реестра. Видим перед собой папки. Жмем 2 раза по папке HKEY_LOCAL_MACHINE, далее переходим в каталог SOFTWARE, в котором открываем папку Microsoft, далее переходим в каталог Windows Photo Viewer, затем переходим в Capabilities и выбираем раздел FileAssociations. Проще говоря вот путь до этого раздела: HKEY_LOCAL_MACHINE\SOFTWARE\Microsoft\Windows Photo Viewer\Capabilities\FileAssociationsВ этом разделе мы видим 2 расширения файлов .tif и .tiff.
3) Жмем 2 раза по расширению файла .tif или .tiff, копируем значение PhotoViewer.FileAssoc.Tiff.Теперь тыкаем Правой кнопкой мыши по белому полю (где находятся расширения файлов .tif и .tiff), жмем кнопку Создать выбираем Строковой параметр и вписываем расширение файла изображения, к примеру .jpeg. Жмем по созданному расширению 2 раза и в строку Значение вписываем PhotoViewer.FileAssoc.Tiff, жмем Ок.Данную операцию проделываем с форматами .jpg, .png, .gif, .bmp (и для других форматов изображений, которые Вам необходимы).
 4) Переходим в Параметры - Система - Приложения по умолчанию - Листаем в самый низ и находим строку Задать значения по умолчанию по приложению, жмем на нее. Откроется окно со списком программ, где находим Средство просмотра фотографий Windows, выбираем параметр Выбрать значение по умолчанию для этой программы, откроется окошко, где будут наши добавленные форматы, выставляем на них галочки и жмем кнопку Сохранить.
4) Переходим в Параметры - Система - Приложения по умолчанию - Листаем в самый низ и находим строку Задать значения по умолчанию по приложению, жмем на нее. Откроется окно со списком программ, где находим Средство просмотра фотографий Windows, выбираем параметр Выбрать значение по умолчанию для этой программы, откроется окошко, где будут наши добавленные форматы, выставляем на них галочки и жмем кнопку Сохранить.

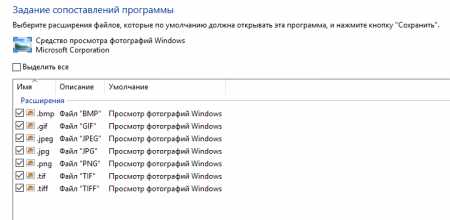 5) Тыкаем по любому изображению правой кнопкой мыши - Свойства - Строка Приложение - Жмем кнопку Изменить и выбираем Просмотр фотографий Windows, жмем Ок, далее Применить.
5) Тыкаем по любому изображению правой кнопкой мыши - Свойства - Строка Приложение - Жмем кнопку Изменить и выбираем Просмотр фотографий Windows, жмем Ок, далее Применить.
 Теперь изображения будут открываться через нужную и привычную нам программу. Спасибо за внимание, хорошего дня!
Теперь изображения будут открываться через нужную и привычную нам программу. Спасибо за внимание, хорошего дня!
dipler.ru
Как вернуть «Средство просмотра фотографий» в Windows 10 » НОУТБУК-СЕРВИС.РФ
Разработчики Windows 10 решили отказаться от привычного еще со времен Windows 7 просмотрщика картинок — Windows Photo Viewer (Средство просмотра фотографий Windows), в пользу Modern приложения Photos (Фотографии).
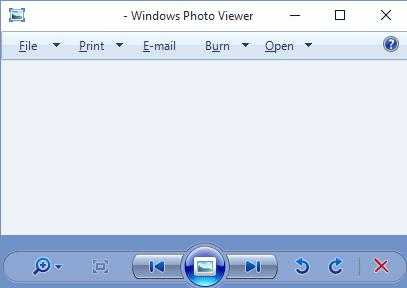
Несмотря на то, что современное приложение Photos обладает гораздо большим функционалом (доступны фильтры, обработка изображения, визуальные эффекты), старый Windows Photo Viewer работает гораздо быстрее и просто удобнее. В этой статье мы разберемся, как восстановить работу старого приложения просмотра фотографий в Windows 10.
В Windows 10 нельзя назначить ассоциации для открытия графических файлов Windows Photo Viewer в качестве.
Итак, приступим:
Скопируйте код приведенный ниже в блокнот и сохраните под именем 1.reg а затем запустите двойныйм щелчком. На запрос системы разрешите добавить информацию в реестр.
Windows Registry Editor Version 5.00[HKEY_CURRENT_USER\Software\Classes\.jpg]@="PhotoViewer.FileAssoc.Tiff"[HKEY_CURRENT_USER\Software\Classes\.jpeg]@="PhotoViewer.FileAssoc.Tiff"[HKEY_CURRENT_USER\Software\Classes\.gif]@="PhotoViewer.FileAssoc.Tiff"[HKEY_CURRENT_USER\Software\Classes\.png]@="PhotoViewer.FileAssoc.Tiff"[HKEY_CURRENT_USER\Software\Classes\.bmp]@="PhotoViewer.FileAssoc.Tiff"[HKEY_CURRENT_USER\Software\Classes\.tiff]@="PhotoViewer.FileAssoc.Tiff"[HKEY_CURRENT_USER\Software\Classes\.ico]@="PhotoViewer.FileAssoc.Tiff"
Данный реестра возвращает возможность выбора Средства просмотра фотографий Windows в контекстное меню изображений «Открыть с помощью»
Таким образом, Windows Photo Viewer можно опять использовать для открытия большинства типов изображений выбрав приложенние в пункте «Программы по умолчанию»

Примечание. В том случае, если вы используете Windows 10 внутри виртуальной машины (VirtualBox, VMWare) без аппаратного ускорения, то Windows Photo Viewer, зависящий от ускорения Direct3D, работать не будет.
xn----9sbelqitiwiedmc.xn--p1ai
- Переадресация в командной строке

- Ccleanerskipuac в планировщике что это
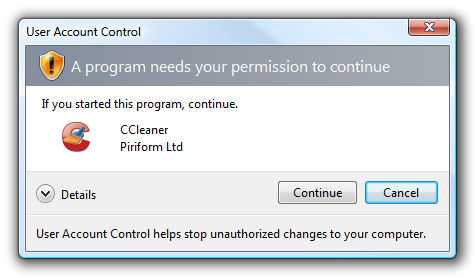
- Как с компа убрать рекламу
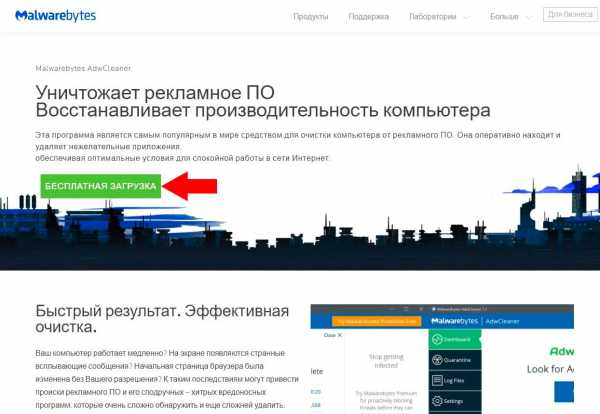
- Как записать музыку на dvd rw

- Select что такое

- Ноутбук asus тачпад не работает

- Как установить ос

- Что жрет интернет как посмотреть
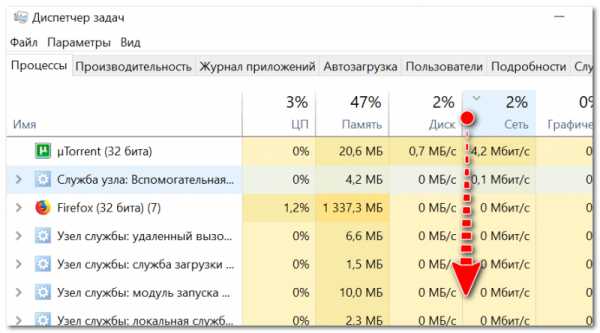
- Диск с забит не пойму чем

- Интернет эксплорер браузер открыть
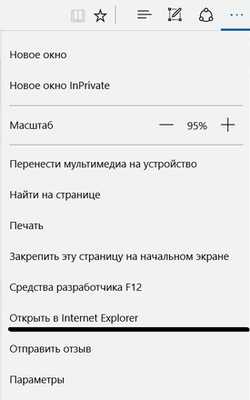
- Медленнее всего происходит чтение из локальной сети

