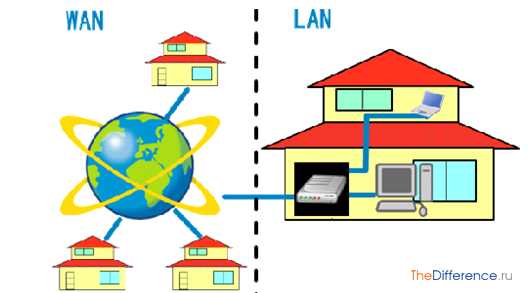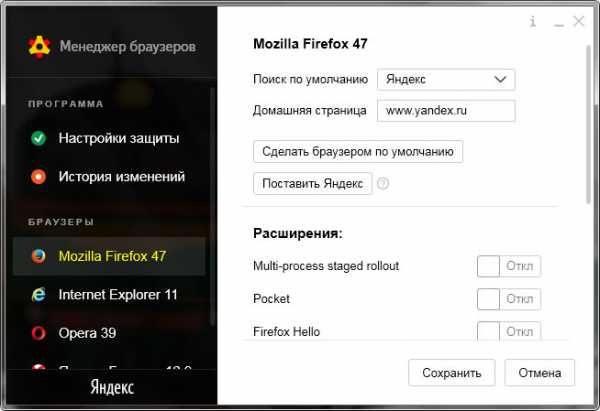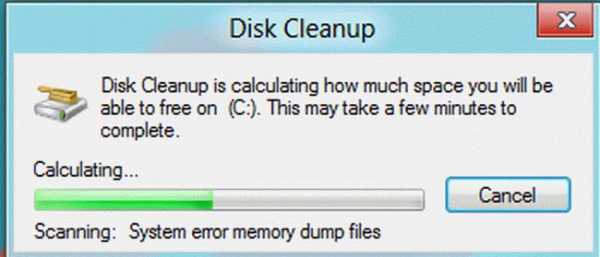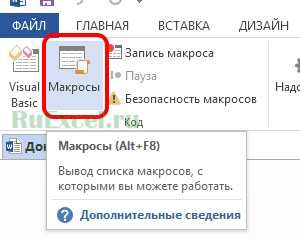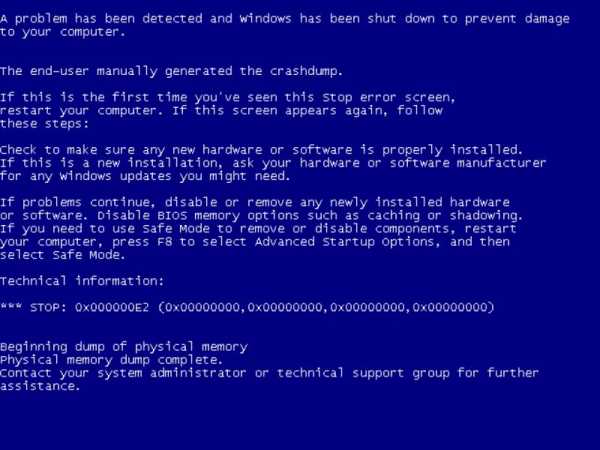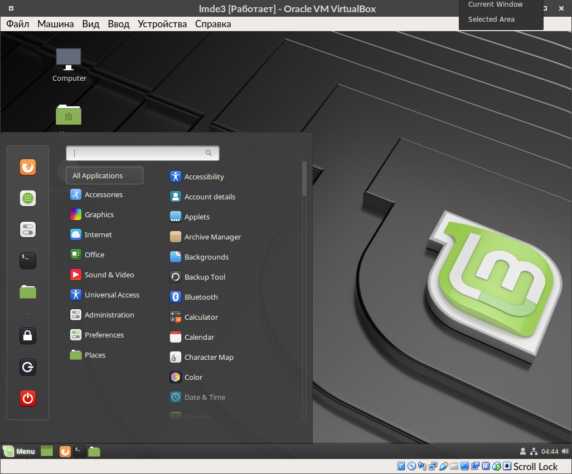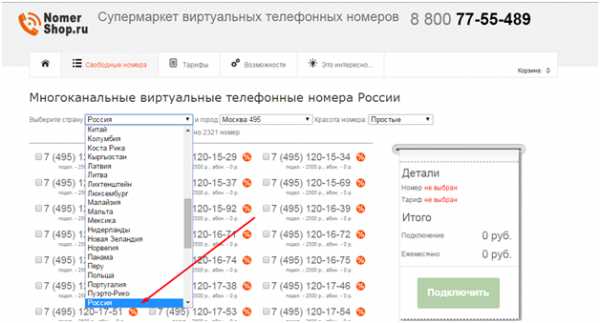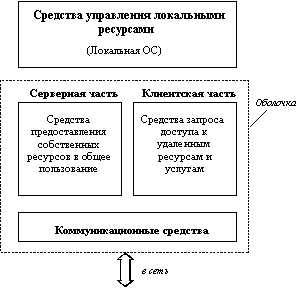Где на клавиатуре кнопка Ввод? Где клавиша enter на ноутбуке
Где на клавиатуре кнопка Ввод?
Кнопка Ввод на клавиатуре находится с права от клавишей с буквами, на ней написана надпись quot;Enterquot; .
Кнопка/клавиша quot;Вводquot; на клавиатуре обозначается по - английский и именуется quot;Enterquot;:
Таких клавиш (кнопки ввод) на клавиатуре целых две. На кнопках имеется надпись quot;Enterquot;.
Главная кнопка quot;Вводаquot;, которая используется чаще всего, расположена чуть правее середины клавиатуры, над правой клавишей quot;Shiftquot;. Вторая кнопка quot;Ваодаquot; (Enter) находится у правого края клавиатуры в нижнем ряду.
Обе нужные вам клавиши обозначены красным цветом на картинке ниже:

Кнопка ввод также имеет название enter. Расположена эта кнопка в четвертом ряды кнопок клавиатуры справа. над ней находится кнопка бакпейс а снизу кнопка шифт справа находятся цифры а слева кнопки клавиатуры.
Впрочем данная кнопка имеет не одно расположение на клавиатуре еще она находится в последнем ряду кнопок справа она меньше чем кнопка энтер слева. Рядом с ней находятся слева кнопка дел а также цифра 0 и цифры один два три. Вверху от кнопки находится знак сложения + а также знак вычитания минус - и кнопка пейдж давн. Снизу кнопки ничего не находится так как она последняя справа тоже ничего нет.
Так можно найти эту кнопку.
Кнопка Ввод на клавиатуре это, собственно, всем известный Enter - одна из самых популярных клавиш. Находится она на стандартных клавиатурах сразу над правым Shiftом, под Back Space (на этой клавише нарисована стрелка влево), а также справа от Э и Ъ.
Кстати, на Enter тоже нарисована стрелочка влево, а еще данную клавишу можно опознать по размеру: обычно ее площадь больше, чем других клавиш, она в форме шестиугольника.
Если у вас возник вопрос по поводу какая же кнопка означает quot;Вводquot;, то вы можете не переживать, так как это самая большая кнопка на клавиатуре и обозначается как Enter, она может также быть другой по размерам после пробела. Также таких кнопок на клавиатуре может быть две, основная в центре, а вторая справа в внизу.
Кнопка quot;Вводquot; на компьютерной клавиатуре - это не что иное, как клавиша quot;Enterquot;. Как правило, на настольных компьютерах расположены две такие клавиши.
quot;Главнаяquot; клавиша обычно большого размера, располагается справа от клавиш с буквами.
Маленкая quot;Enterquot; расположена в цифровом ряду справа, самая крайняя нижняя клавиша с правой стороны.
Клавиша quot;Вводquot; - это клавиша quot;Enterquot; на компьютерной клавиатуре. Причем их на стандартной клавиатуре аж две. Одна кнопка quot;Enterquot; находится справа на буквенной клавиатуре. Она самая большая по сравнению с остальными клавишами (за исключением пробела). А вторую клавишу quot;Enterquot; можно найти на цифровой клавиатуре, еще правее от буквенной, в правом нижнем углу клавиатуры.
Клавишей ввод традиционно считается кнопка под названием Inter, именно она отвечает за ввод на клавиатуре, так же эту клавишу следует нажимать если вы хотите подтвердить действие, то есть изменение настроек, или же отправку сообщения в социальной сети на компьютере.
Клавиша Ввод одна из самых часто используемых кнопок на компьютерной клавиатуре. Ее используют для заполнения форм, для перехода между строчками в текстовых редактора, для отправки чего-либо и нажатия кнопок в программах. quot;Вводquot; - это по-английски quot;Enterquot;, или quot;Входquot;. Найти ее несложно - вот фото где находится quot;Вводquot; на клавиатуре:

info-4all.ru
Клавиша backspace на клавиатуре
немного истории и дополнительные возможности использования клавиши
Клавиши на клавиатуре условно делятся на несколько групп.
Основного алфавитно-цифрового блока. Сюда входят и ряд цифр, и буквы, и клавиша тильда на клавиатуре, и точка , которая находится рядом с правым Schift(ом), клавиша Пробел (space). Надеемся, где на клавиатуре кнопка space объяснять не нужно – это самая широкая клавиша в нижнем ряду.
Функциональные клавиши – самый верхний ряд клавиатуры. Клавиши при нажатии выполняют заданную задачу-функцию. Например, вызов справки по программе, сохранение файла, открытие, закрытие окна и т.п. Иногда, для активизации функциональной клавиши нужно нажать Fn. Не смотря на то, что ответ на вопрос, зачем нужна и где на клавиатуре клавиша fn, не является темой нашей статьи – отвечаем сразу. Эта клавиша присутствует на клавиатурах ноутбуков, и находится между левой клавишей Ctrl и значком Windows.
Клавиши управления курсором – это кнопки со стрелками (влево, вправо, вверх вниз).
Специальные управляющие клавиши – типа Tab, Caps Lock, Ctrl, Schift, Alt.
Клавиши дополнительного цифрового блока – они находятся в правой части клавиатуры.
И наконец, специальные клавиши для редактирования. Именно в эту группу попадают клавиши типа Delete, Insert, Backspace. Наша задача сегодня — рассказать о клавише backspace.
Сейчас клавиша backspace на клавиатуре используется для стирания символов. Вы допустили ошибку, напечатали неверный знак, и ваш курсор стоит в таком положении:
Исправить ошибку очень просто. На клавиатуре, в ряду клавиш с цифрами, находим клавишу со стрелкой возврата ←.

На старых клавиатурах вы найдете надпись Backspace:
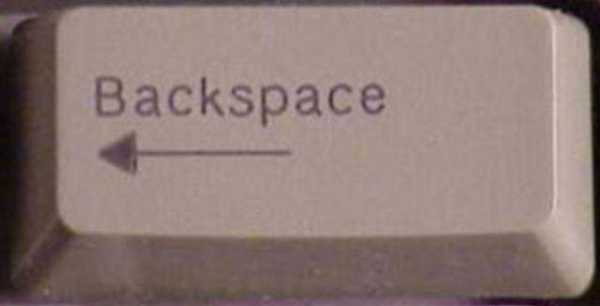
Нажимаем эту клавишу, неверно набранный символ слева исчезает, и вы можете напечатать на его месте правильную букву.
Название этой клавиши пришло вместе с раскладкой клавиатуры, которая использовалась на механических печатных машинках. Вытереть знак, напечатанный на бумаге, было нелегко. Как правило, машинистка просто возвращала каретку в обратное положение и несколько раз, поверх ошибки пропечатывала нужную букву. Это сейчас символ слева просто удаляется, а на печатной машинке можно было только вернуться на шаг влево. Потому и клавиша называлась возврат, пробел назад.
Возможно, именно тогда появилось и сленговое название клавиши Забой. Ведь неверно набранная буква просто «забивалась» многократным повторением нового символа. Так же эта клавиша использовалась для написания сложных символов, например à. Машина могла напечатать только один символ (букву), затем приходилось возвращать каретку на один шаг и впечатывать знак сверху.
Где еще используется Backspace
Сейчас клавиша возврата используется не только в текстовых редакторах для удаления слева символа. С помощью этой кнопки удобно (без мышки) возвращаться к исходному каталогу в окне папки. При просмотре окон в браузере вы можете всегда пролистать историю переходов в обратную сторону. Но здесь надо быть внимательным, не все браузеры настроены на работу этой кнопки. Если вы долгое время работали, скажем, в Google Chrom, а затем перешли на Mozilla Firefox и хотели бы пользоваться клавишей возврата BS, то настроить ее придется самостоятельно.
Где на клавиатуре кнопка Win, Shift, Space, Backspace, Num Lock, Ctrl, Fn, Enter, Alt, Insert
Добрый день, уважаемые читатели! В этой статье, я покажу вам где на клавиатуре находятся клавиши Win, Shift, Space, Backspace, Num Lock, Ctrl, Fn, Enter, Alt, Insert. А также объясню, что они означают и для чего используются.
Где на клавиатуре кнопка Win
Клавиша Win(Windows) на клавиатуре обычно находится между левыми клавишами Ctrl и Alt, также Win может быть расположена между AltGr и ≣ Menu. Кнопка Win необходима для запуска меню «Пуск».
Где на клавиатуре кнопка Shift
Клавиша Shift на клавиатуре используется для ввода заглавных букв, в сочетании Shift + необходимая буква. Также Shift необходим для ввода символов, на клавишах с цифрами.
Где на клавиатуре кнопка Space
Клавиша Space используется для пробела.
Где на клавиатуре кнопка Backspace
Клавиша Backspace необходима для удаления символов, находящихся перед курсором. Также применяется для возврата на предыдущую страницу в браузере или предыдущее окно в программе.
На некоторых клавиатурах отсутствует надпись Backspace, на клавише нарисована только стрелочка.
Где на клавиатуре кнопка Num Lock
Клавиша Num Lock необходима для включения и выключения числового регистра(кнопок с цифрами), находящегося в правой части клавиатуры.
Где на клавиатуре кнопка Ctrl (Контр)
Клавиша Ctrl или контр, является системной кнопкой, в основном используется в сочетании клавиш, как модификатор. Находится обычно в нижнем левом углу.
Где на клавиатуре кнопка Fn
Fn это клавиша модификатор, используемая на компактных раскладках клавиатуры, в основном на ноутбуках. Необходима для объединения функций, располагается обычно в левом нижнем углу. 
Где на клавиатуре кнопка Enter
Клавиша Enter необходима для подтверждения действия, перевода строки, выбора какого либо пункта меню и.т.д. Enter является одной из самой больших клавиш на клавиатуре. располагается обычно в правой части.
Где на клавиатуре кнопка Alt
Клавиша Alt опять же является модификатором, основное назначение кнопки Alt, является изменение значения других кнопок. Располагается кнопка Alt по левую и правую сторону пробела.
Где на клавиатуре кнопка Insert
Клавиша Insert предназначена для перехода из режима вставки в режим замены.
Где кнопка Backspace?
Ох уж эта клавиатура. И как же выучить все эти кнопочки.
А кнопка BackSpace найти очень легко. Видите в правой части клавиатуры цифры от 1 до 9. Вверху минус, плюс, и точка. А вот следующая клавиша как раз то что мы ищем. Она стирает буквы с право налево.
У меня на клавиатуре эта кнопка обозначена не только стрелочкой, но и надписью Backspace. Находится она выше клавиши enter и найти ее легко. У меня она имеет прямоугольную форму, но бывает и квадратная с обозначением стрелкой без надписи.
Если вам понадобилась кнопка Backspace, то ищите ее на клавиатуре в правом углу. Она располагается в верхней части клавиатуры. Обозначается она так — надпись Backspace и стрелочка. Часто (на ноутбуках) она обозначена просто стрелочкой.

Кнопка Backspace не очень легко найти как например кнопку insert, потому что на кнопке Backspace не написано слово. Кнопка Backspace находится над кнопкой Enter, левее от кнопки Isert, под кнопками F11 и F12. с помощью кнопки Backspace вы можете удалять текст или пойти назад в браузере в сайтах.
Кнопку Backspace на клавиатуре компьютера или ноутбука надо искать во втором ряду сверху, или в пятом ряду, если смотреть снизу вверх. Backspace находится справа от кнопки quot;+quot; (=) и слева от кнопки Num LK.
Кнопка именуемая в народе quot;Бэкспэйсquot; на клавиатуре находится над клавишей quot;Enterquot;. Ну или под клавишей F12. Эта кнопка имеет изображение стрелочки влево. А служит она для удаления символа (символов)..
На клавиатуре клавиша Backskape (пробел назад) находится над клавишей Enter. С помощью этой кнопки удаляют символы, которые стоят перед курсором. То есть, курсор двигают в обратном направлении, удаляя символы. В некоторых программах с помощью клавиши возвращаются на предыдущий экран.
Иногда на клавише рядом со словом Backskape расположена стрелочка с направлением влево, иногда нарисована только стрелочка, иногда только Backskape.
Если Вам понадобилась кнопка Backspace, то следует посмотреть на правый верхний угол клавиатуры. На этой кнопке, в основном, бывает так и написано- Backspace. Если нет, то на кнопке есть обратная стрелка. Ничего сложного.
Кнопка Backspace находится на клавиатуре ноутбука или же клавиатуре персонального компьютера, которая покупается отдельно к нему.
Найти кнопку с надписью Backspace и стрелочкой, или же кнопку с самой стрелочкой можно в верхнем правом углу клавиатуры.
В этой статье мы познакомимся с клавишей Backspace: рассмотрим ее основное предназначение, определим, где она находится на клавиатуре и чем выделяется на фоне остальных клавиш. По итогу прочтения этой статьи вы узнаете все об этой клавиши.

Прежде чем приступать к работе на персональном компьютере, нужно ознакомиться с клавишей Backspace. Основное предназначение которой является возвращение курсора на одну позицию назад с последующим удалением символа на том месте.
К сожалению, при одном нажатии кнопки удаляется лишь один символ, что крайне неудобно, когда нужно удалить большой объем текста. Однако для удаления большего количества знаков, текст можно сначала выделить, а затем нажать кнопку Backspace.
Для лучшего запоминания основной функции данной клавиши следует ее перевести с английского языка. «Back» переводится как «обратный», а «Space» — «пробел». Однако функция данной кнопки может изменяться в зависимости от того, в каком приложении выполняется работа.
К примеру, в браузерах комбинация клавиш Alt + Backspace позволит вернуться на страницу, просматриваемую ранее.
Прежде чем воспользоваться полученными знаниями, нужно разобраться лишь в одном — где находится Backspace? Как правило, эта клавиша располагается в правом углу клавиатуры. В отличие от других кнопок на клавиатуре, Backspace имеет несколько визуальных особенностей, а именно:
- нарисованную стрелочку влево;
- надпись со своим названием.
В зависимости от типа и модели клавиатуры ее положение может меняться. Нужно учитывать тот факт, что довольно часто на ноутбуках клавиша Backspace не имеет своего названия, а лишь нарисованную стрелочку влево. Из-за чего неопытный пользователь может впасть в недоумение.
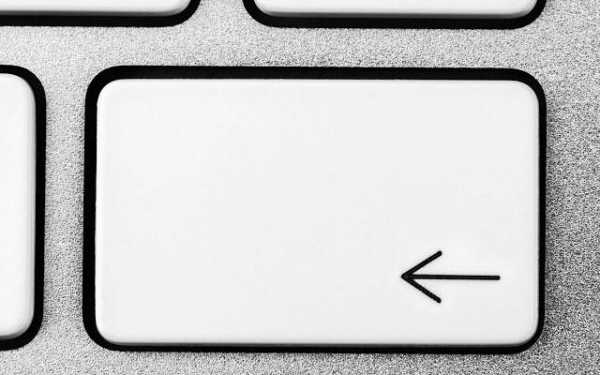
Подытожив вышесказанное, можно понять, что клавиша играет отнюдь не последнюю роль при работе в текстовом редакторе и не только. Понимание ее значимости способствует улучшению качества написания текстов и работы с его форматированием.
Автомобиль оснащается световыми приборами, которые необходимы для безопасного передвижения на дороге и езды в темное время суток. Поворотники — это один из самых важных световых сигналов. Служит для обозначения при пе.
Разработчики компании Microsoft Office значительно упростили работу сотрудников офисов при работе с документами. Excel, Word, Publisher, Power Point – основные приложения прикладного программного обеспечения. Но.
В предлагаемой вашему вниманию статье описаны основные способы того, как набрать кавычки на клавиатуре. На основании сильных и слабых сторон каждого из методов даны рекомендации по их использованию в каждом конкретном.
Часто хочется сделать свое сообщение в чате особенным. Например, набрать сердечки на клавиатуре или смайлик. Все это позволяет придать вашему тексту необходимый оттенок. Отдельной клавиши для этого си.
О том, как не комфортно может стать, если не работают цифры на клавиатуре справа, знают сотрудники бухгалтерии и все те, кто часто занимается калькуляцией в специализированных программах или электронных таблицах. К то.
Системный блок и его компоненты — достаточно сложная аппаратура, в работу которой лучше не вмешиваться без надобности, чтобы не привести к возникновению какой-либо ошибки. Однако не менее осторожно нужно обращаться и .
Сталь – один из самых востребованных материалов в мире сегодня. Без нее сложно представить любую существующую строительную площадку, машиностроительные предприятия, да и много других мест и вещей, которые нас ок.
Прежде чем приступить к строительству собственного жилья, следует определиться с участком земли, на котором он будет расположен. После следует составить проект двухэтажного дома 9 9, который будет учитывать тип грунта.
Увеличение лимфоузлов на ногах — достаточно частое явление, с которым наверняка сталкивался каждый из нас. Однако в некоторых случаях подобное явление может свидетельствовать о серьезном заболевании. Сегодня мы погово.
В принципе, сегодня в любой ОС Windows можно встретить стандартный метод смены языка на клавиатуре при вводе. Переключение языка на клавиатуре (Windows 10 всех сборок) почти ничем не отличается от предыдущих систем, х.

Клавиша backspace выступает за удаление напечатанной информации, без этой кнопки никак не обойтись.
Поэтому, когда по каким-то причинам при нажатии не происходит того, что должно происходить, понимаешь, что работать невозможно. Конечно, можно обратиться к мастеру, но есть возможность и самостоятельно кое-что сделать. В большинстве случаев это помогает.
Со временем все кнопки, расположенные на клавиатуре, имеют свойство залипать или впадать, эта некая «болезнь» ноутбуков, хотя компьютерные клавиатуры тому не исключение. Поэтому для начала необходимо проверить эту версию. Следует несколько раз с силой попробовать нажать на клавишу, а потом резко бросить её. Если при этом ничего не происходит – значит, что кнопка действительно залипла.
Путём подобных нажатий можно добиться того, чтобы она «отклеилась». При неудачных попытках придётся обращаться в ремонт, причём клавишу придётся сразу же менять на новую. Попадание мусора под кнопку – это ещё одна распространённая проблема, которая не даёт возможности совершить пропечатывание. В этом случае также помогут вышеописанные манипуляции, к которым можно добавить ещё чистку клавиатуры. При определённых навыках её даже можно попытаться снять.
Иногда проблема может быть и более серьёзной. Речь идёт о поломке дорожки на плате клавиатуры. В этом случае не работать может, как одна клавиша, так и несколько. Решить эту неприятность при всём желании самостоятельно не получится и без опытного мастера в этом деле не обойтись.
Правда, перед ремонтом не лишним будет «заглянуть» в BIOS, попасть в него можно во время запуска ноутбука. Посещение БИОСа даст возможность узнать, включена ли вообще кнопка или нет. Иногда, вследствие всевозможных сбоев те или иные клавиши могут отключаться сами по себе, а запустить их вновь имеется возможность только в БИОС.
Некоторые пользователи удаляют драйвера клавиатуры, скачивают их вновь и устанавливают. Зачастую это тоже неплохо работает. Ежели вышеописанные действия не помогли ничего изменить, в этом случае хочется или нет, а без посещения сервисного центра не обойтись, иначе кнопка не будет работать и дальше, создавая массу неудобств.
Все кто впервые сталкивается с ПК как правило не знает где находится клавиша Fn.
Также в этот список входит numpad, printscreen, rmb, tab, space, win, comtrol, insert, hotkey, fish.
Не исключение num, backspace, space, print, тильда, left, numlock, бекспейс, break, return, hold или quick scope на клавиатуре компьютера, ноутбука или нетбука.
Поэтому чтобы долго их не искать, здесь собраны и показаны в картинках наиболее неизвестные новичкам кнопки.
Все изложено как «для блондинок» — наименее употребляемые, но часто очень необходимые клавиши.
Судя по поступающим вопросам, то геймеры иногда из незнаний чуть не сходят с ума. Попробуем помочь.
Возможно, вам не известно, но их может нажимать вместо вас программа, получается прикольно и часто множество рутинной работы может выполнить за вас.
Клавиша «fn» находится в самом низу клавиатуры с левой стороны. Обычно она обозначена синим цветом, и используется в сочетании с другими, с точно таким же цветом.
При ее помощи можно изменять яркость, включать (отключать) вай-фай, блютуз, быстро включать некоторые приложения и на ноутбуке изменять некоторые буквы на цифры.
Клавиша «numpad» находится на кнопке «num lock», но если вы пользуетесь уменьшенной версией клавиатуры, то есть работаете на ноутбуке, то она может быть размещена на кнопке «Prt Sc Sys Rq или Ins» и вызываться сочетанием с «fn».
Клавиша printscreen находится под названием «Prt Sc», расположена с правой стороны в верху.
Клавиша rmb, обозначает правая кнопка мыши, и находится на ней с правой стороны. Если вы пользуетесь ноутбуком, то это действия тачпада аналогичны правой кнопки мыши (ПКМ).
Обычно клавиша «tab» обозначается просто двумя стрелками. Она находится по левой стороне над кнопкой «Caps Lock» или под клавишей «Ё».
Клавиша space это кнопка выполняющая функцию пробела. Она самая большая и находится в самом низу клавиатуры, обычно посредине, между двумя «Alt»
Клавиша comtrol, на клавиатуре обычно обозначается сокращенно Ctrl и находится в двух экземплярах расположенных в нижней части слева и справа от space (пробела)
Клавиша insert обычно расположена слева возле кнопки Delete (del). Ее сокращенное название «Ins».
Fish – это название рыбы, а кнопки такой на клавиатуре не существует.
Клавиша Num, обычно обозначается как Num Lock или SCR Lock. На ноутбуках Num Lk и вызывается сочетанием с «fn»
Обычно backspace, бекспейс — находится над enter. Она немного больше остальных (шире). На некоторых ноутбуках может отсутствовать и выполняться «нум лок»
Клавиша тильда в русской клавиатуре обозначена значком «Ё» и находиться с левой стороны между кнопками Esc и таб.
Left – это левая кнопка компьютерной мышки или стрелка влево на клавиатуре.
Клавиша break, находиться с правой стороны вверху. Смотрите рисунок:
На клавиатуре return расположена с правой стороны. Это Enter.
На компьютерной клавиатуре клавиши hold — нет.
quick scope – это не клавиша, а скрипт. Такой кнопки нет.
 Давайте рассмотрим еще 2 клавиши, которые мы не рассматривали, но которые являются самыми используемыми — клавиши удаления. 🙂
Давайте рассмотрим еще 2 клавиши, которые мы не рассматривали, но которые являются самыми используемыми — клавиши удаления. 🙂
Функционал этих клавиш понятен — уничтожать информацию (правда, не всю, а с которой Вы в настоящий момент работаете).
Клавиши эти называются «Del» или «Delete» (дэл, дэлэйт) — удаление, что вижу над курсором и «Васkspace» (бакспэйс) — удаление пространства перед курсором (слева от курсора или, если дословный перевод с английского — обратное пространство).
Если признаться честно, то информацию можно уничтожить любой клавишей клавиатуры. Этот пример, мы тоже рассмотрим, так как это является «больным местом» любого пользователя компьютера, будь то начинающий пользователь или гуру.
Правда, страшного в этом ничего нет, но нервы « щекочет».
Клавиш «Delete» обычно на клавиатуре две и выглядят они как или .
Клавиша «Васkspace» всегда одна может выглядеть так , так , так или так .
На стандартной компьютерной клавиатуре расположение клавиш удаления показаны на рисунке
Что касается владельцев ноутбуков, то эти клавиши могут находиться в самых неожиданных местах, да еще работать только совместно с клавишей «Fn».
Когда я купил себе ноутбук, я минут 5 искал, где расположена клавиша «Del», а потом еще 5 минут пытался сообразить, как она работает 🙂
Когда и какую клавишу удобнее применять, давайте посмотрим на примере.
Чтобы увидеть механизм работы этих клавиш, мы поэкспериментируем над нашим «Заявлением», созданным в предыдущем уроке.
В качестве примера, мы изменим продолжительность отпуска и, соответственно количество календарных дней, задействовав обе клавиши — «Delete» и «Backspace».
Подведем указатель мыши к месту, указанному на рисунке и кликнем левой кнопкой мыши, чтобы зафиксировать курсор в данной позиции.

Меняем продолжительность отпуска. Для этого начинаем нажимать клавишу «Backspace».
Одно нажатие клавиши удаляет один символ слева от позиции курсора (кстати, «Табуляция» тоже является одним символом). Причем текст, который размещен правее, начинает смещаться влево — «ползти за курсором».
Таким образом, нажав клавишу «Backspace» 12 раз, я стираю дату «30.06.2013г.»

Теперь просто пишем нужную нам дату — «16.06.2013г.»

Теперь необходимо изменить количество календарных дней. Для этого, чтобы не делать «лишних телодвижений», задействуем клавишу «Delete».
Начинаю нажимать клавишу «Del». Каждое нажатие клавиши удаляет символ над курсором. При этом все символы, которые находятся правее, начинают «ползти влево». Создается такое впечатление, что эта клавиша стирает символы, которые находятся справа от курсора.
С другой стороны, если отбросить всякие условности, то так оно и есть.
Итак, нажимаю 13 раз клавишу «Del».

Теперь просто пишу « сроком на 14».

Вот, в принципе и все тонкости работы с использованием стандартных клавиш удаления.
Все это хорошо и замечательно, если Вам необходимо удалить несколько символов. А если предложение или абзац?
Сидеть и тупо давить клавиши «Del» или «Backspace»?
Для таких целей используют прием «удаление выделением».
Как выделяется фрагмент текста, Вы уже усвоили в предыдущем уроке. Повторяться не будем.
Выделяем мышкой дату «30.06.2013г.».

И теперь просто начинаем вводить дату «16.06.2013г.» Первый же введенный символ (в нашем случае «1») удалит весь выделенный фрагмент.

Довольно быстро и удобно.
Аналогично исправляем количество календарных дней.
Причем в таких случаях удаляется именно выделенный фрагмент. И не важно, один это символ, слово, предложение или абзац. Весь выделенный фрагмент будет удален после ввода первого же символа.
Ну а что, если Вам тяжело выделить мышкой нужный фрагмент. Ну никак не получается выделить именно то, что нужно. Причин может быть много. Или мышка барахлит, и указатель «куда-то скачет». Или просто помахали топором или кувалдой и теперь Вам не до «миллиметрии».
Во многих случаях фрагменты текста удобно выделять горячими клавишами.
Для этого используется клавиша «Shift» совместно с клавишами управления курсором. Клавиши, которые мы будем использовать в нашем примере, на рисунке выделены желтоватым цветом.
Фиксируем курсор, как в начале нашего урока.
Затем нажимаем клавишу «Shift»:. Удерживая клавишу в нажатом состоянии, нажимаем и отпускаем клавишу «стрелка влево»: до тех пор, пока не выделится нужный нам фрагмент текста.

Как только нужный фрагмент текста выделен, отпускаем клавишу «Shift».

Ну а дальше, как и в предыдущем случае, просто набираем новую дату. Выделенный фрагмент пропадет сразу же после ввода первого символа.
Ну и как обещал, уничтожим весь текст нажатием любой клавиши.
Нажимаем комбинацию клавиш «Ctrl+A» (выделить ВЕСЬ текст), а затем любую клавишу на клавиатуре. Все. Текста больше нет. Только одинокий символ, который Вы нажали.
Восстанавливаем весь текст нажатием комбинации «Ctrl+Z» и больше так стараемся не делать.
На этом на сегодня все. Всем удачи и творческих успехов.
Подписывайтесь на обновления блога Начинающим пользователям компьютера и первыми узнавайте о новых статьях и уроках.
С уважением ко Всем моим читателям и подписчикам
Некоторые советы по использованию клавиатуры были даны в статье “Дуэт мышки и клавиатуры”. Рассмотрим значение некоторых клавиш на клавиатуре. В верхнем правом углу клавиатуры со 101-ой клавишей находятся три световых индикатора (проще говоря, лампочки):
- Caps Lock – режим прописных букв,
- Num Lock – режим блокировки цифр,
- Scroll Lock – режим блокировки прокрутки.
Включение и выключение вышеперечисленных режимов происходит путем нажатия на одноименные клавиши: Caps Lock, Num Lock (Num Lk), Scroll Lock (Scr Lk).
В ноутбуках, где количество клавиш меньше, клавиша Caps Lock находится там же, где и в 101-клавишной клавиатуре. Клавиша Num Lock находится обычно вместе с F11, а клавиша Scroll Lock – вместе с F12. Чтобы перейти в режим Num Lock или Scroll Lock, следует нажать клавишу Fn, которая находится в левом нижнем углу, и, не отпуская ее, нажать на клавишу Num Lock или Scroll Lock в зависимости от того, какой режим требуется.
Рассмотрим подробнее эти три режима.
1) Клавиша Caps Lock (в переводе «фиксация прописных букв») находится на клавиатуре слева. Если не нажимать на Caps Lock (т.е. лампочка не горит) и зайти в текстовый редактор (например, Word или Блокнот), то при вводе текста все буквы (как английские, так и русские) будут выводиться маленькими.
Если нажать на Caps Lock (лампочка, точнее, световой индикатор горит), тогда при вводе текста буквы будут выводиться прописными (большими). В этом режиме при нажатии на клавишу Shift будут выводиться строчные (маленькие) буквы (прямо противоположное действие тому, что делается в обычном режиме, когда лампочка Caps Lock не горит).
Режим Caps Lock (или режим прописных букв) удобен при вводе текста, состоящего из таких букв. Чтобы ввести одну большую букву удобнее, конечно, нажать клавишу Shift, и, не отпуская её, нажать на клавишу с изображением соответствующей буквы.
Клавиша Tab (табуляция) находится сверху над клавишей Caps Lock. При редактировании текстов Tab обычно используется для перехода к следующей позиции табуляции, то есть после нажатия на Tab курсор перемещается сразу на заданное количество позиций. В других программах ее функционал может меняться, например, Tab может выполнять переключение между полями запроса и т.п.
Клавиша Esc (Escape – «убегать, спасаться») находится выше клавиши Tab и применяется, в основном, для отмены какого-либо действия.
2) Клавиша Num Lock (в переводе «фиксация цифр») на клавиатуре находится справа. Она отвечает за работу малой цифровой клавиатуры в двух режимах: если индикатор Num Lock горит (т.е. нажали на клавишу Num Lock), тогда малая цифровая клавиатура работает в режиме ввода цифр от 0 до 9 и точки.
Если индикатор Num Lock не горит, тогда малая цифровая клавиатура работает в режиме управления курсором (стрелки вверх, вниз, вправо, влево, Home, End, PageUp, PageDown). Еще о клавише Num Lock читайте здесь.
Клавиша Delete («удаление») или Del обычно используется для удаления символов, находящихся справа от курсора. Клавиша Backspace («шаг назад») или длинная стрелка влево над клавишей Enter обычно удаляет символ, находящийся слева от курсора.
Я знаю, что некоторые пользователи при удалении символов пользуются преимущественно клавишей Delete, а некоторые отдают предпочтение клавише Backspace. Все дело в привычке.
Клавиша Insert («вставка») или Ins обычно используется для переключения между двумя режимами ввода символов:
- ввода с раздвижкой символов (режим вставки) и
- ввода с замещением ранее набранных символов, то есть новый текст вводится, при этом «старый» текст автоматически стирается (режим замены).
В редакторе MS Word 2007 режим вставки/замены по умолчанию отключен. По-видимому, это сделано специально, так как случайное нажатие на клавишу Insert приводило в более ранних версиях Word к тому, что включался режим замещения, когда старый текст удалялся, а вместо него вводился новый.
Чтобы в редакторе MS Word 2007 включить режим вставки/замены нажмите кнопку Office (круглую в левом верхнем углу). В открывшемся окне кликните кнопку “Параметры Word”. Затем выберите вкладку “Дополнительно”, в разделе “Параметры правки” поставьте галочку около пункта “Использовать клавишу INS для переключения режимов вставки и замены”.
Как уже отмечалось выше, клавиши Home, End, PageUp, PageDown, стрелки вверх, вниз, влево и вправо называют клавишами управления курсором. Нажатие на них, как правило, приводит к перемещению курсора в необходимом направлении или к «перелистыванию» того, что находится на экране.
Нажатие на клавиши Home и End обычно перемещает курсор соответственно в начало и в конец строки.
Нажатие на клавиши PageUp («страница вверх») и PageDown («страница вниз») приводит к перелистыванию содержимого экрана, например, при редактировании документа на страницу вверх или вниз.
3) Scroll Lock (на клавиатуре сверху справа) – широко применялась в начале 80-х годов, когда не было манипулятора мышь. При включенном режиме «Scroll Lock» клавиши управления курсором выполняли функцию передвижения экрана (вверх, вниз, влево, вправо).
Когда режим Scroll Lock отключён, тогда клавиши управления курсором работают в привычном для нас режиме – изменение положения курсора (вверх, вниз, влево, вправо). Сейчас на действие этой кнопки можно посмотреть, например, в электронных таблицах Excel. Если запустить Excel и нажать Scroll Lock, тогда клавиши управления курсором будут передвигать таблицу, а не отдельную выделенную ячейку.
А вообще, клавиша Scroll Lock в разных программах может работать так, как она будет запрограммирована.
Упражнения по компьютерной грамотности:
В этой статье мы познакомимся с клавишей Backspace: рассмотрим ее основное предназначение, определим, где она находится на клавиатуре и чем выделяется на фоне остальных клавиш. По итогу прочтения этой статьи вы узнаете все об этой клавиши.
Прежде чем приступать к работе на персональном компьютере, нужно ознакомиться с клавишей Backspace. Основное предназначение которой является возвращение курсора на одну позицию назад с последующим удалением символа на том месте.
К сожалению, при одном нажатии кнопки удаляется лишь один символ, что крайне неудобно, когда нужно удалить большой объем текста. Однако для удаления большего количества знаков, текст можно сначала выделить, а затем нажать кнопку Backspace.
Для лучшего запоминания основной функции данной клавиши следует ее перевести с английского языка. «Back» переводится как «обратный», а «Space» — «пробел». Однако функция данной кнопки может изменяться в зависимости от того, в каком приложении выполняется работа.
К примеру, в браузерах комбинация клавиш Alt + Backspace позволит вернуться на страницу, просматриваемую ранее.
Прежде чем воспользоваться полученными знаниями, нужно разобраться лишь в одном — где находится Backspace? Как правило, эта клавиша располагается в правом углу клавиатуры. В отличие от других кнопок на клавиатуре, Backspace имеет несколько визуальных особенностей, а именно:
- нарисованную стрелочку влево;
- надпись со своим названием.
В зависимости от типа и модели клавиатуры ее положение может меняться. Нужно учитывать тот факт, что довольно часто на ноутбуках клавиша Backspace не имеет своего названия, а лишь нарисованную стрелочку влево. Из-за чего неопытный пользователь может впасть в недоумение.
Подытожив вышесказанное, можно понять, что клавиша играет отнюдь не последнюю роль при работе в текстовом редакторе и не только. Понимание ее значимости способствует улучшению качества написания текстов и работы с его форматированием.
В этой статье мы познакомимся с клавишей Backspace: рассмотрим ее основное предназначение, определим, где она находится на клавиатуре и чем выделяется на фоне остальных клавиш. По итогу прочтения этой статьи вы узнаете все об этой клавиши.
Прежде чем приступать к работе на персональном компьютере, нужно ознакомиться с клавишей Backspace. Основное предназначение которой является возвращение курсора на одну позицию назад с последующим удалением символа на том месте.
К сожалению, при одном нажатии кнопки удаляется лишь один символ, что крайне неудобно, когда нужно удалить большой объем текста. Однако для удаления большего количества знаков, текст можно сначала выделить, а затем нажать кнопку Backspace.
Для лучшего запоминания основной функции данной клавиши следует ее перевести с английского языка. «Back» переводится как «обратный», а «Space» — «пробел». Однако функция данной кнопки может изменяться в зависимости от того, в каком приложении выполняется работа.
К примеру, в браузерах комбинация клавиш Alt + Backspace позволит вернуться на страницу, просматриваемую ранее.
Прежде чем воспользоваться полученными знаниями, нужно разобраться лишь в одном — где находится Backspace? Как правило, эта клавиша располагается в правом углу клавиатуры. В отличие от других кнопок на клавиатуре, Backspace имеет несколько визуальных особенностей, а именно:
- нарисованную стрелочку влево;
- надпись со своим названием.
В зависимости от типа и модели клавиатуры ее положение может меняться. Нужно учитывать тот факт, что довольно часто на ноутбуках клавиша Backspace не имеет своего названия, а лишь нарисованную стрелочку влево. Из-за чего неопытный пользователь может впасть в недоумение.
Подытожив вышесказанное, можно понять, что клавиша играет отнюдь не последнюю роль при работе в текстовом редакторе и не только. Понимание ее значимости способствует улучшению качества написания текстов и работы с его форматированием.
i-fix-it.ru
Как включить мышку на клавиатуре ноутбука
Если нужно включить мышку на клавиатуре ноутбука, стоит действовать по пути от лёгкого к тяжелому. Потому что по умолчанию тачпад (он же мышка) включается буквально одной кнопкой. Но существует масса неполадок, которые усложняют процесс включения.
Мы подобрали все возможные пути решения этой проблемы, начиная от новых лэптопов, где всё должно работать идеально, заканчивая неисправными гаджетами. Так как же включить мышку на клавиатуре ноутбука именно в Вашем случае?

Как включить мышку на клавиатуре ноутбука
Перезагрузка
Когда Ваш компьютер полностью исправен, поможет перезагрузка системы. В идеале после неё тачпад функционирует без перебоев, что позволяет не пробовать прочие методы. Удобнее всего выполнить перезагрузку при помощи компьютерной мышки стандартной.
Если же её нет, используйте клавиатуру.
- Запустите меню «Пуск». Без внешней периферии, достаточно нажать на кнопку с логотипом Windows. Выберите пункт «Перезагрузка» или «Завершение работы» при помощи стрелок, затем клацните «Enter» и дождитесь, когда ноутбук выполнит поставленную задачу.

Нажимаем на кнопку с логотипом Windows
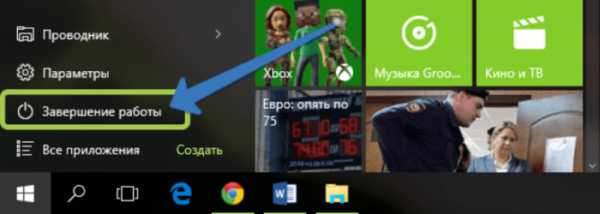
Перемещаемся с помощью стрелок на клавиатуре вверх-вниз к пункту «Завершение работы», нажимаем «Enter»
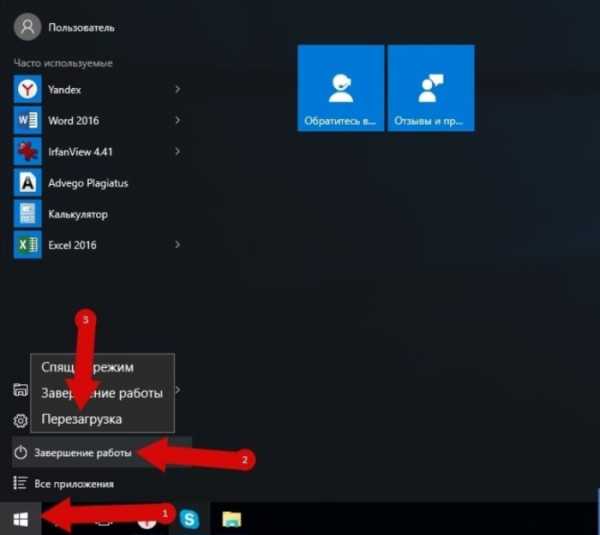
Стрелкой вправо раскрываем меню, перемещаемся к параметру «Перезагрузка», нажимаем «Enter»
- Используйте комбинацию клавиш «Ctrl+Alt+Delete», чтобы вызвать специальное меню. Тут и «Диспетчер устройств», и другие режимы, среди которых «Завершение работы». Для выбора пунктов, применяйте стрелки на клавиатуре.
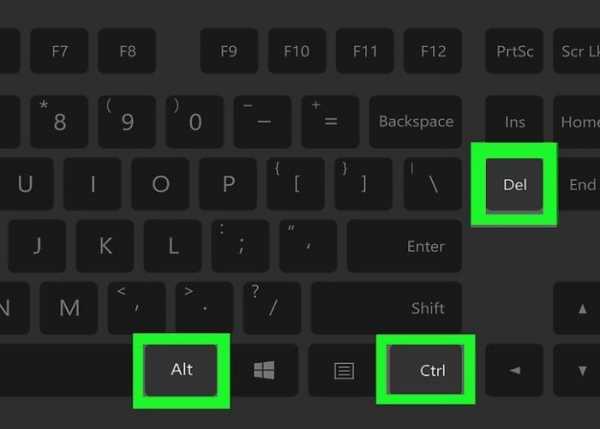
Нажимаем одновременно сочетание клавиш «Ctrl+Alt+Delete»
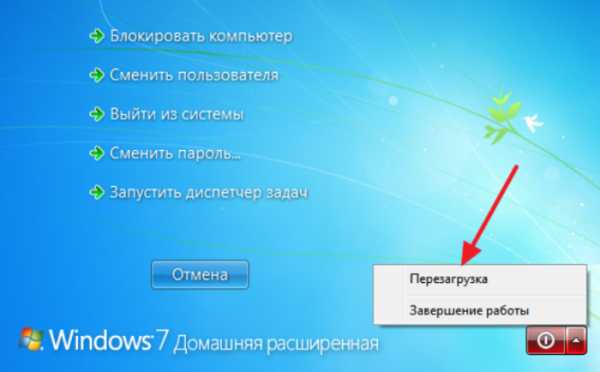
С помощью стрелок на клавиатуре перемещаемся к кнопке завершения работы, выбираем «Перезагрузка», нажимаем «Enter»
- При желании, выполните перезагрузку прямо с рабочего стола. За это отвечает набор клавиш «Alt+F4». Она открывает удобное меню завершения работы, где можно выбирать пункты заученным методом – стрелками.
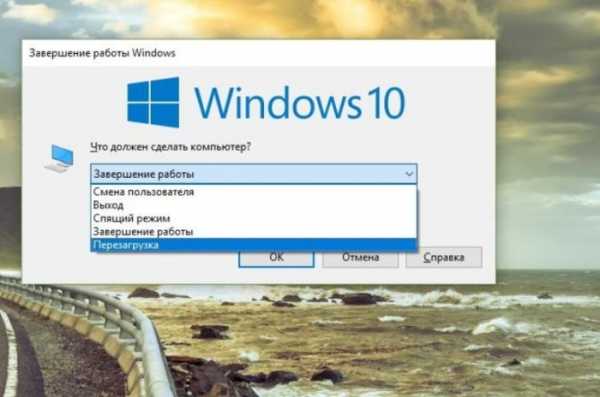
С помощью стрелок на клавиатуре выбираем параметр «Перезагрузка», нажимаем «Enter»
Перезагрузка помогает далеко не всегда. Поэтому в случае, когда проблема остаётся нерешенной, стоит воспользоваться более эффективными способами, помогающими её устранить.
Горячие клавиши
Подключение мышки на клавиатуре ноутбука также называется эмуляцией мыши. Функция позволяет комфортно управлять указателем с помощью только клавиатуры. Включается она в несколько шагов:
Шаг 1. Зажмите три кнопки: «Left Alt+NumLock+Left Shift» («Left» обозначает, что клавиши зажимаем с левой стороны клавиатуры).
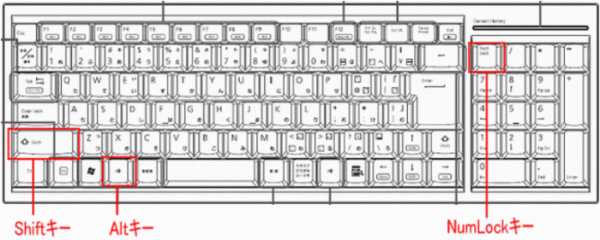
Одновременно зажимаем клавиши «Left Alt+NumLock+Left Shift»
Шаг 2. Откроется диалоговое окно, где желательно выбрать «Да». Кстати, лучше при этом находится прямо на рабочем столе, а не в документах или программах.
Важно! Перед использованием клавиатурной мыши рекомендуем выполнить настройки.

Двигаемся с помощью стрелок на кнопку «Да», нажимаем «Enter»
Шаг 3. Переместитесь с помощью стрелок или клавиши «Tab» к ссылке «Перейти в центр специальных возможностей…» и нажмите пробел. Вы попадаете в раздел под названием «Специальные возможности». По желанию, можно настроить практически все необходимые параметры, в том числе и скорость движения курсора.
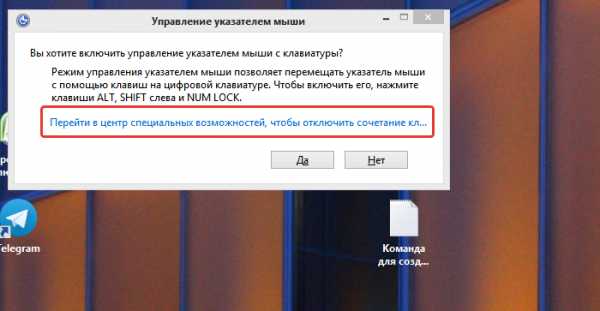
С помощью стрелок или клавиши «Tab» перемещаемся к ссылке центра специальных возможностей, нажимаем пробел
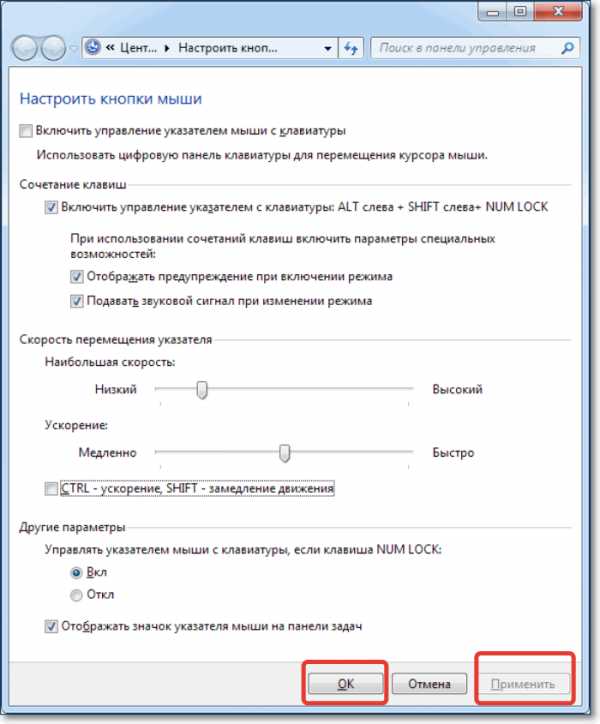
В окне настроек с помощью стрелок настраиваем подходящие параметры, переходим на кнопки «Применить», затем «ОК», нажимаем «Enter» на каждой
Шаг 4. Если Вы всё сделали правильно, на панели уведомлений появится значок мышки. Он исчезает, если выйти из этого режима. Делается это тем же набором клавиш: «Left Alt+NumLock+Left Shift».
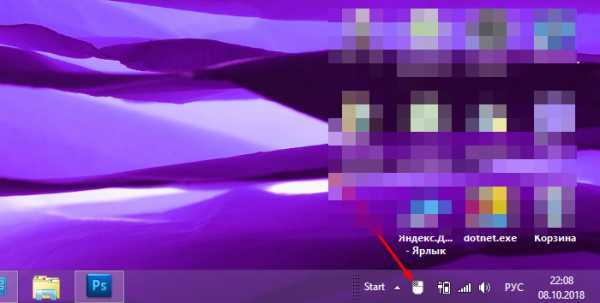
После подтверждения действия значок клавиатурной мышки появится на панели задач
Легко подключить тачпад, клацнув «F»-клавишу в верхнем ряду. Обычно на ней нарисована соответствующая картинка. Ещё сенсорная панель включается при помощи различных клавиш. На разных марках ноутбука свои комбинации:
- Fn+F1 – фирма Gigabyte;
- Fn+F7 – компания Acer;
- Fn+F5 – бренд Samsung;
- Fn+F5 – марка Dell;
- Fn+F6 – бренд Lenovo;
- Fn+F5 – компания Toshiba;
- Fn+F1 – фирма Sony;
- Fn+F4 – производитель Fujitsu;
- Fn+F9 – лэптопы ASUS.
На заметку! В некоторых моделях функциональная клавиша «Fn» не нужна.
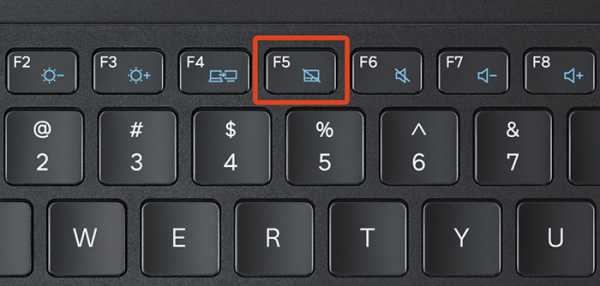
На клавише, отвечающей за включение и выключение тачпада, изображен соответствующий значок
Существуют также ноутбуки, где тачпад включается одной простой кнопкой, расположенной рядом с сенсорной панелью. Она может представлять собой углубление или незначительную точку, а иногда даже довольно заметную кнопку со специальным обозначением. Компания HP почти все свои устройства снабжает именно такой аппаратной кнопкой.

На некоторых ноутбуках в левом верхнем углу есть специальная кнопка для включения-выключения тачпада
Назначение горячих клавиш
В специальном диалоговом окне с настройками эмуляции мыши, о котором уже было сказано выше, можно настроить назначение горячих клавиш.
Важно! Окно позволяет выбирать характеристики электронной мыши настолько детально, чтобы Вам было удобно ею пользоваться.
Однако существуют некоторые стандартные клавиши, которыми можно пользоваться на любом устройстве по умолчанию:
- Клавиша «NumLock» ставит на паузу или заново включает режим клавиатуры на ноутбуке.
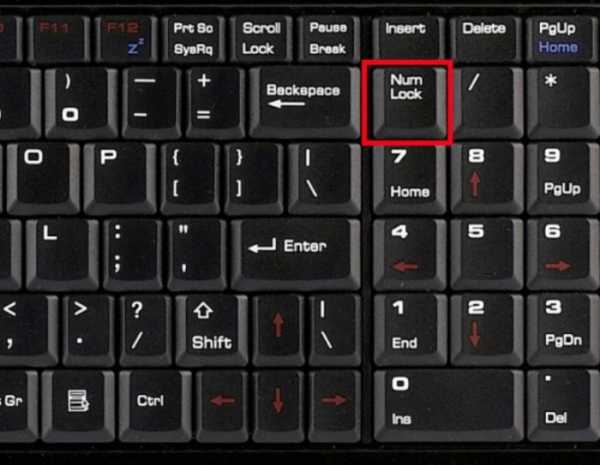
Место расположения клавиши «NumLock»
- Чтобы воспользоваться курсором, нужно нажимать все цифровые клавиши, помимо «0» и «5».
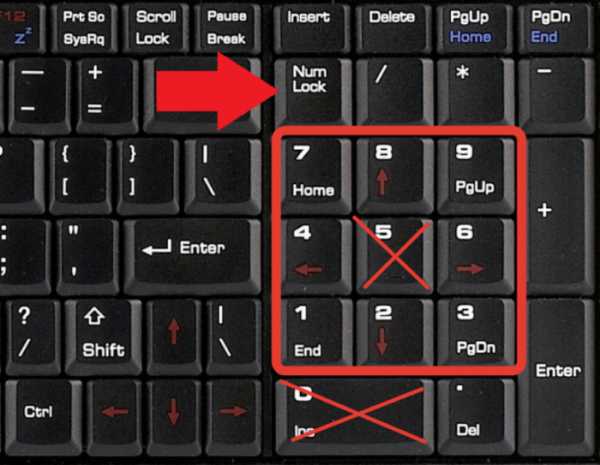
Для управления клавиатурной мыши используются все цифровые клавиши, помимо «0» и «5»
- Клавиша «Ctrl» замедляет движение курсора, а «Shift» ускоряет.

Клавиша «Ctrl» замедляет движение курсора, а «Shift» ускоряет
- Проводник запускает набор клавиш «Win+E», «Shift+F10» отображает контекстное меню, блокирует устройство «Win+L».
Примечание! Раскладка клавиатуры при этом не имеет значения. Вы можете нажимать комбинации с английскими клавишами, даже если стоит русская раскладка. Компьютер «поймет» Вас и выполнит команду.
Видео — Как без мышки управлять курсором
Специальная функция
Причиной того, что тачпад не включается, также может быть специальная функция, которая настраивается вручную. Сенсорная панель отключается автоматически, когда к ноутбуку подключается внешняя мышь. Данный параметр придётся отключить вручную, если Вы собираетесь пользоваться и внешней периферией, и встроенной панелью.
Для этого достаточно пяти шагов:
Шаг 1. Окажитесь в «Панели управления». О том, как сделать это без внешней мышки, рассказано выше.

Нажимаем на кнопку с логотипом Windows
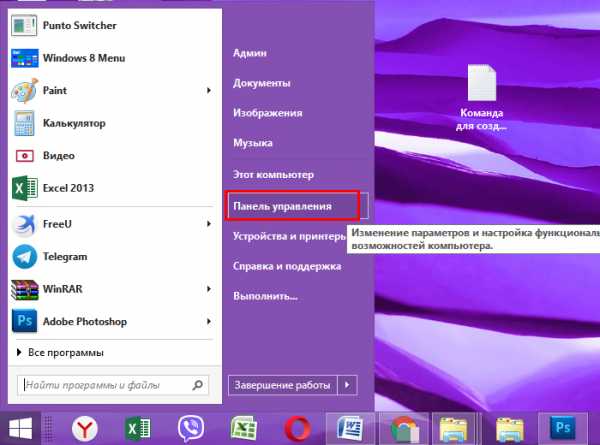
Стрелками перемещаемся к строке «Панель управления», нажимаем «Enter»
Шаг 2. Найдите раздел «Оборудование и звук».
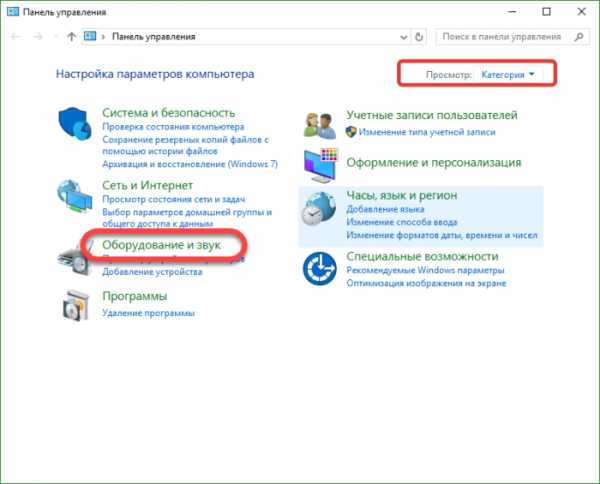
В режиме «Просмотр» проверяем или выставляем значение «Категория», находим и открываем раздел «Оборудование и звук»
Шаг 3. Выберите пункт «Мышь».
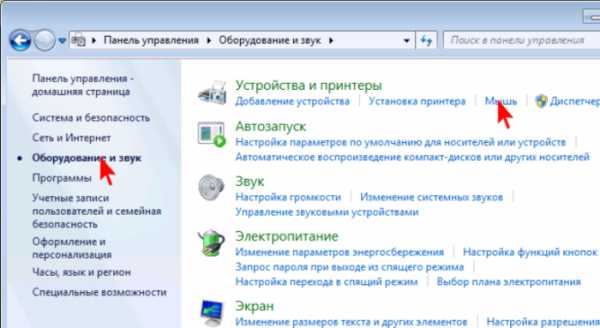
Выбираем пункт «Мышь»
Шаг 4. В свойствах имеется раздел «Параметры указателя», который Вам и нужен.
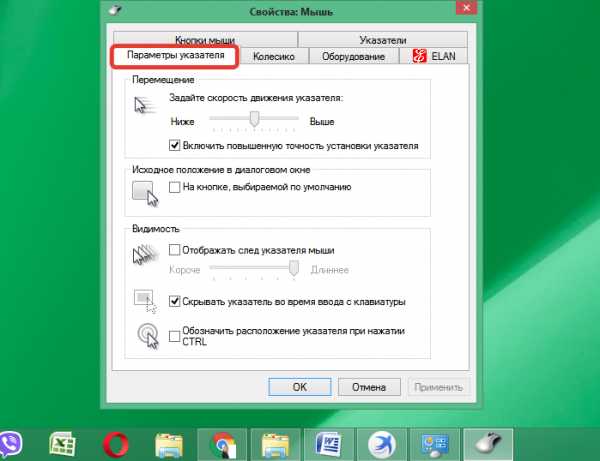
Во вкладке «Параметры указателя» настраиваем с помощью стрелок подходящие нам
Шаг 5. Далее следует перейти во соответствующую вкладку, на разных ноутбуках она имеет разное название, «Включить» или «Выключить» опцию «Выключать тачпад при подключении внешней мыши», подтвердив решение кнопкой «ОК».
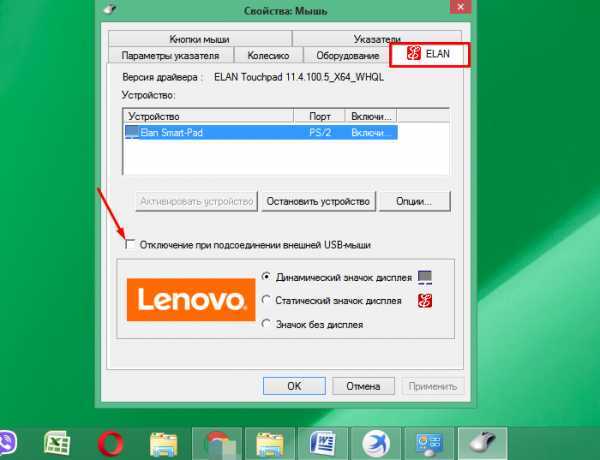
Переходим во вкладку «Elan», ставим галочку на пункт «Отключение при подсоединении внешней USB-мыши», нажимаем «ОК»
Когда специальная функция не является активной, стоит искать причину более глубоко. Можно попробовать настроить мышку на клавиатуре ноутбука через Bios.
BIOS
Любому пользователю доступна настройка параметров ноутбука через Bios, но если Вы ровным счётом ничего в этом не понимаете, лучше поручите работу опытному юзеру. Настройка проходит несложно, в несколько этапов:
Шаг 1. Перезагрузка ноутбука. Во время включения нужно успеть нажать клавиши «F2» или же «Delete», чтобы оказаться в BIOS.
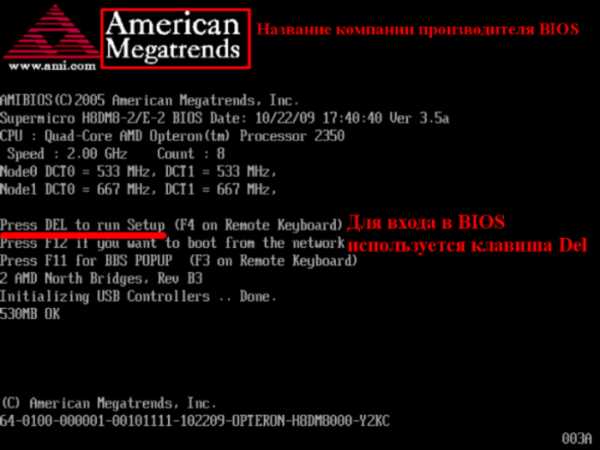
При загрузке системы можно увидеть клавишу для входа в БИОС
Шаг 2. В параметре «Internal Pointing Device» во вкладке «Advanced» убедитесь, что стоит значение «Enabled». Если нет, установите его сами.
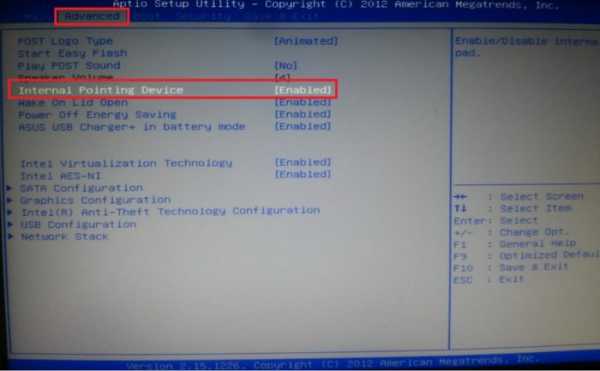
Переходим во вкладку «Advanced», в параметре «Internal Pointing Device» проверяем значение, чтобы было «Enabled» или выставляем его сами
Шаг 3. Нажмите комбинацию клавиш «F10+Y», чтобы сохранить настройку.
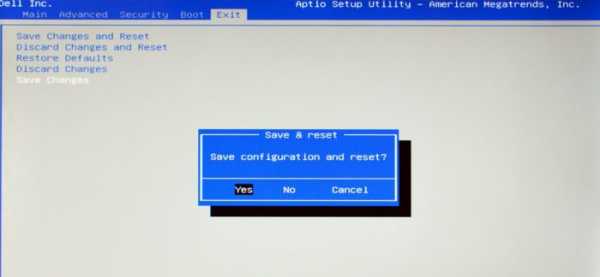
Нажимаем комбинацию клавиш «F10+Y», чтобы сохранить настройку
Важно! В этом пункте имеется проблема. Она кроется в том, что BIOS может быть разных версий, все они имеют различные названия разделов.
Указанные выше являются классическими, но имеются не в каждом ноутбуке. Чтобы точно узнать, какие Вам нужны параметры, следует зайти на сайт производителя и внимательно прочесть важную инструкцию по эксплуатации непосредственно Вашей модели устройства.
Драйвера
Одной из крайних, но очевидных мер для включения тачпада на ноутбуке является установка драйверов. В любом случае программное обеспечение нужно для корректной работы всех устройств. Обычно оно устанавливается при покупке гаджета, но иногда приходится устанавливать его своими силами. Найти официальный драйвер можно на портале производителя.
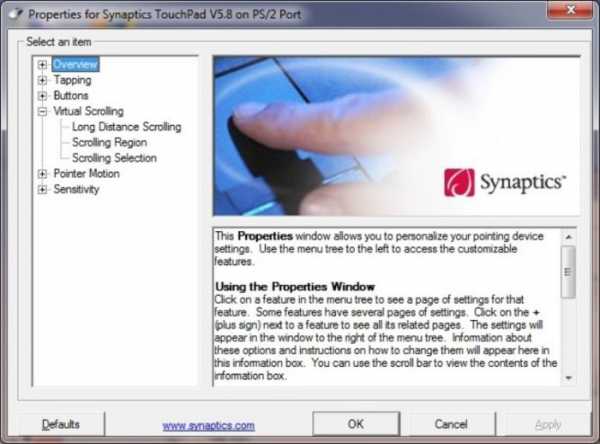
Некорректная работа тачпада может быть вызвана из-за некорректной работы драйверов
Важно! Перед тем как загружать ПО, обратите внимание на модель лэптопа, а также разряд и версию ОС Windows.
Драйвер может быть совместим с устройством даже в том случае, когда совпадает один параметр из трёх, но лучше, чтобы совпадали все. Тогда в дальнейшем проблем с работой сенсора не возникнет.
В отдельных случаях драйвер закачивается на ноутбук в виде файла с нетипичным расширением *.exe. Его тогда устанавливают как обычную программу через Мастера инсталляции. Также это делается следующим образом:
Шаг 1. Запустите «Панель управления».
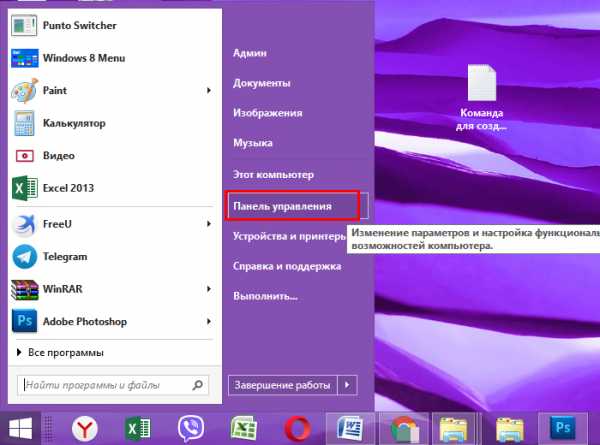
Стрелками перемещаемся к строке «Панель управления», нажимаем «Enter»
Шаг 2. Войдите в «Диспетчер устройств».

В режиме «Просмотр» выставляем значение «Крупные значки», находим и открываем «Диспетчер устройств»
Шаг 3. Раскройте ветку «Мыши и иные указывающие устройства» (или просто «Мышь»), с помощью стрелок и нажатием клавиши «Enter».
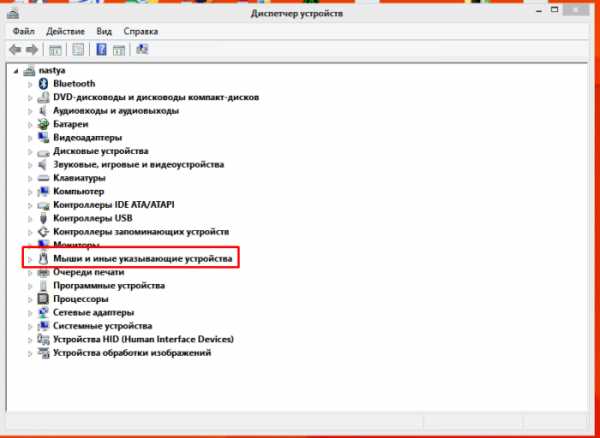
Переходим к строке «Мыши и иные указывающие устройства» с помощью стрелок на клавиатуре, нажимаем «Enter»
Шаг 4. Вызовите «Свойства» устройства нажатием клавиши «Enter» по строке с названием, и посмотрите, корректно ли оно работает.
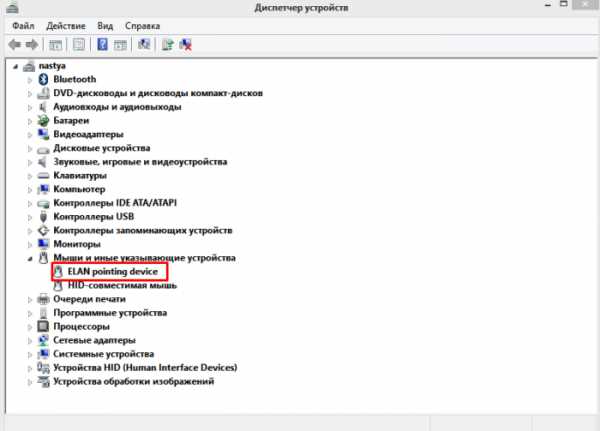
Переходим к строке с названием устройства, нажимаем «Enter»
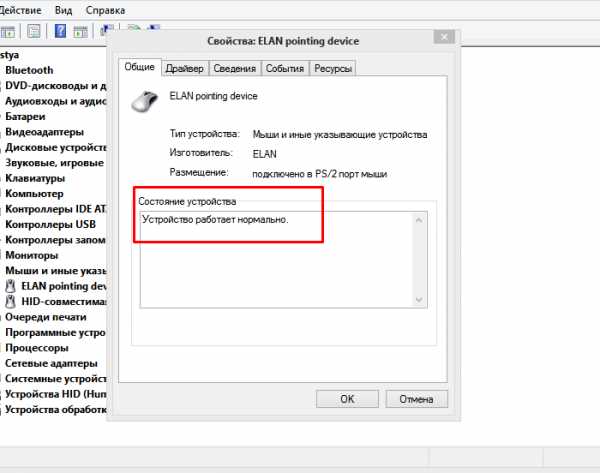
Проверяем состояние устройства в соответствующем разделе
Шаг 5. Перейдите на вкладку под названием «Драйвер».
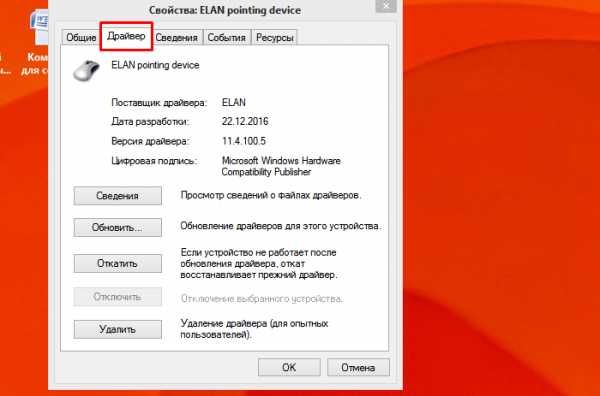
Переходим во вкладку «Драйвер»
Шаг 6. Попробуйте щелкнуть по кнопке «Откатить драйвер». Если такой в Вашей версии ОС нет, или это не помогает, нажмите кнопку «Обновить».
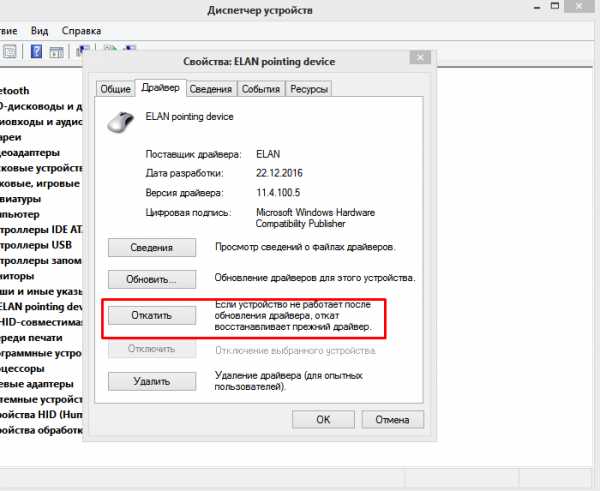
Нажимаем по кнопке «Откатить»
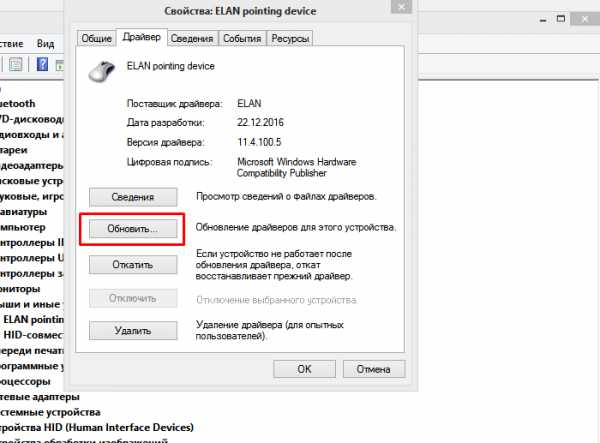
Переходим к опции «Обновить», нажимаем «Enter»
Шаг 7. Когда нужное ПО уже имеется на ноутбуке, остаётся только выбрать «Ручную настройку».
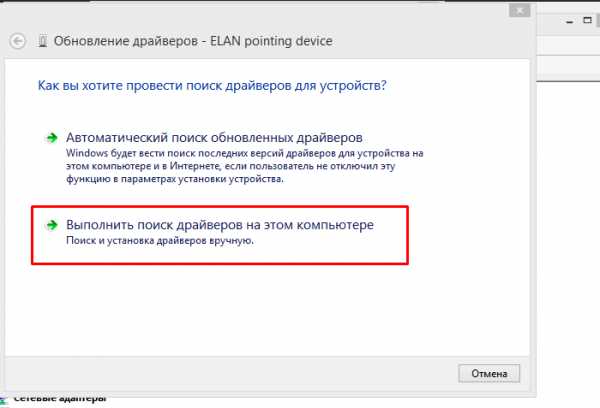
Выбираем вариант ручной настройки
Шаг 8. Укажите, где на ноутбуке находится скаченный драйвер, открыв параметр «Обзор», и спокойно дожидайтесь окончания установки.
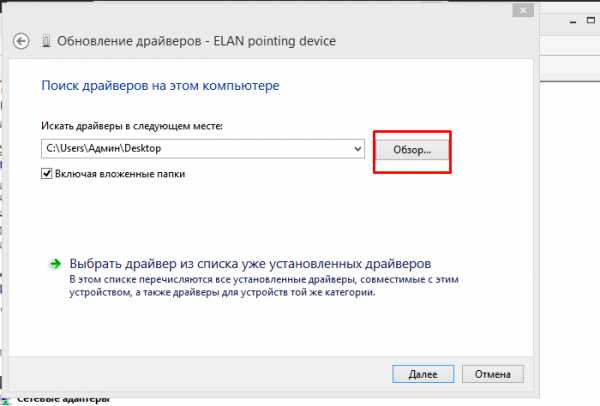
Открываем параметр «Обзор»
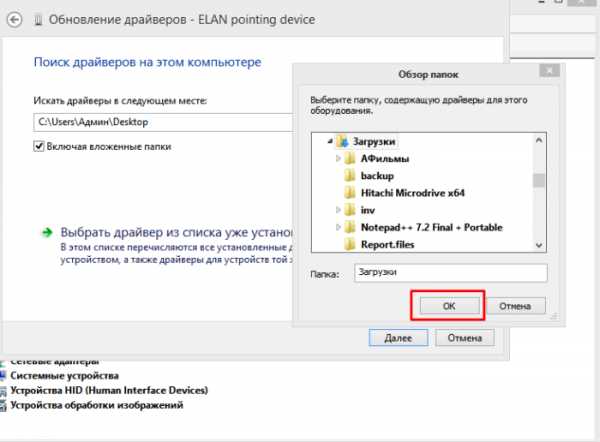
Находим папку с драйверами, выделяем ее, нажимаем «ОК»
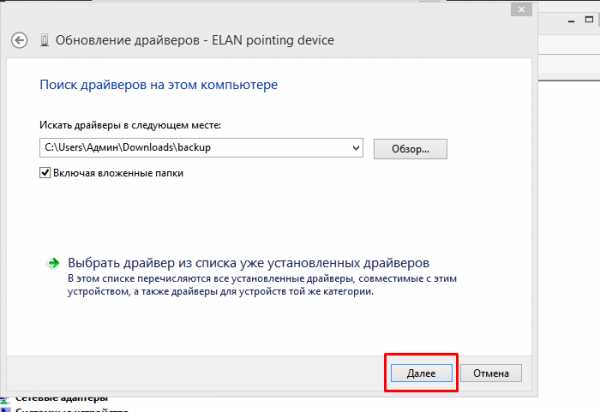
Нажимаем «Далее» и ожидаем завершения процесса установки
Затем важно перезагрузить ноутбук, и снова проверить сенсор. Если и после таких манипуляций он не работает, причиной, скорее всего, является проблема физического характера.
Настройки режима эмуляции мыши на Windows10
Если у Вас на ноутбуке стоит Windows10, немного меняются названия разделов и вкладок. Чтобы найти специальную функцию, драйвера или другие настройки тачпада, нужно сделать следующее:
Шаг 1. Открыть «Параметры». Раскрыть меню «Пуск» и щелкнуть левым кликом мыши по значку шестеренки.
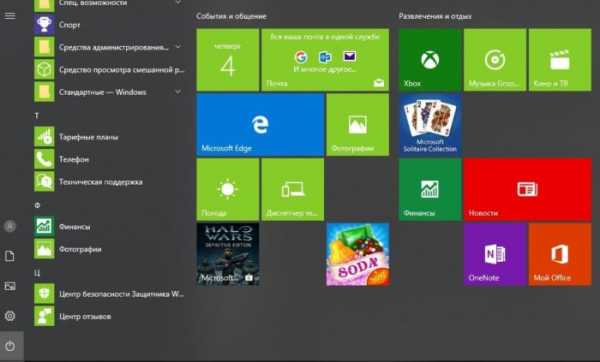
Раскрываем меню «Пуск», щелкаем левым кликом мышки по значку шестеренки
Шаг 2. Выбрать раздел «Устройства».
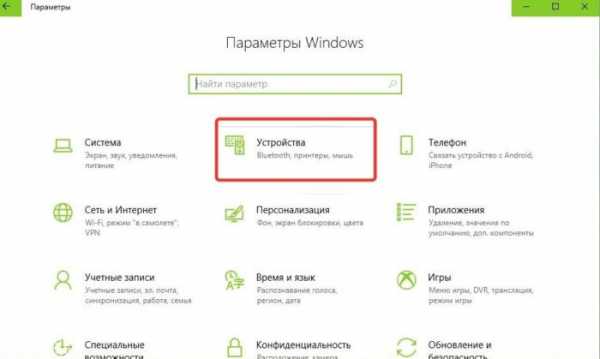
Выбираем раздел «Устройства»
Шаг 3. Нажать раздел «Сенсорная панель».
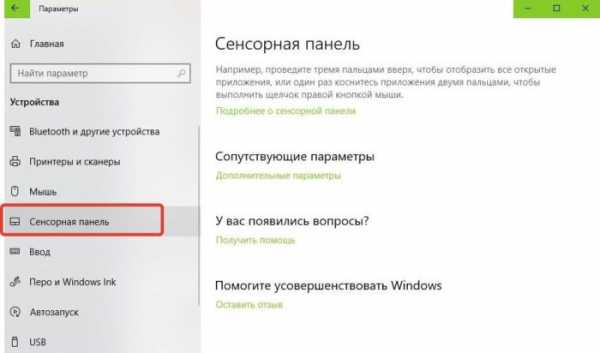
Переходим и нажимаем раздел «Сенсорная панель»
Шаг 4. Клацнуть «Сопутствующие параметры».
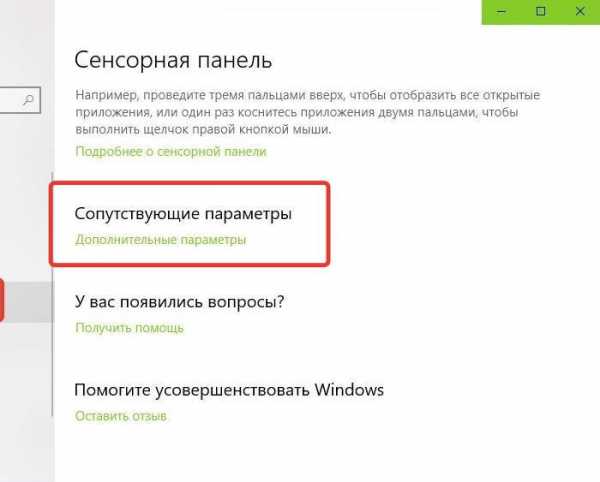
В правой части окна переходим к разделу «Сопутствующие параметры», раскрываем его
Шаг 5. Нажать вкладку «Оборудование», затем «Свойства» выбранной мышки.

Нажимаем на вкладку «Оборудование», затем «Свойства» выбранной мышки
Тут Вы можете изменять параметры, проверять, как работает устройство, обновлять драйвера. Всё это делается в соответствующих одноимённых вкладках.
Физические изъяны
К основным повреждениям, из-за которых обычно не функционирует сенсорная панель на ноутбуке, относятся:
- Проблема со шлейфом, который соединяет материнскую плату с тачпадом.
- Повреждение сенсора, из-за которого он не в силах нормально работать. Пусть даже незначительное, на первый взгляд.
- Неполадки с южным мостом. Так называется микросхема, отвечающая за работу периферии. Проблему легко обнаружить — если повредился южный мост, порты USB тоже становятся недееспособными.

Если системные способы не помогли включить тачпад, проверяем его на физические повреждения
Чтобы разобраться с физическими неполадками, можно разобрать ноутбук самостоятельно, но лишь тогда, когда у Вас имеются необходимые для этого навыки. В ином случае лучше отдать лэптоп специалистам, которые без вреда починят его. В крайнем случае помочь может только профессиональный ремонт гаджета.
Видео — Не работает тачпад на ноутбуке. 5 способов решения
pc-consultant.ru