Как записать CD диск. Как cd записать
Как записать CD
| 4 методика:записываем CD на ПК.записываем музыкальный CD через iTunes (Мак и ПК)записываем CD диск с данными на ПК.записываем CD диск с данными на Мас. Вы хотите записать CD, но не знаете, как это сделать? Не переживайте, не все так сложно, как кажется - просто вдохните поглубже и мы все вам объясним - как для ПК, так и для Мак’а. ШагиМетод 1 из 4: записываем CD на ПК.
Метод 2 из 4: записываем музыкальный CD через iTunes (Мак и ПК)
Метод 3 из 4: записываем CD диск с данными на ПК.
Метод 4 из 4: записываем CD диск с данными на Мас.
Советы
Предупреждения
|
ves-mir.3dn.ru
Как записать аудиофайлы в формате .flac на диск и сделать AudioCD. Программа CDburnerXP.
Известно, что, изначально появившись на рынке, звуковые компакт-диски (Audio CD) предлагали способ хранения музыки в очень высоком качестве. Формат хранения звуковой информации на диске Audio CD предполагает битрейт (качество) звука в 1411,2 кбит/с! Для сравнения: популярный формат звука «mp3» способен хранить аудио в максимальном «разрешении» в 320 кбит/с. Для того, чтобы иметь возможность быстро передавать аудио через сеть Интернет, музыку стали сжимать в mp3, и далеко не всегда до 320 кбит/с. Очень часто можно встретить аудио в этом формате с качеством в 120 кбит – по личному мнению автора, в таком качестве музыку слушать уже просто невозможно.
В последние несколько лет, в связи с появлением доступных аудиоплееров на флеш-памяти, интерес к качественному аудио вновь начал возрастать. Новый открытый аудиоформат – FLAC (Free Lossless Audio Codec) используется для хранения аудиоданных без потерь. Этот формат позволяет хранить аудио в студийном качестве. Кстати, довольно часто можно встретить аудиофайлы .flac в битрейте порядка 1400 кбит и более. Это означает, что мы вернулись к качеству audio CD, но без необходимости использования громоздких и ненадежных CD-проигрывателей. Огромное количество музыкальных плееров, сотовых телефонов, и других электронных устройств теперь поддерживает формат FLAC, а подешевевшая флеш-память позволяет хранить огромное количество аудио в высоком качестве.
Для того, что бы сделать аудиодиск, понадобится, компакт-диск (CD-R или CD-RW, что означает, соответственно, одноразовый или перезаписываемый компакт-диск), а также программа для записи.
Мы предлагаем использовать для наших целей бесплатную программу CDburnerXP.
Загрузка программы
Скачать ее можно с официального сайта разработчиков по этой ссылке.
Установка программы
Запустив установочный файл программы («cdbxp_setup_4.3.8.2568.exe», на момент написания статьи), можно обнаружить, что программа CDburnerXP предлагает установить .NET Framework (бесплатная программная оболочка от компании Microsoft, необходимая для работы программы). Если у Вас не установлена данная технология, то программа CDburnerXP предложит Вам перейти на сайт и установить .NET Framework последней версии. Установка .NET Framework происходит очень просто. Вы сохраняете файл, запускаете его и далее следуете инструкциям мастера установки. Интерфейс установки русский.
Если у Вас уже установлен .NET Framework v2.0 или выше, то Мастер установки сразу же начнет установку CDburnerXP. Откроется следующее окно (рис. 1):

Рис. 1. Приветствие мастера установки.
Здесь нужно нажать кнопку «Далее». Отобразится окно принятия условий лицензионного соглашения (Рис. 2):
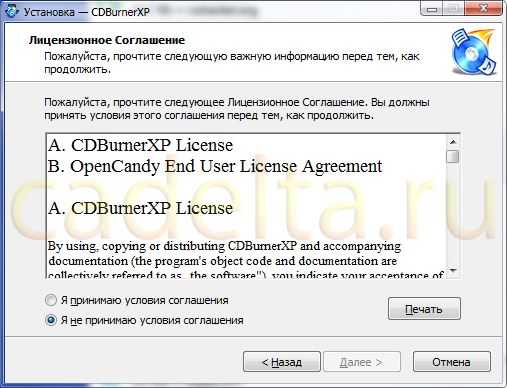
Рис. 2. Принятие лицензионного соглашения.
Кликните по кружку слева от надписи «Я принимаю условия соглашения», кнопка «Далее» станет активной, нажмите на нее.
В следующем окне (Рис. 3) можно выбрать каталог установки (например, при желании можно установить программу на другой диск). Для этого нажмите кнопку «Обзор».
После выбора каталога установки нажмите «Далее».
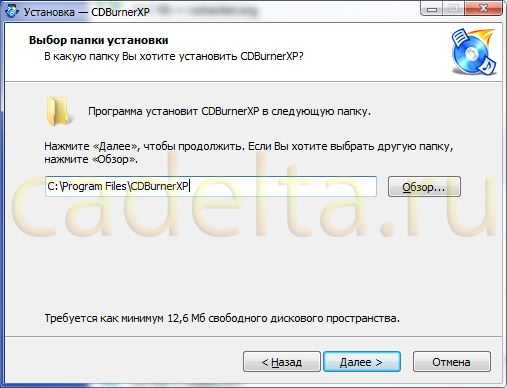
Рис. 3. Выбор каталога установки.
На следующем шаге (рис. 4) предлагается выбрать языки интерфейса, которые будут поддерживаться программой. Мы предлагаем кликнуть по галочке «Языки», чтобы снять все отметки, а затем проставить галочки напротив нужных языков. В нашем случае мы выбрали только один язык – Русский (Russian (Russia)). Нажмите «Далее».
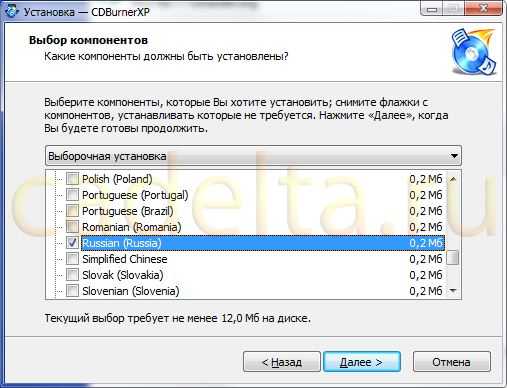
Рис. 4. Выбор языка интерфейса.
На следующем шаге предлагаем ничего не менять, просто нажать «Далее».
После этого может открыться окно с предложением установить дополнительную программу «DriverScanner 2011» (рис. 5):
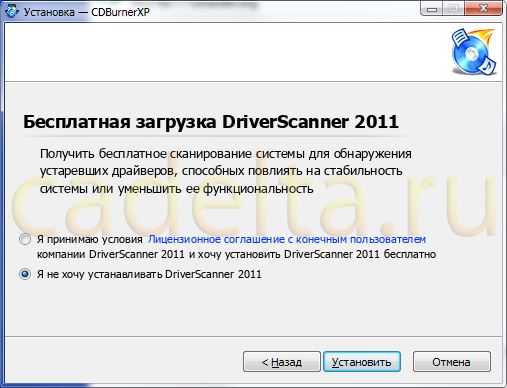
Рис. 5. Выбор установки программы DriverScanner 2011.
Данная программа не имеет отношения к решаемой задаче, но, если Вам нужно ее установить, кликните по кружку слева от надписи «Я принимаю условия Лицензионного соглашения с конечным пользователем компании DriverScanner 2011 и хочу установить DriverScanner 2011 бесплатно». В противном случае, кликните по кружку слева от надписи «Я не хочу устанавливать DriverScanner 2011». Затем нажмите кнопку «Установить», чтобы начать установку программы CDburnerXP.
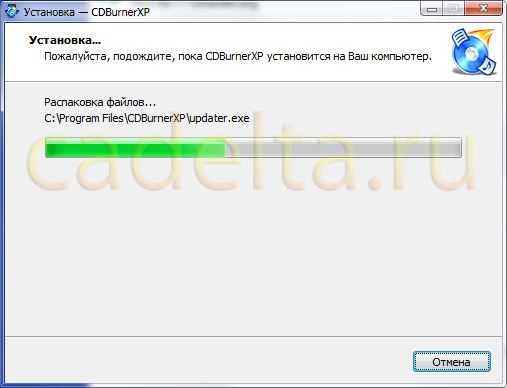
Рис. 6. Установка программы CDBurnerXP.
После установки нажмите кнопку «Завершить».
Включение русскоязычного интерфейса
Для того, чтобы сменить язык интерфейса на русский (либо любой другой, выбранный при установке программы), нажмите в появившемся после завершения установки программы окне кнопку «ОК», затем в главном окне программы в главном меню нужно выбрать «File» – «Options». И в открывшемся окне выберите из выпадающего списка нужный язык и нажмите кнопку «ОК». После этого полностью перезапустите программу CDBurnerXP.
Запись файлов .flac на аудиодиск
Для того, чтобы сделать диск Audio CD, в главном окне программы CDBurnerXP (рис. 7) выберите «Аудиодиск» и нажмите «ОК».

Рис. 7. Главное окно программы CDBurnerXP.
Откроется рабочее окно программы (рис. 8).
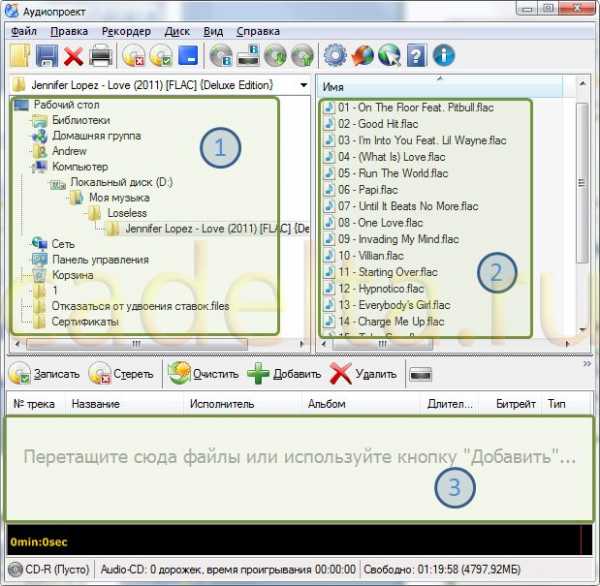
Рис. 8. Рабочее окно программы CDBurnerXP.
В участке окна, обозначенном на рисунке 8 цифрой 1, нужно выбрать каталог, в котором находятся аудиофайлы для записи на диск. В участке 2 всегда отображается содержимое выбранного слева каталога. После того, как нужный каталог в участке 1 выбран, установите фокус в каталог 2 (для этого кликните левой кнопкой мыши по любому файлу участка 2). Затем нажмите на клавиатуре одновременно клавиши «Ctrl+A» (буква «A» здесь имеется ввиду английская, находится на клавиатуре на месте русской буквы «Ф»). Выделятся все файлы в каталоге. Перетащите их мышью в участок 3 (для этого подведите курсор мыши к любому файлу участка 2, нажмите левую кнопку мыши и не отпускайте ее, пока не переместите курсор на участок 3). Как можно догадаться, участок 3 отображает список файлов, которые будут использованы для создания Вашего AudioCD.
После добавления файлов, рабочее окно должно выглядеть примерно так (рис. 9):
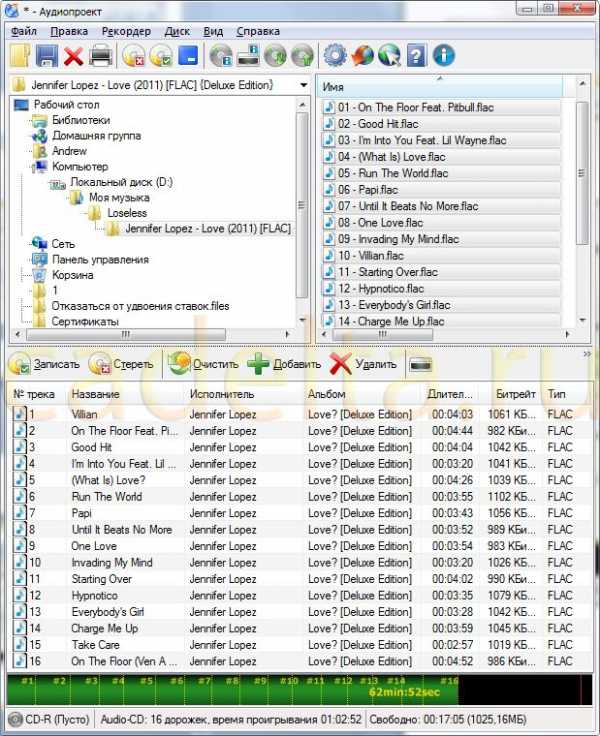
Рис. 9. Рабочее окно программы после выбора аудиофайлов для записи.
Теперь вставьте чистый диск (CD-R или CD-RW) в дисковод и подождите несколько секунд. Если в нижней части окна программы до этого отображалось "Нет диска", то сейчас должно отображаться: "CD-R (Пусто)". Последнее означает, что программа «увидела» вставленный диск.
В списке дисководов выберите тот, в который Вы только что вставили диск, затем нажмите кнопку «Записать» (отмечено на рис. 10).
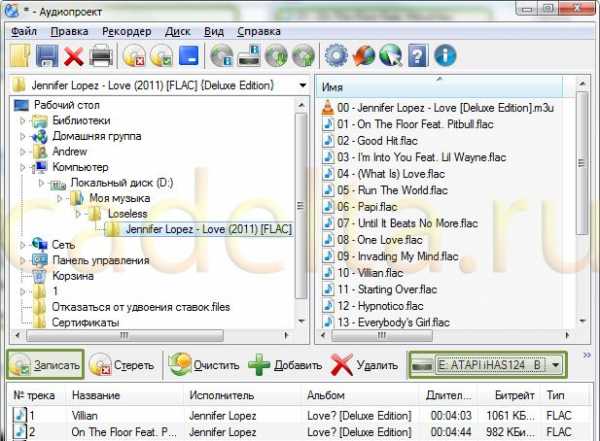
Рис. 10. Выделенные список дисководов и кнопка
Далее откроется окно «Запись Audio-CD». В выпадающем списке справа от надписи «Скорость записи» советуем выбрать скорость помедленнее, чтобы обеспечить качество записи диска. В области «Метод записи» можно указать, делать ли между треками паузу.

Рис. 11. Настройка параметров записи AudioCD.
Нажмите кнопку «Записать диск».
Программа начнет предварительную обработку файлов для записи. Ход этого процесса можно будет увидеть в окне (рис. 12):

Рис. 12. Кодирование аудиофайлов.
После завершения обработки FLAC-файлов, программа начнет запись файлов на диск. Ход этого процесса можно будет отслеживать в окне (рис. 13):

После завершения записи отобразится окно (рис. 14):

Рис. 14. Завершение записи аудиодиска.
На этом инструкция по записи аудиодиска завершена.
В случае возникновения вопросов или пожеланий, предлагаем воспользоваться формой комментариев ниже или посетить наш форум.
Удачи!
cadelta.ru
Как записать CD диск
| Есть несколько способов записать данные на CD диск (компакт-диск). Вы можете скопировать данные, музыку, фильмы, изображения на компакт-диск, используя программное обеспечение для записи компакт-дисков. Шаги
Советы
Предупреждения
|
ves-mir.3dn.ru
Как записать MP3 в формате CD |
В данной статье мы рассмотрим, как конвертировать MP3 в CD. Однако это неполная формулировка. Формат CD уже представляет собой оптический носитель. В ранних статьях упоминалось, что CD формат, как таковой, нет возможности хранить на жестком диске и воспроизводить на проигрывателе, не имеющего лазерного луча. А стало быть, без болванки CD-R и без ее прожига дело не обойдется. Следовательно, тема будет звучать правильно таким образом: Как записать MP3 в формате CD. То есть, сначала произойдет конвертация, а после прожиг. Тема эта была вполне актуальна еще три года назад и раньше. Многие иномарки имели в комплекте встроенный CD-проигрыватель. Многим не хотелось менять его на магнитолу, читающую MP3 диски, которую надо было купить дополнительно. О съемных жестких дисках и флэшках говорить вообще не приходилось. Вот и искали методы как записать mp3 в cd для магнитолы. Поскольку иномарки живут достаточно долго, особенно в нашей стране, то возможно метод как mp3 перевести в cd еще кому-то пригодится. Тем, кто думает, что от этого может улучшиться качество записи, не стоит надеяться на это. Размер файла увеличится, но качество останется прежним. Единственно, чего можно добиться — увеличить износостойкость файла за счет увеличения шага считывающего луча.
Как записать MP3 в формате CD
В качестве конвертера mp3 в cd предлагаю выбрать Nero. Стоит заметить, что с конвертацией такой может справиться и другой простенький бесплатный cd to mp3 converter. Их множество, но как правило, у них нет опции прожига. То есть, конвертировать можно, а чтобы прожечь, придется пользоваться другой программой. Nero в своей комплектации способна выполнить обе операции, и мы их разберем.
Подготовка файлов
Если загружаемых файлов больше десяти, то сначала стоит задать им правильные порядковые номера, если последовательность воспроизведения для вас важна. Желательно, чтобы номера имели три знака (001, 002, 003…). Если нумерация не достигнет ста, то, чаще всего и двух знаков бывает достаточно. В этом случае последовательность будет точно соблюдена. Хотя эту же операцию можно произвести не сразу, а непосредственно перед записью. На первом этапе мы производим конвертацию MP3 в WAV, а на втором — преобразуем WAV в CD одновременно с записью на диск.
MP3 в WAV
Открываем Nero StartSmart. Первые скриншоты приводить не буду (чтобы не запутать), поскольку версия у меня старенькая, а обновить ее до новой пока надобности не было. Нажимаем: Создание и изменение. В центральном окне выбираем: Преобразование аудиофайлов. Выделяем все файлы для преобразования и перетаскиваем их мышью в центральное окошко. Загрузить файлы можно и с помощью кнопки Добавить. Если файлы не выделятся автоматически, то выделить их можно по-отдельности мышкой при зажатой клавише Ctrl. Из выпадающего списка выбираем формат PCM Wav file. Любой процесс конвертации файлов проходит через формат WAV. Поэтому первым шагом будет конвертация MP3 в WAV, а после — WAV в CD (уже при прожиге). Выбрав выходной формат, жмем на кнопку Установки. Из выпадающих списков выбираем 44100, 16, стерео. После, жмем на OK в этом же окне. 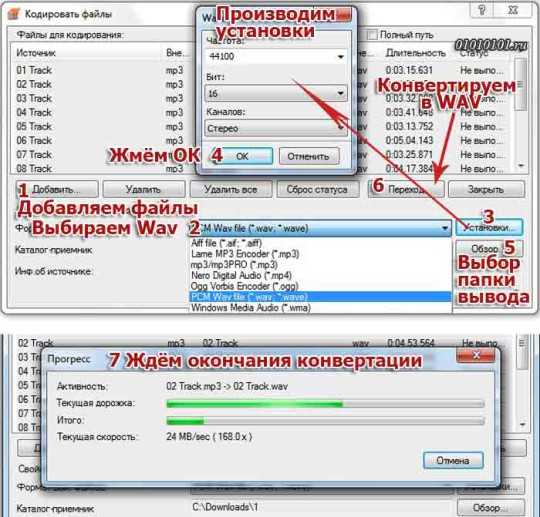 Еще ниже поле с папкой вывода файлов. Или запоминаем путь, или выбираем свою папку вывода с помощью кнопки Обзор. Жмем на кнопку Переход и ждем пока произойдет конвертация. Переходим ко второму этапу.
Еще ниже поле с папкой вывода файлов. Или запоминаем путь, или выбираем свою папку вывода с помощью кнопки Обзор. Жмем на кнопку Переход и ждем пока произойдет конвертация. Переходим ко второму этапу.
WAV в CD
Закрыв окно, на экране вновь появится окно Nero StartSmart. Жмем на кнопку Перенос и запись, а после — Запись аудиодиска. Если вдруг навигация в версиях не совпадет, то есть способ надежней. Жмем на ПК: Пуск — Все программы. Находим папку Nero, кликаем по ней и нажимаем на Nero Burning ROM. В верхнем выпадающем списке выбираем CD, а после — Audio CD и жмем внизу кнопку Новый (см. рис.).  При любом из двух перечисленных способов должно открыться окно, как на картинке ниже.
При любом из двух перечисленных способов должно открыться окно, как на картинке ниже.
 В первом столбце справа ищем папку с полученными после конвертации файлами. Нажав на нее, файлы отобразятся в крайней правой колонке. Перетаскиваем мышью файлы в окно для «экзекуции». Внизу зеленым будет отображена шкала заполнения CD. Если объем превышен, то часть шкалы отобразится красным цветом, а внизу будет возможность узнать на сколько. Выходом может стать удаление одного или нескольких треков из списка. Удаляем до тех пор, пока на шкале не пропадет красный цвет. Вставляем чистый диск CD-R в привод. Если имеется несколько приводов — придется выбрать привод вручную, нажав на вкладку Рекордер. Чтобы дать команду записи, следует еще раз открыть вкладку Рекордер и выбрать Записать проект (или нажать Ctrl + B). После этого откроется окно, как на нижнем рисунке.
В первом столбце справа ищем папку с полученными после конвертации файлами. Нажав на нее, файлы отобразятся в крайней правой колонке. Перетаскиваем мышью файлы в окно для «экзекуции». Внизу зеленым будет отображена шкала заполнения CD. Если объем превышен, то часть шкалы отобразится красным цветом, а внизу будет возможность узнать на сколько. Выходом может стать удаление одного или нескольких треков из списка. Удаляем до тех пор, пока на шкале не пропадет красный цвет. Вставляем чистый диск CD-R в привод. Если имеется несколько приводов — придется выбрать привод вручную, нажав на вкладку Рекордер. Чтобы дать команду записи, следует еще раз открыть вкладку Рекордер и выбрать Записать проект (или нажать Ctrl + B). После этого откроется окно, как на нижнем рисунке.  Настройки прожига желательно проверить. Вкладка Запись настраивается, как показано на картинке. Во вкладке Audio CD есть возможность задать название альбому, обозначить год… Некоторым плеерам доступна такая информация. Во вкладке Опции CDA в выпадающем списке устанавливаем Стратегия места на диске и ставим флажок, чтобы дорожка перед записью кэшировалась. Перейдя во вкладку Запись и выставив настройки, нажимаем на Прожиг. Для тех, кто делает часто эксперименты с собственными проектами, рекомендуется использовать перезаписываемые диски. Записали, проверили, а после на «чистовик». Надеюсь, что проблема как записать MP3 в формате CD на этом решена.Автор: Александр Кравченко.
Настройки прожига желательно проверить. Вкладка Запись настраивается, как показано на картинке. Во вкладке Audio CD есть возможность задать название альбому, обозначить год… Некоторым плеерам доступна такая информация. Во вкладке Опции CDA в выпадающем списке устанавливаем Стратегия места на диске и ставим флажок, чтобы дорожка перед записью кэшировалась. Перейдя во вкладку Запись и выставив настройки, нажимаем на Прожиг. Для тех, кто делает часто эксперименты с собственными проектами, рекомендуется использовать перезаписываемые диски. Записали, проверили, а после на «чистовик». Надеюсь, что проблема как записать MP3 в формате CD на этом решена.Автор: Александр Кравченко.
01010101.ru
- Где клавиша enter на ноутбуке

- Частное соединение локальных и глобальных сетей это
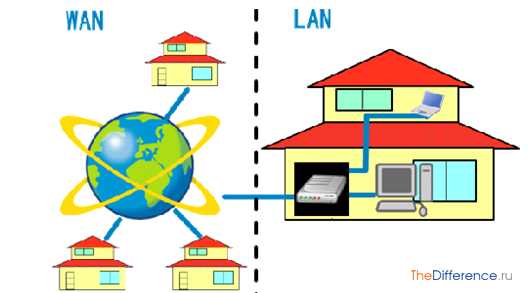
- Браузер менеджер как удалить
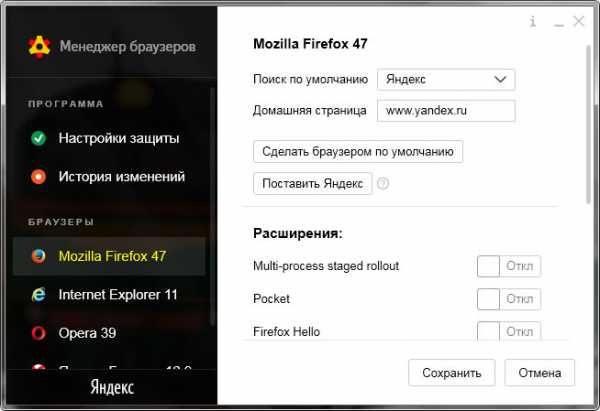
- Як очистити локальний диск с
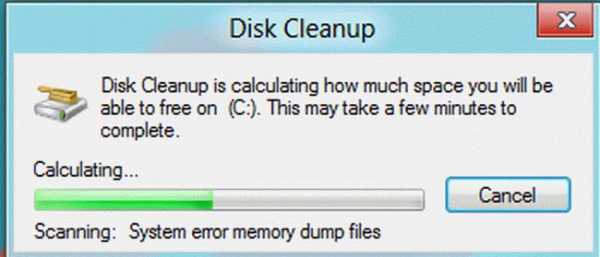
- Excel сочетания клавиш
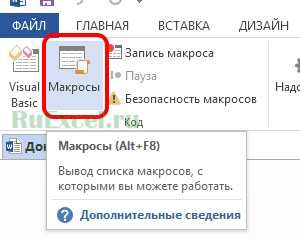
- Коды ошибок синий экран
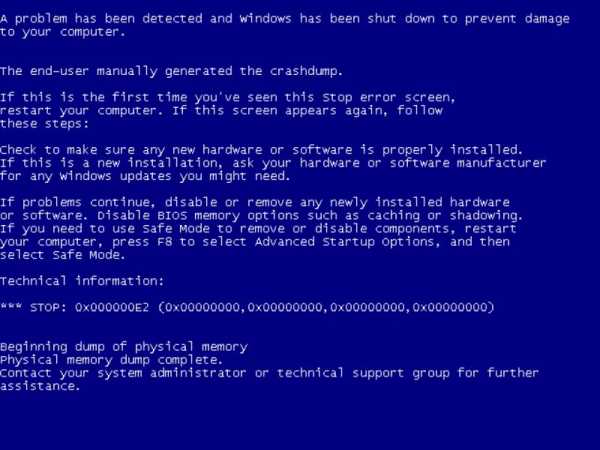
- Lmde 3
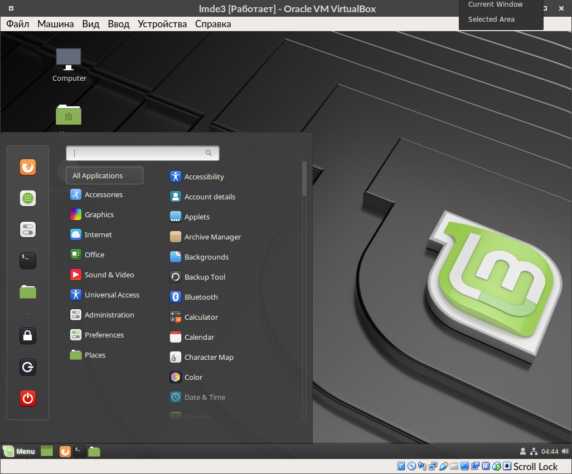
- Вк смс подтверждение
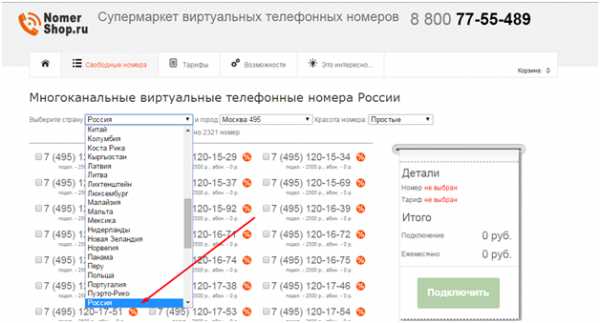
- Как перейти в каталог в командной строке windows

- Команды ubuntu в терминале

- Айпи про

