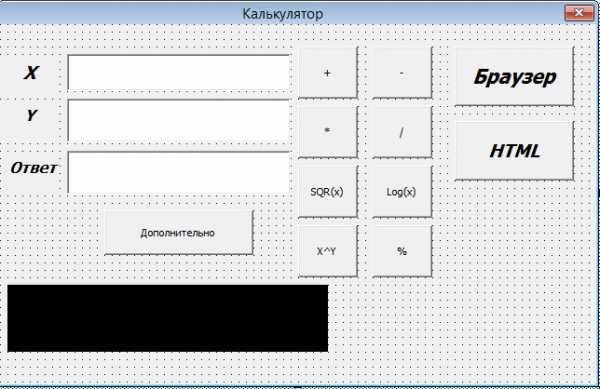Почему не работает веб-камера на компьютере? Почему на компьютере не работает веб камера
Почему не работает вебкамера на ноутбуке или ПК? Подробное руководство по настройке с нуля. Что делать, если не работает веб камера
Ситуация, при которой после подключения веб-камеры к компьютеру ничего не происходит, знакома многим пользователям Windows. Ознакомившись с нижеизложенной информацией, вы узнаете, почему компьютер может не видеть веб-камеру, и какие действия рекомендуется предпринять пользователю для устранения подобной проблемы.
Что сделать в первую очередь?
Во-первых , вы должны убедиться в исправности веб-камеры. Лучший вариант – подключить ее к другому компьютеру. Если и он никак не отреагирует на новое устройство, последнее с большой долей вероятности не является рабочим.Во-вторых , необходимо удостовериться в отсутствие проблем с самим компьютером, конкретно – с USB-разъемами. Для этого подключите любой другой гаджет к разъему, выбранному для подсоединения веб-камеры, либо же подключите веб-камеру в другой разъем.
В-третьих , убедитесь в отсутствии факторов, препятствующих нормальной работе веб-камеры. Запомните: веб-камера способна полноценно работать исключительно в одном приложении. Если вы включите 2 и более программы, использующие ресурсы веб-камеры, она либо будет работать не так, как нужно, либо не включится вообще.
Примечание! Если веб-камера не работает в каком-нибудь конкретном приложении, а в других программах, при этом, нормально справляется со своей главной задачей, все дело непосредственно в проблемном приложении. Зайдите в настройки программы и посмотрите, правильно ли заданы настройки передачи изображения.
Почему компьютер может не видеть веб-камеру?
Проблема либо в самом компьютере, либо в веб-камере. Единственный вариант проверки исправности последней сводится к попытке ее подключения к другому компьютеру. Что касается неисправностей компьютера, если после проверки USB-портов путем подключения других гаджетов выяснилось, что с ними все в порядке, проблема с большой долей вероятности сводится к отсутствию драйверов.Примечание! Инструкция остается актуальной для всех распространенных на сегодняшний день версий операционной системы: от XP до Windows 10. Незначительные отличия могут присутствовать лишь в названии некоторых пунктов навигации.
Ситуация с драйверами обстоит следующим образом: в составе операционной системы изначально присутствует множество драйверов для самых разнообразных устройств; после подключения веб-камеры к компьютеру (первая, как известно, является устройством, работающим по типу «подключил и пользуешься»), система считывает сведения о ней и устанавливает драйвера самостоятельно; после успешной установки драйверов, веб-камера начинает работать в нормальном режиме.
Однако в некоторых ситуациях происходит сбой описанного «сценария». Обычно это случается, когда пользователь пытается подключить к компьютеру веб-камеру от малоизвестного производителя, либо когда проблемы обнаруживаются в самой системе.
Решение одно: драйвера нужно установить самостоятельно. Для этого необходимо зайти на официальный сайт производителя устройства, найти в разделе поддержки драйвер для веб-камеры (обычно на коробке или в инструкции присутствует индивидуальный номер, позволяющий быстро выполнить поиск) и скачать предложенные файлы. Если в комплекте с веб-камерой идет диск, ничего этого делать не придется. Завершается работа установкой драйверов. Для этого пользователю нужно либо запустить скачанный с официального сайта файл, либо вставить диск из комплекта и следовать дальнейшим указаниям системы.
Полезный совет! Для предотвращения возникновения проблем несовместимости, выполните установку драйверов перед подключением веб-камеры к компьютеру.
Если установка необходимого программного обеспечения не изменила ситуацию к лучшему, с большой долей вероятности веб-камера является неисправной. Предварительно осмотрите ее корпус на предмет наличия различных переключателей и кнопок – если такие есть, включите их и проследите за изменениями. Если и это не помогло, остается лишь сдать веб-камеру в ремонт или вернуть продавцу.
Многие пользователи после обновления своей операционной системы до Windows 10 работают спокойно на своём ноутбуке или компьютере и в один прекрасный момент обнаруживают что не работает веб-камера. Почему? Ведь на старой Windows 7 или «Восьмёрке» всё работало отлично, а на «Десятке» не хочет! Причём такое может случиться как с внешней, подключаемой через USB на компьютере, так и со встроенной веб-камерой на ноутбуке. Что делать?Первый и самый правильный шаг — это заставить систему заново инициализировать подключенный гаждет и принудительно переустановить драйвер для него.Чтобы это сделать — открываем диспетчер устройств Windows 10 и в разделе «Устройства обработки изображений» находим установленную в системе Веб-камеру. Кликаем на ней правой кнопкой мыши и выбираем пункт «Удалить».
ОС спросит — точно ли Мы хотим удалить драйвер веб-камеры. Соглашаемся и ждём завершения процесса.После этого кликаем правой кнопкой на раздел «Устройства обработки изображений» и выбираем пункт меню «Обновить конфигурацию оборудования». То же самое можно сделать чер
windows10official.ru
Kwoman.ru: Почему не работает веб-камера на компьютере?
Итак, сегодня нам с вами предстоит узнать, по каким причинам у вас не работает веб-камера (на ноутбуке или компьютере). После этого мы попытаемся исправить ситуацию и вернуть оборудование к рабочему состоянию. Правда, стоит сразу отметить один важный факт - информации по данному вопросу очень и очень много. И если вы столкнулись с нашей сегодняшней проблемой, то придется "засучить рукава" и запастись довольно большим промежутком свободного времени. Ведь только тогда вы сможете в спокойной обстановке разобраться с тем, почему у вас не работает веб-камера. Таким образом, давайте поскорее приступим к делу и обсуждениям.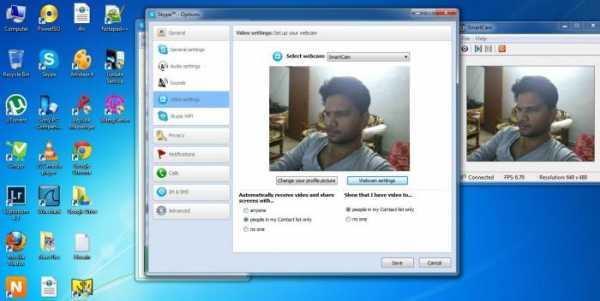
Драйверы
Что ж, начнем, пожалуй, с наиболее распространенной причины. К счастью, устраняется она довольно быстро и легко. Дело все в том, что если вы задумались, почему не работает веб-камера на ноутбуке или компьютере, то придется проверить наличие специального пакета программ для вашего оборудования. Он называется драйвером.
Как правило, без драйверов оборудование будет работать некорректно. Ведь данный пакет программ и библиотек помогает наладить "контакт" между веб-камерой и операционной системой. Обычно ко всему оборудованию, подключаемому к компьютеру, прилагается специальный диск. На нем и содержатся все драйверы.
Хорошенько подумайте, устанавливали ли вы что-нибудь с прилагаемого диска при подключении камеры? Нет? Тогда не стоит удивляться, что не работает веб-камера. Просто подключите ее к компьютеру, потом вставьте диск в дисковод и осуществите установку. Далее потребуется перезагрузка - и все проблемы будут решены.
Когда нет диска
Если же проблема кроется именно в драйверах, а диска у вас нет (потеряли или он вовсе не входил в комплект к оборудованию), то придется немного помучиться, чтобы добиться успеха.
К счастью, сейчас можно скачать все необходимые драйверы из интернета. Точнее, с официального сайта производителя вашего оборудования. Таким образом, если вы знаете, почему не работает веб-камера (а причина тому - отсутствие драйвера в системе), то просто посетите интернет-страницу производителя, найдите там свою модель камеры, а потом выберите вашу операционную систему. Теперь подождите немного - произойдет скачивание установщика.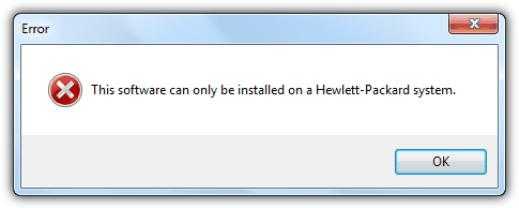
Когда процесс завершится, запустите инсталлятор. Следуя указаниям, проведите процесс установки драйверов. Затем подключите камеру для проверки и перезагрузите компьютер. Обычно все начинает работать. Правда, если причина не в других вариантах развития событий. Что еще может произойти? Давайте попытаемся разобраться в этом.
Отключенное оборудование
Если вы заметили, что у вас не работает веб-камера на компьютере (не на ноутбуке, это важно), то имеет смысл проверить, включено ли у вас данное оборудование. Дело все в том, что сейчас существует очень много разного рода моделей камер, которые требуют особого обращения. И данное понятие можно трактовать двояко.
Первый вариант развития событий - это такие камеры, которые требуют непосредственного включения после подсоединения ее к компьютеру. В работающем состоянии, как правило, на модели начинает светить специальный индикатор. Обычно, зеленым цветом. Или же он выглядит как обычная подсветка в помощь пользователю. Если вы пользуетесь такой моделью, то перед попытками проверить, как работает веб-камера, включите ее. И тогда можно будет радоваться результатам.
Второй вариант - это отсутствие подключения к компьютеру в принципе. Да, разные модели требуют разного подхода к данному процессу, но, тем не менее, ваша "машина" должна видеть подключенное оборудование. В случаях с Bluetooth установите сопряжение, а с USB-камерами - просто вставьте шнур в соответствующее гнездо на компьютере. Вот и все. Можно проводить проверку. Все будет работать, если причина именно в отсутствии подключения оборудования. А если нет, то что тогда? Давайте думать дальше.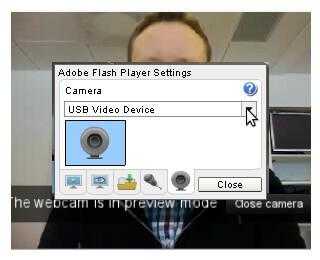
Несовместимость
Если вы думаете, что делать, если веб-камера не работает, то придется также обратить особое внимание на такой пункт, как "Совместимость оборудования". Ведь именно по причине несовместимости операционной системы с камерой могут возникнуть проблемы.
В этом случае придется только менять оборудование. Или операционную систему переустанавливать на ту, что указана в параметрах совместимости. Они, кстати говоря, написаны, как правило, на коробке с камерой жирным текстом.
Если честно, то обычно пользователи предпочитают покупку нового оборудования, совместимого с их операционной системой. Тогда не придется уже выяснять, почему не работает веб-камера. И уж тем более как-то исправлять ситуацию. Но есть и другие варианты развития событий. Некоторые из них устраняются очень и очень быстро. А вот другие являются признаками серьезных проблем с системой. Давайте же познакомимся со всеми ними.
Сброс настроек
Иногда не работает веб-камера (Windows 7 или любая другая операционная система) по причине того, что у вас попросту произошел сброс настроек оборудования. Виной тому может быть множество причин - от незначительного системного сбоя, до серьезных вирусов. Главное, итог один - камера отказывается работать.
По правде говоря, данная ситуация случается довольно редко. А если она становится виной отказа оборудования от работы, то устраняется быстро и легко. Каким образом? Давайте разбираться.
Первым делом надо найти место, где указываются устройства ввода-вывода данных. Для этого кликните правой кнопкой мыши по граммофону на панели задач Рабочего стола (у часов), а затем выберите "Записывающие устройства". Там, как правило, отображаются микрофоны. Но если у вас камера со встроенным "микро", то она будет здесь показана.
Далее нажмите дважды на вашу модель, а потом выберите "Уровни". Там немного отрегулируйте громкость, а затем сохраните изменения. Теперь можете опробовать работу оборудования. В принципе, все должно встать на свои места. В противном случае придется еще очень долго мучиться с другими вариантами развития событий. И сейчас мы с ними познакомимся.
Пиратская система
Если вы заметили, что у вас не работает веб-камера и другое подключенное оборудование, то причиной может оказаться и наличие у вас на компьютере нелицензионной операционной системы. Именно это и становится уже огромной и весомой проблемой для большинства пользователей. Что же делать, если вы столкнулись с данной ситуацией?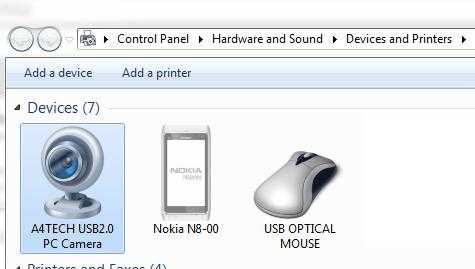
Существует два пути. Первый - это переустановка операционной системы. Можете поставить "пиратку" снова, а можете сразу и лицензию купить. После этого подключаете оборудование, устанавливаете драйверы и проверяете, работает ли веб-камера. Нет? Тогда повторяете процесс. И так до тех пор, пока вы не добьетесь успеха. Далеко не самый лучший подход.
Второй вариант - это удаление драйверов с их последующей переустановкой. По правде говоря, этот метод оказывается в большинстве случаев более действенным, нежели переустановка операционной системы. А вообще, чтобы проблемы свести к минимуму, лучше вообще пользоваться только лицензионным программным обеспечением. В том числе и операционной системой. Ну, вроде бы, разобрались. Но не спешите радоваться. У нас есть еще несколько довольно серьезных причин, по которым не работает веб-камера. И сейчас нам предстоит с вами узнать их и решить.
Вирусы
Если вы заметили, что у вас не работает веб-камера в "Скайпе" или любых других программах, то причиной этому могут стать самые обычные вирусные атаки. К сожалению, сейчас практически каждый пользователь сталкивается с данной проблемой. Что следует делать в подобной ситуации?
Для начала, придется провести тщательную проверку операционной системы на наличие разнообразной компьютерной заразы. В этом вам поможет хороший антивирус. К примеру, Dr.Web или Nod32. После того как сканирование завершится, пролечите все опасные объекты. То, что не поддалось лечению - удалите. Для этого в антивирусе появляется специальная кнопка.
Далее придется почистить системный реестр при помощи "CCleaner". Запустите приложение, отметьте галочками все разделы жесткого диска, а также браузеры. Нажмите на "Анализ", а потом и на "Очистка". Теперь можно перезагружать компьютер и смотреть на результат.
Если ничего не помогло, то лучше всего будет переустановить операционную систему. В принципе, это вполне очевидный исход событий. Ведь вирусы хорошо устраняются до того, как они добираются до драйверов оборудования. По правде говоря, есть и еще два варианта развития событий. Каких именно? Давайте попытаемся во всем этом разобраться.
Для ноутбуков
Довольно частой причиной того, что на компьютере не работает веб-камера, становится банальное отсутствие у ноутбука возможностей поддержки камеры. Данная проблема актуальна для старых моделей.
В данном случае есть также два метода борьбы. Первый - это покупка нового ноутбука. Желательно, с уже встроенной камерой. Тогда проблем практически не будет. Достаточно установить драйверы - и все заработает.
Второй - отказ от видеовызовов. Если же без них никуда, то придется искать замену ноутбуку. Но есть и еще один довольно интересный момент, который касается нашей сегодняшней темы. Какой именно? Сейчас мы узнаем его.
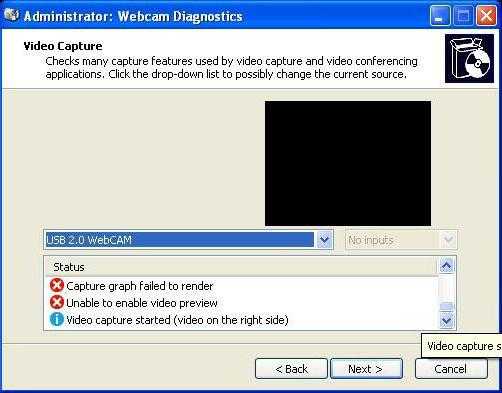
В приложениях
Если у вас не работает веб-камера в "Скайпе" и других приложениях, но все остальные варианты вам не подходят, то остается только одно - проверить настройки программы, в которой вы работаете. В случаях, когда к компьютеру было подключено несколько камер, все выставленные параметры для работы могут сброситься.
Запустите, к примеру, "Скайп", затем посетите настройки (раздел "Видео"). Там выставляете необходимую вам модель камеры, регулируете громкость микрофона и настраиваете качество изображения. Теперь достаточно просто сохранить изменения. Можете попробовать пообщаться по камере. Все должно заработать.
Источник
kwoman.ru
Почему не работает веб-камера на компьютере? :: ashanet.ru
Итак, сегодня нам с вами предстоит узнать, по каким причинам у вас не работает веб-камера (на ноутбуке или компьютере). После этого мы попытаемся исправить ситуацию и вернуть оборудование к рабочему состоянию. Правда, стоит сразу отметить один важный факт - информации по данному вопросу очень и очень много. И если вы столкнулись с нашей сегодняшней проблемой, то придется "засучить рукава" и запастись довольно большим промежутком свободного времени. Ведь только тогда вы сможете в спокойной обстановке разобраться с тем, почему у вас не работает веб-камера. Таким образом, давайте поскорее приступим к делу и обсуждениям.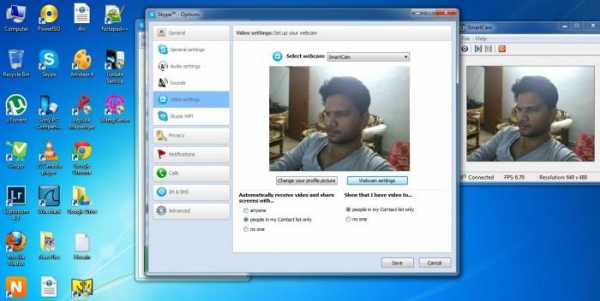
Драйверы
Что ж, начнем, пожалуй, с наиболее распространенной причины. К счастью, устраняется она довольно быстро и легко. Дело все в том, что если вы задумались, почему не работает веб-камера на ноутбуке или компьютере, то придется проверить наличие специального пакета программ для вашего оборудования. Он называется драйвером.
Как правило, без драйверов оборудование будет работать некорректно. Ведь данный пакет программ и библиотек помогает наладить "контакт" между веб-камерой и операционной системой. Обычно ко всему оборудованию, подключаемому к компьютеру, прилагается специальный диск. На нем и содержатся все драйверы.
Хорошенько подумайте, устанавливали ли вы что-нибудь с прилагаемого диска при подключении камеры? Нет? Тогда не стоит удивляться, что не работает веб-камера. Просто подключите ее к компьютеру, потом вставьте диск в дисковод и осуществите установку. Далее потребуется перезагрузка - и все проблемы будут решены.
Когда нет диска
Если же проблема кроется именно в драйверах, а диска у вас нет (потеряли или он вовсе не входил в комплект к оборудованию), то придется немного помучиться, чтобы добиться успеха.
К счастью, сейчас можно скачать все необходимые драйверы из интернета. Точнее, с официального сайта производителя вашего оборудования. Таким образом, если вы знаете, почему не работает веб-камера (а причина тому - отсутствие драйвера в системе), то просто посетите интернет-страницу производителя, найдите там свою модель камеры, а потом выберите вашу операционную систему. Теперь подождите немного - произойдет скачивание установщика.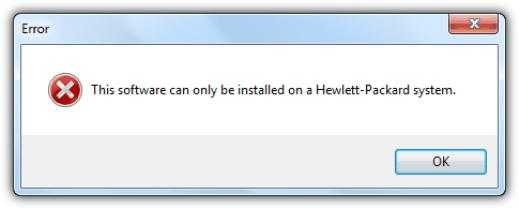
Когда процесс завершится, запустите инсталлятор. Следуя указаниям, проведите процесс установки драйверов. Затем подключите камеру для проверки и перезагрузите компьютер. Обычно все начинает работать. Правда, если причина не в других вариантах развития событий. Что еще может произойти? Давайте попытаемся разобраться в этом.
Отключенное оборудование
Если вы заметили, что у вас не работает веб-камера на компьютере (не на ноутбуке, это важно), то имеет смысл проверить, включено ли у вас данное оборудование. Дело все в том, что сейчас существует очень много разного рода моделей камер, которые требуют особого обращения. И данное понятие можно трактовать двояко.
Первый вариант развития событий - это такие камеры, которые требуют непосредственного включения после подсоединения ее к компьютеру. В работающем состоянии, как правило, на модели начинает светить специальный индикатор. Обычно, зеленым цветом. Или же он выглядит как обычная подсветка в помощь пользователю. Если вы пользуетесь такой моделью, то перед попытками проверить, как работает веб-камера, включите ее. И тогда можно будет радоваться результатам.
Второй вариант - это отсутствие подключения к компьютеру в принципе. Да, разные модели требуют разного подхода к данному процессу, но, тем не менее, ваша "машина" должна видеть подключенное оборудование. В случаях с Bluetooth установите сопряжение, а с USB-камерами - просто вставьте шнур в соответствующее гнездо на компьютере. Вот и все. Можно проводить проверку. Все будет работать, если причина именно в отсутствии подключения оборудования. А если нет, то что тогда? Давайте думать дальше.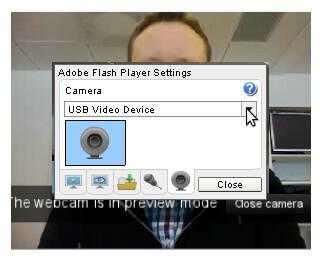
Несовместимость
Если вы думаете, что делать, если веб-камера не работает, то придется также обратить особое внимание на такой пункт, как "Совместимость оборудования". Ведь именно по причине несовместимости операционной системы с камерой могут возникнуть проблемы.
В этом случае придется только менять оборудование. Или операционную систему переустанавливать на ту, что указана в параметрах совместимости. Они, кстати говоря, написаны, как правило, на коробке с камерой жирным текстом.
Если честно, то обычно пользователи предпочитают покупку нового оборудования, совместимого с их операционной системой. Тогда не придется уже выяснять, почему не работает веб-камера. И уж тем более как-то исправлять ситуацию. Но есть и другие варианты развития событий. Некоторые из них устраняются очень и очень быстро. А вот другие являются признаками серьезных проблем с системой. Давайте же познакомимся со всеми ними.
Сброс настроек
Иногда не работает веб-камера (Windows 7 или любая другая операционная система) по причине того, что у вас попросту произошел сброс настроек оборудования. Виной тому может быть множество причин - от незначительного системного сбоя, до серьезных вирусов. Главное, итог один - камера отказывается работать.
По правде говоря, данная ситуация случается довольно редко. А если она становится виной отказа оборудования от работы, то устраняется быстро и легко. Каким образом? Давайте разбираться.
Первым делом надо найти место, где указываются устройства ввода-вывода данных. Для этого кликните правой кнопкой мыши по граммофону на панели задач Рабочего стола (у часов), а затем выберите "Записывающие устройства". Там, как правило, отображаются микрофоны. Но если у вас камера со встроенным "микро", то она будет здесь показана.
Далее нажмите дважды на вашу модель, а потом выберите "Уровни". Там немного отрегулируйте громкость, а затем сохраните изменения. Теперь можете опробовать работу оборудования. В принципе, все должно встать на свои места. В противном случае придется еще очень долго мучиться с другими вариантами развития событий. И сейчас мы с ними познакомимся.
Пиратская система
Если вы заметили, что у вас не работает веб-камера и другое подключенное оборудование, то причиной может оказаться и наличие у вас на компьютере нелицензионной операционной системы. Именно это и становится уже огромной и весомой проблемой для большинства пользователей. Что же делать, если вы столкнулись с данной ситуацией?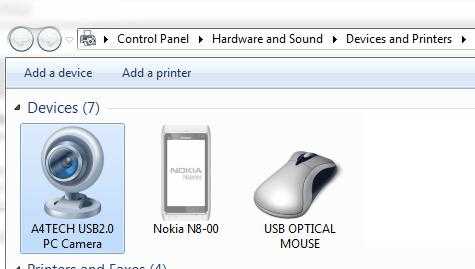
Существует два пути. Первый - это переустановка операционной системы. Можете поставить "пиратку" снова, а можете сразу и лицензию купить. После этого подключаете оборудование, устанавливаете драйверы и проверяете, работает ли веб-камера. Нет? Тогда повторяете процесс. И так до тех пор, пока вы не добьетесь успеха. Далеко не самый лучший подход.
Второй вариант - это удаление драйверов с их последующей переустановкой. По правде говоря, этот метод оказывается в большинстве случаев более действенным, нежели переустановка операционной системы. А вообще, чтобы проблемы свести к минимуму, лучше вообще пользоваться только лицензионным программным обеспечением. В том числе и операционной системой. Ну, вроде бы, разобрались. Но не спешите радоваться. У нас есть еще несколько довольно серьезных причин, по которым не работает веб-камера. И сейчас нам предстоит с вами узнать их и решить.
Вирусы
Если вы заметили, что у вас не работает веб-камера в "Скайпе" или любых других программах, то причиной этому могут стать самые обычные вирусные атаки. К сожалению, сейчас практически каждый пользователь сталкивается с данной проблемой. Что следует делать в подобной ситуации?
Для начала, придется провести тщательную проверку операционной системы на наличие разнообразной компьютерной заразы. В этом вам поможет хороший антивирус. К примеру, Dr.Web или Nod32. После того как сканирование завершится, пролечите все опасные объекты. То, что не поддалось лечению - удалите. Для этого в антивирусе появляется специальная кнопка.
Далее придется почистить системный реестр при помощи "CCleaner". Запустите приложение, отметьте галочками все разделы жесткого диска, а также браузеры. Нажмите на "Анализ", а потом и на "Очистка". Теперь можно перезагружать компьютер и смотреть на результат.
Если ничего не помогло, то лучше всего будет переустановить операционную систему. В принципе, это вполне очевидный исход событий. Ведь вирусы хорошо устраняются до того, как они добираются до драйверов оборудования. По правде говоря, есть и еще два варианта развития событий. Каких именно? Давайте попытаемся во всем этом разобраться.
Для ноутбуков
Довольно частой причиной того, что на компьютере не работает веб-камера, становится банальное отсутствие у ноутбука возможностей поддержки камеры. Данная проблема актуальна для старых моделей.
В данном случае есть также два метода борьбы. Первый - это покупка нового ноутбука. Желательно, с уже встроенной камерой. Тогда проблем практически не будет. Достаточно установить драйверы - и все заработает.
Второй - отказ от видеовызовов. Если же без них никуда, то придется искать замену ноутбуку. Но есть и еще один довольно интересный момент, который касается нашей сегодняшней темы. Какой именно? Сейчас мы узнаем его.
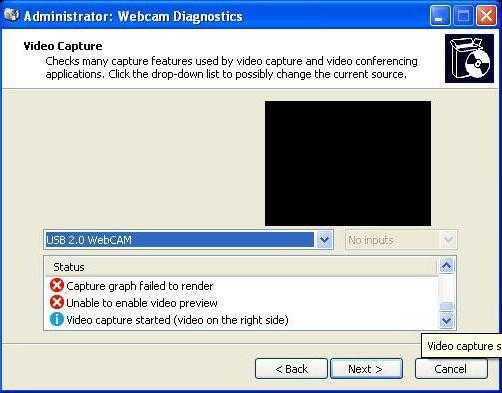
В приложениях
Если у вас не работает веб-камера в "Скайпе" и других приложениях, но все остальные варианты вам не подходят, то остается только одно - проверить настройки программы, в которой вы работаете. В случаях, когда к компьютеру было подключено несколько камер, все выставленные параметры для работы могут сброситься.
Запустите, к примеру, "Скайп", затем посетите настройки (раздел "Видео"). Там выставляете необходимую вам модель камеры, регулируете громкость микрофона и настраиваете качество изображения. Теперь достаточно просто сохранить изменения. Можете попробовать пообщаться по камере. Все должно заработать.
ashanet.ru
- Как в скайпе принять запрос

- Статья про компьютер
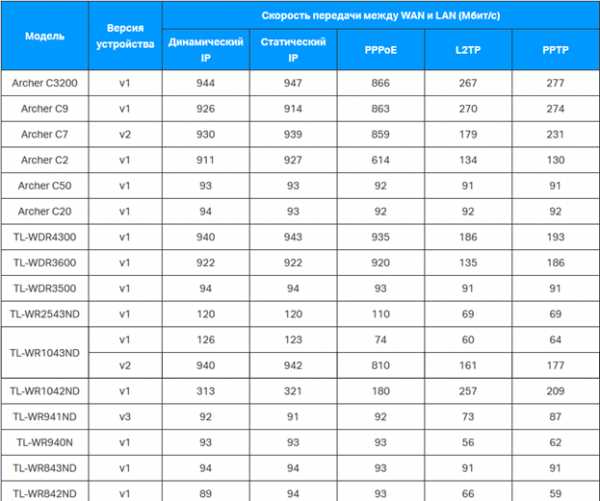
- Программирование js
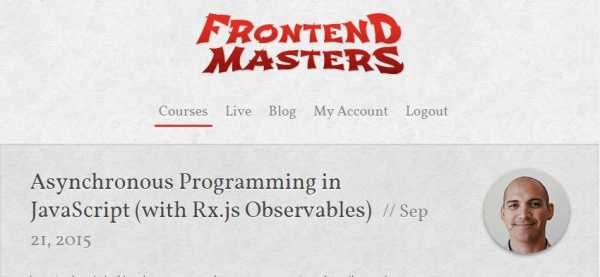
- Программа черно белое

- Как сохранить на рабочий стол видео
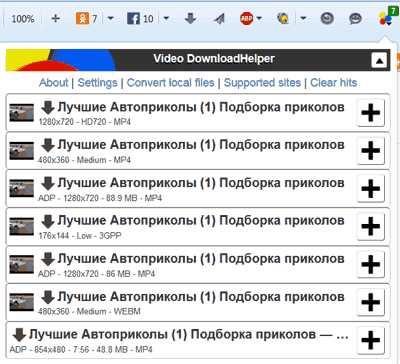
- Скорость проверить летай

- Какая версия net framework установлена
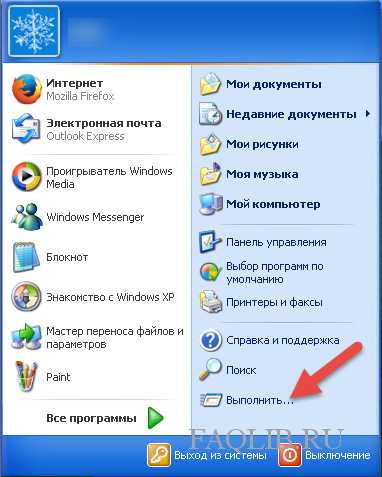
- Как на виндовс 7 поставить русский язык
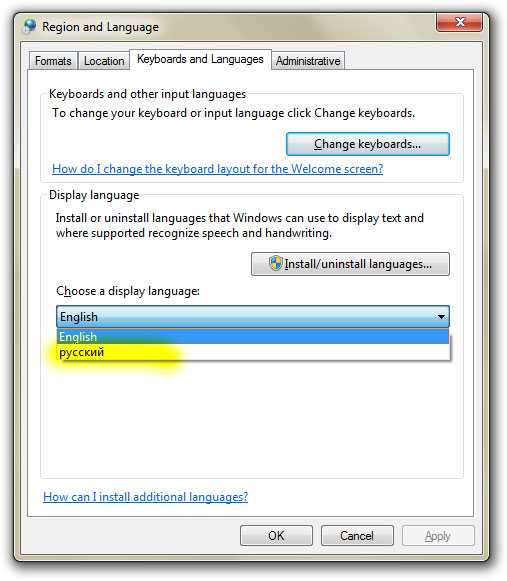
- Касперский не устанавливается на windows 7 net framework
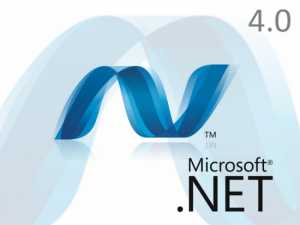
- Sql длина строки length

- Калькулятор на visual basic