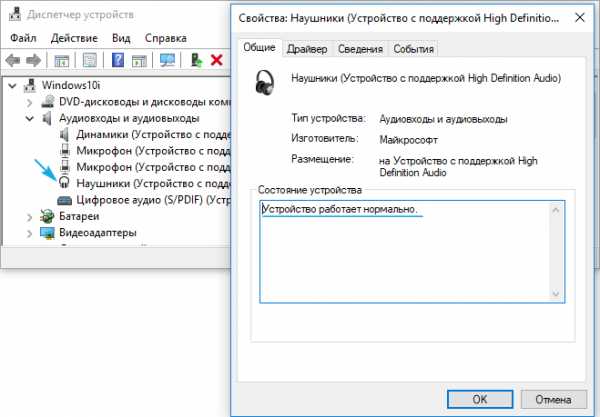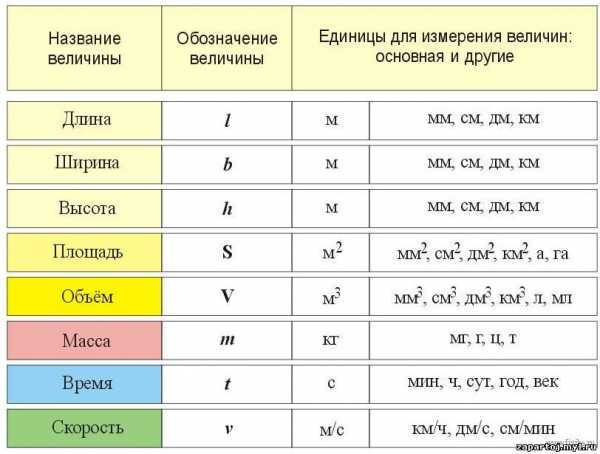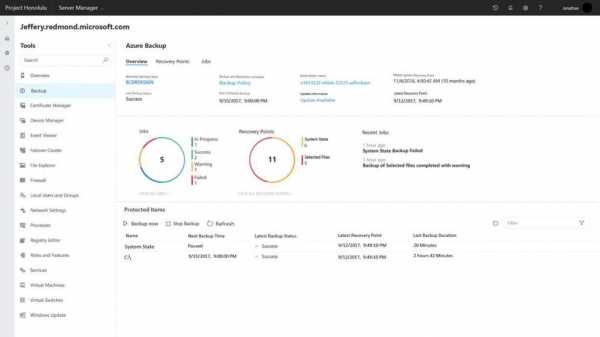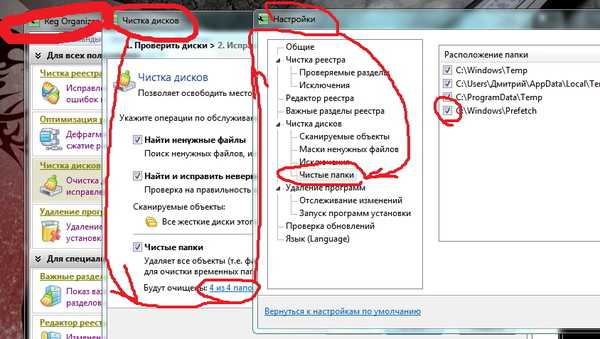Как увеличить/уменьшить громкость воспроизведения на ноутбуках с Windows 10? Windows 10 горячие клавиши громкость
Управление громкостью с клавиатуры Windows 10
Современные клавиатуры часто оснащаются рядом функциональных клавиш, с помощью которых пользователь получает возможность выполнять разные дополнительные действия. Это может быть регулировка уровня громкости, запуск браузера, калькулятора, почтового клиента, возврат назад или вперед и так далее. Такие клавиатуры зачастую вызывают зависимость, поскольку существенно упрощают выполнение тех или иных задач.
Если ваша клавиатура не оснащена мультимедийными кнопками, вы можете назначить кастомные комбинации клавиш из существующих для выполнения вышеописанных задач. При этом речь идет не только о регулировке уровня звука, но и о десятках других процедур, которые зачастую требуют от пользователя несколько кликов внутри системы.
Как изменить громкость в Windows 10 с помощью клавиатуры
Для начала вам надо будет загрузить очень маленькую и фактически незаметную утилиту. Именно благодаря ей вы сможете реализовать задуманное. Она называется NirCmd и доступна бесплатно на официальном сайте.
- Скачайте Nircmd и поместите в любую папку, где никто не сможет ее случайно удалить. К примеру, C:\Nircmd.
- Теперь надо будет создать ярлык, который будет исполнять указанную вами команду. На этот ярлык также придется повесить клавиатурные комбинации, чтобы у вас была возможность выполнять действие из любого уголка операционной системы.
- Зайдите в любую папку (подойдет также рабочий стол, если вам так хочется) и нажмите правую кнопку мыши Создать – Ярлык. Лучше всего создавать ярлык в системных папках или с программными файлами, где меньше вероятность случайно изменить или удалить ярлык. В этом случае комбинации, разумеется, перестанут работать.
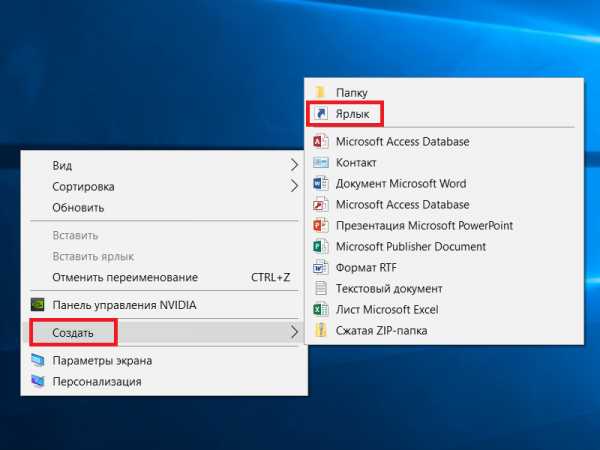
- На первом окне создания ярлыка вам надо указать команду, которая будет исполняться. Она состоит из двух частей. Первая – это путь к утилите Nircmd. В нашем случае путь будет выглядеть как C:\Nircmd\Nircmd.exe. Вторая часть – исполняемая команда. Для увеличения звука системы используйте команду changesysvolume 2000. Ее запуск увеличит громкость на 2000 пунктов (минимум 0, максимум 65535). Если значение 2000 для вас слишком большое или слишком маленькое, измените его на желаемое.
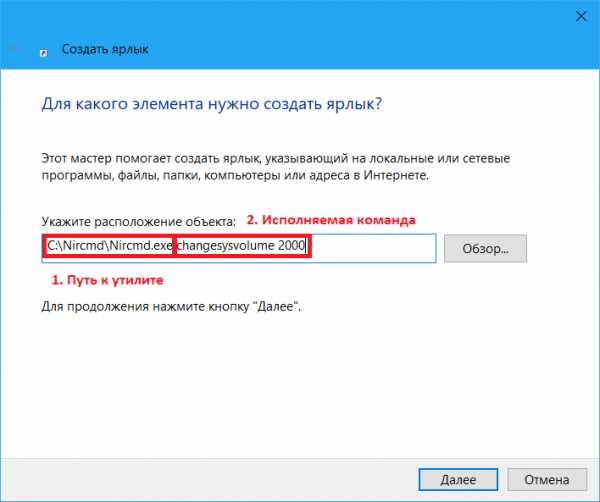
- Нажмите Далее и введите название для созданного ярлыка. К примеру, Увеличить громкость.
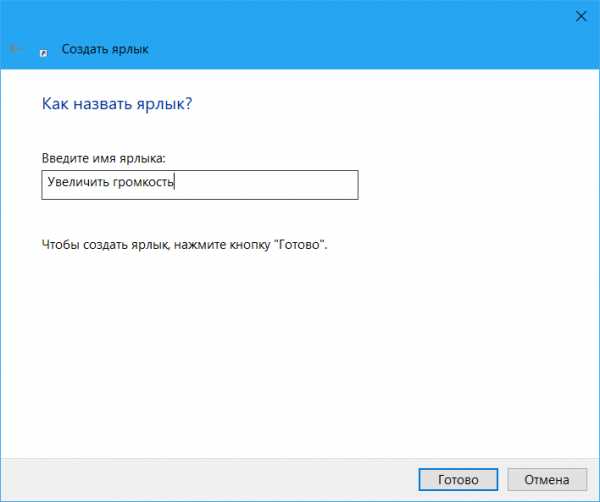
Теперь у вас есть готовый ярлык, двойной клик на который будет увеличивать громкость в операционной системе. Конечно, кликать по иконке – не лучший и не самый удобный способ регулировать громкость. Поэтому надо назначить комбинацию клавиш, которая будет исполнять прописанную команду. Для этого:
- Нажмите правую кнопку мыши по созданному ярлыку и затем выберите Свойства.
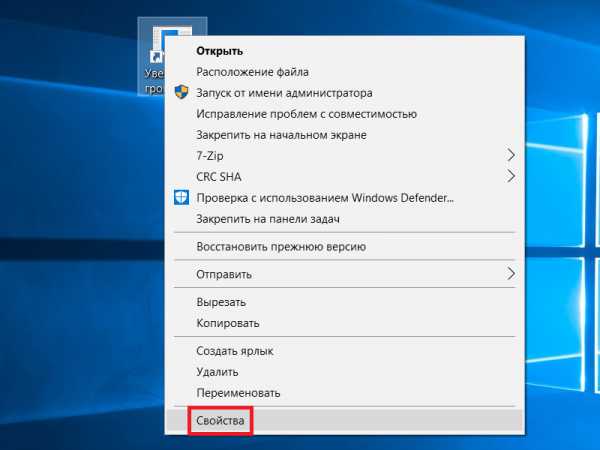
- Нажмите на поле Быстрый вызов. Нажмите нужное вам сочетание клавиш. К примеру, Ctrl + Alt + Q. Вы можете использовать любые клавиши, которые пожелаете. Кстати, тут же вы можете изменить параметры команды. Если вы считаете, что 2000 - это слишком большое или слишком маленькое значение, просто отредактируйте его в поле Объект.

- Если хотите, можете задать также иконку для ярлыка. Для этого надо нажать Сменить значок. Система предупредит, что в файле nircmd нет значков. Просто нажмите Ok, после чего вам откроется список всех доступных в системе иконок.
- Нажмите Ок и сохраните все изменения. После этого нажатие на прописанные в ярлыке клавиши будет увеличивать громкость.
Чтобы назначить уменьшение громкости или ее полное отключение, создайте точно таким же способом другие ярлыки, только используйте команды changesysvolume -2000 для уменьшения и mutesysvolume 2 для отключения.
На официальном сайте Nircmd есть большой список других команд, которые утилита может исполнять. Надо лишь сказать, что многие из них уже утратили актуальность, поскольку Microsoft встроила эти команды в стандартный набор горячих клавиш Windows 10. Кстати, с полным списком клавишных сокращений в Windows 10 вы можете ознакомиться в статье "Горячие клавиши в Windows 10".
Вот несколько команд, которые вам могут пригодиться:
- nircmd.exe setsysvolume 65535 – установить громкость на максимум.
- nircmd.exe monitor off – отключить монитор, а-ля «аварийная кнопка», если вдруг в комнату или офис вошел посторонний человек.
- nircmd.exe exitwin poweroff – выключить компьютер.
- nircmd.exe standby – перевести компьютер в режим сна.
- nircmd.exe clipboard clear – очистить буфер обмена.
Обратите внимание: если вы измените местоположение Nircmd, вам придется либо редактировать все существующие ярлыки, либо создавать их заново. Так что помещайте приложение и все ярлыки в то место, откуда они не смогут случайно исчезнуть.
wp-seven.ru
Управление громкостью звука при помощи горячих клавиш и из командной строки
Я буду выглядеть банально, если начну вам рассказывать, как удобно и приятно использовать горячие клавиши, как это экономит время и т.п. Если вы подошли к компьютеру не вчера, вы это знаете.
С тех пор, как в зоопарке моих компьтеров появился Linux, мне чертовски нравится возможность повесить произвольные сочетания клавиш на что угодно, в том числе на управление громкостью звука. В один прекрасный момент мне захотелось иметь что-то подобное на системах с Windows 7. Встроенные стредства этой ОС здесь не помогут, и если вы не обладаете мультимедийной клавиатурой, придется обратиться за помощью к сторонним утилитам. Я предлагаю воспользоваться утилитой NirCmd, главный плюс от этого - отсутствие постоянно висящих в памяти программ.
NirCmd - это очень мощная и функциональная консольная утилита, позволяющая автоматизировать и решать массу системных задач. Одна из возможностей - управление громкостью из командной строки. То, что доктор прописал.
Скачиваем NirCmd, и распаковываем её в какую-либо папку. У меня это традиционно c:\cmdtools.
Опции командной строки NirCmd для управления громкостью
Для того, чтобы выключить/включить все звуки, используется такая команда:[code]c:\cmdtools\nircmd.exe mutesysvolume 2[/code]При первом запуске звук выключается, при последующем - включается.
Для того, чтобы увеличить или уменьшить громкость звука, Nircmd поддерживает опцию вида:[code]nircmd.exe changesysvolume Х[/code]Здесь Х - отрицательное или положительное число от нуля до 65535. Положительное число увеличивает громкость на X пунктов, а -Х - соответственно, уменьшает. Величину Х каждый может подобрать себе по вкусу, я остановился на 2000.
Таким образом, для управления уровнем громкости я воспользовался командами вида:
- увеличить громкость[code]c:\cmdtools\nircmd.exe changesysvolume 2000[/code]
- уменьшить громкость[code]c:\cmdtools\nircmd.exe changesysvolume -2000[/code]
Всё, что нужно знать, мы знаем, теперь назначим этим командам глобальные горячие клавиши.
Горячие клавиши для управления громкостью
Oперационные системы Windows используют назначенные ярлыкам в меню "Пуск" сочетания клавиш в качестве глобальных. Этой замечательной возможностью мы и воспользуемся.
Я назначил и использую такие сочетания клавищ:
- CTRL+ALT+Num+ - увеличить громкость
- CTRL+ALT+Num- - уменьшить громкость
- CTRL+ALT+Num/ - отключить или включить звук
Как я сказал в начале статьи, плюсы такого подхода, что в памяти не висит никаких лишних приложений, Nircmd отрабатывает и закрывается, не тратя системных ресурсов.
Управление громкостью звуков с клавиатуры -это довольно удобно. А вы используете эту возможность? Расскажите в комментариях, как и какими утилитами при этом пользуетесь - возможно, ваш вариант куда более практичен, чем мой. Обмен опытом - отличная штука, знаете ли.
winreview.ru
Как изменять громкость звука в Windows с помощью клавиатуры

Одно из самых частоиспользуемых действий в Windows — это изменение громкости. Хорошо, если у вас ноутбук — там обычно есть клавиши управления громкостью, совмещенные с функциональными. Но что делать, если у вас простая клавиатура для ПК, где мультимедийных клавиш нет?
Для того, чтобы решить проблему, придется немного подшаманить. Нам понадобится программа NirCmd, скачать которую можно здесь. Теперь распакуйте ее в любое удобное место на диске и запомните путь до nircmd.exe. Создайте на рабочем столе ярлык, и пропишите в нем путь до nircmd.exe и команду changesysvolume 3000 . Громкость звука меняется в диапазоне от 0 до 65535, то есть шаг в 3000 означает изменение громкости на 5% (при желании шаг можно сделать любым):

Выберите любое название ярлыка (к примеру, «Увеличение громкости») и сохраните его. Теперь при его запуске громкость увеличится на 5%. Но, разумеется, постоянно запускать ярлык — неудобно, поэтому нажимаем на нем правой кнопкой мыши > Свойства и в быстром вызове набираем удобное для себя сочетание клавиш (стоит учитывать, то такое увеличение громкости будет работать по всей системе, так что выберите то сочетание, которое не работает ни в одной из ваших программ — к примеру, Ctrl + Shift + =, где на одной кнопке с «равно» есть «плюс»):
 Все, теперь при нажатии заданного сочетания клавиш будет увеличиваться звук. Для того, чтобы сделать уменьшение звука, создайте еще один ярлык, но команду пропишите уже с минусом: к примеру, changesysvolume -3000 .
Все, теперь при нажатии заданного сочетания клавиш будет увеличиваться звук. Для того, чтобы сделать уменьшение звука, создайте еще один ярлык, но команду пропишите уже с минусом: к примеру, changesysvolume -3000 .
www.iguides.ru
windows 10 горячие клавиши громкости
Горячие клавиши windows 7 громкость звука
В разделе Прочее компьютерное на вопрос Горячие клавиши для выключения звука в windows 7 заданный автором Добросердечный лучший ответ это CTRL+C — копирование CTRL+X — удаление выделенного объекта и сохранение его копии в буфере обмена CTRL+V — вставка CTRL+Z — отмена действия DELETE — удаление SHIFT+DELETE — удаление выбранного объекта без возможности восстановления, не помещая объект в корзину CTRL с перетаскиванием объекта — копирование выделенного объекта CTRL+SHIFT с перетаскиванием объекта — создание ярлыка для выбранного объекта Клавиша F2: переименование выбранного объекта CTRL+СТРЕЛКА ВПРАВО — перемещение курсора в начало следующего слова CTRL+СТРЕЛКА ВЛЕВО — перемещение курсора в начало предыдущего слова CTRL+СТРЕЛКА ВНИЗ — перемещение курсора в начало следующего абзаца CTRL+СТРЕЛКА ВВЕРХ — перемещение курсора в начало предыдущего абзаца CTRL+SHIFT + клавиши со стрелками — выделение блока текста SHIFT + клавиши со стрелками — выбор нескольких объектов в окне или на рабочем столе, а также выделение текста в документе CTRL+A — выделение всего документа Клавиша F3 — поиск файла или папки ALT+ВВОД — просмотр свойств выбранного объекта ALT+F4 — закрытие активного окна или завершение работы активной программы ALT+ВВОД — просмотр свойств выбранного объекта ALT+ПРОБЕЛ — вызов контекстного меню активного окна CTRL+F4 — закрытие активного документа в приложениях, в которых одновременно можно открыть несколько документов ALT+TAB — переключение между открытыми окнами ALT+ESC — просмотр объектов в том порядке, в котором они были открыты Клавиша F6 — поочередный просмотр элементов интерфейса в окне или на рабочем столе Клавиша F4 — отображение панели адресов в папке "Мой компьютер" или проводнике SHIFT+F10 — вызов контекстного меню для выделенного элемента ALT+ПРОБЕЛ — вызов системного меню для активного окна CTRL+ESC — вызов меню "Пуск" ALT+подчеркнутая буква в названии меню — вызов соответствующего меню Подчеркнутая буква в имени команды открытого меню: выполнение соответствующей команды Клавиша F10: активация строки меню в используемой программе СТРЕЛКА ВПРАВО — вызов следующего меню справа или подменю СТРЕЛКА ВЛЕВО — вызов следующего меню слева или закрытие подменю Клавиша F5: обновление активного окна BACKSPACE — просмотр содержимого папки, расположенной выше на один уровень в каталоге "Мой компьютер" или проводнике Клавиша ESC — отмена выполняемого задания SHIFT при загрузке компакт-диска в дисковод для компакт-дисков — предотвращение автоматического воспроизведения компакт-диска CTRL+SHIFT+ESC — вызов диспетчера задач
Привет! Вот подборка тем с ответами на Ваш вопрос: Горячие клавиши для выключения звука в windows 7
Ответ от силосовать[гуру]<a rel="nofollow" href="http://answers.microsoft.com/ru-ru/windows/forum/windows_7-pictures/Р·РІСѓРє-Рё/0e9383af-b1f3-4258-8f38-32b51da2497c" target="_blank">http://answers.microsoft.com/ru-ru/windows/forum/windows_7-pictures/Р·РІСѓРє-Рё/0e9383af-b1f3-425
Ответ от Невроз[гуру]У меня на клаве крайняя правая кнопка- знак динамика перечеркнут полоской. Да-да.
Ответ от Катерина Барица[новичек]Тенгиз, а где ответ на вопрос про звук? Я его так и не нашла... Что и не мудрено, когда спрашивают один конкретный вопрос, а в ответ получают тонны текста... еще и без ответа на вопрос... где логика-то? 🙁
Ответить на вопрос:
22oa.ru
Как увеличить громкость на ноутбуке Windows 10: устранение проблем
Рассмотрим, как можно увеличить громкость на компьютере и ноутбуке в Windows 10, если слишком низкая громкость вызвана как программными, так и аппаратными неисправностями.
Содержание страницы
Проблема с аудио-драйвером
Многие неполадки при работе с ПК связаны с устаревшими или неподходящими драйверами. Если акустическая система или колонки резко начали тихо звучать, причем это касается всех приложений и системных звуков, пришло время обновить драйверы для звукового устройства.
1. Вызываем «Диспетчер устройств» через меню Win→X.
2. Разворачиваем пункты «Аудио входы/аудиовыходы» и «Звуковые и прочие устройства».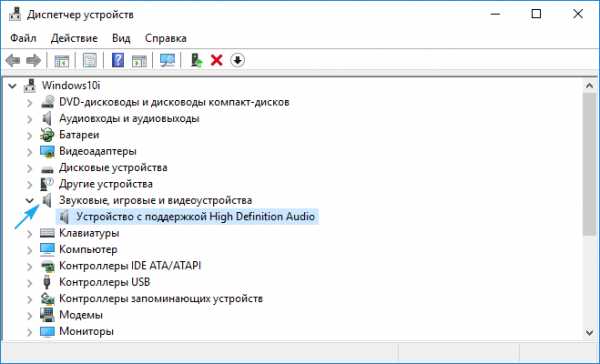
3. Выбираем свой звуковой девайс и через его контекстное меню вызываем команду «Обновить драйверы…».

4. Указываем автоматический тип поиска и запускаем этим самым сканирование серверов Microsoft на наличие более новой версии драйвера для звуковой платы.
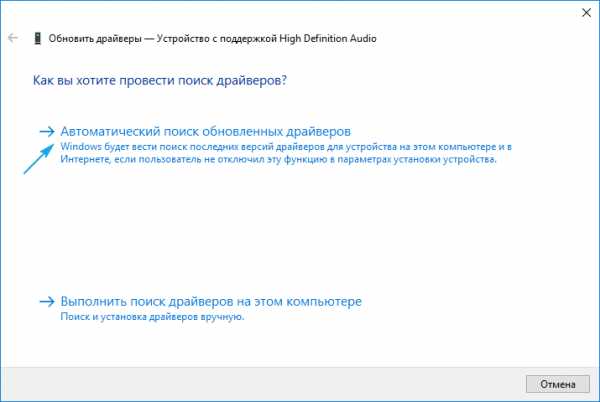
Для скачивания нового ПО необходимо соединение с интернетом.
Это самый простой вариант обзавестись нужной программой, но не самый надежный и верный. Дело в том, что Windows 10 скачивает ПО с ресурсов Майкрософт, а не официальных сайтов разработчика драйвера соответствующего устройства, поэтому надежнее и правильнее будет загрузить инсталлятор с официального ресурса производителя аудио платы, материнской платы или ноутбука и инсталлировать их вручную.
Проблема с проигрывателем и фильмами
Если при запуске фильма он начинает звучать слишком тихо, источником неполадки может быть как сама звуковая дорожка, так и проигрыватель. В первом случае можно посоветовать разве обзавестись последней версией программы для воспроизведения мультимедиа контента и установить свежую редакцию кодеков, если используются внешние библиотеки для декодирования видео, что ныне встречается редко.Многие люди, делающие так называемые рипы (RIP) фильмов уменьшают громкость звуковой дорожки, дабы во время размещения видео его не заблокировали и даже не смогли обнаружить владельцы. Дело в том, что звуковые студии стараются блокировать незаконные попытки распространения аудио, права на которые принадлежат им, а изменив частоту звука, пользователь добивается того, что поисковые роботы не различают идентичное содержимое на слегка разнящихся частотах. Если звук одинаковый во всех плеерах — такая звуковая дорожка.
Неправильная настройка уровня громкости
Нередко новички уменьшают громкость программным методом, а затем накручивают колонки до упора, а необходимой громкости не добиваются. В подобных ситуациях необходимо сделать громче звук в самой операционной системе, а не устройстве его воспроизведения.
1. Запускаем проигрывание какого-либо аудио или видеофайла, чтобы в реальном времени наблюдать за уровнем громкости.
2. Нажимаем по иконке «Динамики», расположенной в трее.
3. Переводим ползунок правее, пока не добьёмся приемлемой громкости.
Мультимедийные клавиатуры и ноутбуки оснащены специальными кнопками для управления громкостью. Если слишком тихий звук на ноутбуке, его легко увеличить посредством горячих клавиш или их комбинаций, например, Fn и кнопки курсора вправо/влево, что избавит от лишних кликов по пиктограммам различных меню.
Повысили громкость, но это не помогло? Заходим в микшер громкости, где осуществляется регуляция уровня звучания каждой из программ, воспроизводящих аудио.
1. Для этого в контекстном меню иконки «Динамики» выбираем «Открыть микшер громкости».
2. Находим проблемное приложение или устройство настраиваем его звучание.

Тихий звук в наушниках
Такие устройства, как наушники, делаются, дабы побыстрее сломались, но не раньше, чем на них закончится гарантийный срок. Если звук в наушниках резко стал слишком тихим, в первую очередь проверьте их на ином устройстве (ноутбуке, смартфоне), возможно, они вышли из строя.
Удостоверьтесь, что наушники работают нормально. Находим девайс в Диспетчере устройств и открываем его «Свойства». В сведениях смотрим их состояние. Если все в порядке — как и в первом случае, обновляем драйверы.
Программа для управления звуком
На Windows 10 можно инсталлировать приложения, созданные для контроля над громкостью системы при помощи горячих клавиш. Одним из них является утилита Sound Booster. Ее преимуществам является возможность уменьшения/увеличения громкости при помощи заданных пользователем комбинаций горячих клавиш, что актуально даже для компьютеров с обычной клавиатурой.
Нередкими виновниками проблем со звуком могут быть аппаратные неполадки устройства его воспроизведения.
windows10i.ru
Как увеличить громкость на ноутбуке windows 10: основные способы
Очень часто владельцы ноутбуков даже не догадываются о существовании так называемых «функциональных клавиш» – кнопок, нажатие сочетания которых приводит к тем или иным результатам, избавляя пользователя от необходимости поиска определённых функций в системе.
Нередко бывает и так, что пользователи не могут понять, почему внезапно уменьшается или увеличивается громкость на динамиках ноутбука. А оба этих факта весьма тесно связаны и взаимозависимые. Но не только функциональные клавиши способны регулировать громкость. В целом громкость воспроизведения регулируется несколько способами:
- Те самые «функциональные клавиши»;
- Программная часть;
- Софт звуковой карты;
- Основной регулятор громкости Windows.
Что такое функциональные клавиши и как их использовать?
Внимательный пользователь ноутбука отмечал, что на кнопках F1-F12 есть дополнительные обозначения. Но вроде как нажатие на эти кнопки не даёт результата, который ожидается согласно нарисованному. А тут всё хитрее. Если только не выставлена соответствующая функция на подсистемном уровне, то выполнение этих функций происходит при нажатии другой, менее заметной кнопки. Обычно эту кнопку располагают недалеко от пробела и надпись на ней гласит “Fn”.

Нажатие этой кнопки в сочетании с клавишами (можно зажать Fn и потом клацать другую) F11 и F12 приводит к уменьшению или добавлению громкости. Сочетание с F10 полностью выключает звук. Следует быть внимательным и помнить, что на картинке представлен частный случай (AsusX540sc) и в зависимости от моделей комбинации могут отличаться.
Среди «нелепых» обращений в сервисные центры одним из самых популярных является отключений Wi-fi модуля с помощью комбинации клавиш (включить обратно может только повторное нажатие той же комбинации) и прочие ошибки пользователя, связанные с кнопкой Fn.
Программное изменение громкости
Существует минимум два способа как увеличить громкость на ноутбуке. Windows 10 не является исключением и поддерживает оба из них. Хотя нередко самими производителями закладывается возможность использования только стандартного бегунка и функциональных клавиш. Поэтому следующий способ будет скорее касаться тех, кто не может понять, что же произошло со звуком – почему вдруг ноутбук стал тихим?
Тут проблема кроется в том, что у некоторых производителей звуковых карт, стандартные утилиты не синхронизованы с Windows и перемещение их ползунка не меняет положение ползунка громкости системы и нажатия функциональных кнопок тоже не дают результата.
- В этом случае следует открыть «Панель управления» – клик правой кнопкой мыши на меню «Пуск» и выбор пункта в списке.
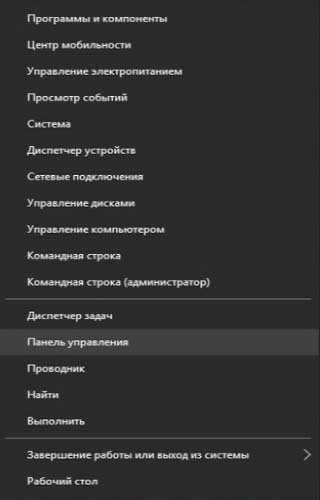
- В появившемся окне «Панель управления» следует выбрать вкладку «Оборудование и звук».

- В следующем окне выбирается «Диспетчер Realtek HD». Очень важно понимать, что данная запись может отличаться и зависит от звуковой карты ноутбука. Например, там может быть запись SoundMax или подобная. Нажатие на эту запись откроет утилиту звуковой карты.

В данном окне присутствует ползунок «Уровень звука». Его движение осуществляется мышью. Изменение положения этого ползунка изменяет и системный ползунок. Но, бывает и так, что эти ползунки живут отдельной жизнью. Это и есть корень проблемы. Чтобы не переустанавливать драйвера, можно просто выставить этот ползунок на максимум.
Можно задать вопрос, а что за системный ползунок? А это тот самый ползунок, который появляется внизу экрана, если нажать на значок в виде динамика. В идеальной ситуации изменение громкости любым способом меняет положение этого бегунка.
learnwindows.ru
Регулятор громкости Windows и его маленькие секреты
Регулятор громкости Windows, такой привычный. Казалось бы - что в нём может быть интересного? Увеличил громкость звуков компьютера, уменьшил громкость звука компьютера… И всё же, давайте рассмотрим возможности значка громкости Windows немного шире.
Начиная с Windows Vista и далее (Windows 7, 8, 10) система стала позволять изменять громкость отдельных приложений, используя возможности микшера. Ведь часто бывает, когда какое-то приложение издаёт звуки явно громче и настойчивее других. Или наоборот, громкость накручена, а приложение что-то еле-еле мяукает. И, хотя в Windows предусмотрено несколько способов для тонкой и тщательной настройки параметров звука и нормализации громкости, мы не будем лезть слишком глубоко, а воспользуемся быстрыми и наглядными возможностями микшера.
Щелкните правой кнопкой мыши на значке динамика и выберите пункт «Открыть микшер громкости».
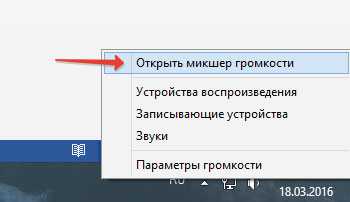
Пока ваши активные приложения ведут себя тихо, в микшере отображается только регулятор общей громкости и регулятор громкости системных звуков.
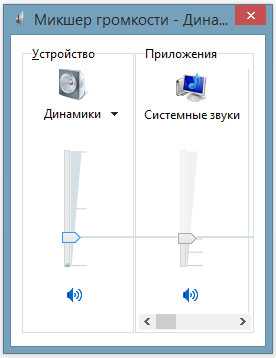
Как только приложение начнёт издавать звуки – оно отобразится в микшере, и вы сразу же сможете регулировать его громкость, просто перетаскивая ползунок. Веб-браузеры, такие как Google Chrome, для каждой новой вкладки используют отдельный системный процесс, поэтому, если включить музыку на нескольких вкладках, в микшере каждая вкладка отобразится отдельно.

К сожалению, настройки громкости для каждого приложения не сохраняются и при следующем запуске приложения их надо будет регулировать снова. Система запоминает лишь общий уровень громкости (первый ползунок).
Более эффективный контроль над звуками Windows можно получить при помощи сторонних программ. Например, для Windows 10 есть маленькая бесплатная программа с открытым кодом под названием EarTrumpet (что в переводе обозначает «слуховая труба»). Она, мало того, что делает регулировку звуков нагляднее, так ещё и запоминает все уровни звуков, которые вы установили каждому приложению. И даже после перезагрузки компьютера все настройки сохраняются.
Скачать регулятор громкости Windows 10 можно тут, на сайте разработчиков. Нужный файл для скачивания называется Ear.Trumpet.Setup.exe
После установки EarTrumpet отображается в трее в виде маленького охотничьего рожка. При нажатии на него появляется панель со всеми регуляторами громкости, как если бы вы сразу зашли в микшер. Только ползунки в EarTrumpet расположены горизонтально. А ещё, программа позволяет контролировать звуки в большем количестве приложений, чем встроенный системный микшер.
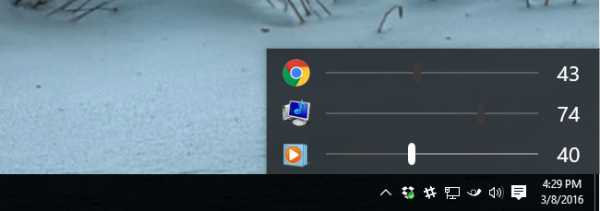
Для предыдущих версий Windows - XP, 7, 8, тоже есть бесплатная программа, которая позволяет очень гибко управлять всеми звуками в системе. Это Volume². Скачать её можно тут.
Volume² — альтернативный регулятор громкости, который может полностью заменить стандартный регулятор громкости Windows. Volume² обеспечивает простую настройку горячих клавиш и событий мыши для управления громкостью. Также в ней есть простой планировщик задач, который позволяет запускать приложения или управлять громкостью. У данного приложения достаточно много поклонников и благодарных отзывов.
Если у вас есть какие-либо вопросы по настройкам компьютера – задавайте их в комментариях и я обязательно отвечу!
dmbereg.ru