Как восстановить файлы удаленные Windows 10 во время обновления. Windows 10 как восстановить файлы
Как восстановить удаленные файлы на компьютере windows 10
История файлов Windows 10 – включение, настройка параметров, восстановление случайно удаленных и измененных файлов
 В операционной системе Windows 8 компания Microsoft ввела функцию «История файлов», которая стала популярной среди компьютерных специалистов и системных администраторов, но массово пользователи ей не заинтересовались. В Windows 10 функциональность была доработана, и операционная система еще лучше научилась хранить копии пользовательских файлов на случай необходимости их резервного восстановления. В рамках данной статьи мы предлагаем посмотреть, как включить в Windows 10 историю файлов, настроить необходимые параметры и восстановить документы, если они случайно были удалены с компьютера пользователя.
В операционной системе Windows 8 компания Microsoft ввела функцию «История файлов», которая стала популярной среди компьютерных специалистов и системных администраторов, но массово пользователи ей не заинтересовались. В Windows 10 функциональность была доработана, и операционная система еще лучше научилась хранить копии пользовательских файлов на случай необходимости их резервного восстановления. В рамках данной статьи мы предлагаем посмотреть, как включить в Windows 10 историю файлов, настроить необходимые параметры и восстановить документы, если они случайно были удалены с компьютера пользователя.
Как включить и настроить историю файлов Windows
По умолчанию функция сохранения истории файлов отключена на компьютерах под управлением Windows 10. Во многом из-за этого функция не имеет большой популярности, тогда как польза от ее работы очевидна. Чтобы произвести первое включение истории файлов в Windows 10, необходимо сделать следующее:
- Нажмите правой кнопкой мыши на значке «Пуск» в левом нижнем углу экрана, и в открывшемся меню выберите пункт «Панель управления»;
- Убедитесь, что просмотр выставлен в значение «Крупные значки» и выберите среди доступных параметров пункт «История файлов»;
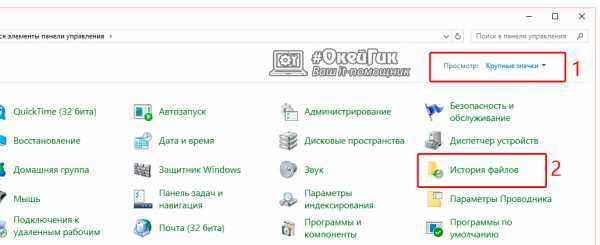
- Далее необходимо нажать на кнопку «Включить» и через несколько секунд функция сохранения резервный копий файлов будет активирована.
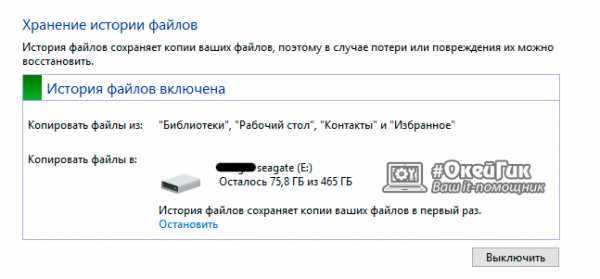
Обратите внимание, что автоматически операционная система Windows 10 сохраняет файлы из 4 меню Windows 10:
- Рабочий стол;
- Избранное;
- Контакты;
- Библиотеки.
Изменить список меню, в которых действует резервное сохранение копий файлов, невозможно. Поэтому целесообразно располагать основные документы и данные на компьютере в папках, которые находятся в этих разделах.
В левой графе пункта «История файлов» имеется ряд подпунктов, которые позволяют настроить работу функции под себя каждому пользователю. Предлагаем кратко с ними ознакомиться:
- Выбор диска. Здесь пользователи могут узнать информацию о диске, который в данный момент используется для хранения резервный копий файлов. Также из данного пункта меню можно подключить компьютер к удаленно расположенному хранилищу. Нажав на один из использованных дисков, имеется возможность посмотреть дату последней архивации, совершенной на нем.
- Исключение папок. Этот пункт меню позволяет администраторам компьютера задать список папок, резервные данные в которых не будут сохраняться.
- Дополнительные параметры. При первой настройке важно зайди в пункт меню с дополнительными параметрами, чтобы установить время, через которое компьютер будет делать резервную копий файлов и выбрать продолжительность хранения истории папок.
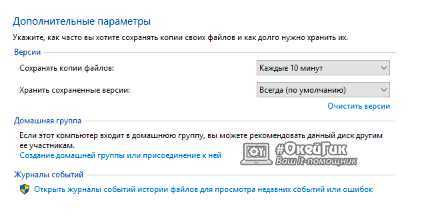
Настроив функцию истории файлов в Windows, можно забыть о ней до тех пор, пока не понадобится восстановить случайно удаленные файлы. Операционная система будет в автоматическом режиме сохранять данные в указанных ей папках на выбранный накопитель, который, в том числе, может быть и внешним.
Как восстановить файлы в Windows 10
Если у вас включена история файлов в настройках операционной системе, восстановить файлы на Windows 10 предельно просто. Первым делом надо убедиться, что папка, в которой ведется запись резервных копий файлов, работает с сервисом. Для этого зайдите в папку и выберите в верхнем меню пункт «Главная». Нажмите на пункт «Журнал» и появится сообщение, можно ли в данной папке восстановить файлы.
Если система не напишет об ошибке из-за отсутствия сохранения файлов, восстановить их очень просто. Нажмите на него, и откроется лента последних сохраненных в истории файлов. В зависимости от того как часто вы установили в настройках делать резервную копию файлов, лента может быть различной продолжительности.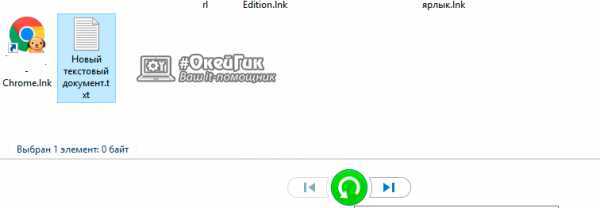
Найдите в ней дату и время, когда нужный вам файл все еще не был изменен или удален, выберите его (или несколько файлов) и нажмите на зеленую кнопку восстановления. После этого, если файл удален, он появится. В том случае, когда файл был изменен неверным образом, система предложит заменить текущий на резервный.
OkeyGeek.ru
Как восстановить удаленные файлы на компьютере штатными средствами и сторонними программами
Современные компьютеры – это мультимедийные устройства и заодно центры хранения данных. Но иногда можно случайно удалить нужные файлы. В этом случае не переживайте, потому что они подлежат восстановлению.
Как хранится информация?
После удаления файла с компьютера он физически не стирается. В файловой таблице ему присваивается метка «0», которая означает, что на этом месте жесткого диска может быть записана другая информация. Поэтому восстановить случайно удаленный файл можно. Но помните, что часть информации может быть безвозвратно утеряна.
Восстановление данных
Для восстановления удаленных данных используются специальные методы и сторонние программы (выполняют сканирование накопителя и ищут фрагменты с отметкой «файл удален»).
Средствами Windows
Наиболее простой способ восстановления – вернуть файлы из Корзины. Это место для резервного хранения удаленных документов перед стиранием. Она ограничена по объему, после превышения которого хранящаяся там информация удаляется, чтобы освободить место для новых сведений.
Откройте Корзину → ПКМ по нужному документу — Восстановить.
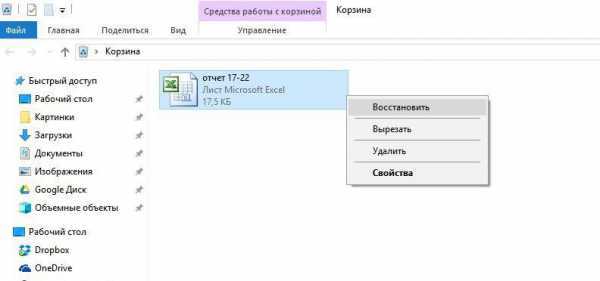
Восстановить файлы из Корзины можно только в том случае, если вы удалили их не безвозвратно (нажатием клавиш Shift+Del) или же не очистили Корзину. В этом случае вернуть потерянные сведения можно только с помощью специальных программ.
Специальными программами
После очистки Корзины или безвозвратного удаления данных восстановить их можно только с помощью специальных программ, сканирующих внутренний накопитель устройства.
Важно! Для восстановления удаленной информации лучше вынуть жесткий диск и подсоединить к другому ПК, чтобы исключить вероятность «случайного» затирания данных.
Recuva
Recuva имеет понятный на интуитивном уровне интерфейс.
- В окне мастера восстановления укажите тип файлов и диск для сканирования.
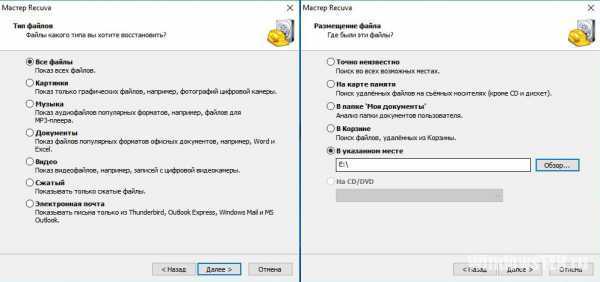
- После этого запустите поиск. Если информация удалена давно, включите глубокое сканирование системы.
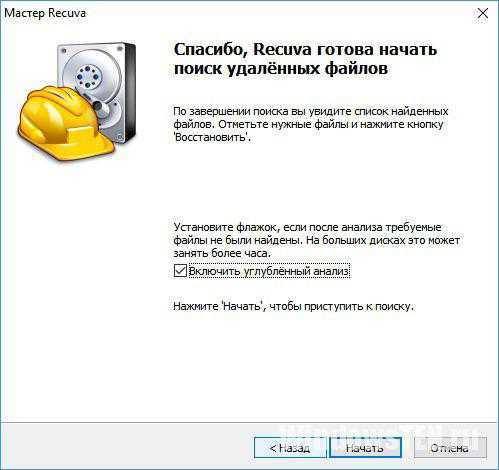
- По завершении процесса в окне утилиты появятся найденные файлы. Отмеченные зеленым кружком можно восстановить. Если найденный файл отмечен красным кружочком, восстановить его не удастся.
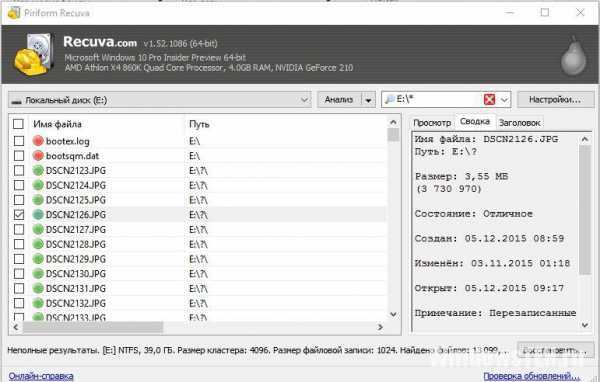
Полезно! Перед восстановлением можно просмотреть данные документа.
EaseUS Data Recovery
Преимущество программы EaseUS Data Recovery – она создает защищенную Корзину, в которой файлы хранятся максимально долго и защищены от затирания.
- Выберите тип файлов для восстановления и место для поиска.
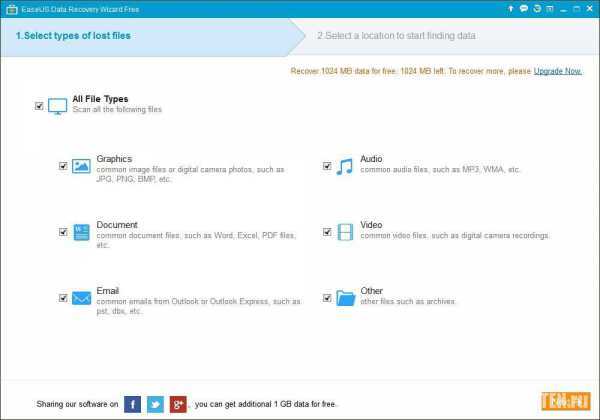
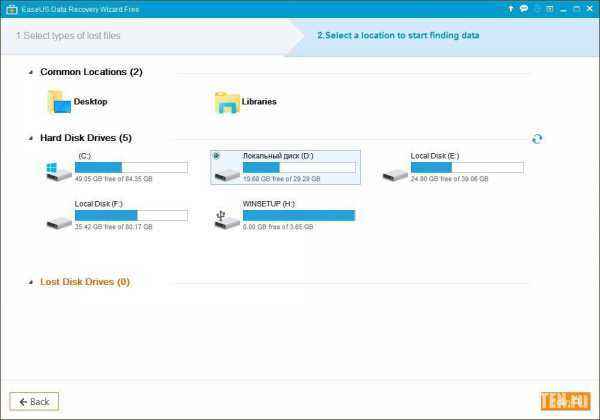
- Если EaseUS Data Recovery ничего не нашла, запустите глубокое сканирование.
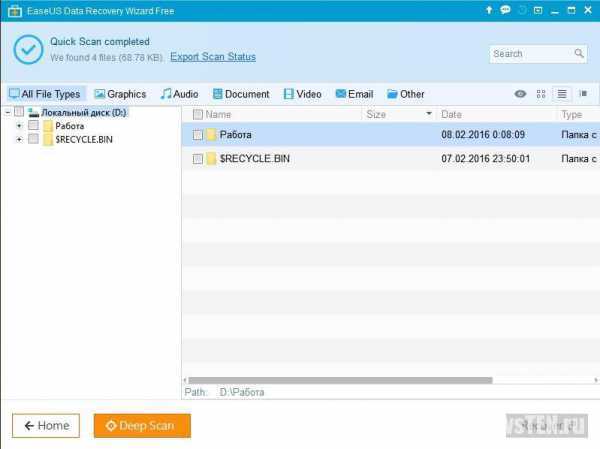
- Укажите нужные документы и запустите процесс восстановления.
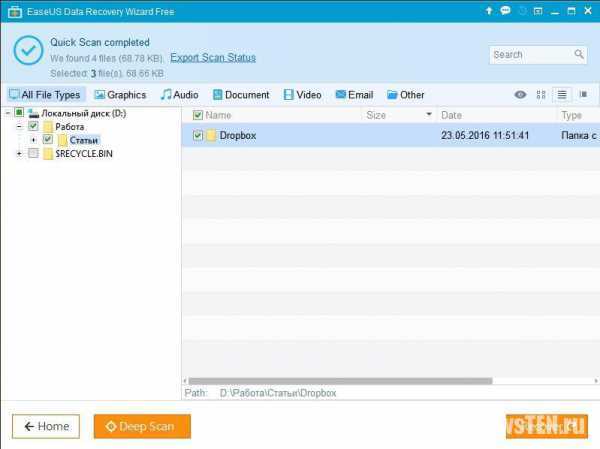
CardRecovery
Программа CardRecovery имеет небольшой размер и работает почти со всеми файловыми системами. Главный минус – условно-бесплатная лицензия.
- Выберите место для поиска нужных файлов, их тип и папку, в которой они сохранятся.
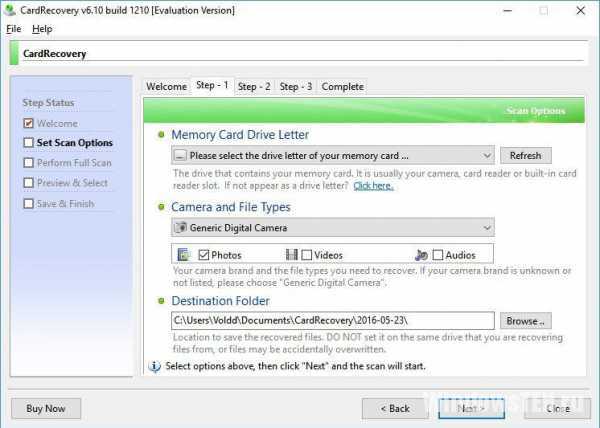
- После нажатия кнопки «Next» утилита запустит сканирование.
- Найденная информация будет представлена в графическом виде.
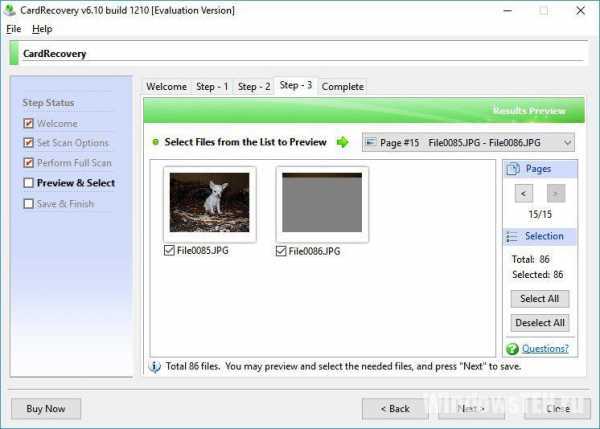
- Выберите нужные данные и восстановите их.
WindowsTen.ru
Как восстановить удаленный файл: Полное руководство
Вы удалили файл, или кто-то удалил? А может ошибки жесткого диска привели к потере информации и у вас возникла надобность восстановить ее - в данной статье мы раскроем, что нужно знать чтобы восстановить данные.
Ранее я описывал какие бесплатные программы можно использовать для восстановление файлов, а сегодня поговорим о том, что нужно знать чтобы восстановить данные и варианты действий.
1. Данные действительно удалены?
Бывает, что папку или файл перенесли по случайности в другую папку, или может она лежит в корзине. Заходим в корзину, проверяем наличие или отсутствие файлов, которые вы ищете, если их нет - идем в поиск.
- в Windows XР поиск находиться в "Пуск" - там есть слово "Поиск"
- в Windows 7 и выше - поисковая строка находиться сразу в "Пуск"
Вбиваем название файла или папки => если результата нет, начинаем просматривать резервные копии.
2. Проверяем резервные копии.
В идеале нужно делать копии важной информации, для этого можно использовать переносные жесткие диски или облако (наиболее надежный вариант). Если копии ваших данных хранятся в облачных хранилищах - то проблем с восстановлением нет, да и переживать, что они там пропадут -не стоит, ведь там есть свое резервное копирование.
Если вы не делали сами резервное копирование, то в Windows 7 и выше есть встроенный инструмент резервного копирования, в Windows XP к сожалению такого нет и если вы не делали копии - пропускайте этот пункт. Проверяем включено ли резервное копировани
htfi.ru
Как восстановить удаленные файлы на Windows 10
Нам часто приходит вопрос – как восстановить удаленные файлы на Windows 10. Вместе с ним приходят и другие вопросы – можно ли это вообще сделать и если да, то просят рассказать самый простой метод – рассказываем его на этой странице.
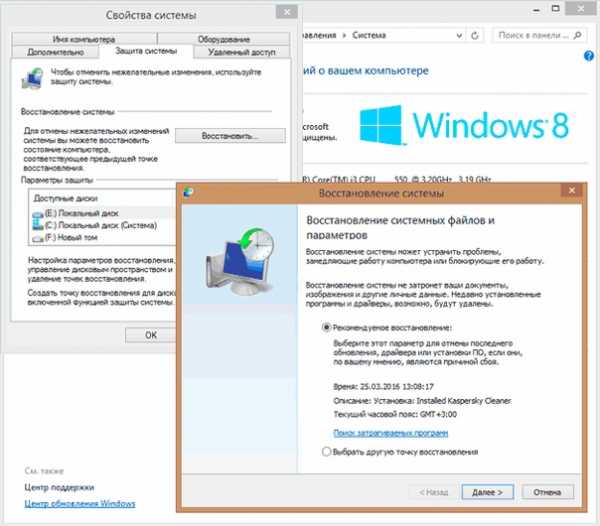
У многих пользователей возникали проблемы со случайно стёртыми файлами. Это могло быть как вполне осознанное действие, так и случайное нажатие клавиши Delete. Иногда выйти из такой ситуации оказывается просто, но иногда приходится использовать специальный софт. Тем не менее любой пользователь должен знать, как восстановить удалённые файлы разными способами. Поэтому рассмотрение этого вопроса остаётся достаточно актуальным и требует более детального рассмотрения.
Чтобы вы могли вновь пользоваться стёртыми данными, есть некоторые способы их восстановления:
- Стандартный метод – использование корзины;
- Метод возвращения к точке восстановления;
- Применение стороннего софта.

Как правильно и быстро восстановить удалённые файлы
Если вы по ошибке или сознательно удалили какие-то небольшие файлы типа текстовых документов, то наверняка сможете отыскать их в корзине. Когда такое случается, то процедура возращения таких данных оказываться самой простой. Нужно всего лишь выбрать все, что вас интересует, и нажать на специальную кнопку в настройках подобного системного инструмента. Но не всегда файлы могут попадать в корзину. Когда их объем превышает определённое значение, то они могут быть удалены безвозвратно.
Порой приходится использовать точку восстановления, которую система периодически создаёт сама по заданному расписанию. Некоторые пользователи поступают более грамотно и создают специальный образ системы со всеми файлами, находящимися в системном разделе. Но этот метод не сможет вас выручить, когда вы удалили файлы на другом диске. Тогда приходится прибегать к использованию стороннего софта.
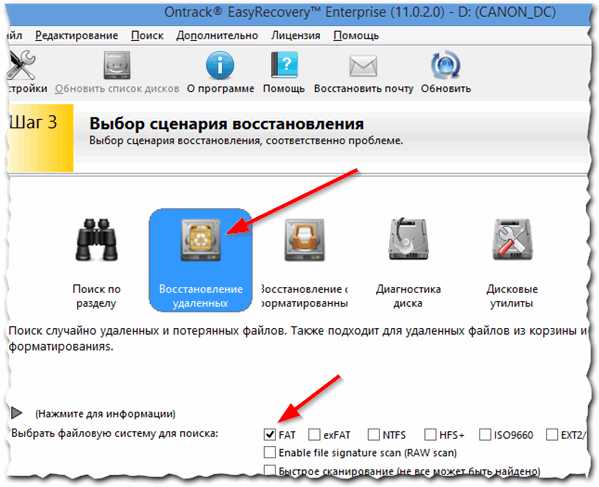
Использование подобных утилит повышает вероятность возврата утерянных данных при условии, что на конкретный носитель больше не производилась никакая запись. Когда вы рассматриваете возможность использования стороннего софта, то лучше Recuva вряд ли что-то найдётся. Если вы устанавливаете её только после того, как возникла необходимость восстановить удалённые файлы, то делать это стоит только не на тот носитель, с которого эти самые данные придётся извлекать.
Такая утилита, как и многие другие ей подобные, работают примерно по одному принципу. Вам нужно будет указать утилите тип возвращаемых данных. Есть возможность выбора музыкальных файлов, видео, текстовых данных и т. д.
Загрузка...Пожалуйста, Оцените:
Наши РЕКОМЕНДАЦИИ
win10m.ru
Восстановление файлов с помощью «Истории файлов» в Windows 10
Средство «История файлов» (File History), встроенное в Windows 10, позволяет восстанавливать поврежденные и случайно удаленные файлы. О том, как это делается, мы расскажем в этой статье.После настройки «Истории файлов» система делает первую резервную копию, а затем продолжает отслеживать все указанные файлы и папки на предмет изменений. Для всех измененных файлов сохраняются новые резервные копии.
Разумеется, главное предназначение «Истории файлов» – восстанавливать поврежденные или случайно удаленные файлы. Запустить процесс восстановления можно тремя способами, но операция при этом выполняется одна и та же, поэтому мы подробно расскажем только об одном, самом простом и понятном способе.
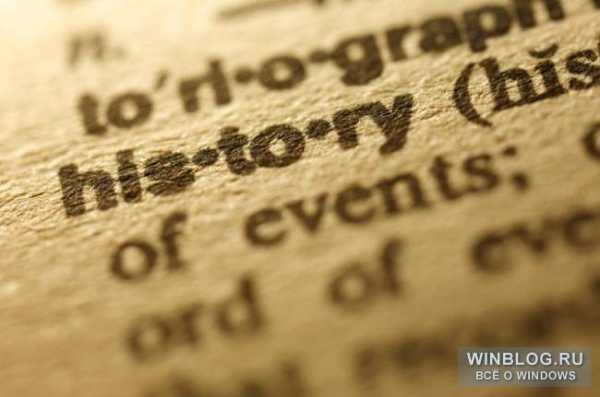 Запуск восстановления
Запуск восстановления
Инициировать восстановление можно из окна свойств файла, с вкладки «Предыдущие версии» (Previous Versions). Другой вариант – запустить утилиту «История файлов» и нажать ссылку «Восстановить» (Restore) в нижнем правом углу. Но самый интуитивный способ – запустить восстановление прямо через Проводник. Об этом мы и расскажем.
Для начала выделите файл или папку в Проводнике, откройте вкладку «Главная» (Home) и в секции «Открыть» (Open) нажмите кнопку «Журнал» (History) (см. рис. A). Откроется окно «Истории файлов» в режиме восстановления.
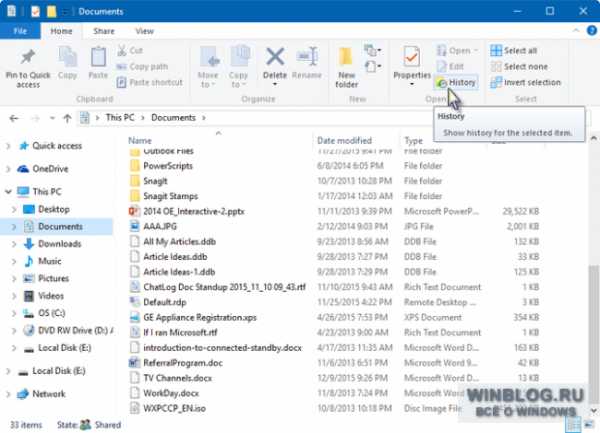 Рисунок A. Запустить восстановление можно прямо из Проводника.
Рисунок A. Запустить восстановление можно прямо из Проводника.Восстановление версий файла
Предположим, вы отредактировали файл, а теперь хотите восстановить его предыдущую версию. Для этого выделите файл в Проводнике и нажмите кнопку «Журнал» на вкладке «Главная». Откроется предварительный просмотр самой последней резервной копии файла в окне «Истории файлов», как показано на рис. B.
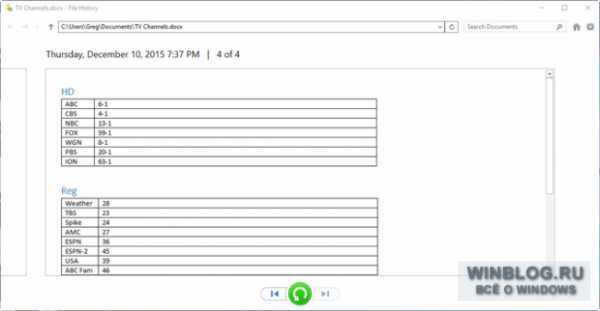 Рисунок B. При нажатии на кнопку «Журнал» открывается предпросмотр резервной копии выбранного файла.
Рисунок B. При нажатии на кнопку «Журнал» открывается предпросмотр резервной копии выбранного файла.В адресной строке вверху окна показан путь к файлу и его имя. Ниже приводится информация о самой последней резервной копии файла. В нашем примере копия сделана 10 декабря 2015 года в 19:37, и это версия 4 из 4. Слева виден фрагмент предыдущей версии. Все сохраненные версии можно пролистать кнопками «вперед/назад» внизу окна.
По мере листания в окне будет отображаться содержимое каждой копии. Выбрав нужную версию, нажмите зеленую кнопку восстановления. «История файлов» перейдет к следующему этапу восстановления, как показано на рис. C.
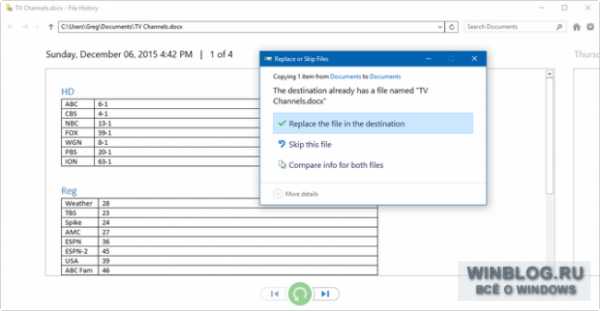 Рисунок C. При восстановлении предлагается три варианта – заменить существующий файл, пропустить или сравнить.
Рисунок C. При восстановлении предлагается три варианта – заменить существующий файл, пропустить или сравнить.По умолчанию выбран вариант «Заменить файл в папке назначения» (Replace The File In The Destination). Если предварительно хочется проверить, правильная ли выбрана версия, выберите вариант «Сравнить файлы» (Compare Info For Both Files). Откроется диалоговое окно «Конфликт файлов» (File Conflict), показанное на рис. D. Можно выбрать оба файла, а уже потом решить, какой из них сохранить. К имени одного из них тогда будет добавлен номер.
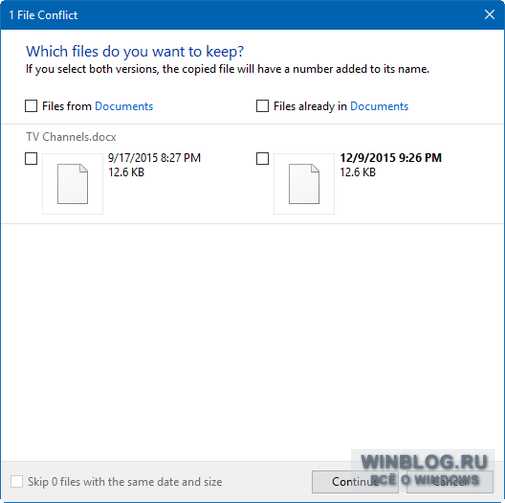 Рисунок D. Диалоговое окно «Конфликт файлов» дает возможность сохранить оба файла.
Рисунок D. Диалоговое окно «Конфликт файлов» дает возможность сохранить оба файла.Если выбрать вариант «Пропустить» (Skip This File), «История файлов» автоматически восстановит следующую по списку версию. Поведение довольно странное, даже похоже на баг. Тем не менее, если восстановится не та версия, которая нужна, можно просто повторить операцию уже с нужной версией – она все равно никуда не делась. Короче говоря, версии одного и того же файла можно восстанавливать многократно.
В верхнем правом углу окна есть значок в виде шестеренки. Если на него нажать и выбрать опцию «Восстановить в» (Restore To), откроется диалоговое окно, в котором можно выбрать, в какую папку следует восстановить файл (см. рис. E). Это тоже дает возможность сохранить разные версии файла и уже потом выбирать между ними.
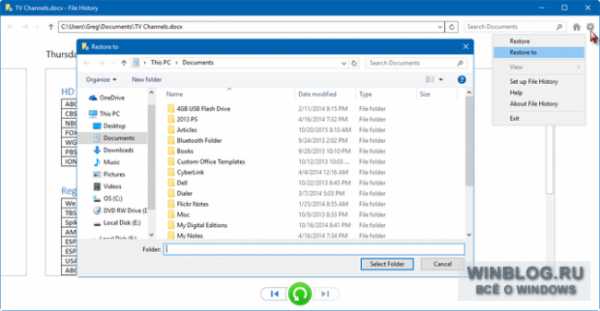 Рисунок E. Можно восстановить файл в другую папку на жестком диске.
Рисунок E. Можно восстановить файл в другую папку на жестком диске.Какой бы вариант восстановления вы ни выбрали, в результате появится диалоговое окно копирования с графиком прогресса. По завершении откроется папка с восстановленным файлом.
Восстановление отдельных файлов
Восстановление может потребоваться и в том случае, если файл или группа файлов были случайно удалены – или даже не случайно, но теперь вы жалеете о своем решении и хотите их вернуть.
Для восстановления удаленного файла откройте папку, в которой он хранился, и нажмите кнопку «Журнал» на вкладке «Главная». Появится окно «Истории файлов» со списком всех файлов в составе последней резервной копии данной папки, как показано на рис. F. Найти нужный файл можно с помощью кнопки «назад».
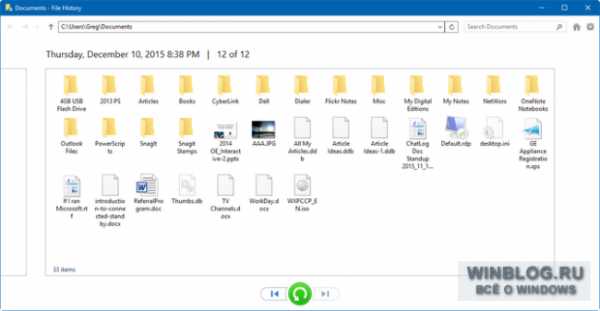 Рисунок F. Для восстановления удаленного файла выберите папку, в которой он хранился. «История файлов» покажет список всех файлов в составе последней резервной копии этой папки.
Рисунок F. Для восстановления удаленного файла выберите папку, в которой он хранился. «История файлов» покажет список всех файлов в составе последней резервной копии этой папки.Выделите нужный файл и нажмите зеленую кнопку восстановления. Появится диалоговое окно копирования с индикатором прогресса, а по завершении восстановления будет открыта папка с сохраненным файлом.
Таким же способом можно восстановить и удаленную папку.
Восстановление после сбоя жесткого диска
Если жесткий диск вышел из строя, «История файлов» позволяет восстановить самые последние версии всех файлов на новый диск. Установив Windows 10, подключите к компьютеру внешний накопитель с резервными копиями и запустите «Историю файлов».
Для этого откройте интерфейс «Параметры» (Settings) через меню «Пуск» (Start) или Центр поддержки. В «Параметрах» выберите раздел «Обновление и безопасность > Служба архивации» (Upgrade & Security > Backup). На странице «Резервное копирование с использованием истории файлов» (Back Up Using File History) нажмите кнопку «Добавление диска» (Add A Drive). Windows 10 просканирует подключенные накопители и предложит выбрать нужный. Когда вы выберете диск с резервными копиями, «История файлов» распознает, что на нем уже есть данные. После этого можно будет восстановить файлы описанным выше способом.
А что думаете вы?
«История файлов» облегчает восстановление файлов после случайного удаления или сбоя жесткого диска. А вы пользуетесь этим инструментом? Если да, поделитесь своими впечатлениями в комментариях!
Автор: Chris HoffmanПеревод SVET
Оцените статью: Голосов 2www.winblog.ru
Windows 10 как восстановить системные файлы
Как восстановить системные файлы Windows 10
Повреждение системных файлов может привести к некорректной работе системы: от обычных глюков до аварийного отключения. По этой причине разработчики интегрировали в ОС утилиту для восстановления системных файлов.
Проверка целостности Windows 10
Перед тем как начать восстановление, пользователь должен выяснить, какие из документов повреждены или вовсе утрачены. В этом поможет средство проверки системных файлов (англ. System File Checker). Алгоритм запуска утилиты:
- Открываем консоль с правами администратора. Для этого правой кнопкой манипулятора нажимаем на строку и выбираем соответствующий параметр. Если программа требует пароль, то вводим установленный:
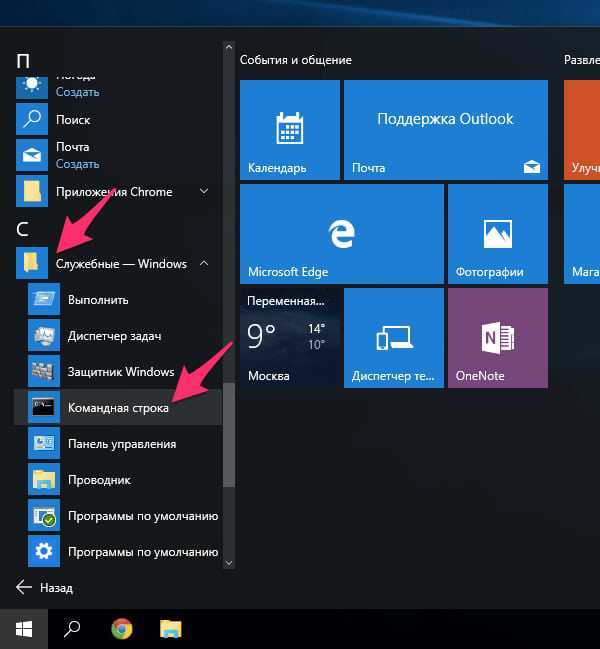
- В командную строку вписываем команду, которая инициирует запуск средства для сканирования – sfc/scannow:
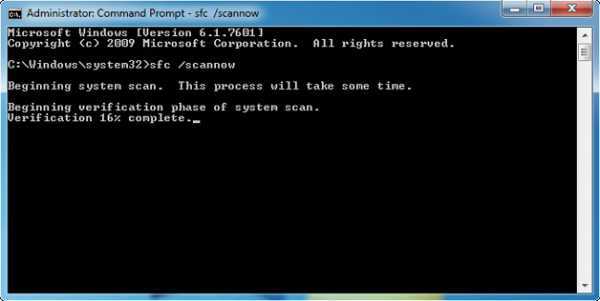
Указанная команда проверит наличие и целостность всех защищенных данных Виндовс 10. Если были обнаружены ошибки утилита устранит их.
Замечание. Не рекомендуется закрывать командную строку во время проведения сканирования, так как итоги проверки будут показаны на панели консоли.
Как только процедура проверки завершится, Windows 10 выдаст одно из следующих уведомлений:
- Защита ресурсов Windows 10 ошибок не обнаружила. Сообщение говорит само за себя: на компьютере нет утраченных или поврежденных системных файлов;
- Системе не удалось закончить операцию сканирования. Это может быть связано с отсутствием некоторых важных системных документов в разделах PendingDeletes/PendingRenames. Для устранения проблемы можно перейти в безопасный режим с поддержкой командной строки;
- Защита ресурсов обнаружила и успешно заменила поврежденные файлы. После этого будет создан отчет (CBS Журнал), в котором подробно расписаны процедура проверки и замены поврежденных данных;
- Утраченные документы были найдены, но система не смогла их заменить. В этом случае придется восстанавливать поврежденные файлы вручную. Для ручного восстановления необходимо рассмотреть процесс поиска подробно.
Просмотр подробных сведений о процедуре сканирования
Для просмотра подробностей необходимо скопировать всю информацию, касающуюся процесса, в текстовый файл sfcdetails.txt при помощи команды Findstr:
- Открываем консоль с правами администратора;
- Вводим в строку следующую команду:
- Открываем файл, который появился на рабочем столе;
- Просматриваем текстовый документ. Sfcdetails.txt имеет формат: Дата-время и подробности сканирования:
Где:
- Синий цвет – дата и время проведения поиска;
- Красный – наименование поврежденного или утраченного файла Windows 10;
- Оранжевый – причина ошибка (в этом случае данные не обнаружен).
Замечание. Блокнот sfcdetails.txt содержит в себе результаты только последней проверки Windows 10.
Ручное восстановление поврежденного файла в Windows 10
Как только пользователь ознакомился с подробной информацией из sfcdetails.txt, пришла пора найти путь файла и восстановить его. Для этого необходимо выполнить следующие действия:
- Поставить администраторские права на утраченные данные. Для этого используется команда takeown. В общем виде ввод будет выглядеть следующим образом: takeown/f C:windows\system32\run.dll. Вторая часть представляет собой путь, в котором располагается системный файл:

- Права администратора для данных предоставляются при помощи команды icacls имя_файла/grant administrators:F. Выглядит icacls C:\Windows\system32\run.dll/grant administrators:F следующим образом:

- Восстановление поврежденного системного документа в Windows 10 осуществляется путем копирования с заменой. В команде необходимо указать пусть исправного и исходного документа. Например:
Copy D:\papka\run.dll C:\windows\system32\run.dll
Где:
- Первая часть кода (до диска С) – путь исправного документа;
- А вторая – расположение поврежденного.
Найти исправный файл, для того чтобы провести восстановление, можно двумя путями:
- На диске с дистрибутивом операционной системы;
- Наиболее простой способ – скачать из интернета, однако в этом случае рекомендуется проверить данные на наличие вирусов.
recoverit.ru
Простые способы восстановления Windows 10 без переустановки через DISM
Возникли проблемы с Windows 10 и не можете их исправить? Повреждены системные файлы и традиционная команда sfc /scannow не работает? Посмотрите, как использовать функцию DISM для исправления поврежденных системных файлов или восстановления их с оригинального образа системы без повторной установки Windows 10.
Восстановление системы Windows 10 с помощью DISM
Как правило, в случае возникновения проблем с системными файлами используют утилиту SFC, которая сканирует жесткий диск на наличие ошибок и исправляет их. Но всё же это средство первой помощи не всегда приносит нужные результаты. В системе доступна ещё одна утилита DISM, о которой мы мельком упоминали в предыдущих статьях, способная устранить проблемы с поврежденными файлами в Windows 10. На этот раз рассмотрим полный спектр функций DISM, опишем различные варианты использования и покажем, как использовать её для восстановления поврежденных системных файлов с оригинального образа системы (хранилища компонентов).
Эта функция предназначена для исправлений и подготовки образов WIndows, таких как загрузочного диска ОС, средств восстановления системы и т. д. С помощью этих образов можно переустановить или восстановить систему в случае возникновения проблем. При использовании утилиты SFC для сканирования и восстановления диска, возникшие проблемы с поврежденными файлами решаются только с помощью соответствующего образа из хранилища компонентов на жестком диске. Когда этот образ поврежден, система не может извлечь из хранилища компонентов системные файлы и, следовательно, не способна восстановить их с помощью функции SFC. Именно в этом случае, нам поможет утилита DISM, которая решит проблему с образами для восстановления и позволит функции SFC корректно завершить свою работу.
Как использовать утилиту DISM?
Восстановить системные файлы через утилиту не сложно. Этим приложением можно восстановить компоненты по тому же самому принципу, как с помощью SFC через командную строку. Для вызова командной строки нажмите комбинацию клавиш Windows + X и в появившемся меню выберите пункт «командная строка (администратор). Затем в консоли нужно ввести команду DISM с соответствующими параметрами.
До команды DISM можем дописать дополнительные параметры, с помощью которых можно выполнить проверку, сканирование и восстановление образов различными способами. Рассмотрим наиболее важные комбинации.
DISM с параметром CheckHealth
В консоли командной строки введите следующую команду:
DISM /Online /Cleanup-Image /CheckHealth
С помощью этого параметра можно быстро проверить образ и отдельные компоненты инсталляции системы, которые хранятся на диске на наличие повреждений. Эта команда не производит какие-либо изменения – она является полностью безопасной. CheckHealth предоставляет информацию о состоянии пакета операционной системы. Это очень полезная опция, когда мы хотим в безопасный способ проверить не произошли ли какие-либо повреждения системного файла в хранилище компонентов.
DISM с параметром ScanHealth
Действие этого параметра похоже на CheckHealth, но занимает немного больше времени за счёт более тщательного сканирования, но также ничего не исправляет. Его стоит использовать, когда предыдущая опция /CheckHealth проинформировала, что всё в порядке, но мы хотим убедиться, что это, безусловно, так. Введите:
DISM /Online /Cleanup-Image /ScanHealth
Сканирование может занять гораздо больше времени, чем с предыдущей опцией (приблизительно 10 минут). Если сканирование останавливается на 20% или 40%, то нужно подождать – может показаться так, что компьютер завис – но в действительности выполняется сканирование.
DISM с параметром RestoreHealth
Если первая и вторая команды выгрузили сообщение, что образы повреждены, настало время их восстановить. С этой целью используем параметр /RestoreHealth. Введите следующую команду в консоли командной строки: DISM /Online /Cleanup-Image /RestoreHealth
Параметр использует центр обновлений Windows для восстановления поврежденных файлов в хранилище компонентов. Процедура сканирования и автоматического восстановления может занять приблизительно 20 минут (иногда и больше). DISM обнаруживает сбой, создает список поврежденных файлов, а затем загружает их из серверов Майкрософта с помощью центра обновлений Windows.
Как восстановить файлы из указанного источника с помощью параметра RestoreHealth
Иногда бывает так, что повреждения операционной системы гораздо шире и затрагивают службу обновления Windows. В этом случае, не удастся через параметр RestoreHealth устранить повреждения в образе, потому что система не может подключится к серверам Майкрософта. В этой ситуации следует выполнить другую операцию – укажем путь к установщику (инсталлятору) Windows, с которого будут загружены «рабочие» файлы без использования Интернет и центра обновлений.
Для этого нужен установщик Windows 10 на DVD-диске, флэш-накопителе или в формате образа ISO. Последний может быть загружен через п
htfi.ru
Как восстановить файлы удаленные Windows 10 во время обновления
Программное обеспечение для восстановления файлов, по-видимому, поможет вам на этот раз.
Одна из самых критических ошибок в обновлении Windows 10 октября 2018 года (версия 1809) вызывает неожиданное удаление пользовательских файлов во время обновления.
Хотя Microsoft еще не комментирует эту проблему, все большее число пользователей сообщают об одной и той же проблеме, что, по-видимому, приводит к тому, что файлы, хранящиеся в библиотеках, будут удалены при установке нового обновления ОС.
Пока пока неясно, почему и кто пострадал от глюка, но, судя по отчетам пользователей, практически невозможно восстановить потерянные данные.
Это происходит потому, что, как оказалось, Windows 10 не перемещает файлы в другое место и не сохраняет их в резервной копии, но фактически удаляет их полностью по причине, которая еще не определена.
К счастью, несмотря на то, что в начале нет простого решения проблемы, похоже, что вы можете вернуть потерянные файлы с помощью программного обеспечения для восстановления данных. Однако эффективность этих приложений зависит от ряда факторов, в том числе от количества операций с файлами (чтение и запись), которые вы сделали после установки обновления октября 2018 года.
Это означает, что вы ничего не должны делать, заметив, что ваши данные исчезли, и настоятельно рекомендуется как можно скорее запустить приложения для восстановления файлов.
Как вернуть данные
Хотя нет гарантии, что 100 процентов всех ваших файлов будут восстановлены, одно из приложений, которые кажутся эффективными, называется Recuva.
Доступная и даже бесплатная версия Recuva сканирует ваши жесткие диски для удаленных файлов и позволяет вам их восстановить.
Как я сказал ранее, все зависит от нескольких факторов, и нет абсолютно никаких обещаний, что все ваши данные будут восстановлены, но это почти единственное, что вы можете сделать в этом отношении.
После загрузки Recuva запуск задачи восстановления файлов довольно прост. Программа поставляется со встроенным мастером, который ведет вас на протяжении всего процесса, и одна вещь, которую я рекомендую делать, указывать конкретно на место, где ранее находились потерянные файлы.
Другими словами, не позволяйте Recuva проверять все ваши диски и все ваши данные — это занимает больше времени и может иметь смешанные результаты. Попробуйте просмотреть только те места, где вы знаете, что ваши файлы были сохранены, поэтому эффективность в этом случае может быть даже выше.
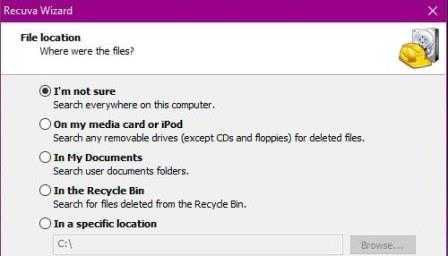
Кроме того, если у вас есть только определенные типы данных, например аудиофайлы, убедитесь, что вы выбрали это во время загрузки мастера. Таким образом, Recuva не будет искать все форматы файлов, но только для аудио, и еще раз это может помочь восстановить больше данных.
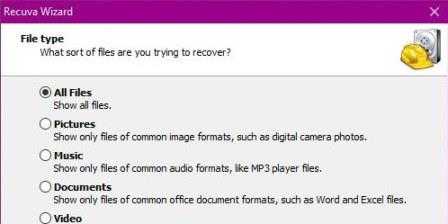
Одно предложение, которое некоторые люди предлагают на форумах поддержки, — попытаться вернуться к предыдущей версии Windows и посмотреть, восстановлены ли файлы. НЕ ДЕЛАЙТЕ ЭТОГО!
Мало того, что ваших потерянных данных нет, в значительной степени, потому что, как я сказал ранее, Windows не включает их в образ, который он создает при сортировке, но также затрудняет восстановление файлов, если операционная система переустанавливается.
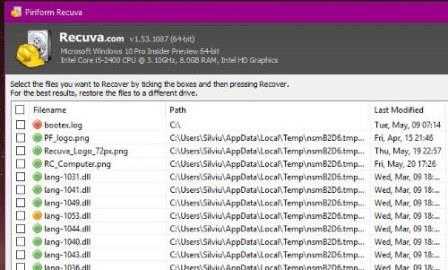
Процесс восстановления файлов может занять от нескольких минут до нескольких часов, поэтому вам лучше позволить его завершить без перезагрузки системы. Кроме того, старайтесь не работать на компьютере в течение всего времени, если это возможно.
Несомненно, это был бы идеальный момент для Microsoft, чтобы вмешаться и рассказать нам, что именно происходит на этих компьютерах, особенно потому, что ошибка приводит к критическим потерям данных. Пока неизвестно, насколько широко распространена ошибка, но если вы решите обновиться до обновления октября 2018 года, вы должны создать резервные копии своих данных прежде всего.
Вы можете посмотреть так же записи
schel4koff.ru
Как восстановить файлы и документы пользователя после обновления Windows 10 в 2018
Как нам всем хорошо известно, обновления от Microsoft для Windows 10 направлены в первую очередь на оптимизацию существующей операционной системы и внесение полезных дополнений. 10 апреля 2018 года вышло новое обновление, которое принесло такие полезные функции как Timeline, QuickPair и много других приложений. Однако не всегда установка нового материала проходит гладко.
В случае с последним обновлением, основной жалобой установивших ее пользователей оказалась пропажа данных. В этой статье мы разберем почему это произошло и как восстановить утраченные документы.

Содержание статьи:
Почему исчезли мои файлы?
Большинство пользователей перед тем как перейти к исправлению неполадки стремятся понять причины ее возникновения, что вполне естественно.
Поскольку данное обновление Windows состоит из множества изменений, расположение (путь) некоторых файлов и папок может быть нарушено, что способно привести к потере документов.
Не стоит впадать в панику раньше времени! Ваши файлы никуда не исчезли, они по прежнему хранятся на диске и доступны к восстановлению.
Сначала попробуйте вернуть их, выполнив поиск по следующим папкам:
- Корзина.
- Проводник Windows.
- Воспользуйтесь папкой вашего аккаунта, расположенной по пути C:\Users.
- Восстановите документы при помощи Истории файлов.
- Совершите восстановление системы.
- Откатите систему до предыдущего обновления.
- Откройте скрытые файлы.
Как вернуть мои файлы?
Способ №1. Корзина
При удалении файла, если он только не стирался вручную при помощи Shift + Del, документ помещается в корзину. Проверьте данную утилиту. Если вы не нашли нужные файлы, переходите к следующим шагам.
Способ №2. Проводник Windows
Самый простой способ поиска любого файла на компьютере — использование проводника Windows. Как это сделать?
1. Откройте Проводник Windows при помощи комбинации клавиш Win + E.
2. В левой панели кликните по иконке Этот компьютер. Данное действие позволит системе просканировать логические разделы каждого установленного диска, если у вас их несколько.
3. В диалоговом окне справа вверху введите название файла, который нужно найти.
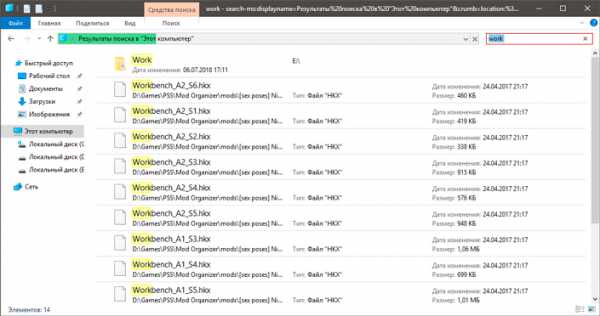
Если вы ищете специфический файл и вам не нужно, чтобы компьютер отображал все что похоже по названию, откройте вкладку Поиск на панели слева и укажите нужный Тип документа.
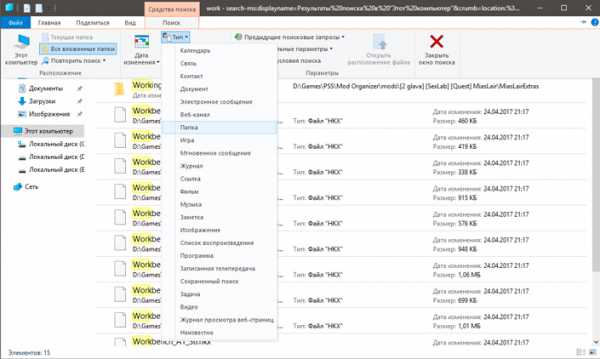
Способ №3. Каталог учетных записей
С выходом апрельского обновления пользователи Windows 10 столкнулись с неожиданной потерей своих файлов, расположенных в папках “Документы”, “Загрузки” и “Изображения”. Если эта ситуация знакома и вам, попробуйте найти утерянные документы в папке учетной записи на диске С.
1. Откройте Мой компьютер.
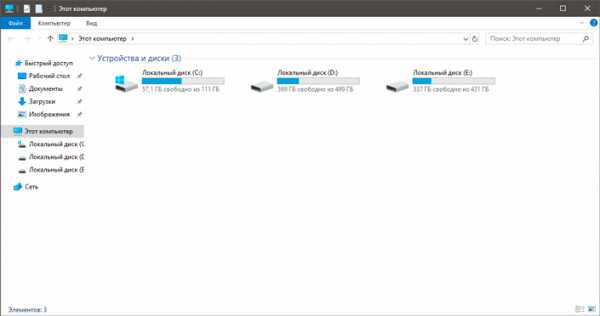
2. Открыв содержимое диска С, перейдите в папку Пользователи.
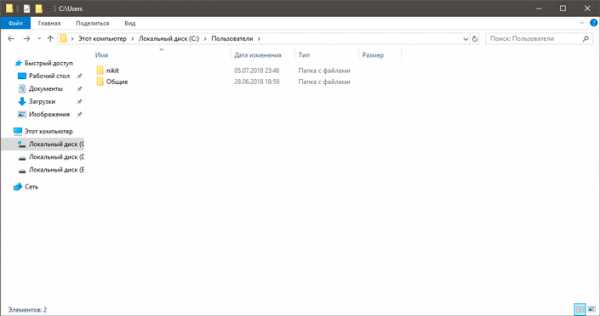
В этой директории большинству пользователей удалось найти потерянные документы. Если вам не повезло их там обнаружить, перейдите к следующему пункту.
Способ №4. История файлов
Данный метод работает только в случае, если на вашем компьютере были включены параметры резервного копирования.
Чтобы восстановить документы, воспользуйтесь приведенной ниже инструкцией:
1. Нажмите Win + Q и введите Восстановление файлов с помощью истории файлов. Откройте утилиту.
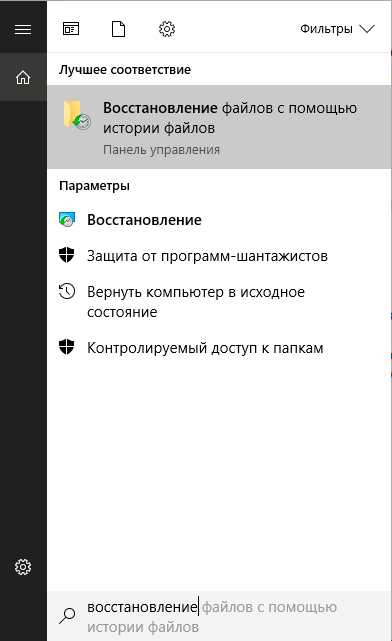
2. Если вы помните название файла, введите его в диалоговом окне или изучите список обнаруженных документов.
3. Выделите все файлы, которые нужно вернуть, и нажмите Восстановить. Данное действие разместит их в исходное положение.
4. Если вам нужно сменить директорию, кликните по кнопке Восстановить правой кнопкой мыши и укажите ее.
Способ №5. Восстановление Windows
Если у вас есть полезная привычка создавать резервные копии Windows, она окажет вам невероятную услугу, восстановив потерянные файлы. При наличии точки восстановления, выполните следующие действия:
1. Кликнув по меню Пуск, перейдите в Настройки.
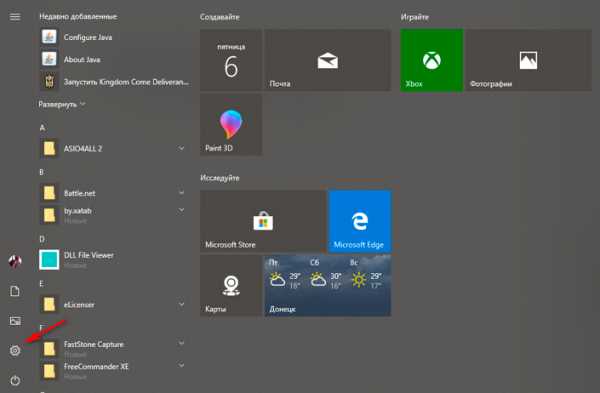
2. Перейдите во вкладку Обновление и безопасность.
3. Откройте Службу архивации и далее Перейти к восстановлению, если на вашем ПК создана резервная копия.
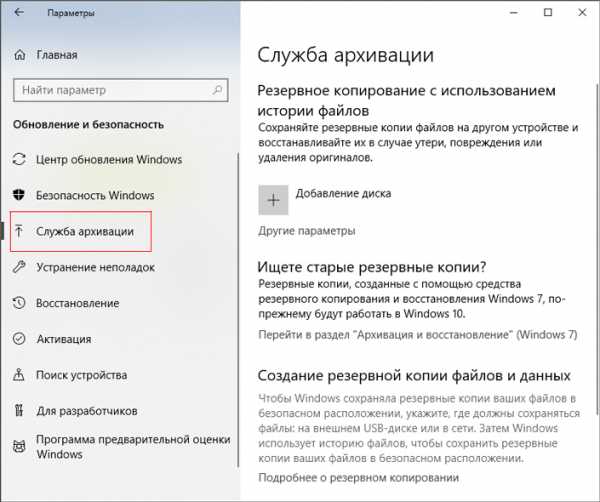
4. Следуйте указанным на экране инструкциям.
Способ №6. Откат обновлений
Чтобы вернуть систему в состояние, в котором она была до обновления, выполните описанные ниже действия. Данный способ не гарантирует положительный результат восстановления.
1. Откройте окно Настроек и перейдите во вкладку Обновление и безопасность.
2. В разделе Центр обновления Windows откройте вкладку Просмотр журнала обновлений.
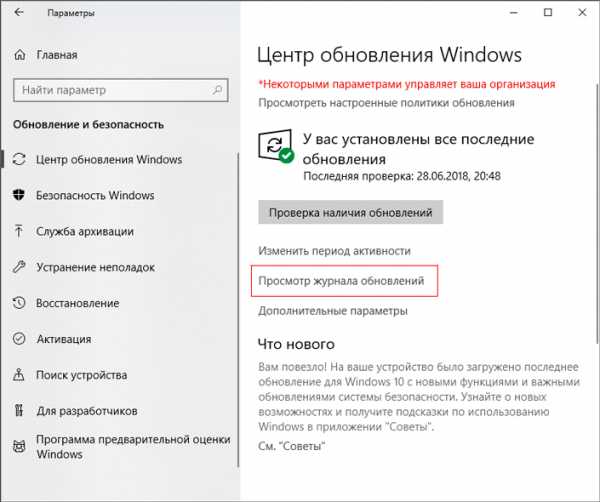
3. Кликните по клавишу Удалить обновления.
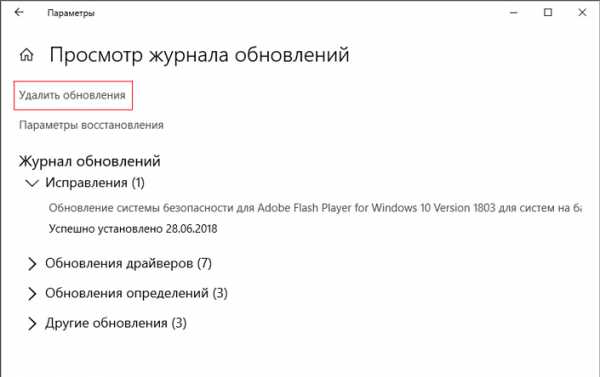
4. Далее перед вами появится окно с обновлениями, которые при желании можно удалить.
5. Перезапустите компьютер и проверьте папки в которых лежали ваши файлы.
Способ №7. Скрытые файлы
Одной из причин почему вы не видите документы может быть то, что они стали скрытыми. Можно ли это исправить? Разумеется. Воспользуйтесь приведенной ниже инструкцией, чтобы вывести документы на свет.
1. Откройте Проводник Windows.
2. Откройте вкладку Вид (расположена на верхней панели).
3. Поставьте галочку рядом с пунктом Скрытые элементы.
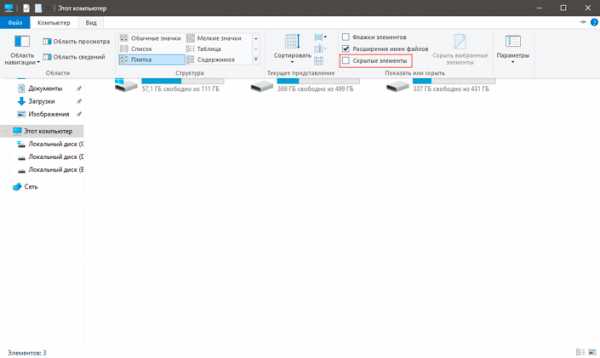
Установив данный параметр, попробуйте еще раз найти потерянные файлы.
Если описанные в статье способы оказались бессильны помочь вам, не падайте духом. Попробуйте восстановить утерянный файл любого формата при помощи Starus Partition Recovery или его упрощенных аналогов, Starus NTFS Recovery и Starus FAT Recovery, созданных специально для каждого типа файловой системы.
Ни один удаленный документ не пропадает с диска навсегда, если только он не перезаписан. Поэтому вы можете его с легкостью вернуть в свое пользование.
Похожие статьи про восстановление данных:
Похожие статьи про восстановление данных:
Дата: 07/07/2018
Теги: Восстановление файлов, Документы, Как восстановить, обновление, Удаленный
Загрузка...www.starusrecovery.ru
восстановление данных в хорошем качестве.
Читайте: Как восстановить системные файлы Windows (SFC и DISM) https://hetmanrecovery.com/ru/recovery_news/how-to-recover-windows-system-files-sfc-dism.htm Всем привет! Это видео о том, как исправить поврежденные или удаленные системные файлы в Windows 10. Это может произойти по причине некорректного использования операционной системой, в результате системных или аппаратных сбоев, а также воздействия вредоносного программного обеспечения. Существует несколько способов, как исправить системные файлы в Windows 10. Первый способ – это использование команды "sfc /scannow" в командной строке, запущенной от имени администратора. Для этого, кликаем правой кнопкой мыши по меню "Пуск" и нажимаем "Командная строка (администратор)", нажимаем "Да". После этого, вводим команду: "sfc /scannow", нажимаем "Enter" и ожидаем окончания данного процесса. Недостатком этого способа является то, что часть найденных поврежденных файлов Windows 10 не сможет исправить, так как они в настоящее время используются системой. И так, сканирование завершено и в моем случае защита ресурсов Windows не обнаружила нарушений целостности. В отличии от первого, второй способ не имеет данного недостатка. Для этого, командную строку нужно запустить в режиме восстановления Windows 10. Войти в режим восстановления вы можете с помощью заранее созданного диска восстановления, загрузочного диска или флешки, где на втором экране нужно выбрать "Восстановление системы" а также, удерживая клавишу "Shift" нажать на "Перезагрузка" в окне блокировки системы. Я воспользуюсь последним вариантом. Для этого, заходим в меню "Пуск", кликаем на "Учетную запись" и нажимаем "Выход". В окне блокировки системы нажмите на клавишу "Питание" и удерживая клавишу "Shift" нажмите на "Перезагрузка". В режиме восстановления нажимаем "Поиск и устранение неисправностей", "Дополнительные параметры", "Командная строка". Если Вы для входа в режим восстановления используете диск восстановления либо загрузочный диск, или флешку, то у Вас не спросит имя пользователя и пароль. Если Вы используете тот же способ что и я, тогда Вам нужно ввести пароль для администратора. Кликаем на учетную запись и вводим пароль. В режиме восстановления не получиться просто ввести команду "sfc /scannow", так как могла измениться буква диска с операционной системой. Чтоб узнать, какие буквы дисков в настоящее время присутствуют, вводим команду "Diskpart", "list volume". Здесь нас интересуют следующие диски: диск, зарезервированный системой (с загрузчиком), в моем случае – это диск C и диск с самой системой Windows, в моем случае – это диск D. После, как мы это узнали, вводим команду "Exit", нажимаем "Enter" и вводим следующую команду: "sfc /scannow /offbootdir=C:\ /offwindir=D:\Windows" и нажимаем "Enter". В данном случае происходит поиск и исправление поврежденных системных файлов. Этот процесс может занять продолжительное время в некоторых случаях. Вам может показаться, что командная строка зависла и не отвечает, но это не так. В моем случае после завершения сканирования мы видим отчет о том, что поврежденных системных файлов не было найдено. Третий способ: запускаем командную строку от имени администратора и вводим следующую команду: "dism /online /cleanup-image /scanhealth (с ключом "/scanhealth" будет проведена проверка системных файлов на ошибки и будет предоставлен отчет о них). Или же можно ввести ключ "/restorehealth", с помощью которого будет проведена как проверка, так и автоматическое исправление ошибок. Нажимаем "Enter" и начинаем ждать. Вам может показаться, что командная строка зависла, но не стоит так думать. Данный процесс может занять как 15 минут, так и более часа. Всем спасибо за внимание, удачи.
rutube.ru
- Lenovo тачпад не работает

- 124 ошибка синий экран
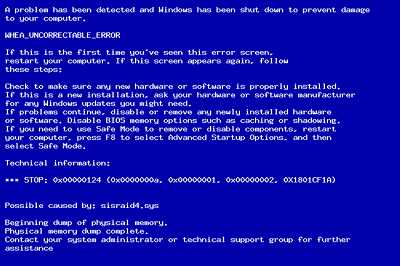
- Как восстановить пароль и логин в скайпе если забыл

- Что нового windows 10
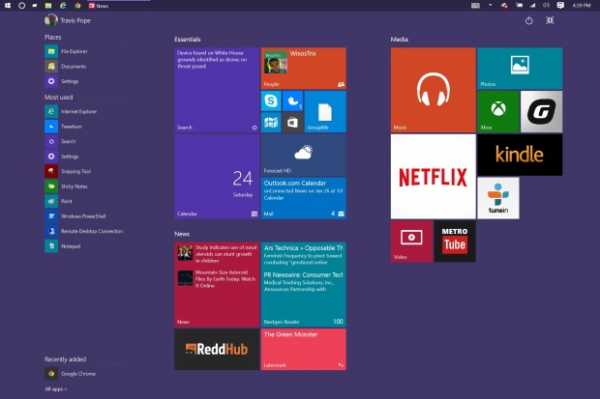
- Sql server как установить

- Выключить рекламу
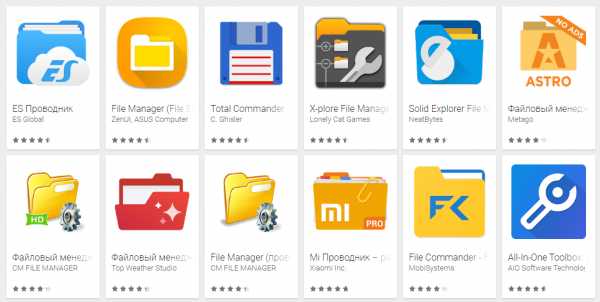
- Libreoffice запуск программы невозможен

- Не устанавливается net framework 4 на windows 7
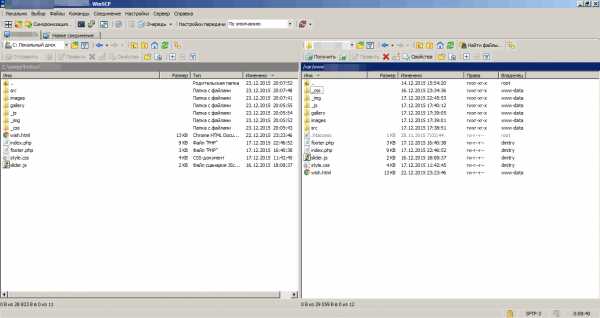
- Как отключить кнопку включения на системном блоке

- Excel еош
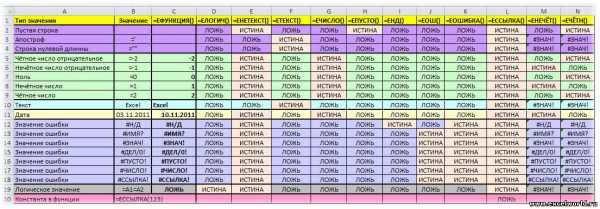
- If exist bat примеры

