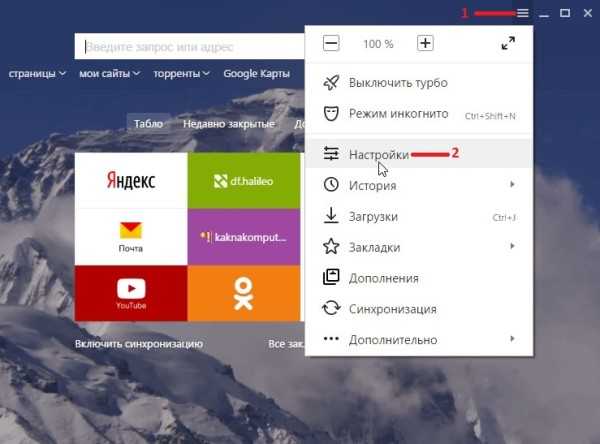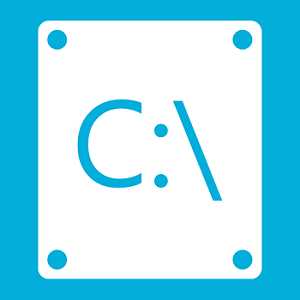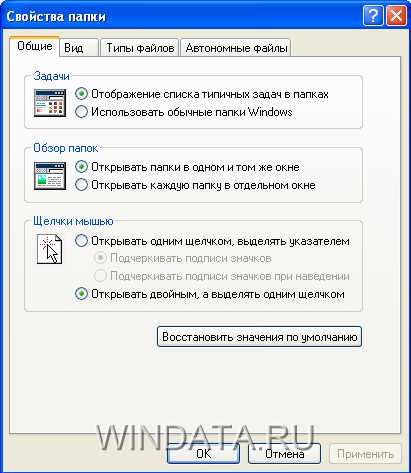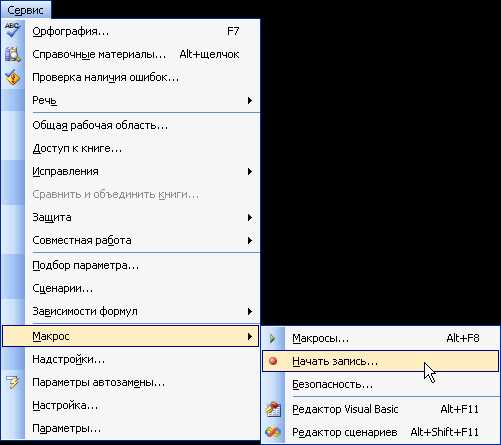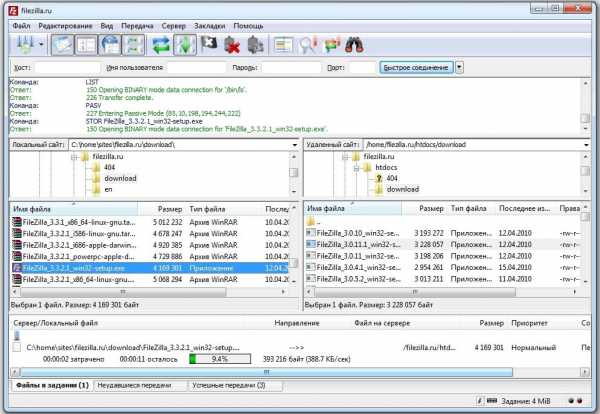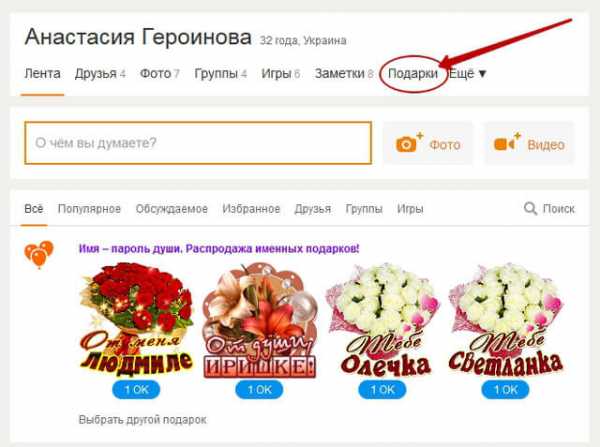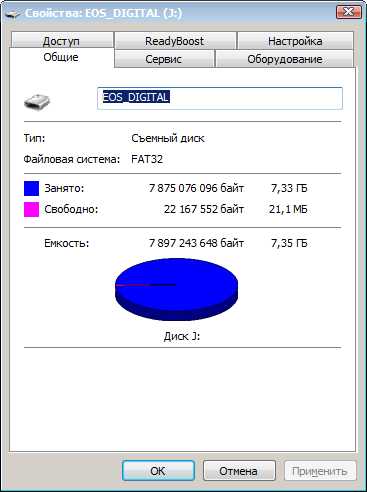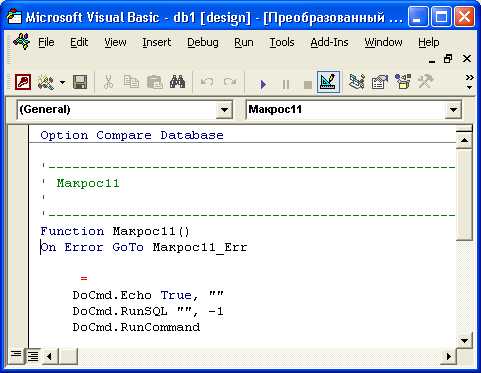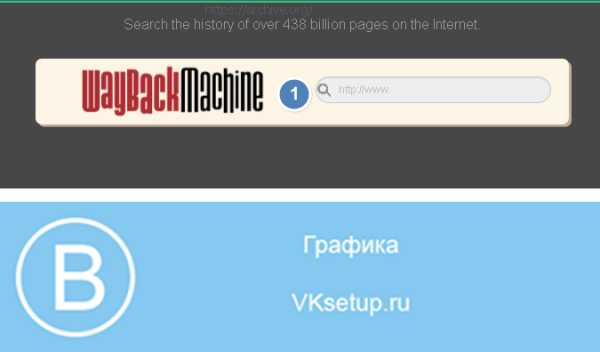Windows 10 Build 15042 – Картинка в картинке, Динамическая блокировка, Защитник Windows. Windows 10 картинка в картинке как включить
Режим «картинка в картинке» на Windows 10
Компания, занимающаяся разработкой Windows 10, старается наградить операционную систему максимальным количеством режимов, обеспечивающих удобную работу с несколькими приложениями одновременно. Одна из функций, решающих проблему перенасыщения рабочего стола окнами, — Compact Overlay..
Как работает режим «Картинка в картинке»
Режим «Картинка в картинке» (Compact Overlay) был добавлен в Windows 10 вместе с обновлением Insider Preview (версия сборки — 15031 и выше). Он позволяет вынести программу, воспроизводящую видео или музыку, в отдельное маленькое окошко, которое всегда будет находиться выше остальных открытых приложений.
Например, вы хотите посмотреть фильм, но при этом не желаете прерывать работу. В этом случае стоит воспользоваться режимом Compact Overlay, вынеся видео в маленькое окно, которое можно перетащить в угол экрана, где оно не будет мешаться.
Отличие «Картинки в картинке» от обычного окна
Режим «Картинка в картинке» стоит использовать, так как он развёртывает программу в окне, которое может, в отличие от стандартного окна программы, следующее:
- сильно уменьшать длину и высоту, не теряя при этом качества отображаемого контента. Обычное окно до столь маленьких размеров свернуть нельзя, так как Windows ограничивает уменьшение масштаба;
- не исчезать из поля зрения, если активным было выбрано другое приложение. Активным Windows считает то окно, по которому был совершён последний клик мыши. Как только вы кликаете по какому-то окну, находящемуся сзади другого окна, оно выводится на первое место. Но окно Compact Overlay имеет постоянный приоритет и будет висеть выше всех до тех пор, пока не будет закрыто или выведено из режима «Картинка в картинке»;
- не отвлекает внимание на лишние элементы и меню видеопроигрывателя. Когда программа переходит в режим Compact Overlay, все кнопки и рамки исчезают (при наведении на окно курсора появляются только самые важные), всё пространство окна занимает проигрываемый контент. Также исчезает крестик, который можно случайно нажать, тем самым закрыв окно.
Видео: о режиме Compact Overlay
Перевод программы в режим Compact Overlay
На данный момент лишь две стандартные программы получили возможность переходить в режим «Картинка в картинке» — это стандартный видеопроигрыватель Windows «Кино и ТВ» и Skype. Активировать режим в настройках операционной системы не надо, достаточно обновиться до версии Insider Preview или, чтобы получить наиболее актуальную версию режима, до Creators Update.
a:0:{}
Кино и ТВ
- Чтобы открыть какой-либо видеофайл в проигрывателе, кликните по элементу правой клавишей мыши и выберите функцию «Открыть с помощью», в списке программ укажите «Кино и ТВ».Выбираем программу «Кино и ТВ»
- Поводите по окну программы мышкой, чтобы вызвать панель управления, на которой расположены кнопки паузы и перемотки. Отыщите на панели кнопку «Воспроизвести в миниатюре».
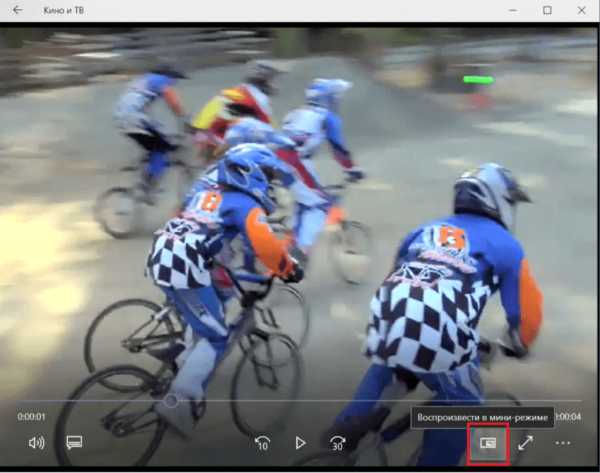
- Готово, на экране появится маленькое окошко с видеороликом.
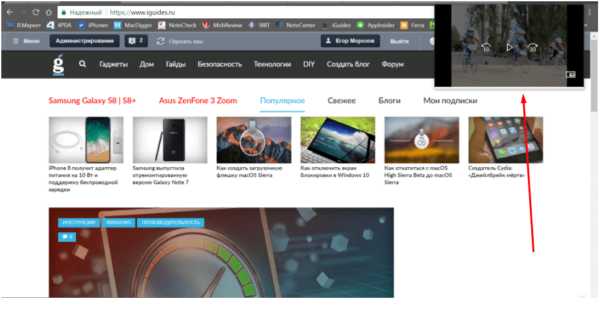 Приложение «Кино и ТВ» открылось в маленьком окошке
Приложение «Кино и ТВ» открылось в маленьком окошке
Skype
Окно собеседника в режиме «Картинка в картинке» появляется автоматически, как только начинается процесс созвона. В окошке есть три кнопки: выключение/включение микрофона, включение/отключение видеосвязи и завершение звонка.
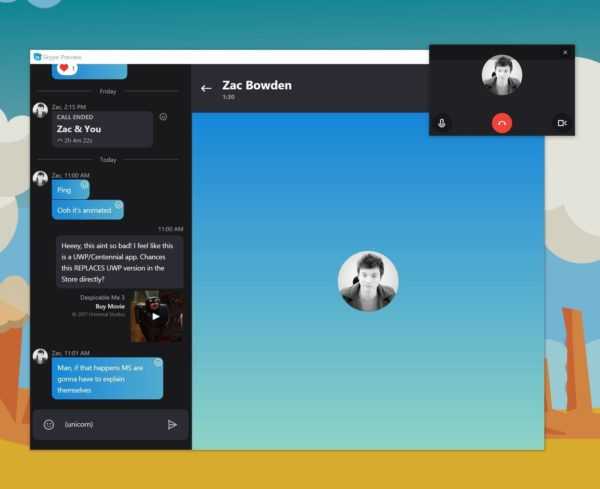 Окно собеседника открывается в маленьком окошке
Окно собеседника открывается в маленьком окошкеЕсли специальный режим не активируется автоматически, надо проверить, включена ли функция, выполнив следующие шаги:
- Разверните блок «Инструменты» на верхней панели функций.
- Перейдите к подпункту «Настройки».
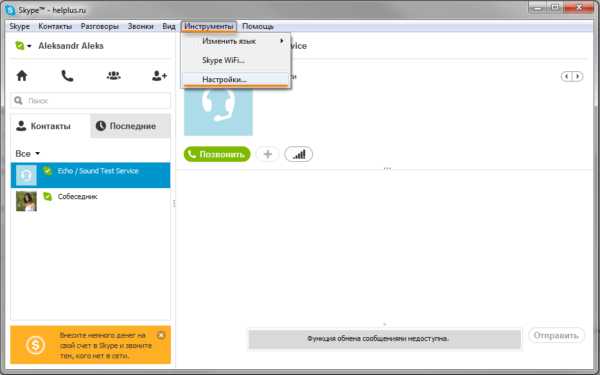 Открываем вкладку «Настройки»
Открываем вкладку «Настройки» - В развернувшемся окошке откройте раздел «Чаты и SMS», а после подраздел «Визуально оформление». Найдите в списке функцию «Компактный чат» и активируйте её, поставив галочку.
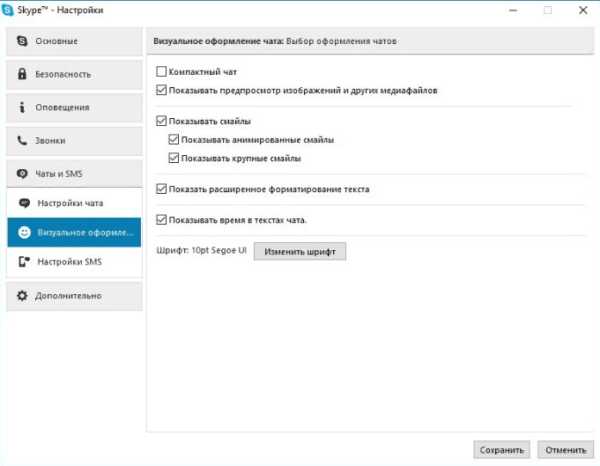 Ставим галочку напротив строки «Компактный чат»
Ставим галочку напротив строки «Компактный чат»
Выход из режима «Картинка в картинке»
Чтобы вывести приложение из режима Compact Overlay, нужно выбрать один из вариантов, предусмотренных разработчиками:
- нажать на иконку, отображающую преображение маленького окна в большое. Данный способ актуален для программы «Кино и ТВ»;
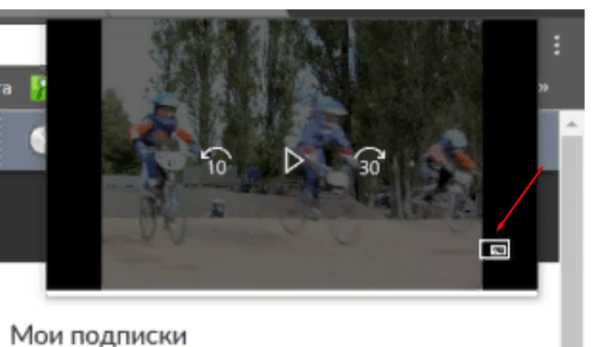 Нажимаем на иконку с большим и маленьким окном
Нажимаем на иконку с большим и маленьким окном - нажать на крестик, закрыв маленькое окошко и перейдя к основному окну приложения. Данный способ актуален для Skype.
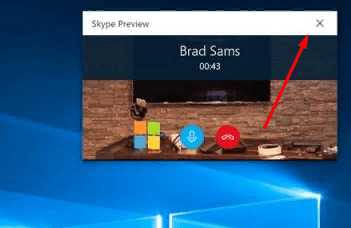 Нажимаем на крестик
Нажимаем на крестик
Специальный режим, появившийся в Windows 10, позволяет открывать отдельное маленькое окошко, которое не будет занимать много места и всегда будет находиться выше остальных окон. Переход к окну Compact Overlay осуществляется через функции самого приложения. Чтобы выйти из режима, достаточно закрыть окошко.
Оцените статью: Поделитесь с друзьями!Windows 10 получила режим «картинка в картинке»
Функция Compact Overlay делает окна меньше и отображает их поверх других открытых приложений Windows 10.
В Windows 10 стало проще использовать несколько приложений одновременно. Особенно это касается программ, ориентированных на воспроизведение видео. В последнем билде Windows 10 Insider Preview 15031 для разработчиков компания выпустила нововведение Compact Overlay.
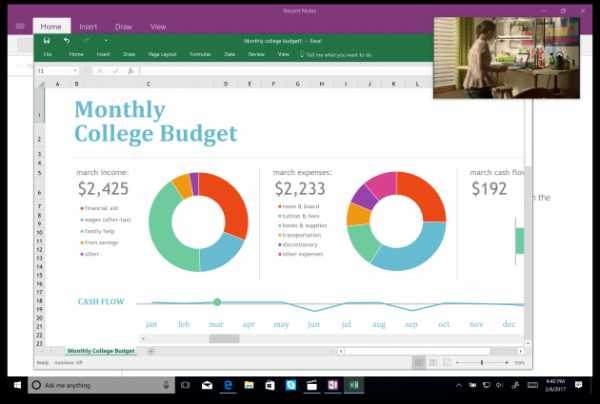 Microsoft.com
Microsoft.comНовая функция даёт пользователям возможность запустить программу в небольшом окне и закрепить над другими приложениями. Это позволит иметь на виду необходимую информацию, но не так навязчиво, как со стандартными окнами Windows.
Особенно Compact Overlay полезна при работе с видео. Функция позволяет закрепить поверх всех окон видео с YouTube, даёт возможность выполнять мелкие задачи вроде просмотра писем или написания заметок, не теряя из виду окно видеовызова Skype.
В остальном Compact Overlay работает так же, как и обычные окна. Это позволит относительно безболезненно адаптировать существующие программы под новую функцию.
В последнем билде также добавлены следующие нововведения.
- Полноэкранная поддержка Game Bar для 52 игр, включая World of Warplanes, Elite: Dangerous, Call of Duty и Grand Theft Auto. Полный список можно посмотреть здесь.
- Динамическая блокировка, которая автоматически блокирует Windows 10, если телефон пользователя находится вне радиуса действия Bluetooth.
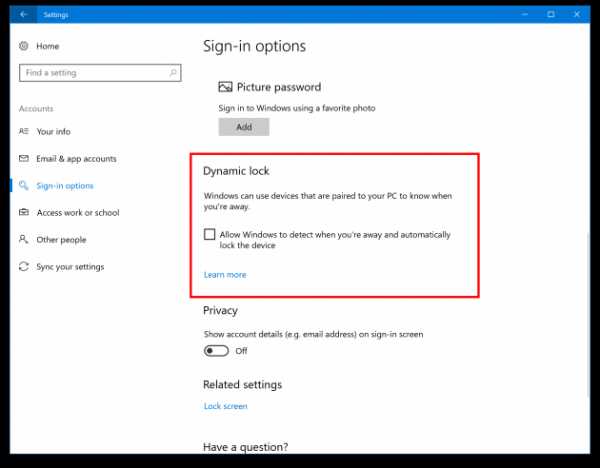 Microsoft.com
Microsoft.comЗаметим, что Microsoft не единственная компания, включившая поддержку режима «картинка в картинке». Компания Apple добавила такую же функцию для macOS ещё в прошлом году. Правда, работает она только в Safari и iTunes.
lifehacker.ru
Windows 10 Build 15042 – Картинка в картинке, Динамическая блокировка, Защитник Windows
 24 февраля Microsoft наконец-таки представила для ПК новую сборку Windows 10 под номером 15042. Для телефонов вышла сборка под номером 15043. Честно говоря, изначально думал, что изменений в этой сборке довольно мало, так как по сути это уже предфинальная сборка, в которой очень много фиксов, но я немного ошибался. Думаю, что уже заинтриговал. Кстати, в этом видео кроме изменений о сборке немного скажу и о других вещах, о которых вы возможно даже и не знали. Это сделано для того, чтобы не пилить очередной 2-х минутный ролик, в котором будет почти все-то, что я говорил ранее.
24 февраля Microsoft наконец-таки представила для ПК новую сборку Windows 10 под номером 15042. Для телефонов вышла сборка под номером 15043. Честно говоря, изначально думал, что изменений в этой сборке довольно мало, так как по сути это уже предфинальная сборка, в которой очень много фиксов, но я немного ошибался. Думаю, что уже заинтриговал. Кстати, в этом видео кроме изменений о сборке немного скажу и о других вещах, о которых вы возможно даже и не знали. Это сделано для того, чтобы не пилить очередной 2-х минутный ролик, в котором будет почти все-то, что я говорил ранее.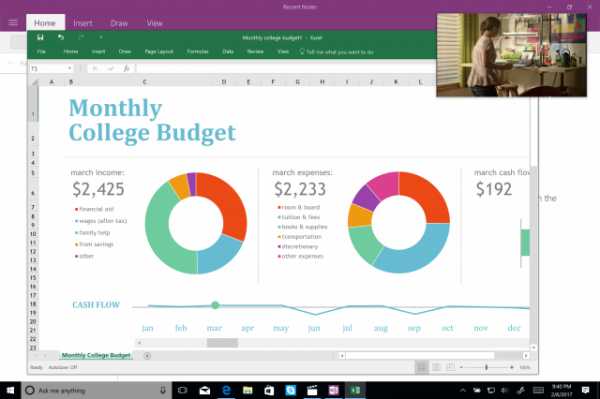 Итак, новая сборка обзавелась поддержкой функции Картинка в картинке. Если вы вдруг захотите во время просмотра фильма проверить почту, то благодаря функции Compact Overlay вы можете свернуть приложение до маленького окошечка, при этом приложение будет поверх остальных окон. Что-то похожее вы могли видеть при использовании видеозвонков через Skype, но здесь должна быть нативная поддержка у всех Модерновых приложений, правда сейчас функция недоступна, ожидается, что стандартные приложения должны получить функцию Картинка в картинке в финальной версии Creators Update.
Итак, новая сборка обзавелась поддержкой функции Картинка в картинке. Если вы вдруг захотите во время просмотра фильма проверить почту, то благодаря функции Compact Overlay вы можете свернуть приложение до маленького окошечка, при этом приложение будет поверх остальных окон. Что-то похожее вы могли видеть при использовании видеозвонков через Skype, но здесь должна быть нативная поддержка у всех Модерновых приложений, правда сейчас функция недоступна, ожидается, что стандартные приложения должны получить функцию Картинка в картинке в финальной версии Creators Update.
А и ну конечно, новая иконка Поделиться в приложениях. Как же без нее.
52 игры, в том числе Grand Theft Auto V, Titanfall 2 и Call of Duty: Infinite Warfare получили поддержку Windows Game Bar в полноэкранном режиме. С полным списком игр можете ознакомиться на сайте Microsoft. Напомню, что Windows Game Bar позволяет сделать скриншот, записать видео, начать трансляцию используя сервис Beam, а также включить Игровой режим, который особо плюшек и не дает. Во многих играх можно заметить, что при активации Игрового режима резервируется одно ядро под систему, а остальные – под игру. Это чисто процессорная фича.Стоит отметить, что довольно сильно обновилась вклада Меню игры, где появилось описание различных комбинаций клавиш, а также появилась возможность добавить свою комбинацию клавиш.
В установщике OOBE (Out-of-box experience) обновилась анимация голосового помощника Кортаны.
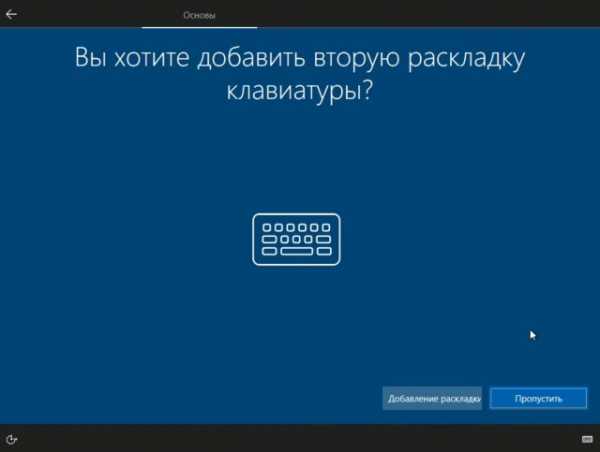 Обновили саму первоначальную настройку компьютера. Добавили выбор страны, а также появилась возможность добавить еще одну раскладку клавиатуры, что для многоязычных стран довольно годное обновление. Очень удобно, когда позволяют сразу настроить то, что нужно. Также появился выбор использования ОС, т.е. где будет использоваться компьютер: в компаниях или дома, что позволяет более тонко сделать первоначальную настройку ОС.
Обновили саму первоначальную настройку компьютера. Добавили выбор страны, а также появилась возможность добавить еще одну раскладку клавиатуры, что для многоязычных стран довольно годное обновление. Очень удобно, когда позволяют сразу настроить то, что нужно. Также появился выбор использования ОС, т.е. где будет использоваться компьютер: в компаниях или дома, что позволяет более тонко сделать первоначальную настройку ОС.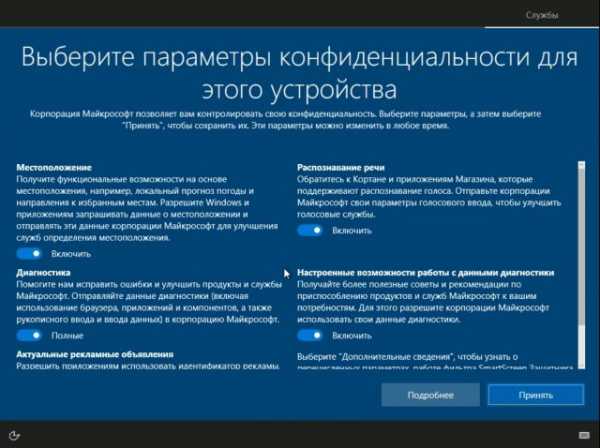 Уменьшилось количество включенных служб при установке ОС. Т.е. если помните, то раньше можно было кликнуть во вкладку Подробнее или Дополнительно и перейти к туевой куче служб, которые собирают о вас информацию. Здесь нет ничего подобного, а есть на выбор только 5 служб. Остальные нужно настраивать уже непосредственно в самой системе. Что-то мне подсказывает, что и саму установку ОС вскоре изменять, а то со времени Windows Vista дизайн установки не сильно менялся.
Уменьшилось количество включенных служб при установке ОС. Т.е. если помните, то раньше можно было кликнуть во вкладку Подробнее или Дополнительно и перейти к туевой куче служб, которые собирают о вас информацию. Здесь нет ничего подобного, а есть на выбор только 5 служб. Остальные нужно настраивать уже непосредственно в самой системе. Что-то мне подсказывает, что и саму установку ОС вскоре изменять, а то со времени Windows Vista дизайн установки не сильно менялся.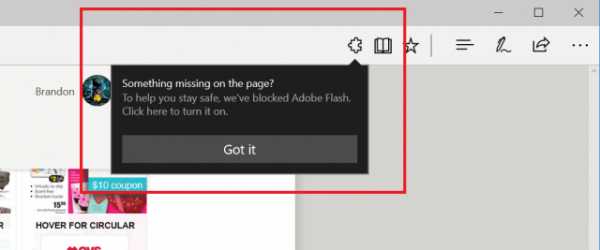
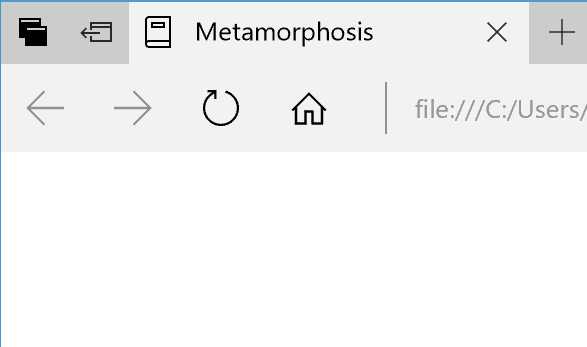 Также коснулись изменения браузера при чтении книг. Теперь сверху будет отображаться иконка книжки, при чтении книг формата EPUB. При чтении вслух браузером, если пользователь переходит на новую страницу, то и диктор будет читать с нового места. Во до чего техника дошла, уже и читать не надо. Хотя, нужно сказать, что многие также используют аудиокниги, так как это просто удобно. Кстати, при сохранении своих настроек, эти настройки также применяться и на новых книгах.
Также коснулись изменения браузера при чтении книг. Теперь сверху будет отображаться иконка книжки, при чтении книг формата EPUB. При чтении вслух браузером, если пользователь переходит на новую страницу, то и диктор будет читать с нового места. Во до чего техника дошла, уже и читать не надо. Хотя, нужно сказать, что многие также используют аудиокниги, так как это просто удобно. Кстати, при сохранении своих настроек, эти настройки также применяться и на новых книгах.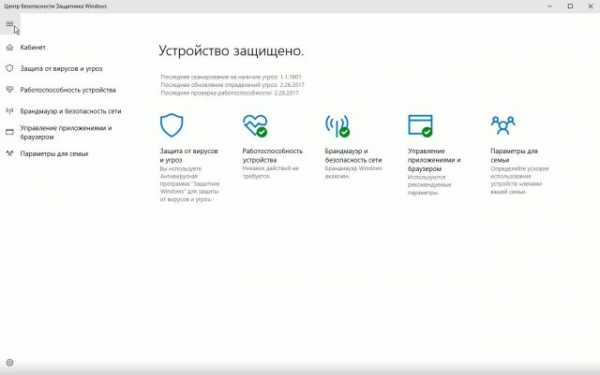
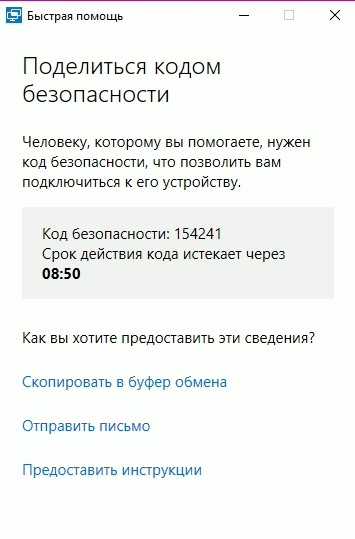 Кстати, раньше я не замечал, но в Windows 10 есть приложение Быстрая помощь. Вы не поверите, это приложение аналог TeamViewer’а. Оно позволяет без проблем получить доступ к удаленному компьютеру, используя одноразовый код. По такому принципу можно получить также и помощь себе. Эта программа есть и в Redstone 1, правда странно, что я о ней не знал. Видно из-за того, что не интересовался.
Кстати, раньше я не замечал, но в Windows 10 есть приложение Быстрая помощь. Вы не поверите, это приложение аналог TeamViewer’а. Оно позволяет без проблем получить доступ к удаленному компьютеру, используя одноразовый код. По такому принципу можно получить также и помощь себе. Эта программа есть и в Redstone 1, правда странно, что я о ней не знал. Видно из-за того, что не интересовался.Довольно часто вижу комментарии о том, зачем Windows 10, мне и Семерки достаточно? А вот затем, что помимо операционной системы мы в добавок получаем также и стандартные программы, которых нет на ранних версиях ОС. Мне нравится идея интеграции антивируса в систему, что позволяет даже не тратится на него. Вот также приложение Быстрая помощь, которая встроена в систему позволяет без проблем помочь другу с ПК, при этом не нужно ничего качать. Как-нибудь сделаю на нее обзор, так как очень заинтересовала программа, знаю, что я слоупок, но без этого никак.
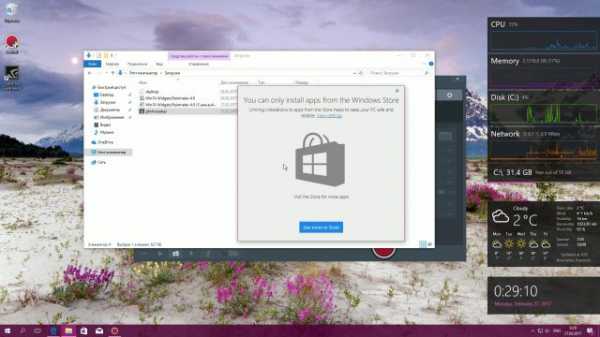 Также новая сборка позволяет блокировать Win32-приложения, если те не из магазина. В принципе, подобное мы видели в Cloud-версии и теперь такое ограничение можно поставить и в обычной версии Windows 10.
Также новая сборка позволяет блокировать Win32-приложения, если те не из магазина. В принципе, подобное мы видели в Cloud-версии и теперь такое ограничение можно поставить и в обычной версии Windows 10.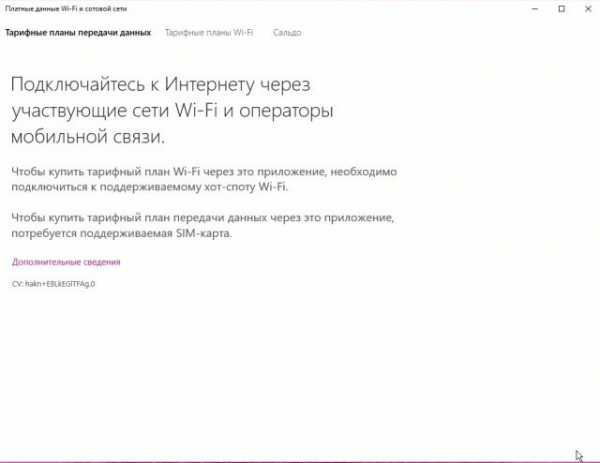 Обновилось приложение Платные данные Wi-Fi и сотовой сети. Приложение теперь имеет несколько вкладок. Если что, данная программа предназначена для получения доступа интернета через Wi-Fi или сотовую сеть, используя вашу учетную запись при этом эту функцию должна поддерживать сама Сеть.
Обновилось приложение Платные данные Wi-Fi и сотовой сети. Приложение теперь имеет несколько вкладок. Если что, данная программа предназначена для получения доступа интернета через Wi-Fi или сотовую сеть, используя вашу учетную запись при этом эту функцию должна поддерживать сама Сеть.Система получила очень много фиксов. Если отметить самые главные, то это исправление подключения устройств через Bluetooth. Приложение Параметры не вылетает при входе в подменю Устройства. Исправлено ожидание при скачивании файлов используя Edge. При загрузке новой сборки индикатор не будет останавливаться на 0%. Исправлено падение программы explorer.exe при двойном клике на любой ISO-образ и так далее.
В остальном, сборку очень хорошо русифицировали и видно, что дело подходит к концу. Согласно ресурсу MSPowerUser, стало известно, что обновление выйдет в апреле, но номер версии система будет иметь 1703, а не 1704, как это предполагалось ранее. Также, думаю всем известно, что Microsoft уже приступила к компиляции Redstone 3, который привнесет обновленный интерфейс NEON. Кстати, Xbox также получить этот интерфейс, при этом ранее предполагалось, что у Xbox будет свой интерфейс под названием Motion, но Windows Central отметил, что Motion является часть проекта NEON. Также, согласно информации представителей ресурса TheCommunity, стало известно, что UWP возможно появится и на сторонних ОС, т.е. это Android, iOS, Mac OS и т.д. Информация еще не подтверждена, но похожие разговоры были на недавней московской конференции Microsoft.
В общем, на этом и все с изменениями. В течении 2-х недель должно состояться долгожданное подписание финальной версии Creators Update, после чего начнется новая волна добавления функционала для инсайдеров Windows 10.
msreview.net
Microsoft выпустила очередную тестовую сборку Windows 10 Insider Preview. Одно из главных нововведений в выпуске 15031 заключается в том, что заложен фундамент для новой функции «картинка в картинке», или Compact Overlay.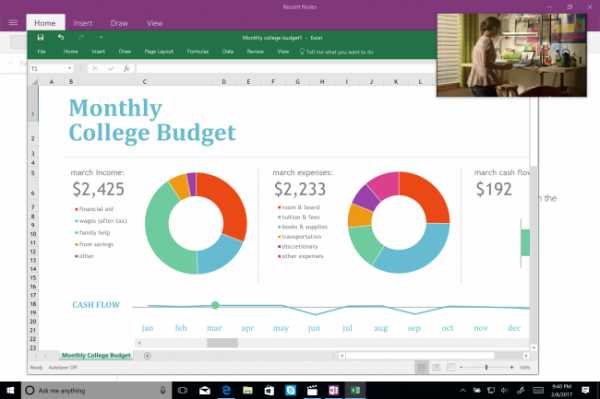 Благодаря новой функции окна определенных приложений могут всегда оставаться на переднем плане, что позволяет, например, работать над текстовым документом и одновременно смотреть телепередачи. Правда, пока что воспользоваться этой возможностью еще нельзя – появилась лишь поддержка нового режима на уровне операционной системы, чтобы разработчики могли приступать к внедрению Compact Overlay в свои приложения. В ближайших тестовых сборках режим «картинка в картинке» станет доступен для приложений «Кино и ТВ» и Skype Preview. Другая новая функция в сборке 15031 – динамическая блокировка компьютера (Dynamic Lock). Windows 10 может автоматически блокировать экран, когда пользователя нет за компьютером, а определяется это при помощи смартфона, подключенного к ПК по Bluetooth. Если смартфон отсутствует в определенной зоне вокруг компьютера, значит, пользователь отошел и экран должен быть заблокирован. 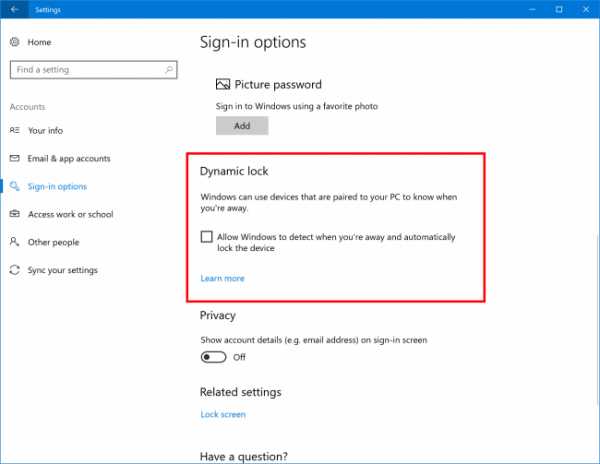
Правда, в сборке 15031 обнаружился баг, который не позволяет подключать новые Bluetooth-устройства, но если связь между компьютером и смартфоном уже была установлена ранее, динамическую блокировку экрана можно включить в разделе «Параметры > Учетные записи > Параметры входа». Помимо этого, в свежей сборке обновлен значок «Поделиться». По словам разработчиков, назначение прежнего значка в виде круга для многих пользователей оказалось неочевидным – его часто интерпретировали как значок синхронизации или обновления. Поэтому решено было использовать более понятное обозначение. Оцените статью: Голосов 1 |
www.winblog.ru
быстрый просмотр изображений в Windows 10. G-ek.com
Пользователи macOS могут просто выбрать изображение и нажать клавишу пробела, чтобы быстро посмотреть любое изображение, не открывая файл в приложении. К сожалению, в Windows 10 нет подобной функции, но есть приложение, которое вы можете установить, чтобы получить -функцию быстрого просмотра фотографий и изображений.
Ранее мы рассмотрели: Как включить всем привычный Просмотр Фотографий в Windows 10, вместо нового приложения «Фотографии».
В этом руководстве вы узнаете, как легко выполнить быстрый просмотр изображений в Windows 10.
Как начать работу с QuickLook в Windows 10.
Теперь вы можете иметь такую же функцию быстрого просмотра macOS в Windows 10 с помощью приложения QuickLook. Вот как это сделать:
- Откройте Microsoft Store в поиске введите QuickLook и установите приложение.
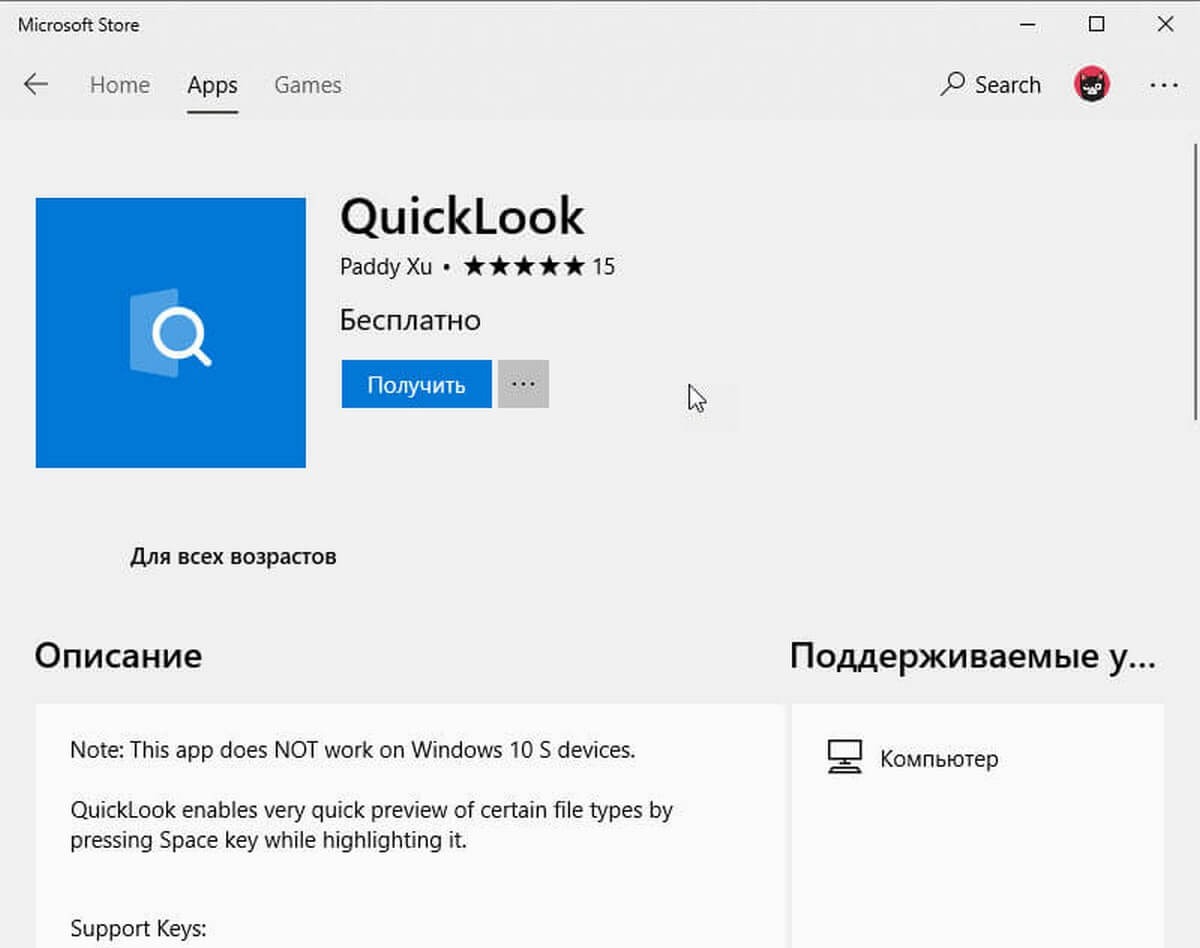
- После загрузки и установки, запустите QuickLook.
- Теперь откройте «Проводник» файлов .
- Перейдите в папку с изображениями.
- Выберите любую картинку и нажмите клавишу Пробел. (Еще раз нажмите клавишу пробела, чтобы закрыть предварительный просмотр). Это очень удобно!
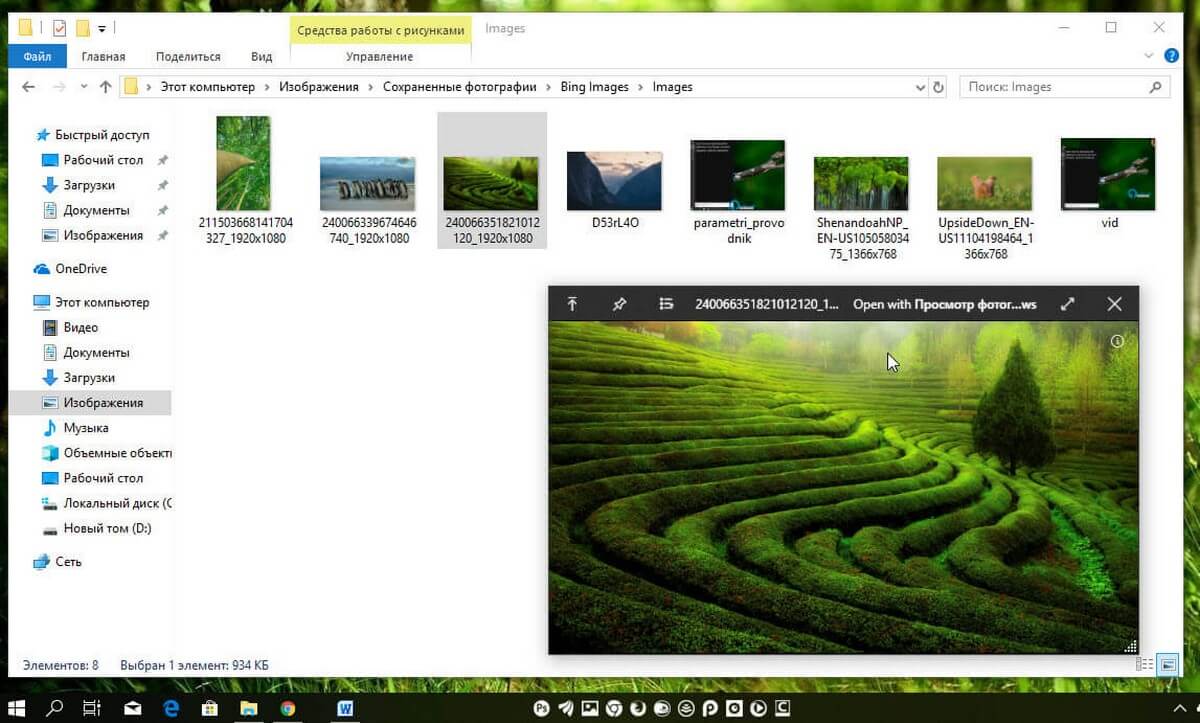
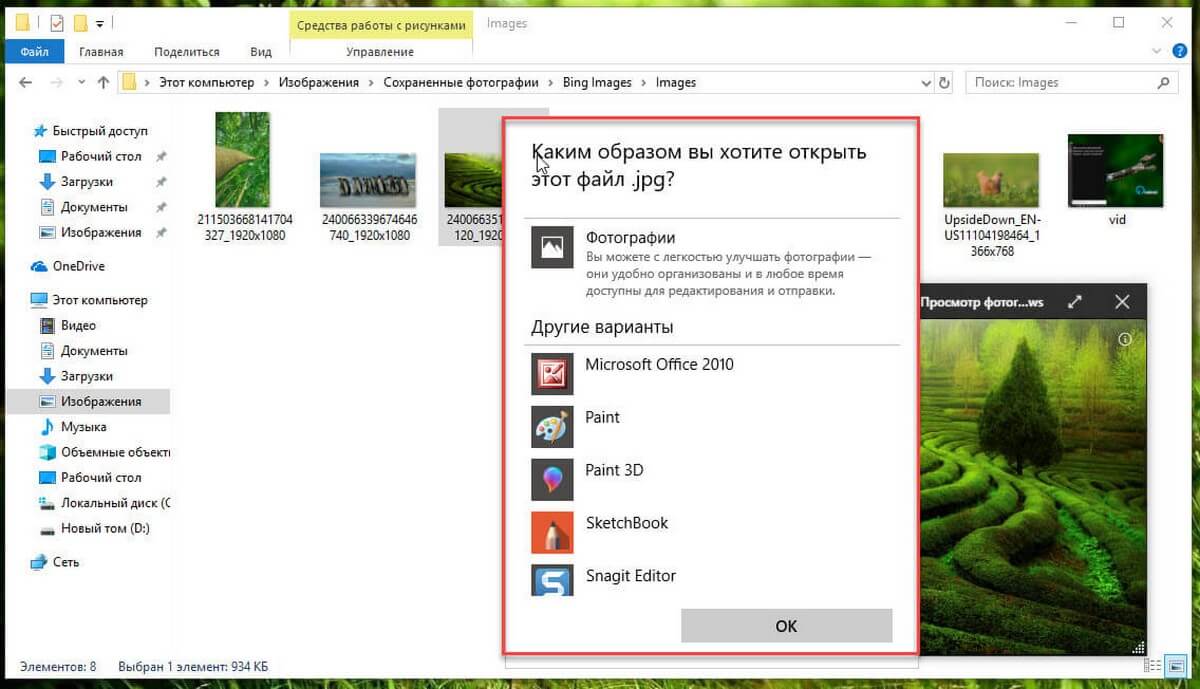
Приложение не включает в себя большое количество опций, потому что оно предназначено только для одного – быстрый просмотр ваших изображении. У вас есть возможность, например, закрепить изображение в верхней части всех ваших окон, возможность открыть картинку с помощью приложения по умолчанию, полноэкранный просмотр изображения и кнопка с помощью которой можно выбрать в какой программе открыть выбранное изображение.
Вам также может быть интересно:
g-ek.com
Как включить режим «Картинка в картинке» в YouTube
Рассказываем, как смотреть ролики из YouTube в режиме «Картинка в картинке» на компьютерах c macOS.
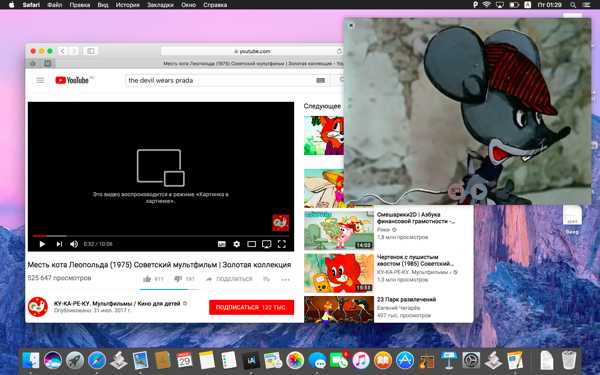
В macOS Sierra Apple добавила новый режим просмотра видео в отдельном окне. Эта функция позволяет смотреть видеоролики, не отвлекаясь от других дел.
По какой-то причине один из самых популярных видеосервисов планеты не поддерживает эту функцию. Google, судя по всему, намеренно игнорирует эту особенность macOS и не добавляет в свой фирменный плеер кнопку включения «Картинка в картинке».
Тем не менее запрет Google можно обойти. Причем сделать это очень легко. Для этого нужно:
- Запустить браузер Safari (другие браузеры не поддерживаются, и аналогов этой функции в них нет).
- Включить любое видео на YouTube.
- Нажать правой кнопкой мыши по окну, в котором воспроизводится ролик (появится контекстное меню сайта).
- Проделать предыдущее действие еще раз (появится контекстное меню Safari).
- Выбрать пункт «Войти в режим «Картинка в картинке»».
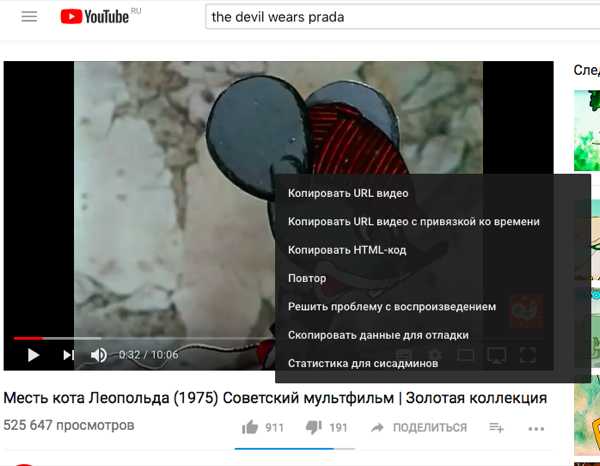
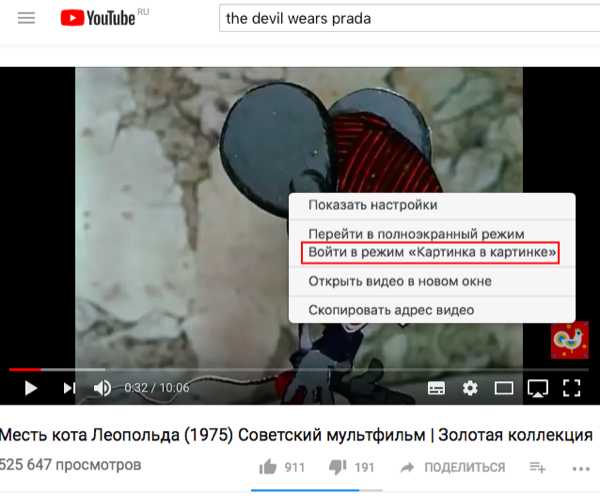
Видео переместится в правый нижний угол и будет воспроизводиться в компактном окне. Его можно увеличить, переместить или временно скрыть, а нажав на иконку с крестиком – закрыть.
MDlavka — наш магазин для любимых читателей. Новинки техники Apple по самым приятным ценам ждут вас каждый день с 10:00 до 21:00. Указав промо-код macdigger при оформлении заказа, получите скидку 500р.
Следите за новостями Apple в нашем Telegram-канале, а также в приложении MacDigger на iOS.
Следите за новостями Apple в нашем Telegram-канале, а также в приложении MacDigger на iOS.
Присоединяйтесь к нам в Twitter, ВКонтакте, Facebook, Google+ или через RSS, чтобы быть в курсе последних новостей из мира Apple, Microsoft и Google.
Поделись этой статьей с друзьями
www.macdigger.ru
Как изменить фоновый рисунок рабочего стола в Windows 10
В сегодняшней статье мы рассмотрим различные способы изменения фонового рисунка рабочего стола.
В Windows 10 вы можете использовать стандартные фоновые изображения (обои), заменить их на свои, установить вместо фонового изображения сплошную заливку каким-то цветом, также вы можете задать отображения изображений из какой-то папки по очереди. Если ваша Windows не активирована - вы не сможете сменить фоновое изображение! Стандартные изображения, которые идут вместе с Windows, хранятся в папках C:\Windows\Web\4K\Wallpaper\Windows, C:\Windows\Web\Screen и C:\Windows\Web\Wallpaper. Копия текущего фонового изображения хранится в папке %AppData%\Microsoft\Windows\Themes\CachedFiles.
Изменить обои рабочего стола в проводнике
Если в вашем компьютере есть изображения, которые вы хотите использовать в качестве фона рабочего стола - откройте папку содержащую их в проводнике => нажмите на нужное изображение правой клавишей мыши и выберите "Сделать фоновым изображением рабочего стола" (также вы можете выбрать нужное изображение, в ленте открыть вкладку "Управление" и нажать "Сделать фоновым рисунком).
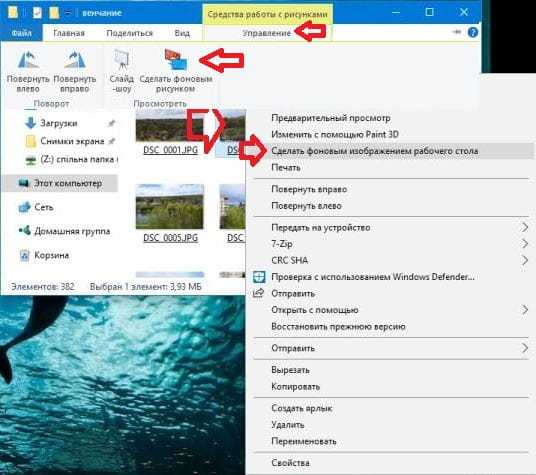
Если вы хотите чтобы определенные изображения отображались на рабочем столе в виде слайд-шоу - выделите все нужные изображения, нажмите на одно из них правой клавишей мыши и выберите "Сделать фоновым изображением рабочего стола" (также вы можете выбрать нужные изображения и после этого в ленте зайти во вкладку "Управление" и нажать "Сделать фоновым рисунком).
Изменить фоновое изображение рабочего стола используя приложение "Фотографии".
Нажмите правой клавишей мыши на изображение, которое вы хотите задать в качестве фонового рисунка, и выберите "Открыть с помощью" => "Фотографии" => нажмите на три точки справа вверху (смотрите рисунок) => Установить как => Сделать фоновым рисунком.
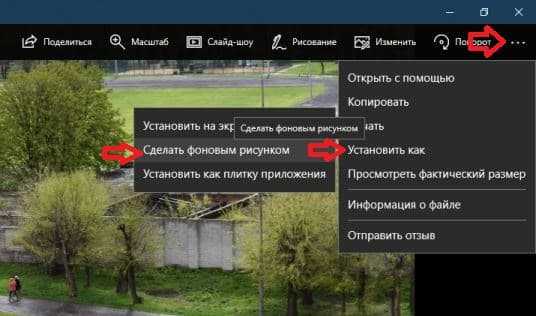
Изменить фоновый рисунок рабочего стола в параметрах системы
В пустом месте рабочего стола нажмите правой клавишей мыши и выберите "Персонализация" (или зайдите в меню "Пуск" => Параметры => Персонализация). С левой стороны выберите "Фон", с правой стороны настройте нужные параметры:
- Если вы хотите, чтобы в качестве фона рабочего стола был какой-то определенный рисунок - возле "Фон" выберите "Фото" => ниже вы можете выбрать любое из четырех изображений просто нажав на него левой клавишей мыши, если вы хотите выбрать другое изображение - нажмите на "Обзор" => в открывшемся окне найдите и выберите нужный рисунок => Открыть => возле "Выберите положение" выберите из списка как отображать рисунок на рабочем столе: по размеру, растянуть, замостить, по центру, расширение.
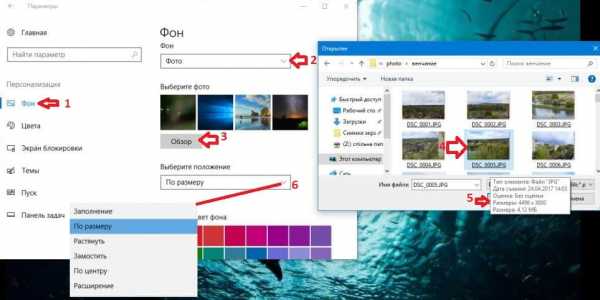
- Вместо фонового рисунка вы можете задать заливку рабочего стола любым цветом, для этого возле "Фон" выберите "Сплошной цвет" и ниже выберите цвет фона.
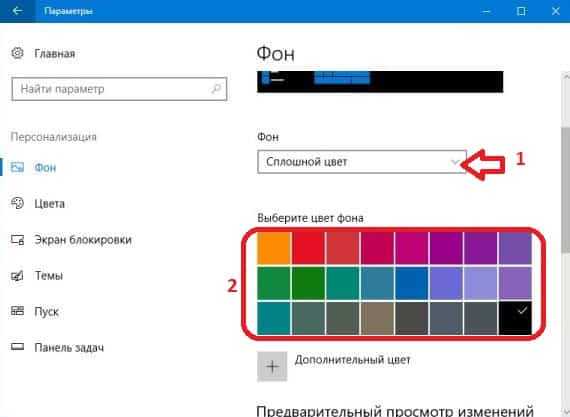
- Возле "Фон" выберите "Слайд-шоу", если хотите чтобы на рабочем столе по очереди отображалась группа изображений выбранных вами => найдите и выберите папку с изображениями для слайд-шоу, после чего нажмите "Выбор этой папки" => возле "Менять изображение каждые" выберите нужное время => если вы хотите, чтобы изображения из папки отображались по порядку - переключатель возле "В случайном порядке" должен быть в положении "Откл.", если вы хотите, чтобы изображения меняли друг друга в случайном порядке - нажмите на переключатель, чтобы он стал в положение "Вкл." => ниже выберите разрешать слайд-шоу при питании от батареи или нет => возле "Выберите положение" выберите из списка как отображать рисунки на рабочем столе: по размеру, растянуть, замостить, по центру, расширение.
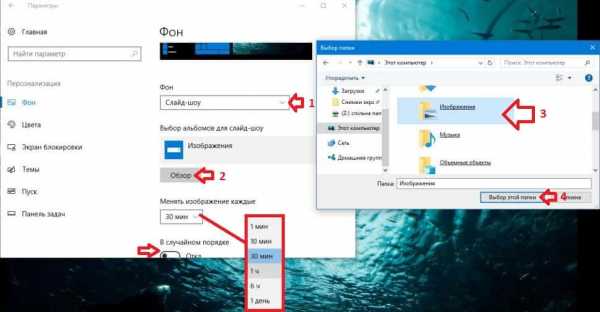
Изменить фоновый рисунок рабочего стола используя Internet Explorer
В Windows 10 добавили новый браузер Edge но еще не убрали старый Internet Explorer, его вы можете найти и открыть зайдя в меню "Пуск" => "Все приложения". Откройте в Internet Explorer сайт с изображениями, нажмите правой клавишей мыши на изображение, которое вы хотите использовать в качестве фонового рисунка рабочего стола, и выберите "Сделать фоновым рисунком" => в появившемся окне нажмите "Да".
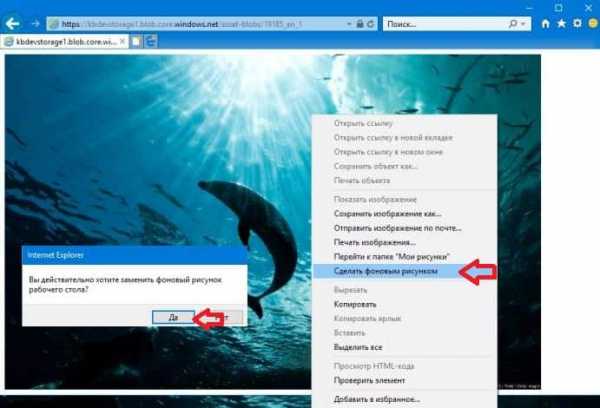
Изменить фоновый рисунок рабочего стола используя Mozilla Firefox
В браузере Firefox откройте сайт с изображениями для рабочего стола =>нажмите правой клавишей мыши на изображение, которое вы хотите использовать в качестве фонового рисунка рабочего стола, и выберите "Сделать фоновым рисунком рабочего стола" => выберите положение и цвет, после чего нажмите на "Сделать фоновым рисунком рабочего стола".
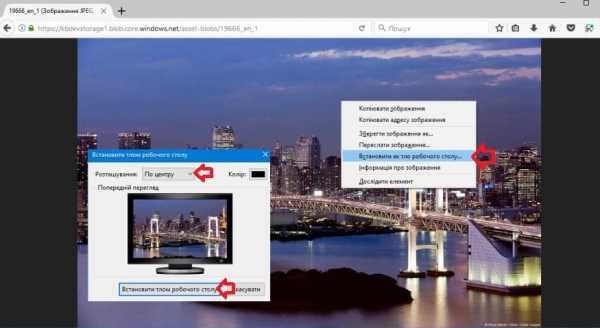
Изменить фоновый рисунок рабочего стола в панели управления
В строке поиска или в меню "Выполнить" (выполнить вызывается клавишами Win+R) введите команду explorer shell:::{ED834ED6-4B5A-4bfe-8F11-A626DCB6A921} -Microsoft.Personalization\pageWallpaper и нажмите клавишу Enter.

- Чтобы выбрать одно изображение в качестве фона рабочего стола: нажмите на "Обзор", в открывшемся окне выберите папку с изображением, которое вы хотите задать в качестве фона рабочего стола, и нажмите "ОК". В окне появятся все изображения из выбранной вами папки, выберите одно из них => измените "Положение изображения" на нужное => нажмите "Сохранить изменения.
- Чтобы настроить показ слайд-шоу: нажмите на "Обзор", в открывшемся окне выберите папку с изображениями, которое вы хотите использовать для слайд-шоу, и нажмите "ОК". В окне появятся все изображения из выбранной вами папки, поставьте галочки на нужных => измените "Положение изображения" => выберите как часто сменять изображения и нажмите "Сохранить изменения.
- Чтобы выбрать разные изображения для нескольких дисплеев: нажмите на "Обзор", в открывшемся окне выберите папку с изображениями и нажмите "ОК". В окне появятся все изображения из выбранной вами папки, на одно из них нажмите правой клавишей мыши и выберите "Установить для монитора 1" (проделайте тоже самое для других дисплеев) => измените "Положение изображения" на нужное => нажмите "Сохранить изменения.
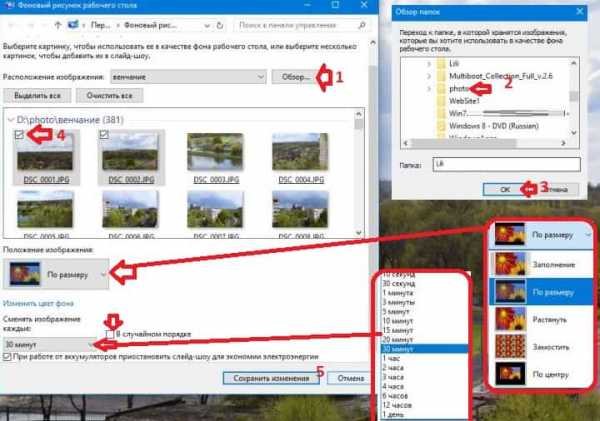
- Чтобы вместо рисунка для фона рабочего стола задать сплошной цвет: возле "Расположение изображения" выберите "Сплошные цвета" => выберите нужный цвет и нажмите "Сохранить изменения".
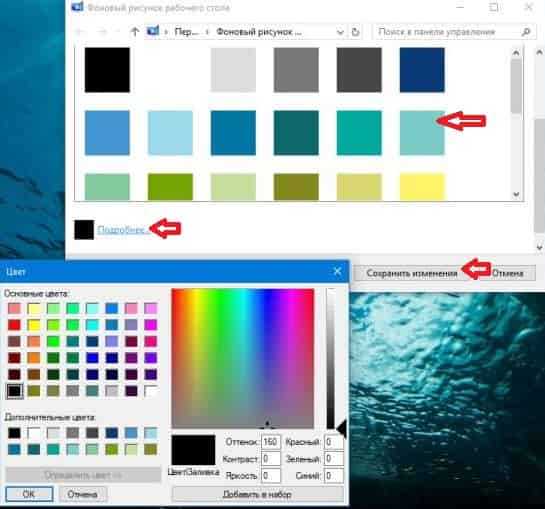
На сегодня всё, если вы знаете другие способы - пишите в комментариях! Удачи Вам 🙂
vynesimozg.com