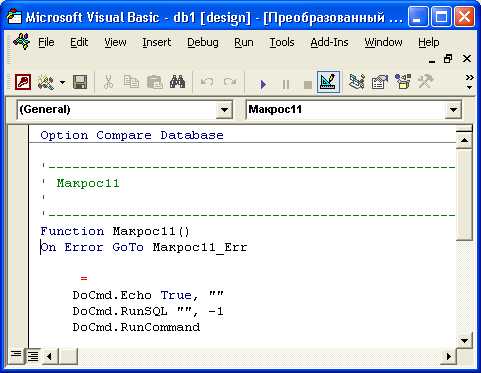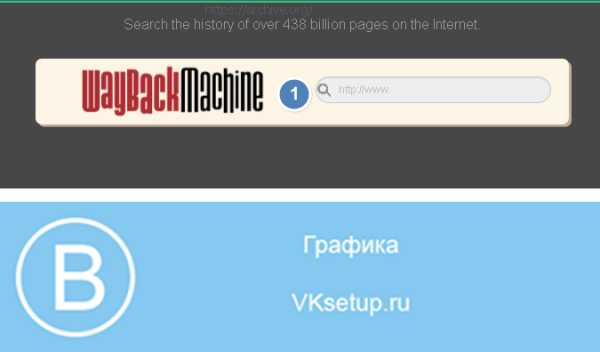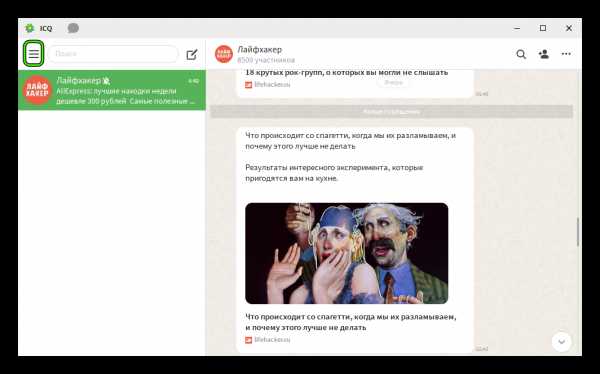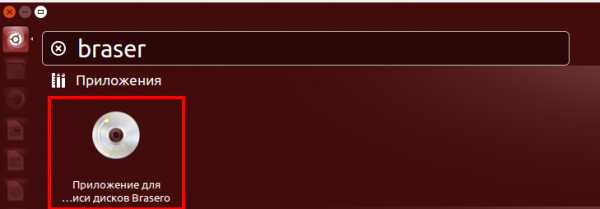Восстановление данных с флешки при повреждении транслятора флеш-памяти. Емкость неизвестна флешка
Ответы@Mail.Ru: Накрылась флешка, помогите!
Программные сбои контроллера. В любой флэшке установлена микросхема-контроллер. Он отвечает за передачу данных между компьютером и флэш-памятью. Контроллером управляет микропрограмма. В случае различных сбоев питания, неправильного извлечения и других причин – происходит сбой микропрограммы контроллера. В результате чего контроллер блокируется и не отвечает на запросы операционной системы. При подключении к компьютеру такой флэш-диск может опознаваться как «Неизвестное устройство» , иметь формат RAW или может быть виден в системе как диск с нулевой ёмкостью. При попытке доступа к нему могут выводиться сообщения «Вставьте диск» или «Нет доступа к диску» . Иногда, флэш-диск становится доступен только для чтения. Данные видны и читаются, но при попытках создания файла, стирания или форматирования выводится сообщение – «Диск защищен от записи» . В данном случае контроллер переходит в режим защиты данных при обнаружении ошибок микропрограммы или флэш-памяти для предотвращения её дальнейшего разрушения (память NAND установленная во флэшке повреждается в основном при записи данных) .
Порядок восстановления флэш накопителя. 1. Нужно выяснить модель микросхемы-контроллера чтобы найти утилиту для работы с ним. Это можно сделать двумя способами. Первый – вскрыть корпус флэшки и посмотреть наименование модели контроллера нанесённой на корпусе микросхемы. Если вскрыть корпус проблематично – используем второй способ. Он заключается в определении модели по кодам VID и PID зашитым в микропрограмме контроллера. VID – это идентификатор производителя, а PID – идентификатор устройства. VID и PID имеются в любом USB устройстве. Эти коды можно считать такими программами как CheckUDisk 5.0, UsbIDCheck, ChipGenius v2.64, а также средствами операционной системы. +я пользовался CheckUDisk 5.0+
Если VID&PID считать не удаётся или значения пусты, велика вероятность электрического повреждения микросхемы. В данном случае программными способами вылечить накопитель уже не получится.
2. Итак, VID&PID удалось считать, значит шансы на восстановления уже есть. Далее по значениям VID&PID можно найти производителя флэш-накопителя и модель установленного контроллера (например с помощью базы iFlash). Определив контроллер, переходим к поиску сервисной утилиты для работы с ним. +ВНИМАТЕЛЬНО ВСЁ СВЕРЯЙТЕ! есть аналогичные, КАТОРЫЕ МОГУТ УБИТЬ ВАШУ ФЛЕШКУ ОКОНЧАТЕЛЬНО. +
3. Подходящую утилиту можно найти на сайте производителя или в каталоге утилит сайта www.flashboot.ru. Для удобства утилиты отсортированы по производителям контроллеров. +нет 100% гарантии что после скачивания, утилита поможет вам, возможно что поможет другая (не относящааяся к вашей флешке никаким местом!) +
Например: Вы определили, что VID вашей флэш – 1005, а PID – B113. По базе iFlash находим что во флэш установлен контроллер PS2136 фирмы PHISON. Утилита для этого контроллера USB 2K REL90 (PS2231-UP12). А если тип контроллера был определён вскрытием корпуса, тогда сразу переходим в каталог файлов и ищем подходящую утилиту.
Как работать с утилитами описывать не буду, так как утилит довольно много а порядок работы некоторых из них описан в инструкциях, которые можно найти в архивах с утилитами или прочитать в комментариях к ним.
После восстановления работы контроллера велика вероятность вытащить хоть какие-то данные из памяти флэшки. Для этого можно воспользоваться программой PhotoRec.
Если данные уже не нужны или информация полностью разрушилась, рекомендуется провести тест флэш памяти на наличие сбойных секторов. Сделать это можно программами MyDiskTest v2.42, Victoria 4.3 Beta или Flashnul 0.99. +не использовал+
основная часть статьи с сайта _www.flashboot.ru (за что им низкий поклон)
otvet.mail.ru
У флешки пропала память, что делать?
Как было не было странно, решить данную проблему можно стандартными средствами Windows. Стоит сразу учесть, что ситуации бывают разные. Этот способ не является 100%-ным. Но помочь он действительно может. Возьмем для примера такую ситуацию. Флешка объемом 16 Гб потеряла 50% памяти. После чего на ней стало доступно всего 8 Гб!
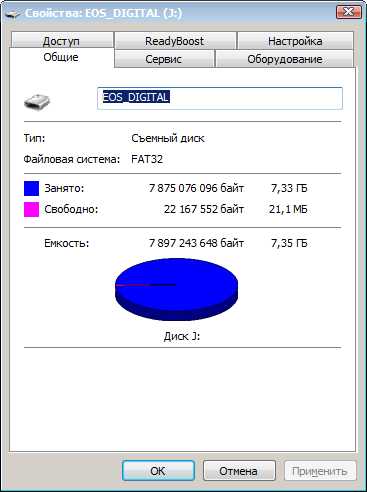
Как уже говорилось ранее, решение есть и причем довольно простое. Практически любой, оказавшись в подобной ситуации, сможет восстановить полный объем своей флешки буквально за минуту. Итак, начнем. Для начала откроем диспетчер дисков. Для этого:
- Откройте «Панель управления» (Пуск \ Панель управления).
- Откройте элемент «Администрирование».
- Если у вас Windows 7, 8, 10, тогда введите в строке поиска (справа сверху) фразу «администрирование», и соответствующий пункт появится в панели управления.
- Если у вас Windows Vista, то переключите панель управления в «классический вид» в меню слева, если вы еще не сделали этого ранее.
- Откройте элемент «Управление компьютером». (также шаги с 1 по 3 можно выполнить еще быстрее - для этого нужно просто нажать правой кнопкой мыши на рабочем столе по ярлыку "Мой компьютер", и выбрать пункт меню "Управление").
- Кликните в дереве слева на пункт «Управление дисками».
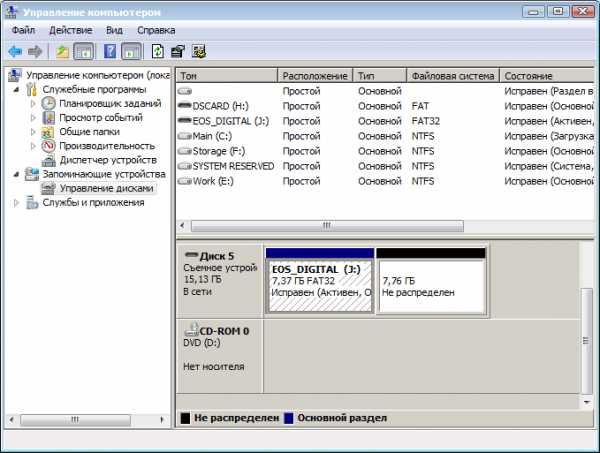
Итак, мы видим что флешка (в нашем случае это EOS_DIGITAL J:), поделена весьма странным образом. Половина занята активным разделом, и половина флешки просто не размечена. Кликаем на активном разделе и видим грустную картину — мы не можем ни удалить этот раздел, ни расширить его на весь объем флешки.
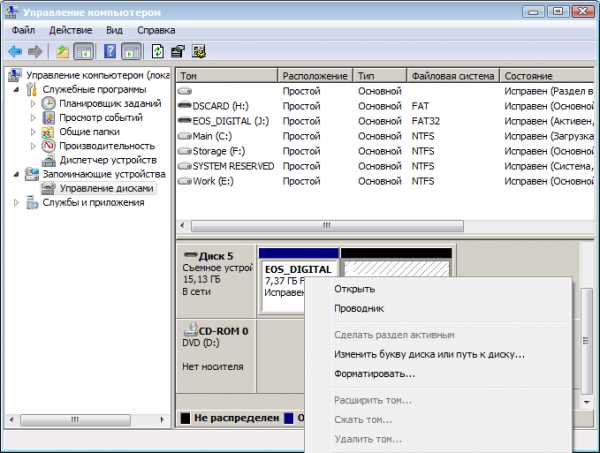
Кликаем по неразмеченной области правой кнопочкой мышки и видим еще более грустную картину — мы ничего не можем сделать с неразмеченной областью. (говоря проще, если флешку представить в виде бутылки с двумя отсеками - то в данном случае в одном отсеке вода есть, а второй полностью закрыт от наполнения водой).
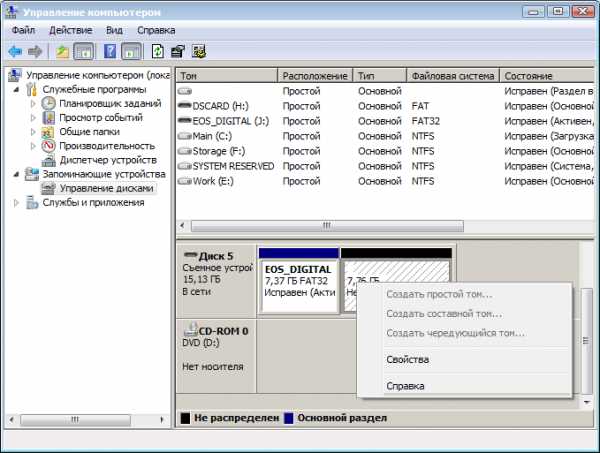
Хорошо, пришло время для ремонта флешки. Открываем меню «Пуск» и вводим в строку поиска «cmd». Затем кликаем правой клавишей мышки по пункту «cmd.exe» и далее — «Запуск от имени администратора». Также Вы можете нажать комбинацию клавиш Win+R (или Пуск \ Выполнить…) и ввести там cmd и нажать Enter. Тем самым мы откроем командную строку - консоль, с помощью которой можно выполнять множество операций и запускать любые программы системы с дополнительными опциями.
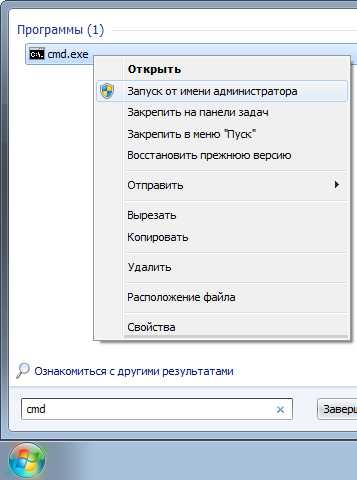
В открывшемся черном окне вводим diskpart и нажимаем Enter. Откроется утилита для работы с дисками, которая может больше, чем стандартный интерфейс Windows.
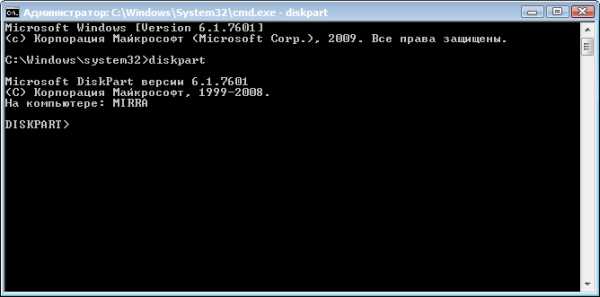
Затем вводим LIST disk и наживаем Enter. Вы увидите список подключенных к вашему компьютеру дисков. Теперь самый важный момент, вам нужно понять какой из дисков ваша больная флешка. Лучший ориентир — объём. Чтобы упростить себе задачу извлеките все остальные съемные носители из своего компьютера — карточки памяти в кардридере, USB-флешки, внешние жесткие диски и т.п. Так этот список будет значительно меньше.
Итак, смотрим на список и вспоминаем что наша флешка 16 Гб (так написано на коробочке). Диск 0, 1 не подходят, они по 698 Гб что явно больше, это два жестких диска. Диск 2 не подходит, он всего 1886 Мб, что менее 2 Гб, это допустим флешка во встроенном кардридере. Диск 3 и 4 пропускаем — они не подключены, остается диск 5 — 15 Гб это наша флешка. Вы можете спросить: «Почему? Ведь наша флешка 16 Гб, а тут 15!». Так происходит из-за того что производители указывают фактически больший объем на укаковке, нежели чем есть на самом деле. Компьютер считает что в 1 Гб 1024 Мб, а производители флешек указывая ее объем, подразумевают, что в 1 Гб 1000 Мб. Это известный факт.

Итак, Вы определили номер вашего диска. В нашем примере этот номер — 5. Вводим SELECT disk=5 и нажимаем Enter.

Тем самым мы сообщаем программе, что выбран диск 5. Следующим шагом мы удалим все разделы с диска и, следовательно, все данные, что есть на диске, пропадут. Если на Вашей флешке есть что-то, что вы хотите сохранить, то самое время скопировать необходимые Вам файлы с флешки на жесткий диск компьютера. Помните: даже если Вы забыли скопировать данные с флешки перед ее очисткой, всегда существует шанс восстановить утерянные данные. Как это сделать? Например, с помощью утилиты R-studio. Но об этом в другой статье.
Для очистки флешки вводим CLEAN и нажимаем Enter.

Программа сообщает, что очистка диска выполнена успешно. Переходим обратно в стандартный диспетчер дисков Windows и нажимаем кнопку «Обновить». Мы видим что наша флешка теперь неразмечена (на примере флешки, как бутылки - теперь два отсека соединились в один, и в них нет воды). Кликаем по неразмеченному месту правой клавишей мышки и выбираем «Создать простой том…».
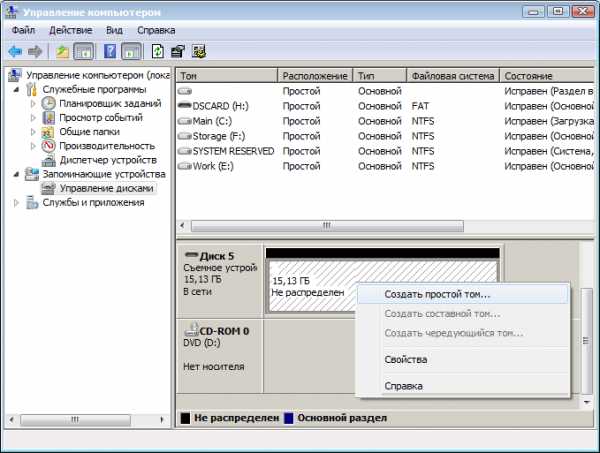
Выставляем нужные параметры. Если это флешка для фотоаппарата, видеокамеры, телевизора и т.п. то скорее всего лучше выбрать файловую систему FAT32. Размер кластера — по умолчанию. Метку тома лучше сохранить той, которая было до форматирования. В примере был фотоаппарат Canon, поэтому метка тома EOS_DIGITAL. Хотя в принципе вы можете написать туда, что угодно :) Поставьте галочку «быстрое форматирование», чтобы сам процесс прошел быстрее, и нажмите «Далее».

По окончании форматирования свойства флешки стали такими, какими они и должны быть.
 P.S. Почему флешка уменьшилась в объеме? Причин может быть много. В данном случае камера Canon форматирует её таким странным образом. Как вывод, форматирование флешек лучше производить на компьютере. Также бывают случаи программного сбоя самой флешки, неудачные операции с программами по работе с разделами и многое другое. К сожалению, каждый случай индивидуален, и не всегда можно понять, почему флешка сломалась и что с ней делать.Также, есть тенденция, что USB-накопители, благодаря своей архитектуре, лучше поддаются ремонту, чего нельзя сказать о SD, MicroSD и подобных флешках. В любом случае, ремонт,как правило возможен. И если Вы зашли в тупик в решении подобной проблемы, можете попробовать найти решение на сайте http://flashboot.ru/. (не на правах рекламы). Этот ресурс предназначен именно для размещения статей и софта, необходимого для ремонта флешек. Вот и все. Желаю Вам удачи в ремонте флешки!
P.S. Почему флешка уменьшилась в объеме? Причин может быть много. В данном случае камера Canon форматирует её таким странным образом. Как вывод, форматирование флешек лучше производить на компьютере. Также бывают случаи программного сбоя самой флешки, неудачные операции с программами по работе с разделами и многое другое. К сожалению, каждый случай индивидуален, и не всегда можно понять, почему флешка сломалась и что с ней делать.Также, есть тенденция, что USB-накопители, благодаря своей архитектуре, лучше поддаются ремонту, чего нельзя сказать о SD, MicroSD и подобных флешках. В любом случае, ремонт,как правило возможен. И если Вы зашли в тупик в решении подобной проблемы, можете попробовать найти решение на сайте http://flashboot.ru/. (не на правах рекламы). Этот ресурс предназначен именно для размещения статей и софта, необходимого для ремонта флешек. Вот и все. Желаю Вам удачи в ремонте флешки! Флешка показывает 0 байт что делать?
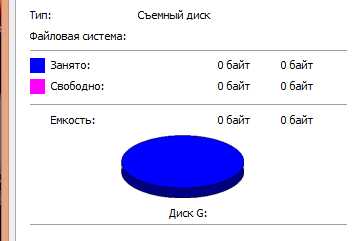 В наши дни USB флэш-накопители являются ежедневными спутниками каждого пользователя персонального компьютера. Флешки компактные, удобные и доступные по цене. Кроме того, на них можно хранить большой объем информации. К сожалению, ни одно устройство в нашем мире не является совершенным. Бывают ситуации, когда флешка начинает «глючить»: некоторые файлы могут пропадать, возникают проблемы при копировании. Многих интересует вопрос: когда флешка показывает 0 байт что делать?
В наши дни USB флэш-накопители являются ежедневными спутниками каждого пользователя персонального компьютера. Флешки компактные, удобные и доступные по цене. Кроме того, на них можно хранить большой объем информации. К сожалению, ни одно устройство в нашем мире не является совершенным. Бывают ситуации, когда флешка начинает «глючить»: некоторые файлы могут пропадать, возникают проблемы при копировании. Многих интересует вопрос: когда флешка показывает 0 байт что делать?
Форматирование решение проблемы!
Как правило, все вышеперечисленные проблемы имеют решение. Существует несколько вариантов решения проблемы, когда на флешке 0 байт.Первый и самый простой в решении этой задачи способ заключается в форматировании USB накопителя. Данный способ не требует каких-либо особых навыков. Для начала следует подключить флешку и в USB разъем. Затем, следует подвести мышку к ярлыку флешки в командной строке, но открывать ее не следует. По ярлыку нажимаем правой клавишей мышки, в появившемся окне выбираем команду «форматировать».
data-ad-client="ca-pub-3158720937153219"data-ad-slot="6358577375">
Затем следует установить галочку в окошко «быстрое форматирование». Если этот способ не сработал, то существует специальная программа.Но, следует заметить, что выполнять такую операцию можно лишь в том случае, когда на флешке нет файлов или эти файлы не представляют ценности. Многие возмутятся: если на флешке нет файлов, то она и будет показывать 0байт. Однако это не так, на любой «пустой» флешке хранятся системные файлы, которые занимают некоторое количество памяти.
data-ad-layout="in-article"data-ad-format="fluid"data-ad-client="ca-pub-3158720937153219"data-ad-slot="2288019166">
Восстановление файлов после форматирования
Рассмотрим следующий случай: на флешке хранится нужная информация. В этом случае все зависит от степени ее важности. Если на флешке крайне важная информация и у Вас нет ее копий на других носителях, то стоит обратиться к профессионалам.
Если информация средней степени важности, то восстановить флешку можно самостоятельно. Благодаря возможностям сети Интернет можно восстановить USB накопитель с помощью специальных программ.
Для этого можно использовать следующие программы:
- EasyRecovery – способна восстановить случайно удаленные файлы или атакованные вирусами.
- R-Studio – восстанавливает документы, видео файлы, архивы. Разработана для Windows.
- GetDataBack – данная программа способна восстановить практически любую информации. Важным достоинством является быстрая работоспособность.
- RecoverMyFiles. Данная программа, пожалуй, самая мощная из всех перечисленных. С ее помощью можно восстановить данные не только с USB накопителя, но и данные, удаленные с корзины. Программа работает со всеми файловыми системами. Восстанавливает не только документы, но и графические материалы, видео файлы, музыку.
Стоит отметить, что каждая из вышеперечисленных программ достаточно проста в использовании. Однако перед запуском той или иной программы следует ознакомиться с принципом ее работы. Времени это много не займет, но позволит не усугубить состоянии USB накопителя. Как правило, восстановление флешки с помощью специальных программ занимает около 10 минут.
www.burn-soft.ru
Восстановление первоначального размера флешки
Периодически возникает ситуация, когда вроде бы 4-гигабайтная флешка видится как 3,72-гигабайтная, хотя на ней даже нет никаких файлов. Обычное форматирование не всегда решает ситуацию. Проблема, как правило, либо в повреждённых секторах памяти, либо в вирусах, либо в неправильных действиях пользователя. Если проблема в повреждённых секторах, то с восстановлением объёма лучше даже не экспериментировать.
Проверка на вирусы
Другое дело — вирусы. Собственно, с проверки на них и стоит начинать восстановление любой флешки, чаще всего для вирусов, «прячущих» объём памяти. Выполнить проверку на наличие вирусов с помощью любого антивируса или специальных утилит. В нашем случае проверять флешку будем антивирусом AVAST.
Кликаем правой кнопкой мыши по иконке флеш-накопителя -> выбираем пункт в контекстном меню «Сканировать».
Если сканирование флешки показало наличие вирусов, удаляем их и проверяем объём флеш-накопителя. Если объём не вернулся, тогда переходим к следующему шагу, форматированию.
Форматирование при помощи программы Acronis
Самым действенным лечением флешки является форматирование, причём не из-под Windows, а, например, при помощи программы Acronis.
Запускаем Acronis Disk Director, щелчком правой кнопки мыши по флеш-накопителю, открываем контекстное меню -> выбираем пункт «Форматировать».
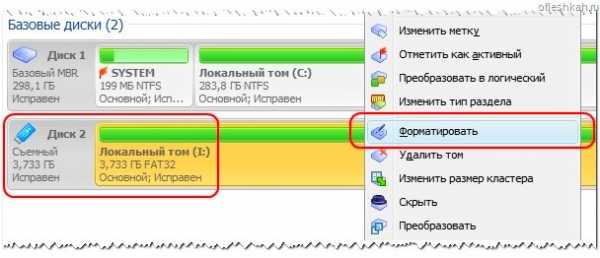
Настраиваем параметры форматирования.

Внимание! После форматирования вся содержащиеся информация на накопителе будет уничтожена.
Создание разделов на флешке в ОС Linux
Ещё одной причиной уменьшения Создание дополнительного раздела на флешке в ОС Linux и последующее подключение этого накопителя к Windows. ОС Win-семейства не умеют определять флешки с несколькими разделами, поэтому будет демонстрироваться только первый из них – с уменьшенным, естественно, размером.
Удаление всех разделов и создание одного
В таком случае следует либо через «Управление дисками» найти информацию о флеш-накопителе, удалить все его разделы и создать новый, полного объёма, либо сделать то же самое через Acronis или его аналог.
В «Управление дисками» можно попасть введя в строке поиска команду diskmgmt.msc
или нажимаем правую клавишу мыши на ярлыке «Мой компьютер»

Выбираем пункт «Управление» В левой части консоли выбираем «Управление дисками».

Удаляем все разделы
и создаём новый, полного объёма.
Замена USB-драйвера
Попытки сделать видимым в Windows второй раздел можно предпринять, если заменить USB-драйвер системы на модифицированный, например, производства Hitachi. Но такие попытки «увеличат» флешку только при работе на компьютере с новым драйвером, а кроме того, они не всегда завершаются успешно.
ofleshkah.ru
Что делать, если уменьшился объем флешки?
Здравствуйте друзья, сегодня я буду говорить о частой проблеме пользователей, которая связана с флешками. О них у нас уже достаточно много статей написано, особенно о том, как отформатировать флешку. Но сейчас о другом. У друга возникла проблема — после форматирования флешка уменьшилась в объеме. Странное явление, другие внешние накопители форматируются нормально и подобных проблем у него возникало, собственно у меня такого тоже никогда не было, но другу помочь надо.
В общем, у него есть флешка на 16 Гб и из них осталось 7,5 Гб. Почему такое случилось, сказать, к сожалению, не могу, зато у меня есть решение этой проблемы, вернуть флешке первоначальный объем проще, чем вы думаете и сейчас мы этим займемся.
Давайте для начала посмотрим, что у нас есть в утилите «Управление дисками». Чтобы туда попасть нужно открыть окно «Выполнить», путем нажатия клавиш Win+R и ввода команды diskmgmt.msc.
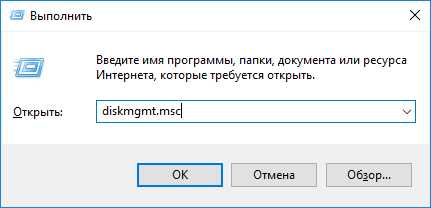
Как только вы попали в утилиту смотрим. Там у нас есть диск на 15 Гб, то есть это и есть наша флешка на 16 Гб. Сразу скажу, что производители указывают фактически больший, объем памяти на упаковке, чем есть на самом деле.
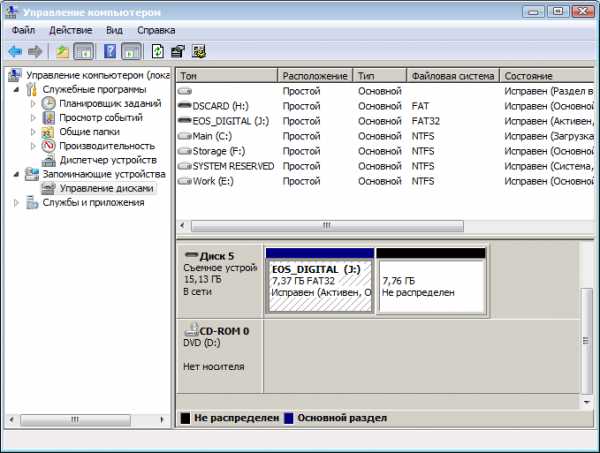
Как видим, флешка у нас разделена и часть области не распределена. Если щелкнуть по любому разделу этой флешки, то мы не можем ни расширить том, не удалить, ни сделать раздел активным. По неразмеченной области тоже самое, мы не можем создать простой том.
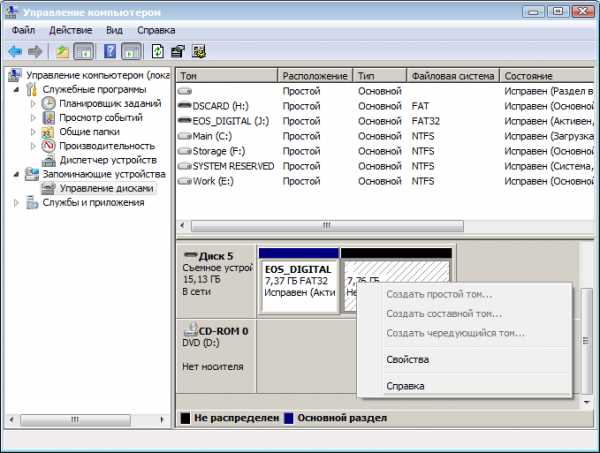
Печальна картина, но что-то надо делать. Поэтому, давайте уже приступать к ремонту нашей флешки.
Уменьшился размер флешки как восстановить?
Для начала откройте обычную командную строку. Для этого снова откройте окно «Выполнить» и введите туда команду cmd, либо, если у вас Windows 10 вы можете нажать правой кнопкой мыши по Пуску выбрать соответствующий вариант.
В командой строке вводим не раз спасавшую нас команду diskpart. Теперь мы можем работать с дисками покруче, чем в обычной утилите управления дисками.
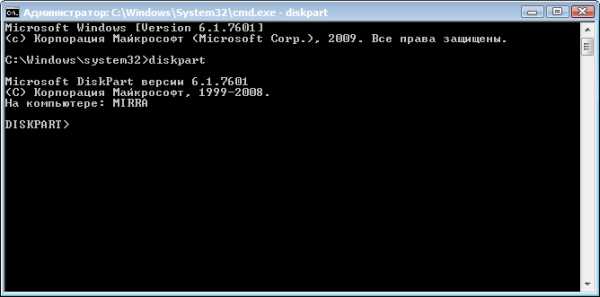
Теперь вводим команду list disk, которая отображает все диски, подключенные к компьютеру. Тут самое главное определить, какой номер диска является нашей проблемной флешкой, смотреть мы будем на объем.

Допустим у нас к компьютеру подключено много всякого: диски, флешки, кардридеры и прочее. Если судить по скриншоту выше, то наша флешка – это диск 5, так как, первые два диска слишком велики по объему, два диска вообще не имеют носителя, другой диск имеет объем 1886 Мб, что намного ниже, чем наша флешка.
Как только вы определились с номером флешки, то в командной строке вводим следующую команду:
select disk = 5

Появится надпись, что выбран диск 5. Теперь мы должны удалить все разделы, что удалит и все данные на них. Если там еще есть какие-то важные данные, то советую их куда-нибудь перекинуть.
Теперь вводим команду clean и жмем Enter.

С этим разобрались, что дальше? Далее мы должны снова зайти в утилиту «Управления дисками», где мы видим, один раздел, который не распределён. Теперь мы может проводить над ним различные операции. Давайте создадим новый том и дадим ему букву.
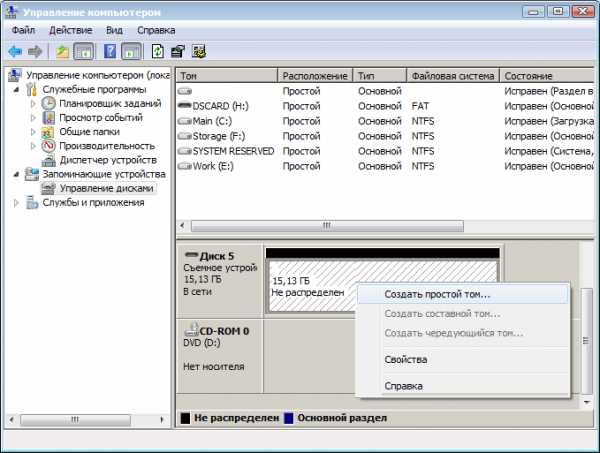
Параметры при форматировании можно выбирать любые, если это флешка для фотоаппарата, то рекомендую выбрать размер кластера – по умолчанию, а файловую систему – FAT32, не забудьте поставить галочку напротив пункта «Быстрое форматирование». В пункте «Метка тома» мы даем имя нашей флешке. После форматирования флешка снова будет того же объема, в нашем случае – 16 Гб.

На примере данного руководства вы сможете восстановить объем любой флешки. Надеюсь я помог вам с решение данной проблемы. Удачи вам!
https://computerinfo.ru/umenshilsya-obem-fleshki/https://computerinfo.ru/wp-content/uploads/2016/06/umenshilsya-obem-fleshki-0.jpghttps://computerinfo.ru/wp-content/uploads/2016/06/umenshilsya-obem-fleshki-0-150x150.jpg2016-06-13T14:35:16+00:00EvilSin225Без рубрикипосле форматирования флешка уменьшилась в объеме,пропала память на флешке как восстановить,уменьшился объем флешки,уменьшился размер флешки как восстановитьЗдравствуйте друзья, сегодня я буду говорить о частой проблеме пользователей, которая связана с флешками. О них у нас уже достаточно много статей написано, особенно о том, как отформатировать флешку. Но сейчас о другом. У друга возникла проблема - после форматирования флешка уменьшилась в объеме. Странное явление, другие внешние накопители...EvilSin225Андрей Терехов[email protected]Компьютерные технологии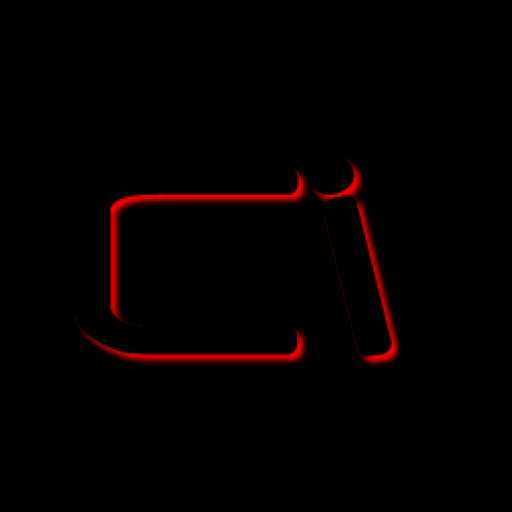
computerinfo.ru
Восстановление данных с флешки при повреждении транслятора флеш-памяти
Суть проблемыНевозможность обращения к флешке штатными средствами операционной системы. Это происходит из-за разрушения таблицы трансляции — соответствия логических адресов физическим ячейкам флеш-памяти. Флешка не определяется компьютером или определяется нулевым объёмом. При этом пользовательские файлы становятся недоступными.
Причины возникновения
- Износ NAND-ячеек в силу различных причин
- Небезопасное извлечение устройства
- Стиль использования, связанный с частой записью данных на флешку (работа бухгалтерской, почтовой или иной базы данных, редактирование документов непосредственно на флешке)
- Низкое качество самой флеш-памяти, применённой в конкретном устройстве
- Внутренние сбои контроллера флеш-памяти
- USB-флешка определяется с неправильным названием устройства
- Объём памяти флешки определяется как 0
- При обращении к флешке, Проводник выдаёт сообщение «Вставьте диск»
- Кард-ридер не реагирует на подключение SD, CF карт
- Фотоаппарат выдаёт сообщение об ошибке карты памяти
Из всех возможных неисправностей, сбои флеш-памяти оказывают наибольшее влияние на файлы пользователя. Т. к. повреждается непосредственно носитель информации во флешке. Более всего страдают данные, с которыми работали непосредственно перед сбоем или во время сбоя флешки, т. е. обычно самые актуальные. Результат восстановления информации при повреждении транслятора зависит от степени разрушения флеш-памяти. В большинстве случаев удаётся восстановить подавляющую часть пользовательской информации.
Методы диагностирования
В отличие от механической или электрической поломки, данный вид неисправности никаких внешних проявлений не имеет. Флешка остаётся абсолютно целая. Никаких визуальных повреждений нет, даже если открыть корпус флешки.
Приведём пример, как отделить данную неисправность от похожего по проявлениям повреждения файловой системы. Вот флешка Transcend 64GB, подключена к USB.
Рис. 1Вот результат попытки обращения к ней. 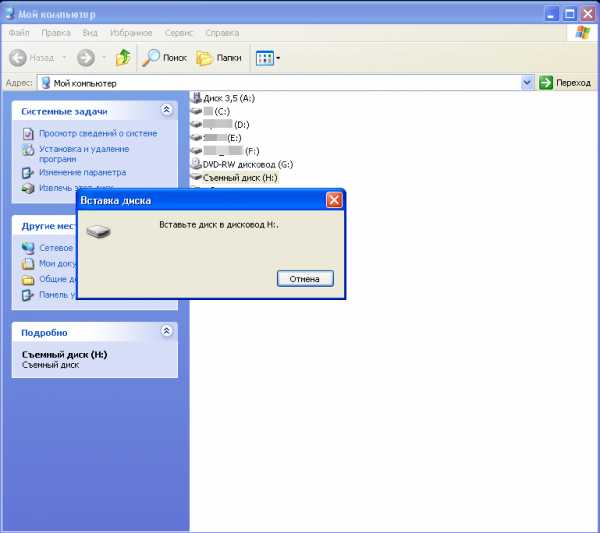 Рис. 2
Рис. 2
 Рис. 3 Открываем «Дисковые устройства» и видим там вместо Transcend 64GB некий USB MEMORY BAR. Эта строка зависит от контроллера флешки и у всех контроллеров разная. В свойствах тома этого устройства ёмкость накопителя указана нулевая, т. е. контроллер не видит памяти флешки. Так определяется сам контроллер флешки, если ему при включении не удалось полностью инициализировать встроенную микропрограмму. Посмотрим, что выдают сторонние утилиты тестирования накопителей.
Рис. 3 Открываем «Дисковые устройства» и видим там вместо Transcend 64GB некий USB MEMORY BAR. Эта строка зависит от контроллера флешки и у всех контроллеров разная. В свойствах тома этого устройства ёмкость накопителя указана нулевая, т. е. контроллер не видит памяти флешки. Так определяется сам контроллер флешки, если ему при включении не удалось полностью инициализировать встроенную микропрограмму. Посмотрим, что выдают сторонние утилиты тестирования накопителей.  Рис. 4 Вот, как определяет эту флешку Victoria: 0Кб, Invalid geometry. Это значит, что параметры его неизвестны, а объём равен нулю.
Рис. 4 Вот, как определяет эту флешку Victoria: 0Кб, Invalid geometry. Это значит, что параметры его неизвестны, а объём равен нулю. Никакими программными средствами ничего считать при повреждении флеш-памяти нельзя и паять там тоже нечего. Здесь поможет только вмешательство квалифицированного специалиста.
Методика восстановления
Как же восстановить информацию в таком случае? Во-первых, нужно выпаять и считать все микросхемы памяти, их может быть несколько. Для этого используются вот такие устройства.
 Рис. 5 Это считыватель микросхем NAND памяти, работающий совместно с программой Flash Extractor (разработки компании Софт-центр).
Рис. 5 Это считыватель микросхем NAND памяти, работающий совместно с программой Flash Extractor (разработки компании Софт-центр). Ещё один конкурирующий продукт ниже.
 Рис. 6 Это считыватель, работающий совместно с программно-аппаратным комплексом PC3000Flash (производства компании ACE Lab).
Рис. 6 Это считыватель, работающий совместно с программно-аппаратным комплексом PC3000Flash (производства компании ACE Lab). Оба устройства привязаны к своему программному обеспечению. Задача считывателя состоит в том, чтобы считать микросхемы памяти с минимальным количеством ошибок. Для этого используется считывание с пониженной скоростью и многократные повторы при чтении нестабильно читающихся блоков памяти. Это хоть и замедляет кратно процесс считывания, но улучшает качество восстановления. Например, считывание 16-и гигабайтной микросхемы длится порядка сорока минут. Кажется долго? Но это не самая долгая процедура при восстановлении таких неисправностей, и это только первый этап восстановления.
Как храняться данные во флешке
Основная трудность восстановления данных в этом случае заключается в том, что данные внутри микросхем памяти хранятся совсем не так, как вы их видите в окне Проводника. Операционная система, работая с дисками и флешками (для неё это одно и тоже) оперирует логическим номером (LBA, сектор 512 байт) блока от 0 до N, где N — максимальное значение LBA, записанное в паспорте накопителя. При повреждении флеш-памяти, флешка отдаёт неправильный паспорт, в котором максимальное LBA не указано или указано не верно, как на рис. 4, что приводит к недоступности данных.
Внутри флеш-память представляет собой массив из ячеек, объединённых в сектора, которые, в свою очередь, объединены в блоки, размер которых достигает нескольких десятков килобайт. Операция чтения выполняется над сектором, размер которого может быть от 0,5 до 8 КБ (чем новее микросхема, тем больше сектор — это увеличивает плотность хранения информации, уменьшает стоимость, но и снижает долговечность). А операция записи выполняется над блоком секторов. Т. е. если вы изменили в своём документе несколько строк байт в 300, то контроллер считает весь блок, допустим, 32768 байт (32КБ), изменит в нём ваши новые 300 байт и запишет обратно. Данная особенность пагубно сказывается на долговечности флеш-памяти, т. к. её ресурс определяется количеством гарантированных записей. Для современных микросхем составляет порядка 3000 — 10000 записей. Потом ячейка не только перестанет записывать информацию, но и считываться с неё будут неверные данные. При этом, микросхемы уже с завода могут содержать определённое количество неисправных ячеек. Их количество нормируется и отражается в маркировке. При чём общий объём блоков флеш-памяти несколько превышает паспортный объём готовой флешки. Это связано с тем, что микросхемы флеш-памяти содержат резервные блоки, предназначенные для замещения вышедших из строя.
Вернёмся к нашим LBA. Выше мы узнали, что входными данными для контроллера являются логические номера 512-и байтных секторов. С другой стороны к нему подключена флеш-память с совсем другой организацией — в каждом её секторе содержится несколько 512-и байтных блоков. Т. е. нужно как-то сопоставить входные номера с номерами физических ячеек памяти и ещё учесть нерабочие. В сущности это и есть трансляция. И информация о ней хранится в самой микросхеме памяти. Казалось бы зачем её хранить, если можно вывести один раз формулу и вычислять номер нужной ячейки? Тогда мы каждый раз при обращении по одному LBA будем попадать в одну и туже область память, что быстро выведет её из строя. Чтобы продлить жизнь флеш-памяти, соответствие входного LBA и ячейки памяти постоянно меняется. Это называется выравнивание износа — распределение записи как можно равномернее по всему массиву флеш-пямяти. Чем современнее флешка, тем сложней этот алгоритм. Наибольшей сложности он достигает в SSD. Поэтому транслятор так же, как и пользовательские данные, хранится во флеш-памяти и постоянно меняется. Рано или поздно он перестаёт считываться и мы увидим в строке объёма 0 байт. Поэтому бессмысленно перепаивать память в идентичную флешку — при этом переносится сам источник сбоя и на новой плате будут теже симптомы.
Но и это ещё не всё. Для увеличения скорости работы современные микросхемы флеш-памяти могут работать с двумя адресами одновременно. Допустим, нужно считать две страницы. При последовательной схеме, нужно подать команду чтения, задать адрес, получить данные, потом всё повторить для следующей страницы. А можно так: подать команду чтения, подряд адреса, на выходе считать сначала одну потом вторую страницу. Экономится одна команда и соответствующие времена задержек, что особенно ценно при записи. К чему это приводит? А приводит это к тому что информация перед записью претерпевает дополнительные преобразования.
Например, во флешке две микросхемы памяти. Информация сначала делится на две части для записи в обе микросхемы, затем эти части ещё раз делятся для записи одновременно по двум адресам для каждой микросхемы. Поэтому, если во флешке, состоящей из нескольких микросхем, хотя бы одну считать невозможно или в ней много ошибок, то от остальных микросхем пользы будет немного, потому что данные разделены между всеми микросхемами равномерно. Это простой пример, т. к. в современных флешках применяется в среднем порядка четырёх последовательных преобразований. А общее количество их вариантов порядка полутора десятков, в зависимости от контроллера и типа микросхем памяти.
При восстановлении данных, после считывания микросхем памяти, нужно в обратном порядке повторить все преобразования, которые делал контроллер при записи, учитывая актуальную таблицу трансляции и максимально скорректировать ошибки чтения. В этом и состоит сложность восстановления флешек при повреждении транслятора.
Что нельзя делать при повреждении трансляции флеш-памяти.
- Нельзя ничего паять на флешке — это не даст никакого результата при данной неисправности.
- Не доверяйте повреждённую флешку с важными данными людям, не специализирующимся на восстановлении информации, они могут усложнить проблему.
www.mhdd.ru
Уменьшился объём флешки, как его увеличить
Флешка — это в нынешнее время неотъемлемый атрибут для людей, которые имеют отношение к компьютерной технике в повседневной жизни или на работе. Чаще всего, покупая флеш-карту, приобретатель обращает внимание на её объём, ценовую политику, упуская момент о её производителе и надёжности. К сожалению, нередко случаются ситуации, когда собственник пытается скинуть нужные материалы на устройство, однако получает ответ, что на USB-накопителе мало места. Проблема, когда в свойствах накопителя указана свободная ёмкость несколько мегабайт вместо заявленных 8 или 16 гигабайт, является не только огромной неожиданностью для обладателя, но и доставляет много неприятностей, связанных с тем, что нет возможности закачать на неё нужные большие файлы. Рассмотрим в статье, что делать, если уменьшился объём флешки, как его увеличить.

Узнайте, что делать, если уменьшился объём флешки и как его увеличить
Методы поиска неисправностей
Чаще всего причиной того, что уменьшился объём флешки, является сбой программ, вследствие чего память флэшки расчленяется на две части: исправную, которую пользователь видит как активную, может ею пользоваться, и не распределённую, являющуюся неактивной областью памяти накопителя.
Первый метод
Прежде чем приступить к восстановлению памяти накопителя, стоит удостовериться в причине неисправности. Если причина именно в неправильном распределении памяти, а не в том, что купленное устройство имеет неизвестное происхождение, его настоящий объём не отвечает заявленному продавцом, тогда можно приступать к восстановлению функциональности устройства.
Иногда источник проблемы может иметь корни, абсолютно не имеющие отношения к программным проблемам накопителя. Дело в том, что на рынке продаж, с ростом спроса на USB-накопители, нередко встречаются бракованные товары, которые имеют большой заявленный размер и продаются по низкой цене. Чаще всего это флешки неизвестных производителей, имеющие низкие эксплуатационные качества, а также память, несоответствующую действительности. В такой ситуации восстановить память устройства будет невозможно, потому разумным решением будет сразу же вернуть его продавцу согласно закону о правах потребителя и приобрести качественную флешку известных поставщиков, которые имеют лицензию на продажу накопителей, предоставляют гарантию качества.
Если же память накопителя стала меньше в процессе его эксплуатации и при этом раньше размер соответствовал заявленному производителем, тогда, вероятнее всего, причина в неправильном распределении памяти, которое есть возможность диагностировать несколькими методами.
Для того чтобы удостовериться в причине неисправности, необходимо открыть окно «Управление дисками». Осуществить это можно двумя способами. Первый предусматривает нажатие комбинации клавиш Win+R, которая вызывает всплывающее окно «Выполнить». В командной строке надо ввести diskmgmt.msc, кликнуть клавишу Enter.

Вы можете увидеть, что флешка (в данном случае EOS_DIGITAL J:), поделена весьма странным образом — половина занята активным разделом, и половина просто не размечена
Второй метод
Второй вариант предусматривает вход через «Компьютер». Надо зайти через панель управления в утилиту «Администрирование», выбрать меню «Управление компьютером». После этого через «Запоминающие устройства» необходимо зайти в «Управление дисками», где отображаются все подключённые к ПК запоминающие устройства.
На названии флешки надо щёлкнуть левой клавишей два раза, в появившемся окне отобразится реальное состояние её памяти. Если память накопителя распределена неправильно, в окне отобразится две области. Одна из них будет отмечена синим цветом, это тот объём, с которым вы можете работать, и чёрный прямоугольник с неактивной памятью. Если кликнуть на этом разделе, можно увидеть, что программа на этом этапе не позволяет увеличивать или воссоединять блоки памяти. Не стоит спешить закрывать это окно, оно ещё пригодится при процедуре, когда будем восстанавливать память накопителя.
Рассмотрим дальше подробно, каким образом восстановить память накопителя, а точнее, как увеличить память флешки до размера, заявленного производителем.
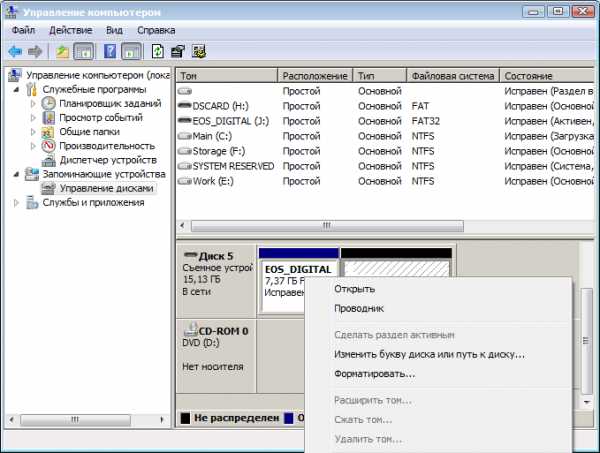
Можете кликнуть на активный раздел флешки и увидеть удастcя ли вам удалить этот раздел или расширить его на весь объем флешки
Флешка показывает меньший объём: как восстановить память
Как уже было сказано, в процессе эксплуатации память стандартного накопителя может значительно уменьшиться вследствие неправильной его эксплуатации. Предыдущими действиями мы удостоверились в том, что проблема именно в неправильном распределении памяти накопителя. Для того чтобы увеличить объём флешки, необходимо через меню «Пуск» в строке «Найти» ввести команду cmd, после чего появится окно «Программы». В нём выбираем пункт «cmd.exe», а в ниспадающем списке «Запуск от Администратора».
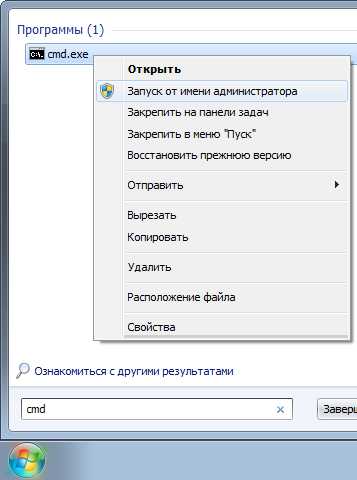
Если вы обладатель Windows XP, то вы можете нажать Win+R (или Пуск Выполнить…) и ввести там cmd.exe и нажать Enter
Шаг 1
После произведённых манипуляций появится на рабочем столе ПК чёрное окно. В нём и необходимо будет изменить распределение памяти флешки. Это низкоуровневая программа ПК, которая позволит увеличить объём накопителя.
В командной строке программы, где находится курсор, надо ввести команду diskpart и нажать клавишу Enter. Дальше вводим List disk и Enter, после чего откроется окно управления дисками, в котором отобразится съёмный носитель.
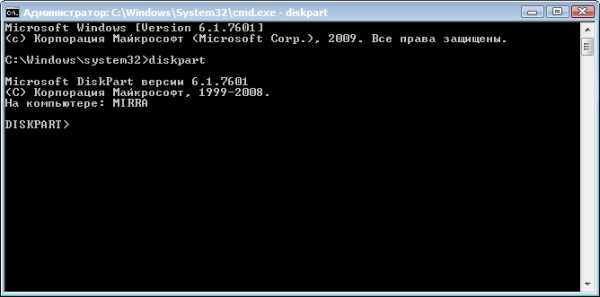
После манипуляций, вы увидите список подключенных к вашему компьютеру дисков
Шаг 2
Теперь остаётся понять, какой из дисков является необходимой пользователю флешкой, так как отобразятся абсолютно все источники памяти, которые имеются на ПК. В окне надо обратить внимание на такие главные параметры: «Диск №», «Состояние» и «Размер». Исключить можно те названия дисков, в строке состояния которых стоит статус «Нет носителя». Оставшиеся накопители проанализируйте по размеру и методом исключения определите номер диска, подлежащего восстановлению и являющегося флешкой. Дальше надо в командную строку ввести SELECT disk=№, где № — номер диска, под которым находится накопитель, и нажать клавишу Enter.
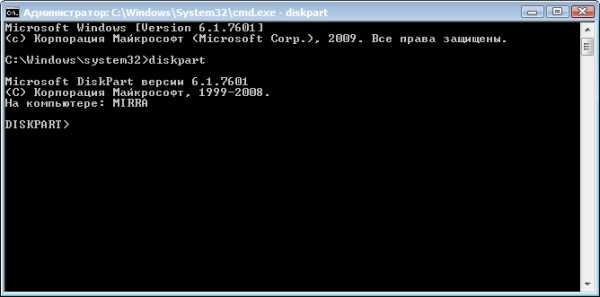
Программа сообщает вам о том, какой номер диска выбран
В окне появится надпись «Выбран диск №». После этого вводится команда CLEAN и Enter.

Введите CLEAN и нажмите Enter
Стоит обратить внимание, что после введения этой команды все данные с флешки будут удалены и восстановить их будет невозможно, потому если на накопителе имеется важная информация, позаботьтесь предварительно о сохранении нужных материалов. Если всё сделано правильно, программа выдаст резюме «Очистка диска выполнена успешно». На этом работа в командном окне завершена.
Шаг 3
Дальше необходимо перейти в окно, которое было открыто ранее, при диагностике неисправности, с областями распределения памяти накопителя, и обновить его. После обновления вся память флешки становится не размеченной, чёрного цвета.
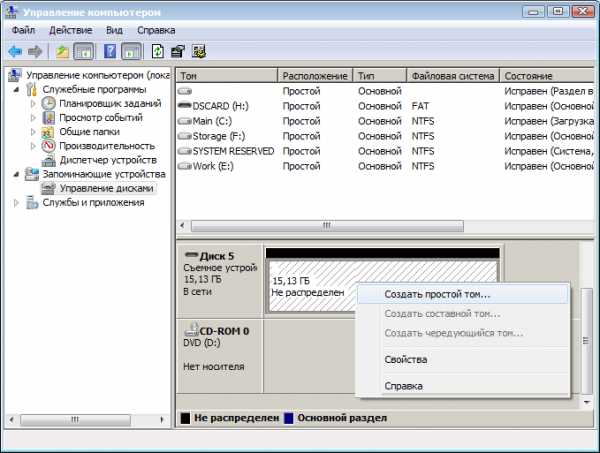
Перейдите обратно в стандартный диспетчер дисков Windows и нажмите кнопку «Обновить»
Нажимаем правой клавишей мыши на неразмеченном разделе и в ниспадающем списке избираем «Создать простой том», после чего появится окно «Мастер создания простых томов». В окне необходимо отметить команду «Форматировать этот том следующим образом» и установить необходимые пользователю параметры файловой системы, размера кластера и метки тома, после чего поставить галочку напротив фразы «Быстрое форматирование» и нажать кнопку «Далее».

По окончании форматирования свойства флешки стали такими, какими они и должны быть
По завершении форматирования технические параметры флешки приобретут прежний вид, объём флешки восстановится.
Подведём итоги
Вследствие неправильной эксплуатации накопителя или использования некорректного программного обеспечения на ПК может уменьшиться объём флешки в десятки раз, что доставит значительные неприятности пользователю. Не спешите выбрасывать устройство, несложные манипуляции помогут восстановить работоспособность накопителя и продлить срок его службы на значительный период.
Следуя простым рекомендациям, изложенным в этой статье, можно восстановить размер флешки до первоначальных заводских настроек. Покупайте только качественные устройства и эксплуатируйте согласно рекомендациям изготовителя — это избавит вас от повторного возникновения проблем такого рода.
nastroyvse.ru