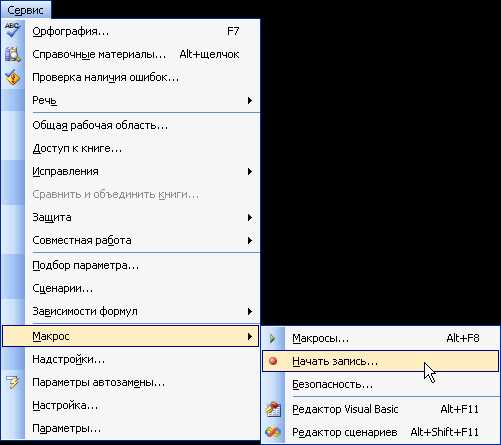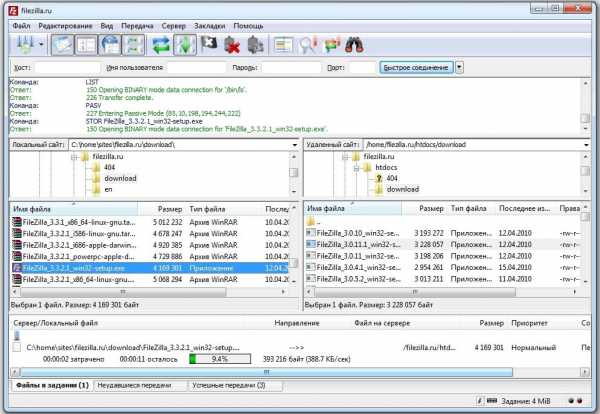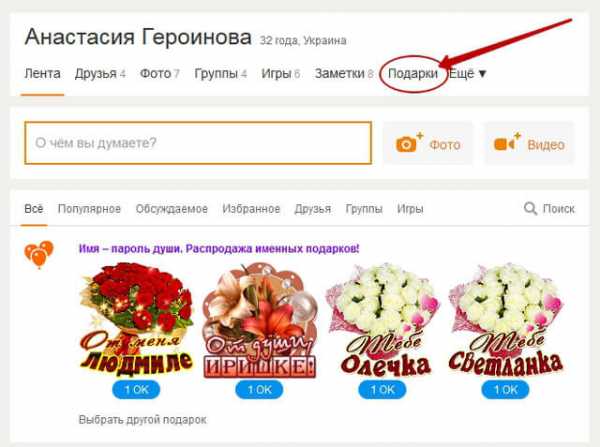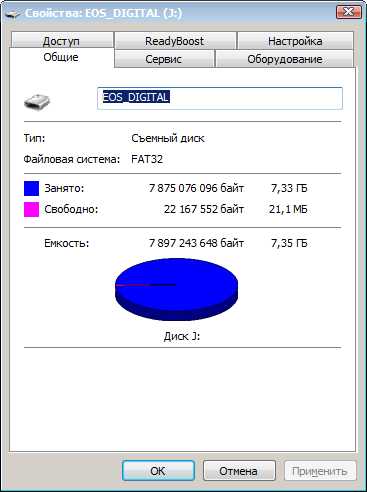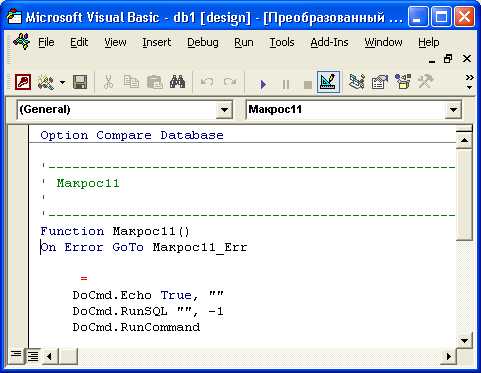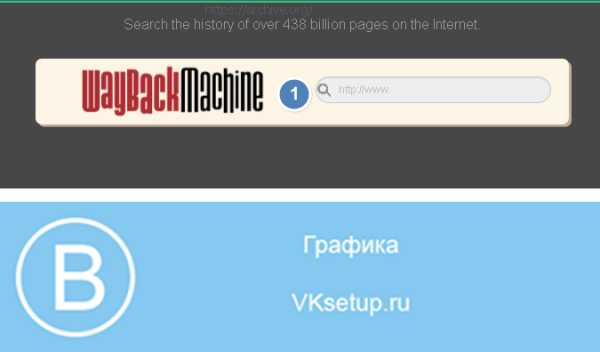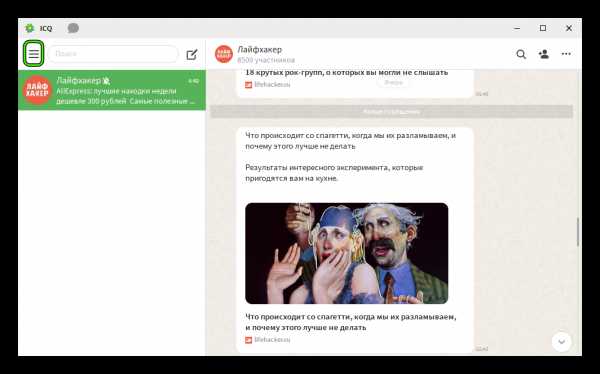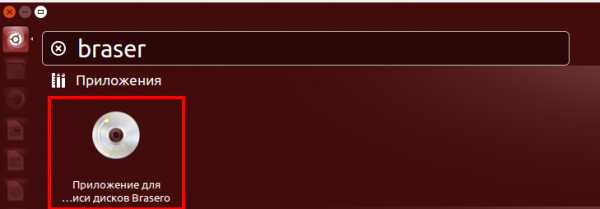Доступ к файлам и папкам в Windows XP. Параметры папок и файлов windows xp
Свойства папок в Windows XP
Файлы и папки – основное средство представления и упорядочения информации в Windows. От методов и параметров отображения файлов и папок зависит то, насколько эффективно пользователь сможет работать с данными. Для настройки свойств файлов и папок необходимо выполнить одно из следующих действий:
- выбрать команду Пуск>Панель управления, щелкнуть на меню Сервис и выбрать команду Свойства папки;
- выбрать команду Сервис>Свойства папки в любом окне программы Проводник или в окне папки Мои документы, Мой компьютер, Мои рисунки.
Окно Свойства папки показано далее.
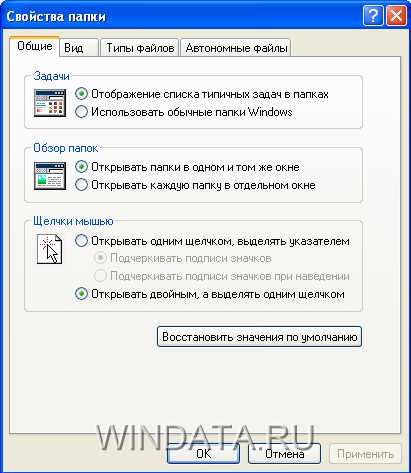
Окно Свойства папки содержит четыре вкладки, которые рассматриваются далее.
Вкладка «Общие»
Вкладка Общие позволяет настроить такие параметры.
- С помощью переключателя Задачи можно настроить режим отображения папок. В частности, если установить его в положение Отображение списка типичных задач в папках, то в левой части окна будут отображаться различные вкладки со ссылками на системные программы, утилиты и другие папки Windows. В стандартном режиме отображения папок панель в левой части окна отсутствует.
- Переключатель Обзор папок позволяет задать режим открытия новой папки. Если установить его в положение Открывать папки в одном и том же окне, то новая папка будет открываться в том же окне, что и предыдущая. При этом для переключения между папками можно будет использовать кнопки Вперед и Назад, расположенные на панели инструментов окна папки. Для того чтобы новая папка открывалась в отдельном окне, установите переключатель в положение Открывать каждую папку в отдельном окне.
- Переключатель Щелчки мышью предназначен для выбора режима выделения и открытия папок, файлов и ярлыков. При его установке в положение Открывать одним щелчком, выделять указателем значок будет выделяться при наведении на него указателя мыши, а для запуска значка понадобится щелчок левой кнопкой мыши. При этом подписи значков также могут выделяться как изначально, так и при наведении на значок указателя мыши.
- Щелкните на кнопке Восстановить по умолчанию, чтобы вернуть предыдущие параметры отображения папок.
Вкладка «Вид»
В поле Представление папок данной вкладки находятся две кнопки, Применить ко всем папкам и Сброс для всех папок. Кнопка Применить ко всем папкам доступна только в том случае, если окно Свойства папки было открыто с помощью команды Сервис>Свойства в окне какой-либо папки. В этом случае щелчок на кнопке Применить ко всем папкам приведет к тому, что параметры для настраиваемой папки будут использоваться для всех папок компьютера. Щелкните на кнопке Сброс для всех папок, чтобы восстановить параметры отображения папок, установленные в Windows по умолчанию.
В поле Дополнительные параметры с помощью установки соответствующих флажков и выбора положения переключателей можно настроить отдельные параметры отображения папок, файлов и ярлыков. При этом для каждого флажка представлено подробное описание. Для обеспечения более комфортной работы рекомендуется настроить следующие параметры.
- Установите флажок Отображать описание для папок и элементов рабочего стола.
- Установите флажок Отображать сведения о размерах файлов в подсказках папок.
- Снимите флажок Отображать содержимое системных папок.
- Выберите переключатель Не показывать скрытые файлы и папки.
Сокрытие системных файлов и папок необходимо для того, чтобы криворукий пользователь случайно или намеренно не удалил или изменил любой из системных файлов, что может повлечь за собой выход операционной системы из строя.
Вкладка «Типы файлов»
С помощью вкладки Типы файлов можно узнать, какие типы файлов зарегистрированы в Windows и к каким приложениям они привязаны.
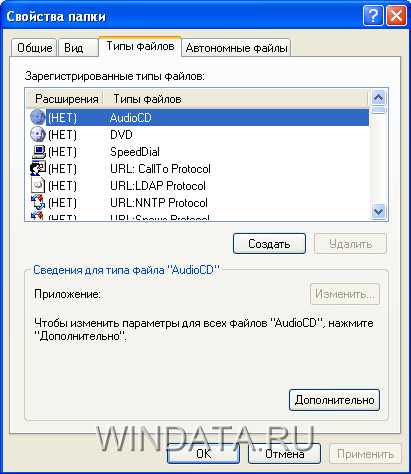
В верхней части вкладки в поле Зарегистрированные типы файлов перечислены зарегистрированные в системе расширения файлов. При регистрации типа файла в системном реестре записываются данные о том, какое приложение будет открывать файлы с таким расширением (например, файлы с расширением .mp3 открываются по умолчанию программой Windows Media Player).
В нижней части окна приводится краткая справочная информация о типе файла, выбранном в данный момент времени в поле Зарегистрированные типы файлов. Для регистрации в системе нового типа файлов следует воспользоваться кнопкой Создать. После щелчка на этой кнопке появится окно Создание нового расширения. В поле Расширение данного окна следует ввести расширение нового типа файлов.
Кнопка Изменить предназначена для смены программы, которая открывает файл указанного в поле Зарегистрированные типы файлов. При щелчке на этой кнопке на экране появится окно Выбор программы, в котором следует выбрать требуемое приложение. Если нужной программы в списке нет, щелкните на кнопке Обзор и в открывшемся окне укажите путь к необходимой программе. Кнопка Дополнительно понадобится для настройки дополнительных параметров типа файлов, выбранного в данный момент в поле Зарегистрированные типы файлов.
Изменение приложений, связанных с различными типами файлов, может оказаться весьма полезным. Например, многим пользователям не нравятся возможности программы Windows Media Player, которая по умолчанию запускает любые видео- и аудиофайлы. При установке новой программы для просмотра видео (например BSPlayer) или прослушивания аудиофайлов (такой как Winamp) можно указать, чтобы впредь все такие файлы открывались устанавливаемой вами программой. Большинство программ при установке автоматически перерегистрируют относящиеся к ним расширения файлов. Например, после установки программы ACDSee, все графические файлы будут по умолчанию открываться именно этой программой. И, как уже было сказано, регистрацию расширений можно изменить вручную.
windata.ru
Как изменить свойства папки в Windows XP?
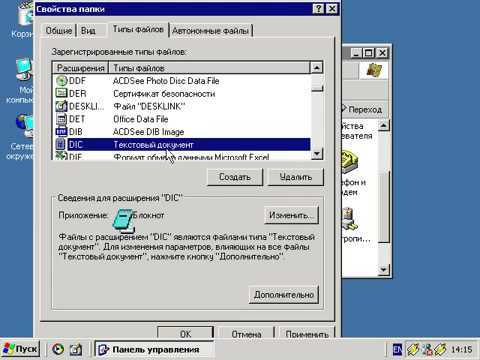
Что научитесь делать, посмотрев это видео?
Менять свойства папки в Windows XP; выбирать способ открытия папки; менять параметры папки; узнаете, где посмотреть типы файлов вашего ПК и расшифровку названий типов; научитесь менять программу для просмотра файлов определенного типа; узнаете, как создать автономные папки.
Описание видео:
Ранее мы рассказали об устройстве окна «Мой компьютер».
Для изменения свойств папки откройте «Панель задач», нажмите на ярлык «Свойства папки».
Появится окно с несколькими закладками.
Закладка «Общие»
«Задачи»
Вы можете выбрать отображение списка стандартных задач для папки.
«Обзор папки»
Здесь можно выбрать способ открытия папки.
«Щелчки мышью»
Выбираем сколько щелчков надо сделать для открытия папки.
Закладка «Вид»
В этой закладке производится настройка параметров папки. Например, скрытие защищенных системных папок и т.д. Для выбора параметров нажимайте на строки с ними
Закладка «Типы файлов»
В этой закладке формируется список всех типов файлов, которые существуют на вашем компьютере. Здесь же дается расшифровка названий расширений.
При необходимости в этой закладке можно поменять программу для открытия файлов определенного типа. Для этого нажмите в списке на нужное расширение файла и нажмите кнопку «Изменить». Появится окно со списком программ, щелкните в нем по нужной программе, нажмите «Ок».
Закладка «Автономные файлы»
Благодаря этой закладке можно настроить работу с папками таким образом, что они будут доступны пользователям при выключенном компьютере.
Напомним, что для вступления в силу изменений надо нажать «Применить» и «Ок».
Для проверки установленных свойств откройте «Мой компьютер» и проверьте его содержимое.
Тема следующего урока «Создание папки, файла в Windows XP».
www.kak-v.com
Атрибуты файлов и папок. Windows XP
На вкладке общие имеется настройки атрибутов. Если щелкнуть правой кнопкой мыши на нужном Вам файле или же папке и Выбрать команду Свойства, то откроется окно свойств.
Сами по себе атрибуты представляют собой свойства папок и файлов, которые позволяют в некоторой степени ограничивать доступ к ним. Рассмотрим вкладку Общие, на которой содержатся следующие атрибуты:
- только чтение. Если установить данный атрибут, то вносить в него какие-либо изменения будет невозможно. Можно удалить, переименовать или перенести данный файл. То есть весьма обширный спектр действий и можно практически все, естественно кроме изменения содержания. Если Вы измените что-то, то при сохранении этого файла будет выскакивать ошибка. Но имеется возможность сохранить изменения в файле с другим названием.
- Скрытый. Если установить данный атрибут, то файл или папка не будут отображаться в Проводнике. Это свойство подойдет для многих системных файлов, к которым доступ очень не желателен. Но можно сделать так, чтобы скрытые файлы стали видимые. Чтобы осуществить это необходимо выполнить команду Упорядочить/Параметры папок и поиска. После этого выполнить переход на вкладку Вид и выставить переключатель Скрытые файлы и папки в положение Показывать скрытые файлы и папки.
Это интересно:
Возможно, что редактирование раздела жесткого диска проходило в формате NTFS. Тогда возле атрибутов будет расположена кнопка Другие. Используя эту кнопку, пользователь может открыть окно дополнительных атрибутов.
- Индексирование файла или папки с целью улучшения скорости поиска. Когда Вы установите этот атрибут, объект сразу же добавится в индекс.
- Папка готова для архивирования. Этот атрибут, по умолчанию, установлен для всех файлов и папок, которые до этого ни разу не были архивированы. Сразу после резервного копирования данных атрибут снимется в автоматическом режиме.
winsecrets.ru
Как открыть и изменить параметры (свойства) папок в Windows 7, 10
Свойства папки позволяют изменить основные параметры, как текущего каталога, так и всех папок в системе. Основные настройки ничем не отличаются в Windows 7 и 10. Но запуск самих параметров имеет некоторые особенности в каждой из версий системы.
В Виндовс 7 необходимо открыть любой каталог и выбрать в верхнем левом углу кнопку Упорядочить. В контекстном меню ищем и нажимаем на «параметры папок и поиска». Можно сделать проще и просто нажать клавишу Alt.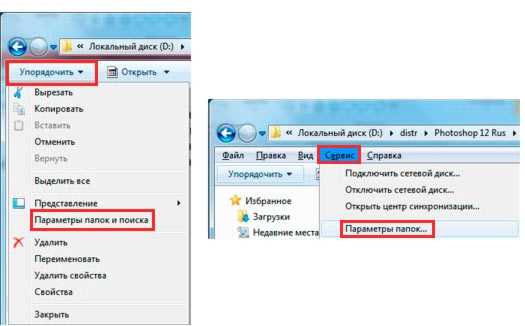
После этого в верхней части окна появится панель, где нужно кликнуть на Параметры папок.
В 10 версии системы все происходит немного проще. Тут меню не скрыто и достаточно перейти в «Вид» и найти кнопку Параметры.
После нажатия на эту кнопку откроется интересующее нас меню с настройками папки.
Как изменить свойства и основные настройки
Давайте рассмотрим основные параметры папок, и что они означают. После того, как мы совершили вышеописанные действия перед нами, откроется окно с настройками.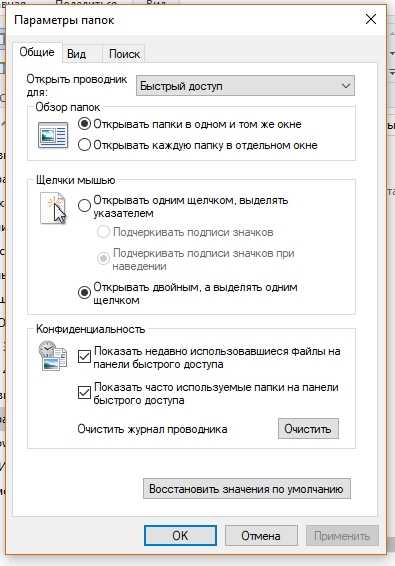
Раздел Общие особо описывать не нужно. Тут и так все понятно. Есть возможность открывать каждый каталог в новом окне, а также изменить действие щелчков. Стандартно одним щелчком можно выделить объект, а двойным запустить. Изменив эти настройки можно будет запускать файлы одинарным нажатием.
Следующая закладка «Вид» позволяет более детально произвести настройку.
Рассмотрим некоторые из них подробнее.
- Всегда отображать значки, а не эскизы. Эскиз – это миниатюра открываемого файла. Это актуально при пролистывании большого количества фотографий или картинок. Не обязательно открывать каждую, поскольку видно миниатюру изображения. Если поставить галочку, то всегда будут отображаться иконки программы, которая открывает этот файл по умолчанию.
- Выводить полный путь в заголовке. По умолчанию в верхней части окна отображается только название каталога. Этот параметр позволяет вывести полный путь в формате X:\директория_1\директория_2
- Использовать флажки для выбора элементов. При выборе этого пункта рядом с каждым элементом появится возможность установить флажок.
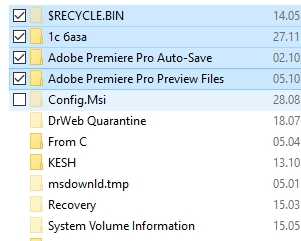
- Показывать строку состояния. Отображения строки внизу окна с общей информацией.

- Скрывать защищенные системные файлы. Позволяет отобразить или скрыть файлы, которые используются системой для работы. Большую часть этих элементов нельзя удалять или изменять. Поэтому этот пункт рекомендуется включать только опытным пользователям.
- Скрывать расширения для зарегистрированных типов файлов. Как видно из названия, позволяет отобразить расширения. Этот пункт необходимо включать только опытным пользователям, т.к. при изменение расширения элемент может не открыться необходимой программой.
- Показывать/не показывать скрытые файлы, папки, диски. Позволит увидеть скрытые элементы системы.
composs.ru
Папки, папочки, папульки | Lady-Win.ru ♥
Или три способа добраться до «Параметры папок» в windows 7.
Как же все было просто в windows XP. Называлась эта функция «Свойства папки» и находилась в три щелчка. Кто привык к этому названию на windows XP, тот первое время не сразу находит эти свойства в windows 7. Зачем спрашивается, надо было все переименовывать и так глубоко прятать? А если посмотреть с другой стороны, о чем бы я сейчас писала?
И так, вы купили компьютер, установили необходимые программы, создали на всякий случай образ всей системы, взято с lady-win.ru*в_зято с l_ady-win.ru теперь примимся за благоустройство и комфортизацию ( такое слово есть?).
Сейчас быстренько настроим вид папок. Есть три варианта доступа к «Параметры папок».
Первый способ
Открываем любую папку, вверху слева нажимаем на «Упорядочить» => «Параметры папок и поиска»
Второй способ
Спец-способ для поклонников windows XP ( я тоже поклонник) – опять же «Упорядочить» => «Представление» => «Строка меню».
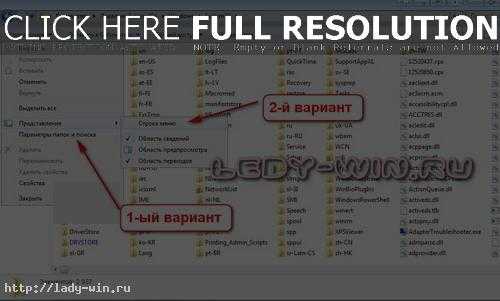
Вот она наша удобная XPишная строка меню. И тут нам уже и «Справка» и «Сервис» с «Параметры папок».

Третий способ
Идем: «Пуск» => «Панель управления», некоторые по привычке ищут панель инструментов в windows 7, извините, теперь это «Панель управления» полетом 🙂 взято с lady-win._ru_*взято с lady-win.ru , … а тут опять путаница или «Богатство выбора»?Два варианта попасть к нашему параметру на этой вкладке.
Первый:
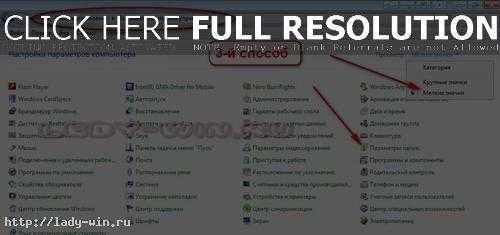
Второй:
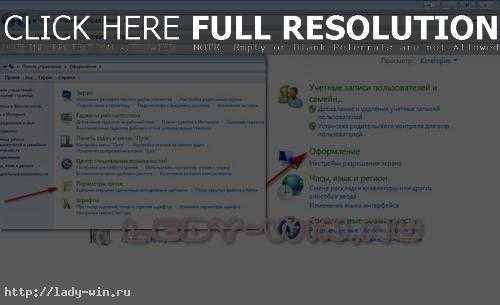
Это все был третий способ, разветвленный на два варианта. Не запутались?
Ну, вот оно наше заветное окошко. Я себе такие параметры выставила: «Открывать одним щелчком» — тяжело мне лишние клики даются. Смотрю, некоторые вовсю стучат по мышке – «…два клика или пять, чет не открывается». Ну, пусть стучат, а мы будем открывать папки и файлы одним щелчком.
«Подчеркивать подписи» у меня только при наведении, иначе это подчеркивание коряво смотрится на экране, мне так кажется.

Вкладка вид
Вот взято с lady-win.ru__взято с _lady-win.ru эта кнопочка «Применить к папкам» одним махом преобразует вид папок. Выбрать, как у вас будут показываться все папки в одном окне просмотра – можно из следующего списка: «Содержимое», «Плитка», «Таблица», «Список»… «Крупные значки»…

Прежде, чем кликнуть на копке «Применить к папкам» — закройте это окошко «Параметры папок» вообще. Зайдите в свою рабочую папку и настройте.
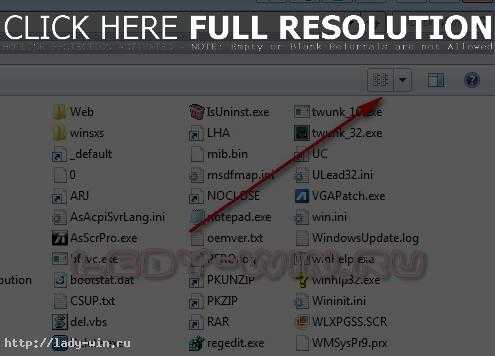
Мой выбор – «Список», такой вид вмещает очень много файлов в одно обзорное окно. С «Крупные значки» я смотрю картинки. Ну, да, приходится постоянно переключаться вручную потому, что «Список» мне важнее.
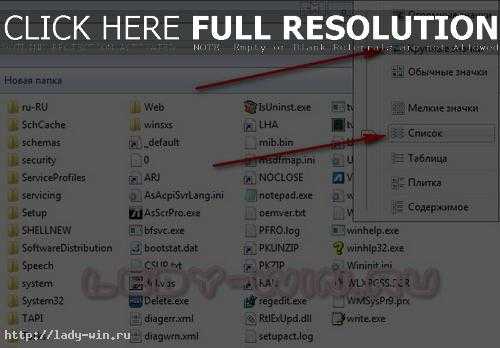
Отображение файлов выбрали, возвращаемся «Параметры папок» и жмем нашу заветную кнопку взято с lady-win.ru*взято с* lady-win.*ru «Применить к папкам». Теперь у вас все-все папки будут отображаться как вам удобно.
Так, что нам еще важно на вкладке «Вид». Скорее всего, одна галочка, мешающая нормально работать, которую нужно убрать. «Скрывать расширения для зарегистрированных типов файлов» — уберите галочку. Кто это вообще придумал от нас что-либо скрывать?
А вот в строчках «Скрывать защищенные системой файлы» и «Не показывать скрытые файлы и папки» галочки пусть пока стоят. Мы будем их иногда убирать на время для дела. Некоторые спрашивают «Как увидеть скрытые файлы и папки?», а вы теперь знаете.
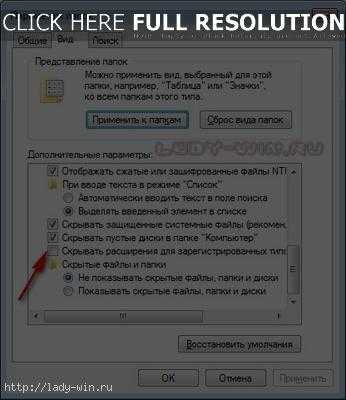
Это были главные, практически жизненно важные «Параметры папок», остальные параметры взято с lady-win.ru_взято* с la_dy-win.ru вы можете выставить на свое усмотрение. Если, что не понятно будет, спрашивайте в комментариях, с удовольствием отвечу. В следующий раз расскажу о тайнах папок невидимок и как быстро сделать запоминающуюся и очень красивую иконку-картинку для папки.
lady-win.ru
Вид | Папки и файлы | Настройка рабочего интерфейса | Настройка Windows XP | Читать онлайн, без регистрации
Вид
Содержимое вкладки Вид представлено на рис. 3.22.
Рис. 3.22. Окно Свойства папки, вкладка Вид
В верхней части данной вкладки в выделенной области Представление папок находятся две кнопки: Применить ко всем папкам и Сброс для всех папок. Кнопка Применить ко всем папкам доступна только в том случае, когда окно Свойства папки открывалось из окна какой-либо папки с помощью команды Сервис > Свойства папки. В этом случае при нажатии на данную кнопку настройки представления текущей папки будут применены ко всем папкам, имеющимся на компьютере. С помощью кнопки Сброс для всех папок восстанавливаются настройки представления папок, используемые по умолчанию.
В поле Дополнительные параметры с помощью установки соответствующих флажков и переключателей выполняется более детальная настройка отображения папок, файлов и ярлыков. Подробное описание данных параметров приводить нет необходимости, поскольку интуитивно понятно, для чего предназначен каждый параметр. Приведем лишь несколько советов:
□ Флажок Отображать описание для папок и элементов рабочего стола рекомендуется установить.
□ Флажок Отображать сведения о размерах файлов в подсказках папок рекомендуется установить.
□ Флажок Отображать содержимое системных папок рекомендуется сбросить.
□ Флажок Скрывать защищенные системные файлы рекомендуется установить.
□ Флажок Скрывать расширения для зарегистрированных типов файлов рекомендуется установить.
□ Переключатель Скрытые файлы и папки рекомендуется установить в положение Не показывать скрытые файлы и папки.
С помощью кнопки Восстановить умолчания параметры данной вкладки принимают значения, принятые в системе по умолчанию.
velib.com
Доступ к файлам и папкам в Windows XP
Основа основ системы безопасности Windows XP – это файловая система NTFS, поддерживающая безопасность системы на уровне отдельных файлов (надеюсь, вы не используете устаревшую как смертный грех FAT32, не так ли?). На любом дисковом томе, отформатированном для NTFS, во всех папках и файлах имеются списки контроля доступа, или ACL (Access Control List). Списки контроля доступа содержат перечень пользователей и групп, которым разрешен доступ к файлу или папке, а также действий, которые эти пользователи и группы могут совершить с папками.
Чтобы настроить разрешения доступа, в первую очередь следует включить вкладку Безопасность для окна свойств файлов. Для этого откройте окно Мой компьютер, Панель инструментов или окно программы Проводник, после чего выберите в строке меню команду Сервис>Свойства папки. Затем перейдите на вкладку Вид и снимите флажок Использовать простой общий доступ к файлам (рекомендуется).

Чтобы указать разрешения ACL для файлов и папок, можно использовать любой файловый менеджер, такой как программа Проводник Windows или Total Commander. Щелкните правой кнопкой мыши на значке папки или файла и выберите команду Свойства. В открывшемся окне перейдите на вкладку Безопасность.

Настройка доступа к файлам
Рассмотрим, каким образом можно назначать разрешения доступа для файла с использованием вкладки Безопасность.
В верхней части окна представлен список пользователей и групп, которым уже определены разрешения для данного файла. Вы можете либо выбрать пользователя и изменить установленные для него разрешения, либо добавить или удалить пользователя (или группу пользователей), что можно сделать с помощью кнопок Добавить и Удалить.
Щелкните на кнопке Добавить для добавления пользователя. В открывшемся окне Выбор: Пользователи или Группы введите имя пользователя или группы в поле Введите имена выбираемых объектов. Вы должны знать точное имя пользователя или группы. Введя имя пользователя или группы, щелкните на кнопке Проверить имена, чтобы удостовериться в существовании такого пользователя или группы. Тип вводимого объекта (т.е. Пользователь, Группа пользователей или Встроенный участник безопасности) можно указать, щелкнув на кнопке Тип объектов).

Если пользователь не был обнаружен, щелкните в окне, показанном выше, на кнопке Дополнительно и в открывшемся окне – на кнопке Поиск. При этом в нижней части окна будет представлен список всех групп и пользователей, зарегистрированных в Windows. Выберите в этом списке нужного пользователя или группу и щелкните на кнопке ОK.

Сама настройка разрешения проста как две копейки. На вкладке Безопасность окна свойств файла (см. на 2 рисунка выше), в поле Группы или Пользователи нужно выбрать имя пользователя или группы, а в нижней части окна следует установить флажок Разрешить или Запретить (также см. ссылку в конце этой статьи).
При указании разрешения Полный доступ автоматически устанавливаются флажки все Разрешить для выбранного пользователя или группы.
Учтите: если флажок Разрешить или Запретить не установлен, это не означает, что для объекта фактически выбран режим Запретить. На самом деле если разрешение не определено, то оно, как правило, наследуется от родительской папки, в которой содержится файл. А в этом случае могут появиться различные проблемы. Например, если доступ к папке предоставлен, а к файлу, расположенному в папке, разрешение не указано, то оно будет унаследовано от папки и доступ к файлу будет разрешен. Поэтому, чтобы запретить доступ к файлу, нужно установить флажок Запретить непосредственно для файла.
Разрешения доступа к папкам
Общий принцип назначения разрешений доступа к папкам – тот же, что и при выполнении аналогичной процедуры для файлов. Тем не менее настройка разрешений для папок обладает рядом особенностей, о которых речь пойдет далее. Рассмотрим их на конкретном примере.
Щелкните правой кнопкой мыши на нужной папке и выберите команду Свойства после чего перейдите на вкладку Безопасность.

В верхней области окна представлен список пользователей и групп пользователей, для которых уже настроено разрешение доступа к выбранной папке. Теперь можно выбрать пользователя, чтобы изменить установленные для него разрешения, либо добавить или удалить пользователя (группу пользователей) с помощью кнопок Добавить или Удалить. При этом список стандартных разрешений для папок несколько отличается от списка стандартных разрешений для файлов.
Точно так же, как и для файлов, процесс назначений разрешений происходит методом установки или снятия флажков области окна Разрешения. Для того чтобы назначить разрешения с использованием дополнительных параметров, щелкните на кнопке Дополнительно.
В открывшемся окне выберите пользователя или группу и щелкните на кнопке Изменить.

В новом окне будет представлен список расширенных разрешений доступа к папке.
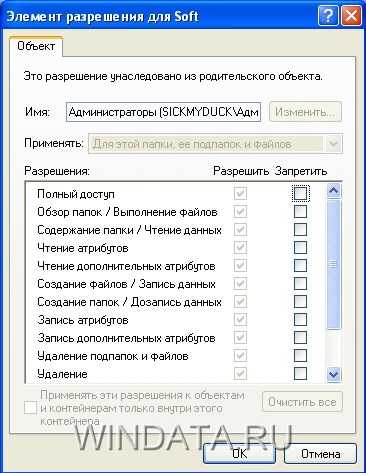
В раскрывающемся списке Применять можно указать область действия специальных разрешений для папки:
- Только для этой папки;
- Для этой папки, ее подпапок и файлов;
- Для этой папки и ее подпапок;
- Для этой папки и ее файлов;
- Только для подпапок и файлов;
- Только для подпапок;
- Только для файлов.
Установите флажок Применять эти разрешения к объектам и контейнерам только внутри этого контейнера, чтобы заданные разрешения распространялись только на вложенные папки, но не на вложенные в них папки и другие вложенные объекты.
Наследование разрешений
Концепция наследования разрешений имеет важное значение для системы безопасности Windows XP. Наследование означает, что для файлов или папок могут использоваться не собственные разрешения, а разрешения, назначенные для папки, в которой расположены эти файлы и папки.
Предположим, что вы создали папку Документы, для которой были указаны определенные разрешения доступа. По умолчанию любые папки, которые будут созданы в папке Документы (т.е. вложенные папки), а также все файлы, содержащиеся в самой папке Документы или расположенных в ней подпапках, будут иметь те же разрешения доступа, что и папка Документы. Если вложенным папкам будут присвоены другие разрешения, то они будут объединены с разрешениями папки Документы. В результате параметры доступа к вложенной папке будут представлять собой набор из разрешений доступа, назначенных для этой папки и разрешений, наследованных от папки Документы.
Допустим, вы хотите отменить наследование разрешений родительской папки для некоторых вложенных файлов и папок. Перейдите на вкладку Безопасность данной папки и щелкните на кнопке Дополнительно. Теперь снимите флажок Наследовать от родительского объекта применимые к дочерним объектам разрешения, добавляя их к явно заданным в этом окне. При этом на экране появится окно предупреждения, в котором нужно щелкнуть на кнопке Копировать.
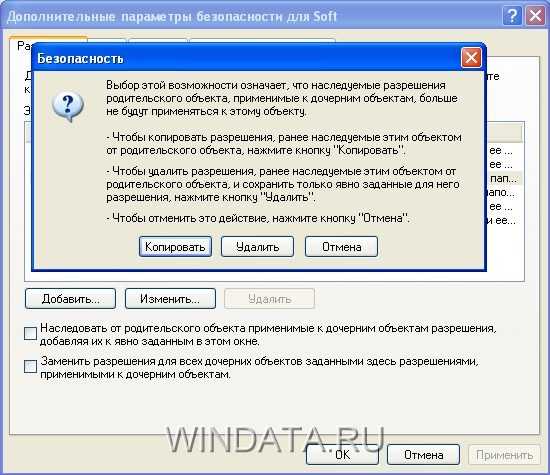
Теперь выберите нужного пользователя или группу и щелкните на кнопке Изменить. Осталось в области применять выбрать значение Только для этой папки, после чего в поле Разрешения указать все необходимые разрешения доступа.
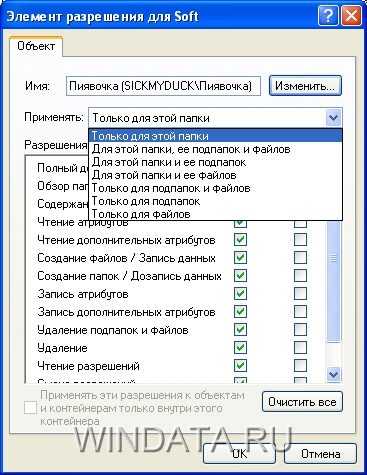
Может также понадобиться отменить наследование разрешений родительской папки для всех вложенных файлов и (или) папок. Для этого необходимо перейти на вкладку Безопасность конкретного файла или папки, щелкнуть на кнопке Дополнительно и в появившемся окне Дополнительные параметры безопасности и опять снимите флажок Наследовать от родительского объекта применимые к дочерним объектам разрешения, добавляя их к явно заданным в этом окне (см. рис. выше).
В принципах наследования часто можно запутаться. Для того чтобы разобраться в типах разрешений, назначенных файлам и папкам, необходимо перейти на вкладку Безопасность в окне свойств файла или папки. Флажки для всех разрешений, присвоенных благодаря функции наследования, будут выделены серым цветом и недоступны для выбора. Это позволяет определить, какие разрешения были заданы непосредственно на уровне файлов и папок, а какие наследуются от родительской папки.
Здесь подробно описаны типы разрешений, назначаемых для файлов и папок в Windows XP.
windata.ru