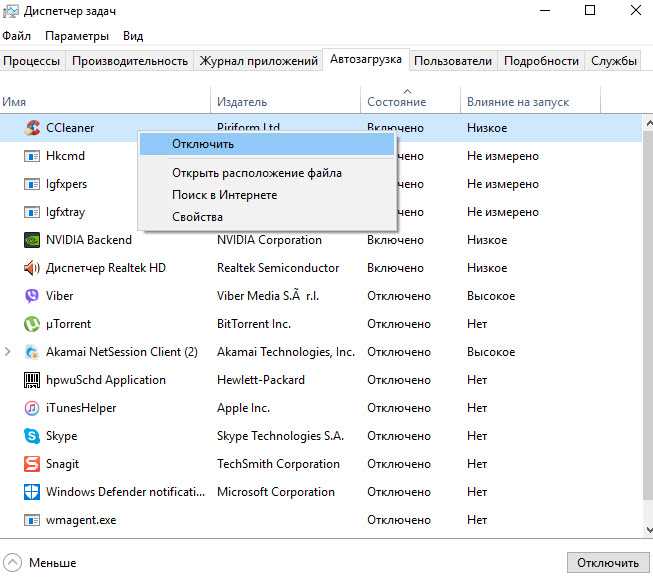Windows 10 папка автозагрузка: Добавить приложение для автоматического запуска при начальной загрузке Windows 10
Содержание
Где находится автозагрузка в Windows 10 и как в нее войти
С переходом на новую операционную систему большинство пользователей сталкивается с тем, что не может отыскать привычные настройки. Один из наиболее важных инструментов – автозагрузка (далее по тексту может фигурировать, как «StartUp»). Рассмотрим, где она находится в Windows 10. Напомним, что автозагрузка позволяет запускать определенное установленное программное обеспечение, и в случае медленной работы компьютера позволит определить наличие вредоносных утилит и ненужных программ. Более того, из статьи на нашем сайте вы можете узнать, как повысить производительность системы.
Менеджер автозагрузки виндовс 10
Операционные системы семейства Microsoft все больше набирают популярность. Постоянный серфинг в сети, увлечение сетевыми играми и социальными сетями наносит урон ОС, и люди все чаще сталкиваются с бесконечными всплывающими окнами в браузере и непонятным софтом. Специалисты не всегда доступны в силу определенных обстоятельств, и пользователи вынуждены углубляться в тонкости работы системы. Их все чаще интересует вопрос — как найти меню автозагрузки в Windows 10? Для просмотра программ, которые загружаются автоматически, достаточно перейти в «Диспетчер задач». Далее следует войти в менеджер автозагрузки в Windows 10.
Их все чаще интересует вопрос — как найти меню автозагрузки в Windows 10? Для просмотра программ, которые загружаются автоматически, достаточно перейти в «Диспетчер задач». Далее следует войти в менеджер автозагрузки в Windows 10.
Первый способ
- Правой клавишей мыши (далее по тексту ПКМ) кликните на «Пуск» → «Диспетчер задач» → «Подробнее»
- Возможно, у вас сразу появится нужное диалоговое окно и нажимать «Подробнее» будет не нужно (связано с вашими настройками). Тогда перед вами будет следующее:
- Выбираем раздел «Автозагрузка».
Второй способ с использованием горячих клавиш
- Одновременно нажмите [Ctrl]+[Shift]+[Esc] → «Подробнее» или сразу появится необходимое окно
- Выбираем вкладку «Автозагрузка»
На панели автозапуска приложений можно: отключить требуемое приложение, посмотреть его свойства, открыть изначальное расположение, найти соответствие в Интернете – сделать это можно, нажав ПКМ для выбора действия из выпадающего меню.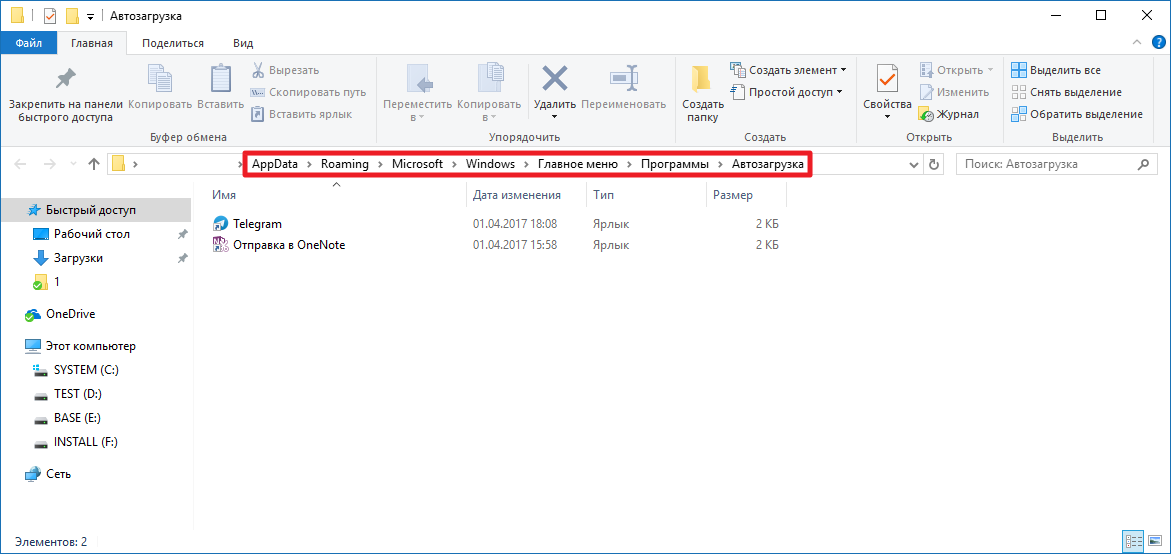 Это удобно в случае обнаружения сомнительных приложений. Ниже на скриншотах выбраны варианты: отключить и свойство приложения.
Это удобно в случае обнаружения сомнительных приложений. Ниже на скриншотах выбраны варианты: отключить и свойство приложения.
Настройка «StartUp»
Одним из часто задаваемых вопросов является — как добавить то, или иное приложение в автозагрузку и где находится папка в Windows 10. Перейти в нее можно несколькими способами.
Для текущего пользователя системы
Простой способ найти путь к папке автозагрузка в Windows 10, перейдя в «Мой компьютер» или открыв «Проводник»
- Диск «С:» → Пользователи (Users) → Имя_вашего_пользователя → AppData → Roaming → Microsoft → Windows → Главное меню (Start Menu) → Программы (Programs) → StartUp;
Для продвинутых пользователей:
- используя сочетание клавиш [Win]+[R] → введите в диалоговое окно команду для автозагрузки: «shell:startup» → OK.
Для всех пользователей системы
Выше, мы рассмотрели файлы автозагрузки текущего пользователя, а попасть в автозагрузку общую (все пользователи), можно используя путь:
- «С:» → «ProgramData» → Microsoft → Window’s →Главное меню (Start Menu) → Программы (Programs) → StartUp.

Более подробно узнать, как добавить программу в автозагрузку в Windows 10 можно на нашем сайте.
Автозагрузка в реестре
Проверить автозапуск можно и другим способом, но он рекомендуется более продвинутым пользователям. Речь пойдет о том, где в реестре Windows 10 располагается автозагрузка – папку найти несложно.
- Используя команду [Win]+[R] вызываем командную строку → вводим «regedit» → OK.
Рассмотрим системную папку текущего пользователя для управления автозапуском программ в Windows 10 при включении компьютера.
- Поэтапно переходим по ветке: HKEY_CURRENT_USER → Software → Microsoft → Window’s → CurrentVersion → Run.
- Расположение файла можно посмотреть, нажав ПКМ по «Изменить», внести при необходимости корректировки или удалить.
Обратите внимание на директорию «RunOnce». Она расположена ниже и отличается от «Run» тем, что грузится исполняемый файл только единожды при добавлении. Это удобно в случае установки и настройки с принудительной перезагрузкой.
Это удобно в случае установки и настройки с принудительной перезагрузкой.
Учетные записи в автозапуске реестра
В ситуации, когда надо просмотреть данные всех учетных записей, откройте окно автозапуска программ в Windows 10 и посмотрите, как выглядит путь:
- HKEY LOCAL MACHINE → SOFTWARE → Microsoft → Window’s → Current Version → Run.
Обратите внимание на папку RunOnce – метод действия прежний.
В зависимости от учетной политики и настроек системы, возникает потребность зайти в автозапуск программ с правами администратора, для этого:
- вызываем командную строку «cmd» с уже известными [Win]+[R], далее вводите «regedit».
Разграничение прав доступа убережет от непоправимых ошибок, переустановки ОС и от потери важных данных. И используйте возможности автозапуска для максимально безопасной работы компьютера, удобный функционал для взаимодействия антивируса и фаервола. В режиме ограниченного доступа администратор сети может не переживать за появление ненужных приложений и игр.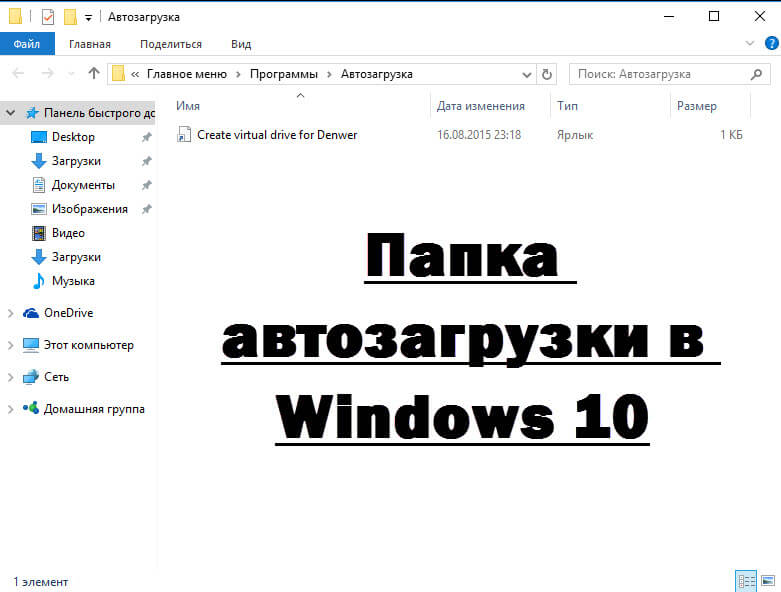 На нашем сайте читайте статью о том, как отключить автозапуск программ в Windows 10.
На нашем сайте читайте статью о том, как отключить автозапуск программ в Windows 10.
Папка Автозагрузки в Windows 10, 8, 7: где находиться, как найти?
Папка Автозагрузки — специализированная папка в операционной системе семейства Windows (10, 8, 7) при помещении в которую программы или ярлыка на программу при загрузке Windows произойдет автоматический запуск данного ярлыка (программы).Ей удобно пользоваться, если вам как часто нужно открывать определенные программы сразу после включения компьютера. При помещении в нее ярлыка отпадает необходимость в ручную каждый раз запускать данные приложения, файлы. Различают папку Автозагрузки текущего пользователя (под которым вы работаете в данный момент) и папку Автозагрузки доступную всем пользователям, то есть программа, помещенная туда будет в автозагрузке у всех пользователей.
Где в Windows 10 посмотреть список программ, которые запускаются в Автозагрузке?
Список можно открыть из «Диспетчер задач» (англ.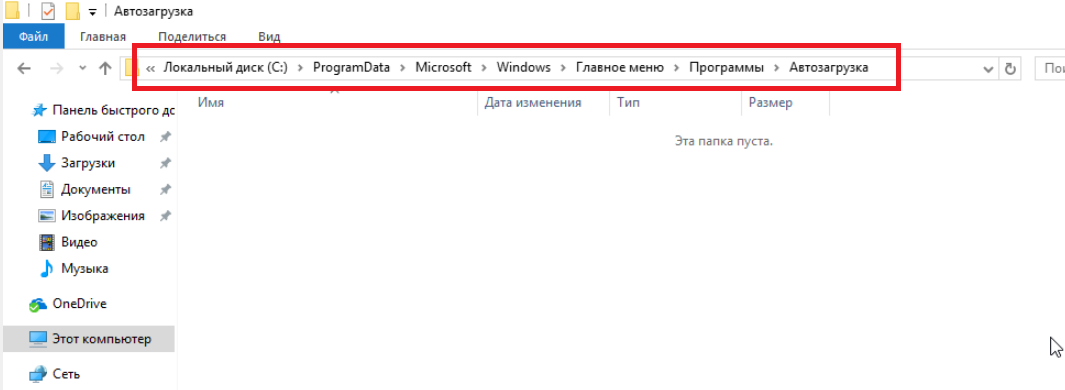 Task Manager). Для этого надо:
Task Manager). Для этого надо:
1.1 Нажать на клавиатуре сочетание клавиш «Ctrl + Shift + Esc» или на линейке Пуск нажать на пустом месте правую кнопку мыши ПКМ и во всплывающем меню пункт «Диспетчер задач»
1.2. Если Диспетчер задач открылся в компактном режиме, то необходимо нажать в нижней левой части окна кнопку «Подробнее» и откроется расширенная версия Диспетчера задач.
1.3 Переходим на вкладку «Автозагрузка».
Вы увидите список программ, которые находятся у вас в Автозагрузке. Из этого списка можно посмотреть свойства файла (ПКМ — Свойства) и даже перейти к расположению данной программы на вашем жестком диске (ПКМ — Открыть расположение файла).
Также посмотреть программы и службы и прочее, что находятся в автозагрузке, можно при помощи различных сторонних программ, таких, как CCleaner или Sysinternals AutoRuns и прочие.
Добавление нужных вам программ (ярлыков и пр.) в папку Автозагрузки
Как открыть папку Автозагрузки в Windows 10?
Существует несколько способов.
Самый простой и быстрый.
- Способ № 1: В любом окне проводника в адресной строке (строке пути) удалить весть текст и набрать: «Автозагрузка» и нажать Enter.
Все, вы попадете в папку Автозагрузки текущего пользователя.
Путь имеет следующий вид ПУТЬ 1:
%APPDATA%\Microsoft\Windows\Start Menu\Programs\Startup
где %APPDATA% — путь к папке Roaming текущего пользователя.
Например, полный путь будет выглядеть так:
C:\Users\UserOfPC\AppData\Roaming\Microsoft\Windows\Start Menu\Programs\Startup
где UserOfPC — имя текущего пользователя
- Способ № 2. Вставить в любом окне проводника ПУТЬ 1 (см.выше) (прямо с начала с символа %) и нажать Enter.
- Способ № 3. Через команды (Первая команда открывает папку Автозагрузки текущего пользователя, вторая — всех пользователей):
shell:startup
shell:common startup
Путь к папке автозагрузки всех пользователей, например, такой:
C:\ProgramData\Microsoft\Windows\Start Menu\Programs\StartUp
Все пути и команды (способы № 1-3) можно выполнить как из любого окна проводника, так и из специального окна выполнения команд «Выполнить», которое можно открыть по сочетанию клавиш
WIN+R
- Способ № 4.
 Использовать средство администрирования Windows — «Планировщик заданий» («Пуск» — «Все приложения» — «Средства администрирования Windows» — «Планировщик заданий».
Использовать средство администрирования Windows — «Планировщик заданий» («Пуск» — «Все приложения» — «Средства администрирования Windows» — «Планировщик заданий».
Быстрое меню
• Антивирусы
360 Total, AdGuard
• Браузеры
Яндекс, UC Белка
• Удаленное управл.
TeamViewer, AnyDesk, AmmyAdmin
• Отслеж. телефона
KidControl, OneLocator, Управление от Google
• Система, восстанов.
CCleaner, RidNacs, Recuva
• Архиваторы
WinRar, 7-zip
• PDF, Word конверт.
JPG в PDF, PDF-Word
• Быт / Отдых
Релакс Глаз, Shareman, ТНТ-Клаб, Поиск работы, 2ГИС, UberTaxi, Мой налог,
• Сервисы Яндекс
Я.Маркет, Погода, Go: Такси/еда/доставка
Как получить доступ к папке автозагрузки Windows 10
Несмотря на то, что папка автозагрузки Windows была отодвинута на второй план довольно давно, она по-прежнему доступна, скрытая в глубокой структуре данных Windows 10.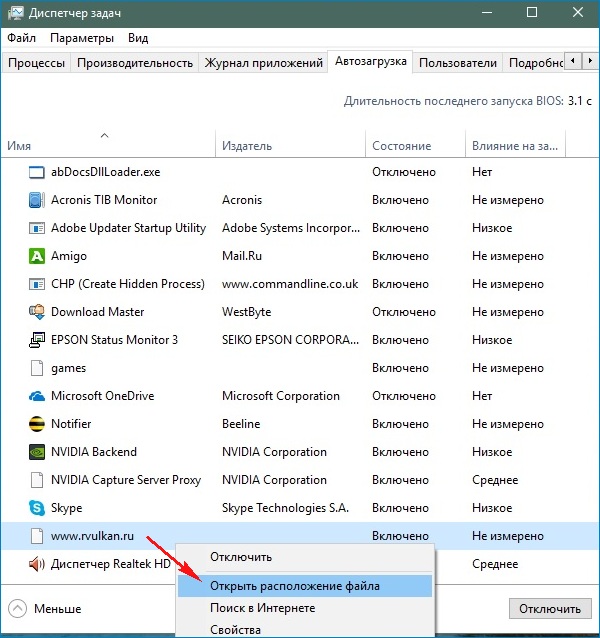 Звучит сложно найти или добраться до, но это совсем не так.
Звучит сложно найти или добраться до, но это совсем не так.
Возможность найти эту папку может быть очень полезной в определенных ситуациях, поэтому рекомендуется ознакомиться с ней. Давайте посмотрим, как вы можете быстро и легко получить доступ к папке автозагрузки Windows 10.
Что такое папка автозагрузки Windows?
Папка «Автозагрузка» — это папка, которую можно найти через меню «Пуск». Пользователи могли вручную перетаскивать ярлыки приложений в папку «Автозагрузка», и приложения автоматически запускались до или после входа пользователя в систему.
- Одна папка автозагрузки, которая работает на системном уровне и является общей для всех учетных записей пользователей
- Другая папка автозагрузки, которая работает на уровне пользователя и уникальна для каждого пользователя в системе.
Например, рассмотрим ПК с двумя учетными записями пользователей: одна учетная запись для Джейн и одна учетная запись для Джона. Ярлык для Microsoft Edge помещается в папку автозагрузки All Users , а ссылка на Блокнот помещается в папку автозагрузки для учетной записи пользователя Jane. Когда Джейн входит в Windows, автоматически запускаются и Microsoft Edge, и Блокнот, но когда Джон входит в свою учетную запись, запускается только Edge.
Когда Джейн входит в Windows, автоматически запускаются и Microsoft Edge, и Блокнот, но когда Джон входит в свою учетную запись, запускается только Edge.
Если у вас Windows 10, меню «Пуск» открывается с помощью логотипа Windows в левом нижнем углу. Все, что вам нужно сделать, это нажать клавишу Windows на клавиатуре или щелкнуть логотип Windows, и появится всплывающее меню «Пуск». Однако папки «Автозагрузка» нигде нет.
Имея это в виду, давайте посмотрим, как найти папку «Автозагрузка» в Windows 10.
Доступ к папке «Автозагрузка» в Windows 100013 Текущий пользователь
Папки автозагрузки в Windows 10 по следующим путям:
- Все пользователи Папка автозагрузки находится в
C:\ProgramData\Microsoft\Windows\Start Menu\Programs\Startup
Текущий
3
7 Папка автозагрузки находится в C:\Users\[Имя пользователя]\AppData\Roaming\Microsoft\Windows\Start Menu\Programs\Startup
Обратите внимание, что вы можете либо перейти по этим путям через проводник, либо скопировать и вставьте относительный путь в поле «Выполнить», доступ к которому можно получить, нажав Клавиша Windows + R на клавиатуре.
Открытие папки автозагрузки Windows 10 с помощью проводника
Если вы решите использовать проводник, вам потребуется включить параметр Показать скрытые файлы , чтобы увидеть определенные папки в пути.
- Откройте Проводник, щелкните Просмотр и убедитесь, что установлен флажок Скрытые элементы .
- Теперь перейдите к папке автозагрузки, к которой вы хотите получить доступ.
Открытие папки автозагрузки Windows 10 с помощью запуска
Использование утилиты «Выполнить» откроет папку автозагрузки Windows 10 в проводнике, но избавит вас от необходимости печатать или щелкать. Вот как:
- Чтобы получить доступ к папке All Users Startup в Windows 10, откройте диалоговое окно «Выполнить» ( Windows Key + R ), введите
shell:common startupи нажмите OK . - Для папки Current User Startup откройте диалоговое окно Run и введите
shell:startup.
- Проводник откроет папку автозагрузки Windows 10.
Порядок запуска папки автозагрузки Windows 10
В заключение важно отметить, что элементы, которые вы помещаете в папки Все пользователи или Текущий пользователь , не запускаются сразу после входа в Windows 10. счет. Кроме того, некоторые ссылки могут вообще не запускаться.
Вместо этого операционная система запускает программы в определенном порядке: Windows сначала загружает необходимые системные процессы и любые элементы на вкладке «Автозагрузка» диспетчера задач, а затем запускает элементы папки «Автозагрузка» после завершения.
Для большинства пользователей эти начальные шаги не займут много времени, и вы увидите, что приложения из назначенной папки автозагрузки запускаются в течение одной или двух секунд после достижения рабочего стола Windows 10. Если у вас уже есть много приложений и служб, настроенных для запуска при загрузке, может пройти несколько минут, прежде чем появятся элементы папки «Автозагрузка».
Если ваш компьютер загружается медленно, рекомендуется проверить папку автозагрузки, чтобы убедиться, что у вас нет программ, которые вам не нужно запускать при загрузке. Лучше всего свести количество к минимуму.
Вот еще несколько советов (включая изменение программного обеспечения, которое открывается при загрузке) о том, как ускорить работу ПК с Windows 10.
Как получить доступ к папке автозагрузки Windows 10
Папка автозагрузки Windows была важной папкой, которую можно было легко обнаружить через меню «Пуск» в прошлых версиях Windows. Это началось еще в Windows 95, и любые программы, расположенные в папке автозагрузки, загружались и запускались в любое время при включении компьютера.
Раньше всякий раз, когда вы загружали свой компьютер под управлением Windows, он искал и выполнял пакетный сценарий под названием autoexec.bat. Любой, кто знаком с Power DOS, может использовать текстовый редактор для изменения этого сценария, чтобы добавить свои любимые программы для загрузки вместе с операционной системой Windows.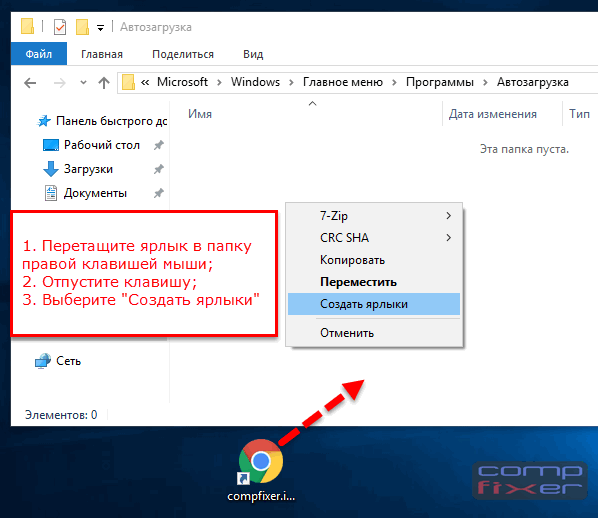 Это сделало так, что все, что вы хотели использовать, уже было загружено после загрузки компьютера.
Это сделало так, что все, что вы хотели использовать, уже было загружено после загрузки компьютера.
Table of Contents
Использование autoexec.bat продолжалось на протяжении всех лет существования Windows NT, но Microsoft стремилась отвлечь пользователей от сценариев командной строки. Вместо этого он хотел поощрять использование модели графического интерфейса с окнами, файлами и папками и при этом сделал так, чтобы все последующие версии их операционных систем не требовали autoexec.bat.
В конечном итоге от него полностью отказались, однако папку автозагрузки Windows 10 можно найти и сегодня.
Как получить доступ к папке автозагрузки Windows 10
Еще до Windows 95 пакетные сценарии и интерфейсы командной строки были необходимы для того, чтобы ваш компьютер вообще что-либо делал. Все кликабельные значки, которые вы считаете само собой разумеющимися сегодня, не существовали. Вместо этого, чтобы запустить что-то вроде Microsoft Word, требовалось, чтобы вы открыли интерпретатор командной строки и набрали winword. exe .
exe .
Windows 95, хотя она по-прежнему позволяла пользователям выполнять почти все важные задачи с помощью командной строки, такие действия были проще через графический интерфейс пользователя. Вы можете щелкнуть папку Program Files и найти значки, помеченные программой, которую вы хотите запустить. Все, что было нужно, это быстрый двойной щелчок, и программа была запущена.
Windows 95 стала первым шагом к изменению способа доступа к программам. Сегодня щелкнуть программу для ее запуска — обычное дело. Такое ощущение, что так было всегда. Почти никто больше не использует команды для открытия программ. Однако, что довольно интересно, в Windows 10 мы фактически увидели небольшой всплеск возрождения доступа к командной строке с помощью PowerShell.
Папка «Автозагрузка» в меню «Пуск»
Меню «Пуск» было впервые создано в Windows 95 и немного напоминает меню «Пуск», которое мы имеем сегодня в Windows 10. Это маленькое всплывающее меню, которое появляется, когда вы щелкаете значок «Пуск» или Windows в левом нижнем углу рабочего стола. В Windows 95 здесь находится папка автозагрузки.
В Windows 95 здесь находится папка автозагрузки.
Когда была запущена Windows 8, Microsoft решила убрать меню «Пуск». Несмотря на то, что все функции по-прежнему присутствовали в операционной системе, найти все было гораздо сложнее. Microsoft хотела, чтобы пользователи пошли другим путем, планируя автоматическое выполнение программ.
К большому разочарованию Microsoft, противодействие со стороны сообщества пользователей было настолько велико, что меню «Пуск» было незаметно возвращено в Windows 10. больше доступны таким же образом. Папка автозагрузки Windows 10 больше не появляется в меню «Пуск», как раньше. Функции остались прежними, хотя некоторые рабочие детали изменились. Теперь для доступа к папке автозагрузки Windows 10 требуется небольшая навигация.
Две папки автозагрузки Windows 10
Что касается папки автозагрузки Windows 10, ее можно найти в двух разных местах. Одна папка автозагрузки Windows 10 работает на системном уровне и является общей для всех учетных записей пользователей (папка «Все пользователи»), а другая работает на уровне пользователя и уникальна для учетной записи этого пользователя (папка «Текущий пользователь»).
Второй действительно имеет значение, только если у вас есть несколько учетных записей на вашем компьютере с Windows 10. Каждая учетная запись будет содержать уникальную папку запуска в дополнение к универсальной папке запуска.
Понимание различий между папками «Все пользователи» и «Автозагрузка текущего пользователя» важно при устранении неполадок. Чтобы понять, почему определенное приложение не открывается, или при работе с приложениями, которые имеют лицензирование или ограничения доступа на основе пользователей, вам потребуется знать, какую папку автозагрузки нужно настроить.
Существует одна область, которая позволяет вам взаимодействовать с функцией запуска, которая содержит все программы, находящиеся внутри папки. Единственное отличие состоит в том, что программы нельзя добавлять или удалять. Вы можете включать или отключать только те файлы, которые находятся в папке «Автозагрузка». Это расположение — диспетчер задач Windows.
Доступ к папке автозагрузки Windows 10
Существует несколько способов доступа к папке автозагрузки Windows 10.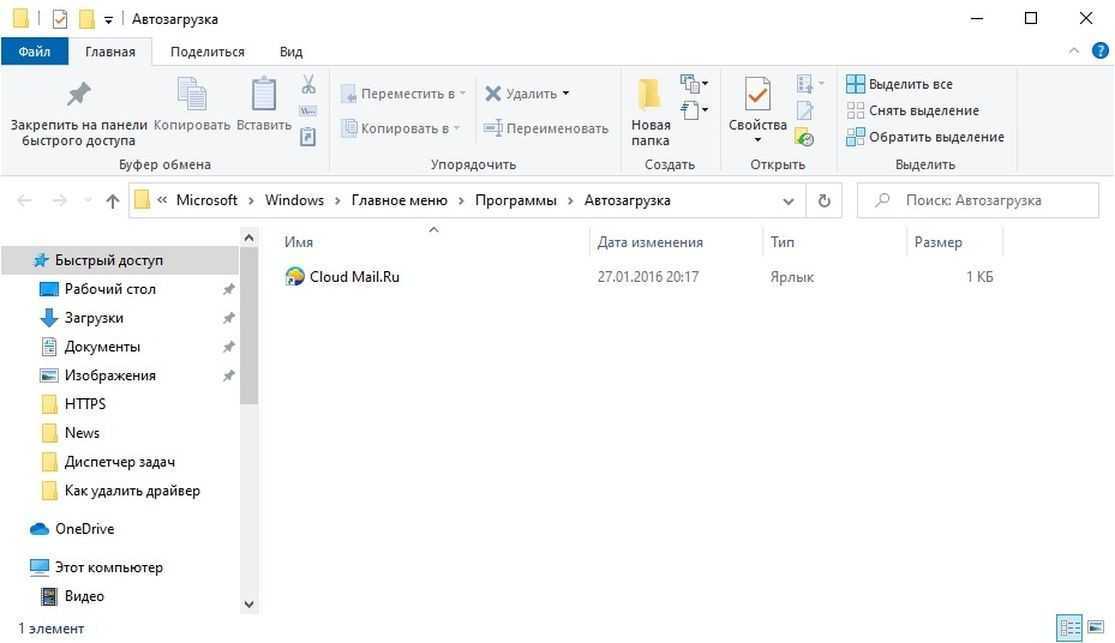 Чтобы получить доступ к папке автозагрузки Windows 10, первый вариант — через проводник.
Чтобы получить доступ к папке автозагрузки Windows 10, первый вариант — через проводник.
Вам необходимо включить параметр «Показать скрытые файлы», чтобы увидеть определенные папки в пути. Откройте проводник и поместите один из следующих путей на панель быстрого доступа .
- Папка запуска всех пользователей находится по следующему пути:
- C:\ProgramData\Microsoft\Windows\Start Menu\Programs\StartUp
- Папка запуска текущего пользователя находится здесь:
- C:\Users\[Имя пользователя]\AppData\Roaming\Microsoft \Windows\Start Menu\Programs\Startup
Из этих расположений вы можете добавлять или удалять программы, которые должны выполняться при каждой загрузке компьютера с Windows 10.
Альтернативный способ сделать это — перейти непосредственно к каждой папке с помощью команды «Выполнить».
Откройте диалоговое окно функции «Выполнить», одновременно нажав клавишу Windows + клавишу R .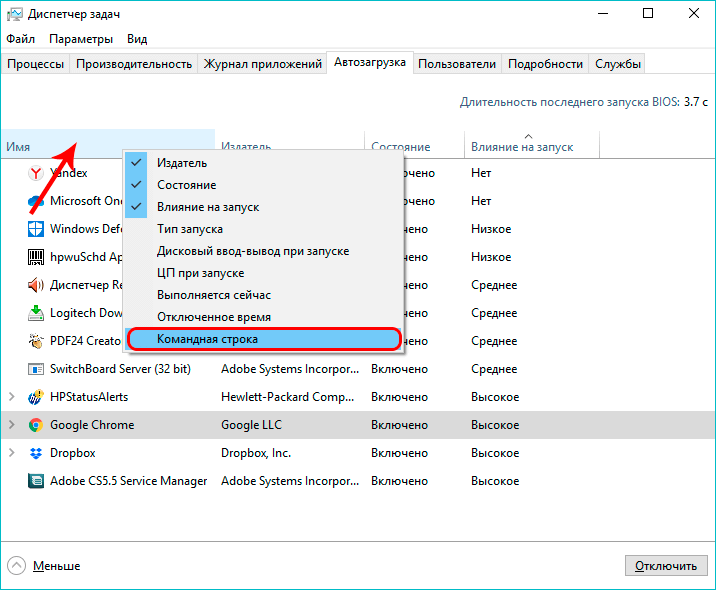
- Папка запуска All пользователей требует следующего пути:
- Оболочка: Общий стартап
- Текущая папка запуска пользователя требует:
- Shell: Startup
- Щелкните правой кнопкой мыши панель задач и в появившемся меню выберите Диспетчер задач .
- В окне диспетчера задач перейдите на вкладку Startup , чтобы просмотреть программы.
- Щелкните программу правой кнопкой мыши. Во всплывающем окне выберите либо включить , либо отключить .

- Теперь программа будет придерживаться состояния, установленного при следующей загрузке.
- Откройте меню «Пуск», щелкнув значок Windows в нижней левой части рабочего стола.
- В меню выберите Настройки (значок зубчатого колеса).
- Выберите Приложения .
- В меню слева выберите Startup .
- В главном меню установите переключатели тех программ, которые вы хотите включить или отключить, на Вкл или Выкл .
. папка, содержащая программы запуска, относящиеся к указанной папке.
Включение и отключение автозапуска программ
Если все, что вы хотите сделать, это включить или отключить определенные программы в папке автозагрузки Windows 10, вы можете получить доступ к этой функции через диспетчер задач Windows или окно настроек.
Для доступа к автозагрузке с помощью диспетчера задач:
Для доступа к автозагрузке через настройки Windows:
Порядок запуска папки автозагрузки Windows 10
Любой элемент, помещенный в любую из папок автозагрузки, не будет запускаться сразу после входа в систему, как это было во времена Windows 95. Вместо этого Windows 10 запускает программы в очень специфическом порядок, начиная с необходимых системных процессов и любых элементов на вкладке «Автозагрузка» диспетчера задач.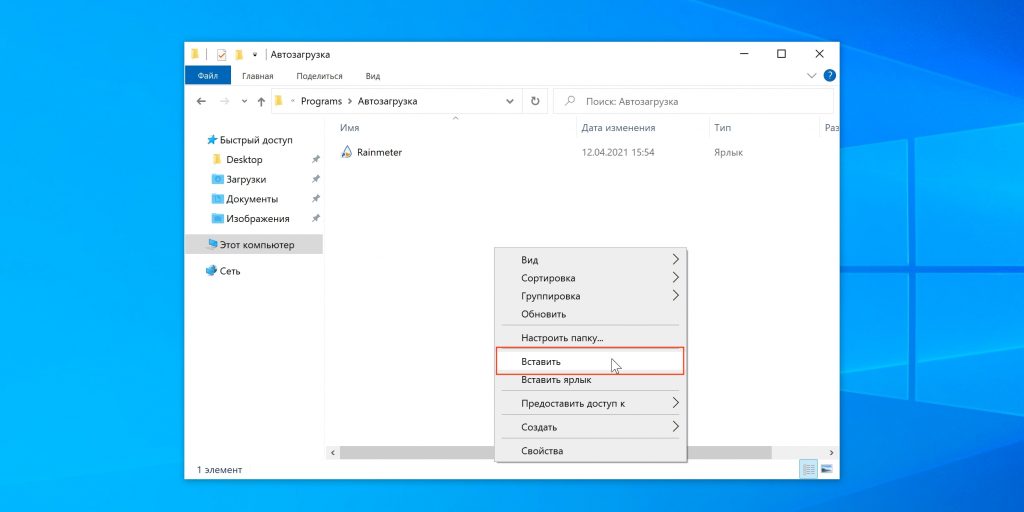 Программы, которые вы добавили в папки автозагрузки, следуют за ними.
Программы, которые вы добавили в папки автозагрузки, следуют за ними.
Обычно это не занимает много времени, но если у вас уже настроено множество приложений и служб, как собственных, так и сторонних, для запуска при загрузке, это может занять несколько минут в зависимости от скорости обработки вашего компьютера.
Слишком много программ в папке автозагрузки Windows 10 может привести к длительному простою, что замедлит работу компьютера до неприемлемой скорости, пока он пытается запустить каждую программу. Рекомендуется убедиться, что вы размещаете в этих папках только необходимые программы и сводите общее количество к минимуму.
Бывший специалист по ИТ-коммуникациям армии США, который начал свою карьеру в онлайн-блоггинге в 2016 году. Джозеф имеет более 10 лет опыта работы в ИТ-индустрии в качестве аналитика и эксперта по коммуникациям. Он сова и заядлый потребитель Red Bull, который проводит большую часть своего времени, увлеченный онлайн-играми и созданием веб-сайтов.

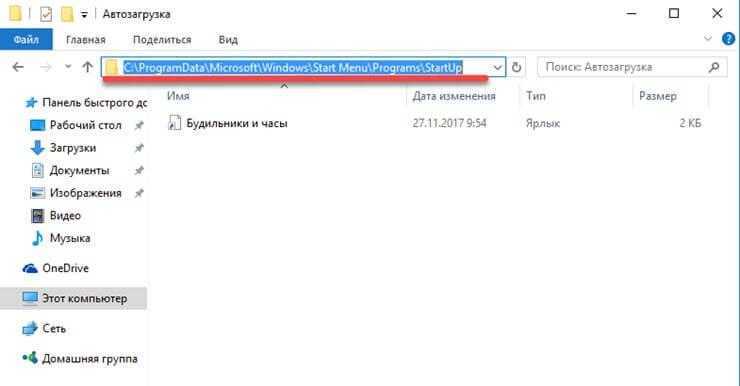 Использовать средство администрирования Windows — «Планировщик заданий» («Пуск» — «Все приложения» — «Средства администрирования Windows» — «Планировщик заданий».
Использовать средство администрирования Windows — «Планировщик заданий» («Пуск» — «Все приложения» — «Средства администрирования Windows» — «Планировщик заданий».