Сбросить или переустановить приложение Погода в Windows 10. Windows 10 переустановить photos
Сменить просмотр фотографий Windows 10
Средство просмотра фотографий Windows 10 мне нравится не очень. Даже совсем! Может быть из-за того, что привык к старому способу отображения. Новое и работает намного медленнее (по крайне мере на моем компьютере). Так или иначе, эта опция меня не впечатлила и я начал искать варианты вернуться, если есть такая возможность, к классическому стилю показа. Благо такая возможность нашлась и далее в статье я опишу, как ею воспользоваться и установить по умолчанию.Как и многие системные изменения, вводятся посредством добавления или изменения ключей в реестре.
Но вначале не забудьте в настройках параметров папки включить отображение расширений для файлов.
Создайте папку на рабочем столе. Войдите в нее. В левом верхнем углу нажимаем «Файл» -> «Изменить параметры папок и поиска», после чего переходим во вкладку «Вид». Убираем галочку «Скрывать расширение для зарегистрированных типов». Кликаем по «Применить» и «ОК».
Создаем текстовой документ и вставляем к него следующий код. Сохраняем как .reg.
Мышкой наводим курсор на созданный только что файл и жмем правую кнопку. Кликаем по «Слияние».
Так, в реестр мы внесли необходимые поправки. Теперь нам надо «Просмотр фотографий Windows» сделать по дефолту (умолчанию). Для этого выбираем любую картинку, правой кнопкой мыши жмем по ней и в открывшемся меню нажимаем «Открыть с помощью» -> «Выбрать другое приложение» — «Еще приложения».
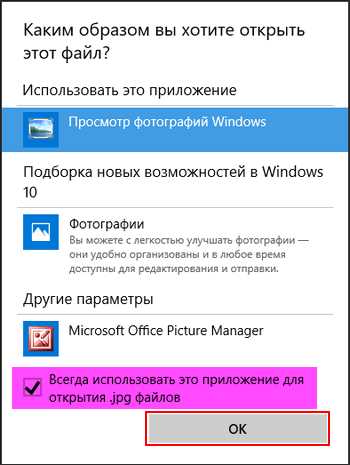
И выбираем классическую программу просмотра картинок. Не забывает отметить галочкой «Всегда использовать это приложение…». Далее «ОК»
На этом собственно и все. Рекомендую обратить ваше внимание на статью «Пропали ярлыки с рабочего стола в Виндовс 10«
Будет интересно почитать
xn--e1agaedegkgsq.xn--p1ai
Как в Windows 10 удалить неудаляемые универсальные приложения (и как переустановить их)

В составе Windows 10 есть целый набор штатных универсальных приложений от Microsoft, многие из которых действительно полезные и нужные. Тем не менее, в рядах будущих пользователей новой операционной системы найдется немало тех, для которых эти приложения не будут представлять совершенно никакой ценности, и они точно захотят от них избавиться.
В отличие от классических настольных программ, которые можно удалить в том числе и через окно «Программы и компоненты», удаление универсальных приложений в Windows 10 производится из раздела «Система». Однако большинство штатных приложений по каким-то причинам удалить нельзя. То есть кнопка удаления для них предусмотрена, но почему-то неактивна.
Так что же делать? Как удалить эти «неудаляемые» приложения? К счастью, решение есть: оно относительно простое и заключается в использовании PowerShell. Сейчас я вам все расскажу.
Итак, запустите PowerShell (обязательно от имени администратора, иначе может не сработать).
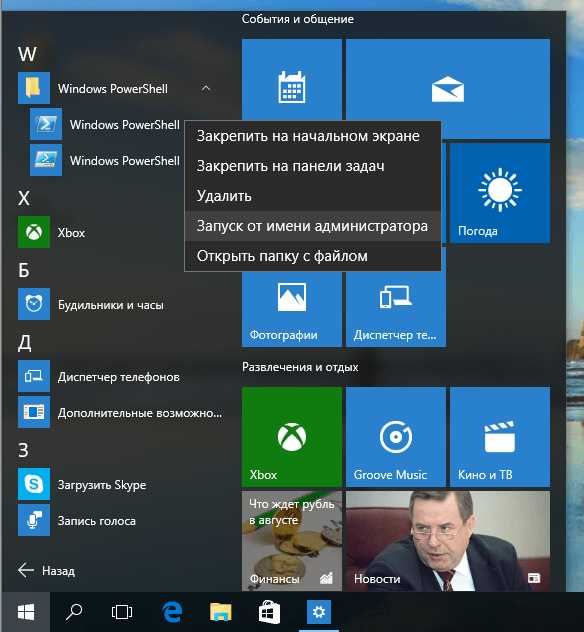
Get-AppxPackage -name *OneNote
Поскольку я собираюсь удалить приложения «Почта» и «Календарь» (удалить их по отдельности вроде как нельзя), в моем примере команда имеет следующий вид:
Get-AppxPackage -name *windowscommunicationsapps
Чтобы экспортировать список всех установленных приложений в отдельный файл, вы можете использовать команду Get-AppxPackage >C:\appDetails.txt. Этот файл будет сохранен в корне системного диска и поможет вам выяснить точные имена приложений для команды Get-AppxPackage -name *.
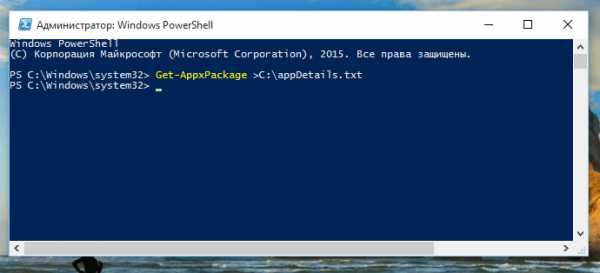
После выполнения команды Get-AppxPackage -name * PowerShell покажет несколько строк с подробностями о приложении, которое мы готовимся удалить. Из них нас интересует строка с полным названием пакета (PackageFullName). В моем примере это windowscommunicationsapps_17.6017.42001.0_x86_8wekyb3d8bbwe.
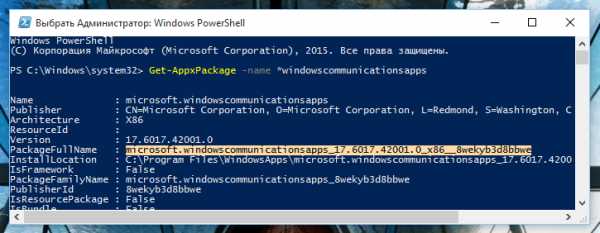
Скопируйте свое значение из строки PackageFullName, введите команду Remove-AppxPackage –package и добавьте к ней скопированное значение (например, Remove-AppxPackage –package windowscommunicationsapps_17.6017.42001.0_x86_8wekyb3d8bbwe).
Нажмите Enter и дождитесь завершения операции.
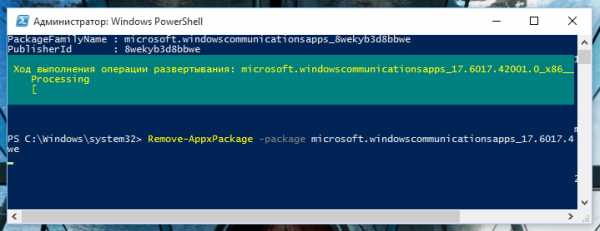
Чтобы удалить все приложения для всех учетных записей, используйте эту команду:
Get-AppxPackage -AllUsers | Remove-AppxPackage
Для удаления приложений из текущей учетки используется команда такого вида:
Get-AppxPackage -User | Remove-AppxPackage
где User нужно заменить именем пользователя.
На этом все! Если вы все сделали в точности по инструкции, приложение будет удалено. Следует отметить, что значок удаленного приложения продолжит отображаться в списке «Все приложения» в меню «Пуск», и при нажатии на него приложение будет скачано и установлено из магазина Windows.
Кстати, отключите автоматическую установку обновлений в Windows Store, иначе система может повторно установить удаленное приложение, как это было в моем случае.
И еще кое-что: не пытайтесь таким способом удалить браузер Microsoft Edge, так как ваша попытка завершится ошибкой. Скорее всего не получится удалить и магазин приложений, но я не уверен, ибо не пробовал.
Дополнение: все команды для удаления приложений (просто скопируйте, вставьте в PowerShell и нажмите Enter):
3D Builder:
Get-AppxPackage *3dbuilder* | Remove-AppxPackage
Будильник:
Get-AppxPackage *windowsalarms* | Remove-AppxPackage
Калькулятор:
Get-AppxPackage *windowscalculator* | Remove-AppxPackage
Календарь и почта:
Get-AppxPackage *windowscommunicationsapps* | Remove-AppxPackage
Камера:
Get-AppxPackage *windowscamera* | Remove-AppxPackage
Получить Office:
Get-AppxPackage *officehub* | Remove-AppxPackage
Получить Skype:
Get-AppxPackage *skypeapp* | Remove-AppxPackage
Начало работы:
Get-AppxPackage *getstarted* | Remove-AppxPackage
Музыка Groove:
Get-AppxPackage *zunemusic* | Remove-AppxPackage
Карты:
Get-AppxPackage *windowsmaps* | Remove-AppxPackage
Microsoft Solitaire Collection:
Get-AppxPackage *solitairecollection* | Remove-AppxPackage
Финансы:
Get-AppxPackage *bingfinance* | Remove-AppxPackage
Кино и ТВ:
Get-AppxPackage *zunevideo* | Remove-AppxPackage
Новости:
Get-AppxPackage *bingnews* | Remove-AppxPackage
OneNote:
Get-AppxPackage *onenote* | Remove-AppxPackage
Люди:
Get-AppxPackage *people* | Remove-AppxPackage
Диспетчер телефонов:
Get-AppxPackage *windowsphone* | Remove-AppxPackage
Фотографии:
Get-AppxPackage *photos* | Remove-AppxPackage
Спорт:
Get-AppxPackage *bingsports* | Remove-AppxPackage
Запись голоса:
Get-AppxPackage *soundrecorder* | Remove-AppxPackage
Погода:
Get-AppxPackage *bingweather* | Remove-AppxPackage
Xbox:
Get-AppxPackage *xboxapp* | Remove-AppxPackage
Магазин:
Get-AppxPackage *windowsstore* | Remove-AppxPackage
Как переустановить все встроенные приложения разом:
Для этого откройте PowerShell с правами администратора и выполните следующую команду:
Get-AppxPackage -AllUsers| Foreach {Add-AppxPackage -DisableDevelopmentMode -Register “$($_.InstallLocation)\AppXManifest.xml”}
Как переустановить Windows 10 без потери данных G-ek.com
РЕКОМЕНДУЕТСЯ: Наиболее распространенные коды ошибок установки и обновления Windows 10.
Возможно многие пользователи ПК не знают что, переустановить Windows 10 можно без потери документов, фотографий, музыки и других личных данных. В этом руководстве мы рассмотрим, как правильно переустановить Windows 10 без потери данных.
Пользуясь Windows 10 еще с предрелизных версий не скажу что часто но периодически получал различные траблы с операционной системой, одни можно было решить легко, другие просто не оставляли вариантов и приходилось переустанавливать систему. В следствии чего выработался самый надежный инструмент по борьбе с ошибками системы как бы это смешно не звучало - переустановка Windows 10.
Переустановка гарантированно поможет, если ваша система Windows 10 постоянно получает сбои, или вы получаете одну или несколько ошибок при открытии программ или приложений. Короче говоря, придётся переустановить ОС если у вас возникли проблемы, которые являются неустранимыми. Например, если Windows 10 работает очень медленно, даже после использования возможных решений из Интернета, вы можете рассмотреть возможность переустановки Windows 10.
Представленный способ переустановки Windows 10 не требует от вас ввода ключа продукта, то есть вы можете переустановить Windows 10 без ключа.
Руководство для переустановки Windows 10 без потери данных.
Этот метод применим только если Windows 10 загружается. Если ваш компьютер не загружается, вам необходимо выполнить чистую установку Windows 10.
Шаг 1: Подключите загрузочный флеш накопитель Windows 10 к компьютеру. Если у вас есть загрузочный DVD Windows 10 , вставьте его в дисковод для оптических дисков.
И если у вас есть файл образа ISO Windows 10 , перейдите в папку , содержащую файл ISO, щелкните правой кнопкой мыши на нем, а затем нажмите кнопку Подключить, чтобы открыть содержимое образа ISO в Проводнике Windows.

Те из вас , у кого нет Windows 10 USB, DVD или ISO файла, должны скачать Windows 10 ISO образ от Microsoft с использованием официального инструмента Windows 10 Медиа Creation Tool . Инструмент, с настройками по умолчанию, загрузит такую же версию Windows 10 , как и установленная на вашем компьютере ( 32-разрядная или 64-разрядная версия ).
Шаг 2: Откройте Этот компьютер (My Computer), щелкните правой кнопкой мыши на USB или DVD -диске, нажмите Открыть в новом окне.

Точно так же, если вы смонтировали ISO образ Windows 10, кликните правой кнопкой мыши на смонтированном диске, и нажмите Открыть в новом окне.
Шаг 3: Дважды щелкните на файле Setup.exe. Нажмите Да , в диалоговом окне Управления учетными записями пользователей.


Шаг 4: Через несколько секунд, и вы увидите окно - Получение важных обновлений с двумя вариантами:
- # Скачать и установить обновления (рекомендуется)
- # Не сейчас

Вы можете снять флажок Я хочу, помочь улучшить Windows, во избежание отправки анонимных данных в Microsoft о процессе установки.
Выбрав нужные опции и нажмите кнопку Далее.
Шаг 5: После нажатия на кнопку Далее, установка проведет проверку на наличие обновлений. Если выбран вариант Не сейчас в предыдущем шаге, вы не увидите этот экран.

Время проверки обновлений может занять несколько минут.
Шаг 6: Далее, вы увидите условия лицензионного соглашения, окно в котором вам нужно нажать кнопку Принять, для продолжения.

Вы можете увидеть следующий экран в течении нескольких минут — Посмотрим готовы ли вы к установке. На данный момент, проходит проверка что компьютер может работать с Windows 10, а также проверяется пространство, необходимое для выполнения операции.

Шаг 7: И, наконец, вы увидите окно - Готово к установке.
Нажмите на ссылку с надписью Изменить выбранные для сохранения компоненты , а затем выберите Сохранить только мои личные файлы . Нажмите кнопку Далее.

Выбрав - Сохранить только мои личные файлы, мы переустановим Windows 10 без удаления файлов, проверьте прежде чем нажать на кнопку Далее.

Совет: Вы также можете выбрать первую опцию Сохранить личные файлы и приложения, если вы не хотите потерять установленные приложения из магазина. Но! если у вас есть проблемы с одним или несколькими современными приложениями, такими как Edge , или Магазин, Фото, Почта, пожалуйста , выберите опцию - Сохранить только мои личные файлы.
Шаг 8: Вы увидите еще раз окно - Готово к установке, на этот раз смело жмем на кнопку Установить.

Нажмите на кнопку Установить, чтобы начать установку / Переустановку Windows 10. Во время Установки Windows 10 ваш компьютер может перезагрузится несколько раз.

Шаг 9: Следующий шаг это настройка параметров. Вы можете выбрать «Использовать стандартные параметры», либо пункт «Настройка параметров», позволяющий вам изменить настройки конфиденциальности по умолчанию в Windows 10. Конечно, вы можете изменить эти настройки позже в самой системе.

По завершению Вам будет предложено войти в систему с помощью учетной записи Microsoft, или вы можете создать новую учетную запись локального пользователя.

Как было упомянуто выше, система не будет требовать ключ продукта Windows 10 после переустановки, если ранее она уже была активирована.

Все ваши файлы будут на том же месте, где вы их оставили. Вам нужно будет только установить ваши любимые программы и приложения снова.
Дайте нам знать в комментариях ниже, если у вас возникли какие-либо проблемы во время переустановки Windows 10.
g-ek.com
Как переустановить Windows 10 без потери файлов?
Проблема. Как переустановить Windows 10 без потери файлов?
Моя производительность 64-битной системы Windows 10 просто убогая. Он зависает, падает, отображает ошибки или иногда отображает BSOD. Я устал от этого и подумаю о переустановке Windows. Тем не менее, я немного ленив, чтобы создать резервное копирование данных, поэтому я хотел бы знать, можно ли восстановить или переустановить Windows 10 без потери данных?
Если не хотите читать описание — нажмите сюда , что бы сразу переместиться ниже к инструкции по переустановки Windows 10 без потери файлов.
Любая версия ОС Windows становится вялой и может начать работать плохо из-за многих причин. Замедление, зависания, невосприимчивость и подобные проблемы обычно начинают происходить из-за возраста и тяжелого использования ПК. Тем не менее, те же симптомы могут возникать из-за вирусных или вредоносных инфекций.
Другой распространенной проблемой Windows является BSOD, который переводится как «Синий экран смерти». Встреча с BSOD не является приятным опытом, так как пользователи рискуют потерять все свои несохраненные данные. Эти системные остановки обычно возникают из-за проблем с драйверами, повреждения данных конфигурации загрузки, проблем с реестром, вирусной инфекции и других серьезных проблем.
Пользователям предлагается синий экран, который указывает описание ошибки и конкретный код. Поскольку это остановка системы, у пользователей нет выбора, кроме как перезапустить их машину. В некоторых случаях Windows может автоматически исправлять ошибки внутри системы и полностью восстанавливаться. Некоторые из этих ошибок имеют исчерпывающие исправления, в то время как другие вряд ли могут быть исправлены вручную, поэтому переустановка или перезагрузка Windows считается единственным решением, которое может быть выполнено дома, прежде чем принимать ПК профессиональным ИТ-специалистам.
Основная причина, по которой люди решают выдержать медленный ПК, ошибки, BSOD и другие проблемы, — это предопределение персональных данных, хранящихся на нем. Другими словами, у пользователей Windows нет резервных копий данных, поэтому они не хотят удалять информацию, хранящуюся на устройстве.
К счастью, вам не нужно удалять все файлы для переустановки Windows 10. Этот шаг можно выполнить, не затрагивая личные данные, такие как фотографии, документы, видео, музыку и т. Д. Поскольку версия Windows 10 является наиболее распространенной в наши дни, в этом посте мы объясним, как переустановить Windows 10 без удаления личных данных или перезагрузки Windows с помощью среды восстановления Windows.
Переустановка Windows 10 без удаления данных
ПРИМЕЧАНИЕ. Этот метод применим только к ОС Windows 10, которая является загрузочной. Если вы не можете загрузить компьютер, вам придется переустанавливать Windows с нуля.
- Перейдите на официальный сайт Microsoft и загрузите файл ISO . Подготовьте USB-накопитель , который содержит не менее 4 ГБ пространства, и создайте загрузочный установочный носитель Windows 10 . Вы также можете использовать Windows 10 DVD. Если у вас уже есть, перейдите к следующему шагу.
- Вставьте USB или вставьте свой DVD с установочными носителями Windows и загрузите свой компьютер.
- Перейдите на этот компьютер и щелкните правой кнопкой мыши USB-привод или DVD-диск, то есть тот, который содержит установочный носитель Windows.
- Выберите « Открыть» и щелкните файл Setup.exe .
- Нажмите « Да» в окне «Контроль учетных записей».
- Теперь вы должны увидеть окно со следующими параметрами:Загрузка и установка обновлений (рекомендуется) Не сейчас. Рекомендуется выбрать параметр « Загрузить и установить обновления (рекомендуется)» . Чтобы выполнить автоматическую загрузку обновлений Windows, вам потребуется подключение к Интернету. Кроме того, если вы не хотите делиться информацией о текущей установке Windows 10 с Microsoft, убедитесь, что отключили, я хочу помочь сделать установку окна лучше в нижней части окна.
- Когда вы будете готовы, нажмите « Далее» .
- Если вы выбрали Загрузка и установку обновлений (рекомендуется) , будьте терпеливы и подождите, пока система будет искать обновления.
- Когда появится новое окно с условиями лицензии, внимательно прочитайте все и затем нажмите « Принять», чтобы продолжить.
- Система автоматически проверит, совместим ли ваш компьютер с Windows 10 и достаточно ли на нем памяти. Если все в порядке, вы сможете нажать « Готово» для установки . Нажмите « Изменить», чтобы сохранить параметр.
- Если вы хотите сохранить личные файлы, выберите « Сохранить личные файлы и приложения» или « Только личные файлы» и нажмите « Далее» . Примечание: мы не рекомендуем выбирать первый вариант, потому что, если ваш компьютер нездоровый, причиной могут быть неправильно установленные приложения или потенциально нежелательные программы).
- Нажмите кнопку « Установить» , чтобы начать установку.
- Когда Windows 10 будет переустановлена, вам нужно будет выбрать подходящую страну, язык, раскладку клавиатуры и часовой пояс. Не забудьте сделать это правильно.
- Наконец, вам нужно будет войти в свою учетную запись Microsoft. Если вы не хотите использовать его или его не используете, создайте новую учетную запись локального пользователя.
Сброс Windows 10 без потери данных
СОВЕТ. Перед продолжением отсоедините все USB-устройства.
Вы можете попробовать сбросить ОС Windows, не переустанавливая ее и не улучшая производительность вашего ПК:
- Нажмите Shift при нажатии на кнопку перезагрузки
- Windows загрузится в среду восстановления, где вы сможете получить доступ к системному ремонту, безопасному режиму и т. Д.
- Выберите « Устранение неполадок»> «Дополнительные параметры»> «Сброс» этого ПК.
- Вам будет предложено выбрать один из вариантов: сохранить мои файлы и приложения, сохранить мои файлы, не хранить ничего
- Выберите второй вариант и нажмите Reset
comhub.ru
Сбросить или переустановить приложение Погода в Windows 10

В Windows 10, есть встроенное приложение Погода, которое показывает погоду в выбранном вами городе или городах. Если приложение Погода не работает или работает с ошибками - его можно сбросить или переустановить, и далее мы рассмотрим как это сделать.
Сбросить приложение Погода
1. Откройте меню "Пуск" и зайдите в "Параметры".
2. Зайдите в "Приложения" => с левой стороны выберите "Приложения и возможности" => с правой стороны найдите и нажмите на "Погода" => нажмите на "Дополнительные параметры".
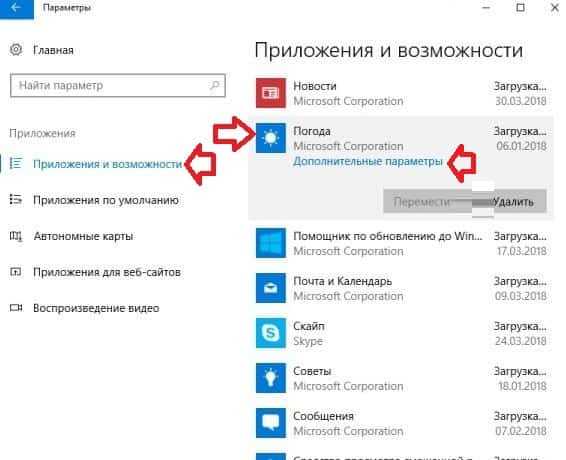
3. Нажмите на "Сбросить" и еще раз на "Сбросить".
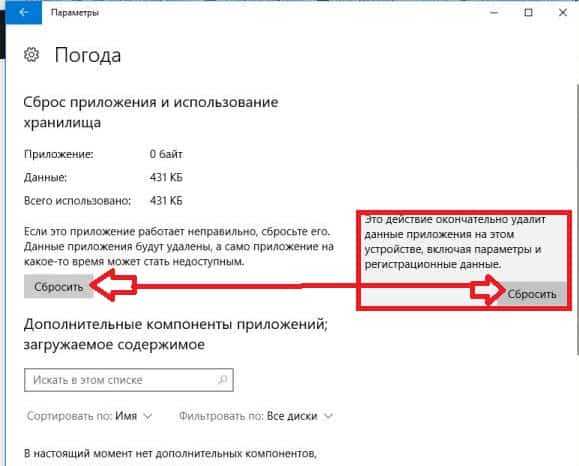
Возле "Сбросить" появилась галочка, зайдите в приложение "Погода" и проверьте его работу.
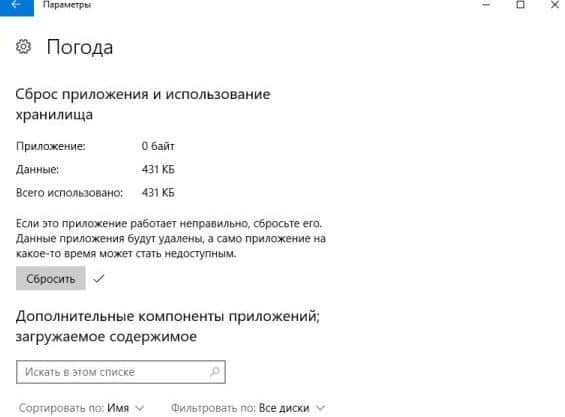
Переустановить приложение Погода
1. Откройте меню "Пуск" и зайдите в "Параметры".
2. Зайдите в "Приложения" => с левой стороны выберите "Приложения и возможности" => с правой стороны найдите и нажмите на "Погода" => нажмите на "Удалить" и еще раз на "Удалить".
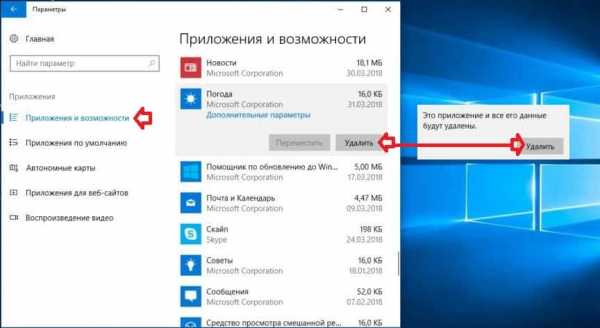
3. После удаления приложения зайдите в меню "Пуск" => во всех приложениях найдите и откройте Microsoft Store (Магазин) => через поиск найдите "MSN Погода" и нажмите на "Получить".
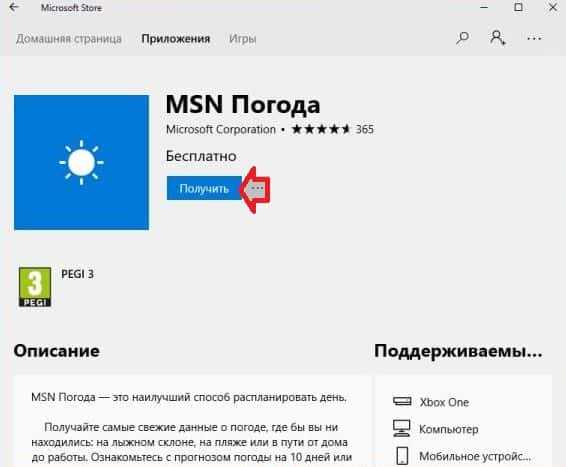
После установки приложения зайдите и проверьте его работоспособность. На сегодня все, если вы знаете другие способы - пишите в комментариях! Счастья Вам 🙂
vynesimozg.com
Как переустановить Windows 10
Переустановка операционной системы Windows 10 может производиться двумя способами: с помощью сброса к заводской версии или начисто. Первый вариант мы рассмотрели подробно в отдельной статье. Он подразумевает откат «десятки» к изначальному состоянию - по сути, полную переустановку, но с возможностью при желании сохранить пользовательские файлы.
В данной статье мы рассмотрим способ переустановки системы начисто, с полным форматированием жёсткого диска в её ходе или также с возможностью сохранения личных файлов на отдельном разделе. Чистая установка Windows 10, на наш взгляд, имеет некоторое преимущество перед откатом. Система не сохраняет никаких личных настроек, но при этом она занимает меньше места, чем при сбросе (так как не сохраняет предыдущую установку в папке Windows.Old), быстрее устанавливается и, как правило, работает чуть быстрее и стабильнее. В то же время установка «десятки» начисто подразумевает создание загрузочной флешки. Благо, её сделать совсем не сложно - у Microsoft для этих целей выпущена специальная программа, которая полностью автоматизирует этот процесс.
Перед записью установочного USB накопителя на всякий случай надо уточнить параметры своей операционной системы Windows 10: её версию (Home или Pro) и разрядность (32 или 64 бит). Сделать это можно так:
- Кликнуть ПРАВОЙ клавишей мыши на меню Пуск.
- Выбрать пункт «Система».
- В открывшемся окне параметров посмотреть выпуск и тип системы.
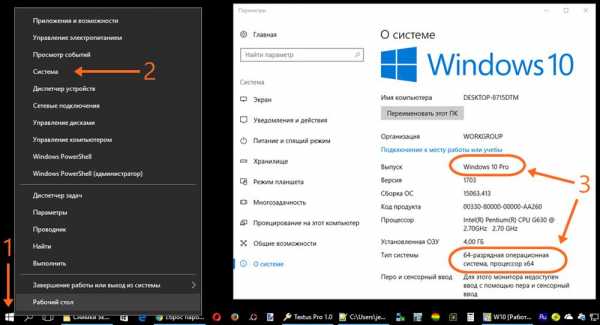
Возможен такой вариант, когда в данный момент у вас установлена 32-разрядная операционная система Windows 10, но при этом процессор x64. В таком случае на компьютер можно установить и 64-разрядную систему. Это следует сделать, если размер оперативной памяти компьютера (смотрится в этом же окне - пункт «Установленная ОЗУ») составляет 4 ГБ или более. Если ОЗУ менее 3ГБ, то ставить надо обязательно версию x32.
Удалять данные с жёсткого диска или форматировать его не нужно! Всё это можно сделать в процессе установки, точно также, как и сохранить отдельно существующий раздел с личными файлами.
Создание загрузочной флешки для чистой установки Windows 10
Теперь перейдём к записи файлов Windows 10 на флешку. Для этого нам понадобится собственно сам USB накопитель объёмом не менее 4Гб. Вставляем его в компьютер, а сами отправляемся на официальный сайт Microsoft за утилитой для создания установочного носителя «десятки». На указанной по ссылке странице выбираем синюю кнопку «Скачать средство сейчас», а затем запускаем загруженный файл MediaCretionTool.
Одно время при запуске утилиты MediaCreationTool наблюдалась ошибка 80072f76 0x20017. Она была связана с «косяками» исключительно на стороне Microsoft и возникала повсеместно по всему миру аж с сентября по декабрь 2017 года. На данный момент проблема решена, но в таких случаях для скачивания образа Windows 10 с официального сайта можно использовать «костыль». Скачать десятку можно напрямую, заменив в браузере агент пользователя на Apple Safari. Там всё просто: нажимаем F12 в браузере Edge - далее переходим во вкладку «Эмуляция» - меняем строку агента пользователя на «Apple Safari (iPad)» - скачиваем нужные образы с официального сайта Micosoft (более подробно описано тут на английском). Если же доступа к браузеру Edge у вас нет по причине остутствия Windows 10 где-либо и вы решитесь довериться мне (кстати, совершенно напрасно - ибо доверять нельзя никому в интернете), то вот тут у меня есть ссылки на ISO файлы в облачном хранилище Mega с самыми последними на декабрь 2017 года версиями Windows 10: 32 бит и 64 бит. Скажу сразу, скачивание оттуда, вероятнее всего, будет медленным. Быстрее воспользоваться способом с официальным сайтом и сменой агента в браузере. После скачивания ISO образа с Windows 10 любым из описанных способов нужно создать загрузочную флешку из данного установочного образа. Это можно сделать при помощи утилиты Rufus.
После этого может пройти какое-то время и запустится «Программа установки Windows 10». Вначале она выполнит подготовку, а затем предложит принять условия лицензии. На следующем этапе пользователю задаётся вопрос о том, что он хочет сделать. Нам нужно «Создать установочный носитель». Далее выбираем язык, архитектуру (32 или 64 бит) и выпуск. Если переустановка Windows планируется на этом же компьютере, то наиболее оптимальный вариант программой уже выбран (галочка на пункте «Использовать рекомендуемые параметры для этого компьютера»). Затем выбираем носитель - USB. Ну и на следующем шаге нужно указать, какую именно флешку мы будем использовать для записи. Обратите внимание, что вся информация на ней будет удалена!
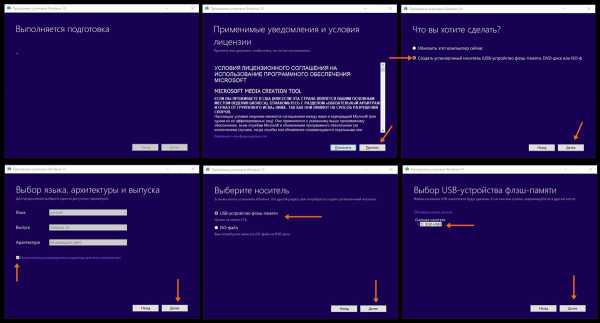
После этого начинается загрузка Windows 10. В зависимости от скорости интернет соединения этот этап может оказаться самым продолжительным - во время него с серверов «Майкрософт» скачивается установочный образ операционной системы весом около 3 ГБ. Потом загрузка некоторое время проверяется и начинается создание носителя Windows 10. По его окончании программа сообщает нам, что USB-устройства флеш-памяти готово, а затем, удалив ненужные более данные, закрывается.
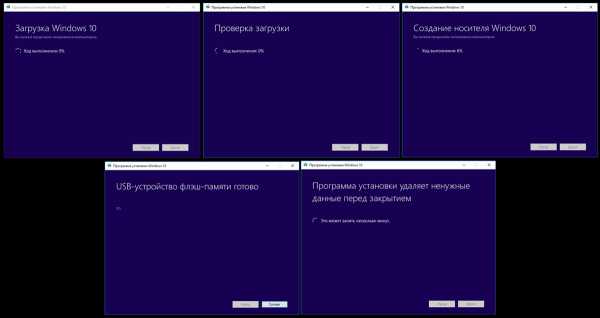
Утилита MediaCreationTool лишь запускается, но не устанавливается на компьютер, поэтому после её использования нет необходимости её удалять.
Чистая установка Windows 10
Вот мы и готовы к полной переустановке Windows 10. На всякий случай проверьте, все ли необходимые личные файлы скопированы с компьютера на съёмные носители и перезагрузите систему.
Загрузка компьютера с установочного носителя
Теперь наша задача не дать машине загрузиться с жёсткого диска, а заставить её произвести загрузку с нашей установочной флешки. Для этого в момент, когда система стартует и сообщает о возможности выбора методов загрузки, надо нажать кнопку, ответственную за Boot Menu (или Boot Agent, SetUp) - выбор вариантов загрузки (для надёжности нажимать лучше несколько раз). На изображении ниже указано, что в данном конкретном случае нажимать надо на F12. Кнопки вызова загрузочного меню различаются в зависимости от производителя ноутбука или материнской платы компьютера. Обычно это F12, но бывают и другие варианты: F8, F9, F11, Esc и так далее.
Если всё было сделано верно, то система предложит нам вариант, с какого носителя должен быть загружен компьютер. Надо выбрать свою флешку и нажать Enter. На рисунках ниже представлены два возможных варианта описываемых событий. Иногда при нажатии функциональной кнопки (например, F9 на ноутбуках Asus) сразу же начинается загрузка с флешки без появления списка выбора. Поскольку производителей компьютеров множество, то и способов старта установки Windows 10 с флешки слишком много, чтобы продемонстрировать все. Если что-то остаётся непонятным, не стесняйтесь задавать вопросы в форме комментариев под статьёй.
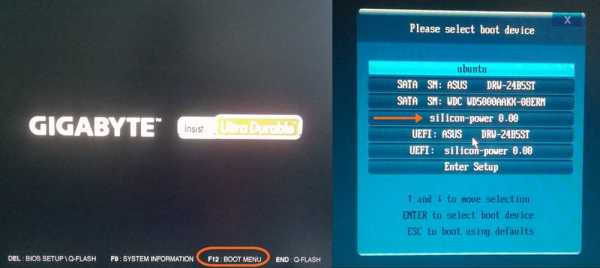
Установка операционной системы Windows 10
После того как компьютер загрузился с установочной флешки на экране появляется логотип Windows 10 и спустя некоторое время начинается установка. Если надо, меняем установленный по умолчанию язык, формат времени и денежных единиц, а также раскладку клавиатуры. Затем нажимаем «Установить».
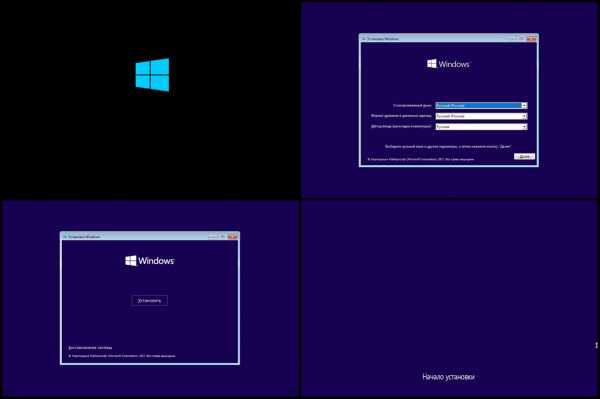
Вскоре появляется окно активации Windows 10. Выбираем пункт «У меня нет ключа продукта». Если система у вас уже была активирована на данном компьютере, то она автоматически получит активацию после установки.
Далее выбираем версию Home или Pro. Выбирать надо ту, которая была у вас ранее уже установлена. Именно для этого мы проверяли выпуск Windows 10 в самом начале.
Принимаем условия лицензии и нажимаем «Далее».
Выбираем тип установки «Выборочная: только установка Windows (для опытных пользователей)».
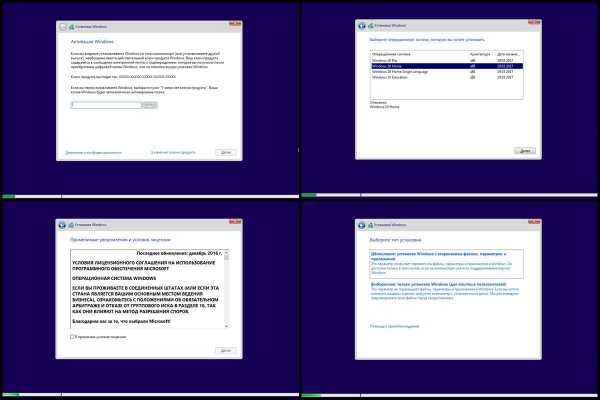
Перед нами появляется список существующих разделов жёсткого диска. Если вы хотите сохранить какой-то раздел с личными файлами, оставляйте его, остальные разделы удаляем. Для этого надо выделить раздел кликом мыши и нажать «Удалить». На этом этапе можно создать два или три раздела нужного размера (например, один под Windows 10 и программы, второй - под личные файлы), но мы рекомендуем оставлять один раздел, то есть удалять всё, что есть. Дело в том, что для отдельного хранения личных файлов лучше использовать второй физический жёсткий диск, а не отдельный том на уже существующем.
Встаём на «Незанятое пространство на диске...» и нажимаем «Далее».
Начинается переустановка Windows 10 начисто. Она имеет пять этапов: копирование, подготовка, установка компонентов, затем обновлений, ну и наконец завершение.
После этого компьютер перезагружается и продолжается первичная самонастройка установленной операционной системы: запускаются службы, идёт подготовка устройств и т.д.
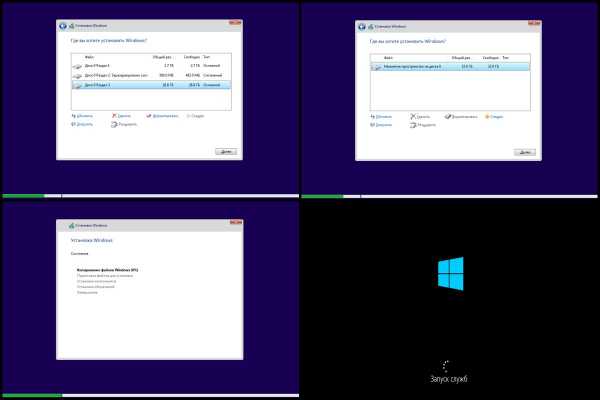
Затем система предлагает нам выбрать страну, где мы находимся и раскладку клавиатуры.
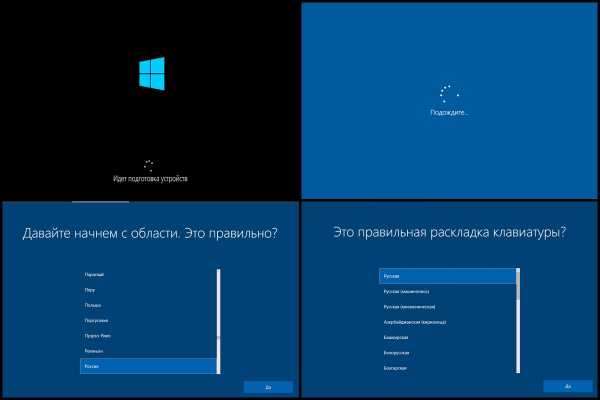
Предлагается добавить вторую раскладку. Говоря строго, имеется ввиду третья раскладка - английская всегда устанавливается по умолчанию, вторую (русскую) мы уже выбрали на предыдущем этапе, теперь можно поставить третью, к примеру, немецкую, французскую или финскую. Этот пункт в случае ненадобности пропускаем.
После этого система проверяет подключение к интернету и наличие обновлений. Если на компьютере нет проводного подключения, но есть адаптер Wi-Fi, то предлагается подключиться к имеющейся беспроводной сети.
Затем можно осуществить вход в аккаунт Microsoft, чтобы использовать его вместо традиционной локальной учётной записи Windows. Если аккаунта нет, его можно создать. Для этого понадобится адрес электронной почты и пароль. Преимущества входа в систему с учётной записью «Майкрософт» состоит в автоматической синхронизации некотых ваших данных и файлов. Мы же рассмотрим вариант создания автономной учётной записи. Выбираем соответствующий пункт внизу слева.
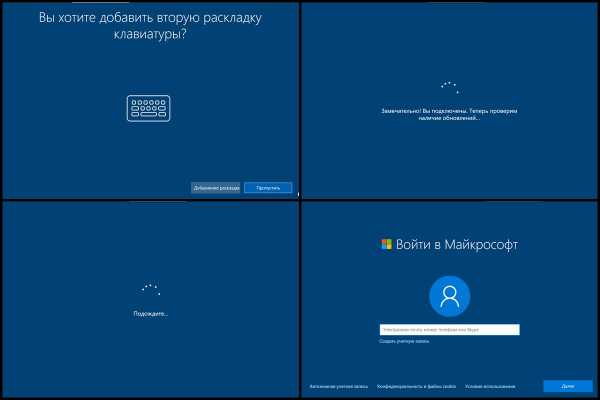
Теперь вводим имя пользователя, а затем придумываем пароль (можно пропустить - тогда пароля не будет). Если вход в систему будет защищён паролем, то, чтобы не вводить его каждый раз, можно придумать 4-значный пин-код. Вводим, подтверждаем, нажимаем ОК. Особенно удобна эта опция для тех, кто входит в Windows 10, используя аккаунт Microsoft. Этот шаг можно пропустить (кнопка «Отложить»).
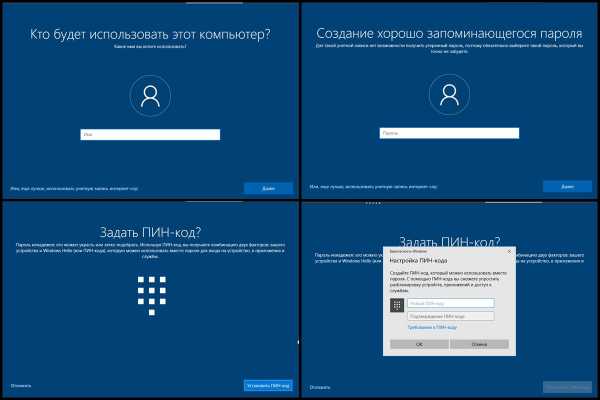
Теперь нам надо выбрать параметры конфиденциальности. Те, кто боятся слежки со стороны Microsoft (американских властей, мировой закулисы и т.д.), могут выключить все пункты. Мы же рекомендуем отключить только «Распознавание речи» - эта функция всё равно пока не работает на русском языке.
После этого система ещё немного пообщается с нами («Привет», «Выполняется подготовка для Вас», «Это может занять несколько минут», «Давайте начнём!») и запустится - появится рабочий стол.
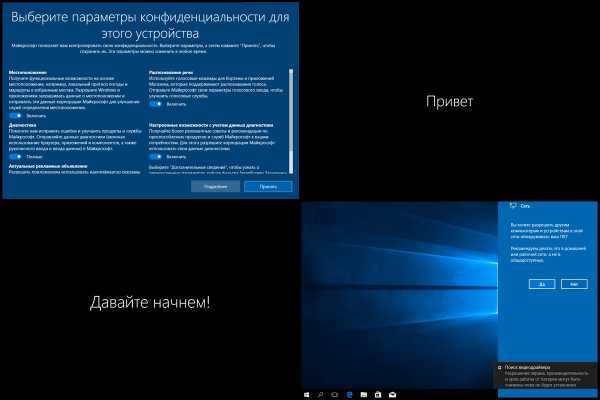
Вполне возможно, что, как и на картинке, вы увидите сообщение о поиске видеодрайвера. Он будет установлен автоматически, но до этого времени разрешение экрана будет выглядеть непривычно: нечётко, с крупными элементами. Не надо пугаться этого. Тут же будет задан вопрос о том, разрешить ли «другим компьютерам в этой сети обнаруживать ваш ПК». Если вы подключены к интернету дома или на работе, смело отвечайте «Да», если в общественной сети, то нет. Чтобы было проще понять, о чём речь, сообщаем, что этот вопрос - аналог вот такого установочного сообщения из времён Windows 7.
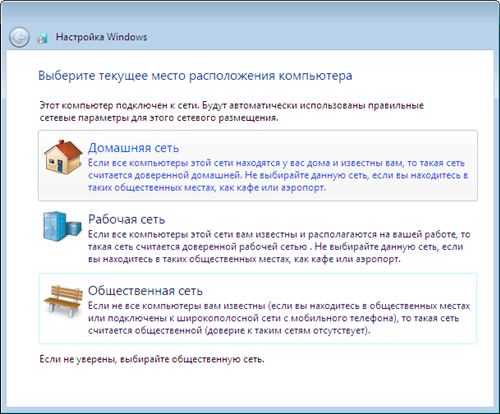
Сразу же после первого запуска свежеустановленной Windows 10 рекомендуем проверить доступные обновления операционной системы. Для этого зайдите в инструмент «Параметры» (значок шестерёнки в меню Пуск), выберите пункт «Обновление и безопасность», после чего нажмите «Проверка наличия обновлений». Далее параллельно с процессом скачивания обновлений ОС можно приступить к установке необходимых программ. Кстати, это очень удобно сделать при помощи сайта Ninite.com (это не реклама - просто действительно удобно). Там можно галочками выбрать все необходимые вам программы и одним разом скачать установщик (кнопка «Get Your Ninite»), который после запуска поставит их в систему без всяких ненужных вопросов и, главное, без каких-либо спам-дополнений.
По завершении всего рекомендуем провести дефрагментацию - система нуждается в ней после установки большого количества программ и обновлений. Вот и всё. Windows 10 переустановлена начисто и полностью готова к работе.
wi10.ru
Переустановка Windows 10
Я считаю, что умение переустановить Windows 10, это необходимый навык, которым должен обладать каждый пользователь компьютера. Тем более установка операционной системы задача не сложная, а разработчики Microsoft постарались сделать этот процесс доступным даже ребенку.
Со временем в Windows 10 накапливается файловый мусор, остаются записи от ранее установленных программ, копятся вспомогательные временный файлы и по какой то причине небыли удалены. Так же могут возникать сбои из некорректной установки обновлений системы, или драйверов устройств компьютера. Кроме этого вирусы или вредоносное программное обеспечение, могут повреждать системные файлы, тем самым приводить к ошибкам в работе системы.
Предсказать когда в системе начнутся сбои, и что их спровоцирует практически не возможно, но в самое не подходящее время, компьютер может начать работать как то не так, будет тормозить, начнет внезапно перезагружаться или появятся проблемы с ранее установленными программами и т.д. В большинстве подобных ситуаций найти и устранить причины сбоя практически невозможно. Точнее сказать, усилия которые придется затратить на поиск устранения причины, будет существенный, а положительный исход, никто гарантий не даст.
Поэтому намного проще и быстрее переустановить Windows 10, так, как именно сбои в ней вызывают проблемы. Полностью переустановить Windows 10, можно всего за час, все будет зависеть от конкретного компьютера. Далее стоит будет сделать образ системного раздела, это позволит восстановить компьютер за значительно короткое время.
Что нужно для переустановки Windows 10
C выходом "десятки" для переустановки Windows 10, в общем то практически ничего, кроме подключения к интернету не нужно. Если раньше надо было искать установочные файлы Windows, определять код активации системы, готовить загрузочную флешку или диск, то сейчас нам нужно только подключение к интернет.
Это не означает, что нельзя установить Windows 10 с флешки или DVD диска, эти способы по прежнему работают. Здесь мы рассмотрим самый простой способ для начинающих пользователей, вариант установки Windows 10.
Переустановка Windows 10 с сохранением лицензии
Чтобы переустановить Windows 10 и сохранить лицензию, нужно пройти на определенную страницу Microsoft: https://www.microsoft.com/ru-ru/software-download/windows10, здесь мы и загрузим программу, которая нам поможет переустановить Windows 10.
Мы не рассматриваем здесь какое-либо пиратское программное обеспечение, и не будем касаться активации виндовс с помощью различных активаторов. Предполагается, что вы являетесь легальным пользователем Windows 10. Это означает, что вы приобрели Windows в магазине или на официальном сайте, либо купили ноутбук или компьютер в магазине с предустановленной системой, либо обновили легальную Windows 7.
Во всех этих случаях ваша Windows 10 имеет ключ продукта, то есть лицензию. По скольку мы делаем переустановку Windows 10 с вспомогательной программой, то и лицензия сохранится и вводить ключ не надо. Windows автоматически будет активирован.

С помощью этой программы мы можем, как обновить Windows 10, так и создать установочный носитель для другого компьютера. Как я и обещал, мы здесь не будем искать сложных путей, поэтому выбираем "Обновить этот компьютер сейчас". Как только мы нажмем кнопку "Далее" начнется процесс загрузки файлов через интернет. Объем этих фалов более 4 Гб. и скорость загрузки будет зависеть от вашей скорости подключения к интернету.
После загрузки, программа проверит файлы, и автоматически создаст носитель для установки. Речь не идет о флешке или установочном диске, программа для себя создаст на жестком диске некоторую область, в последствии которой будет использоваться для установки Windows 10.
Установка Windows 10
Как только будет все готово к установке Windows 10 и запустится установщик. Снова принимаем Лицензионное соглашение, после чего еще раз программа проверит наличие обновлений и если такие имеются, скачает их на компьютер.

После этого откроется окно, где будет определена версия Windows, которая установлена на компьютере. Предлагается также сохранить пользовательские файлы, где предложено три варианта:
- Сохранить личные файлы и приложения
- Сохранить только личные файлы
- Ничего не сохранять
В зависимости от предпочтений выберите нужный пункт. Я бы предпочел чистую установку, потому что именно программы и приложения, могли стать причиной сбоя в компьютере. Поэтому правильно будет удалить все, и установить систему с нуля.

При этом перед переустановкой Windows 10, необходимо сделать резервную копию важных для вас файлов. См. статью: Как сделать резервную копию файлов. И так, выбираем последний пункт и нажимаем "Далее". Система проверит наличие свободного места. и предложит запустить процесс установки.
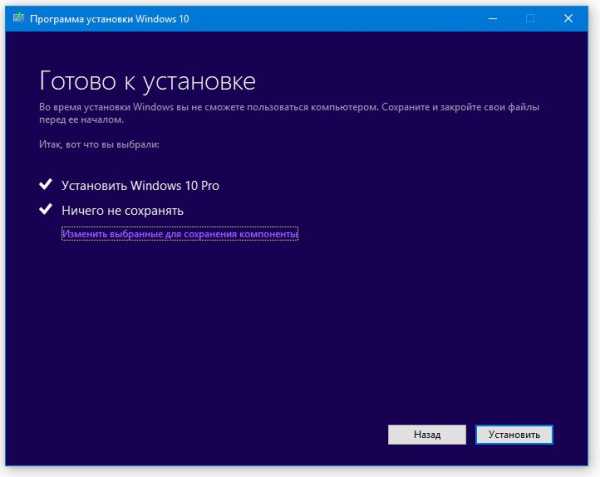
Во время переустановки Windows 10, система несколько раз будет перезагружена, а вашего вмешательства не потребуется. Через некоторое время понадобится наше участие, где мы должны будем указать Регион, Язык, Язык раскладки клавиатуры и часовой пояс.
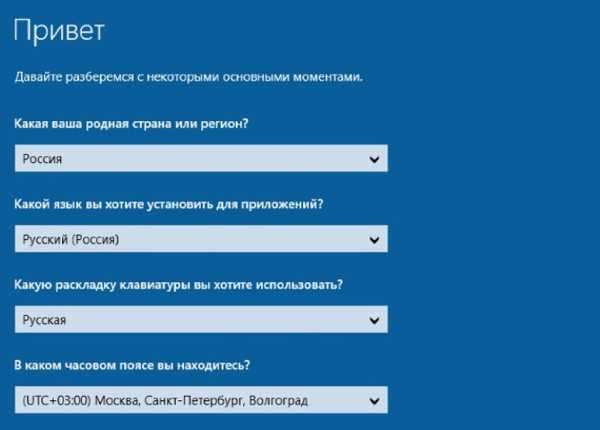
На следующем шаге, нам будет предложено произвести настройки или использовать стандартные параметры. Про настройки, мы здесь говорить не будем, тем более, мы это можем сделать после установки. Жмем "Использовать стандартные параметры", где нужно будет ввести Email и пароль. Если идет речь о конфидециальности, то ничего вводить не следует, жмем "Пропустить этот шаг".
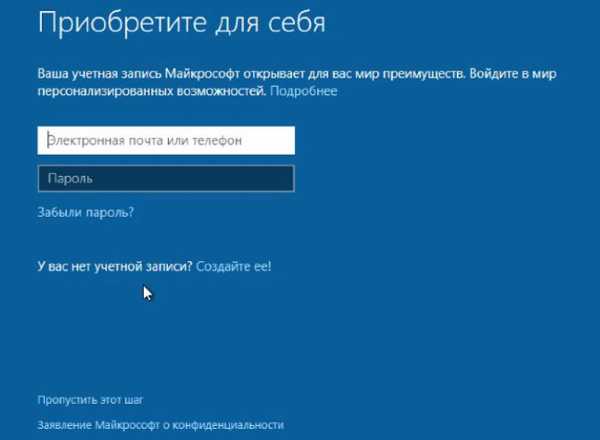
Здесь нам предложат создать ПИН-код, тоже по желанию, если создать ПИН-код, то жмем соответствующую кнопку. Если нет, то "Пропустить этот шаг".

На следующем этапе, нам предлагается настроить OneDrive. По умолчанию "Сохранять новые файлы только на ПК". Нам же, здесь предложено сохранять в облачном хранилище, все личные документы и изображения из стандартных папок. Опция конечно сомнительная, но при желании, можно настроить позже.
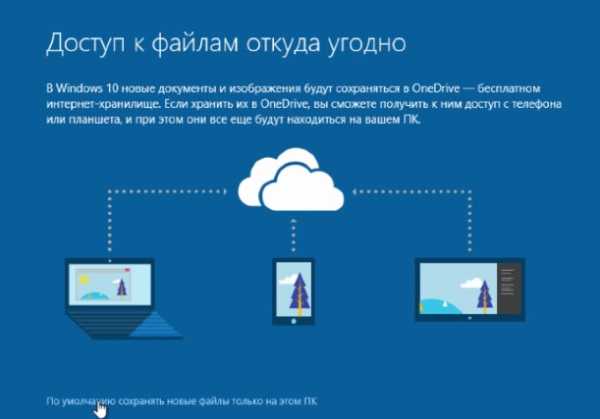
Дальше нужно будет подождать, пока система настроится, это займет продолжительное время. Когда все будет готово, мы увидим, знакомый рабочий стол Windows 10. На этом процесс установки, еще не закончен, и какие шаги еще следует предпринять, мы поговорим в следующем материале.
mysitem.ru
- Чем заменить ccleaner

- Программа для сброса уровня чернил для hp

- Скан копия документа

- Интернет кэш
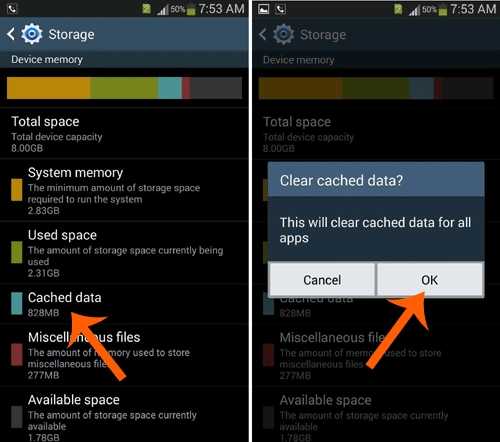
- Компьютер пищит при загрузке
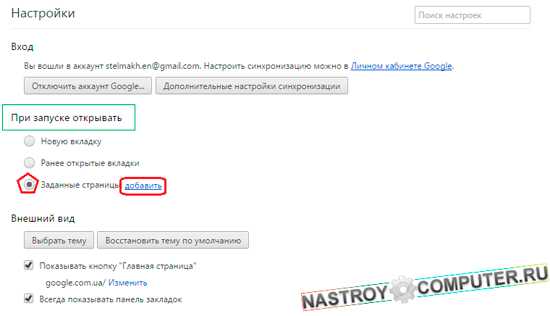
- Заполнился диск с непонятно чем
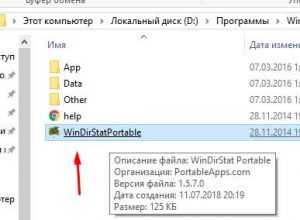
- Почему ноутбук сильно шумит

- Как китайский браузер удалить
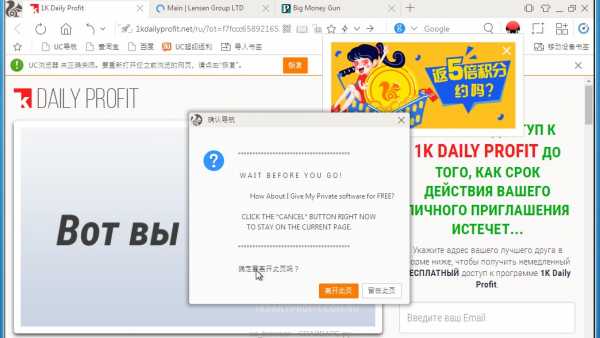
- Монитор с какой матрицей выбрать
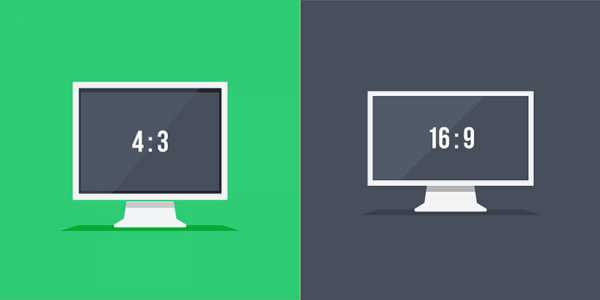
- Curl примеры post
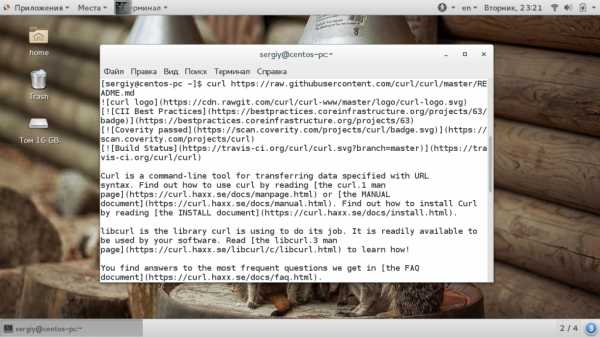
- Как узнать айпи адрес человека

