Почему шумит ноутбук? Как уменьшить шум от ноутбука? Почему ноутбук сильно шумит
Почему сильно шумит и гудит ноутбук?!

Обычно портативные компьютеры — ноутбуки, лэптопы, нетбуки и ультрабуки — работают относительно тихо. Для них разрабатываются специальные комплектующие, которые обладают более низкой теплоотдачей и устанавливается тихая система охлаждения. Но рано или поздно любой обладатель такого девайса может столкнуться с тем, что компьютер начнёт издавать звуки — гудеть и жужжать. Не стоит сразу этого пугаться и сломя голову бежать в сервис или вызывать компьютерного мастера. Сначала стоит самому попробовать разобраться — почему ноутбук гудит?
Возникающие ситуации можно разделить на две группы:
Новый ноутбук вдруг загудел
Первая реакция обычного пользователя — «сломался»! На самом деле — нет. Просто ноутбук сильно греется и потому жужжит кулер (вентилятор), пытаясь охладить процессор. Справиться с этим можно несколькими способами.
1. Настройка схемы электропитания.
Мощные и быстрые ноутбуки, на максимальных параметрах работы, как правило, очень сильно греются. При этом в большинстве случаем максимальное быстродействие не нужно (конечно, если Вы не поклонник игр). Делаем следующее: нажимаем комбинацию клавиш Win+R. Откроется окно «Выполнить»:

Вводим команду powercfg.cpl и нажимаем на кнопку ОК. Откроется окно настроек электропитания операционной системы Windows:

Если у Вас выставлен план электропитания — «Высокая производительность» — смените его на «Сбалансированный». После этого закройте окно и перезагрузитесь.
2. Использование подставки под ноутбук:
Сейчас в любом более-менее крупном магазине, торгующем компьютерами и комплектующими, можно купить специальную охлаждающую подставку под ноутбук:

Она обычно представляет собой специальную платформу со встроенными вентиляторами, которые гонят холодный воздух на днище ноутбука, которое сильнее всего нагревается. Это очень удобная штука, которая к тому позволяет расположить ноутбук более удобно и не даёт ничему закрывать отверстия системы охлаждения на его корпусе.
Старый ноутбук жужжит
Если Ваш старый боевой товарищ вдруг ни с того ни с сего загудел кулером, то попробуйте припомнить — а когда Вы его чистили. Хотите посмотреть, как выглядит его система охлаждения через 2-3 года активной эксплуатации:

Пыль и волосы забивают радиатор до такой степени, что воздушный поток еле-еле через это проходит. Кулер начинает гонять горячий воздух. Понятно, что этого не хватает и система начинает поднимать обороты вращение вентилятора. Потому и начинает гудеть ноутбук, что просто не справляется с таким нагревом. Выход прост — чистка и продувка.
Если Вы сами можете открутить несколько винтиков на днище корпуса и добраться до вентилятора, то почистите его аккуратно сначала сухой, а потом влажной ватной палочкой:

Радиатор продуть тоже не сложно — нужно либо купить в компьютерном магазине балончик со сжатым воздухом, либо воспользоваться каким-нибудь слабым автомобильным компрессором. Как вариант — продуть можно старым советским пылесосом, который умеет работать в режиме выдува. Главное не вздумайте чистить пылесосом на вдув — это может печально закончиться.
Ну и на последок совет — старайтесь ставить ноутбук на ровную твёрдую поверхность чтобы ни в коем случае не закрывать вентиляционные отверстия. Так же желательно его располагать в нормально проветриваемом месте. Тогда он ещё долго будет радовать Вас нормальной и тихой работой.
Это тоже интересно:
set-os.ru
Ноутбук очень сильно шумит. Что делать?
Если ноутбук очень сильно шумит и вам кажется, что раньше он работал тише, то есть вероятность, что ваш ноутбук перегревается. Так это или нет можно выяснить самостоятельно. Об этом и пойдет речь в данной статье.
Что делать если ноутбук очень сильно шумит?
Диагностика проблемы
Первым делом нужно обратить внимание: выключается ли самопроизвольно ноутбук или нет, когда вы за ним работаете. Если да, то скорее всего ноутбук перегревается и ваша проблема требует срочного решения. Для полной уверенности вам нужно скачать программу, которая позволяет считывать информацию температурных датчиков вашего ноутбука и поможет дать оценку по возникшему вопросу.
Итак, запускаем программу и несколько секунд ждем пока выведется информация. В первую очередь нас интересует датчик процессора (CPU). Кроме температуры, вы так же сможете увидеть модель вашего процессора.

Допустимые значения индивидуальны для каждого процессора. Узнать точную информацию можно на сайте http://ark.intel.com/ru если у вас процессор Intel, либо на сайте http://products.amd.com/en-us если процессор AMD. Но если не хотите забивать себе голову этой информацией, просто знайте, что в состоянии покоя, когда у вас на экране только рабочий стол и не запущено ничего лишнего, температура должна быть 45-55°C, в зависимости от индивидуальных особенностей каждого процессора. Но 60°C и выше, для спокойного состояния системы считается высокой.
Поэтому, проводя анализ, нужно убедиться, что процессор ничем не нагружен. Бывает так, что вы закрыли все видимые программы, но процессор все ровно под нагрузкой. Увидеть загрузку процессора можно через диспетчер задач, нажав правой кнопкой мыши на панель задач и в контекстном меню выбрать «диспетчер задач», либо сочетанием клавиш CTRL+SHIFT+ESC.

В зависимости от того какая версия Windows у вас стоит, вы можете увидеть один из двух самых часто встречаемых вариантов.


Возможные причины перегрева
Чаще всего причиной является накопившаяся пыль в системе охлаждения. В результате чего, вентилятор, как быстро бы он не крутился, не может обеспечить достаточное охлаждение. С этим рано или поздно сталкиваются все. Пользователи, которые редко включают ноутбук, встречаются с такой проблемой реже. Ну а те, кто редко делают влажную уборку дома, кладут работающий ноутбук на диван и живут с двумя котами, скорее всего столкнуться с проблемой менее чем через год.
Насколько это плохо?
Если ответить на этот вопрос коротко, то плохо. Дело в том, что вентилятор, шум которого вас так напрягает — это первая ступень защиты вашего ноутбука от перегрева. Далее вступает в силу механизм защиты процессора от термического повреждения (throttling), путем пропускания тактов. Говоря простым языком, снижается тактовая частота процессора, что приводит к медленной работе ноутбука. Но и этого не всегда достаточно и когда температура доходит до критической отметки, в силу вступает последняя ступень защиты — отключение. Но такой защитой оснащен только процессор. Чипсет и видеочип, не имея такой защиты, остаются уязвимыми от перегрева и достигая критической температуры, нередко выходят из строя.
Что же делать?
У вас два пути. Первый, более надежный — это обратиться за помощью к специалисту. Профилактическая чистка по стоимости в несколько раз дешевле, чем ремонт по замене сгоревшего чипа.
Второй путь – сделать чистку самостоятельно. Но для этого вам потребуется набор отверток, хорошая термопаста, возможно термопрокладка, а так же доступ к интернету.
Найдите название модели на корпусе вашего ноутбука. Например, у вас HP pavilion dv6. Просто введите в поиск google либо другого поисковика «чистка ноутбука HP pavilion dv6» и вы найдете инструкции и даже видео как разобрать и почистить ваш ноутбук. Но предварительно советую просмотреть до конца инструкцию прежде чем начинать, чтобы оценить сложность процедуры и ваши возможности.
Заключение
Теперь вы знаете, что нужно делать если ноутбук очень сильно шумит.
В заключение скажу, что шум вентилятора это нормальное явление. Выбрасывая горячий воздух наружу, охлаждаются нагревающиеся элементы ноутбука. Но если система охлаждения засоряется пылью, либо какой-то из процессов в системе постоянно загружают процессор на 100%, то это приводит к повышению температуры и как результат высоким оборотам вентилятора. Используйте описанный в статье способ, что бы определить, существует ли проблема и нужно ли что-то с этим делать.
www.itgo.by
Сильно шумит вентилятор (кулер) в ноутбуке
Если у вас при работе с ноутбуком слишком сильно гудит вентилятор, то данная инструкция предназначена специально для вас. В данной статье мы разберемся, почему вентилятор шумит и что следует делать, чтобы избавиться от назойливого звука.
Причины
Существует несколько очевидных причин того, почему лэптоп сильно гудит:
- Перегрев и, как следствие, высокая скорость вращения лопастей кулера, что приводит к высокому уровню шуму.
- Пыль и грязь в системе охлаждения, которые мешают ее полноценному и бесперебойному функционированию.
Все достаточно просто, но есть пару нюансов. Например, если ваше устройство сильно шумит, только когда включены определенные игры или программы, то не стоит волноваться и предпринимать какие-либо действия, так как это вполне нормально.

Все, что нужно в данной ситуации – профилактические действия раз в полгода в виде чистки от пыли и смазки. Если же ваш лэптоп сильно шумит, когда запущены не нагружающие компьютер программы, стоит попробовать что-то предпринять.
Какие действия можно предпринять
Для исправления данных неполадок существует несколько вариантов действий:
- Чистка от пыли и грязи;
- Обновление BIOS;
- Применение программы для изменения скорости вращения кулера;
Далее мы подробно рассмотрим каждый из вариантов, которые непременно помогут вам уменьшить шум во время работы.
Чистка от грязи и пыли
Если кулер в вашем ноутбуке стал сильно шуметь и перегреваться, то это может означать о его чрезмерном загрязнении. Рекомендуется проводить регулярную чистку ноутбука, но для этого совсем не обязательно нести его в сервисный центр, ведь все можно сделать в домашних условиях.
Если вы решили самостоятельно почистить лэптоп, вам необходимо:
- Отключить устройство от сети, отключить аккумулятор.
- Открутить все болты и аккуратно снять заднюю панель. Она может быть оснащена специальными защелками, поэтому следует тщательно удостовериться, не препятствуют ли они.
- Используя ватную палочку, уберите пыль с комплектующих устройства. Не спешите, чтобы ничего не повредить или не зацепить.

- При помощи пылесоса или специального баллончика со сжатым воздухом соберите или сдуйте (функция «реверс») остатки пыли.
- Теперь с особой внимательностью соберите лэптоп обратно, аккуратно закручивая все болты.
Если в устройстве было много пыли, то после чистки вы сразу заметите положительный результат: компьютер будет меньше греться и намного тише работать. Однако профилактика помогает не всегда, например, при износе механизма, в таком случае может потребоваться полная замена.
Обновление BIOS и драйверов
Разработчики часто выпускают обновления драйверов и BIOS, в которых исправляются допущенные ранее ошибки. Именно в BIOS задается соответствие температуры датчиков и скорости вращения лопастей кулера. Поэтому обновление программного обеспечения может помочь устранить шум вентилятора.
Сайты с необходимыми драйверами для пользователей наиболее популярных моделей:
- Acer;
- HP;
- Тошиба;
- Lenovo;
Изменение скорости вращения кулера
Если слишком сильно шумит вентилятор в ноутбуке, то возможно вам поможет специальная программа SpeedFan, которая позволит изменить скорость оборотов лопастей. Она получает всю необходимую информацию с датчиков температуры, которыми оснащен ваш лэптоп, и дает возможность настроить скорость оборотов с учетом полученных данных. Правильно отрегулировав показатели, вы сможете убрать шум кулера путем ограничения скорости его вращения.

Если же температура процессора поднимется слишком высоко, то программа в автоматическом режиме запустит вентилятор на полную мощность, чтобы обеспечить защиту лэптопа от перегрева. Поэтому если после сделанных вами настроек ноутбук начал шуметь, то в этом нет ничего страшного.
Как предотвратить появление и уменьшить шум ноутбука?
- Используйте лэптоп на твердой и чистой поверхности. Если во время работы вы поставите его на кровать или диван, то, скорее всего, перекроются вентиляционные отверстия. Возможно, ваш ноутбук очень сильно греется и постоянно шумит именно по этой причине, так как теплый воздух не выходит, температура внутри возрастает и вентилятор начинает работать намного быстрее и издавать больше шума. Особенно если он у вас игровой.

- Повлиять на температуру лэптопа можно используя специальную подставку с кулерами. Она способна снизить температуру до 10 градусов, благодаря чему кулеру будет намного легче справляться с возлагаемой на него нагрузкой. Такие устройства крайне распространены и универсальны для всех фирм ноутбуков, будь то sony, asus или Samsung.

- Периодически поглядывайте за обновлениями BIOS и драйверов. Как мы уже выяснили выше – это оказывает значительное влияние на работу всей системы, и возможно ваше устройство громко шумит и тарахтит именно по этой причине.
- Не спрашивайте, почему греется ноутбук и шумит вентилятор, если вы не чистите его от пыли, хотя бы раз в полгода. Это особенно касается лопастей вентилятора, так как он отвечает за охлаждение лэптопа. Обычно он трещит или жжужит из-за большого количества скопившейся пыли и засыхания смазки, которую так же регулярно нужно менять.

- При работе с дисками CD/DVD, всегда вынимайте их из привода после окончания использования. В обратном случае, компьютер будет считывать с них информацию при каждом запуске и, соответственно, привод будет издавать значительный шум.

Теперь вы знаете, как быстро и без каких-либо проблем снизить шум вентилятора самостоятельно в домашних условиях, и сможете помочь не только себе, но и своим друзьям и близким.
Профессиональная помощь
Если не получилось самостоятельно устранить возникшие неполадки,то скорее всего, проблема кроется на более техническом уровне. Это может быть: поломка материнской платы, блока питания,жесткого диска, видеокарты, оперативной памяти и т.д.
Важно вовремя диагностировать и устранить поломку,чтобы предотвратить выход из строя других комплектующих.
В этом вам поможет наш специалист.
Оцените статью:
Как уменьшить шум от ноутбука
2 (40%) 1 голос(ов)Если статья была вам полезна,поделитесь ею в качестве благодарности
onoutbukax.ru
Гудит вентилятор в ноутбуке что делать, почему ноутбук начал шуметь
Многие пользователи ноутбуков сталкиваются с назойливым шумом, доносящимся из корпусов их устройств.
Особенно сильно он бывает ощутим в летнее время, когда жара заставляет комплектующие перегреваться, а системы охлаждения работать на повышенных оборотах.
Вот и приходится людям отправляться в интернет и искать ответ на вопрос – сильно шумит ноутбук что делать?
Но прежде чем приступить к рассмотрению способов устранения проблемы, сначала нужно разобраться с провоцирующими ее причинами.Причины возникновения шума в ноутбуке
Перегрев.
Наиболее распространенное у ноутбуков явление.
Форм-фактор таких устройств просто не позволяет установить туда по-настоящему эффективное охлаждение, поэтому часто температура поднимается к критической отметке, датчики внутри все это дело считывают и повышают частоту вращения кулеров.

Более подробную информацию о перегревах устройств читайте в нашей статье «Сильно греется ноутбук»
Соответственно, из корпуса начинает доноситься неприятное гудение. Также перегреву способствует накапливающаяся внутри пыль, мешающая отводу тепла и нормальной циркуляции воздуха.
Повреждения системы охлаждения.

Наиболее часто встречается банальный износ подшипников, приводящий к радиальному биению и, как следствие, контакту между собой тех частей, которые контактировать никак не должны.
Небольшой наклон, и вот уже что-то где-то перетирается, скрежещет и издает другие неприятные звуки.
Неправильная настройка ПО.
Малограмотные пользователи, полазив в настройках Bios и специальных программах в попытке разогнать мощности своего устройства, часто потом начинают искренне недоумевать, почему шумит вентилятор в ноутбуке.
А причина проста – железо не рассчитано на работу с такими установками, греется и заставляет кулеры вертеться на максимальных оборотах.Вредоносный код.
Различные вирусы часто способны влезать в системные процессы и использовать ресурсы железа для своих целей (те же майнеры, добывающие своим владельцам криптовалюту).
Вот и бывает так, что юзеры удивляются – вроде бы сидят и просто в Word печатают, а ноутбук сильно гудит, будто они на Ultra-настройках в самый новый экшен играют.
Диагностика проблем
Определить причины шума не трудно, особенно когда речь идет о перегреве.
Гул из корпуса становится не единственным симптомом – наблюдаются зависания и торможение, устройство может самопроизвольно перезагружаться, стоит ему какое-то время проработать в ресурсоемком приложении или компьютерной игре.
Это может случиться из-за наличия пыли и грязи внутри системы охлаждения, высохшей термопасты, затрудненного воздухообмена. Чтобы убедиться в этом, достаточно залезть внутрь корпуса.
Куда сложнее определить проблему, если причина несет программный характер.
Установите в систему надежную программу для сбора статистики, например, Everest. Она наглядно покажет, на каких конкретно настройках работает железо ноутбука (частоты, напряжение).
Если вы что-то меняли до обнаружения проблемы шума – лучше все параметры вернуть к стандартным/оптимальным значениям.
Быстрая чистка вентилятора-кулера в ноутбуке
Итак, получив представление об основных причинах, вызывающих неприятные и назойливые шумы, следует заняться их устранением.
Начнем с самого очевидного – если начал шуметь кулер на ноутбуке, следует провести его осмотр и очистку.
С этим любой справится, но не забывайте о том, что любое проникновение внутрь корпуса повлечет за собой потерю гарантии производителя. Итак, последовательность действий следующая:
- Аккуратно избавьтесь от задней крышки, выкрутив предварительно каждый из удерживающих ее болтов.
Их часто прикрывают наклейки или резиновые вставки.

- Почистите кулера, радиаторы и другие элементы систем охлаждения.
Для этой цели уместно использовать обычные ватные палочки и настроенный на выдув (именно на выдув, так как во время вдува вы рискуете засосать внутрь мелкие детали) пылесос.
Как вариант, можно купить в любом компьютерном магазине баллончик со сжатым воздухом и продуть внутренности ноутбука при помощи него.

- Убедившись, что в процессе уборки вы ничего не отсоединили и не расшатали, аккуратно верните крышку на место и плотно прикрутите ее. Все, теперь можно включать устройство и проверять, помогли ли проведенные манипуляции.

Вышеописанная процедура быстрой очистки помогает далеко не всегда – часто требуются более серьезные меры, требующие полной разборки, замены термопрокладок, термопасты и пр.
Обо всем этом подробно написано в статье “Чистка ноутбука от пыли”. Рекомендуем с ней ознакомиться.
Программы регулировки скорости кулера
Если даже в спокойном состоянии гудит кулер ноутбука, а явных признаков перегрева не наблюдается, это может указывать на слишком высокую частоту вращения лопастей.
К счастью, ее можно легко снизить при помощи одной из описанных ниже программ:
- SpeedFan – бесплатное приложение с простым и понятным интерфейсом.

Позволяет не только регулировать скорости всех кулеров внутри системного блока ПК или ноутбука, но и отображать текущие показатели температуры (правда, показатели могут несколько отличаться от реальных, что зависит от многих факторов).
Все настройки осуществляются через вкладку “Configure”. Можно как задать нужную скорость вращения, так и указать температуру, выше которой железо не должно нагреваться.
- AMD OverDrive – эту утилиту большинство использует в качестве средства для программного разгона процессоров от одноименной компании, но в числе ее функций также присутствует регулировка скорости вращения кулеров.

Есть как возможность задать конкретное значение, так и заставить программу регулировать ее автоматически (увеличивать под нагрузкой и снижать при простое).
- MSI Afterburner – программа для разгона видеокарт.

Помимо управления частотами и напряжением, позволяет управлять оборотами кулеров (автоматический и ручной режимы). Пользователь сможет настроить и сохранить профили, зависящие от его конкретных задач.
Отрегулировать скорость кулера можно попытаться и через BIOS.
Для этого на этапе включения ноутбука нажмите клавишу Del (некоторые производители используют другие клавиши), после чего найдите в открывшемся окне раздел Power или H/W Monitor Configuration.

В них должен находиться пункт, отвечающий за скорость работы вентиляторов.

Задайте нужное вам значение в процентах, после чего сохраните изменения и запустите систему. Но не переусердствуйте – если обороты будут минимальными, это может привести к перегреву и выходу комплектующих из строя.
Другие методы предотвращения шума вентилятора
Помимо очистки и контроля за скоростями вращения кулеров специальным софтом, существует еще несколько средств, способных помочь владельцам шумных ноутбуков в тех или иных ситуациях.
Охлаждающие подставки

Подставки для ноутбуков со встроенной системой охлаждения приходят на помощь, если встроенные в устройство кулеры не справляются с возложенными на них задачами.
а них установлен один или несколько дополнительных вентиляторов, обдувающих корпус ноутбука и понижающих тем самым его температуру. Качество обдува сильно зависит от производителя и модели гаджета.
Если купить дешевую бюджетную подставку, вряд ли вы избавитесь от перегрева. К тому же, она вполне может усугубить ситуацию, дополнительно увеличив уровень шума.В бюджетном сегменте хорошо себя показал производитель DeepCool, а в дорогом – CoolerMaster.

Обновление BIOS ноутбука
Когда очень шумит вентилятор в ноутбуке даже при включении, это может быть следствием неправильных установок в биосе.
То есть, сами разработчики допустили ошибки, не позволяющие системе нормально считывать показания с датчиков температуры и управлять скоростью вращения кулеров.
На некоторых версиях BIOS пользователям даже не предоставляют возможности ручной настройки. Поэтому рекомендуется отправиться на официальную страницу производителей, найти там самую последнюю версию BIOS для вашей модели ноутбука и инсталлировать ее, следуя размещенной там инструкции.
Не забывайте вынимать диск из привода

Если у Вас стал выключаться ноутбук, то советуем прочитать нашу статью «5 причин внезапного выключения ноутбука»
Вроде бы мелочь, но способная сильно повлиять на уровень шума. Работающий привод для чтения CD/DVD-дисков создает вибрацию, которая передается и остальным частям устройства.
Подобное воздействие им явно на пользу не пойдет, поэтому лучше не держать диски в приводе, а пользоваться более современными накопителями (флешки, внешние HDD/SSD). Они не только не источают шумов, но и более компактны, устойчивы к повреждениям.
На этом все. Если у вас после прочтения материала остались какие-то вопросы или вы желаете дополнить его полезной информацией, не стесняйтесь – пишите в комментариях!
laptop-info.ru
Шумит ноутбук - мы знаем почему и как это исправить
Мы поможем, если шумит ноутбук и неисправно работает
В этой статье рассмотрим такой часто встречаемый вопрос - ноутбук начал шуметь. Также это сопровождается повышенным нагревом и нестабильностью работы устройства.
Введение
Все кто пользуются ноутбуком рано или поздно сталкиваются с такой проблемой.
Если у Вас появилась необходимость решить эту проблему, то просто свяжитесь с нами по телефонам +375 (29) 113-44-91(вел) и +375 (29) 731-01-20(мтс). и наши мастера выполнят эту работу, недорого, качественно и в срок
Если бук был недавно куплен, то значит или это его такая особенность или он имеет дефект вентилятора. Также советуем к прочтению статью греется ноутбук.
Но мы в этой статье разберём ситуацию, когда ноут начинает сильно шуметь со временем. Мы должны разобраться, почему он начинает шуметь со временем, а также как от этого шума избавиться.
Основная причина шума
Самая частая причина - появления со временем (обычно после года) шума у бука — это накопление пыли внутри его воздушных проходов, которые в такой ситуации не могут выдувать горячий воздух изнутри.
Давайте немного подробней разберём ситуацию накопления пыли
Если вентилятор внутри бука исправен, то начинает он шуметь, то есть крутиться намного быстрее, когда внутри повышается температура. Повышается она, как было сказано выше, из-за того, что отверстия, через которые горячий воздух должен выходить со временем (год и более) засоряются пылью, мелким мусором.
Как пыль попадает внутрь ноутбука?
Можно задаться вопросом, а откуда берётся и накапливается пыль и мелкий мусор внутри бука? Всё очень просто. Воздух, который попадает внутрь для охлаждения его деталей, содержит в себе комнатную пыль, соринки, а также другой мелкий мусор. Казалось бы это незаметно, пыль очень мала, чтобы засорить целые воздушные отверстия.
Но вот здесь выступает фактор времени, в течении которого (в нашем случае год и более) и накапливается эта пыль. Пример таких запыленных систем охлаждения бука можно видеть на картинках выше. Также можно собственноручно измерить температуру основных греющихся деталей: процессор, видео чип и так далее.
Выясняем температуру внутренних деталей
Сделать это можно с помощью специальной программы hwmonitor.
Для бездействия бука характерна температура не более 60С. При нагрузке температура любого из датчиков не должна превышать 95С. Если есть ноутбук шумит, вернее его вентилятор внутри, а также температуры выше критических 95С, то можно сказать почти с полной уверенностью, что устройству необходима чистка от пыли.
Почему самим не стоит разбирать бук?
Самим делать чистку не советуем, потому, что процесс этот сложен и кропотлив. Нужно разобрать бук. Он в свою очередь состоит из мелких и хрупких деталей, сломав которые, без ремонта в сервисном центре не обойтись. Так, что делайте советуем обратиться к специалистам за чисткой. Наши мастера имеют многолетний опыт работы в таких вопросах.
Также нужно иметь в виду, что температура может быть ниже 95С, просто каждая модель имеет свои конструктивные особенности и у какой-то модели критическая будет 95С температура, а у какой-то 75С.
Вот ещё причины того, что ноутбуку нужна чистка от пыли:
- Ноутбук сам выключается или перезагружается. Обычно это происходит, когда Вы играете в какую-либо игру или, например, кодируете видео. При этом сильно шумит вентилятор.
- Сильный нагрев клавиатуры, тачпада. Именно под ними обычно находятся греющиеся детали. Особенно горячее место, с боку, где должен выходить воздух.
- Постоянно ноутбук сильно шумит, даже если Вы ничего не делаете за ноутбуком
Также накопление пыли и соответственно перегрев, отражаются на скорости работы устройства. Бук начинает тормозить и заметно медленнее работать. Происходит это потому, что автоматическая система производительности снижает его быстродействие, чтобы якобы уменьшить нагрузку и соответственно снизить температуру.
Хотя конечно тормозить ноутбук может и из-за засорившейся операционной системы, очистить её и вернуть отличное быстродействие могут наши опытные мастера. Ещё раз отметим, что если решили произвести чистку ноутбука от пыли — не стоит её делать самим.
Очень часто самостоятельная разборка ноутбука ведёт к ещё более сложным поломкам, так, что лучше доверить чистку ноутбука мастерам.
Мы готовы Вам помочь с данной проблемой, просто свяжитесь с нами по контактам в шапке сайта. Мы с Вами рассмотрели такой вопрос появления шума в ноутбуке, что делать в этой ситуации. Ведь, если вовремя обратиться к опытным специалистам в нашем сервисе, то эта проблема легко исправляется, а бук начинает работать, как прежде, радуя Вас своими возможностями.
Вернуться на главную страницу
Извините!Но вы уже оставили свой голос.
- 13 декабря 2013
- Автор: Alex Rempc.by
rempc.by
что делать и как исправить
Чаще всего вентилятор ноутбука издает сильный шум и даже трещит вследствие накопления пыли в системе охлаждения. Раз в полгода-год необходимо делать чистку устройства, иначе кулер даже на максимальной скорости вращения не сможет обеспечить нормальный теплоотвод, устройство из-за этого греется. Далее подробно расскажем, почему еще это происходит, как правильно разобрать ноутбук и почистить его от накопившейся пыли, если он очень сильно шумит.
Другие причины шумной работы ноутбука
Перед тем, как приступать к разборке лэптопа, убедитесь, что уменьшить шум вентилятора нельзя иными способами:
- Когда пользователь работает с «тяжелыми» приложениями, идет высокая нагрузка на процессор и видеокарту, в результате чего чип сильно греется и нуждается в эффективном охлаждении. Тогда вполне нормально, что кулер может делать максимальные обороты, издавая довольно сильный шум.
- Когда устройство очень шумит, удостоверьтесь, что воздухообмену в системе охлаждения ничего не препятствует. Рядом с вентиляционными решетками не должно стоять посторонних предметов, нельзя закрывать клавиатуру. Сам ноутбук должен находиться только на твердой ровной поверхности, так как на нижней его крышке также присутствуют отверстия, через которые кулер осуществляет воздухообмен.

Если же нагрузка на процессор невелика, притоку свежего воздуха к радиатору охлаждения ничего не мешает, то чтобы уменьшить шум вентилятора, придется разобрать ноутбук, почистить кулер и внутренние поверхности от накопившейся за время эксплуатации пыли. Сразу предупредим, что если устройство сильно шумит или гудит и при этом находится на гарантии, то чтобы ее не потерять, обратитесь для чистки в сервисный центр.
Но если вы желаете обойтись без дополнительных трат, то все необходимые процедуры можно выполнить самостоятельно. Далее опишем пару способов очистки от пыли. Первый подходит для начинающих пользователей, у которых шумит ноутбук, второй — для более опытных.
Неполная разборка и чистка лэптопа
Ноутбук нужно полностью выключить — делать разборку режиме гибернации или сна нельзя. Далее:
- Снимите заднюю крышку лэптопа. Шурупы могут быть спрятаны под наклейками, резиновыми вставками. Если ни один из них не был пропущен, то крышка легко снимется.
- Почистите систему отвода тепла. Она включает кулер и медные трубки, соединяющие радиатор с чипом видеокарты и процессором. Комки пыли убираются с охлаждающих поверхностей и лопастей вентилятора ватными палочками, остатки можно выдуть при помощи баллончика со сжатым воздухом.

В процессе очистки соблюдайте осторожность — не надавливайте на кулер, решетки радиатора и трубки — последние можно легко погнуть, что отрицательно скажется на эффективности отвода тепла и шум при работе устройства не исчезнет.
Далее убедитесь, что все шлейфы и соединения находятся на своем месте, в процессе чистки вы ничего не задели. Останется лишь вернуть крышку на место и закрутить. Если шурупы находились под резиновыми ножками устройства, обязательно приклейте их обратно. Если этого не делать, то вы заметите, что ноутбук сильно шумит постоянно — эти элементы создают необходимый для воздухообмена зазор между задней панелью и поверхностью.
Полная очистка от пыли
Расскажем, почему описанный метод не всегда способен привести к положительному результату и устранить избыточный шум вентилятора. Если причина, по которой устройство работает шумно, кроется в высохшей термопасте, «задубевших» термопрокладках или засохшей смазке на оси лопастей вентилятора (почему он иногда трещит или гудит), то лэптоп придется разбирать полностью. Для этого:
- Снимите заднюю панель описанным ранее способом.
- Удалите клавиатуру, она удерживается защелками. Тонкой отверткой нужно отодвинуть сначала крайнюю защелку и приподнять освободившуюся часть. Таким же способом отщелкните все крепления. Шлейф тачпада также нужно осторожно отсоединить.
- Снимите крышку корпуса, после чего можно демонтировать систему охлаждения. Чтобы можно было почистить радиаторную решетку, придется также открутить несколько болтов.

- Также нужно снять кулер. Если повышенный шум связан с этим девайсом (тогда кулер гремит или трещит при работе), вентилятор нужно разобрать, протереть ось лопаток спиртом и смазать механизм небольшим количеством масла, например, используемого для обслуживания швейных машинок или электроинструмента.
После демонтажа системы охлаждения нужно очистить поверхность процессора и радиаторной решетки от старой термопасты — из-за ее высыхания устройство иногда сильно шумит и греется. Соскабливать ее металлическими предметами нельзя, для этого лучше использовать простую пластиковую карту.
Удаление и нанесение новой термопасты
Остатки теплопроводящей пасты удаляются мягкой тканью, смоченной спиртом. Очень безопасный способ, хотя и несколько трудоемкий — использование обычного ластика. С его помощью процессор и радиатор можно аккуратно натереть до блеска без риска причинить устройству какой-либо ущерб.
После очистки поверхностей на процессор наносится слой новой термопасты. Для этого вполне подойдет отечественная продукция — КПТ-8 или АлСил-3. Соблюдайте при работе следующие правила:
- нужно использовать совсем немного термопасты, всего каплю;
- наносится она на процессор, затем тончайшим слоем выравнивается по всей поверхности при помощи пластиковой карточки;
- перед проведением процедуры поверхности желательно обезжирить ватной палочкой, смоченной в спирте.
Далее останется хорошенько прикрутить радиатор, чтобы контактирующие поверхности плотно соприкасались. Сборка ноутбука после чистки производится в обратной последовательности. Так можно значительно уменьшить шум вентилятора, но если вы не желаете повторения этой проблемы, проводите чистку регулярно.
lookfornotebook.ru
Почему шумит ноутбук? Как уменьшить шум от ноутбука?
Многие пользователи ноутбуков, часто интересуются: «почему может шуметь новый ноутбук?».
Особенно, шум может быть заметен вечером или ночью, когда все спят, а вы решили посидеть за ноутбуком пару часиков. Ночью, любой шум слышен во много раз сильней, и даже небольшое «гудение» способно действовать на нервы не только вам, но и тем, кто находится с вами в одной комнате.
В этой статье попробуем разобраться, почему же шумит ноутбук, и как этот шум можно уменьшить.
Причины шума
Пожалуй, основной причиной шума в ноутбуке является вентилятор (кулер), причем, и самым сильным его ом. Как правило, этот шум что-то вроде тихого и постоянного «гудения». Вентилятор выгоняет воздух через корпус ноутбука — из-за этого и появляется данный шум.
Обычно, если ноутбук сильно не нагружать — то он работает практически бесшумно. Но при включении игр, при работе с HD видео и пр. ресурсоемких задач — температуру процессора повышается и вентилятору приходится начать работать в несколько раз быстрее, чтобы успевать «выгонять» горячий воздух от радиатора (о температуре процессора). В общем-то, это нормальное состояние ноутбука, иначе процессор может перегреться и ваше устройство выйдет из строя.
Вторым по уровню шумности в ноутбуке, пожалуй, является привод CD/DVD дисков. При работе он может издавать довольно сильный шум (например, при считывании и записи информации на диск). Этот шум уменьшить проблемно, можно, конечно, установить утилиты, которые будут ограничивать скорость считывания информации, но большинство пользователей вряд ли устроит ситуация, когда они вместо 5 мин. работы с диском, будут работать 25… Поэтому совет тут только один — вынимайте всегда диски из привода, после того, как закончили с ними работать.
Третьим по уровню шума может стать жесткий диск. Его шум часто напоминает щелчки или скрежет. Время от времени их может не быть вовсе, а иногда, быть довольно частыми. Так шумят магнитные головки в жестком диске, когда их перемещение становится «рывками» для более быстрого считывания информации. Как уменьшить эти «рывки» (а значит и уменьшить уровень шума от «щелчков») рассмотрим чуть ниже.
Уменьшение уровня шума от вентилятора
Если ноутбук начинает шуметь только во время запуска ресурсоемких процессов (игр, видео и прочего) — то никаких действий предпринимать и не нужно. Чистите его регулярно от пыли — этого будет достаточно.
Чистка от пыли
Пыль может стать основной причиной перегрева устройства, и более шумной работы кулера. Регулярно необходимо чистить ноутбук от пыли. Лучше всего это сделать, отдав устройство в сервисный центр (особенно, если вы никогда не сталкивались сами с чисткой).
Для тех, кто хочет попробовать самостоятельно очистить ноутбук (на свой страх и риск), распишу здесь свой простой способ. Он, конечно, не профессиональный, и он не расскажет как обновить термопасту и смазать вентилятор (а это тоже может понадобиться).
И так…
1) Отключаете полностью ноутбук от сети, вынимаете и отключаете аккумулятор.
2) Далее откручиваем все болты на задней стенке ноутбука. Будьте внимательны: болты могут находится под резиновыми «ножками», или сбоку, под наклейкой.
3) Аккуратно снимите заднюю крышку ноутбука. Чаще всего она сдвигается в какую-нибудь сторону. Иногда могут быть небольшие защелки. В общем, не торопитесь, убедитесь что все болты откручены, ничего нигде не мешает и не «цепляет».
4) Далее при помощи ватных палочек можно легко убрать крупные куски пыли с корпуса деталей и плат устройства. Главное не торопиться и действовать аккуратно.

5) Мелкую пыль можно «сдуть» при помощи пылесоса (большинство моделей имеют возможность реверса) или балончика со сжатым воздухом.
6) Затем осталось только собрать устройство. Наклейки и резиновые «ножки», возможно придется приклеивать заного. Сделайте это обязательно — «ножки» обеспечивают необходимый просвет между ноутбуком и поверхностью на которой он стоит, тем самым происходит вентиляция.
Если в вашем корпусе было много пыли, то вы «невооруженным» глазом заметите, как ваш ноутбук стал работать тише и стал меньше греться (как замерить температуру).
Обновление драйверов и Bios
Многие пользователи недооценивают обновление программного обеспечения как такового. А зря… Регулярное посещение сайта производителя может избавить вас и от лишнего шума, и от избыточной температуры ноутбука, да и прибавит ему скорости. Единственное, при обновлении Bios будьте осторожны, операция не совсем безобидная (как обновить Bios компьютера).
Несколько сайтов с драйверами для пользователей популярных моделей ноутбуков:
Acer: www.acer.ru/ac/ru/RU/content/support
HP: www8.hp.com/ru/ru/support.html
Toshiba: toshiba.ru/pc
Lenovo: www.lenovo.com/ru/ru/
Снижение скорости вращения (осторожно!)
Для снижения уровня шума ноутбука, можно ограничить скорость вращения вентилятора при помощи специальных утилит. Одна из самых популярных — Speed Fan (скачать можно здесь: www.almico.com/sfdownload.php).
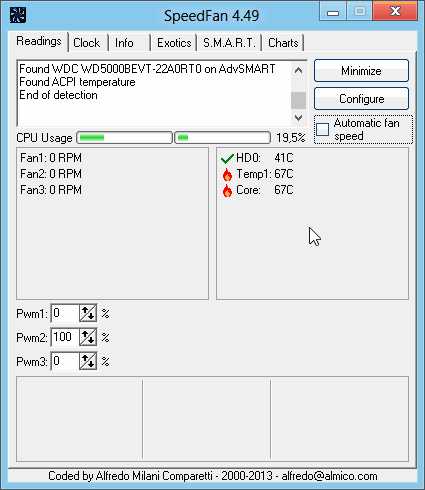
Программа получает информацию о температуре с датчиков в корпусе вашего ноутбука, благодаря чему можно оптимально и гибко отрегулировать скорость вращения. При достижении критической температуры программа автоматически запустит вращение вентиляторов на полную мощность.
В большинстве случаев необходимости в данной утилите нет. Но, иногда, на некоторых моделях ноутбуков, будет весьма кстати.
Уменьшение шума «щелчков» жесткого диска
При работе некоторые модели жестких дисков могут издавать шум в виде «скрежета» или «щелчков». Этот звук издается из-за резкого позиционирования считывающих головок. По умолчанию, функция для снижения скорости позиционирования головок — выключена, но ее можно включить!
Конечно, несколько снизится скорость работы жесткого диска (вряд ли заметите на глаз), но зато существенно продлите жизнь жесткому диску.
Лучше всего для этого использовать утилиту quietHDD: (скачать можно здесь: code.google.com/p/quiethdd/downloads/detail?name=quietHDD_v1.5-build250.zip&can=2&q=).
После того как скачаете и разархивируете программу (лучшие архиваторы для компьютера), необходимо запустить утилиту от имени администратора. Сделать это можно если щелкнуть по ней правой кнопкой и выбрать данную возможность в контекстном меню проводника. См. скриншот ниже.
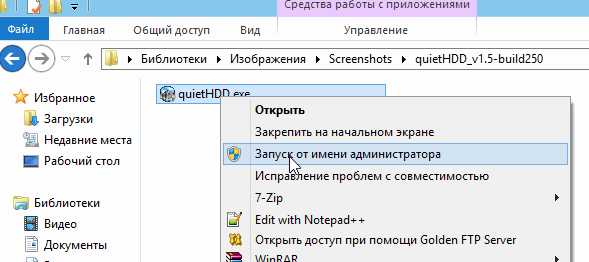
Далее в правом нижнем углу, среди небольших значков, у вас появится иконка с утилитой quietHDD.
Вам нужно зайти в ее настройки. Щелкните по иконки правой кнопкой и выберите раздел «settings». Затем зайдите в раздел AAM Settings и передвиньте ползунки влево на значение 128. Далее нажмите «apply». Все — настройки сохранены и ваш жесткий диск должен был стать менее шумным.
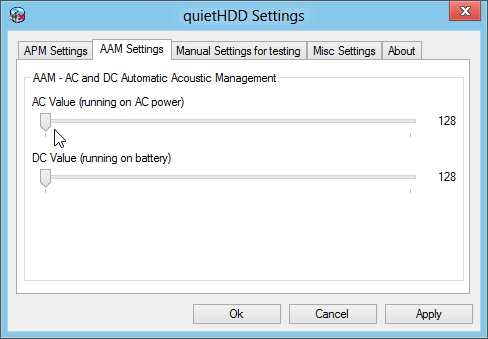
Чтобы не проделывать эту операцию каждый раз, необходимо добавить программу в автозагрузку, чтобы при включении компьютера и загрузки Windows — утилита уже работала. Для этого создадим ярлык: щелкаете правой кнопкой по файлу программы и отправляете ее на рабочий стол (создается автоматически ярлык). См. скриншот ниже.

Зайдите в свойства этого ярлыка и выставите чтобы он запускал программу от имени администратора.

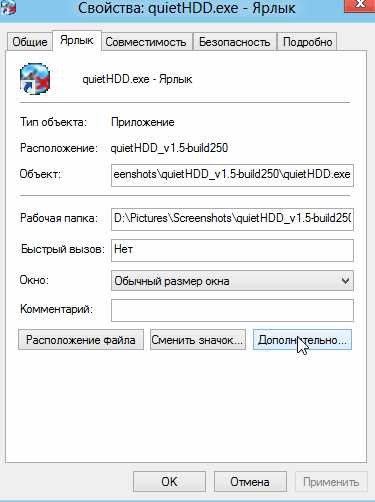

Теперь осталось скопировать этот ярлык в папку автозагрузки вашей Windows. Например, можно добавить этот ярлык в меню «ПУСК», в раздел «Автозагрузка».
Если вы пользуетесь ОС Windows 8 — то как загружать программу автоматически, см. ниже.
Как добавить в автозагрузку программу в Windows 8?
Нужно нажать на комбинацию клавиш «Win + R». В открывшимся меню «выполнить» — введите команду «shell:startup» (без кавычек) и нажмите на «enter».

Далее перед вами должна открыться папка автозагрузки для текущего пользователя. Вам осталось туда скопировать значок с рабочего стола, который мы до этого сделали. См. скриншот.

Собственно на этом все: теперь при каждой загрузке Windows — программы добавленные в автозагрузку — будут автоматически стартовать и вам не придется их загружать в «ручном» режиме…
Выводы или рекомендации по снижению шума
1) Всегда старайтесь использовать ноутбук на чистой, твердой, ровной и сухой поверхности. Если вы положите его к себе на колени или диван, есть вероятность того, что отверстия для вентиляции будут закрыты. Из-за этого теплому воздуху выходить некуда, температура внутри корпуса повышается, и следовательно, вентилятор ноутбука начинает работать быстрее, издавая все более громкий шум.
2) Снизить температуру внутри корпуса ноутбука можно при помощи специальной подставки. Такая подставка может снизить температуру до 10 гр. C, и вентилятору не придется работать на полную мощность.
3) Старайтесь иногда поглядывать за обновлениями драйверов и Bios. Часто разработчики вносят корректировки. Например, если раньше вентилятор работал на полную мощность когда ваш процессор нагревался до 50 гр. C (что для ноутбука нормально. Более подробно о температуре здесь: , то в новой версии разработчики могут поменять 50 на 60 гр. C.
4) Раз в полгода-год чистите ноутбук от пыли. Особенно это касается лопастей кулера (вентилятора), на который ложится основная нагрузка по охлаждению ноутбука.
5) Всегда вынимайте диски CD/DVD из привода, если вы дальше не собираетесь ими пользоваться. Иначе при каждом включении компьютера, при запуске проводника и др. случаях — будет считываться информация с диска и привод будет сильно шуметь.
pcsch.pro
- Как китайский браузер удалить
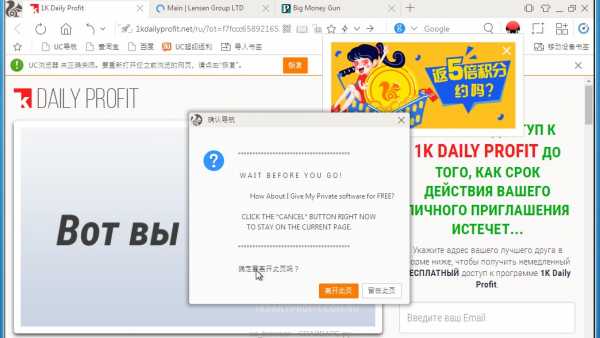
- Монитор с какой матрицей выбрать
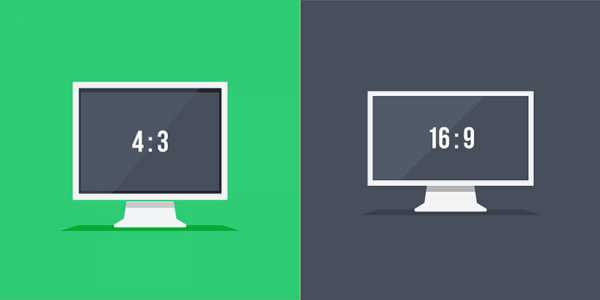
- Curl примеры post
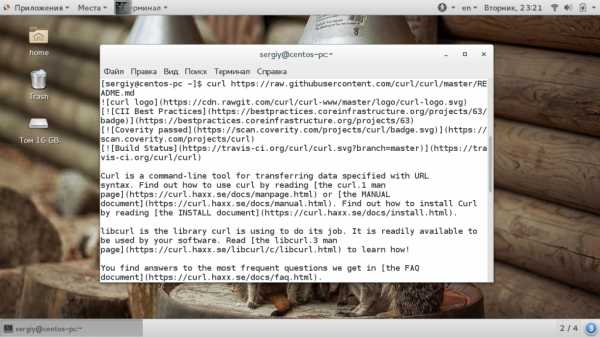
- Как узнать айпи адрес человека

- Скрипты это

- Проверка подлинности дайджест

- Как через неро записать двд диск

- Очистка ssd от мусора

- Как установить visual basic

- Кластерный индекс ms sql

- Ок понял

