Устранение размытости шрифтов на Windows 10. Windows 10 расплывчатый шрифт
Мутный шрифт в Windows 10
- 04.10.2015
- Просмотров: 11616
- Видеоурок
Сегодня расскажу как избавиться от мутных текстов в некоторых программах в Windows 10. После того как я перешел на Windows 10 сам столкнулся с проблемой, что когда я открывал некоторые (не все) программы, у меня в них был мутный шрифт.
Немного поискав информацию в Яндексе, я заметил, что с такой проблемой столкнулся не я один и сегодня я хочу поделиться решением, которое помогло именно мне избавиться от мутных текстов в Windows 10.
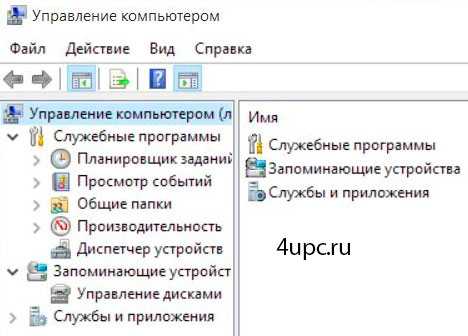
Связана эта проблема с тем, что по умолчанию в десятке стоит увеличение всех элементов на 125%. Давайте теперь разбираться как это убрать. Переходим в меню "Пуск -> Параметры".

Далее переходим в "Система -> Экран" и в пункте "Изменение размера текста, приложений и других элементов" ставим значение 100%. Нажимаем кнопку "Применить" и отказываемся от выхода из системы .
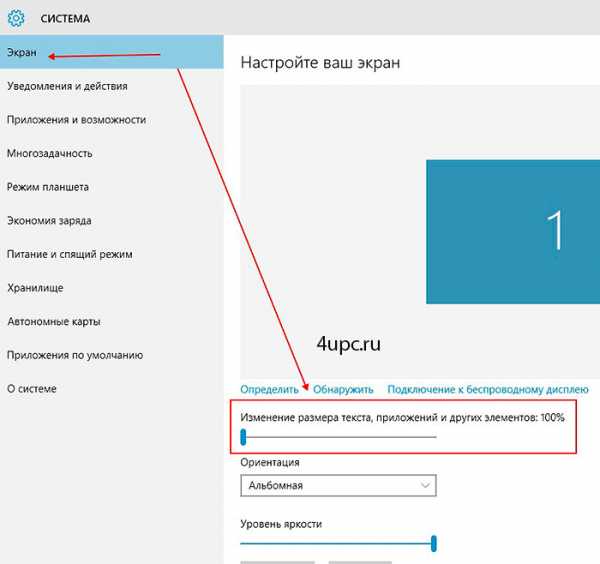
В этом же окне немного ниже переходим по ссылке "Дополнительные параметры экрана".

В новом окне переходим по ссылке "Дополнительные изменения размера текста и других элементов".

Следующим шагом щелкаем по ссылке "Установить настраиваемый уровень масштабирования". "Масштаб от обычного размера" устанавливаем на 100% и нажимаем "Ок".
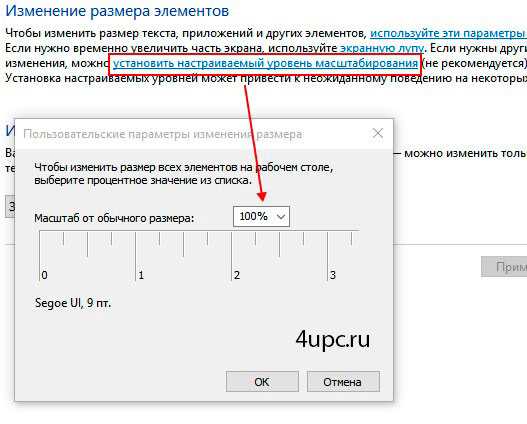
После этого выходим из системы или лучше всего полностью перезагружаем компьютер. Размер текста должен стать меньше, но размыленность и мутность шрифтов должна уйти.
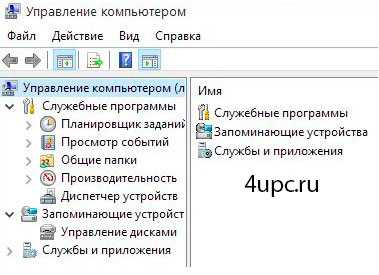
После всех процедур я рекомендую еще раз произвести настройку ClearType. Находясь в дополнительных параметрах экрана переходим по ссылке "Текст ClearType" и в новом окне следуем инструкциям.

Эта настройка очень простая и поэтому мы на ней останавливаться не будем. Поздравляю, теперь вы знаете как убрать мутный шрифт в Windows 10. Если появятся проблемы или вопросы, то обязательно их задавайте.
Не забудьте поделиться ссылкой на статью ⇒
В этом уроке будет разобрана настройка обновлений Windows 10. Рассмотрим пару интересных моментов. Я расскажу где находится центр обновления Windows 10 и какие настройки у него есть.
- 26.08.2015
- Просмотров: 2647
В этом уроке расскажу где в Windows 10 панель управления и как ее открыть. Несмотря на присутствие в новой версии Windows расширенных возможностей настройки, пользователи по старинке пытаются найти классическую панель управления.
- 24.08.2015
- Просмотров: 2349
Сегодня расскажу как избавиться от мутных текстов в некоторых программах в Windows 10. После того как я перешел на Windows 10 сам столкнулся с проблемой, что когда я открывал некоторые (не все) программы, у меня в них был мутный шрифт.
- 04.10.2015
- Просмотров: 11616
- Видеоурок
В прошлом уроке я уже рассказывал как можно убрать мутный шрифт в Windows 10. К сожалению, значки, которые становятся слишком маленькие, на большом разрешении экрана устраивают не всех. Поэтому сегодня покажу как убрать мутный шрифт у отдельной программы. Кстати, эта настройка есть и в более ранних версия операционной системы, например в Windows 7.
- 13.10.2015
- Просмотров: 2280
В этом уроке покажу как открыть командную строку в Windows 10. Дело в том, что в новой операционной системе как такового пункта "Выполнить" нет, поэтому на первый взгляд может возникнуть проблема с тем, что вы не сможете открыть командную строку. На самом деле это не беда.
- 05.10.2015
- Просмотров: 1761
4upc.ru
Размытый шрифт Windows 10

Использование рекомендованного разрешения
Установленное в настройках системы разрешение экрана должно совпадать с физическим размером дисплея, тогда проблем с отображением шрифта и других мелких элементов не возникнет.
Разрешение монитора обычно указано на его корпусе или в спецификации. При необходимости эту информацию легко узнать в интернете, забив в поисковую строку модель дисплея.
Но можно обойтись и без поисков: в параметрах экрана возле нужного значения всегда есть подпись (рекомендуется). Выберите подписанное таким образом разрешение и вместо размытого шрифта вы увидите четкие буквы.
- Откройте меню «Пуск» и перейдите в «Параметры». Зайдите на вкладку «Система».
- Откроется раздел «Экран». Перейдите в «Дополнительные параметры».

- В поле «Разрешение» установите рекомендованное значение.
Если среди доступных значений нет нужного разрешения, обновите драйверы видеокарты. Затем вернитесь обратно в раздел «Экран» и установите подходящее масштабирование.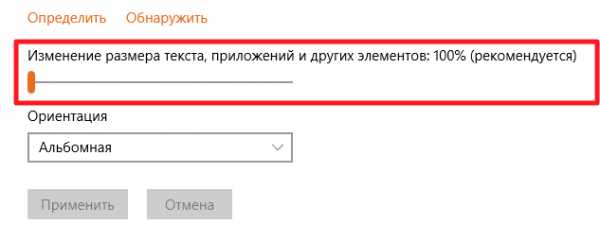
Большинство сайтов в интернете оптимизированы под разрешение 1920х1080, поэтому на больших экранах текст будет смотреться мелким. С помощью масштабирования вы можете устранить это неудобство.
Настройка масштабирования
Если шрифт стал размытым как раз после масштабирования, то первым делом попробуйте перезагрузить компьютер. Если это не поможет, то попробуйте устранить дефект следующим образом:
- Нажмите клавиши Win и R. В меню «Выполнить» напишите «dpiscaling» и щелкните «ОК».
- Кликните по ссылке «Установить настраиваемый уровень масштабирования».

- В поле «Масштаб от обычного размера» установите значение «100%».
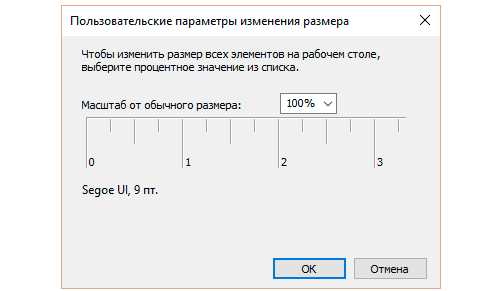
Сохраните изменения и убедитесь, что буквы больше не расплываются по экрану. Если проблема с отображением текстов встречается в отдельных приложениях, вам пригодится такая инструкция:
- Откройте свойства исполняемого файла приложения (он имеет расширение *.exe).

- Перейдите к вкладке «Совместимость» и отключите масштабирование при высоком разрешении.

После выполнения этих действий система перестанет принудительно масштабировать запущенное приложение, так что проблема с отображением шрифта будет решена.
Включение или выключение ClearType
Технология ClearType создана для повышения удобочитаемости текста на жижкокристаллических мониторах. При возникновении конфликта Windows 10 и драйверов видеокарты эта опция вместо сглаживания шрифта вызывает его размытие.
В зависимости от текущего состояния ClearType, функцию необходимо включить или выключить.
Используя поиск Windows, отыщите инструмент «Настройка текста ClearType».
Настройка состоит из одного пункта – «Включить». Если галочка стоит, уберите её; если опция была отключена, следует поставить отметку включения.
mysettings.ru
Размытый шрифт в windows 10 — как исправить — nicepc.ru — все о компьютерах!
Как исправить размытый шрифт и ярлыки в windows 10 быстро. Данная проблема возникает сразу после установки windows 10 в некоторых пользователей. У пользователей с большим расширением экрана windows 10 включает масштабирования,если говорить обычным языком — вместо масштаба в 100% windows 10 ставит 125% и из-за этого получается размытый шрифт.
Как отключить масштабирование (ставим 100% вместо 125%)
Как уже говорилось выше Windows 10 автоматически включает масштабирование,операционная система понимает что у вас большой экран и ставит масштабирование 125%. В данной статье мы разберем как отключить масштабирование для всех приложений и для конкретно для одного приложения.
Убираем масштабирование для одного приложения:
Давай разберем как отключить для одного приложения на примере программы total commander
- 1. Жмем правой клавишей мыши на ярлык или exe-файл программы и выбираем свойства и переходим во вкладку совместимость:2. Ставим галочку напротив «Отключить масштабирование изображения при высоком расширении экрана» и жмем применить.
Отключаем масштабирование для всей операционной системы:
Если у вас проблема не с одним,а с несколькими или со всеми программами то мы должны отключить масштабирование во всей системе.
- 1. Жмем «Пуск» (эмблема Windows в левом нижнем углу) и выбираем «Параметры»:2. Выбираем «Система» потом в списке ищем «Экран» и мы видим ползунок и уменьшаем его до 100%:3. После изменения масштаба просто все закрываем оно должно сменится автоматически.
nicepc.ru
Размытый шрифт Windows 10
 Глаза и так устают, если долго сидеть перед экраном и читать мелкий текст, а размытый шрифт Windows 10 делает это занятие еще более утомительным. Поэтому если вы заметили, что буквы на экране «плывут», попробуйте настроить разрешение и масштаб шрифта.
Глаза и так устают, если долго сидеть перед экраном и читать мелкий текст, а размытый шрифт Windows 10 делает это занятие еще более утомительным. Поэтому если вы заметили, что буквы на экране «плывут», попробуйте настроить разрешение и масштаб шрифта.
Использование рекомендованного разрешения
Установленное в настройках системы разрешение экрана должно совпадать с физическим размером дисплея, тогда проблем с отображением шрифта и других мелких элементов не возникнет.
Разрешение монитора обычно указано на его корпусе или в спецификации. При необходимости эту информацию легко узнать в интернете, забив в поисковую строку модель дисплея.
Но можно обойтись и без поисков: в параметрах экрана возле нужного значения всегда есть подпись (рекомендуется). Выберите подписанное таким образом разрешение и вместо размытого шрифта вы увидите четкие буквы.
- Откройте меню «Пуск» и перейдите в «Параметры». Зайдите на вкладку «Система».
- Откроется раздел «Экран». Перейдите в «Дополнительные параметры».

- В поле «Разрешение» установите рекомендованное значение.
Если среди доступных значений нет нужного разрешения, обновите драйверы видеокарты. Затем вернитесь обратно в раздел «Экран» и установите подходящее масштабирование.
Большинство сайтов в интернете оптимизированы под разрешение 1920х1080, поэтому на больших экранах текст будет смотреться мелким. С помощью масштабирования вы можете устранить это неудобство.
Настройка масштабирования
Если шрифт стал размытым как раз после масштабирования, то первым делом попробуйте перезагрузить компьютер. Если это не поможет, то попробуйте устранить дефект следующим образом:
- Нажмите клавиши Win и R. В меню «Выполнить» напишите «dpiscaling» и щелкните «ОК».
- Кликните по ссылке «Установить настраиваемый уровень масштабирования».
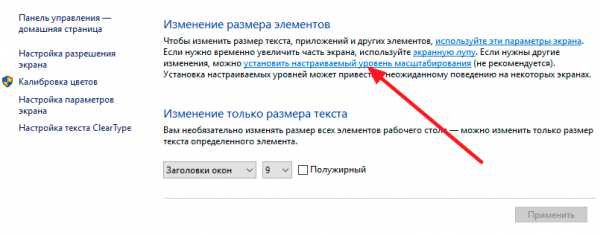
- В поле «Масштаб от обычного размера» установите значение «100%».

Сохраните изменения и убедитесь, что буквы больше не расплываются по экрану. Если проблема с отображением текстов встречается в отдельных приложениях, вам пригодится такая инструкция:
- Откройте свойства исполняемого файла приложения (он имеет расширение *.exe).

- Перейдите к вкладке «Совместимость» и отключите масштабирование при высоком разрешении.

После выполнения этих действий система перестанет принудительно масштабировать запущенное приложение, так что проблема с отображением шрифта будет решена.
Включение или выключение ClearType
Технология ClearType создана для повышения удобочитаемости текста на жижкокристаллических мониторах. При возникновении конфликта Windows 10 и драйверов видеокарты эта опция вместо сглаживания шрифта вызывает его размытие.
В зависимости от текущего состояния ClearType, функцию необходимо включить или выключить.
Используя поиск Windows, отыщите инструмент «Настройка текста ClearType».
Настройка состоит из одного пункта – «Включить». Если галочка стоит, уберите её; если опция была отключена, следует поставить отметку включения.
mysettings.ru
Windows 10 - Шрифты масштаб и размытость
В этой статье вы узнаете, как настроить шрифты в Windows 10, а именно включить их масштабирование, подкорректировать его и как решить проблему размытых шрифтов.
Если вы хотите, чтобы на рабочем столе все ярлыки и надписи стали побольше, то щелкните правой кнопкой мыши на свободном месте на рабочем столе и выберите «Параметры экрана».

Сюда же можно зайти и через меню настроек, нажав на «Система».

Вы попадаете на первую вкладку «Экран». Здесь есть ползунок, с помощью которого можно изменять размер текста, ярлыков. Все изменяется в процентном соотношении.

Но с помощью данного ползунка можно изменить масштаб, только на ограниченные значения и это значительно ограничивает количество ярлыков, которые можно поместить на рабочем столе в частности из-за того, что они не примыкают вплотную к правому краю экрана.
Поэтому на этой же вкладке жмем на «Дополнительные параметры экрана».

Опускаемся вниз и находим «Дополнительные изменения размера текста и других элементов».
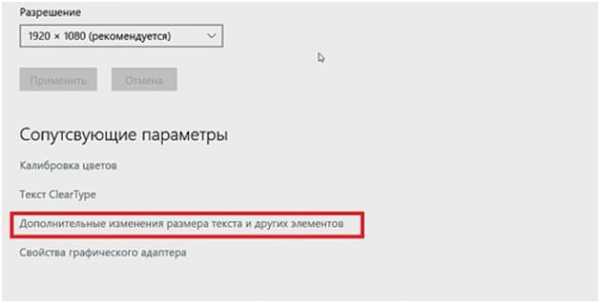
Открывается окно, в котором нам нужно найти фразу «установить настраиваемый уровень масштабирования».

Открывается еще одно окно посреди которого находится линейка. Можно выбрать масштаб из открывающегося списка, а можно зажав левую клавишу мышки на линейке перемещать ее влево или вправо, тем самым изменяя масштаб.
Визуально изменения масштаба отображаются на надписи в этом же окне. Далее жмем ОК и «Применить». Компьютер попросить пере зайти в систему, после чего изменения вступят в силу.

Также в этом окне «Изменения размера элементов» можно изменить только текст, причем можно выбрать текст каких именно элементов.

Но в моем случае изменения текста не сохранялись на долго и их приходилось постоянно устанавливать заново. Скорее всего это недоработка текущей версии Windows 10.
Если у вас возникла проблема, что текст в какой-то программе выглядит размыто, то это можно исправить следующим образом.
Заходим в папку с программой и жмем правой кнопкой мыши на ее значке. В появившемся списке выбираем «Свойства».
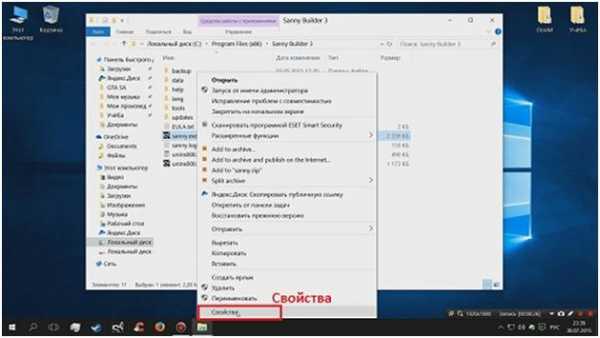
Если ярлык программы находится на панели задач, можно на нем щелкнуть правой кнопкой мыши и потом еще раз по значку программы и снова выбираем «Свойства».

Переходим на вкладку «Совместимость» и поставим галочку напротив пункта «Отключить масштабирование изображения при высоком разрешении экрана». Жмем на «Применить».

После запуска программы проблема должна быть решена.
Ссылка на видео обзор:
https://www.youtube.com/watch?v=WrnynMAqFcQ
kom-servise.ru
- Как от вирусов избавить компьютер

- Официальный сайт техет прошивка

- С xml
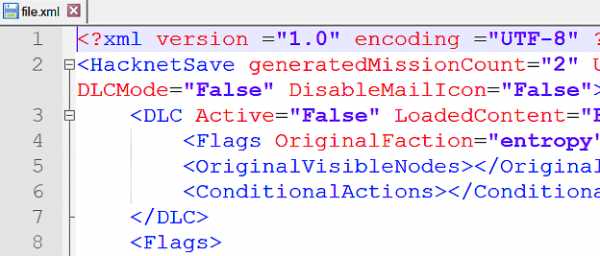
- В диспетчере устройств нет веб камеры
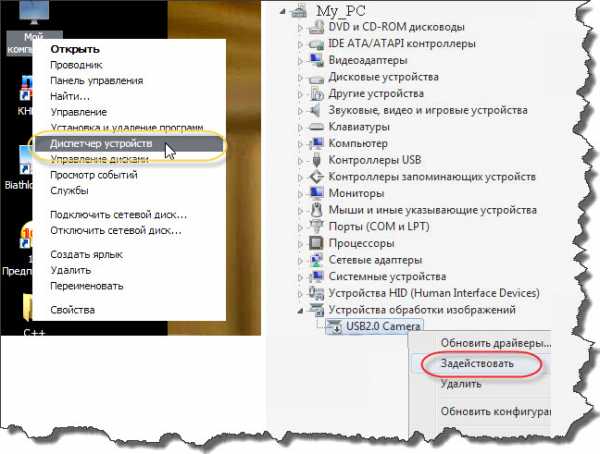
- Как проверить скорость на ете
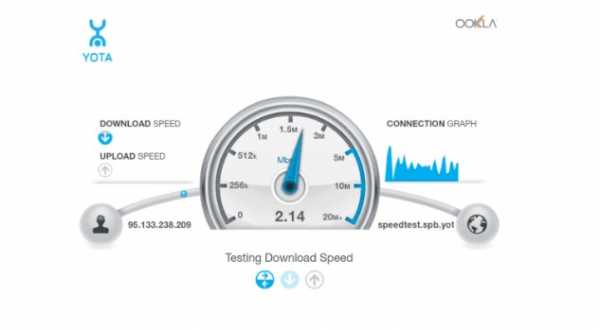
- Обрывается соединение wifi

- Флешка не открывается нет доступа
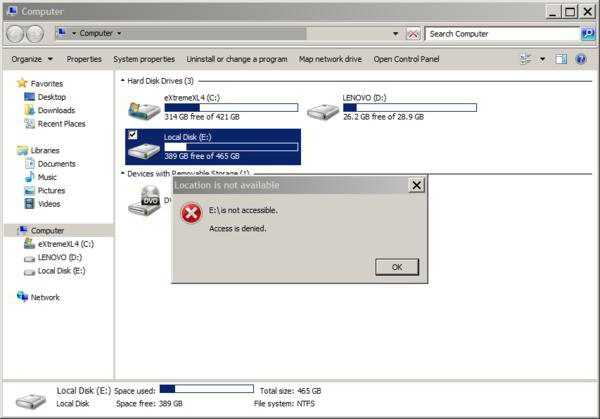
- Айти технология
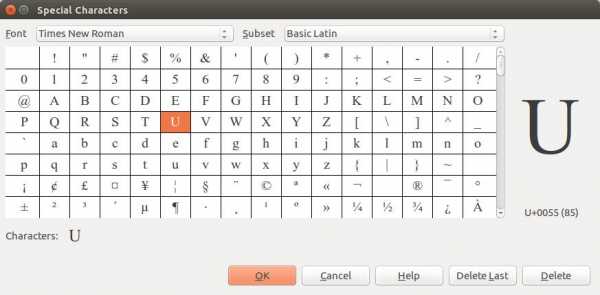
- Как полностью удалить ammyy admin с компьютера

- Понятие ip адреса
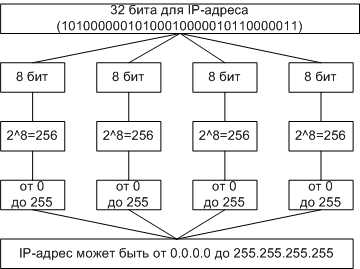
- Что делать если флешка не работает на компьютере

