Почему перестала работать встроенная веб камера. В диспетчере устройств нет веб камеры
Как включить/отключить камеру на ноутбуке
Ноутбуки ценятся не только своими миниатюрными размерами, но и наличием встроенных устройств, типа веб-камеры, микрофона или колонок, без которых сегодня невозможно общение в интернете, и которые не нужно покупать отдельно. Но встречаются модели ноутбуков, не укомплектованные камерой, тогда встает вопрос о приобретении камеры и ее отдельной установки. О том, как включить камеру на ноутбуке, мы и поговорим.
На что обратить внимание при покупке веб-камеры?
Предпочтение при выборе веб-камеры следует отдавать только одному параметру – разрешению. Оно колеблется в пределах от 0,3 Мегапикселя (мп) до 5 мп. Для простого общения достаточно нижней границы в 0,3 мп , если же вы хотите снимать видеоролики, более высокое разрешение,
естественно, улучшит их качество. Также обратите внимание на то, чтобы тип подключения камеры (USB 1.1, USB 2.0) соответствовал скорости передачи данных USB-разъемов вашего ноутбука. Все остальное – дело вашего вкуса и кармана.
Допустим, вы стали счастливым обладателем камеры. Порт подключения у всех – USB, так что проблем с подключением не возникает. Впервые подключаемое новое устройство операционная система обнаруживает самостоятельно. У вас должен быть «родной драйвер» от вебкамеры, который вы должны предложить системе на ее запрос. В противном случае нужно найти этот драйвер в интернете по названию модели или коду обнаруженного в системе нового устройства.
Как узнать о готовности камеры к работе?
После установки драйвера и перезагрузки компьютера, в диспетчере устройств у вас появится
новое устройство обработки изображений.
Теоретически, камера подключается автоматически, но можно подстраховаться и узнать, в каком состоянии она у вас находится. Для этого идем в диспетчер устройств: рабочий стол, правой кнопкой мыши «Мой компьютер», «Диспетчер устройств». Открыв в перечне устройств пункт «Устройства обработки изображений», убеждаемся в том, что это устройство задействовано в работу. Если по каким-то причинам устройство отключено, для того, чтобы включить веб-камеру на ноутбуке, необходимо установить параметр «Задействовать».
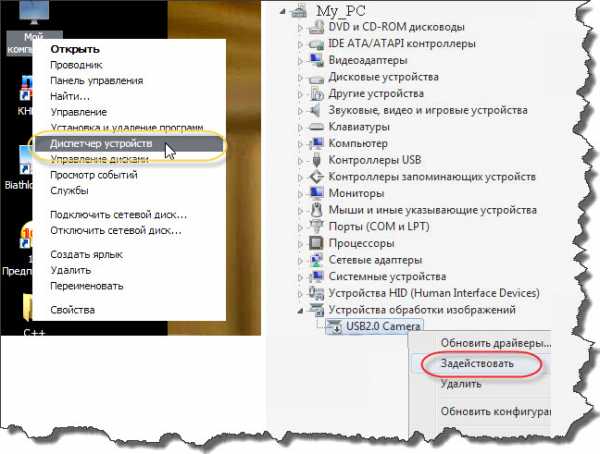
Соответственно, если вы хотите отключить веб-камеру, вместо «Задействовать» следует установить параметр «Отключить».
Клавиатура некоторых моделей ноутбуков содержит функциональные клавиши, так называемы «горячие клавиши». Если эти клавиши у вас задействованы, для включения и отключения камеры можно воспользоваться и ими в сочетании Fn+ значок камеры(фотоаппарат).

Что делать, если камеры нет в диспетчере устройств?
Повторимся, что камера включена по умолчанию в ноутбуке. Служба ее запуска автоматически загружается при старте операционной системы. Если по какой-то причине камера не включается или вообще отсутствует в диспетчере устройств, возможно, вы её случайно отключили или «слетели» драйвера. Возвращайтесь в начало статьи и еще раз все проверьте.
Это может быть интересно:
tehno-bum.ru
Не работает камера на ноутбуке (устранение неполадок)
Встроенная веб-камера на ноутбуке обычно не требует дополнительной настройки. Но иногда пользователи сталкиваются с тем, что камера, которая еще вчера позволяла активно общаться в Скайпе, сегодня не включается. В чем может быть причина неполадки и как самостоятельно её исправить?
Включение камеры
Сначала попробуйте перезагрузить ноутбук – это стандартная рекомендация при возникновении любой проблемы. Если не помогло, то убедитесь, что нужный модуль вообще включен. Возможно, у вас не работает камера на ноутбуке, потому что вы её случайно выключили. На старых моделях есть отдельные физические кнопки на корпусе, которые позволяют управлять работой веб-камеры.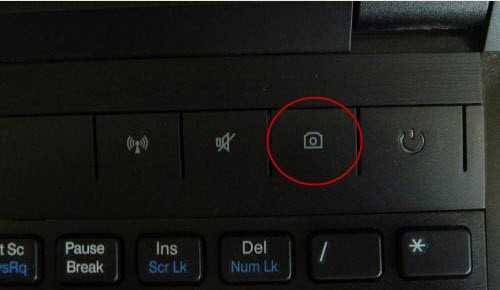
Если подобных кнопок нет, изучите клавиатуру ноутбука. На устройствах ASUS и Acer за включение камеры отвечает клавиша «V» в сочетании с Fn.

Если у вас ноутбук Lenovo, обратите внимание на клавишу ESC. Видите на ней фотоаппарат – нажимайте Esc в сочетании с Fn, чтобы запустить модуль.
Клавиши на разных моделях ноутбуков могут отличаться, поэтому лучше взять инструкцию по эксплуатации и внимательно прочитать раздел, в котором говорится о работе веб-камеры.
Работа с приложением камеры
На некоторых ноутбуках есть специальные приложения для управления камерой, в которых устанавливаются параметры съемки и другие настройки. На лэптопах Lenovo стоит программа EasyCapture, для HP есть приложение HP Camera, у ASUS – Life Frame Utility и т.д. В таких программах тоже может быть опция включения/выключения камеры.

Если камера не работает в конкретной программе то следует проверять настройки этого приложения. Посмотрим, как проверить веб-камеру в Скайпе:
- Запустите Skype. Раскройте меню «Инструменты» и зайдите в «Настройки».
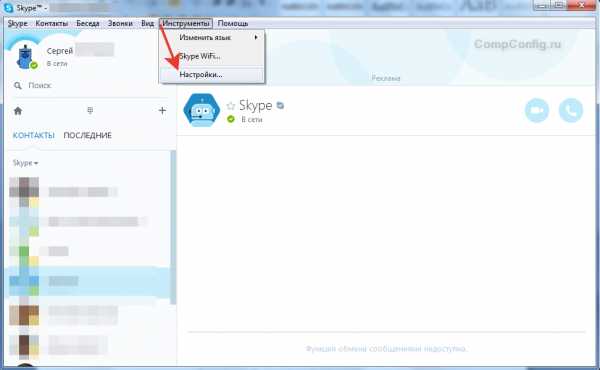
- Откройте вкладку «Настройки видео». Выберите веб-камеру, которая у вас подключена.
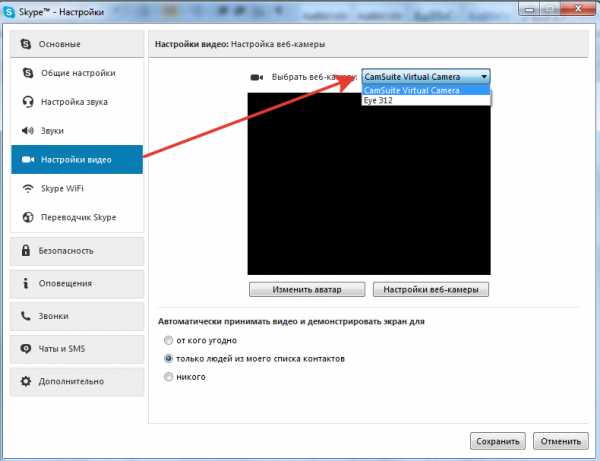
Если камера не работает, то следует посмотреть, включен ли модуль в диспетчере устройств и установлено ли в системе нужное программное обеспечение.
Проверка драйверов
При обновлении «семерки» или «восьмерки» до Windows 10 драйверы оборудования устанавливаются автоматически. Однако часто система ставит не те драйверы, что приводит к тому, что веб камера не включается. Устранить неисправность можно через диспетчер устройств, установив подходящее программное обеспечение.
- Щелкните правой кнопкой по меню «Пуск», откройте диспетчер устройств.
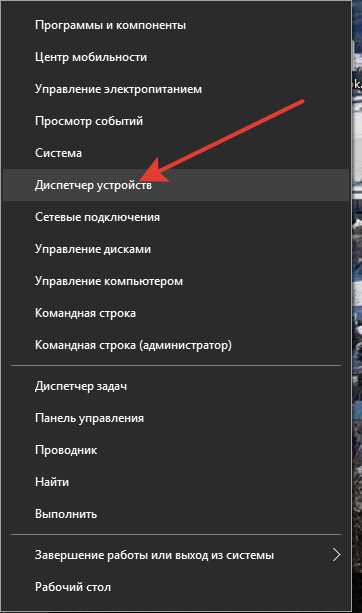
- Раскройте раздел «Устройства обработки изображений». Найдите веб-камеру ноутбука и кликните по ней дважды, чтобы открыть свойства.

- Перейдите к вкладке «Драйвер» и убедитесь, что устройство включено. Об этом говорит наличие кнопки «Отключить».
Если вместо «Отключить» будет написано «Включить», нажмите на кнопку, чтобы запустить камеру. На Windows 7 и других версиях ОС операция выполняется аналогично.
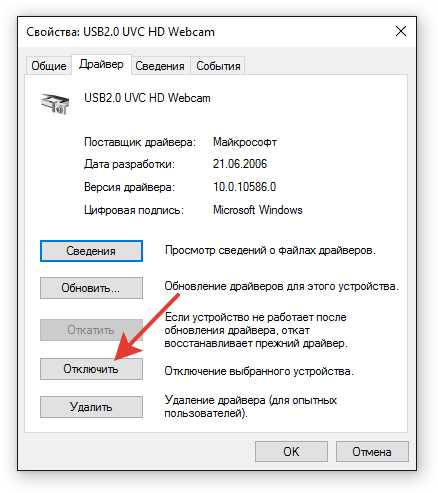
Если вы увидели возле камеры в диспетчере устройств восклицательный знак, то для устранения проблемы необходимо переустановить драйверы. Подходящее программное обеспечение рекомендуется скачивать с официального сайта производителя ноутбука. Посмотрим порядок на примере лэптопа HP:
- Зайдите на сайт HP. Наведите курсор на пункт «Поддержка» и выберите раздел «Программы и драйверы».

- Укажите модель лэптопа, чтобы найти подходящее программное обеспечение.

- Выберите язык драйвера и версию операционной системы.

- Дождитесь окончания формирования списка драйверов. Раскройте раздел «Мультимедиа» и скачайте софт, который нужен для нормальной работы камеры. Вы узнаете его по названию или описанию – cam, camera, web cam.
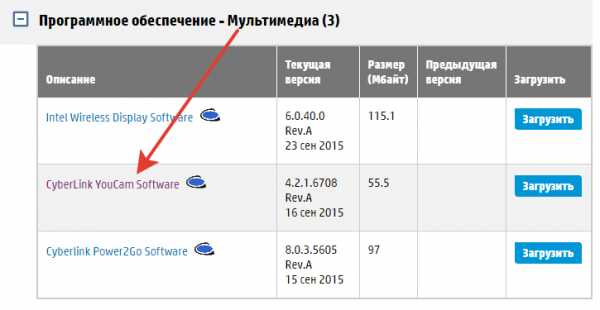
Если для Windows 10 нет программного обеспечения для работы камеры, то скачайте драйверы для Windows 8 или 7. Запустите скачанный файл, чтобы установить драйверы, а затем перезагрузите ноутбук.
Аппаратные неисправности
К сожалению, камера может не работать не только из-за программного сбоя. Иногда причиной возникновения проблемы становится физическая неполадка: например, повреждение шлейфа или самого модуля камеры.
Устранить самостоятельно неполадки такого рода тяжело. Если проблема со шлейфом, то придется разбирать ноутбук, что требует определенной сноровки. Поэтому если программные методы исправления ошибки не помогают, и веб-камера не работает, обратитесь в сервисный центр.
compconfig.ru
Почему перестала работать встроенная веб камера |
Вот вы стали обладателем ноутбука asus, msi, тошиба, hp или acer с встроенной веб камерой. Хотите сделать фото или поговорить по скайпу, а она не работает.
Почему не работает веб камера в ноутбуке? Причин несколько и многие могут быть индивидуальные (редко встречающиеся).
В некоторых моделях ее можно нечаянно отключить (включается клавишей fn + кнопкой с нарисованным фотоаппаратом – посмотрите возможно это ваш случай, почему встроенная веб камера перестала работать).
Для каждой вебки обязательно нужны «родные» драйвера, иначе в ноутбуке она работать не будет. Их можно увидеть в диспетчере устройств напротив строки: «устройство обработки изображений».

Только учтите, что если виндовс на ноутбуке была установлена самостоятельно (не купили предустановленную), то наличие в диспетчере устройств уведомления что все работает правильно – еще ни о чем не говорит.
В таких случаях устанавливаться для веб камеры ноутбука стандартные драйвера и в большинстве случаев не работают (иногда изображение получается верх ногами) – хотя написано, что все окей. Это обычное явление.
Перейдите на официальный сайт msi, тошиба, асус, acer или hp (в зависимости от модели вашего ноутбука) и скачайте настоящие (те что написаны специально для ваше веб камеры).
Не работает веб камера на ноутбуке и перестала – это разные вещи. Перестать может через две причины: неисправность шлейфа (тогда на ремонт в сервисный центр) и конфликт компонентов (программ).
С первым вариантом все ясно, В таких случаях в диспетчере устройств своей веб камеры вы не увидите, там будет пустое место, это значит, что система в ноутбуке не видит никакой камеры.
При конфликте приложений отключите автозагрузку программ. В разных операционных системах это немного отличаеться – самый простой вариант воспользоваться бесплатной русскоязычной программой «CCleaner».
После установки нажмите «сервис» и кликните на опцию «автозагрузка», а там подключайте все что вам постоянно не нужно.
Еще один вариант воспользоваться восстановлением, если конечно ноутбук настроен на создание таких точек.
Программа для включения веб камеры на ноутбуке
Кроме всего выше описанного на ноутбуке встроенная веб камера работать не будет если нет специальной программы.
Если windows 7, XP или виндовс 8 была установлена самостоятельно ее не будет никогда, за исключением некоторых пиратских копий.
Эта проблема решается легко. Просто скачайте ее отсюда и запустите. Тогда при наличии «правильных» драйверов веб камера должна заработать.
Особое место занимают вирусы. Они способны настолько повредить реестр, что рядовому пользователю самостоятельно проблему не решить.Выход есть переустановить полностью виндовс. Это последний вариант решить задачу с неработающей камерой на ноутбуке. Надеюсь вам это не грозит. Удачи.
Почему ноутбук не видит встроенную веб камеру и как это исправить
 На самом деле существует множество причин, оказывающих прямое влияние на правильную работу веб устройства. В основном это: неустановленные, установленные с ошибкой или несовместимые с текущей версией ОС драйвера, неполадки в программном обеспечении или системные ошибки.
На самом деле существует множество причин, оказывающих прямое влияние на правильную работу веб устройства. В основном это: неустановленные, установленные с ошибкой или несовместимые с текущей версией ОС драйвера, неполадки в программном обеспечении или системные ошибки.
Итак, а теперь поговорим более подробно, почему это происходит, что делать в случае, если ноутбук не видит веб камеру и как вернуть ее в строй.
Проблема с драйверами
Для начала откройте диспетчер устройств и убедитесь, что у вас установлены все необходимые драйвера.
Более подробно:
- Откройте раздел устройств обработки и убедитесь, что значок с веб камерой присутствует. Также убедитесь, что рядом с ним и в разделе «Устройства» нет красных или желтых знаков, говорящих о неправильной установке ПО.

- Если значки присутствуют, то вам необходимо перейти на оф. сайт производителя ноутбука (MSI, ASUS, ACER и т.д.), в поиск ввести модель вашего ноутбука (ее можно посмотреть на коробке или на задней части) и скачать нужные драйвера.
- Затем установить их. Процедура на самом деле крайне проста, не буду на ней останавливаться.
После завершения установки, не забудьте перезагрузить ПК.
Бывают случаи, когда из-за различных сбоев, ПО веб камеры выходит из строя и ноутбук ее не видит. Тогда прежде чем устанавливать новый драйвер, нужно удалить старый.
Для этого:
- Заходим в диспетчер устройств, щелкаем по названию правой мышкой и открываем «Свойства».

- Перемещаемся в раздел «Драйвер» и щелкаем «Удалить».
- Подтверждаем действия, нажав «ОК».
- Перезагружаем компьютер.
Теперь можно переходить к установке свежего ПО.
Если диспетчер устройств не видит веб камеру, ее просто нет ни в одном разделе, то скорее всего проблема в ее неисправности.
Системные ошибки
Вторая проблема, которая вполне может быть, это повреждение системных файлов, отвечающих за правильную работу программного обеспечения.
Как исправить ошибки:
- Запустить строку команд «cmd».
- Ввести sfc /scannow.

- Отдать команду на выполнение, нажав «Enter».
- Дождаться завершения проверки и перезагрузить систему.
Это системное средство, в автоматическом режиме восстанавливающее важные файлы из резервной области.
Повреждена файловая система
Еще одна причина, из-за которой обычно ноутбук не видит встроенную веб камеру. Если говорить коротко, то файловая система – это способ организации и хранения информации. И при малейших ошибках в ней, нарушается работоспособность тех или иных составляющих.
Как все исправить:
- Открыть «Компьютер».
- Щелкнуть правой мышкой по тому диску, на котором установлена ОС. Обычно это диск «С».
- Открыть раздел «Свойства».

- Переместиться во вкладку «Сервис» и нажать на кнопку проверки.
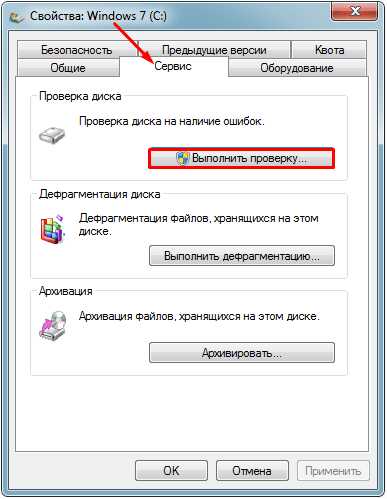
- Отметить галочками все доступные опции и нажать «Запуск».

- Добавить в расписание, нажав на соответствующую кнопку.
Для начала проверки, необходимо перезагрузить систему. Все найденные ошибки, будут исправлены.
Решение проблем с совместимостью
В некоторых случаях ноутбук может не видеть встроенную веб камеру из-за проблем с совместимостью установленного ПО с текущей версией Windows. Тогда на помощь приходит средство устранения неполадок, изначально вшитое в ОС.
Для его запуска нужно:
- Открыть «Пуск» и в поиск ввести «предыдущих».

- Нажать на соответствующий пункт.
- После открытия главного окна, нажать «Далее».
- Запустится сканирование, в ходе которого вам предложат выбрать неисправный компонент. Если нужного компонента нет, выбираем «Нет в списке» и указываем путь вручную. Жмем «Далее».
- Выберите опцию «Диагностика» и выберите ОС в которой она точно должна работать.
Теперь все должно работать.
Как ее включить
После устранения всех проблем, вебка будет доступна для использования. Для ее включения используются специальные комбинации клавиш, чаще всего это:
- Fn и Esc, Fn и F6 или Fn и F10.
- Бывают и другие варианты комбинаций. Посмотрите на клавиатуру и найдите нужную иконку, нажмите на нее в сочетании с клавишей FN.

А еще можно открыть «Пуск» и в строку поиска ввести «камера».
Что еще может быть
Я разобрал основные виды неисправностей, однако имеют места быть и другие причины, из-за которых ноутбук не видит веб камеру.
Чаще всего это:
- Вебка полностью или частично вышла из строя.
- Повреждение шлейфа, соединяющего вебку с материнской платой.
- Неисправность материнской платы. Обычно в случаях с ноутбуком, происходит перегрев отдельного компонента.
Все это самостоятельно исправить не получится. Необходимо общаться за помощью к специалистам, например, к нам, для более тщательной диагностики и ремонта.
Видео инструкция
Профессиональная помощь
Если не получилось самостоятельно устранить возникшие неполадки,то скорее всего, проблема кроется на более техническом уровне. Это может быть: поломка материнской платы, блока питания,жесткого диска, видеокарты, оперативной памяти и т.д.
Важно вовремя диагностировать и устранить поломку,чтобы предотвратить выход из строя других комплектующих.
В этом вам поможет наш специалист.
Оцените статью:
Устранение проблем с веб камерой ноутбука
Оцените статью:Если статья была вам полезна,поделитесь ею в качестве благодарности
onoutbukax.ru
Не видит камеру на ноутбуке
Ноутбук не видит встроенную веб-камеру — решение проблемы
 Основными причинами того, что ноутбук не видит камеру, могут быть три. Устройство выключено ― это самое простое дело. Возможно, неполадки в программном обеспечении, которое осуществляет доступ к встроенной камере. Повреждены или «выпали» драйвера в результате какого-то сбоя. Такое препятствие способен устранить обычный пользователь. Хуже всего, если ноутбук не видит встроенную web-камеру из-за механической поломки.
Основными причинами того, что ноутбук не видит камеру, могут быть три. Устройство выключено ― это самое простое дело. Возможно, неполадки в программном обеспечении, которое осуществляет доступ к встроенной камере. Повреждены или «выпали» драйвера в результате какого-то сбоя. Такое препятствие способен устранить обычный пользователь. Хуже всего, если ноутбук не видит встроенную web-камеру из-за механической поломки.
Включить камеру очень просто
На клавиатуре ноутбука Lenovo надо нажать одновременно две клавиши Fn и Esc. Другие модели компьютеров запрограммированы на комбинацию клавиш Fn и F6 или Fn и F10, бывает иная кнопка в сочетании с Fn. Об этом написано в инструкции, на клавише есть пиктограмма (значок) камеры.
Как проверить состояние драйверов?
Нажимаем кнопку Пуск → Панель управления → вкладка Оборудование → Диспетчер устройств. В открывшемся списке должна быть веб-камера. Если нет, необходимо установить ее вместе с программным обеспечением. Бывает, что в строке есть запись об устройстве, а ноутбук не видит веб-камеру. Должен насторожить и знак вопроса, стоящий напротив данной записи. Желтый обозначает проблему, красный знак говорит об отключенном устройстве.
Установить драйвера можно только после удаления проблемных
Достаточно правой кнопкой мыши открыть контекстное меню веб-камеры, кликнуть Свойства. Перейти во вкладку Драйвер. Левой кнопкой удалить выбранный объект. Подтвердить действие нажатием Ок на запрос системы. Затем удалить устройство. После всей процедуры следует перезагрузить компьютер.
- Если имеется диск, который поставляется в комплекте с ноутбуком, можно теперь установить с него новую программу, следуя инструкции по шагам.
- При отсутствии диска не трудно скачать драйвера из Интернета. Лучше всего зайти на сайт производителя. Найти раздел Техподдержка, выбрать подходящие для данной ОС (Win Vista, Win7, Win8, WinXP, др.) драйвера и нажать «Скачать». Устанавливаем так же, по инструкции. Драйвера от производителя самые надежные, хотя могут подойти и другие наиболее современные версии.
Если переустановка не помогла, опять ноутбук не видит камеру, значит проблема в аппаратной части.
Поломка может быть серьезной
- Вышла из строя камера.
- Неисправность шлейфа, он соединяет данный узел с материнской платой.
- Пришла пора менять саму материнскую плату.
Во всех этих случаях или других, когда ноутбук не видит веб-камеру, следует обратиться в сервисный центр к хорошим специалистам. Они должны протестировать аппаратную часть прибора и оценить работу. Возможно, ремонт обойдется дороже, чем купить другую, внешнюю камеру. Ее можно подключить через порт USB.
Чтобы проверить, как работает устройство, запускается обычно Skype. Если хорошо подумать, проанализировать ситуацию, легко найти причину, почему ноутбук не видит встроенную web-камеру. Это бывает при случайном нажатии не тех клавиш, при переустановке операционной системы, произошло отключение в системе BIOS. Настроить камеру на работу ― это вполне разрешимая задача для начинающего юзера.
Рекоммендуем почитать
Как выбрать ноутбук, на какие параметры нужно обращать внимание  Как настроить камеру на ноутбуке — решение проблем с видеосвязью
Как настроить камеру на ноутбуке — решение проблем с видеосвязью  Как перевернуть веб-камеру на ноутбуке
Как перевернуть веб-камеру на ноутбуке  Как проверить веб-камеру на ноутбуке?
Как проверить веб-камеру на ноутбуке? 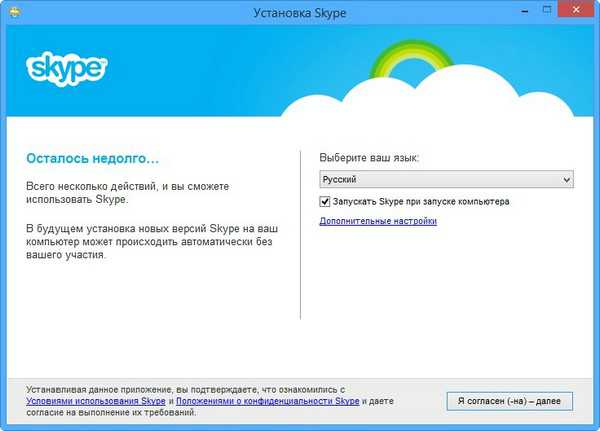 Как установить скайп на ноутбук — пошаговое руководство На ноутбуке не работает камера — офтальмология для ноутбука
Как установить скайп на ноутбук — пошаговое руководство На ноутбуке не работает камера — офтальмология для ноутбука
3 Ответа на Ноутбук не видит встроенную веб-камеру — решение проблемы
Встроенная веб-камера на ноутбуке обычно не требует дополнительной настройки. Но иногда пользователи сталкиваются с тем, что камера, которая еще вчера позволяла активно общаться в Скайпе, сегодня не включается. В чем может быть причина неполадки и как самостоятельно её исправить?
Включение камеры
Сначала попробуйте перезагрузить ноутбук – это стандартная рекомендация при возникновении любой проблемы. Если не помогло, то убедитесь, что нужный модуль вообще включен. Возможно, у вас не работает камера на ноутбуке, потому что вы её случайно выключили. На старых моделях есть отдельные физические кнопки на корпусе, которые позволяют управлять работой веб-камеры.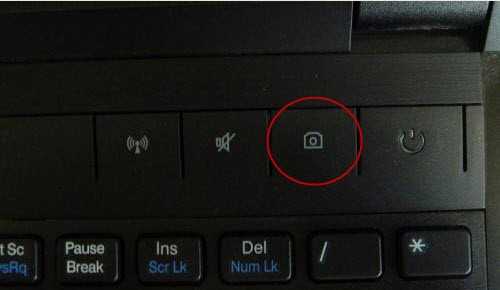
Если подобных кнопок нет, изучите клавиатуру ноутбука. На устройствах ASUS и Acer за включение камеры отвечает клавиша «V» в сочетании с Fn.

Если у вас ноутбук Lenovo, обратите внимание на клавишу ESC. Видите на ней фотоаппарат – нажимайте Esc в сочетании с Fn, чтобы запустить модуль.
Клавиши на разных моделях ноутбуков могут отличаться, поэтому лучше взять инструкцию по эксплуатации и внимательно прочитать раздел, в котором говорится о работе веб-камеры.
Работа с приложением камеры
На некоторых ноутбуках есть специальные приложения для управления камерой, в которых устанавливаются параметры съемки и другие настройки. На лэптопах Lenovo стоит программа EasyCapture, для HP есть приложение HP Camera, у ASUS – Life Frame Utility и т.д. В таких программах тоже может быть опция включения/выключения камеры.

Если камера не работает в конкретной программе то следует проверять настройки этого приложения. Посмотрим, как проверить веб-камеру в Скайпе:
- Запустите Skype. Раскройте меню «Инструменты» и зайдите в «Настройки».
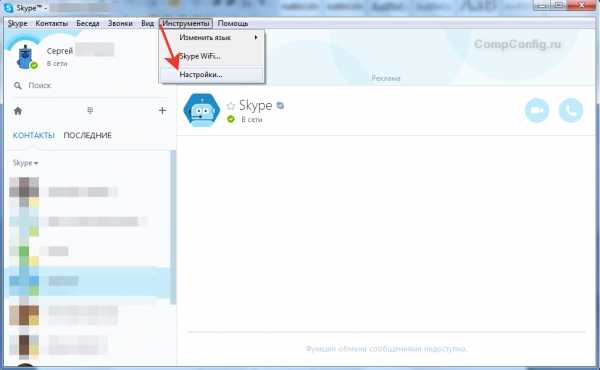
- Откройте вкладку «Настройки видео». Выберите веб-камеру, которая у вас подключена.

Если камера не работает, то следует посмотреть, включен ли модуль в диспетчере устройств и установлено ли в системе нужное программное обеспечение.
Проверка драйверов
При обновлении «семерки» или «восьмерки» до Windows 10 драйверы оборудования устанавливаются автоматически. Однако часто система ставит не те драйверы, что приводит к тому, что веб камера не включается. Устранить неисправность можно через диспетчер устройств, установив подходящее программное обеспечение.
- Щелкните правой кнопкой по меню «Пуск», откройте диспетчер устройств .
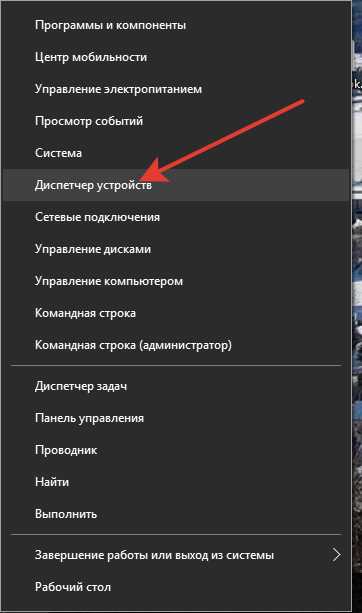
- Раскройте раздел «Устройства обработки изображений». Найдите веб-камеру ноутбука и кликните по ней дважды, чтобы открыть свойства.

- Перейдите к вкладке «Драйвер» и убедитесь, что устройство включено. Об этом говорит наличие кнопки «Отключить».
Если вместо «Отключить» будет написано «Включить», нажмите на кнопку, чтобы запустить камеру. На Windows 7 и других версиях ОС операция выполняется аналогично.

Если вы увидели возле камеры в диспетчере устройств восклицательный знак, то для устранения проблемы необходимо переустановить драйверы. Подходящее программное обеспечение рекомендуется скачивать с официального сайта производителя ноутбука. Посмотрим порядок на примере лэптопа HP:
- Зайдите на сайт HP. Наведите курсор на пункт «Поддержка» и выберите раздел «Программы и драйверы».

- Укажите модель лэптопа, чтобы найти подходящее программное обеспечение.
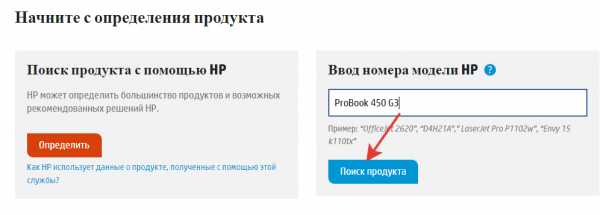
- Выберите язык драйвера и версию операционной системы.

- Дождитесь окончания формирования списка драйверов. Раскройте раздел «Мультимедиа» и скачайте софт, который нужен для нормальной работы камеры. Вы узнаете его по названию или описанию – cam, camera, web cam.

Если для Windows 10 нет программного обеспечения для работы камеры, то скачайте драйверы для Windows 8 или 7. Запустите скачанный файл, чтобы установить драйверы, а затем перезагрузите ноутбук.
Аппаратные неисправности
К сожалению, камера может не работать не только из-за программного сбоя. Иногда причиной возникновения проблемы становится физическая неполадка: например, повреждение шлейфа или самого модуля камеры.
Устранить самостоятельно неполадки такого рода тяжело. Если проблема со шлейфом, то придется разбирать ноутбук, что требует определенной сноровки. Поэтому если программные методы исправления ошибки не помогают, и веб-камера не работает, обратитесь в сервисный центр.
Что делать, если не работает камера на ноутбуке Windows 10?
Практически все ноутбуки, что встречаются на рынке компьютерной техники, снабжены встроенной видеокамерой. С помощью нее можно делать фото и видео-съемку, вести онлайн трансляции и осуществлять видео-звонки. Но что делать, если камера перестала работать?
Включение камеры
Если вы владелец Windows 10, то после подключения к интернету, ОС самостоятельно скачает нужные для работы устройства драйвера. Камера может не работать, возможно она программно выключена и ее нужно включить.
Совет! Включить веб-камеру можно с помощью горячих клавиш. У производителей Asus, Acer, HP большинство моделей ноутбуков включает/выключает камеру с помощью комбинаций клавиш Fn+V (или Fn+ клавиша с изображением фотоаппарата). Модели Lenovo используют сочетание Fn+Esc.
Также вся подключенная периферия указана в диспетчере устройств:
- ПКМ по Пуск → Диспетчер устройств.
- Откройте вкладку «Звуковые, игровые или видеоустройства» или «Устройства обработки изображений» и найдите свою веб-камеру.
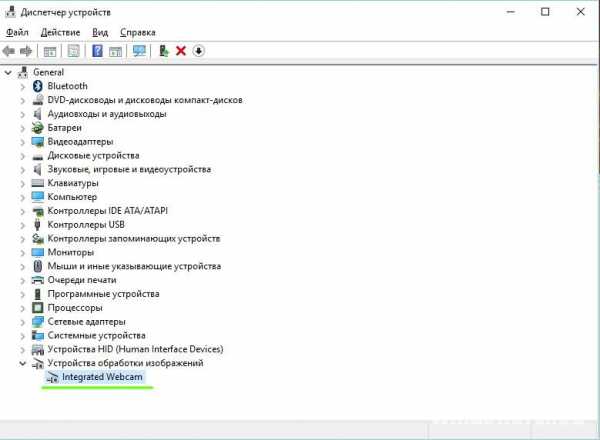


Устранение неисправностей
Важно! Если вы не нашли в диспетчере устройств свою веб-камеру или она помечена желтым восклицательным знаком, значит нужно обновить драйвер.
Чтобы найти подходящий для вашей веб-камеры драйвер, лучше всего зайти на сайт производителя модели ноутбука и скачать нужный.
После скачивания драйвера:
- Зайдите в свойства веб-камеры в диспетчере устройств.
- Нажмите «Удалить» и дождитесь окончания операции. Если потребуется, перезагрузите Windows.


Важно! Проверьте работу веб-камеры в нескольких программах. Если в одной из них работает, выполните настройку камеры в самой программе.
Советы по настройке
Несколько советов по работе с веб-камерой через интернет:
Зайдите в настройки чата и измените веб-камеру, установленную по умолчанию, на свою. Также обновите браузер и флеш-плеер до последней версии. Перезагрузите браузер.
Закройте все приложения, которые могут использовать ее (месенджеры, браузеры, редакторы видео, виртуальную веб-камеру). Перезагрузите ПК. Проверьте, не блокирует ли антивирус или брандмауэр камеру, если это так, снимите ограничения.
Убедитесь, включена ли она в диспетчере устройств и все ли в порядке с драйверами. Если используете внешнюю камеру, переподключите ее в другой разъем USB и извлеките все периферийные устройства из разъема USB. Перезагрузите ПК.
Источники: http://tehno-bum.ru/noutbuk-ne-vidit-vstroennuyu-veb-kameru-reshenie-problemy/, http://compconfig.ru/remont/ne-rabotaet-kamera-na-noutbuke.html, http://windowsten.ru/chto-delat-esli-ne-rabotaet-kamera-na-noutbuke-windows-10/
it-radar.ru
Скайп не видит веб камеру на ноутбуке: решение найдено!
Здравствуйте. Появление большого количества мессенджеров существенно упростило процесс общения между людьми, которые находятся на определенным расстоянии друг от друга. Безупречным лидером среди подобных приложений является Skype. Но иногда случается так, что Скайп не видит веб камеру: что делать в таких ситуациях? В этой статье я расскажу об основных причинах и способах устранения проблемы.
На первый взгляд, может показаться, что всё очень сложно и пора нести ПК в сервис. Не стоит паниковать! Просто прочитайте мою публикацию и попробуйте предлагаемые мною решения. В большинстве случаем они помогают.

СОДЕРЖАНИЕ СТАТЬИ:
С чего начать поиски неисправности?
Как показывает мой опыт, очень часто мы начинаем «ковыряться» в настройках системы, не подозревая, что истина намного ближе. Советую начинать расследование с проверки подключения: возможно, кабель USB от веб-камеры случайно (или кто-то ему помог) отсоединился от порта.

Если причина действительно в этом, то Вы сможете сэкономить несколько часов, потраченных на поиски ответов на форумах и разных компьютерных блогах.
Проверили? Всё на своих местах? Да? Поздравляю! Нет? Тогда идём дальше.
Диспетчер устройств
В диспетчере отображаются все подключенные устройства, показывается их статус (работает, отключено, неисправно). Зачем нам нужно сюда лезть? Чтобы проверить, видит ли система нашу камеру.
- Попасть в «менеджер» устройств можно несколькими способами. Проще всего воспользоваться строкой поиска в меню «Пуск», где следует ввести слово «устройств» и выбрать из списка вариантов «диспетчер».

- Если же поиск не работает (такое случается), то нужно перейти в Панель управления, выбрать режим просмотра «Мелкие значки»:
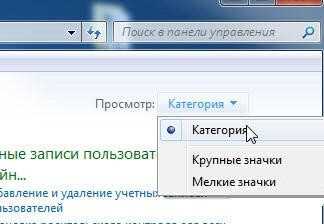
- и найти в списке ссылку на нужный нам системный сервис:

- Когда откроется окно диспетчера, следует в самом конце перечня оборудования раскрыть список «Устройства HID». В некоторых версиях Windows он может называться «Устройства обработки изображений»:

РЕКЛАМА
- Вы увидите несколько элементов, возле названия которых не должно быть восклицательных знаков или черной стрелочки. Иначе, предстоит выполнить переустановку драйвера или же включение камеры через контекстное меню.
Если камера вообще не отображается в списке, то следует проверить ее работоспособность на другом ПК. Возможно, причина в ней, а не в компьютере. Сходите к знакомым и попробуйте подключить «вебку» на их компе. Увы, для ноутбука, где web-camera встроена, такой фокус выполнить не удастся.
Оборудование оказалось рабочим? Значит продолжаем искать проблему.
Обновление ПО
Попробуйте переустановить драйвер «неработающего» приспособления. Для этого можно воспользоваться установочным диском, который шел в комплекте с камерой. Если не можете его найти, то придется искать программу в интернете. Обязательно скачивайте только официальный софт с сайтов разработчика. Вам может понадобиться название модели, чтобы отыскать необходимый драйвер. Данная информация указана на упаковке или на самом устройстве.
Когда нужный файл (или файлы) будет загружен, следует инсталлировать его в систему или выполнить обновление в диспетчере. Не забываем перезагрузить ПК после внесения изменений.
Если после этого Скайп не видит веб камеру на ноутбуке, то переходим к следующему пункту.
Настройка Skype
- Запускаем приложение для общения;
- Сверху в меню есть пункт «Инструменты», кликнув по которому выбираете из раскрывшегося списка «Настройки»:
- Откроется окно параметров приложения, где следует слева выбрать опции видео:
- Теперь в основной области окна отобразится перечень устройств, отвечающих за запись изображения. Попробуйте выбрать Вашу камеру и посмотреть на «живой» результат в маленьком окошке.
Заработало? Поздравляю!
Еще несколько советов
Владельцы ноутбуков Lenovo могут попробовать решить проблему с помощью комбинации клавиш «Fn + F5», которая активирует / деактивирует камеру. На лэптопах других производителей могут быть отдельные кнопки, отвечающие за включение вебки. Рассказать о всех конкретных случаях я не могу, но если напишите в комментариях название ноута, то обязательно подскажу решение.
Крайне редко Скайп не видит веб камеру на ноутбуке из-за вирусов. Можете просканировать систему утилитой DrWeb CureIt и попробовать потом переустановить Skype.
На этом всё. Надеюсь, что помог Вам устранить «неисправности». И помните, по любым вопросам компьютерного характера можете обращаться лично ко мне через комментарии.
С уважением, Виктор
it-tehnik.ru
Не работает веб-камера на ноутбуке. Что делать?
В настоящее время на рынке почти не встретишь ноутбуков, у которых отсутствует глазок веб-камеры. Оно и понятно — такие модели наверняка пользуются слабым спросом, а все из-за того, что наши соотечественники очень часто стали пользоваться интернетом для связи с родственниками и друзьями. Почему бы и нет, если связь предоставляется совершенно бесплатно? В большинстве ноутбуков камеры относительно слабенькие, однако для общения этого вполне хватает. Но какая бы камера не была, она может перестать работать неожиданно для обладателя лэптопа. Что является причиной неполадки?
На самом деле неисправности делятся на две категории: аппаратные и программные. Нетрудно догадаться, что в первом случае проблемы связаны непосредственно с внутренней частью ноутбука, а во втором — с программным обеспечением, которое может давать сбой.
- Первое, что вы должны сделать — это перезагрузить свой девайс. Вам смешно? А это, между прочим, может сэкономить вам время, а в особо запущенных случаях — еще и деньги. При перезагрузке может включиться служба, отвечающая за работу камеры.
- Все еще не работает? Тогда необходимо проверить, включена ли сама камера. Вот только сделать это не совсем просто, потому что в различных лэптопах она включается нажатием на разные кнопки. Попробуйте зажать клавишу Fn и поочередно понажимайте на кнопки, начиная с F1 и заканчивая F12. Кроме того, на некоторых старых моделях камера включается отдельной кнопкой, скрытой где-нибудь на тыльной стороне гаджета.
- Следующий шаг — проверка драйверов. Для начала вы должны узнать, установлены ли они вообще на компьютере. Для этого зайдите в «Диспетчер устройств», найдите свою камеру и посмотрите, установлены ли драйверы. Если установлены, то их, скорее всего, необходимо обновить. Последнюю версию ПО можно найти на сайте производителя. Конечно, вы можете скачивать драйвера и со сторонних сайтов, однако мы делать этого не советуем — можете загрузить вирус. Перед тем, как начнете устанавливать новые драйвера, обязательно удалите старые через все тот же «Диспетчер устройств», иначе новые могут некорректно установиться. После завершения процедуры обязательно перезагрузите ноутбук. Включив устройство, вы можете увидеть, появилась ли камера в списке доступных программ или нет — для этого зайдите в меню Пуск или просто найдите на рабочем столе утилиту, отвечающую за работу камеры. Если вами ничего не было обнаружено, то просто откройте Skype и проверьте работоспособность гаджета.
- Если в «Диспетчере устройств» вы не можете обнаружить камеру вообще, это, судя по всему, программный сбой. Нажмите на кнопку «Обновить конфигурацию оборудования» и дождитесь того момента, когда система покажет обнаруженные устройства. Среди них должна быть ваша камера. Установите ее и обновите драйвера — она должна заработать.
- Кстати, очень важная деталь. Если камера не работает непосредственно в программах типа Skype и т.п., то дело может быть непосредственно в программе, которая по тем или иным причинам не хочет выводить изображение на экран. Попробуйте зайти в раздел настроек и посмотрите параметры вывода изображения.
- Если ничего из вышеописанного вам не помогло, то с высокой долей вероятности можно утверждать, что проблема аппаратная. Чаще всего из строя выходит либо сама камера, либо шлейф, который соединяет ее с материнской платой. В таких случаях самостоятельно разбирать ноутбук может быть опасно — велика вероятность того, что вы просто не сможете собрать его в первоначальное состояние. А вот если устройство находится на гарантии, то вам повезло — камеру должны поменять или отремонтировать бесплатно.
fulltienich.com
- Как проверить скорость на ете
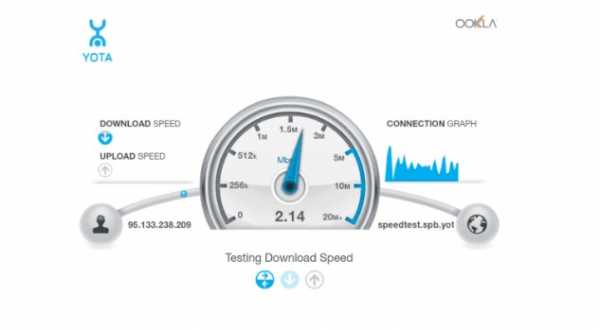
- Обрывается соединение wifi

- Флешка не открывается нет доступа
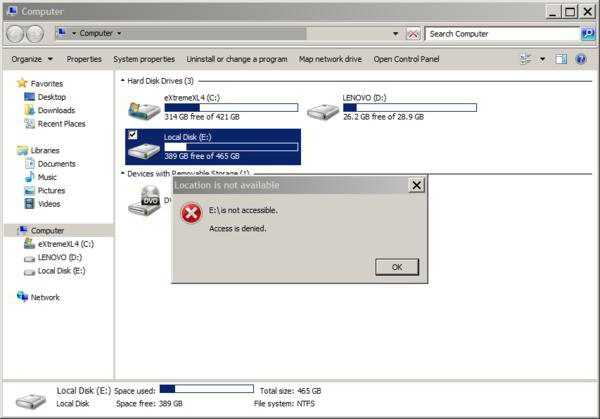
- Айти технология
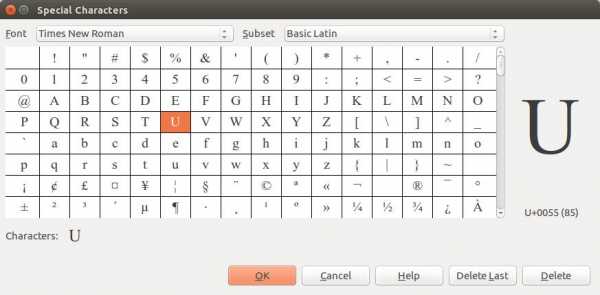
- Как полностью удалить ammyy admin с компьютера

- Понятие ip адреса
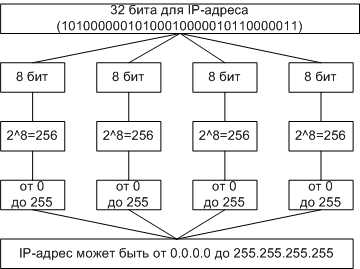
- Что делать если флешка не работает на компьютере

- Что за что отвечает в системном блоке

- Вай фай апн что это
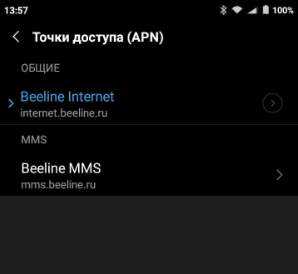
- Kak udalit mail ru
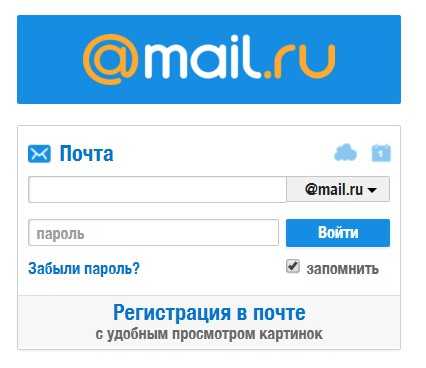
- Настройки вайфая tp link

