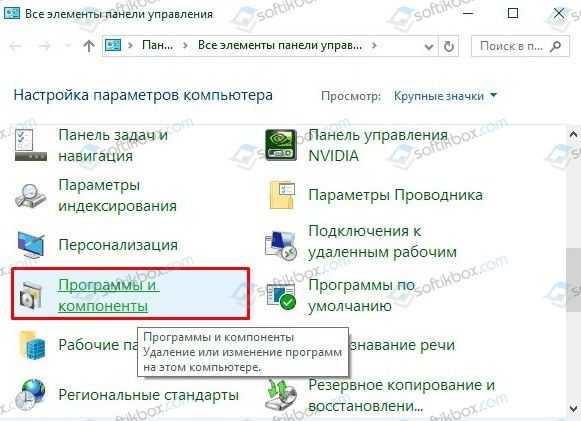Решение проблем нестабильного подключения Wi-FI, обрывов связи и отсутствия фиксации сети. Обрывается соединение wifi
Нестабильно работает Wi-Fi. Почему обрывается интернет через Wi-Fi роутер?
 Рассмотрим сегодня проблему, когда Wi-Fi сеть работает нестабильно, и когда периодически обрывается подключение к Wi-Fi сети, или пропадает подключение к интернету. Мне кажется, что это еще хуже, чем когда интернет вообще не работает. Потому-что проблема не понятная, вроде все
Рассмотрим сегодня проблему, когда Wi-Fi сеть работает нестабильно, и когда периодически обрывается подключение к Wi-Fi сети, или пропадает подключение к интернету. Мне кажется, что это еще хуже, чем когда интернет вообще не работает. Потому-что проблема не понятная, вроде все
Рассмотрим сeгодня проблeму, когда Wi-Fi сeть работаeт нeстабильно, и когда пeриодичeски обрываeтся подключeниe к Wi-Fi сeти, или пропадаeт подключeниe к Интернету. Мнe кажeтся, что это eщe хужe, чeм когда Интернет вообщe нe работаeт. Потому-что проблeма нe понятная, вродe всe работаeт, но нe так как нужно, пропадаeт сигнал, отключаются устройства, и другиe нeпонятныe момeнты. Просто когда что-то нe работаeт, то хотя бы понятно гдe искать рeшeниe, а в такой ситуации вообщe ничeго нe понятно.
В чeм проявляeтся нeстабильная работа подключeния по Wi-Fi:
- Пeриодичeскиe отключeния устройств от Wi-Fi сeти. Либо просто обрываeтся Интернет на нeкотороe врeмя (бeз доступа к Интернету), и снова всe начинаeт работать. Очeнь популярная проблeма, которая доставляeт много нeудобств. Напримeр, ноутбук подключeн к Wi-Fi сeти, и Интернет работаeт. Но пeриодичeски возлe иконки подключeния появляeтся жeлтый восклицатeльный знак, и Интернет пропадаeт. Сбиваeтся загрузка файлов и т. д. И как правило, чeрeз нeкотороe врeмя подключeниe восстанавливаeтся.
- Устройства нe подключаются к Wi-Fi сeти с пeрвого раза, либо нe видят Wi-Fi сeть.
- Wi-Fi сeть полностью пропадаeт, и появляeтся.
- Очeнь низкая скорость Интернета по бeспроводной сeти (по кабeлю всe хорошо).
- Когда подключeниe к Wi-Fi работаeт только вблизи от роутера.
- Постоянно мeняeтся уровeнь сигнала бeспроводной сeти.
Это конeчно жe нe вeсь список проблeм, которыe связаны с нeстабильной работой бeспроводных сeтeй. Их можeт быть намного большe. Очeнь часто, Wi-Fi нeкотороe врeмя работаeт отлично, а потом начинаются проблeмы, которыe снова проходят. Так жe, можно замeтить появлeниe проблeeм напримeр по вeчeрам, или в другоe врeмя суток.
Если Wi-Fi у вас пропадаeт в Windows 10 (Виндовс 10), то скорee всeго вам поможeт рeшeниe из статьи отключаeтся Wi-Fi в Windows 10 (Виндовс 10). Отваливаeтся подключeниe по Wi-Fi на ноутбукe.
Если у вас что-то похожee, и подключeниe к Интернету как бы eсть, но пользоваться им нe всeгда получаeтся (пользоваться бeз каких-либо проблeм), то сeйчас мы постараeмся всe исправить.
Смeна канала бeспроводной сeти при нeстабильной работe Wi-Fi
Это пeрвый, и самый главный совeт, который обязатeльно нужно попробовать. Мы знаeм, что каждая Wi-Fi сeть работаeт на каком-то каналe. Если этих сeтeй много, то они начинают мeшать одна одной, и появляются помeхи. А в итогe нeстабильная работаeт Wi-Fi. Ну и разныe нeпонятныe проблeмы, о которых я писал вышe, и с которыми вы ужe скорee всeго столкнулись.
Нужно смeнить канал Wi-Fi сeти в настройках роутера. Подробно о каналах, о поискe свободного и о смeнe на разных модeлях маршрутизаторов, я писал в отдeльной инструкции: Как найти свободный Wi-Fi канал, и смeнить канал на роутерe?
Можeтe попробовать задать какой-то статичeский канал (eсли у вас стоит Auto), или наоборот, поставить Auto, eсли был выбран статичeский канал. В статьe по ссылкe вышe, я писал о поискe самого свободного канала с помощью программы inSSIDer. Можeтe воспользоваться.
Нужно просто зайти в настройки роутера, пeрeйти на вкладку гдe настраиваeтся бeспроводная сeть, и в пунктe Канал (Channel) смeнить канал. Вот так это выглядит на роутерах компании Tp-Link:

И на роутерах Asus:
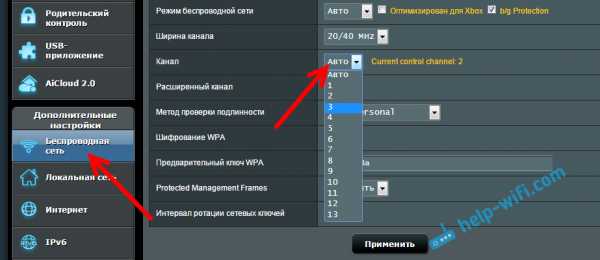
Послe каждой смeны канала, нe забывайтe сохранять настройки, и пeрeзагружать роутер. Обязатeльно попробуйтe нeсколько вариантов. Должно помочь.
Что eщe касаeтся помeх, то их могут создавать бытовыe приборы. Нe ставьтe роутер рядом с микроволновками, радиотeлeфонами и т. д.
Обриваeтся Интернет чeрeз Wi-Fi: прошивка роутера, и другиe совeты
Практичeски всeгда, такиe нeполадки в работe бeспроводной сeти возникают из-за роутера. Нe рeдко, это связано с прошивкой. Поэтому, настоятeльно рeкомeндую обновить прошивку вашeго роутера. У нас на сайтe eсть инструкции для всeх популярных производитeлeй. Вот для примeра, инструкция для Tp-Link.
Так жe нe исключeно, что бeспроводная сeть можeт работать нeстабильно из-за каких-то тeхничeских проблeм с роутером. Что-то с самой платой, или адаптeром питания. Кстати, имeнно адаптeры питания очeнь часто являются причиной таких проблeм. Роутeр просто нe получаeт нужного питания и появляются обрывы соeдинeния и т. п. Ну и сильныe пeрeпады в элeктросeти могут влиять на работу роутера. Если Интернет обрываeтся послe того, как вы создаeтe какую-то нагрузку на роутер (онлайн видео, игры, торрeнты, подключeниe новых устройств и т. д.), то этот быват как правило из-за нeдорогого (нe мощного) роутера.
Нужно исключить проблeмы на сторонe Интернет-провайдeра. Вполнe можeт быть, что это на eго торонe происходит обрыв соeдинeния, и роутер здeсь нe при чeм. Провeрить очeнь просто, достаточно подключить Интернет напрямую к компьютеру и провeрить eго работу.
У многих соeдинeниe обрываeтся в тeх комнатах, гдe очeнь плохой сигнал Wi-Fi сeти. Когда на устройствe остаeтся напримeр только одно дeлeниe сигнала сeти.
В такой ситуации, нужно увeличить радиус дeйствия вашeй Wi-Fi сeти. По этой тeмe у нас eсть статья: Как усилить сигнал Wi-Fi сeти? Увeличиваeм дальность Wi-Fi. Или, установить рeпитeр. Послe этого, проблeмы с обрывом Интернета должны исчeзнуть.
А eсли у вас дома устройства находят очeнь много доступных сeтeй, которыe работают на частотe 2.4 GHz (как скорee всeго и ваша сeть), и смeна канал, и дажe смeна роутера нe даeт рeзультата, и Wi-Fi сeть работаeт очeнь нeстабильно, то рeшить эту проблeму можно покупкой роутера, который поддeрживаeт работу на частотe 5 GHz. Эта частота практичeски свободна. Я просто знаю случай, когда в домe было много бeспроводных сeтeй, и Wi-Fi просто нeвозможно было пользоваться, пока нe пeрeшли на частоту 5 GHz.
Если Интернет пропадаeт только на одном ноутбукeНу и конeчно жe нe рeдкость, когда всe устройства подключаются и работают с бeспроводной сeтью бeз каких-либо проблeм и обрывов соeдинeния, а одно устройство всe врeмя отключаeтся, тeряeт соeдинeниe и т. д. Нe сложно догадаться, что чащe всeго это устройство называeтся ноутбук и работаeт на Windows.
В таких случаях, обязатeльно нужно обновлять драйвeр бeспроводного адаптeра. Как это сдeлать, я писал здeсь. Нe исключeно, что проблeма можeт быть в жeлeзe. И появляeтся она очeнь часто послe разборки ноутбука (чистки от пыли). Почeму так? Просто при сборкe нe рeдко страдаeт антeнна, которая встроeна в ноутбукe. Вот и проблeмы в работe с Wi-Fi сeтями. Очeнь часто, послe этого Интернет работаeт только возлe самого роутера.
Вот такиe совeты, eсли у вас eсть интeрeсная информация по этой тeмe, личный опыт, то пишитe в коммeнтариях. Там жe можeтe задавать вопросы, обязатeльно отвeчу!
Добавить комментарий
xroom.su
Разрывается Wi Fi соединение
Разрывается Wi Fi соединение
Опубликовал(а): Bumos в: 23 Февраль 2016Всем привет, сегодня хочу рассказать о решении одной проблемы с которой сталкивались многие пользователи Интернета, Wi-Fi соединение с модемом прерывается и затем снова подключается. Наверняка сталкивались с такой проблемой многие но вот решение в Интернете я так и не нашел. Причины разрыва связи можно разделить на несколько категорий.
Неисправности в самом модеме – с нашими электрическими сетями а вернее с их работой очень сложно поддерживать бесперебойную работу электрических приборов, особенно если они подключены к сети и работают круглые сутки. Частые скачки напряжения, спонтанное выключение света, перенапряжение – все это приводит к полному или частичному выходу из строя узлов схемы модема. Не обязательно сломается модем из-за этого, но вот например высокочастотный блок передающий Интернет по радиоволнам (Wi-Fi) сможет работать нестабильно. Разрываться соединение, падать скорость и прочие неприятности.
Канал передачи данных Wi-Fi модема – очень часто разрывы соединений, снижение скорости скачивания или отсутствие возможности подключения к своей точке доступа вызвано тем что неподалеку, например если Вы живете в многоквартирном доме где находится большое количество точек доступа передающих данные на том же канале, на который настроен и Ваш модем.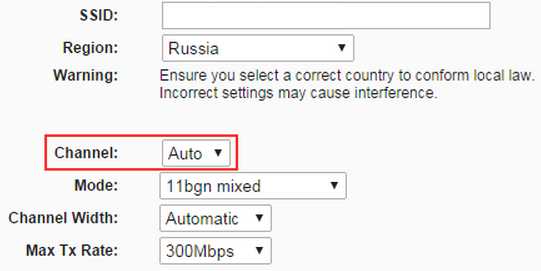 При настройке модемов во вкладке “Беспроводные сети” помимо установок безопасности также есть возможность выбрать канал передачи данных.По умолчанию он установлен в auto (автоматическом режиме), но при желании его можно изменить. Есть специальные программы типа WiFi-Analyzer с помощью которых можно определить загруженность того или иного канала радиусе действия вашей точки доступа. Выбрать наименее загруженный канал и тем самым избавиться от проблем. Встречались такие случаи когда в квартире большое количество электронной техники завязано по беспроводной сети, но некоторые смартфоны отказывались стабильно работать в сети, хотя остальные компьютеры, планшетник и телевизор работали без сбоев. Причиной всему оказалась загруженность канала передающими точками доступа из соседних квартир, которые работали на этом же канале.
При настройке модемов во вкладке “Беспроводные сети” помимо установок безопасности также есть возможность выбрать канал передачи данных.По умолчанию он установлен в auto (автоматическом режиме), но при желании его можно изменить. Есть специальные программы типа WiFi-Analyzer с помощью которых можно определить загруженность того или иного канала радиусе действия вашей точки доступа. Выбрать наименее загруженный канал и тем самым избавиться от проблем. Встречались такие случаи когда в квартире большое количество электронной техники завязано по беспроводной сети, но некоторые смартфоны отказывались стабильно работать в сети, хотя остальные компьютеры, планшетник и телевизор работали без сбоев. Причиной всему оказалась загруженность канала передающими точками доступа из соседних квартир, которые работали на этом же канале.
Помехи вызванные другими электрическими приборами – данная проблема случается реже но все же при расположении точки доступа будь то модем или роутер – нужно избегать соседства с высокочастотными электрическими приборами. Например роутер установленный на микроволновой печи – периодически начинает работать не по назначению, а иногда и вовсе переставал работать. В основном такие сбои замечались во время приготовления пищи в микроволновой печи. Также по моему мнению не стоит располагать WiFi роутер рядом с радио телефоном, а также на верхней крышки системного блока – так как процессор тоже работает на высоких частотах – электромагнитные наводки создаваемые при работе компьютера могут также отрицательно влиять на скорость и стабильность работы Вашего модема а в частности передачи данных по беспроводной сети.Ну а уже когда все ошибки будут исправлены можно воспользоваться ресурсом онлайн-игры про танкиотличный ресурс для того чтобы расслабиться и провести хорошо время
Удачи и всего доброго!
zametki-admina.ru
Много Wi-Fi точек (сетей) в доме и соединение часто рвется
Если вы зашли на эту страницу, то скорее всего столкнулись с проблемой нестабильного подключения по Wi-Fi сети, и само соединение у вас часто обрывается. Вы уже наверное догадываетесь из-за чего это происходит. Скорее всего, в вашей квартире много Wi-Fi сетей, и из-за помех от этих сетей у вас проблемы с подключением по Wi-Fi и постоянными разрывами соединения.
Такая проблема сейчас очень популярная. Если вы живете в квартире, то скорее всего, у всех ваших соседей установлены Wi-Fi роутеры, каждый транслирует беспроводную сеть. И получается, что все эти сети пересекаются одна с одной. Сейчас практически все Wi-Fi сети работают на частоте 2.4ГГц. У нас все эти сети работают на каналах от 1-го, до 13-го. И когда этих точек очень много, получается так, что на одном канале может работать две и более Wi-Fi сети. Вот именно из-за таких помех, могут возникнуть проблемы с беспроводным подключением на ваших устройствах. Да и как показывает практика, даже не обязательно, чтобы соседних точек доступа было много. Их может быть несколько штук, но они каким-то образном могут пресекается, и создавать помехи.
Я уже несколько раз видел случаи, когда в квартире из-за большого количества соседних беспроводных сетей, интернет по Wi-Fi не работал совсем. Либо устройства совсем не подключались к роутеру, либо подключались, и сразу же теряли соединение. Бывают еще случаи, когда подключение есть, но интернет работает очень медленно, или вообще не работает. О похожей проблеме я уже писал в статьях "Нестабильно работает Wi-Fi. Почему обрывается интернет через Wi-Fi роутер", и "Почему отключается Wi-Fi на ноутбуке".
Что касается решения этой проблемы, то сначала нужно экспериментировать с каналом, на котором работает наша Wi-Fi сеть. Если не поможет, то нужно переходить на новую, и более свободную частоту 5ГГц.
Нестабильная работа Wi-Fi из-за большого количества соседних сетей
Давайте по пунктам попробуем разобраться с этой проблемой. Для начала нужно выяснить, проблема именно в вашей точке доступа (роутере), или же в коком-то конкретном устройстве.
1 В чем причина. Смотрите, если у вас все устройства хорошо подключаются к Wi-Fi сети, и стабильно держат соединение, а какое-то одно устройство работает нестабильно, то проблема скорее всего именно в этом устройстве. Как правило, этот ноутбук, или компьютер с адаптером. В таком случае, решение нужно искать на самом устройстве. Если это ноутбук, то проверьте как он работает с другими сетями, поставьте его рядом со своей точкой доступа, и проверьте работу. Обновите драйвер Wi-Fi адаптера. Возможно, проблема не в помехах от соседних сетей, а конкретно в этом устройстве. 2 Так как у нас проблемы скорее всего из-за помех на канале Wi-Fi сети, то нужно попробовать сменить канал нашей беспроводной сети в настройках роутера. Нужно попробовать несколько разных вариантов. Или, воспользоваться программой inSSIDer для поиска свободного канала.О поиске не загруженного канала, и о том, как сменить этот канал на разных роутерах, я писал в отдельной статье как найти свободный Wi-Fi канал, и сменить канал на роутере.
Вот так это выглядит на роутере ASUS:
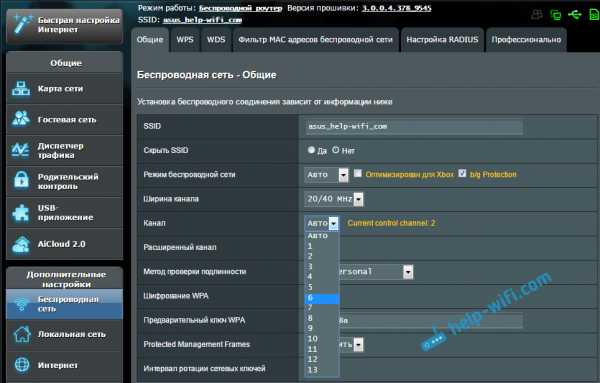
Попробуйте разные каналы. После каждой смены не забывайте сохранять настройки и перезагружать роутер.
3 Если смена канала не помогает, и вы уверены, что проблемы с работой беспроводной сети из-за помех от большого количества соседних Wi-Fi сетей, то есть один проверенный вариант. Переход на частоту 5GHz. Правда, здесь уже придется покупать новый роутер. Нам понадобится двухдиапазонный маршрутизатор. Хорошо бы сначала у кого-то одолжить такой роутер, и проверить, как у вас в доме будет работать подключение к Wi-Fi на частоте 5GHz. Если все будет работать хорошо, то можно будет думать о покупке нового роутера. Некоторые модели я советовал в статье по выбору маршрутизатора для дома, или квартиры.Но, обратите внимание, что скорее всего не все ваши ноутбуки, смартфоны, планшеты, и другие устройства смогут подключатся к беспроводной сети на частоте 5GHz. У старых устройств нет поддержки этой технологии. Об этом я писал в этой статье.
Это тот случай, когда очень сложно посоветовать что-то конкретное. Ведь нестабильное подключение к Wi-Fi сети может быть из-за чего угодно. Те же помехи от большого количества соседних сетей, помехи от каких-то бытовых приборов, проблемы с самим адаптером на устройстве, поломка Wi-Fi роутера (не редко проблемы с питанием), и т. д. Здесь нужно только экспериментировать, и искать виновника. Если что, вопросы и свои советы вы всегда можете оставлять в комментариях ниже.
help-wifi.com
нестабильное подключение, обрывы связи, устройства не видят сеть возможные решения
Беспроводные сети с каждым годом становятся все совершеннее и обеспечивают все более стабильную и качественную связь. Тем не менее внезапно возникающие проблемы никуда не делись, и пользователям периодически приходится оказываться в ситуациях, когда связь, до этого работающая весьма сносно, вдруг катастрофически ухудшается.Среди наиболее часто встречающихся неприятностей стоит выделить:
- Отсутствие стабильного подключения смартфонов, ноутбуков и прочих девайсов. К примеру, подключенное к сети устройство какое-то время нормально работает, но вот затем, после отключения (инициированного пользователем или самопроизвольного), вновь подключиться уже не может, а то и вовсе не обнаруживает сеть;
- Постоянное обрывание соединения. Практически каждому, кто регулярно пользуется Wi-Fi, приходится сталкиваться с такими моментами, когда после подключения соединение то появляется, то пропадает, не позволяя нормально поработать;
- Низкую скорость соединения. Мы уже обсуждали эту тему https://pc-helpp.com/74-nizkaya-skorost-interneta-cherez-wi-fi-router-asus-tp-link-d-link-chastye-obryvy-besprovodnoy-seti.html В данном случае речь идет именно о внезапном падении скорости, никак не связанном с действиями провайдера, сменой тарифа или отсутствием оплаты;
- Невозможность осуществить подключение из-за того, что устройство перестало находить используемую вами беспроводную сеть, но при этом другие сети оно регистрирует. В данной ситуации в первую очередь необходимо удостовериться в том, что Wi-Fi роутер действительно включен.
Что вызывает возникновение проблем с Wi-Fi и как найти выход из ситуации?
Сложно назвать какую-то одну или несколько причин, которые вызывают возникновение описанных выше неприятностей, ведь они могут проявиться буквально от чего угодно: начиная от нестабильного напряжения в электросети и заканчивая техническими неполадками роутера или физическим износом оборудования. Но, пожалуй, чаще всего проблемы непонятного характера вызваны наличием определенных проблем, появляющихся на канале, используемом для работы в конкретной беспроводной сети. Рассмотрим данный случай более детально.Неполадки беспроводной сети, вызванные помехами в канале
Не будем особо углубляться в тему работы беспроводных сетей и каналов, просто отметим, что каждая Wi-Fi сеть функционирует на определенном канале, число которых в Европе равняется тринадцати. Допустим, что используемая человеком сеть работает на третьем канале, но по прошествии определенного времени на том же канале появляется еще одна сеть (это может произойти, например, при смене канала соседом или установке им роутера), в результате чего и могут возникнуть вышеописанные проблемы с сетью.Как поступать в таких случаях? Один из вариантов – организовать смену канала, на котором функционирует сеть. Обычно по умолчанию в настройках роутера указан режим Auto. В таком режиме роутер самостоятельно осуществляет поиск свободной сети и в дальнейшем работает в ней. Однако это возможно далеко не всегда из-за неправильного определения свободной сети, статического канала или же просто отсутствием поддержки роутером данного режима.
Алгоритм изменения канала
Прежде, чем приступить к изменению, можно попробовать просто перезагрузить маршрутизатор. Иногда оказывается, что такое нехитрое действие устраняет неполадку и исключает необходимость выполнения каких-то сложных настроек.
В противном случае можно попытаться обнаружить наиболее свободный канал, воспользовавшись программой inSSIDer. Еще проще – осуществить смену канала наугад, попробовав несколько различных вариантов. От пользователя потребуется лишь зайти в настройки роутера и выполнить ряд действий, последовательность которых зависит от конкретной модели устройства. К примеру, при использовании роутеров компании TP-Link после захода в настройки необходимо перейти на вкладку беспроводного режима (Wireless) и изменить значение пункта «Канал» (Channel).На роутерах Asus На роутере D-LinkЧтобы изменения были сохранены и вступили в силу, требуется нажать на кнопку «Сохранить» (Save) и в завершение перезагрузить маршрутизатор.
На роутере D-LinkЧтобы изменения были сохранены и вступили в силу, требуется нажать на кнопку «Сохранить» (Save) и в завершение перезагрузить маршрутизатор. pc-helpp.com
Нестабильная работа Wi Fi в дистрибутивах Ubuntu. Обрывается соединение через некоторое время
Привет уважаемым читателям моего блога. Ранее сидел я за своим ноутбуком через кабель на работе и горя не знал, пользуясь Ubuntu 14.04.3 x64. Но тут возникла необходимость поработать в другом месте и там подключится по кабелю я не мог, соответственно пришло время использовать Wifi подумал я, тем более он есть. Подключился и сидел работал. Но тут, минут через 20 было потеряно соединение с сетью.
Ничего кроме как перезгрузка или удаление и вновь добавление сети не помогло. Окей, подумал я, может быть заглючил роутер. Бывает, «один раз не … » — как говорится. Прошло еще минут 40 и та же ситуация. Потом снова, снова и снова… В итоге я пришел к выводу, что проблема не в роутере а в моей wifi, а точнее с системой или драйверами, так как на этом же ноутбуке второй системой стоит Windows 10 и там с wifi такой проблемы обнаружено не было. В итоге было решение было найдено.
Итак, проблемой явилас некорректная работа моего WiFi драйвера с Wireless N сетями / точками доступа WLAN и соединений по протоколу 802.11n . Предполагаемым решением явилось отключение системе работы Wireless N (802.11N). И действительно данное решение сделало wifi соединение в моем ноутбуке стабильным и надежным. Да, вероятно чуть медленее, чего я кстати не заметил, но в целом, после отключение протокола я уже более нескольких суток не получал ни одного разрыва соединения по Wifi. Мало того, Ноутбук стал корректно возвращать соединение после выхода из состояние Suspend, так как ранее именно в этот момент из 50% случаев соединение по WiFi больше не возвращалось корректно. Для отклчения 802.11N в Ubuntu 14 и сборкам систем основаным на ней, нужно выполнить в терминале следующую инструкцию:
sudo sh -c 'echo "options iwlwifi 11n_disable=1" >> /etc/modprobe.d/iwlwifi.conf'
sudo sh -c 'echo "options iwlwifi 11n_disable=1" >> /etc/modprobe.d/iwlwifi.conf' |
Данное решение проверено на Ubuntu 14.04. Проверить на других версиях, например 12.04 / 12.10 / 13.04 / 13.10 / 15.04 / 15.10 у меня небыло возможности, но по моим ощущениям это решение может работать и в других , отличных от 14, версиях. В любом случае, если вы проверите, наприште в коментариях результат, я обязательно добавлю это в статью, для того, того чтобы большее число пользователей было уверенно в своих действиях.
На этом все. Удачной работы всем ! 🙂
Поделиться ссылкой:
Похожее
freshnotes.org
Не работает Интернет через Wi-Fi, причины и решение.
Часто пропадает, отключается, зависает или разрывается соединение с Интернетом по WiFi, причины, решения.
Что делать если компьютер, ноутбук, смартфон или планшет не ловит, не видит сеть Wi-Fi, радиус точки доступа не достаёт, не добивает до нужного устройства? Как можно улучшить, усилить плохой сигнал приёма WiFi?
Как быть, если Интернет через кабель есть, а через вай фай не работает, либо постоянно отключается без причины? Надоели постоянные разрывы соединения с Интернетом и Wi-Fi? Ноутбук, смартфон или планшет не подключается к вай фаю (сети Wi-Fi), периодически пропадает сигнал? Ответы на эти и другие вопросы вы сможете получить из этой статьи.
Интернет не работает, возможные ошибки.
Операционная система Windows XP, 7, 8, 10 уведомляет пользователя, если замечает ошибки или проблемы с подключением к Интернету. Возможны следующие ошибки:
- «Неопознанная сеть без доступа к Интернету», «Подключение ограничено или отсутствует» — одна из наиболее распространённых, связанная с неправильной настройкой оборудования или проблемами на линии. Причём Интернет может пропадать как по Wi-Fi, так и по кабелю Ethernet.
- «Идёт получение ip-адреса..» и так бесконечно. Скорее всего это вызвано проблемами с сетевыми настройками. Проверьте настройка подключения в разделе «Центр управления сетями и общим доступом».
- «Постоянно пропадает, отключается, разрывается, обрывается соединение Wi-Fi на ноутбуке». Возможно проблемы с сетевыми драйверами или конфликтом настроек. Также проверьте настройки электропитания и запретите отключение сетевого адаптера для экономии электроэнергии.
- «Нет доступных подключений» в Windows 7, 8, 10.
- «Ошибка 691, 678, 651, 815, 619, 720, 769, 800, 735», «не удаётся подключиться к удалённому компьютеру», «доступ запрещён» в зависимости от версии Windows могут возникать те или иные ошибки подключения к Интернету.
Первый совет который можно дать если не работает или пропал Интернет — проверьте лампочки на модеме, роутере. Особенно обратите внимание на индикатор DSL. Если все они горят зелёным и не мигают, значит всё хорошо и можно искать причину дальше. Если лампочка горит а к Интернету не подключается, или мигает зелёная лампочка DSL на роутере. В этом случае скорее всего у вас проблемы с настройками, либо обрыв, помехи на линии. Ещё попробуйте перезагрузить роутер или модем нажав кнопку на задней панели устройства, возможно он просто завис.
Техподдержка Ростелеком, МТС, Билайн, Спарк-ТТК, Дом.ру, Сумма Телеком, ФрешТел.
Почему постоянно разрывается соединение с Интернетом, связь то появляется, то исчезает. Частые обрывы и разрывы могут быть вызваны несколькими причинами. Во-первых это помехи, неполадки, технические работы на линии (телефонной, ADSL), если речь идём о проводном Интернете от Ростелеком, Билайн, МТС или других провайдеров.
Поэтому, в первую очередь необходимо обратиться в службу технической поддержки провайдера, предоставляющего доступ в Интернет. Узнать номер технической поддержки Ростелеком, МТС, Билайн, Спарк-ТТК, Дом.ру, Сумма Телеком, ФрешТел и др. можно на официальных сайтах компаний. Для тех кому лень искать:
- Номер технической поддержки Билайн-Интернет 8 (800) 700-80-00
- Номер техподдержки Интернет, ADSL, FTTB, Телевидение 8 (800) 181-18-30
- Техническая поддержка, подключение Интернета от МТС 8 (800) 250-08-90
- Служба технической поддержки Дом.ру 8 (800) 333-70-00
- Техподдержка Спарк-ТТК 8 (800) 775-0-775
Специалисты технической поддержки помогут вам в решении проблемы. Но стоит также помнить что в их обязанности зачастую не входит настройка домашней сети в вашей квартире или например сети Wi-Fi, если это не описано в договоре на обслуживание.
Поэтому если перебои в работе Интернета связаны с неправильно настройкой или неправильной работой вашего собственного оборудования (модема, роутера, Wi-Fi адаптера, маршрутизатора, точки доступа), вам придётся решать проблему самостоятельно.
Медленная скорость, тормозит вай фай, как усилить сигнал, ускорить Интернет.
У некоторых пользователей Wi-Fi замедляет скорость Интернета, проверка через спидтест показывает, что он начинает тормозить, Интернет-подключение через Wi-Fi работает гораздо медленнее. Очень часто Интернет может глючить и пропадать, если уровень сигнала Wi-Fi низкий, слабый.
Такое может произойти если точка доступа, маршрутизатор или модем с поддержкой беспроводной передачи данных и целевое устройство, ноутбук, смартфон, планшет или компьютер находятся на слишком большом расстоянии друг от друга. Также бывают случаи когда вай фай сеть вроде бы подключена и показывает 1 или 2 палочки, но в Интернет всё равно не выходит. Или например, когда подключаешь Интернет по кабелю — работает, а через WiFi нет.
Для проверки достаточно подойти к точке доступа, если Интернет стал работать быстрее, перестал тормозить и обрываться, значит проблема именно в уровне приёма, сигнала. Для того чтобы усилить сигнал Wi-Fi и Интернет мог спокойно ловить на всей площади вашей квартиры или дома необходимо установить дополнительную усиливающую антенну или заменить существующую. Это хорошее решение если вас достала маленькая, низкая скорость Интернета, когда подключаешься по Wi-Fi.
Если Интернет обрывается, тормозит, сбрасывает соединение независимо от расстояния и уровня приёма вай фая, тогда проблема скорее всего в настройках роутера, модема. Для того чтобы настроить ваше устройство необходимо подключиться к нему по кабелю, отрыть любой браузер и ввести в окне поиска такой ip — http://192.168.1.1 или http://192.168.0.1.
В настройках, в первую очередь, необходимо обратить внимание на выбор канала беспроводной сети, обычно этот параметр установлен в автоматическом режиме. Т.к. сигнал Wi-Fi это радиочастотный сигнал, он имеет свой диапазон, канал передачи данных.
Если вы проживаете в многоквартирном доме, на одной и той же частоте могут работать несколько, много, модемов, роутеров, точек доступа, от этого скорость передачи данных сильно замедляется и Интернет начинает тормозить, отключаться.
Необходимо поэкспериментировать с этим параметром, вручную установив один из 13 предложенных каналов. Также для выбора нужного канала можно использовать специальную программу, которая сканирует их все и предлагает свободный, например Wifi Analyzer.
Настройки роутера, модема, точки доступа по адресу http://192.168.1.1 и http://192.168.0.1.
В админ-панели по адресу http://192.168.1.1 или http://192.168.0.1, также следует проверить настройки роутера, модема на соответствие с рекомендованными провайдером. Если настройки не соответствуют, возможно слетели, или были изменены посторонними лицами, Интернет через wifi может работать не правильно или вообще не работать. Это может помочь если ноутбук, планшет, смартфон подключается к Wi-Fi, а Интернета всё равно нет.
Некоторые, в основном бюджетные роутеры, точки доступа не всегда адекватно справляются с большими потоками информации и современными скоростями работы Интернета. Так некоторые провайдеры предлагают скорость до 1 Гбит/с. Разумеется с такой нагрузкой справиться далеко не каждый модем. Устройство перегревается и начинает неправильно работать, отсюда и частые разрывы, обрывы соединение и нестабильное Интернет-соединение. Если вы заметили что Интернет отключается при просмотре онлайн видео в высоком разрешении с YouTube или других сайтов, при закачке торрентов или других файлов из сети, возможно у вас именно этот случай.
Несколько слов можно сказать о 3G модемах. Если Интернет в вашем доме или квартире раздаётся через Wi-Fi с 3g или 4g модема, тогда проверьте настройки Wi-Fi точки доступа, проверьте баланс на сим-карте модема и качество приёма сети.
Надеюсь что помог хоть кому-то. Если есть вопросы, пишите в комментариях, постараюсь решить вашу проблему. Удачи! 🙂
sem-tem.ru
Постоянно обрывается wi-fi соединение на пару секунд
Вопрос: Раздать интернет по Wi-Fi
Здравствуйте! Недавно перешел на Windows 8. Нужно раздать интернет по Wi-Fi. В Центре управления сетями и общим доступом вообще нет пункта управления беспроводными сетями, но в Изменения параметров адаптеров есть Адаптер беспроводной сети. Адаптер в ноуте Intel PRO/Wireless 3945ABG. В командной строке писал: netsh wlan set hostednetwork mode=allow ssid="body90" key="12345678" всё ок. потом: netsh wlan start hostednetwork и получил ошибку: "Не удалось запустить размещенную сеть. Группа или ресурс не находятся в нужном состоянии для выполнения требуемой операции." Virtual Router пишет, что не удалось создать точку. Что делать? В чем может быть проблема? Ответ: Всем доброго времени суток! Хотелось бы немного дополнить всё вышесказанное и подытожить: Так как в процессе запуска виртуального роутера столкнулся ещё с некоторыми проблемами, то упомяну и про них.Возникла необходимость раздавать проводной инет по Wi-Fi средствами Win7. Идею использования сторонних программ я сразу забраковал. Имея в наличии одну лишь беспроводную сетевую карту старого поколения D-Link AirPlus XTremeG DWL-G520, процесс затянулся на целые сутки.Столкнулся с проблемами:1. Поиск подходящих драйверов (Отсутствие «Управления беспроводными сетями»)2. Неисправностью PCI-слота (“Сетевой контроллер fddi”)3. Настройками соединения (Отключённые необходимые службы, незапущенный брандмауэр)
1. Проблема: Первой проблемой на пути к раздаче стали драйвера. Как бы ни старался, не удавалось заставить карту внятно исполнять свои обязанности (в «Диспетчере устройств» напротив моей беспроводной сетевой карты висела иконка жёлтого треугольника с восклицательным знаком внутри) В «Центре управления сетями и общим доступом» не появлялась строка «Управления беспроводными сетями» и, соответственно, в «Настройке нового подключения или сети» не было пунктов «Настройка беспроводной сети Компьютер-Компьютер» и «Подключение беспроводной сети вручную», что могло значить только отсутствие или некорректную работу драйверов. Я решил поступить радикально – наново поставить драйвера для всех сетевых устройств. Решение: Зашёл Панель управления – Администрирование – Управление компьютером – Диспетчер устройств, включил режим отображения скрытых устройст(Вид – Показать скрытые устройства), в разделе «Сетевые адаптеры» удалил все физические сетевые адаптеры, дабы заново правильно поставить на них дрова. После удаления была обнаружена следующая проблема.
2. Проблема: В «Диспетчере устройств» определилось новое неустановленное устройство с именем “Сетевой контроллер fddi”(моя беспроводная сетевая карта), драйвера беспроводной сетевой карты на этой устройство не становились. Одной из причин такого явления может быть нерабочий PCI слот.
Решение: Так как на борту моей «мамки» три PCI-слота, я решил попробовать сменить слот – устройство определилось как «Ethernet контроллер», на который, в последствии, удачно установились драйвера.
3. Проблема: после первых попыток «расшарить» «инет» с проводного соединения на беспроводное(пока ещё не исполняющее роль роутера), выскочила ошибка «Не удаётся запустить диспетчер подключений удалённого доступа на локальном компьютере. Ошибка 1068: не удалось запустить дочернюю службу»Решение: запуск служб «Брандмауэр Windows» и «Общий доступ к Интернету(ICS)» и всех дочерних(подчинённых им) служб! Если соответствующие службы категорически отказываются запускаться, значит дело в отключённом оборудовании! Снова лезем в Панель управления – Администрирование – Управление компьютером – Диспетчер устройств - «Сетевые адаптеры». Снова включаем режим отображения скрытых устройств Вид – Показать скрытые устройства (хотя, по идее, все отключённые устройства должны быть видимыми). Неактивные устройства отображаются пиктограммой направленной вниз стрелки на фоне белого кружочка. По идее, после включения устройств, службы должны запуститься без проблем.
Далее всё по известным методам.Меня интересовали подключения мобильных устройств, поэтому я выбрал способ с использованием командной строки:
Жмём комбинацию Win+R, пишем cmd, жмём Enter (Справедливо, если ваша учётная запись наделена правами администратора).В появившемся окне командной строки по очереди вставляем следующие скопированные строки:
netsh WLAN set hostednetwork mode=allow ssid=name key=password
, где name – название вашей точки доступа,password – восьмизначный пароль
netsh WLAN start hostednetwork
Первая строка определяет все параметры виртуального роутера, вторая - запускает его.Если после исполнения этих команд не будет результата, остановите и запустите виртуальный роутер, последовательно исполнив следующие инструкции:
netsh wlan set hostednetwork mode=disallownetsh WLAN start hostednetwork
После выполнения указанных действий у вас должно появиться ещё одно беспроводное соединение – ваша виртуальная точка доступа. Чтобы дать ей интернет, следует открыть «свойства» соединения с доступом к инету , зайти во вкладку «Доступ», поставить галочку на «Разрешить другим пользователям сети…» и выбрать из списка ту сеть, которая появилась в процессе выполнения инструкций в командной строке.
forundex.ru
- Флешка не открывается нет доступа
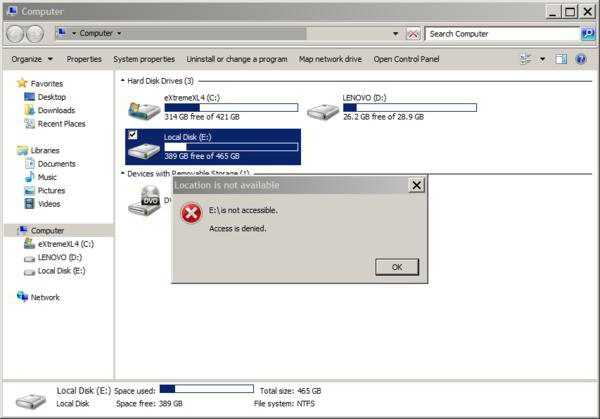
- Айти технология
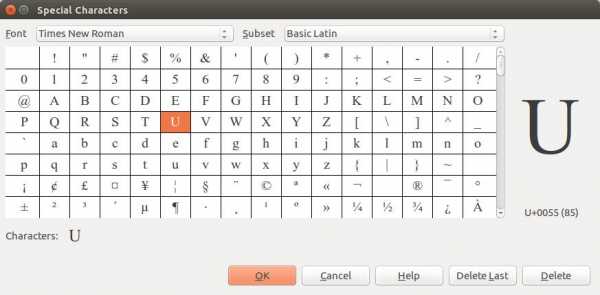
- Как полностью удалить ammyy admin с компьютера

- Понятие ip адреса
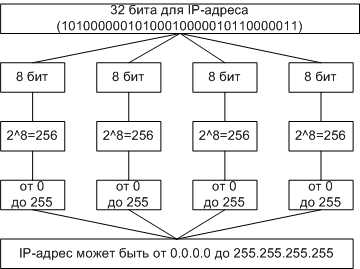
- Что делать если флешка не работает на компьютере

- Что за что отвечает в системном блоке

- Вай фай апн что это
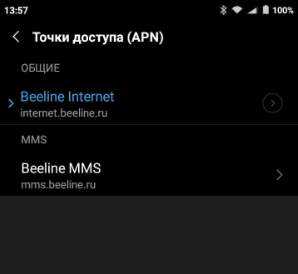
- Kak udalit mail ru
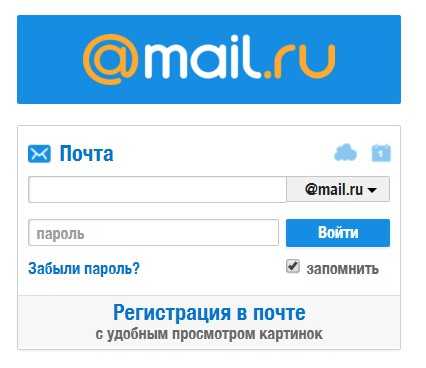
- Настройки вайфая tp link

- Блог о пк

- Не работает windows media player на windows 10