Настройка веб-сервера IIS + PHP + MySQL на Windows 7. Windows 7 настройка iis
Установка IIS на Windows 7
Привет. Давайте установим ISS. А для начала узнаем что такое IIS?
IIS (Internet Information Services, до версии 5.1 — Internet Information Server) — проприетарный набор серверов для нескольких служб Интернета от компании Майкрософт. IIS распространяется с операционными системами семейства Windows NT.Основным компонентом IIS является веб-сервер, который позволяет размещать в Интернете сайты. IIS поддерживает протоколы HTTP, HTTPS, FTP, POP3, SMTP, NNTP.
Подробнее 690
Отлично. Теперь мы знаем что мы будем ставить . Приступим.
Установка
Первым делом идем в главное меню "Пуск" (Start) далее
Панель управления -> Программы -> Включение или отключение компонентов Windows.
Находим в списке "Службы IIS" и выбираем нужные компоненты
Где-то рекомендовалось следующее:
- Безопасность. Все компоненты кроме «Проверка подлинности с сопоставлением сертификата …».
- Компоненты разработки приложений. Для PHP нужна компонента CGI.
- Общие функции HTTP. Отмечаем все пункты.
- Проверка работоспособности и диагностика. Выбираем «Ведение журнала HTTP» и «Монитор запросов».
- Функции повышения быстродействия. Отмечаем все пункты.
- Средства управления веб-сайтом. Отмечаем только «Консоль управления IIS».
Лично я немного отступил от этого описания и добавил FTP, так как мне для моих нужд потребуется тестировать работу с FTP.
После того как были выбраны нужные пункты, нажимаем "Ок" и остается подождать когда установятся требующиеся нам компоненты. после чего можно перезагрузить машину. это ей не помешает для старта всех требующихся сервисов.
все. Можно сказать что наш ISS Сервер установлен. Перейдем к его начальному конфигурированию .
Конфигурирование
Идем в управление компьютером (правой кнопкой мыши по значку "Компьютер" -> Управление), далее "Службы и приложения" -> "Диспетчер служб IIS" или счастливые обладатели Windows 7 могут пойти по другому "Пуск" и в поле "Найти программы и файлы" ввести "IIS" и в списке отобразится заветная "Диспетчер служб IIS"
Идем в сайты. Сайт по умолчанию я удалил сразу, решив что он мне не нужен и для наглядности я создам новый .
Правой кнопкой мыши по "сайтам" -> "Добавить web сайт"
и создаем наш первый сайт
Обратите внимание "localhost" был выбран не случайно. Так как именно эта директива является "по умолчанию" имеет локальный адрес 127.0.0.1 и имя прописанное в файле hosts lcalhost. подробнее советую почитать на википедии localhost 417 и hosts 294В папке указанной как "физический путь", находятся файлы нашего сайта, которые были положены IIS в качестве демонстрационного примера 2 файла это iisstart.htm и welcome.png
После чего нажимаем "Ок".
Уже можно запустить браузер и перейти по адресу http://localhost/ и мы увидим приветствие ISS.
ISS Установлен и настроен!
Если Вы хотите чтобы ваш сайт откликался локально на другое имя, то вместо "localhost" нужно указать свое имя и завести его на DNS сервере или в файле hosts.
Если у Вас Возникли вопросы или что-то не получилось, то мы Вас ждем на нашем форуме технической поддержки - Service Desk УМВР, Ждем Ваших отзывов и предложений, а так-же вопросов и пожеланий!
Похожие записи
olorg.ru
Настройка веб-сервера IIS + PHP + MySQL на Windows 7
Содержание:
Установка веб-сервера IIS
Открываем Панель управления -> Программы -> Включение или отключение компонентов Windows. Находим в списке раздел Службы IIS. Раскрываем его и выбираем нужные компоненты:

Устанавливаем компоненты веб-сервера
Базовый набор:
- Безопасность. Выбираем все компоненты кроме «Проверка подлинности с сопоставлением сертификата …».
- Компоненты разработки приложений. Мне нужна только компонента CGI, для последующей установки PHP.
- Общие функции HTTP. Отмечаем все пункты.
- Проверка работоспособности и диагностика. Выбираем «Ведение журнала HTTP» и «Монитор запросов».
- Функции повышения быстродействия. Отмечаем все пункты.
- Средства управления веб-сайтом. Отмечаем только «Консоль управления IIS».
Когда все пункты выбраны, нажимаем Ок. После завершения установки обязательно перезагружаемся!
Теперь переходим к созданию веб-сайта. Открываем Панель управления -> Система и безопасность -> Администрирование -> Управление компьютером (можно быстрее: меню Пуск -> правый клик на Компьютер -> в меню выбрать пункт Управление). В открывшемся окне раскрываем группу «Службы и приложения» и открываем «Диспетчер служб IIS». В окне Подключения выбираем папку Сайты, затем в правом окне Действия нажимаем на ссылку «Добавить веб-сайт».
Создаем новый веб-сайт (1)
Далее необходимо указать имя веб-сайта и месторасположение его файлов (по умолчанию c:\inetpub\wwwroot). Остальные опции оставляем без изменения.

Создаем новый веб-сайт (2)
Нажимаем OK. На этом базовая настройка завершена. Нужно проверить работоспособность только что созданного сайта. Открываем браузер и в адресной строке вводим: http://localhost. Если все работает правильно, вы увидите похожую страницу:

Тестируем созданный сайт
Последний штрих. Чтобы сайт был доступен из вне, необходимо открыть 80-й порт для входящих соединений. Как это сделать на примере штатного брандмауэра Windows 7:Откройте Панель управления -> Система и безопасность -> Брандмауэр Windows -> Дополнительные параметры. В списке необходимо найти и включить правило Службы Интернета (входящий трафик HTTP) :
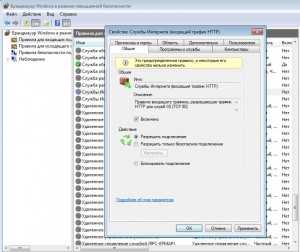
Открываем 80-й порт в брандмауэре Windows
В этом режиме базовой установки веб-сервер способен отображать только статические страницы (обычный HTML + JavaScript). Чтобы расширить его возможности, можно установить поддержку ASP, ASP.NET или PHP. Сам я занимаюсь программированием пока только на PHP, поэтому далее расскажу только об установке PHP на IIS в режиме FastCGI.
Установка PHP (FastCGI)
Конечно, оптимальный веб-сервер для PHP — это Apache, но все же бывают случаи когда требуется установить PHP на IIS. Тем более, в последнее время разработчиками была проделана большая работа, чтобы производительность PHP на IIS улучшилась.
Перед началом установки необходимо скачать релиз PHP с сайта http://windows.php.net/download/. Там предлагается несколько вариантов. Нам необходим релиз VC9 x86 Non Thread Safe. Для работы в режиме FastCGI это наиболее быстрый и стабильный вариант. Я рекомендую скачивать релиз с установщиком (installer), а не zip-архив (это для любителей ручной установки).
Теперь запускаем установщик. После нескольких не особо информативных окон нам предложат выбрать веб-сервер и режим работы PHP:

Установка PHP (1)
IISFastCGI — да, сейчас это единственный стабильный вариант установки PHP на IIS.
Далее переходим к выбору компонетов PHP. Если установку PHP производите впервые, лучше оставить значения по умолчанию.
После завершения работы установщика, переходим к настройкам IIS. В принципе здесь надо сделать только одно действие — поднять приоритет php-файлов, чтобы они обрабатывались в первую очередь. В диспетчере служб IIS нажимаем по названию нашего сайта и в окне справа выбираем раздел «Документ по умолчанию». В появившемся списке необходимо переместить index.php в начало:

Установка PHP (2)
Пользователи Windows 7 64-бит, внимание! Вам необходимо произвести одно дополнительное действие. Откройте раздел «Пулы приложений». Выделите DefaultAppPool и откройте «Дополнительные параметры» (через правый клик или в крайней правой колонке). В разделе Общие необходимо найти опцию «Разрешить выполнение 32-битных приложений» (Enable 32-bit Applications) и установить в положение True. Если уже созданы дополнительные пулы для уже существующих сайтов, то для каждого из них нужно проделать ту же операцию.
Теперь необходимо провести тестирование PHP. В корневую папку веб-сайта (c:\inetpub\wwwroot) необходимо поместить файл index.php со следующим содержанием:
<?php phpinfo()?>Открываем сайт в браузере (http://localhost). Если все работает правильно, вы увидите страницу с информацией об установке PHP:

Тестируем PHP
Установка MySQL
Инструкция по установке MySQL на Windows вынесена в отдельную статью.
FAQ
- При запуске сайта возникает ошибка: «Процесс не может получить доступ к файлу, так как он используется другим процессом. (Исключение из HRESULT: 0×80070020)».Эта ошибка говорит о том, что порт, к которму осуществлена привязка сайта (по умолчанию 80-й), уже занят другим приложением. Очень часто такая ошибка возникает, если установлен другой веб-сервер (например Apache).Чтобы выяснить какой процесс занимает 80-й порт, в командной строке введите: netstat -ano -p tcpВ колонке «Локальный адрес» ищем запись вида 0.0.0.0:80, далее смотрим какой «PID» соответствует этой записи. В «Диспетчере задач» открываем вкладку Процессы (опцию «Отображать процессы всех пользователей» должна быть отмечена). Далее переходим в меню Вид -> «Выбрать столбцы» отметь «ИД проесса (PID)». Теперь с помощью PID можно выяснить какой процесс занимает порт.Еще одним из решений этой проблемы является привязка сайта к альтернативному порту (например 8080).
- При запуске php-скрипта появляется ошибка: Warning: fopen(путь_к_файлу): failed to open stream: Permission denied in путь_к_файлу.Проблема в том, что группа пользователей IIS_IUSRS имеет права только на чтение. Открыть свойства папки, в которой распологаются файлы веб-сайта (по умолчанию wwwroot), закладка Безопасность. В списке находим группу IIS_IUSRS и даем ей права полного доступа.
- Как установить кодировку сайта.Откройте «Диспетчер служб IIS», выберите нужный веб-сайт.В настройках сайта откройте раздел «Заголовки ответов HTTP». Нажмите ссылку Добавить. В открывшемся окне в поле Имя введите: Content-type, в поле Значение введите: text-html; charset=windows-1251 (см. скриншот). Вместо windows-1251 можно прописать любую другую кодировку.

Кодировка сайта
Ссылки по теме:
www.q2w3.ru
Службы iis windows 7 от А до Я

Добрый день уважаемые читатели и гости блога pyatilistnik.org, в прошлый раз я вам рассказал, как производится настройка сервера на Windows Server 2016, сегодня же я хочу отойти от серверных платформ и поговорить про дополнительные возможности десктопных систем, а именно про службы iis windows 7, мы рассмотрим вопрос как их устанавливать и как администрировать. Уверен вам пригодятся знания о данной возможности.
Службы iis windows 7
И так, не многие пользователи операционной системы Windows 7, знают, что их любимая операционная система, по мимо стандартных функций, имеет еще и дополнительные и вполне может стать сервером на котором можно запускать свои сайты, для этого в ее состав входит такой компонент, как Internet Information Services или просто IIS. С ним я вас уже знакомил уважаемые читатели в своих постах:
Так, что если у вас более новая система, то вам подойдут выше описанные ссылки, еще хочу отметить, что для того, чтобы на своем компьютере запускать различные сайты, вы можете воспользоваться простым и бесплатным комплексом, под названием Denwer, но это так лирическое отступление.
Для установки диспетчера iis windows 7 есть два варианта:
- Через компоненты
- Через powershell
Добавление компонента Internet Information Services
Делать мы будем это через панель управления, для этого откройте пуск и выберите пункт "Панель управления"
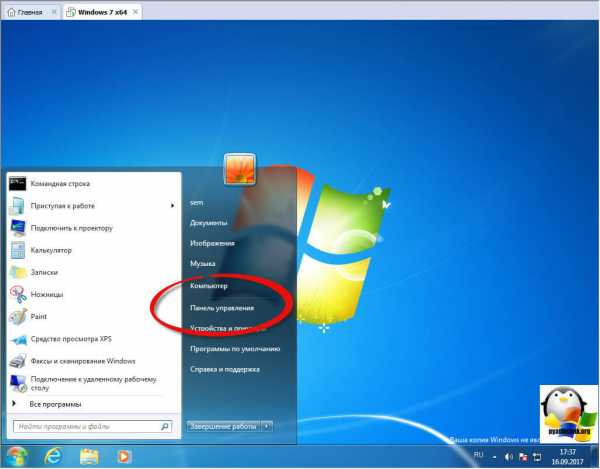
Для удобства выберите отображение крупных значков.

Найдите пункт "Программы и компоненты"
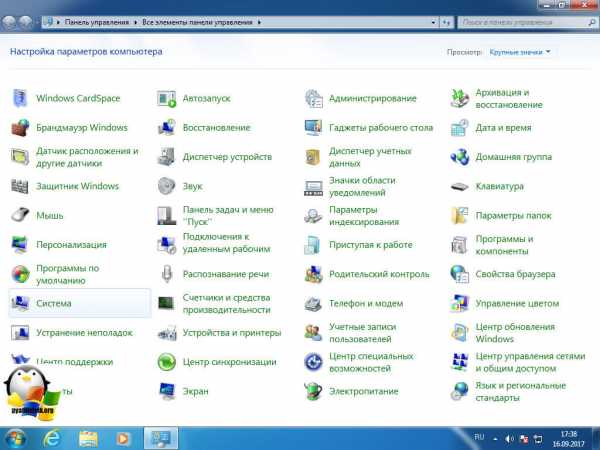
Теперь, чтобы включить службы iis windows 7, нужно запустить компонент, делается это через соответствующее меню, оно у меня отмечено красным овалом.

Выставляем галку на против Службы IIS, обратите внимание, что там будет добавлено, очень много разных компонентов:
- Безопасность
- Компоненты разработки приложений
- Функции повышения быстродействия
- Средства управления веб-сайтом
- Общие функции HTTP

Нажимаем ок и производится инсталляция данного компонента, это может занять некоторое время, по завершении, вам не потребуется перезагрузка.
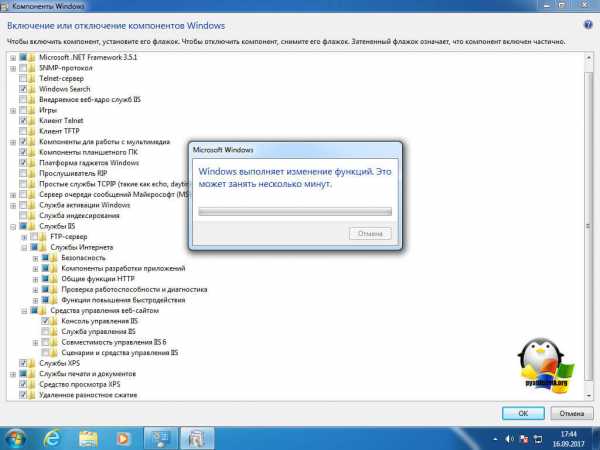
Найти диспетчер IIS можно в панели управления по пути "Панель управления\Все элементы панели управления\Администрирование"

Либо же вы можете одновременно нажать клавиши Win и R и ввести inetMgr

Откроется все тот же диспетчер по построению сайтов.На этом все, но я вам советую почитать как создавать сайты в Internet Information Services.

Добавление компонента через powershell
Тут все просто откройте оснастку powershell и введите команду:
Install-WindowsFeature -name Web-Server -IncludeManagementTools
Частые вопросы по Internet Information Services в Windows 7
- Как отключить iis windows 7, тут все просто делаем по аналогии с десяткой.
- Как установить iis 10 на windows 7 - ответ никак, десятая версия есть только в Windows 10 или Windows Server 2016
pyatilistnik.org
Bitrix. Установка IIS 7 в Windows 7
Bitrix. Установка IIS 7 в Windows 7
Приветствую. У многих сегодня компьютеры с операционной системой – Windows 7, т.к. это мощь и функционал! Но, большинство даже не догадываются, что могут без особых усилий запустить веб сервер, и полноценно работать локально на компьютере.
Данную статью я решил написать после того как мне понадобилось запустить на локальной машине сайт на бесплатном движке Bitrix NET Forge CMS http://www.bitrix.net/ru/ , а точнее бесплатная Community-редакцию 8.0.0 (Community-редакция обладает широкими возможностями, она прекрасно подойдет для создания сайтов сообществ, блогов, персональных сайтов и других типов решений, и за нее не нужно платить!)
Скачав Полный инсталлятор и запустив его я увидел на экране надпись: На вашем компьютере должен быть установлен IIS версии не ниже 7. IIS доступен в Microsoft Windows Vista/Server 2008 или выше. Установите IIS сервер и запустите установку еще раз.
Я решил полностью разобраться в данном деле…Bitrix. Установка IIS 7 в Windows 7
Приветствую. У многих сегодня компьютеры с операционной системой – Windows 7, т.к. это мощь и функционал! Но, большинство даже не догадываются, что могут без особых усилий запустить веб сервер, и полноценно работать локально на компьютере.
Данную статью я решил написать после того как мне понадобилось запустить на локальной машине сайт на бесплатном движке Bitrix NET Forge CMS http://www.bitrix.net/ru/ , а точнее бесплатная Community-редакцию 8.0.0 (Community-редакция обладает широкими возможностями, она прекрасно подойдет для создания сайтов сообществ, блогов, персональных сайтов и других типов решений, и за нее не нужно платить!)
Скачав Полный инсталлятор и запустив его я увидел на экране надпись: На вашем компьютере должен быть установлен IIS версии не ниже 7. IIS доступен в Microsoft Windows Vista/Server 2008 или выше. Установите IIS сервер и запустите установку еще раз.
Я решил полностью разобраться в данном деле…
Установка IIS на Windows 7
Давайте установим ISS. А для начала узнаем что такое IIS?
 IIS (Internet Information Services, до версии 5.1 — Internet Information Server) — проприетарный набор серверов для нескольких служб Интернета от компании Майкрософт. IIS распространяется с операционными системами семейства Windows NT.
IIS (Internet Information Services, до версии 5.1 — Internet Information Server) — проприетарный набор серверов для нескольких служб Интернета от компании Майкрософт. IIS распространяется с операционными системами семейства Windows NT. Основным компонентом IIS является веб-сервер, который позволяет размещать в Интернете сайты. IIS поддерживает протоколы HTTP, HTTPS, FTP, POP3, SMTP, NNTP.
Отлично. Теперь мы знаем что мы будем ставить . Приступим.
Установка
Первым делом идем в главное меню \”Пуск\” (Start) далее
Панель управления -> Программы -> Включение или отключение компонентов Windows.
Находим в списке \”Службы IIS\” и выбираем нужные компоненты

Где-то рекомендовалось следующее:* Безопасность. Все компоненты кроме «Проверка подлинности с сопоставлением сертификата …».* Компоненты разработки приложений. Для PHP нужна компонента CGI.* Общие функции HTTP. Отмечаем все пункты.* Проверка работоспособности и диагностика. Выбираем «Ведение журнала HTTP» и «Монитор запросов».* Функции повышения быстродействия. Отмечаем все пункты.* Средства управления веб-сайтом. Отмечаем только «Консоль управления IIS».
Лично я немного отступил от этого описания и добавил FTP, так как мне для моих нужд потребуется тестировать работу с FTP.
После того как были выбраны нужные пункты, нажимаем \”Ок\” и остается подождать когда установятся требующиеся нам компоненты. после чего можно перезагрузить машину. это ей не помешает для старта всех требующихся сервисов.
все. Можно сказать что наш ISS Сервер установлен. Перейдем к его начальному конфигурированию.
Конфигурирование
Идем в управление компьютером (правой кнопкой мыши по значку \”Компьютер\” -> Управление), далее \”Службы и приложения\” -> \”Диспетчер служб IIS\” или счастливые обладатели Windows 7 могут пойти по другому \”Пуск\” и в поле \”Найти программы и файлы\” ввести \”IIS\” и в списке отобразится заветная \”Диспетчер служб IIS\”

Идем в сайты. Сайт по умолчанию я удалил сразу, решив что он мне не нужен и для наглядности я создам новый .
Правой кнопкой мыши по \”сайтам\” -> \”Добавить web сайт\”

и создаем наш первый сайт
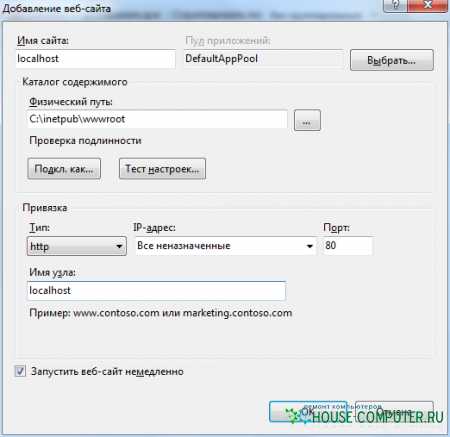 Обратите внимание \”localhost\” был выбран не случайно. Так как именно эта директива является \”по умолчанию\” имеет локальный адрес 127.0.0.1 и имя прописанное в файле hosts lcalhost. подробнее советую почитать на википедии localhost 153 и hosts 106
Обратите внимание \”localhost\” был выбран не случайно. Так как именно эта директива является \”по умолчанию\” имеет локальный адрес 127.0.0.1 и имя прописанное в файле hosts lcalhost. подробнее советую почитать на википедии localhost 153 и hosts 106 В папке указанной как \”физический путь\”, находятся файлы нашего сайта, которые были положены IIS в качестве демонстрационного примера 2 файла это iisstart.htm и welcome.png
После чего нажимаем \”Ок\”.
Уже можно запустить браузер и перейти по адресу http://localhost/ и мы увидим приветствие ISS.

ISS Установлен и настроен!
Если Вы хотите чтобы ваш сайт откликался локально на другое имя, то вместо \”localhost\” нужно указать свое имя и завести его на DNS сервере или в файле hosts.
Статья взята из открытых источников: http://olann.org.ru/page/ustanovka-iis-na-windows-7
Похожие статьи:
house-computer.ru
Настройка веб-сервера IIS PHP MySQL на Windows 7
Опубликовал: admin в Интернет 20.06.2018 387 Просмотров
Установка веб-сервера IIS
Открываем Панель управления -> Программы -> Включение или отключение компонентов Windows. Находим в списке раздел Службы IIS. Раскрываем его и выбираем нужные компоненты:

Устанавливаем компоненты веб-сервера
- Безопасность. Выбираем все компоненты кроме «Проверка подлинности с сопоставлением сертификата …».
- Компоненты разработки приложений. Мне нужна только компонента CGI, для последующей установки PHP.
- Общие функции HTTP. Отмечаем все пункты.
- Проверка работоспособности и диагностика. Выбираем «Ведение журнала HTTP» и «Монитор запросов».
- Функции повышения быстродействия. Отмечаем все пункты.
- Средства управления веб-сайтом. Отмечаем только «Консоль управления IIS».
Когда все пункты выбраны, нажимаем Ок. После завершения установки обязательно перезагружаемся!
Теперь переходим к созданию веб-сайта. Открываем Панель управления -> Система и безопасность -> Администрирование -> Управление компьютером (можно быстрее: меню Пуск -> правый клик на Компьютер -> в меню выбрать пункт Управление). В открывшемся окне раскрываем группу «Службы и приложения» и открываем «Диспетчер служб IIS». В окне Подключения выбираем папку Сайты, затем в правом окне Действия нажимаем на ссылку «Добавить веб-сайт».
Создаем новый веб-сайт (1)
Далее необходимо указать имя веб-сайта и месторасположение его файлов (по умолчанию c:\inetpub\wwwroot). Остальные опции оставляем без изменения.

Создаем новый веб-сайт (2)
Нажимаем OK. На этом базовая настройка завершена. Нужно проверить работоспособность только что созданного сайта. Открываем браузер и в адресной строке вводим: http://localhost. Если все работает правильно, вы увидите похожую страницу:

Тестируем созданный сайт
Последний штрих. Чтобы сайт был доступен из вне, необходимо открыть 80-й порт для входящих соединений. Как это сделать на примере штатного брандмауэра Windows 7: Откройте Панель управления -> Система и безопасность -> Брандмауэр Windows -> Дополнительные параметры. В списке необходимо найти и включить правило Службы Интернета (входящий трафик HTTP) :

Открываем 80-й порт в брандмауэре Windows
В этом режиме базовой установки веб-сервер способен отображать только статические страницы (обычный HTML + JavaScript). Чтобы расширить его возможности, можно установить поддержку ASP, ASP.NET или PHP. Сам я занимаюсь программированием пока только на PHP, поэтому далее расскажу только об установке PHP на IIS в режиме FastCGI.
Установка PHP (FastCGI)
Конечно, оптимальный веб-сервер для PHP — это Apache, но все же бывают случаи когда требуется установить PHP на IIS. Тем более, в последнее время разработчиками была проделана большая работа, чтобы производительность PHP на IIS улучшилась.
Перед началом установки необходимо скачать релиз PHP с сайта http://windows.php.net/download/. Там предлагается несколько вариантов. Нам необходим релиз VC9 x86 Non Thread Safe. Для работы в режиме FastCGI это наиболее быстрый и стабильный вариант. Я рекомендую скачивать релиз с установщиком (installer), а не zip-архив (это для любителей ручной установки).
Теперь запускаем установщик. После нескольких не особо информативных окон нам предложат выбрать веб-сервер и режим работы PHP:
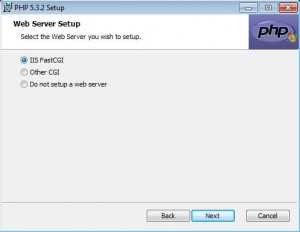
Установка PHP (1)
IISFastCGI — да, сейчас это единственный стабильный вариант установки PHP на IIS.
Далее переходим к выбору компонетов PHP. Если установку PHP производите впервые, лучше оставить значения по умолчанию.
После завершения работы установщика, переходим к настройкам IIS. В принципе здесь надо сделать только одно действие — поднять приоритет php-файлов, чтобы они обрабатывались в первую очередь. В диспетчере служб IIS нажимаем по названию нашего сайта и в окне справа выбираем раздел «Документ по умолчанию». В появившемся списке необходимо переместить index.php в начало:

Установка PHP (2)
Пользователи Windows 7 64-бит, внимание! Вам необходимо произвести одно дополнительное действие. Откройте раздел «Пулы приложений». Выделите DefaultAppPool и откройте «Дополнительные параметры» (через правый клик или в крайней правой колонке). В разделе Общие необходимо найти опцию «Разрешить выполнение 32-битных приложений» (Enable 32-bit Applications) и установить в положение True. Если уже созданы дополнительные пулы для уже существующих сайтов, то для каждого из них нужно проделать ту же операцию.
Теперь необходимо провести тестирование PHP. В корневую папку веб-сайта (c:\inetpub\wwwroot) необходимо поместить файл index.php со следующим содержанием:
Открываем сайт в браузере (http://localhost). Если все работает правильно, вы увидите страницу с информацией об установке PHP:

Установка MySQL
FAQ
- При запуске сайта возникает ошибка: «Процесс не может получить доступ к файлу, так как он используется другим процессом. (Исключение из HRESULT: 0×80070020)». Эта ошибка говорит о том, что порт, к которму осуществлена привязка сайта (по умолчанию 80-й), уже занят другим приложением. Очень часто такая ошибка возникает, если установлен другой веб-сервер (например Apache). Чтобы выяснить какой процесс занимает 80-й порт, в командной строке введите: netstat -ano -p tcp В колонке «Локальный адрес» ищем запись вида 0.0.0.0:80, далее смотрим какой «PID» соответствует этой записи. В «Диспетчере задач» открываем вкладку Процессы (опцию «Отображать процессы всех пользователей» должна быть отмечена). Далее переходим в меню Вид -> «Выбрать столбцы» отметь «ИД проесса (PID)». Теперь с помощью PID можно выяснить какой процесс занимает порт. Еще одним из решений этой проблемы является привязка сайта к альтернативному порту (например 8080).
- При запуске php-скрипта появляется ошибка: Warning: fopen(путь_к_файлу): failed to open stream: Permission denied in путь_к_файлу. Проблема в том, что группа пользователей IIS_IUSRS имеет права только на чтение. Открыть свойства папки, в которой распологаются файлы веб-сайта (по умолчанию wwwroot), закладка Безопасность. В списке находим группу IIS_IUSRS и даем ей права полного доступа.
- Как установить кодировку сайта. Откройте «Диспетчер служб IIS», выберите нужный веб-сайт.В настройках сайта откройте раздел «Заголовки ответов HTTP». Нажмите ссылку Добавить. В открывшемся окне в поле Имя введите: Content-type, в поле Значение введите: text-html; charset=windows-1251 (см. скриншот). Вместо windows-1251 можно прописать любую другую кодировку.
searchbar.ru
Настройка IIS 7.0 для Windows Communication Foundation
- 03/30/2017
- Время чтения: 5 мин
- Соавторы
В этой статье
Службы IIS 7.0 имеют модульную архитектуру, что позволяет выборочно устанавливать необходимые компоненты.Internet Information Services (IIS) 7.0 has a modular design that allows you to selectively install components that are required. Эта архитектура основана на построенной на базе манифестов технологии разбиения на компоненты, появившейся в Windows VistaWindows Vista.This design is based on the new manifest-driven componentization technology introduced in Windows VistaWindows Vista. Существует более чем из 40 отдельных функциональных компонентов IIS 7.0, которая может устанавливаться независимо друг от друга.There are more than 40 standalone feature components of IIS 7.0 that can be installed independently. Это позволяет ИТ-специалистам легко настраивать службы в соответствии с конкретными требованиями.This allows IT professionals to easily customize the installation as required. В этом разделе описывается настройка IIS 7.0 для использования с Windows Communication Foundation (WCF) и определить, какие компоненты являются обязательными.This topic discusses how to configure IIS 7.0 for use with Windows Communication Foundation (WCF) and determine which components are required.
Минимальная установка: установка службы WASMinimal Installation: Installing WAS
Минимальная установка всего пакета IIS 7.0 — установить службу активации процессов Windows (WAS).The minimal installation of the whole IIS 7.0 package is to install the Windows Process Activation Service (WAS). Это независимый компонент и это единственный компонент с помощью IIS 7.0, которая доступна для всех Windows VistaWindows Vista операционных систем (Home Basic, Home Premium, Business и Ultimate и Enterprise).WAS is a standalone feature and it is the only feature from the IIS 7.0 that is available for all Windows VistaWindows Vista operating systems (Home Basic, Home Premium, Business, and Ultimate and Enterprise).
С помощью панели управления щелкните программы и нажмите кнопку или отключение компонентов Windows включить в категории программы и компоненты, компоненты WAS появится в список, как показано на следующем рисунке.From the Control Panel, click Programs and then click Turn Windows features on or off which is listed under Programs and Features, the WAS component is shown in the list as in the following illustration.
Этот компонент включает следующие подкомпоненты:This feature has the following sub-components:
Среда .NET Environment.NET Environment
Интерфейсы API настройкиConfiguration APIs
Модель процессовProcess Model
Если вы выберите корневой узел WAS, только модель процесса будет выбран по умолчанию.If you select the root node of WAS, only the Process Model sub-node is checked by default. Обратите внимание, что при такой установке устанавливается только служба WAS, поскольку поддержка веб-сервера отсутствует.Please note that with this installation you are only installing WAS, because there is no support for a Web server.
Чтобы обеспечить WCF или какой-либо работы приложения ASP.NET, проверьте среды .NET флажок.To make WCF or any ASP.NET application work, check the .NET Environment checkbox. Это означает, что все компоненты WAS требуются WCF и ASP.NET, хорошо работать.This means that all of WAS components are required to make WCF and ASP.NET to work well. Они автоматически выбираются при установке какого либо из этих компонентов.These are automatically checked once you install any of those components.
Службы IIS 7.0: установка по умолчаниюIIS 7.0: Default Installation
Проверив Internet Information Services компонентов, некоторые подкомпоненты проверяются автоматически, как показано на следующем рисунке.By checking the Internet Information Services feature, some of the sub-nodes are automatically checked as shown in the following illustration.
Это установка по умолчанию службы IIS 7.0.This is the default installation of IIS 7.0. При такой установке IIS 7.0 можно использовать для статического содержимого службы (например, HTML-страниц и другим содержимым).With this installation, you can use IIS 7.0 to service static content (such as HTML pages and other content). Тем не менее нельзя запускать приложения ASP.NET или CGI или размещать службы WCF.However, you cannot run ASP.NET or CGI applications or host WCF services.
IIS 7.0: установка с поддержкой ASP.NETIIS 7.0: Installation with ASP.NET Support
Необходимо установить ASP.NET, чтобы работать на IIS 7.0 ASP.NET.You must install ASP.NET to make ASP.NET work on IIS 7.0. После проверки ASP.NET, экран должен выглядеть как на следующем рисунке.After checking ASP.NET, your screen should look like the following illustration.
Это минимальную среду для приложений WCF и ASP.NET в IIS 7.0.This is the minimal environment for both WCF and ASP.NET applications to work in IIS 7.0.
IIS 7.0: установка с компонентами совместимости с IIS 6.0IIS 7.0: Installation with IIS 6.0 Compatibility Components
При установке IIS 7.0 в системе с Visual Studio 2005 или некоторые другие сценарии автоматизации или инструменты (например, Adsutil.vbs), которые настраивают виртуальные приложения, использующие API метабазы IIS 6.0, убедитесь, что установлен флажок IIS 6.0 средств работы со сценариями.When installing IIS 7.0 on a system with Visual Studio 2005 or some other automation scripts or tools (such as Adsutil.vbs) that configure virtual applications that use IIS 6.0 Metabase API, ensure that you check the IIS 6.0 Scripting Tools. При этом автоматически проверяется другие компоненты узла IIS 6.0 совместимость управления.This automatically checks the other sub-nodes of IIS 6.0 Management Compatibility. На следующем рисунке показан экран, после этого:The following illustration shows the screen after this is done:
При такой установке имеется все необходимое для использования функций IIS 7.0, ASP.NET и WCF и примеры, доступные в Интернете.With this installation, you have everything required to use IIS 7.0, ASP.NET and WCF features and samples available on the Web.
Ограничения запросовRequest Limits
В Windows VistaWindows Vista со службами IIS 7 были изменены значения по умолчанию для параметров maxUri и maxQueryStringSize.On Windows VistaWindows Vista with IIS 7 the default value of the maxUri and maxQueryStringSize settings have been changed. По умолчанию фильтрация запросов в IIS 7.0 допускает использование URL-адресов длиной 4096 знаков и строк запросов длиной 2048 знаков.By default, request filtering in IIS 7.0 allows a URL length of 4096 characters and a query string length of 2048 characters. Чтобы изменить эти значения по умолчанию, добавьте в файл App.config следующий XML-код.To change these defaults add the following XML to your App.config file.
<system.webServer>
<security>
<requestFiltering>
<requestLimits maxUrl="8192" maxQueryString="8192" />
</requestFiltering>
</security>
</system.webServer>
См. такжеSee Also
docs.microsoft.com
Установка и настройка IIS 7 на Windows 2008
Приложения и сайты, разработанные на ASP.NET, должны размещаться на веб-сервере Internet Information Services (далее IIS). Это оснастка Windows, отвечающая за размещение веб-приложений, распараллеливание http-запросов, хранение сессий пользователей и многое-многое другое.
В Windows 2008 IIS по умолчанию отсутствует, и прежде чем настроить сайт, необходимо установить IIS. Поэтому статья разбита на две части:
В каждой операционной системе есть свои нюансы в установке и настройке IIS. Если у вас другая ОС, посмотрите схожие статьи Установка и настройка IIS 5.1 на Windows XP и Установка и настройка IIS 6 на Windows 2003.
Как установить IIS 7 на windows 2008
Сервер приложений IIS 7 устанавливается с дистрибутива операционной системы. Желательно устанавливать IIS с того же дистрибутива ОС, который установлен на данном компьютере. По опыту скажу, бывают прецеденты некорректной работы, в случае установки IIS с «неродного» дистрибутива. Вставьте диск с Windows 2008 в дисковод и начинайте установку IIS:
1. Нажмите «Пуск» и нажмите правой кнопкой мыши по «Компьютер», зайдите в «Управление»:

2. В диспетчере сервера выберите «Компоненты» и нажмите «Добавить компоненты»:
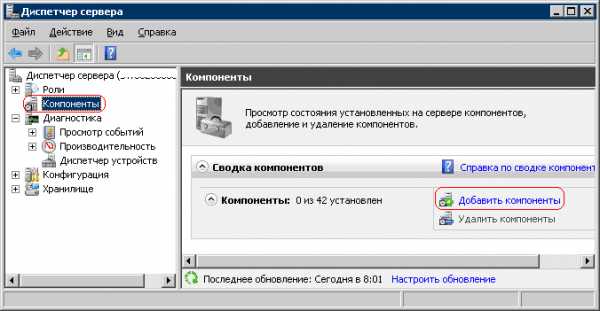
3. В дереве выбираем «Средства веб-сервера (IIS)» и жмем «Далее»:

После этого начнется установка IIS 7 с диска операционной системы Windows 2008. Дождитесь завершения и перезагрузите компьютер. Все! Установка IIS завершена!
Как настроить IIS 7 на windows 2008
Итак, у нас есть сайт, условно назовем его Security. Он представляет собой каталог Security и набор файлов в этом каталоге. Сайт имеет главную страницу, которая должна загружаться по умолчанию. Назовем ее index.aspx. Первым делом необходимо установить и зарегистрировать .Net Framework. Нужно ставить тот же .Net Framework, под который написан ваш сайт. Версию можно посмотреть в файле web.config вашего сайта. Мы будем считать, что наш сайт написан на Net.Framework v.4.0.
Установке и настройке Net.Framework посвящена отдельная статья Как установить Asp.Net и зарегистрировать его в IIS. Здесь опишу кратко: чтобы зарегистрировать .Net Framework в IIS, нужно в командной строке из каталога C:\WINDOWS\Microsoft.NET\Framework\ версия вашего Framework\ выполнить команду aspnet_regiis.exe –i;
Каталог Security разместите в C:\Inetpub\wwwroot\. Это рабочий каталог диспетчера служб IIS.
Теперь займемся непосредственно настройкой IIS:
1. Запустим Диспетчер служб IIS. Нажмем «Пуск», «Выполнить». В появившемся окне введем inetmgr.exe и нажмем «ОК»:

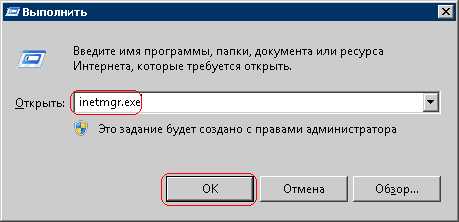
2. Первым делом создадим группу приложений для нашего сайта. Вообще, группа приложений создается для того, чтобы разнести приложения, работающие на разных версиях .Net Framework. В принципе, если у вас на машине будет располагаться только один сайт, то данный шаг можно пропустить. В диспетчере служб IIS выберите правой кнопкой мыши пункт «Группы приложений», меню «Создать», пункт «Группа приложений…». В появившемся окне введите название группы приложений и нажмите «ОК». Т.к. мы решили, что наш сайт написан на .Net Framework v.4.0, то и назовем нашу группу приложений «Net 4.0»:
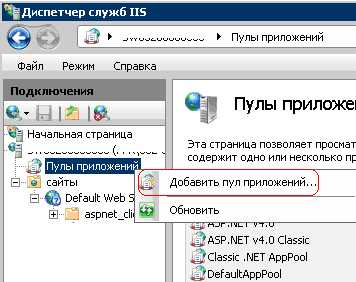

3. После того, как мы скопировали наш сайт в C:\Inetpub\wwwroot, у нас в диспетчере IIS в Веб-узлах появился каталог Security. Щелкните правой кнопкой мыши и выберите «Преобразовать в приложение»:

4. В появившемся окне выбираем наш пул приложения и нажимаем «ОК»:

5. На вкладке «Документы» нужно добавить нашу главную страницу. Тогда при доступе к сайту не нужно будет обращаться по адресу http://имя_сервера/Security/ndex.aspx, достаточно будет написать http://имя_сервера/Security и мы попадем на главную страницу сайта. На вкладке «Документы» удалите все страницы, которые там заведены по умолчанию и добавьте свою стартовую страницу index.aspx:


6. На этом настройка IIS завершена, осталось настроить права доступа на каталог Security. Откройте общий доступ на вкладке «Доступ» и дайте полный доступ группе IIS_IUSRS и пользователю IUSR (они создаются при установке IIS). На вкладке «Безопасность» также дать полный доступ указанной группе и пользователю:

Теперь можно пробовать открыть наш сайт. Откройте браузер и введите в адресную строку http://имя_сервера/Security, появится ваша главная с
stud-work.ru
- Состав пк

- Postgresql бэкап windows
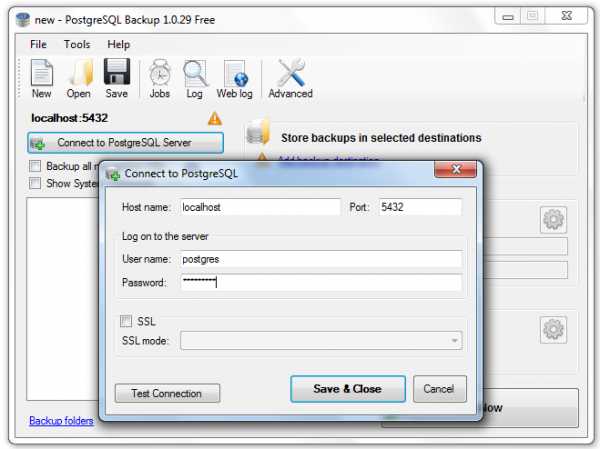
- Выходные устройства не установлены windows 10

- Как делать сканер с принтера на компьютер

- Everything centos что это
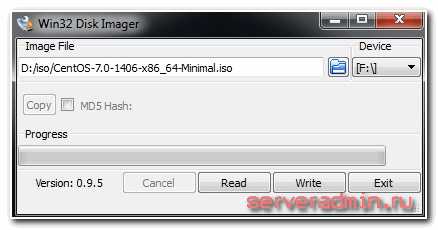
- Как на компьютере установить русский язык по умолчанию
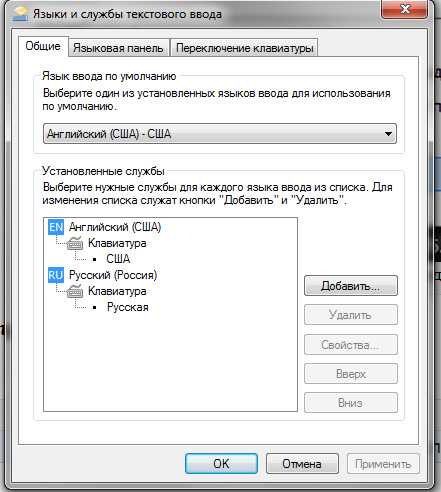
- Как настроить новый роутер вместо старого

- Как переустановить xp на windows 7
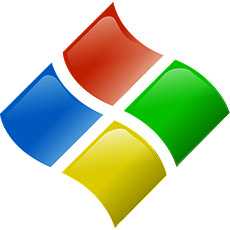
- Как установить календарь на рабочий стол windows 7

- Программа для записи iso образа на флешку

- Подключение мобильного телефона к интернету

