Как в Windows 7 отключить обновления? Windows 7 отключение обновлений
Как отключить службу обновления Windows 7

Своевременное обновление системы призвано поддерживать её актуальность и безопасность от злоумышленников. Но по различным причинам некоторые пользователи желают отключить данную функцию. В краткосрочном периоде, действительно, иногда это бывает оправдано, если вы, например, выполняете определенные ручные настройки ПК. При этом иногда требуется не только отключить возможность обновления, но и полностью деактивировать службу, которая за это отвечает. Давайте выясним, как решить данную задачу в Windows 7.
Урок: Как отключить обновления на Windows 7
Способы деактивации
Название службы, которая отвечает за установку обновлений (как автоматических, так и ручных), говорит само за себя – «Центр обновления Windows». Её деактивацию можно выполнить как обычными способами, так и не совсем стандартными. Поговорим о каждом из них в отдельности.
Способ 1: «Диспетчер служб»
Наиболее часто применимым и надежным способом отключить «Центр обновления Windows» является использование «Диспетчера служб».
- Кликните «Пуск» и перейдите в «Панель управления».
- Щелкайте «Система и безопасность».
- Далее выбирайте название крупного раздела «Администрирование».
- В списке инструментов, который представится в новом окне, кликните «Службы».

Существует и более быстрый вариант перехода в «Диспетчер служб», хотя он требует запоминания одной команды. Для вызова инструмента «Выполнить» наберите Win+R. В поле утилиты введите:
services.msc
Жмите «OK».
- Любой из описанных выше путей приводит к открытию окна «Диспетчера служб». В нем располагается список. В данном перечне требуется найти наименование «Центр обновления Windows». Для того чтобы упростить задачу, постройте его по алфавиту, нажав «Имя». Статус «Работает» в столбце «Состояние» означает тот факт, что служба функционирует.
- Чтобы отключить «Центр обновления», выделите наименование данного элемента, а затем щелкайте «Остановить» в левой области окна.
- Выполняется процесс остановки.
- Теперь служба остановлена. Об этом свидетельствует исчезновение надписи «Работает» в поле «Состояние». Но если в колонке «Тип запуска» установлено значение «Автоматически», то «Центр обновления» будет запущен при следующем включении компьютера, а это не всегда является приемлемым для пользователя, который произвел отключение.
- Чтобы предотвратить это, следует сменить статус в столбце «Тип запуска». Щелкайте по наименованию элемента правой клавишей мыши (ПКМ). Выбирайте «Свойства».
- Перейдя в окно свойств, находясь во вкладке «Общие», щелкайте по полю «Тип запуска».
- Из раскрывшегося списка выберите значение «Вручную» или «Отключена». В первом случае служба после перезапуска компьютера не активируется. Для её включения потребуется воспользоваться одним из многих способов активации вручную. Во втором случае, активировать её можно будет только после того, как пользователь снова сменит в свойствах тип запуска с «Отключена» на «Вручную» или «Автоматически». Поэтому именно второй вариант отключения является более надежным.
- После того, как выбор сделан, последовательно жмите по кнопкам «Применить» и «OK».
- Происходит возврат в окно «Диспетчера». Как видим, статус элемента «Центр обновлений» в колонке «Тип запуска» был изменен. Теперь служба не будет запущена даже после перезагрузки ПК.

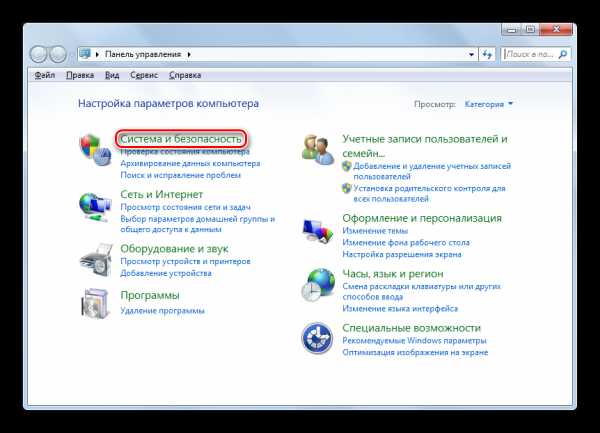





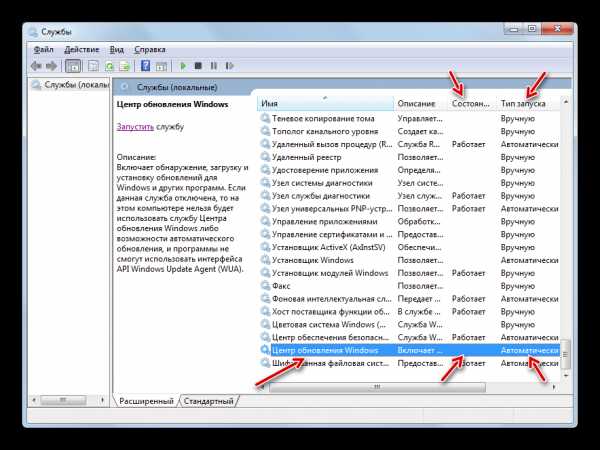
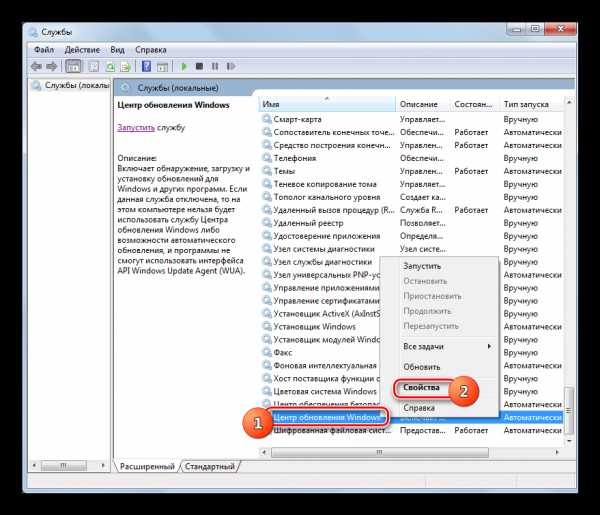

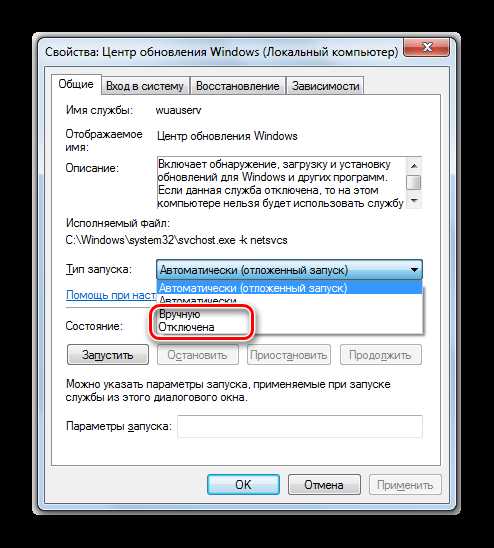
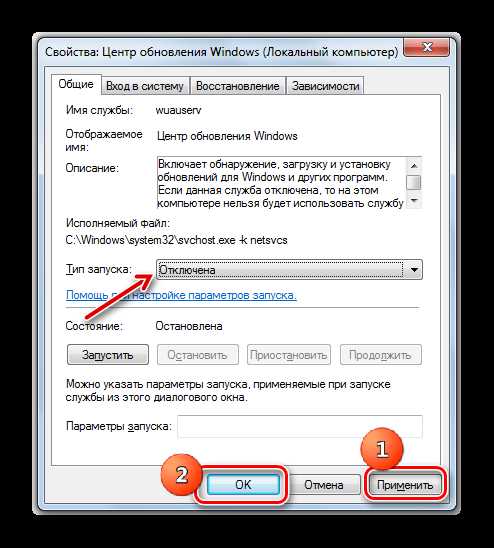

О том, как снова в случае необходимости произвести активацию «Центра обновлений», рассказано в отдельном уроке.
Урок: Как запустить службу обновлений Windows 7
Способ 2: «Командная строка»
Решить поставленную задачу можно также при помощи ввода команды в «Командную строку», запущенную от лица администратора.
- Жмите «Пуск» и «Все программы».
- Выберите каталог «Стандартные».
- В перечне стандартных приложений найдите «Командная строка». Щелкайте по этому элементу ПКМ. Выбирайте «Запуск от имени администратора».
- «Командная строка» запущена. Введите такую команду:
net stop wuauserv
Кликните Enter.
- Служба обновления остановлена, о чем сообщается в окне «Командной строки».


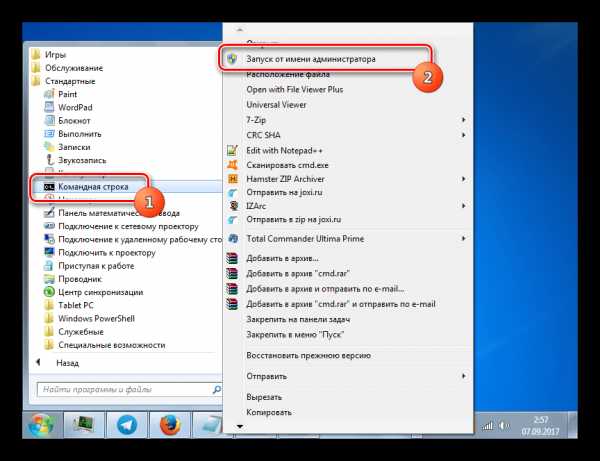
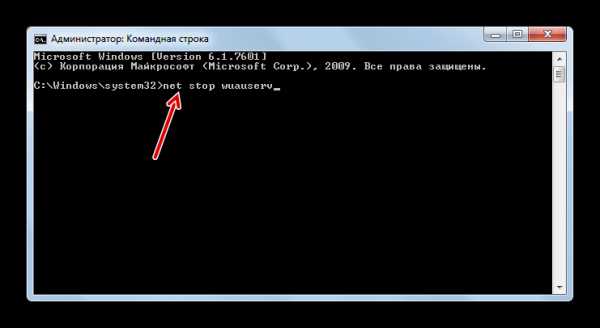

Но стоит помнить, что данный способ остановки, в отличие от предыдущего, деактивирует службу только до следующего перезапуска компьютера. Если вам требуется остановить её на более продолжительное время, то придется повторно выполнять операцию через «Командную строку», а лучше сразу воспользоваться Способом 1.
Урок: Открытие «Командной строки» Виндовс 7
Способ 3: «Диспетчер задач»
Остановить службу обновления можно также воспользовавшись «Диспетчером задач».
- Для перехода в «Диспетчер задач» наберите Shift+Ctrl+Esc или щелкните ПКМ по «Панели задач» и выберите там «Запустить диспетчер задач».
- «Диспетчер» запустился. Прежде всего, для выполнения поставленного задания нужно заполучить административные права. Для этого перейдите в раздел «Процессы».
- В открывшемся окне кликните по кнопке «Отображать процессы всех пользователей». Именно вследствие выполнения данного действия «Диспетчеру» присваиваются административные возможности.
- Теперь можно переходить в раздел «Службы».
- В открывшемся перечне элементов необходимо отыскать наименование «Wuauserv». Для более быстрого поиска воспользуйтесь нажатием на наименование «Имя». Таким образом, весь список выстроится по алфавиту. После того, как вы обнаружили требуемый элемент, щелкайте по нему ПКМ. Из списка выберите «Остановить службу».
- «Центр обновления» будет деактивирован, о чем свидетельствует появление в столбце «Состояние» надписи «Остановлено» вместо — «Работает». Но, опять же, деактивация будет действовать только до перезапуска ПК.

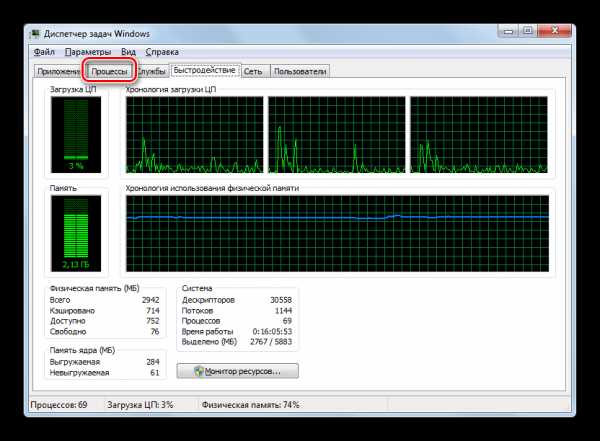




Урок: Открываем «Диспетчер задач» Windows 7
Способ 4: «Конфигурация системы»
Следующий способ, позволяющий решить поставленную задачу, осуществляется через окно «Конфигурации системы».
- Перейти в окно «Конфигурации системы» можно из раздела «Администрирование» «Панели управления». О том, как попасть в данный раздел, говорилось при описании Способа 1. Итак, в окне «Администрирование» жмите «Конфигурация системы».
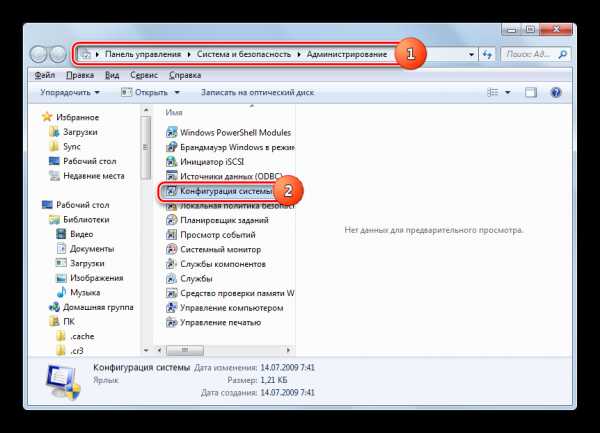
Также этот инструмент можно запустить из-под окна «Выполнить». Вызовите «Выполнить» (Win+R). Введите:
msconfig
Жмите «OK».
- Оболочка «Конфигурации системы» запущена. Переместитесь в раздел «Службы».
- В открывшемся разделе отыщите элемент «Центр обновления Windows». Для того чтобы сделать это быстрее, постройте список по алфавиту, нажав «Служба». После того, как элемент найден, снимите флажок слева от него. Затем жмите «Применить» и «OK».
- Откроется окошко «Настройка системы». В нем будет предложено перезагрузить компьютер, чтобы изменения вступили в силу. Если вы желаете это сделать немедленно, то закройте все документы и программы, а потом жмите «Перезагрузить».

В обратном случае нажимайте «Выход без перезагрузки». Тогда изменения вступят в силу только после того, как вы повторно включите ПК в ручном режиме.
- После перезагрузки компьютера служба обновления должна быть отключена.


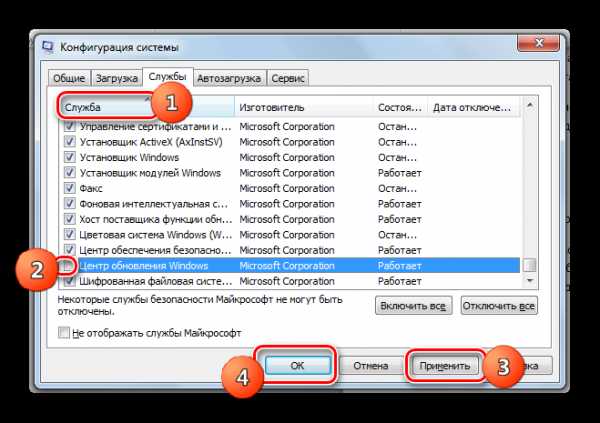

Как видите, существует довольно много способов деактивировать службу обновления. Если вам нужно произвести отключение только на период текущей сессии работы ПК, то можете воспользоваться любым из вышеописанных вариантов, который считаете самым удобным. Если же следует произвести отключение на продолжительное время, которое предусматривает, как минимум, одну перезагрузку компьютера, то в этом случае, во избежание необходимости выполнять процедуру несколько раз, оптимальным будет произвести отключение через «Диспетчер служб» с изменением типа запуска в свойствах.
Мы рады, что смогли помочь Вам в решении проблемы. Задайте свой вопрос в комментариях, подробно расписав суть проблемы. Наши специалисты постараются ответить максимально быстро.Помогла ли вам эта статья?
Да Нетlumpics.ru
Как отключить обновления виндовс 7?
Обновления операционной системы Windows 7, да и других ее версий далеко не всегда имеют положительное отношение. С одной стороны они призваны исправлять найденные недоработки и улучшать работу ОС, с другой — синий экран при загрузке системы, черный экран без значков на рабочем столе являются частыми спутниками после неудачной установки обновлений системы.
Также не рекомендуется обновлять пиратские версии Windows с официальных серверов обновлений Microsoft, так как это грозит «слетом» активации и появлением надписи «Ваша версия Windows не является подлинной».
В данной статье вы узнаете как полностью отключить обновления системы в Windows 7 и тем самым обезопасить себя от выше описанных проблем.
Как отключить обновления Windows 7?
Данная процедура состоит из двух этапов.
Первый — это отключение центра обновлений, а точнее отключение в нем проверки наличия обновлений и запрет их установки.
Второй этап заключается в отключении службы, отвечающей за проверку и установку обновлений Windows 7, а также отключение ее автоматического запуска.
Как отключить центр обновления Виндовс 7?
Для этого заходим в «Панель управления» и выбираем «Центр обновления Windows«.
Центр обновлений в панели управления windows 7
Далее в левом верхнем углу выбираем «Настройка параметров«.
Параметры обновления
Теперь под строкой «Важные обновления» выбираем «Не проверять наличие обновлений (не рекомендуется)».
Отключение центра обновлений windows 7
Также чуть ниже снимает две галочки.
Вот и все. Центр обновлений Windows 7 отключен.
Отключение службы обновления
Для этого заходим в «Управление компьютером«. Сделать это можно, кликнув правой кнопкой мыши по значку «Компьютер» на рабочем столе и в открывшемся меню нужно выбрать «Управление«.

Заходим в управление компьютером
Откроется окно, в котором нужно в левом верхнем углу раскрыть пункт «Службы и приложения» и выбрать там «Службы«.

Службы в Windows 7
Запустится окно, где будут перечислены все активные и неактивные службы вашей операционной системы. Каждая из них отвечает за ту или иную функцию.
Прокручиваем окно в самый низ и находим там службу с именем «Центр обновления Windows«.

Запрещаем автоматический запуск службы обновления
Жмем на ней два раза левой кнопкой мыши и в открывшемся окне в поле «Тип запуска» выбираем «Отключена«, а также нажимаем кнопку «Остановить» чуть ниже.
Нажимаем «ОК«, чтобы закрыть окно и применить изменения.
Этими действиями вы останавливаете работу службы, отвечающей за обновление Windows и запрещаете ей запускаться автоматически при загрузке системы.
Возможно это будет вам интересно:
helpadmins.ru
Как отключить обновление Windows 7

По умолчанию в Windows 7 постоянно работает функия автоматической загрузки и установки обновлений. Операционная система закачивает обновления с сервера Microsoft каждый раз, когда вы заходите в интернет с вашего компьютера. В теории автоматические обновления полезны, так как призваны латать «дыры» системы, модифицировать файлы и оптимизировать работу Windows, но на практике есть целый ряд причин по которым стоит отключать обновления Windows. Это постоянно надоедливые уведомления об обновлении или загрузка обновлений в самый неподходящий момент.
Например: вы смотрите фильм или играете в онлайн игру и тут начинает качаться очередное обновление. Весь ваш трафик начинает жрать загрузка этих обновлений, так как у обновлений Windows приоритет больше чем у вашего браузера или игры и начинают тормозить все! А у некоторых из-за обновлений даже винда летит…
Как отключить автоматическое обновление Windows 7
Можно отключить только автоматическое обновление Windows 7. При этом у вас останется возможность загружать обновления вручную. Для этого зайдите Пуск —> Панель управления —> Система и безопасность —> Центр обновления Windows. Нажмите «Настройка параметров» в левом меню.

В открывшемся окне выберите «Не проверять наличие обновлений (не рекомендуется)» и убираем все галочки ниже. Жмем «ОК».

Теперь автоматическое обновление Windows 7 отключено. Для ручной загрузки обновлений можно в любое время зайти в Центр обновления Windows и нажать кнопку «Проверить обновления».
Как отключить обновление Windows 7 полностью
Теперь давайте окончательно отключим обновления Windows в служах. Для этого нажмите Пуск —> Панель управления —> Система и безопасность —> Администрирование —> Службы.

Прокручиваем список в самый низ и откройте службу «Центр обновления Windows». В открывшемся окошке выберите тип запуска «Отключена» и жмем кнопку «Остановить». Для сохранения изменений жмем «ОК».

Обновление Windows 7 теперь полностью отключено. По необходимости обновления можно включить аналогичным способом.
Смотрите также:
mkonne.org
Как отключить автоматическое обновление Windows 7
«Взломанной» операционной системой Windows 7 считается такая система, активация которой производилась с помощью стороннего программного обеспечения. Такие системы ещё называют пиратскими. При использовании именно такой системы необходимо знать, что при автоматическом обновлении Windows 7 с официального сервера компании Microsoft, активация системы «ломается». В этом случае Windows 7 стабильно и полноценно работать не будет. Чтобы такого не произошло, настоятельно рекомендую отключить автоматическое обновление Windows 7. Сделать это нужно всего один раз, и операционная системы просто не будет проверять в сети Интернет наличие тех самых обновлений. Для меня эта настройка системы Windows 7 всегда идёт самой первой в списке после установки операционной системы.
Отключение автоматического обновления Windows 7 производится в «Центре обновления Windows». Чтобы туда попасть, нажмите левой клавишей мыши на кнопку «Start» (или «Пуск») и из предложенных пунктов меню выберите «Панель управления». Перед Вами появится большое окно настроек параметров компьютера. Приведём весь список параметров к более развёрнутому виду. Для этого из списка категории необходимо выбрать «Мелкие значки».
Перед Вами появится большое окно настроек параметров компьютера. Приведём весь список параметров к более развёрнутому виду. Для этого из списка категории необходимо выбрать «Мелкие значки». Теперь для Вас стали доступны все основные настройки Windows, среди которых в данный момент Вам необходимо выбрать «Центре обновления Windows».
Теперь для Вас стали доступны все основные настройки Windows, среди которых в данный момент Вам необходимо выбрать «Центре обновления Windows». Появится окно с настройками параметров автоматического обновления системы. Нажмите левой клавишей мыши на пункт меню «Настройка параметров».
Появится окно с настройками параметров автоматического обновления системы. Нажмите левой клавишей мыши на пункт меню «Настройка параметров». Чтобы отключить автоматическое обновление Windows 7, в графе «Важные обновления» выберите параметр «Не проверять наличие обновлений». Также галочки (их ещё называют чек боксами) с пунктов «Получать рекомендуемые обновления...» и «Разрешить всем пользователям устанавливать обновления...» должны быть сняты. Для сохранения настроек нажмите кнопку «OK».
Чтобы отключить автоматическое обновление Windows 7, в графе «Важные обновления» выберите параметр «Не проверять наличие обновлений». Также галочки (их ещё называют чек боксами) с пунктов «Получать рекомендуемые обновления...» и «Разрешить всем пользователям устанавливать обновления...» должны быть сняты. Для сохранения настроек нажмите кнопку «OK».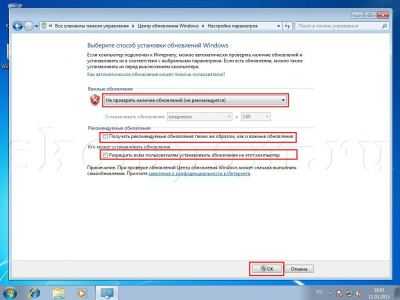 Поздравляю, автоматическое обновление Windows 7 успешно отключено.
Поздравляю, автоматическое обновление Windows 7 успешно отключено.
skompom.ru
Как в Windows 7 отключить обновления?
Любая операционная система нуждается в регулярных обновлениях. Обновления представляют собой «комплект» доработок и улучшений, которые дают возможность платформе работать стабильнее, быстрее, оптимальнее. По умолчанию в Windows 7 активирована опция автоматической загрузки обновлений, однако не каждому пользователю это нравится, поскольку, к сожалению, нередки случаи, когда обновления приводят не к улучшениям, а, напротив, к различным зависаниям и сбоям в работе системы. Такая ситуация связана, с различными причинами, например, со сбоями во время обновления, недостаточным количеством памяти на ПК и т.д.
В связи с этим многие пользователи ищут ответ на вопрос как в Windows 7 отключить обновления ( а если хотите удалить обновления, то читайте статью Как удалить обновления в Windows 7 /8.1/ 10?). В этой статье дадим на него ответ.
Отключение обновлений Windows 7
Сразу отметим, вы можете, как совсем отключить обновления Windows 7, так и отключить лишь автоматический режим обновлений, задав вместо него ручной и управлять процедурой обновления по своему усмотрению. Сначала давайте рассмотрим, как в Windows 7 отключить обновления совсем.
Для этого следуйте данной инструкции:
1. Нажмите клавишу «Пуск», выберите пункт «Панель управления».

2. В открывшемся окне напротив строчки «Просмотр» установите параметр «Мелкие значки».

3. Кликните раздел «Администрирование» (см. скриншот выше), в открывшемся окне дважды левой кнопкой мыши нажмите на строчку «Службы».
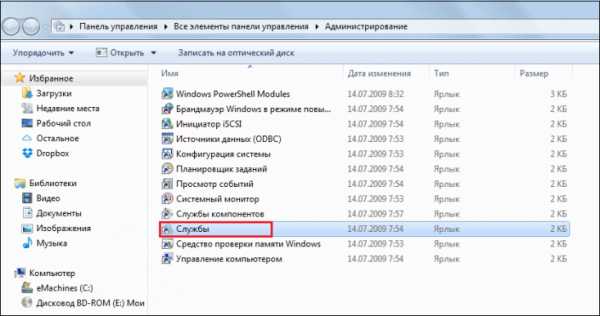
4. В появившемся списке найдите пункт «Центр обновлений Windows», дважды кликните по нему левой кнопкой мыши.

5. В открывшемся окне во вкладке «Общие» найдите параметр «Тип запуска» и в выпадающем списке выберите «Отключена».

6. Теперь нажмите сначала кнопку «Применить», затем «ОК».
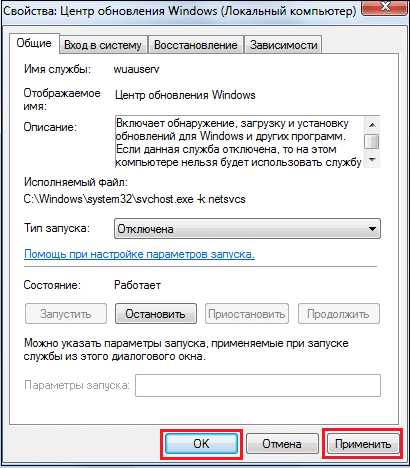
7. Готово! «Центр обновлений Windows» полностью отключен!
Если захотите включить «Центр обновлений Windows» выполните пункты 1-4 вышеприведенной инструкции, далее в открывшемся окне во вкладке «Общие» найдите параметр «Тип запуска» и в выпадающем списке выберите:

• Параметр «Автоматически» — если хотите, чтобы обновления запускались в автоматическом режиме;
• Параметр «Автоматически (отложенный запуск)», если хотите, чтобы обновления скачивались в автоматическом режиме, но устанавливались по вашей команде;
• «Вручную», если хотите сами скачивать и устанавливать обновления.
Не забудьте перед тем, как нажать «ОК», нажать кнопку «Применить», чтобы изменения вступили в силу!
Отключение обновлений Windows 7 в автоматическом режиме
Если вы хотите отключить обновления Windows 7 в автоматическом режиме, то есть более простой путь, для выполнения данной процедуры, следуйте инструкции:
1. Нажмите клавишу «Пуск», выберите пункт «Панель управления» (см. скриншот выше).
2. Напротив строчки «Просмотр» установите параметр «Мелкие значки» (см. скриншот выше).
3. Теперь отыщите раздел «Центр обновления Windows», кликните его.
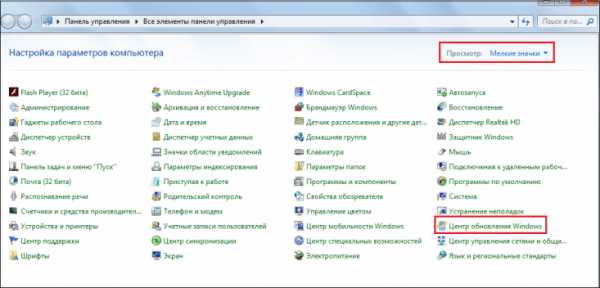
4. В открывшемся окне кликните пункт «Настройка параметров».

5. В появившемся окне в разделе «Важные обновления», выберите в выпадающем списке параметр «Не проверять наличие обновлений (не рекомендуется)», а затем нажмите кнопку «ОК».
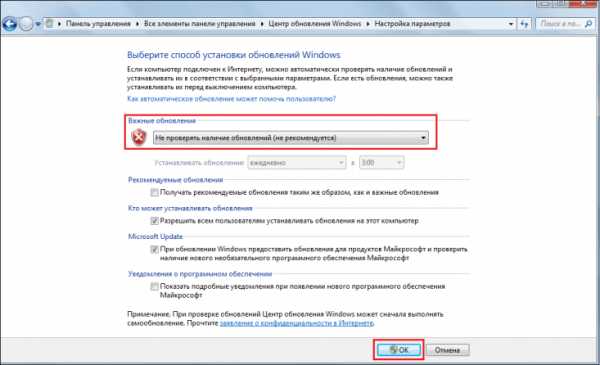
6. Готово! Теперь автоматические обновления windows 7 больше не будут вам мешать.
Настройка обновлений в ручном режиме
Если вы выполните вышеуказанную инструкцию, ваш ПК никогда больше не будет обновляться в автоматическом режиме. Но если вы при этом хотите, чтобы в принципе ваш ПК обновлялся, вам необходимо настроить обновления в ручном режиме, для этого:
1. Нажмите клавишу «Пуск», выберите пункт «Панель управления» (см. скриншот выше).
2. Напротив строчки «Просмотр» установите параметр «Мелкие значки» (см. скриншот выше).
3. Теперь отыщите раздел «Центр обновления Windows», кликните его (см. скриншот выше).
4. Нажмите на кнопку «Проверка обновлений», система начнет поиск доступных обновлений, и через некоторое время выдаст список имеющихся обновлений [1,2].

[1]

[2]
5. Когда завершится процедура поиска, вы увидите, что все обновления рассортируются по двум спискам – «Важные» и «Необязательные», вы можете открыть каждый и установить желаемые обновления. Можно установить все обновления, можно выборочно.
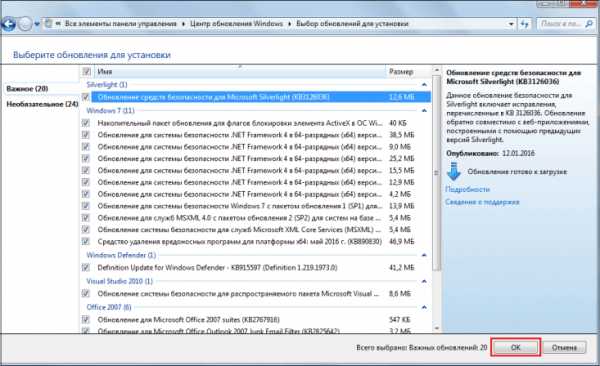
6. После выбора необходимых обновлений, нажмите «ОК», далее кнопку «Установить обновления», данный процесс в зависимости от количества обновлений, времени последнего обновления и скорости вашего интернета может занять совершенно разный промежуток времени.

7. По завершении процесса обновления обязательно перезагрузитесь, и тогда они вступят в силу.
Итоги
Итак, теперь вы знаете, как в Windows 7 отключить обновления, а также как управлять обновлениями вручную. Надеемся, данная информация оказалась для вас полезной!
livelenta.com
Как отключить обновления Windows 7
Начиная с версии XP, разработчики компании Майкрософт внедрили в операционную систему специальный сервис обновлений, который призван решать проблемы уязвимости, избавления от всевозможных багов и недоработок. При этом, многие пользователи задаются вопросом, как отключить обновления Windows 7. Опишем алгоритм подобной процедуры, а также причины, по которым люди избавляются от такого полезного сервиса, которые по определению должны улучшать работу ОС.
Для чего нужны обновления
По утверждению разработчиков, подобные меры положительным образом влияют на работоспособность и повышение производительности операционной системы в целом. Благодаря отзывам пользователей, проведению тестирования, они определяют допущенные оплошности и могут своевременно их устранять. Также этот сервис поможет решить еще такие задачи, как:
- улучшение работы других сервисов, а также внедрение новых, в рамках одной версии ОС;
- установка заплаток, направленных на повышение безопасности;
- замена определенных системных файлов, которые отвечают за работоспособность периферийных устройств, подсоединенных к компьютеру.
Почему пользователи отключают обновления Windows 7
Множество специалистов и людей говорят о том, что зачем что-то улучшать, если операционка и так работает быстро и стабильно? К тому же, определенные пакеты могут наделать больше бед, чем принести пользы. Об этом иногда может свидетельствовать установка последней версии драйверов на комплектующие устройства, которые нестабильны в работе и пользователю приходится делать откат до предыдущих версий, чтобы техника стала нормально функционировать – подобное может происходить и с установкой обновлений ОС. Среди прочего стоит также выделить еще несколько факторов, которые прямо указывают на положительные моменты отключения данной функции:
- если пользователь использует не лицензионную операционную систему, то при установке некоторых обновлений, этот факт может всплыть, что приведет к отключению определенного функционала, а в случае с отключением обновлений, подобное фактически не может произойти;
- «сырые» пакеты обновлений могут привести к возникновению критических ошибок, после которых решить проблему работоспособности ОС поможет лишь восстановление или переустановка операционки;
- все скачиваемые пакеты занимают довольно большой объем физического пространства, а в случае, если системный раздел довольно маленький – это приведет к недостатку места, что очень отрицательно скажется на быстродействии компьютера в целом;
- некоторые обновки требуют много времени для их установки, причем это происходит при перезагрузке или выключении техники (на экране появляется соответствующее сообщение, что ни в коем случае нельзя отключать питание до того момента, пока производятся действия с обновлениями), что также доставляет немало хлопот если нужно срочно выключить ноутбук или компьютер;
- для людей, которые имеют лимитированное подключение к Интернету, этот сервис приведет к дополнительным расходам, ведь все необходимые файлы скачиваются непосредственно с глобальной сети;
- при невысокой скорости соединения, при скачивании обновлений, открытие сайтов будет занимать длительное время и фактически посещение той или иной страницы будет производиться мучительно долго.
Если хоть одна из вышеперечисленных причин может возникнуть, рекомендуется отключать данный сервис. Это можно сделать, как частично (он не будет работать лишь в автоматическом режиме, при этом пользователь на свое усмотрение может проделать эту процедуру в удобное для него время) так и полностью, запретив обновляться даже в том случае, если человек и надумается когда-то провести апгрейд ОС. Рассмотрим каждый из этих способов по отдельности.
Полное блокирование установки обновлений Windows 7
Последовательность действий:
- Кликните «Пуск», затем «Панель управления».

- В поле «Просмотр» установите значение крупные или мелкие значки, после чего выберите пункт «Администрирование».
- Нажмите двойным щелчком на строку «Службы».

- Кликните по «Центр обновления Windows».

- В отображенном окне со свойствами установите в поле «Тип запуска» параметр «Отключена», после чего нажмите на «Остановить», а далее подтвердите выполнение данных действий, кликнув по «Применить» и потом «Ок».

В итоге, обновления не будут устанавливаться, как самостоятельно, так и при желании пользователя. Для того, чтобы возобновить работу, необходимо выполнить такие же действия и включить данную службу.
Отключение автоматического режима обновлений ОС
Некоторые апгрейды бывают действительно полезными. При желании, их можно самостоятельно устанавливать, при этом, другие обновки можно исключить и не инсталлировать. Для того, чтобы активировать подобный режим:
- Кликните «Пуск» — «Панель управления», установите установите в графе «Просмотр» мелкие или крупные значки, после чего перейдите в «Центр обновления Windows».
- В левой части окна нажмите на ссылку «Настройка параметров».

- В новом отображенном окне установите параметр «Не проверять наличие обновлений», а также снять все галочки (см. скриншот), а затем подтвердите данные действия нажатием по кнопке «Ок».
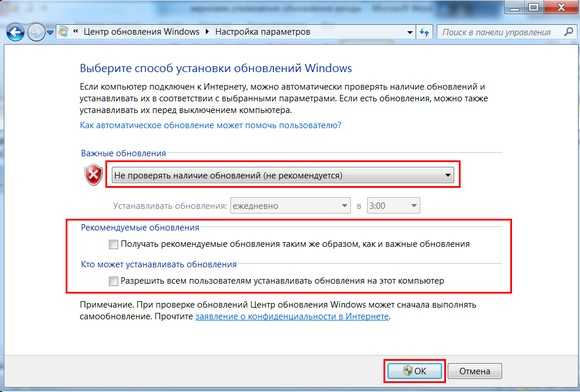
После этого автоматический режим будет отключен, пользователь сможет самостоятельно обновляться, если проделает вышеперечисленные операции вплоть до пункта 2, а затем нажмет на кнопку «Проверка обновлений».
Избавляемся от показа системных уведомлений
Действия, которые не рекомендованы разработчиками, оцениваются, как негативные, и об этом ОС будет постоянно напоминать. Чтобы этого не происходило, выполните следующие операции:
- Кликните по флажку в правом нижнем углу, а затем «Открыть центр поддержки».
- В новом окне, в левой его части перейдите по ссылке «Настройка центра поддержки».

- Далее остается лишь снять галочки со всех пунктов и нажать «Ок», после чего назойливые уведомления перестанут отображаться.

Благодаря таким несложным действиям, пользователь может отключить обновления, если это необходимо.
Вконтакте
Google+
Одноклассники
Мой мир
grozza.ru
Как отключить автоматическое обновление Windows 7
Приветствую всех тех, кто пользуется операционной системой Windows 7, поскольку в сегодняшней статье речь пойдет о том, как отключить автоматическое обновление Windows 7.
Вообще, в большинстве случаев это необходимо тем людям, кто пользуется пиратской версией операционной системы, чтобы Windows не пытался подключиться к своим серверам. Результатам таких обновлений, надпись на рабочем столе, что ваш Windows не лицензионный. Однако многие пользователи, кто пользуется лицензией, также мечтают отключить обновления, поскольку не у всех есть нелимитированный интернет или по собственным соображениям. Однако если у вас безлимитный интернет и лицензионный Windows, то я вам рекомендую настроить автоматическое обновление для вашей же безопасности.Теперь давайте разберемся наглядно, кто собирается отключить обновления Windows.
Отключение обновлений
Первым делом заходим в меню «Пуск», затем в «Панель управления». Мы попадаем в окно, которое называется «Настройка параметров компьютера». Немного дальше, справа от этой надписи, есть еще одна – «Просмотр». Устанавливаем там параметр «Мелкие значки» (можете выбрать «Крупные», просто мне так больше нравится).
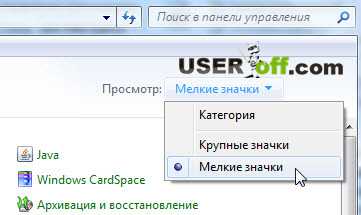
Далее находим «Центр обновления Windows», для открытия настроек, нажмите по нему левой кнопкой мыши.
Итак, чтобы приступить к настройкам для отключения обновлений, нажмите слева: «Настройка параметров».

Перед нами появляется список способов обновлений. Для полного отключения обновлений в каждом из ниже перечисленных разделов должны быть установлены соответствующие параметры:
Важные обновления. В выпадающем списке выбираем: «Не проверять наличие обновлений (не рекомендуется)».
Рекомендуемые обновления. Галочку отключаем.
Кто может устанавливать обновления. Оставьте все по умолчанию.Итак, сейчас вы на практике поняли, как отключить автоматическое обновление Windows 7, но для того чтобы быть полностью спокойным, что Windows точно не будет производить скачивание обновлений, отключите службу, которая за это отвечает. Процедура следующая: кликаем правой кнопкой мыши по значку «Компьютер» на рабочем столе. Если он у вас отсутствует, найдите одноименную надпись в меню «Пуск». Далее нужно щелкнуть по пункту: «Управление».

Хочу обратить внимание на то, что если вы пытаетесь сделать это под учетной записью без прав администратора, то эти действия совершить вы не сможете. После того как вам удалось зайти в «Управление», слева можно будет заметить список. Ищем там «Службы и приложения», а в ней – «Службы».

Теперь обращаем наше внимание уже на список, появившийся справа. Ищем там «Центр обновления Windows». Данная служба находится почти в самом конце списка.
Кликаем по ней два раза левой кнопкой мыши и выбираем «Тип запуска»: «Остановлена» нажимаем «Остановить». После чего нажмите на кнопку «ОК».
На сегодня это все! Всем удачи, всем пока!
useroff.com
- Что делать если взломали страничку

- Термопаста для чего она нужна

- Как сделать новый скайп если забыл старый

- Горячие клавиши режим инкогнито в хроме

- Сканер на рабочий стол

- Айпи что это такое

- Mysql настройки

- На телефоне постоянно отключается wifi

- Сс cleaner как перевести на русский

- Пароль повторить

- Vba импорт данных из access в access

